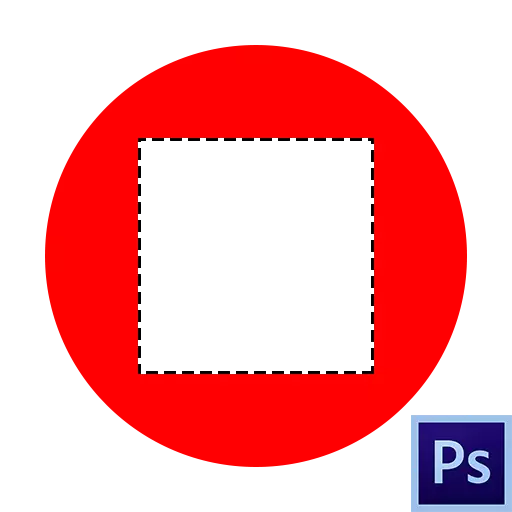
ಮೀಸಲಾದ ಪ್ರದೇಶವು "ಮೆರವಣಿಗೆಯ ಇರುವೆಗಳು" ಮೂಲಕ ಸೀಮಿತವಾಗಿದೆ. "ಹಂಚಿಕೆ" ಗುಂಪಿನಿಂದ ಹೆಚ್ಚಾಗಿ ವಿವಿಧ ಸಾಧನಗಳನ್ನು ಬಳಸಿ ರಚಿಸಲಾಗಿದೆ.
ಇಂತಹ ಪ್ರದೇಶಗಳು ಇಮೇಜ್ ತುಣುಕುಗಳನ್ನು ಸಂಪಾದಿಸುವಾಗ ಬಳಸಲು ಅನುಕೂಲಕರವಾಗಿರುತ್ತದೆ, ಅವುಗಳನ್ನು ಬಣ್ಣ ಅಥವಾ ಗ್ರೇಡಿಯಂಟ್ನೊಂದಿಗೆ ಸುರಿಯಬಹುದು, ನಕಲು ಅಥವಾ ಹೊಸ ಪದರಕ್ಕೆ ಕತ್ತರಿಸಿ, ಅಳಿಸಲಾಗುತ್ತದೆ. ಇದು ಇಂದು ಆಯ್ದ ಪ್ರದೇಶವನ್ನು ತೆಗೆದುಹಾಕುವುದು ಮತ್ತು ಮಾತನಾಡುವ ಬಗ್ಗೆ.
ಆಯ್ದ ಪ್ರದೇಶವನ್ನು ತೆಗೆದುಹಾಕುವುದು
ಆಯ್ದ ಪ್ರದೇಶವನ್ನು ಹಲವಾರು ವಿಧಗಳಲ್ಲಿ ತೆಗೆದುಹಾಕಬಹುದು.ವಿಧಾನ 1: ಕೀಲಿಯನ್ನು ಅಳಿಸಿ
ಈ ಆಯ್ಕೆಯು ತುಂಬಾ ಸರಳವಾಗಿದೆ: ಅಪೇಕ್ಷಿತ ರೂಪದ ಆಯ್ಕೆ ರಚಿಸಿ,
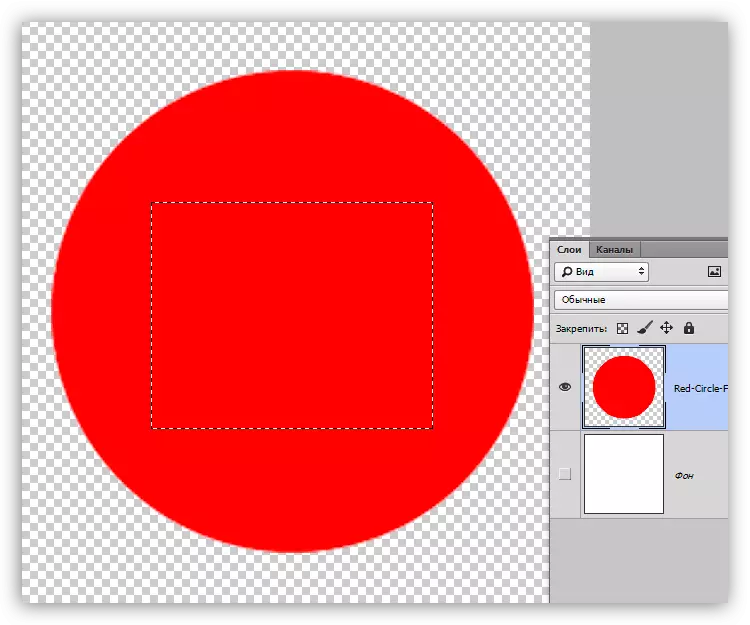
ಆಯ್ದ ಪ್ರದೇಶದೊಳಗೆ ಪ್ರದೇಶವನ್ನು ತೆಗೆದುಹಾಕುವ ಮೂಲಕ ಅಳಿಸಿ ಒತ್ತಿರಿ.
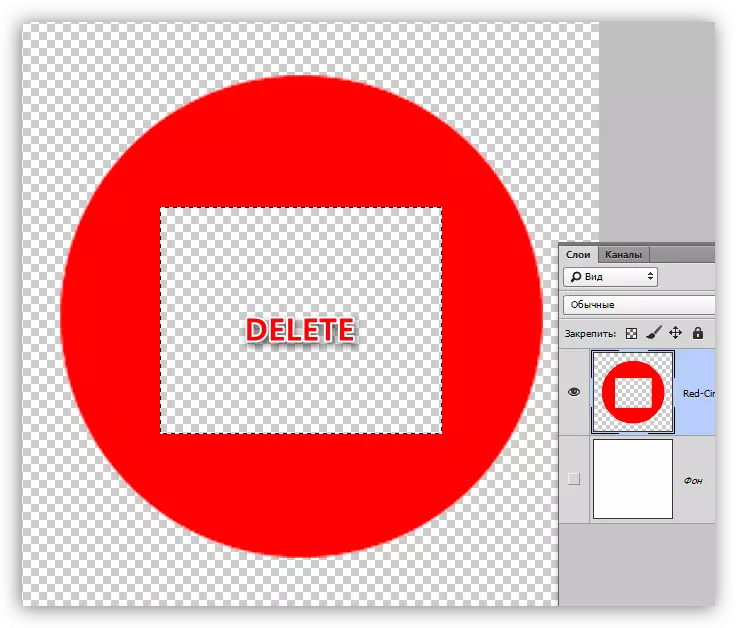
ಈ ವಿಧಾನವು ಅದರ ಸರಳತೆಯೊಂದಿಗೆ, ಯಾವಾಗಲೂ ಅನುಕೂಲಕರ ಮತ್ತು ಉಪಯುಕ್ತವಲ್ಲ, ಏಕೆಂದರೆ ಈ ಕ್ರಮವನ್ನು "ಇತಿಹಾಸ" ಪ್ಯಾಲೆಟ್ನಲ್ಲಿ ಮಾತ್ರ ರದ್ದುಗೊಳಿಸಲು ಸಾಧ್ಯವಿದೆ. ವಿಶ್ವಾಸಾರ್ಹತೆಗಾಗಿ ಇದು ಮುಂದಿನ ಸ್ವಾಗತದ ಲಾಭವನ್ನು ಪಡೆಯಲು ಅರ್ಥಪೂರ್ಣವಾಗಿದೆ.
ವಿಧಾನ 2: ಮಾಸ್ಕ್ ಭರ್ತಿ
ಮುಖವಾಡದೊಂದಿಗೆ ಕೆಲಸ ಮಾಡುವುದು ಮೂಲ ಚಿತ್ರಣವನ್ನು ಹಾನಿಯಾಗದಂತೆ ಅನಗತ್ಯ ಕಥಾವಸ್ತುವನ್ನು ನಾವು ತೆಗೆದುಹಾಕಬಹುದು.
ಪಾಠ: ಫೋಟೋಶಾಪ್ನಲ್ಲಿ ಮುಖವಾಡಗಳು
- ಅಪೇಕ್ಷಿತ ರೂಪದ ಆಯ್ಕೆಯನ್ನು ರಚಿಸಿ ಮತ್ತು Ctrl + Shift + I ಕೀಗಳ ಸಂಯೋಜನೆಯಿಂದ ತಿರುಗಿಸಿ.
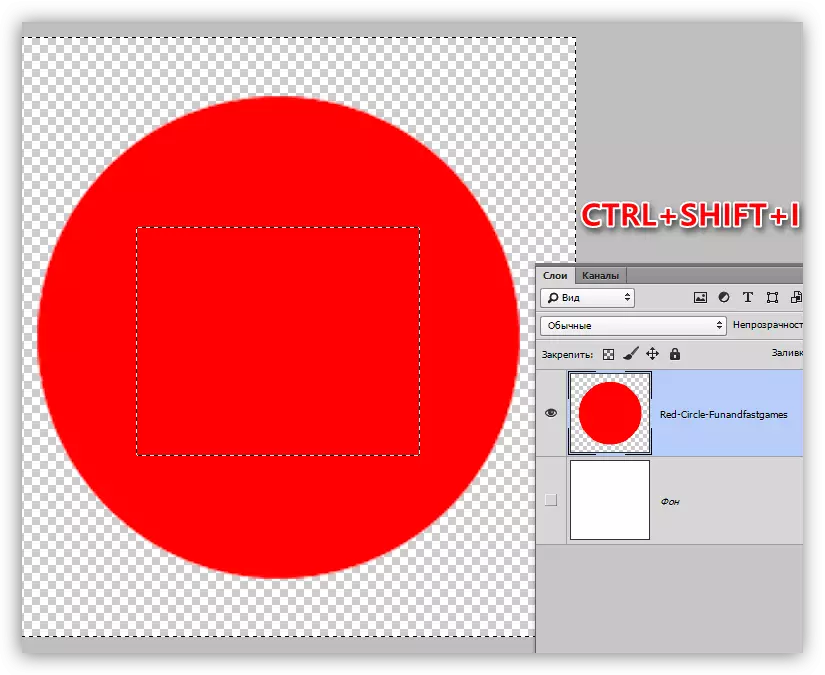
- ಲೇಯರ್ ಫಲಕದ ಕೆಳಭಾಗದಲ್ಲಿ ಮುಖವಾಡ ಐಕಾನ್ನೊಂದಿಗೆ ಬಟನ್ ಕ್ಲಿಕ್ ಮಾಡಿ. ಆಯ್ಕೆಮಾಡಿದ ಪ್ರದೇಶವು ಗೋಚರಿಸುವಿಕೆಯಿಂದ ಕಣ್ಮರೆಯಾಗುವ ರೀತಿಯಲ್ಲಿ ಆಯ್ಕೆಯು ಕುಸಿಯುತ್ತದೆ.
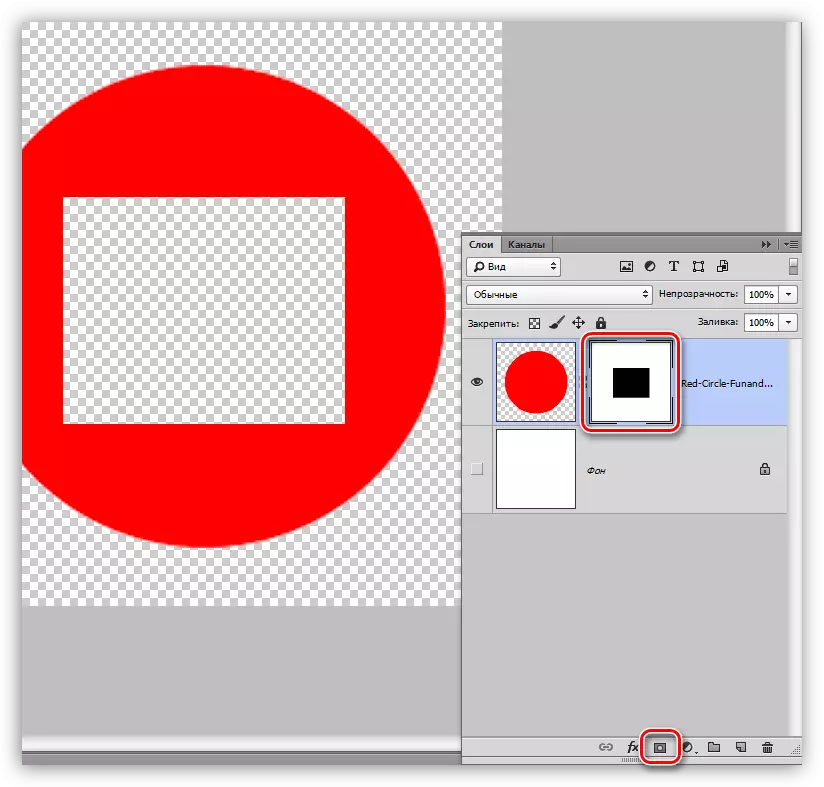
ಮುಖವಾಡದೊಂದಿಗೆ ಕೆಲಸ ಮಾಡುವಾಗ, ಒಂದು ತುಣುಕು ತೆಗೆದುಹಾಕುವ ಮತ್ತೊಂದು ಆಯ್ಕೆ ಇದೆ. ಈ ಸಂದರ್ಭದಲ್ಲಿ, ಆಯ್ಕೆ ಅಗತ್ಯವಿಲ್ಲ.
- ನಾವು ಟಾರ್ಗೆಟ್ ಲೇಯರ್ಗೆ ಮುಖವಾಡವನ್ನು ಸೇರಿಸುತ್ತೇವೆ ಮತ್ತು ಅದರ ಮೇಲೆ ಉಳಿದಿವೆ, ಆಯ್ದ ಪ್ರದೇಶವನ್ನು ರಚಿಸಿ.
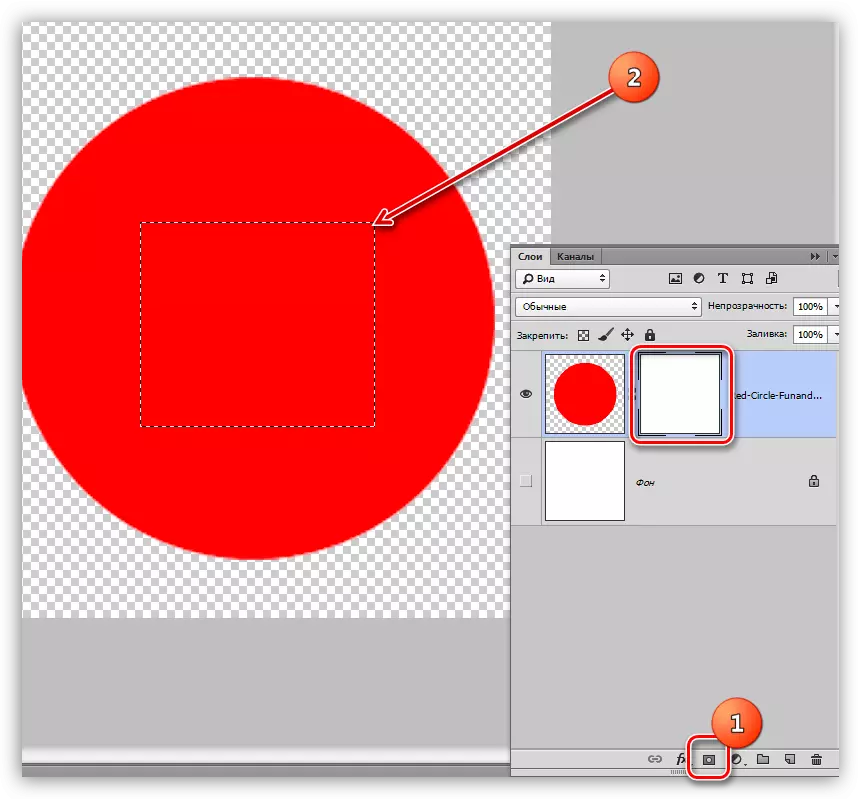
- ಕೀಬೋರ್ಡ್ ಕೀ ಶಿಫ್ಟ್ + ಎಫ್ 5 ಅನ್ನು ಕ್ಲಿಕ್ ಮಾಡಿ, ಅದರ ನಂತರ ವಿಂಡೋ ಫಿಲ್ ಸೆಟ್ಟಿಂಗ್ಗಳೊಂದಿಗೆ ತೆರೆಯುತ್ತದೆ. ಈ ವಿಂಡೋದಲ್ಲಿ, ಡ್ರಾಪ್-ಡೌನ್ ಪಟ್ಟಿಯಲ್ಲಿ, ಕಪ್ಪು ಬಣ್ಣವನ್ನು ಆಯ್ಕೆ ಮಾಡಿ ಮತ್ತು ಸರಿ ಗುಂಡಿಯನ್ನು ಹೊಂದಿರುವ ನಿಯತಾಂಕಗಳನ್ನು ಅನ್ವಯಿಸಿ.
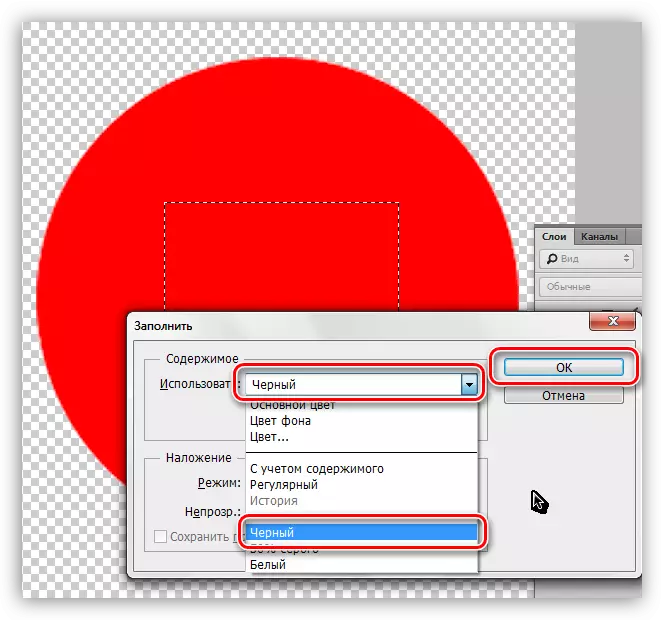
ಪರಿಣಾಮವಾಗಿ, ಆಯಾತವನ್ನು ಅಳಿಸಲಾಗುತ್ತದೆ.
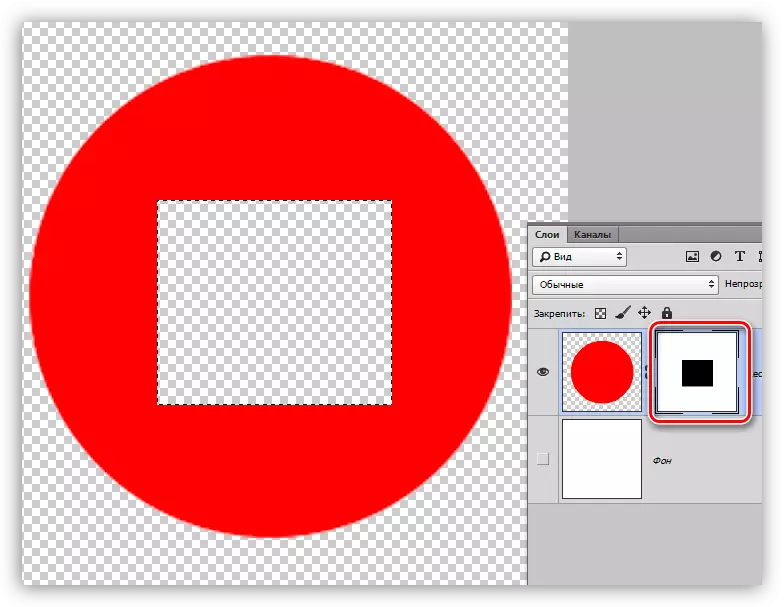
ವಿಧಾನ 3: ಹೊಸ ಪದರಕ್ಕೆ ಕತ್ತರಿಸಿ
ಕೆತ್ತಿದ ತುಣುಕು ಭವಿಷ್ಯದಲ್ಲಿ ನಮಗೆ ಉಪಯುಕ್ತವಾದಲ್ಲಿ ಈ ವಿಧಾನವನ್ನು ಅನ್ವಯಿಸಬಹುದು.
1. ಆಯ್ಕೆ ರಚಿಸಿ, ನಂತರ PCM ಅನ್ನು ಒತ್ತಿ ಮತ್ತು "ಹೊಸ ಪದರಕ್ಕೆ ಕತ್ತರಿಸಿ" ಕ್ಲಿಕ್ ಮಾಡಿ.
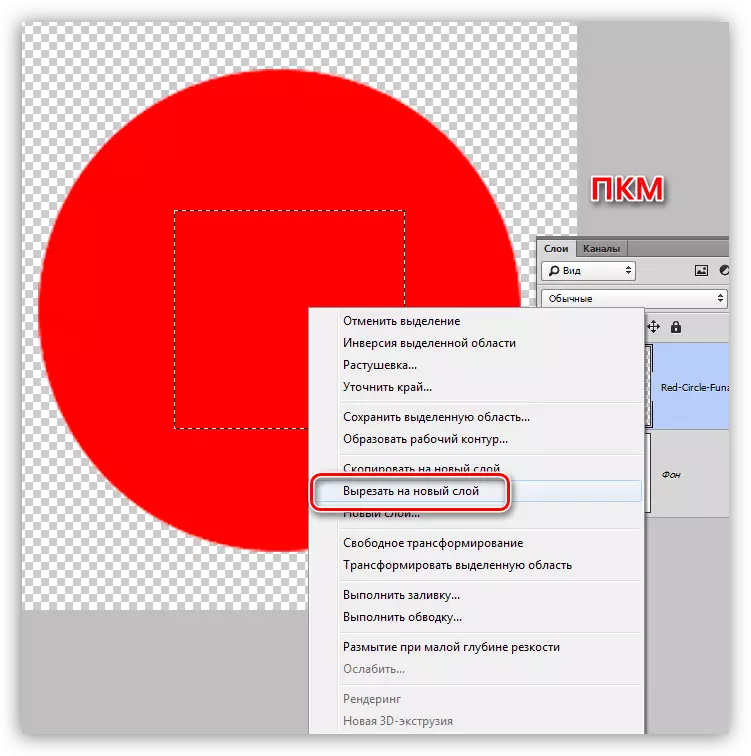
2. ಕಟ್ ತುಣುಕನ್ನು ಲೇಯರ್ ಬಳಿ ಕಣ್ಣಿನ ಐಕಾನ್ ಮೇಲೆ ಕ್ಲಿಕ್ ಮಾಡಿ. ಸಿದ್ಧ, ಪ್ರದೇಶವನ್ನು ಅಳಿಸಲಾಗಿದೆ.
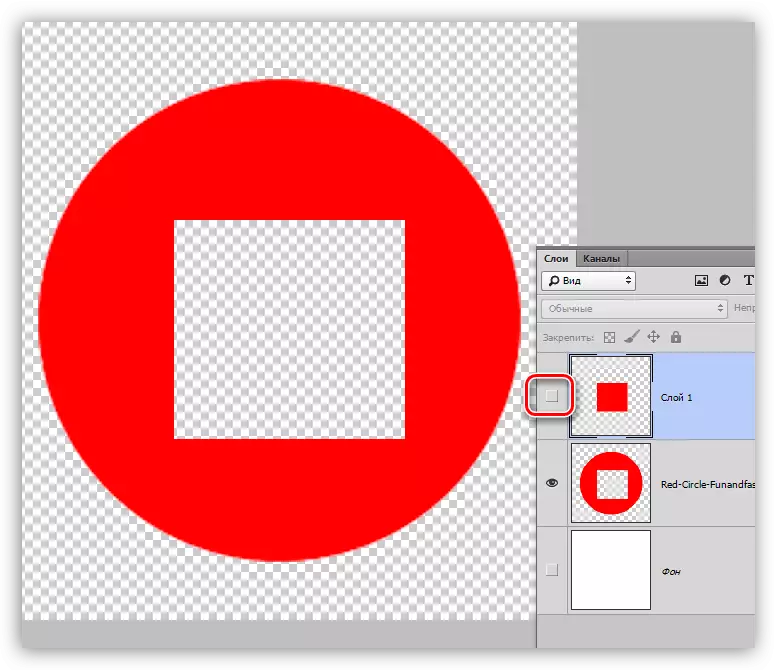
ಫೋಟೋಶಾಪ್ನಲ್ಲಿ ಆಯ್ದ ಪ್ರದೇಶವನ್ನು ತೆಗೆದುಹಾಕಲು ಇವು ಮೂರು ಸರಳ ಮಾರ್ಗಗಳಾಗಿವೆ. ವಿವಿಧ ಸಂದರ್ಭಗಳಲ್ಲಿ ವಿವಿಧ ಆಯ್ಕೆಗಳನ್ನು ಅನ್ವಯಿಸಲಾಗುತ್ತಿದೆ, ನೀವು ಕಾರ್ಯಕ್ರಮದಲ್ಲಿ ಪರಿಣಾಮಕಾರಿಯಾಗಿ ಕೆಲಸ ಮಾಡಬಹುದು ಮತ್ತು ಸ್ವೀಕಾರಾರ್ಹ ಫಲಿತಾಂಶಗಳನ್ನು ಸಾಧಿಸಲು ವೇಗವಾಗಿ.
