
ಸಾಕಷ್ಟು ಬಾರಿ ದೋಷಗಳು ಮತ್ತು ಎನ್ವಿಡಿಯಾ ವೀಡಿಯೊ ಕಾರ್ಡ್ಗಳಿಗಾಗಿ ಸಾಫ್ಟ್ವೇರ್ ಅನ್ನು ಸ್ಥಾಪಿಸಿದಾಗ. ಈ ಲೇಖನದಲ್ಲಿ, ನಾವು ಅವರಲ್ಲಿ ಅತ್ಯಂತ ಜನಪ್ರಿಯತೆಯನ್ನು ಪರಿಗಣಿಸುತ್ತೇವೆ ಮತ್ತು ನಿವಾರಿಸಲು ಪರಿಣಾಮಕಾರಿ ಮಾರ್ಗಗಳ ಬಗ್ಗೆ ನಿಮಗೆ ತಿಳಿಸುತ್ತೇವೆ.
ವೀಡಿಯೊ ಸೂಚನೆ
ದೋಷ 1: NVIDIA ಅನುಸ್ಥಾಪನಾ ಪ್ರೊಗ್ರಾಮ್ ವೈಫಲ್ಯ
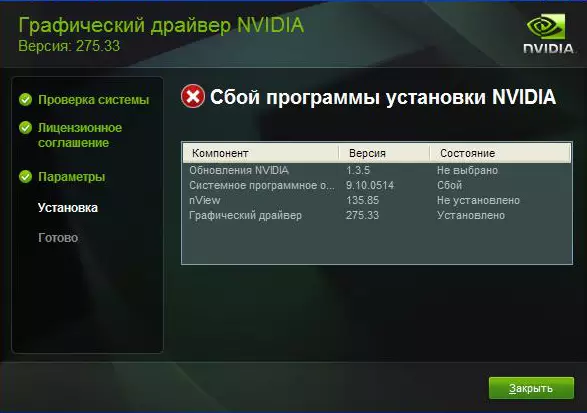
ಎನ್ವಿಡಿಯಾವನ್ನು ಹೊಂದಿಸುವಲ್ಲಿ ಇದೇ ರೀತಿಯ ದೋಷವು ಸಾಮಾನ್ಯ ಸಮಸ್ಯೆಯಾಗಿದೆ. ಉದಾಹರಣೆ ನಾಲ್ಕು ಐಟಂಗಳನ್ನು ತೋರಿಸುತ್ತದೆ, ಆದರೆ ನೀವು ಹೆಚ್ಚು ಅಥವಾ ಕಡಿಮೆ ಹೊಂದಿರಬಹುದು. ಎಲ್ಲಾ ಸಂದರ್ಭಗಳಲ್ಲಿ ಮೂಲಭೂತವಾಗಿ ಒಂದು - ಪ್ರೋಗ್ರಾಂ ವೈಫಲ್ಯ. ದೋಷವನ್ನು ಹಲವಾರು ವಿಧಗಳಲ್ಲಿ ಸರಿಪಡಿಸಲು ನೀವು ಪ್ರಯತ್ನಿಸಬಹುದು.
ಅಧಿಕೃತ ಚಾಲಕಗಳನ್ನು ಸ್ಥಾಪಿಸುವುದು.
ಯಾವುದೇ ಸಂದರ್ಭದಲ್ಲಿ ಸಂಶಯಾಸ್ಪದ ಮತ್ತು ಪರಿಶೀಲಿಸದ ಸೈಟ್ಗಳೊಂದಿಗೆ ಡೌನ್ಲೋಡ್ ಮಾಡಲಾದ ಸಾಫ್ಟ್ವೇರ್ ಅನ್ನು ಸ್ಥಾಪಿಸಲು ಪ್ರಯತ್ನಿಸುತ್ತಿಲ್ಲ. ಈ ಉದ್ದೇಶಗಳಿಗಾಗಿ ಅಧಿಕೃತ ಸೈಟ್ NVIDIA ಇದೆ. ನೀವು ಇತರ ಮೂಲಗಳಿಂದ ಚಾಲಕಗಳನ್ನು ಡೌನ್ಲೋಡ್ ಮಾಡಿದರೆ, ನಂತರ NVIDIA ವೆಬ್ಸೈಟ್ಗೆ ಭೇಟಿ ನೀಡಿ ಮತ್ತು ಅಲ್ಲಿಂದ ಸಾಫ್ಟ್ವೇರ್ ಅನ್ನು ಡೌನ್ಲೋಡ್ ಮಾಡಿ. ಚಾಲಕರ ಇತ್ತೀಚಿನ ಆವೃತ್ತಿಯನ್ನು ಅಪ್ಲೋಡ್ ಮಾಡಲು ಮತ್ತು ಸ್ಥಾಪಿಸುವುದು ಉತ್ತಮ.
ಚಾಲಕರ ಹಳೆಯ ಆವೃತ್ತಿಗಳಿಂದ ವ್ಯವಸ್ಥೆಯನ್ನು ಸ್ವಚ್ಛಗೊಳಿಸುವುದು.
ಇದನ್ನು ಮಾಡಲು, ಹಳೆಯ ಚಾಲಕಗಳನ್ನು ಎಲ್ಲೆಡೆ ಸಂಪೂರ್ಣವಾಗಿ ಅಳಿಸಿಹಾಕುವ ವಿಶೇಷ ಕಾರ್ಯಕ್ರಮಗಳನ್ನು ಬಳಸುವುದು ಉತ್ತಮ. ಪ್ರದರ್ಶನ ಚಾಲಕ ಅನ್ಇನ್ಸ್ಟಾಲರ್ ಅಥವಾ ಡಿಡಿಐ ಸೌಲಭ್ಯವನ್ನು ಬಳಸಲು ನಾವು ಶಿಫಾರಸು ಮಾಡುತ್ತೇವೆ.
- ಯುಟಿಲಿಟಿ ಅಧಿಕೃತ ಲೋಡ್ ಪುಟಕ್ಕೆ ಹೋಗಿ.
- ನಾವು "ಅಧಿಕೃತ ಡೌನ್ಲೋಡ್ ಇಲ್ಲಿ" ಶಾಸನವನ್ನು ಹುಡುಕುತ್ತಿದ್ದೇವೆ. ಇದು ಪುಟದಲ್ಲಿ ಸ್ವಲ್ಪ ಕಡಿಮೆಯಾಗಿದೆ. ನೀವು ಅದನ್ನು ನೋಡಿದಾಗ, ಹೆಸರನ್ನು ಕ್ಲಿಕ್ ಮಾಡಿ.
- ಅದರ ನಂತರ, ಫೈಲ್ ಡೌನ್ಲೋಡ್ ಕಂಪ್ಯೂಟರ್ಗೆ ಪ್ರಾರಂಭವಾಗುತ್ತದೆ. ಡೌನ್ಲೋಡ್ ಪ್ರಕ್ರಿಯೆಯ ಕೊನೆಯಲ್ಲಿ, ನೀವು ಫೈಲ್ ಅನ್ನು ಪ್ರಾರಂಭಿಸಬೇಕಾಗುತ್ತದೆ. ಇದು ".7z" ವಿಸ್ತರಣೆಯೊಂದಿಗೆ ಆರ್ಕೈವ್ ಆಗಿರುವುದರಿಂದ, ಇಡೀ ವಿಷಯಗಳನ್ನು ಹೊರತೆಗೆಯಲು ಫೋಲ್ಡರ್ ಅನ್ನು ನೀವು ನಿರ್ದಿಷ್ಟಪಡಿಸಬೇಕು. ಅನುಸ್ಥಾಪನಾ ಫೈಲ್ಗಳನ್ನು ಅನ್ಪ್ಯಾಕ್ ಮಾಡಿ.
- ಎಲ್ಲಾ ವಿಷಯವನ್ನು ಹೊರತೆಗೆಯಲಾದ ನಂತರ ನೀವು ಆರ್ಕೈವ್ ಅನ್ನು ಬಿಚ್ಚಿಟ್ಟ ಫೋಲ್ಡರ್ಗೆ ಹೋಗಬೇಕಾಗುತ್ತದೆ. ಎಲ್ಲಾ ಫೈಲ್ಗಳ ಪಟ್ಟಿಯಲ್ಲಿ "ಪ್ರದರ್ಶನ ಚಾಲಕ ಅಸ್ಥಾಪನೆಯನ್ನು" ಹುಡುಕುತ್ತಿವೆ. ಅದನ್ನು ಚಲಾಯಿಸಿ.
- ಪ್ರೋಗ್ರಾಂ ಅಗತ್ಯವಿಲ್ಲ ಎಂದು ದಯವಿಟ್ಟು ಗಮನಿಸಿ. ನೀವು "ಡ್ರೈವರ್ ಅನ್ಇನ್ಸ್ಟಾಲರ್ ಅನ್ನು ಪ್ರದರ್ಶಿಸು" ಪ್ರಾರಂಭಿಸಿದಾಗ, ಉಪಯುಕ್ತತೆ ವಿಂಡೋ ತಕ್ಷಣ ತೆರೆಯುತ್ತದೆ.
- ಪ್ರಾರಂಭ ಮೋಡ್ ಅನ್ನು ಆಯ್ಕೆ ಮಾಡಿ. ಡೀಫಾಲ್ಟ್ ಮೌಲ್ಯವನ್ನು "ಸಾಮಾನ್ಯ ಮೋಡ್" ಅನ್ನು ಬಿಡಲು ನಾವು ಶಿಫಾರಸು ಮಾಡುತ್ತೇವೆ. ಕೆಳಗಿನ ಎಡ ಮೂಲೆಯಲ್ಲಿರುವ ಬಟನ್ ಅನ್ನು "ರನ್ ಸಾಧಾರಣ ಮೋಡ್" ನಲ್ಲಿ ಕ್ಲಿಕ್ ಮಾಡಿ.
- ಮುಂದಿನ ಹಂತವು ನಿಮ್ಮ ಗ್ರಾಫಿಕ್ಸ್ ಅಡಾಪ್ಟರ್ನ ತಯಾರಕರ ಆಯ್ಕೆಯಾಗಿರುತ್ತದೆ. ಈ ಸಂದರ್ಭದಲ್ಲಿ, ನಾವು NVIDIA ಸ್ಟ್ರಿಂಗ್ನಲ್ಲಿ ಆಸಕ್ತಿ ಹೊಂದಿದ್ದೇವೆ. ಅದನ್ನು ಆಯ್ಕೆ ಮಾಡಿ.
- ನಂತರ ನೀವು ಹಳೆಯ ಚಾಲಕರಿಂದ ವ್ಯವಸ್ಥೆಯನ್ನು ಸ್ವಚ್ಛಗೊಳಿಸುವ ವಿಧಾನವನ್ನು ಆಯ್ಕೆ ಮಾಡಬೇಕಾಗುತ್ತದೆ. "ಅಳಿಸಿ ಮತ್ತು ಮರುಪ್ರಾರಂಭಿಸಿ" ಆಯ್ಕೆ ಮಾಡಲು ನಾವು ಬಲವಾಗಿ ಶಿಫಾರಸು ಮಾಡುತ್ತೇವೆ. ಈ ಐಟಂ ಹಿಂದಿನ ಸಾಫ್ಟ್ವೇರ್ನ ಎಲ್ಲಾ ಫೈಲ್ಗಳನ್ನು ನಿಖರವಾಗಿ ಸಾಧ್ಯವಾದಷ್ಟು, ರಿಜಿಸ್ಟ್ರಿ ಮತ್ತು ತಾತ್ಕಾಲಿಕ ಫೈಲ್ಗಳವರೆಗೆ ತೆಗೆದುಹಾಕಲು ಅನುಮತಿಸುತ್ತದೆ.
- ನೀವು ಅಗತ್ಯವಿರುವ ಅಳಿಸುವಿಕೆಗೆ ನೀವು ಕ್ಲಿಕ್ ಮಾಡಿದಾಗ, ಅಂತಹ ಚಾಲಕರ ಡೌನ್ಲೋಡ್ ಸೆಟ್ಟಿಂಗ್ಗಳನ್ನು ಬದಲಾಯಿಸುವ ಪರದೆಯ ಮೇಲೆ ನೀವು ಅಧಿಸೂಚನೆಯನ್ನು ನೋಡುತ್ತೀರಿ. ಸರಳವಾಗಿ ಹೇಳುವುದಾದರೆ, "ಪ್ರದರ್ಶನ ಚಾಲಕ ಅನ್ಇನ್ಸ್ಟಾಲರ್" ಸೌಲಭ್ಯವು ಡೌನ್ಲೋಡ್ ಗ್ರಾಫಿಕ್ಸ್ ಚಾಲಕಗಳನ್ನು ಅಪ್ಗ್ರೇಡ್ ಮಾಡಲು ಸ್ಟ್ಯಾಂಡರ್ಡ್ ವಿಂಡೋಸ್ ಅಪ್ಲಿಕೇಶನ್ ಅನ್ನು ನಿಷ್ಕ್ರಿಯಗೊಳಿಸುತ್ತದೆ. ಇದು ಯಾವುದೇ ದೋಷಗಳನ್ನು ಎದುರಿಸುವುದಿಲ್ಲ. ಚಿಂತಿಸಬೇಡ. ಮುಂದುವರೆಯಲು "ಸರಿ" ಒತ್ತಿರಿ.
- ಈಗ ನಿಮ್ಮ ಸಿಸ್ಟಮ್ನಿಂದ ಚಾಲಕ ಫೈಲ್ಗಳನ್ನು ಅಳಿಸುವ ಪ್ರಕ್ರಿಯೆಯು ಪ್ರಾರಂಭವಾಗುತ್ತದೆ. ಅದು ಪೂರ್ಣಗೊಂಡಾಗ, ಪ್ರೋಗ್ರಾಂ ಸ್ವಯಂಚಾಲಿತವಾಗಿ ನಿಮ್ಮ ವ್ಯವಸ್ಥೆಯನ್ನು ಮರುಪ್ರಾರಂಭಿಸುತ್ತದೆ. ಪರಿಣಾಮವಾಗಿ, ಎಲ್ಲಾ ಉಳಿದಿರುವ ಫೈಲ್ಗಳನ್ನು ಅಳಿಸಲಾಗುತ್ತದೆ, ಮತ್ತು ನಿಮ್ಮ NVIDIA ವೀಡಿಯೋ ಕಾರ್ಡ್ಗಾಗಿ ಹೊಸ ಚಾಲಕಗಳನ್ನು ಸ್ಥಾಪಿಸಲು ನೀವು ಪ್ರಯತ್ನಿಸಬಹುದು.
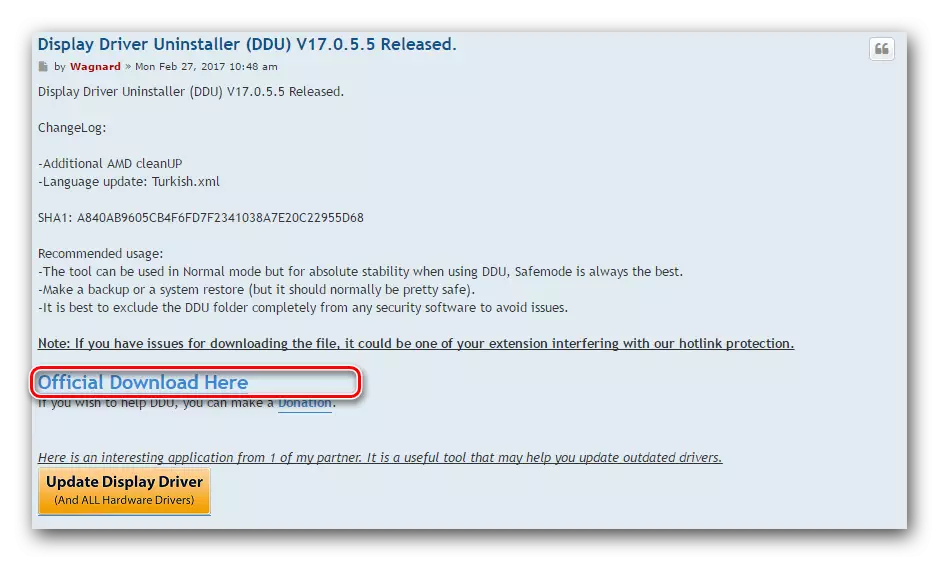
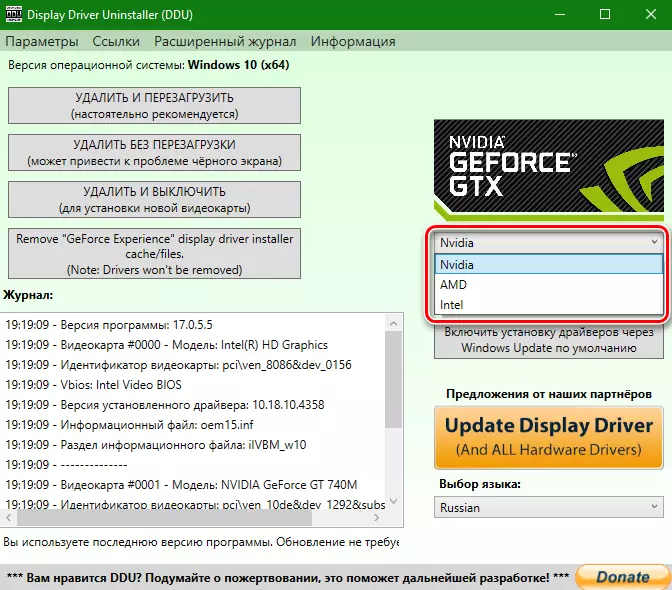
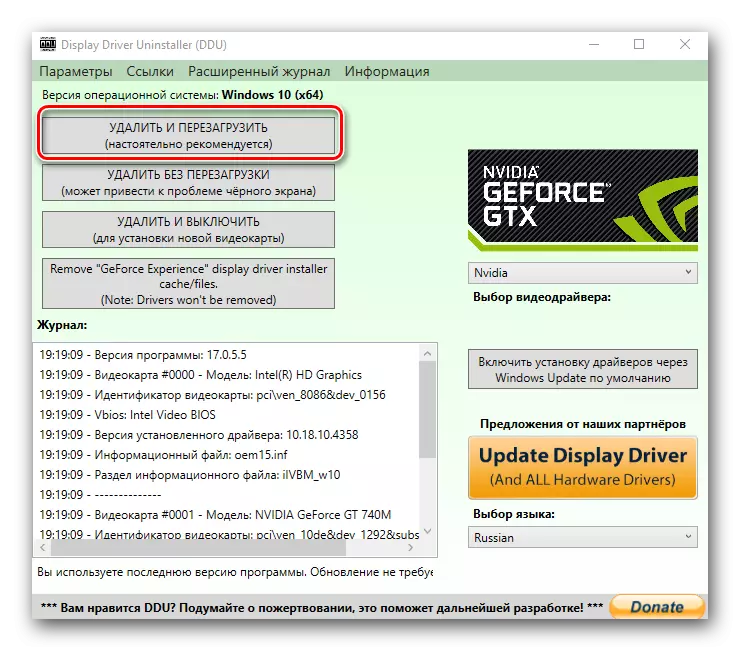
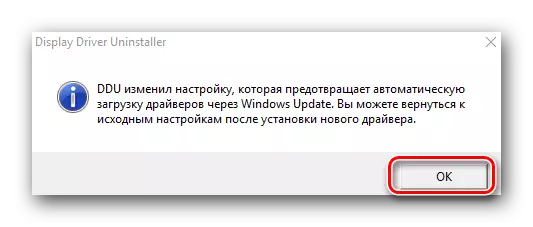
ವೈರಲ್ ಸಾಫ್ಟ್ವೇರ್ ಮತ್ತು ಆಂಟಿವೈರಸ್.
ಅಪರೂಪದ ಸಂದರ್ಭಗಳಲ್ಲಿ, "ವಾಸಿಸುವ" ವೈರಸ್ ನಿಮ್ಮ ಕಂಪ್ಯೂಟರ್ನಲ್ಲಿ ಮೇಲಿನ ದೋಷಕ್ಕೆ ಕಾರಣವಾಗಬಹುದು. ಅಂತಹ ಕೀಟಗಳನ್ನು ಗುರುತಿಸಲು ಸಿಸ್ಟಮ್ ಸ್ಕ್ಯಾನ್ ಅನ್ನು ಖರ್ಚು ಮಾಡಿ. ಕೆಲವೊಮ್ಮೆ, ವೈರಸ್ ಸ್ವತಃ ಹಸ್ತಕ್ಷೇಪ ಮಾಡಬಾರದು, ಆದರೆ ಆಂಟಿವೈರಸ್ ಸಾಫ್ಟ್ವೇರ್. ಆದ್ದರಿಂದ, ನೀವು ಪರಿಶೀಲಿಸಿದ ನಂತರ ವೈರಸ್ಗಳನ್ನು ಕಂಡುಹಿಡಿಯದಿದ್ದರೆ, ಎನ್ವಿಡಿಯಾ ಚಾಲಕರ ಅನುಸ್ಥಾಪನೆಯ ಸಮಯದಲ್ಲಿ ನಿಮ್ಮ ಆಂಟಿವೈರಸ್ ಚಾಲಕರನ್ನು ಸಂಪರ್ಕ ಕಡಿತಗೊಳಿಸಲು ಪ್ರಯತ್ನಿಸಿ. ಕೆಲವೊಮ್ಮೆ ಇದು ಸಹಾಯ ಮಾಡುತ್ತದೆ.
ದೋಷ 2: ತಪ್ಪಾದ ಬಿಟ್ ಮತ್ತು ಸಿಸ್ಟಮ್ ಆವೃತ್ತಿ
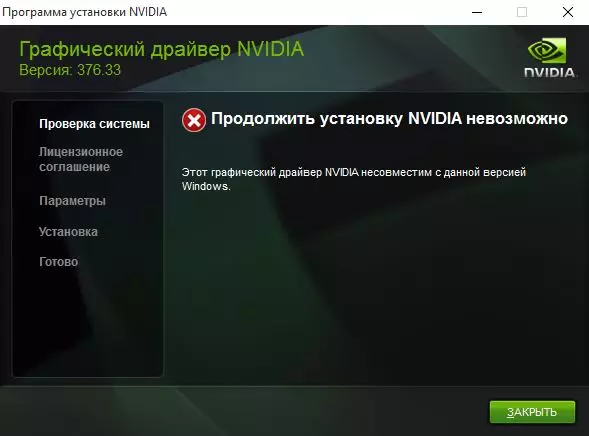
ಈ ದೋಷವು ಸಾಮಾನ್ಯವಾಗಿ ನೀವು ಚಾಲಕವನ್ನು ಆರಿಸಿದಾಗ, ನಿಮ್ಮ ಆಪರೇಟಿಂಗ್ ಸಿಸ್ಟಮ್ ಮತ್ತು / ಅಥವಾ ಅದರ ಡಿಸ್ಚಾರ್ಜ್ನ ಆವೃತ್ತಿಯಲ್ಲಿ ನೀವು ತಪ್ಪಾಗಿ ಗ್ರಹಿಸಲ್ಪಡುತ್ತೀರಿ. ನಿಮಗೆ ಈ ನಿಯತಾಂಕಗಳನ್ನು ತಿಳಿದಿಲ್ಲದಿದ್ದರೆ, ನೀವು ಈ ಕೆಳಗಿನದನ್ನು ಮಾಡಬೇಕಾಗಿದೆ.
- ಡೆಸ್ಕ್ಟಾಪ್ನಲ್ಲಿ ನಾವು "ನನ್ನ ಕಂಪ್ಯೂಟರ್" ಐಕಾನ್ (ವಿಂಡೋಸ್ 7 ಮತ್ತು ಕೆಳಗೆ) ಅಥವಾ "ಈ ಕಂಪ್ಯೂಟರ್" (ವಿಂಡೋಸ್ 8 ಅಥವಾ 10) ಹುಡುಕುತ್ತಿದ್ದೇವೆ. ಅದರ ಮೇಲೆ ಬಲ ಕ್ಲಿಕ್ ಮಾಡಿ ಮತ್ತು ಸನ್ನಿವೇಶ ಮೆನುವಿನಲ್ಲಿ "ಪ್ರಾಪರ್ಟೀಸ್" ಐಟಂ ಅನ್ನು ಆಯ್ಕೆ ಮಾಡಿ.
- ತೆರೆಯುವ ವಿಂಡೋದಲ್ಲಿ, ನೀವು ಈ ಮಾಹಿತಿಯನ್ನು ನೋಡಬಹುದು.
- ಈಗ NVIDIA ಮೂಲಕ ಡೌನ್ಲೋಡ್ ಪುಟಕ್ಕೆ ಹೋಗಿ.
- ನಿಮ್ಮ ವೀಡಿಯೊ ಕಾರ್ಡ್ ಸರಣಿಯಲ್ಲಿ ಡೇಟಾವನ್ನು ನಮೂದಿಸಿ ಮತ್ತು ಅದರ ಮಾದರಿಯನ್ನು ಸೂಚಿಸಿ. ನಿಮ್ಮ ಆಪರೇಟಿಂಗ್ ಸಿಸ್ಟಮ್ ಅನ್ನು ಗಣಕಕ್ಕೆ ತೆಗೆದುಕೊಳ್ಳುವ ಮುಂದಿನ ಸಾಲಿನಲ್ಲಿ ಎಚ್ಚರಿಕೆಯಿಂದ ಆರಿಸಿಕೊಳ್ಳಿ. ಎಲ್ಲಾ ಐಟಂಗಳನ್ನು ಭರ್ತಿ ಮಾಡಿದ ನಂತರ, "ಹುಡುಕಾಟ" ಗುಂಡಿಯನ್ನು ಕ್ಲಿಕ್ ಮಾಡಿ.
- ಮುಂದಿನ ಪುಟದಲ್ಲಿ ನೀವು ಕಂಡುಕೊಂಡ ಚಾಲಕನ ವಿವರಗಳೊಂದಿಗೆ ನಿಮ್ಮನ್ನು ಪರಿಚಯಿಸಲು ಸಾಧ್ಯವಾಗುತ್ತದೆ. ಇಲ್ಲಿ ಡೌನ್ಲೋಡ್ ಮಾಡಿದ ಫೈಲ್ನ ಗಾತ್ರವನ್ನು ನಿರ್ದಿಷ್ಟಪಡಿಸಲಾಗುವುದು, ಚಾಲಕ ಆವೃತ್ತಿ ಮತ್ತು ಅದರ ಬಿಡುಗಡೆಯ ದಿನಾಂಕ. ಜೊತೆಗೆ, ನೀವು ಬೆಂಬಲಿತ ವೀಡಿಯೊ ಅಡಾಪ್ಟರುಗಳ ಪಟ್ಟಿಯನ್ನು ನೋಡಬಹುದು. ಫೈಲ್ ಅನ್ನು ಡೌನ್ಲೋಡ್ ಮಾಡಲು, ಇದೀಗ ಡೌನ್ಲೋಡ್ ಈಗ ಬಟನ್ ಕ್ಲಿಕ್ ಮಾಡಿ.
- ಮುಂದೆ, ನೀವು ಪರವಾನಗಿ ಒಪ್ಪಂದವನ್ನು ಓದಿ. ಡೌನ್ಲೋಡ್ ಪ್ರಾರಂಭಿಸಲು, "ಸ್ವೀಕರಿಸಿ ಮತ್ತು ಡೌನ್ಲೋಡ್ ಮಾಡಿ" ಬಟನ್ ಕ್ಲಿಕ್ ಮಾಡಿ.
- ಅಗತ್ಯ ಸಾಫ್ಟ್ವೇರ್ನ ಲೋಡ್ ಪ್ರಾರಂಭವಾಗುತ್ತದೆ. ನೀವು ಡೌನ್ಲೋಡ್ಗಾಗಿ ಮಾತ್ರ ಕಾಯಬೇಕು ಮತ್ತು ಚಾಲಕವನ್ನು ಸ್ಥಾಪಿಸಬೇಕು.


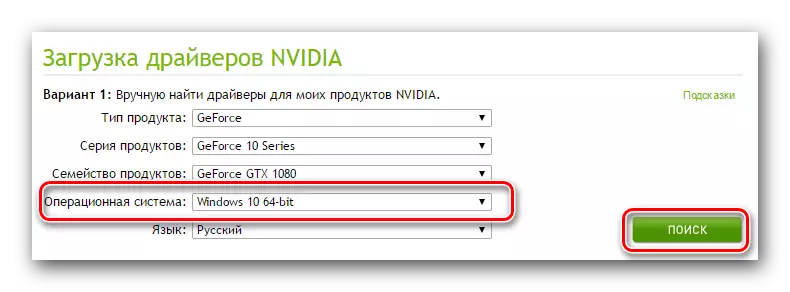
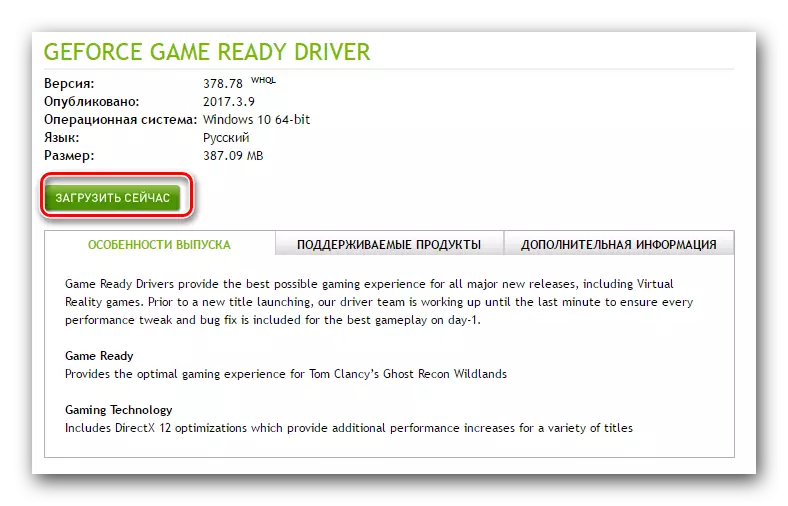
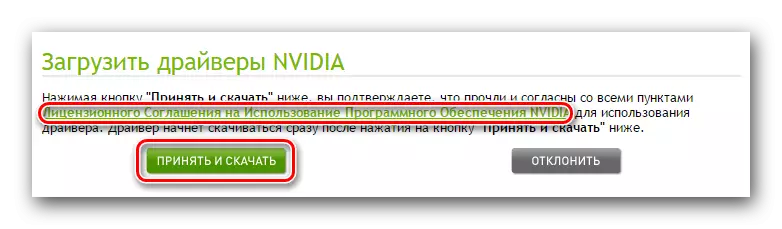
ದೋಷ 3: ವೀಡಿಯೊ ಕಾರ್ಡ್ ಮಾದರಿಯನ್ನು ತಪ್ಪಾಗಿ ಆಯ್ಕೆ ಮಾಡಲಾಗಿದೆ.
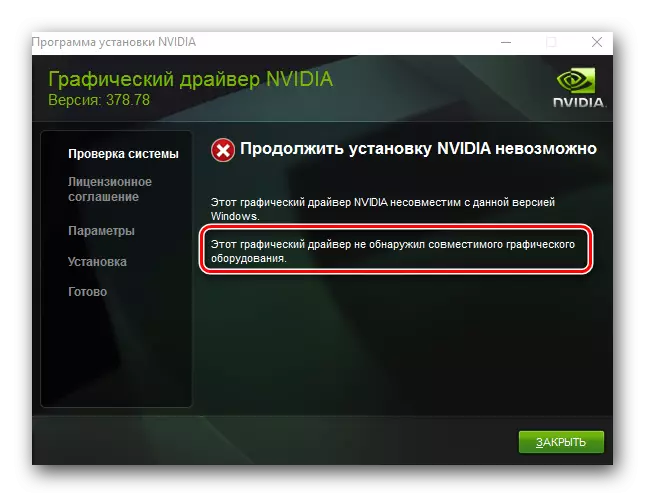
ಕೆಂಪು ಚೌಕಟ್ಟಿನ ಸ್ಕ್ರೀನ್ಶಾಟ್ನಲ್ಲಿ ಹೈಲೈಟ್ ಮಾಡಿದ ದೋಷವು ತುಂಬಾ ಸಾಮಾನ್ಯವಾಗಿದೆ. ನೀವು ಅನುಸ್ಥಾಪಿಸಲು ಪ್ರಯತ್ನಿಸುತ್ತಿರುವ ಚಾಲಕ ನಿಮ್ಮ ವೀಡಿಯೊ ಕಾರ್ಡ್ ಅನ್ನು ಬೆಂಬಲಿಸುವುದಿಲ್ಲ ಎಂದು ಅವರು ಹೇಳುತ್ತಾರೆ. ನೀವು ತಪ್ಪಾಗಿದ್ದರೆ, ನೀವು NVIDIA ಡೌನ್ಲೋಡ್ ಪುಟಕ್ಕೆ ಹೋಗಬೇಕು ಮತ್ತು ಎಲ್ಲಾ ವಸ್ತುಗಳನ್ನು ಎಚ್ಚರಿಕೆಯಿಂದ ಭರ್ತಿ ಮಾಡಬೇಕು. ನಂತರ ಸಾಫ್ಟ್ವೇರ್ ಅನ್ನು ಡೌನ್ಲೋಡ್ ಮಾಡಿ ಮತ್ತು ಅದನ್ನು ಸ್ಥಾಪಿಸಿ. ಆದರೆ ಇದ್ದಕ್ಕಿದ್ದಂತೆ ನೀವು ಅವರ ವೀಡಿಯೊ ಅಡಾಪ್ಟರ್ನ ಮಾದರಿಯನ್ನು ನಿಜವಾಗಿಯೂ ತಿಳಿದಿಲ್ಲವೇ? ಈ ಸಂದರ್ಭದಲ್ಲಿ, ನೀವು ಈ ಕೆಳಗಿನದನ್ನು ಮಾಡಬೇಕಾಗಿದೆ.
- ಕೀಬೋರ್ಡ್ ಮೇಲೆ "ವಿನ್" ಮತ್ತು "ಆರ್" ಗುಂಡಿಗಳು ಸಂಯೋಜನೆಯನ್ನು ಕ್ಲಿಕ್ ಮಾಡಿ.
- "ರನ್" ವಿಂಡೋ ತೆರೆಯುತ್ತದೆ. ಈ ವಿಂಡೋದಲ್ಲಿ, ನೀವು DXDIAG ಕೋಡ್ ಅನ್ನು ನಮೂದಿಸಬೇಕು ಮತ್ತು "ಸರಿ" ಗುಂಡಿಯನ್ನು ಕ್ಲಿಕ್ ಮಾಡಿ.
- ತೆರೆಯುವ ವಿಂಡೋದಲ್ಲಿ, ನೀವು "ಸ್ಕ್ರೀನ್" ಟ್ಯಾಬ್ಗೆ (ಸ್ಥಾಯಿ ಪಿಸಿಗಾಗಿ) ಅಥವಾ "ಪರಿವರ್ತಕ" (ಲ್ಯಾಪ್ಟಾಪ್ಗಳಿಗಾಗಿ) ಗೆ ಹೋಗಬೇಕು. ಈ ಟ್ಯಾಬ್ನಲ್ಲಿ ನಿಮ್ಮ ವೀಡಿಯೊ ಕಾರ್ಡ್ ಬಗ್ಗೆ ಮಾಹಿತಿಯನ್ನು ನೀವು ನೋಡಬಹುದು. ಮಾದರಿ ತಕ್ಷಣವೇ ಸೂಚಿಸಲಾಗುತ್ತದೆ.
- ಮಾದರಿಯನ್ನು ತಿಳಿದುಕೊಳ್ಳುವುದು, ನಾವು ಸೈಟ್ NVIDIA ಗೆ ಹೋಗಿ ಮತ್ತು ಅಗತ್ಯ ಚಾಲಕಗಳನ್ನು ಲೋಡ್ ಮಾಡುತ್ತೇವೆ.
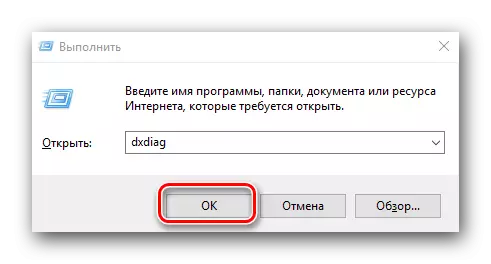
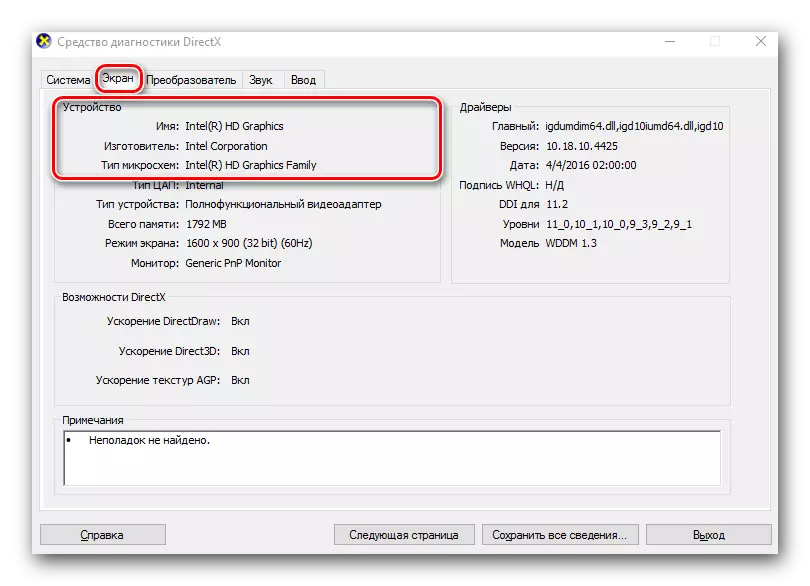
ಕೆಲವು ಕಾರಣಕ್ಕಾಗಿ ನೀವು ನಿಮ್ಮ ಅಡಾಪ್ಟರ್ನ ಮಾದರಿಯನ್ನು ಕಂಡುಹಿಡಿಯಲು ಈ ಮಾರ್ಗವನ್ನು ಪಡೆಯುವುದಿಲ್ಲ, ನೀವು ಯಾವಾಗಲೂ ID ಕೋಡ್ ID ಯಲ್ಲಿ ಅದನ್ನು ಮಾಡಬಹುದು. ಗುರುತಿಸುವಿಕೆಯಿಂದ ವೀಡಿಯೊ ಕಾರ್ಡ್ಗಳನ್ನು ಹುಡುಕಲು ಹೇಗೆ, ನಾವು ಪ್ರತ್ಯೇಕ ಪಾಠದಲ್ಲಿ ಹೇಳಿದ್ದೇವೆ.
ಪಾಠ: ಸಲಕರಣೆ ಐಡಿ ಮೂಲಕ ಚಾಲಕರು ಹುಡುಕಿ
NVIDIA ಅನುಸ್ಥಾಪನೆಯ ಸಮಯದಲ್ಲಿ ನಿಮ್ಮಿಂದ ಉದ್ಭವಿಸುವ ಅತ್ಯಂತ ಸಾಮಾನ್ಯ ತಪ್ಪುಗಳನ್ನು ನಾವು ನಿಮಗೆ ತೋರಿಸಿದ್ದೇವೆ. ನೀವು ಸಮಸ್ಯೆಯನ್ನು ಪರಿಹರಿಸಲು ಸಾಧ್ಯವಾಗುತ್ತದೆ ಎಂದು ನಾವು ಭಾವಿಸುತ್ತೇವೆ. ನಿಮ್ಮ ಸಿಸ್ಟಮ್ನ ವೈಯಕ್ತಿಕ ವೈಶಿಷ್ಟ್ಯಗಳೊಂದಿಗೆ ಪ್ರತಿ ದೋಷವು ಸಂಬಂಧಿಸಬಹುದೆಂದು ದಯವಿಟ್ಟು ಗಮನಿಸಿ. ಆದ್ದರಿಂದ, ಮೇಲೆ ವಿವರಿಸಿದ ರೀತಿಯಲ್ಲಿ ಪರಿಸ್ಥಿತಿಯನ್ನು ಸರಿಪಡಿಸಲು ನೀವು ವಿಫಲಗೊಂಡರೆ, ಕಾಮೆಂಟ್ಗಳಲ್ಲಿ ಬರೆಯಿರಿ. ನಾವು ಪ್ರತಿಯೊಂದು ಪ್ರಕರಣವನ್ನು ಪ್ರತ್ಯೇಕವಾಗಿ ಪರಿಗಣಿಸುತ್ತೇವೆ.
