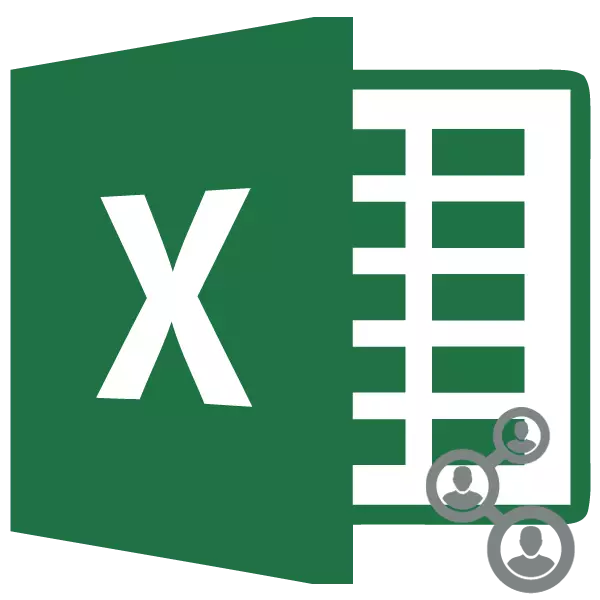
ದೊಡ್ಡ ಯೋಜನೆಗಳನ್ನು ಅಭಿವೃದ್ಧಿಪಡಿಸುವಾಗ, ಇದು ಒಂದು ಉದ್ಯೋಗಿಗಳ ಪಡೆಗಳಿಗೆ ಆಗಾಗ್ಗೆ ಕೊರತೆಯಿದೆ. ಇಡೀ ಗುಂಪಿನ ತಜ್ಞರು ಅಂತಹ ಕೆಲಸದಲ್ಲಿ ತೊಡಗಿಸಿಕೊಂಡಿದ್ದಾರೆ. ನೈಸರ್ಗಿಕವಾಗಿ, ಅವುಗಳಲ್ಲಿ ಪ್ರತಿಯೊಂದೂ ಸಹಭಾಗಿತ್ವದ ವಸ್ತುವಿನ ಡಾಕ್ಯುಮೆಂಟ್ಗೆ ಪ್ರವೇಶವನ್ನು ಹೊಂದಿರಬೇಕು. ಈ ನಿಟ್ಟಿನಲ್ಲಿ, ಏಕಕಾಲಿಕ ಸಾಮೂಹಿಕ ಪ್ರವೇಶವನ್ನು ಖಾತ್ರಿಪಡಿಸುವ ಪ್ರಶ್ನೆಯು ಬಹಳ ಸೂಕ್ತವಾಗಿದೆ. ಎಕ್ಸೆಲ್ ಪ್ರೋಗ್ರಾಂ ತನ್ನ ವಿಲೇವಾರಿ ಸಾಧನಗಳಲ್ಲಿ ಅದನ್ನು ಒದಗಿಸುತ್ತದೆ. ಒಂದು ಪುಸ್ತಕದೊಂದಿಗೆ ಹಲವಾರು ಬಳಕೆದಾರರ ಏಕಕಾಲಿಕ ಕೆಲಸದ ಪರಿಸ್ಥಿತಿಗಳಲ್ಲಿ ಎಕ್ಸೆಲ್ ಅಪ್ಲಿಕೇಶನ್ನ ಸೂಕ್ಷ್ಮ ವ್ಯತ್ಯಾಸಗಳಲ್ಲಿ ಇದನ್ನು ಲೆಕ್ಕಾಚಾರ ಮಾಡೋಣ.
ಸಹಯೋಗ ಪ್ರಕ್ರಿಯೆ
ಎಕ್ಸೆಲ್ ಹಂಚಿಕೆ ಫೈಲ್ ಅನ್ನು ಮಾತ್ರ ಒದಗಿಸುವುದಿಲ್ಲ, ಆದರೆ ಒಂದು ಪುಸ್ತಕದ ಸಹಯೋಗದೊಂದಿಗೆ ಕಾಣಿಸಿಕೊಳ್ಳುವ ಇತರ ಕಾರ್ಯಗಳನ್ನು ಪರಿಹರಿಸಲು. ಉದಾಹರಣೆಗೆ, ವಿವಿಧ ಭಾಗವಹಿಸುವವರು ಮಾಡಿದ ಬದಲಾವಣೆಗಳನ್ನು ಟ್ರ್ಯಾಕ್ ಮಾಡಲು ಅಪ್ಲಿಕೇಶನ್ ಪರಿಕರಗಳು ನಿಮಗೆ ಅವಕಾಶ ನೀಡುತ್ತವೆ, ಹಾಗೆಯೇ ಅವುಗಳನ್ನು ಪ್ರತಿಪಾದಿಸುತ್ತವೆ ಅಥವಾ ತಿರಸ್ಕರಿಸುತ್ತವೆ. ಇದೇ ರೀತಿಯ ಕಾರ್ಯವನ್ನು ಘರ್ಷಣೆ ಮಾಡಿದ ಬಳಕೆದಾರರಿಗೆ ಪ್ರೋಗ್ರಾಂ ಅನ್ನು ಒದಗಿಸಬಹುದೆಂದು ನಾವು ಕಂಡುಕೊಳ್ಳುತ್ತೇವೆ.ಜಂಟಿ ಪ್ರವೇಶವನ್ನು ಒದಗಿಸುವುದು
ಆದರೆ ಹಂಚಿಕೆ ಫೈಲ್ ಅನ್ನು ಹೇಗೆ ಒದಗಿಸುವುದು ಎಂಬ ಪ್ರಶ್ನೆಯನ್ನು ನಾವು ಇನ್ನೂ ಕಂಡುಹಿಡಿಯಲು ಪ್ರಾರಂಭಿಸುತ್ತೇವೆ. ಮೊದಲಿಗೆ, ಪುಸ್ತಕದೊಂದಿಗೆ ಸಹಯೋಗದ ಮೋಡ್ ಅನ್ನು ಸಕ್ರಿಯಗೊಳಿಸುವ ವಿಧಾನವನ್ನು ಸರ್ವರ್ನಲ್ಲಿ ನಡೆಸಲಾಗುವುದಿಲ್ಲ, ಆದರೆ ಸ್ಥಳೀಯ ಕಂಪ್ಯೂಟರ್ನಲ್ಲಿ ಮಾತ್ರ ನೀವು ಹೇಳಬೇಕು. ಆದ್ದರಿಂದ, ಡಾಕ್ಯುಮೆಂಟ್ ಅನ್ನು ಸರ್ವರ್ನಲ್ಲಿ ಸಂಗ್ರಹಿಸಿದರೆ, ಮೊದಲಿಗೆ, ಅದರ ಸ್ಥಳೀಯ ಪಿಸಿಗೆ ವರ್ಗಾವಣೆ ಮಾಡಬೇಕು ಮತ್ತು ಈಗಾಗಲೇ ಎಲ್ಲಾ ಕ್ರಮಗಳನ್ನು ಕೆಳಗೆ ನೀಡಲಾಗುತ್ತದೆ.
- ಪುಸ್ತಕವನ್ನು ರಚಿಸಿದ ನಂತರ, "ವಿಮರ್ಶೆ" ಟ್ಯಾಬ್ಗೆ ಹೋಗಿ ಮತ್ತು "ಬುಕ್ ಟು ದಿ ಬುಕ್" ಬಟನ್ ಅನ್ನು ಕ್ಲಿಕ್ ಮಾಡಿ, ಇದು "ಬದಲಾವಣೆ" ಟೂಲ್ ಬ್ಲಾಕ್ನಲ್ಲಿದೆ.
- ನಂತರ ಫೈಲ್ ಪ್ರವೇಶ ನಿಯಂತ್ರಣ ವಿಂಡೋವನ್ನು ಸಕ್ರಿಯಗೊಳಿಸಲಾಗಿದೆ. ಇದರಲ್ಲಿ, "ಬದಲಿ ಪುಸ್ತಕವನ್ನು ಏಕಕಾಲದಲ್ಲಿ ಬಹು ಬಳಕೆದಾರರಿಗೆ ಅನುಮತಿಸು" ಎಂಬ ಟಿಕ್ ಅನ್ನು ನೀವು ಸ್ಥಾಪಿಸಬೇಕು. ಮುಂದೆ, ವಿಂಡೋದ ಕೆಳಭಾಗದಲ್ಲಿರುವ "ಸರಿ" ಗುಂಡಿಯನ್ನು ಕ್ಲಿಕ್ ಮಾಡಿ.
- ಫೈಲ್ ಅನ್ನು ಅದರ ಬದಲಾವಣೆಯೊಂದಿಗೆ ಉಳಿಸಲು ಪ್ರಸ್ತಾಪಿಸಲಾದ ಒಂದು ಸಂವಾದ ಪೆಟ್ಟಿಗೆ ಕಾಣಿಸಿಕೊಳ್ಳುತ್ತದೆ. "ಸರಿ" ಗುಂಡಿಯನ್ನು ಕ್ಲಿಕ್ ಮಾಡಿ.
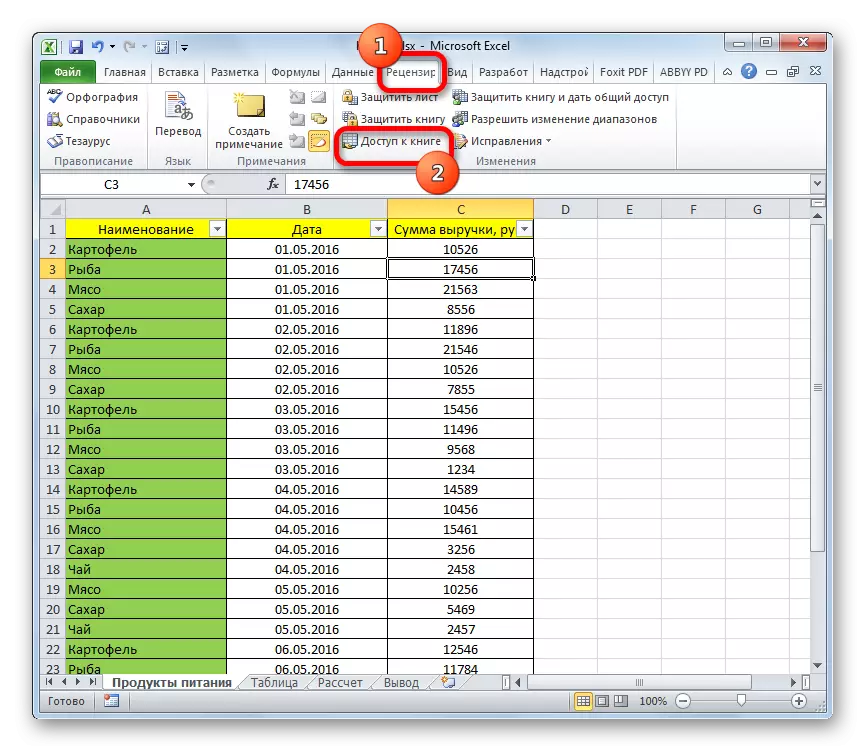
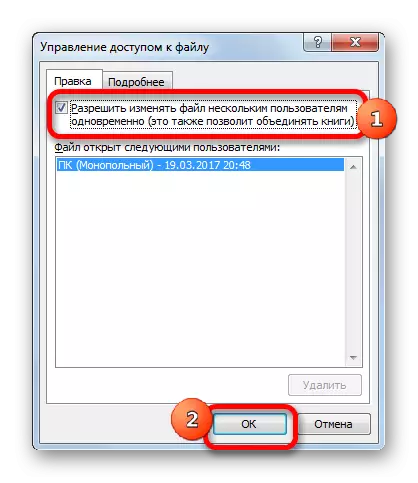

ಮೇಲಿನ ಕ್ರಿಯೆಗಳ ನಂತರ, ವಿವಿಧ ಸಾಧನಗಳಿಂದ ಫೈಲ್ಗಳನ್ನು ಫೈಲ್ ಮಾಡಲು ಮತ್ತು ವಿವಿಧ ಬಳಕೆದಾರ ಖಾತೆಗಳ ಅಡಿಯಲ್ಲಿ ಫೈಲ್ಗಳನ್ನು ತೆರೆಯಲಾಗುವುದು. ಪುಸ್ತಕದ ಹೆಸರಿನ ನಂತರ ವಿಂಡೋದ ಮೇಲ್ಭಾಗದಲ್ಲಿ, ಪ್ರವೇಶ ಮೋಡ್ನ ಹೆಸರು ಪ್ರದರ್ಶಿಸಲ್ಪಡುತ್ತದೆ - "ಸಾಮಾನ್ಯ". ಈಗ ಫೈಲ್ ಅನ್ನು ಮತ್ತೆ ಸರ್ವರ್ಗೆ ವರ್ಗಾಯಿಸಬಹುದು.
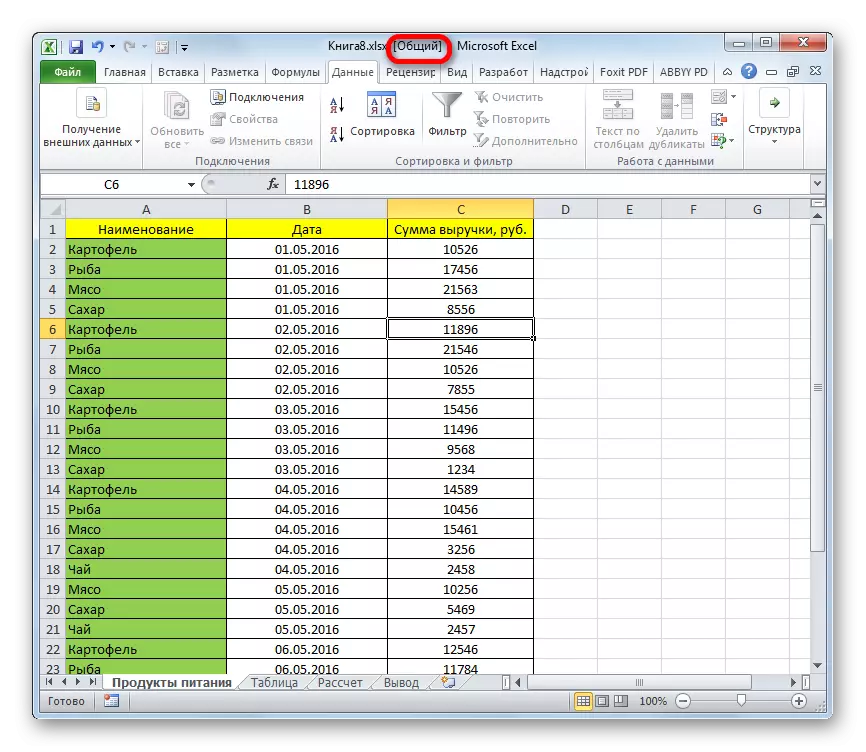
ಸಂಯೋಜನೆಗಳು
ಇದಲ್ಲದೆ, ಒಂದೇ ಫೈಲ್ ಪ್ರವೇಶ ವಿಂಡೋದಲ್ಲಿ ನೀವು ಏಕಕಾಲಿಕ ಕೆಲಸದ ನಿಯತಾಂಕಗಳನ್ನು ಸಂರಚಿಸಬಹುದು. ಸಹಯೋಗದ ಮೋಡ್ ಅನ್ನು ಆನ್ ಮಾಡುವಾಗ ಇದನ್ನು ತಕ್ಷಣವೇ ಮಾಡಬಹುದು, ಮತ್ತು ನೀವು ಸ್ವಲ್ಪ ಸಮಯದ ನಂತರ ನಿಯತಾಂಕಗಳನ್ನು ಸಂಪಾದಿಸಬಹುದು. ಆದರೆ, ನೈಸರ್ಗಿಕವಾಗಿ, ಫೈಲ್ನೊಂದಿಗೆ ಒಟ್ಟಾರೆ ಕೆಲಸವನ್ನು ನಿರ್ದೇಶಿಸುವ ಮುಖ್ಯ ಬಳಕೆದಾರ ಮಾತ್ರ ನಿರ್ವಹಿಸಬಹುದಾಗಿದೆ.
- "ಹೆಚ್ಚಿನ ವಿವರಗಳು" ಟ್ಯಾಬ್ಗೆ ಹೋಗಿ.
- ಇಲ್ಲಿ ನೀವು ಬದಲಾವಣೆಗಳನ್ನು ಶೇಖರಿಸಿಡಲು ಲಾಗ್ಗಳನ್ನು ಸೂಚಿಸಬಹುದು, ಮತ್ತು ನೀವು ಸಂಗ್ರಹಿಸಿದರೆ, ಯಾವ ಸಮಯ (ಡೀಫಾಲ್ಟ್ 30 ದಿನಗಳು ಸೇರಿಸಲ್ಪಟ್ಟಿದೆ).
ಬದಲಾವಣೆಗಳನ್ನು ನವೀಕರಿಸಲು ಹೇಗೆ ವ್ಯಾಖ್ಯಾನಿಸಲಾಗಿದೆ: ಪುಸ್ತಕವನ್ನು ಉಳಿಸಿದಾಗ (ಪೂರ್ವನಿಯೋಜಿತವಾಗಿ) ಅಥವಾ ನಿರ್ದಿಷ್ಟ ಅವಧಿಯಲ್ಲಿ ಮಾತ್ರ.
ಒಂದು ಪ್ರಮುಖ ನಿಯತಾಂಕವು "ಸಂಘರ್ಷದ ಬದಲಾವಣೆಗಳಿಗೆ" ಐಟಂ ಆಗಿದೆ. ಹಲವಾರು ಬಳಕೆದಾರರು ಏಕಕಾಲದಲ್ಲಿ ಒಂದೇ ಸೆಲ್ ಅನ್ನು ಸಂಪಾದಿಸಿದರೆ ಪ್ರೋಗ್ರಾಂ ಹೇಗೆ ವರ್ತಿಸಬೇಕು ಎಂಬುದನ್ನು ಇದು ಸೂಚಿಸುತ್ತದೆ. ಪೂರ್ವನಿಯೋಜಿತವಾಗಿ, ಶಾಶ್ವತ ವಿನಂತಿಯನ್ನು ಸ್ಥಿತಿಯನ್ನು ಹೊಂದಿಸಲಾಗಿದೆ, ಯೋಜನೆಯ ಭಾಗವಹಿಸುವವರಲ್ಲಿ ಯಾವ ಕ್ರಮಗಳು ಪ್ರಯೋಜನಗಳನ್ನು ಹೊಂದಿವೆ. ಆದರೆ ಬದಲಾವಣೆಯನ್ನು ಉಳಿಸಲು ನಿರ್ವಹಿಸುತ್ತಿದ್ದ ಒಬ್ಬನೇ ಯಾವಾಗಲೂ ಪ್ರಯೋಜನಕಾರಿಯಾಗುವ ಸ್ಥಿರವಾದ ಸ್ಥಿತಿಯನ್ನು ಸೇರಿಸಲು ಸಾಧ್ಯವಿದೆ.
ಹೆಚ್ಚುವರಿಯಾಗಿ, ನೀವು ಬಯಸಿದರೆ, ನೀವು ವೈಯಕ್ತಿಕ ದೃಷ್ಟಿಕೋನದಿಂದ ಮುದ್ರಣ ಮತ್ತು ಫಿಲ್ಟರ್ಗಳನ್ನು ನಿಷ್ಕ್ರಿಯಗೊಳಿಸಬಹುದು, ಸಂಬಂಧಿತ ಐಟಂಗಳ ಬಳಿ ಚೆಕ್ಬಾಕ್ಸ್ ಅನ್ನು ತೆಗೆದುಹಾಕಬಹುದು.
ಅದರ ನಂತರ, "ಸರಿ" ಗುಂಡಿಯನ್ನು ಕ್ಲಿಕ್ಕಿಸುವುದರ ಮೂಲಕ ಮಾಡಿದ ಬದಲಾವಣೆಗಳನ್ನು ಸರಿಪಡಿಸಲು ಮರೆಯಬೇಡಿ.
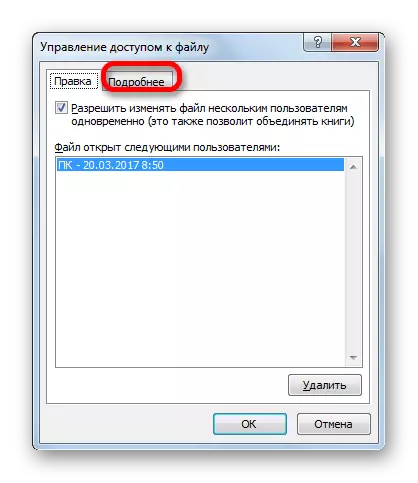
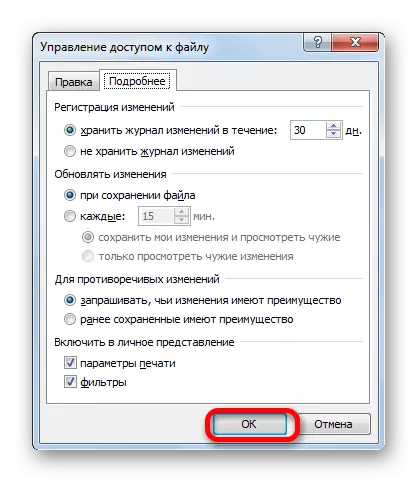
ಸಾಮಾನ್ಯ ಫೈಲ್ ಅನ್ನು ತೆರೆಯುವುದು
ಜಂಟಿ ಪ್ರವೇಶವನ್ನು ಸಕ್ರಿಯಗೊಳಿಸಿದ ಫೈಲ್ ಅನ್ನು ತೆರೆಯುವುದು ಕೆಲವು ವೈಶಿಷ್ಟ್ಯಗಳನ್ನು ಹೊಂದಿದೆ.
- ಎಕ್ಸೆಲ್ ರನ್ ಮತ್ತು "ಫೈಲ್" ಟ್ಯಾಬ್ಗೆ ಹೋಗಿ. ಮುಂದೆ, "ಓಪನ್" ಗುಂಡಿಯನ್ನು ಕ್ಲಿಕ್ ಮಾಡಿ.
- ಆರಂಭಿಕ ವಿಂಡೋವನ್ನು ಪ್ರಾರಂಭಿಸಲಾಗಿದೆ. ಪುಸ್ತಕವು ಇರುವ ಪಿಸಿ ಸರ್ವರ್ ಡೈರೆಕ್ಟರಿ ಅಥವಾ ಹಾರ್ಡ್ ಡಿಸ್ಕ್ಗೆ ಹೋಗಿ. ಅದರ ಹೆಸರನ್ನು ನಿಯೋಜಿಸಿ ಮತ್ತು "ಓಪನ್" ಗುಂಡಿಯನ್ನು ಕ್ಲಿಕ್ ಮಾಡಿ.
- ಸಾಮಾನ್ಯ ಪುಸ್ತಕ ತೆರೆಯುತ್ತದೆ. ಈಗ, ನೀವು ಬಯಸಿದರೆ, ನಾವು ಫೈಲ್ ಚೇಂಜ್ ನಿಯತಕಾಲಿಕೆಯಲ್ಲಿ ಪ್ರಸ್ತುತಪಡಿಸಲಾಗುವ ಹೆಸರನ್ನು ಬದಲಾಯಿಸಲು ಸಾಧ್ಯವಾಗುತ್ತದೆ. "ಫೈಲ್" ಟ್ಯಾಬ್ಗೆ ಹೋಗಿ. ಮುಂದೆ, "ಪ್ಯಾರಾಮೀಟರ್ಗಳು" ವಿಭಾಗಕ್ಕೆ ತೆರಳಿ.
- "ಸಾಮಾನ್ಯ" ವಿಭಾಗದಲ್ಲಿ "ವೈಯಕ್ತಿಕ ಸೆಟಪ್ ಮೈಕ್ರೋಸಾಫ್ಟ್ ಆಫೀಸ್" ಸೆಟ್ಟಿಂಗ್ಗಳು ಇರುತ್ತದೆ. ಇಲ್ಲಿ "ಬಳಕೆದಾರಹೆಸರು" ಕ್ಷೇತ್ರದಲ್ಲಿ ನೀವು ನಿಮ್ಮ ಖಾತೆಯ ಹೆಸರನ್ನು ಬೇರೆ ಯಾವುದನ್ನಾದರೂ ಬದಲಾಯಿಸಬಹುದು. ಎಲ್ಲಾ ಸೆಟ್ಟಿಂಗ್ಗಳನ್ನು ಮಾಡಿದ ನಂತರ, "ಸರಿ" ಗುಂಡಿಯನ್ನು ಕ್ಲಿಕ್ ಮಾಡಿ.
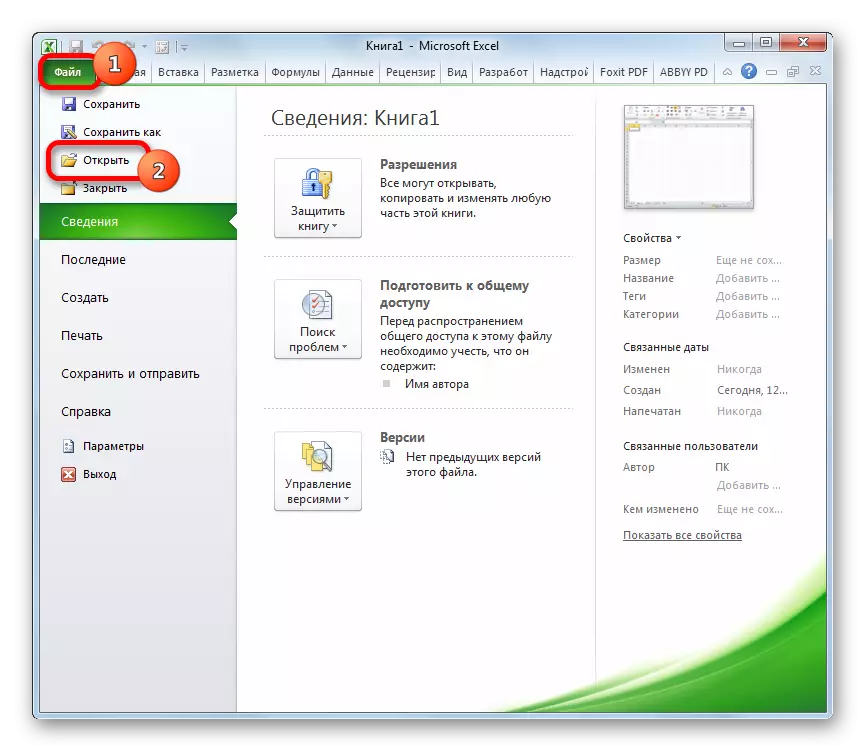
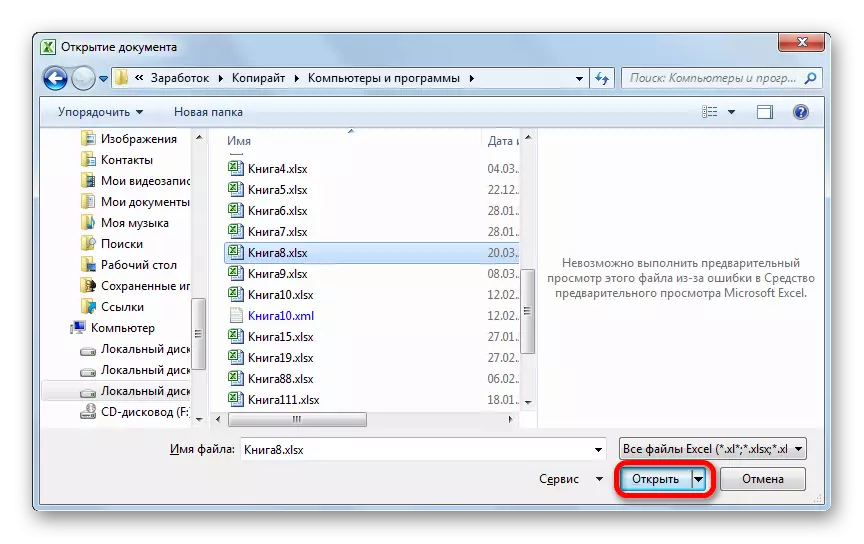
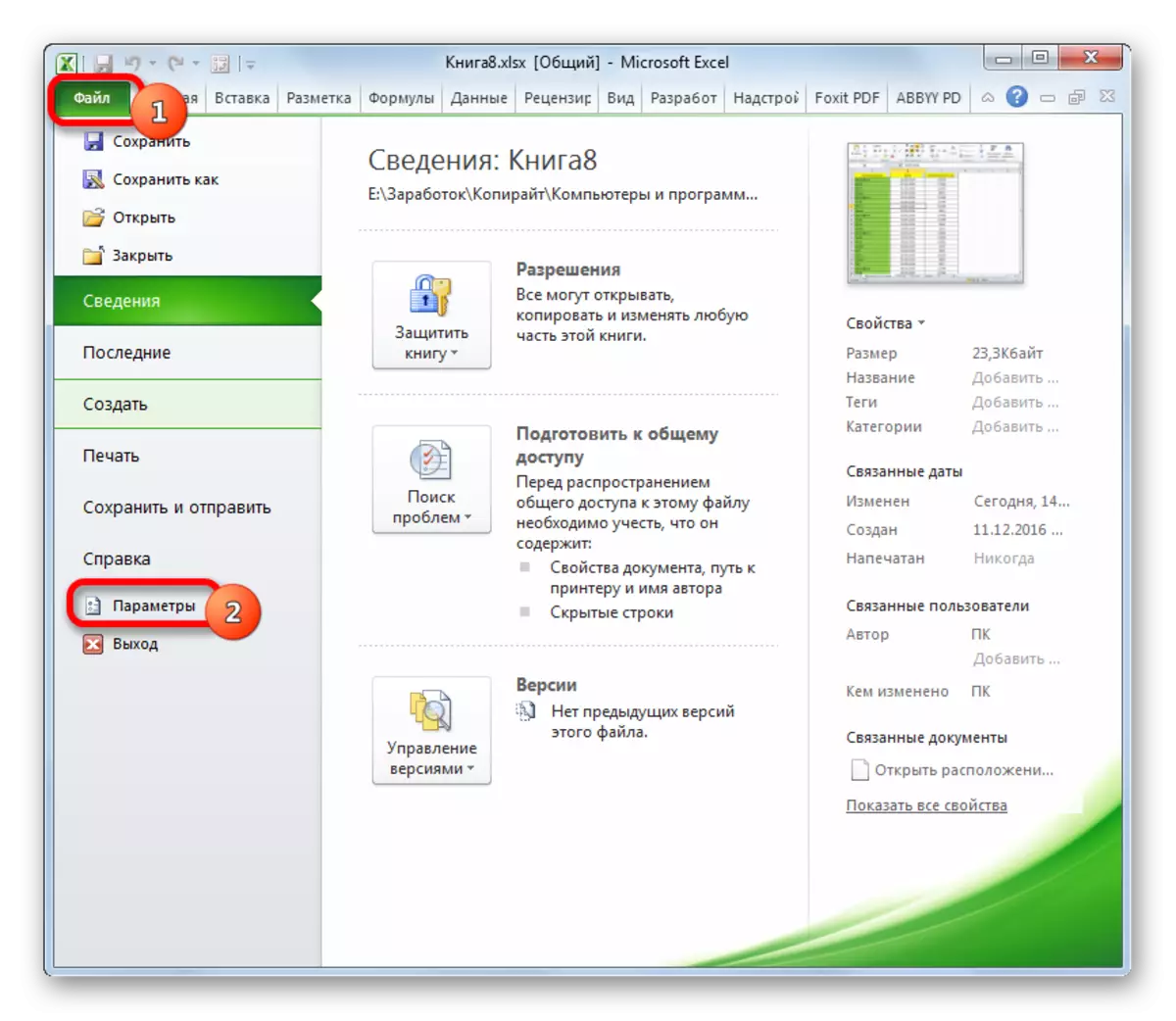
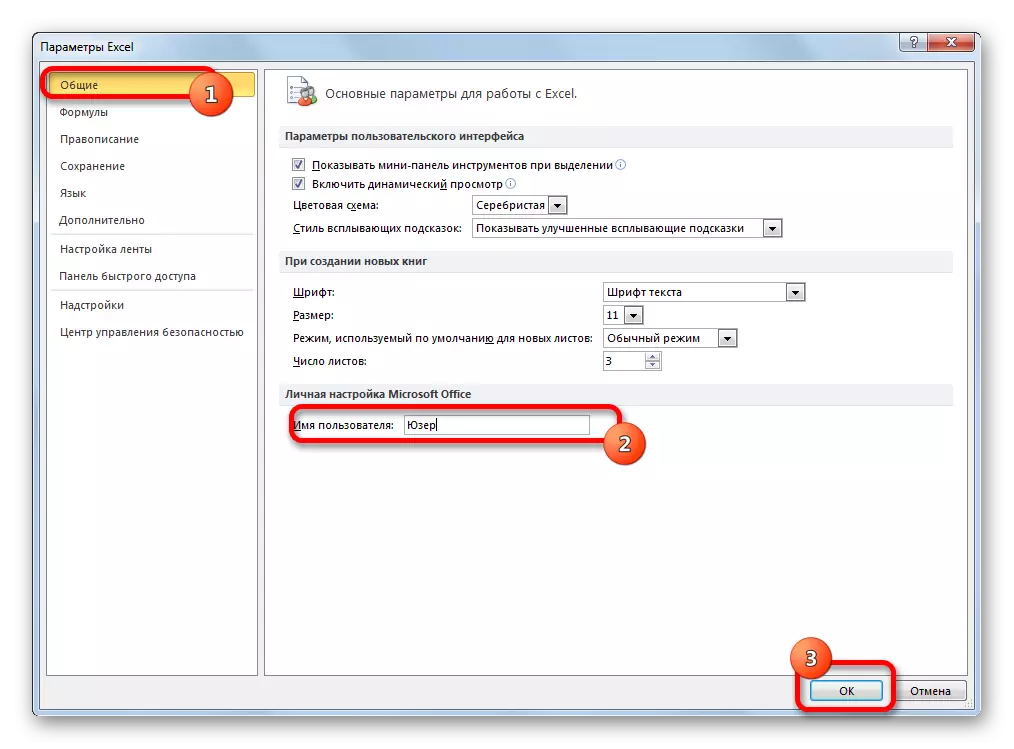
ಈಗ ನೀವು ಡಾಕ್ಯುಮೆಂಟ್ನೊಂದಿಗೆ ಕೆಲಸ ಮಾಡಲು ಮುಂದುವರಿಯಬಹುದು.
ಭಾಗವಹಿಸುವವರ ಕ್ರಿಯೆಯನ್ನು ವೀಕ್ಷಿಸಿ
ಗುಂಪುಗಳು ಗುಂಪಿನಲ್ಲಿರುವ ಎಲ್ಲಾ ಭಾಗವಹಿಸುವವರ ಕ್ರಮಗಳ ನಿರಂತರ ಮೇಲ್ವಿಚಾರಣೆ ಮತ್ತು ಸಮನ್ವಯವನ್ನು ಒದಗಿಸುತ್ತದೆ.
- ಒಂದು ಪುಸ್ತಕದಲ್ಲಿ ಕೆಲಸ ಮಾಡುವಾಗ ನಿರ್ದಿಷ್ಟ ಬಳಕೆದಾರರಿಂದ ನಿರ್ವಹಿಸಲ್ಪಡುವ ಕ್ರಮಗಳನ್ನು ವೀಕ್ಷಿಸಲು, "ರಿವ್ಯೂ" ಟ್ಯಾಬ್ನಲ್ಲಿ "ಚೇಂಜ್" ಗುಂಡಿಯನ್ನು ಕ್ಲಿಕ್ಕಿಸುವುದರ ಮೂಲಕ "ಬದಲಾವಣೆ" ಟೂಲ್ ಗ್ರೂಪ್ನಲ್ಲಿ ಕ್ಲಿಕ್ ಮಾಡುವ ಮೂಲಕ. ತೆರೆಯುವ ಮೆನುವಿನಲ್ಲಿ, "ಹೈಲೈಟ್ ಫಿಕ್ಸ್" ಗುಂಡಿಯನ್ನು ಕ್ಲಿಕ್ ಮಾಡಿ.
- ಒಂದು ಫಿಕ್ಸರ್ ವಿಂಡೋ ತೆರೆಯುತ್ತದೆ. ಪೂರ್ವನಿಯೋಜಿತವಾಗಿ, ಪುಸ್ತಕವು ಸಾಮಾನ್ಯವಾಗಿ ಆಗುತ್ತದೆ, ತಿದ್ದುಪಡಿಯು ಸ್ವಯಂಚಾಲಿತವಾಗಿ ತಿರುಗುತ್ತದೆ, ಅನುಗುಣವಾದ ಐಟಂಗೆ ಎದುರಾಗಿರುವ ಚೆಕ್ ಮಾರ್ಕ್ನಿಂದ ಸೂಚಿಸಲಾಗುತ್ತದೆ.
ಎಲ್ಲಾ ಬದಲಾವಣೆಗಳನ್ನು ದಾಖಲಿಸಲಾಗಿದೆ, ಆದರೆ ಡೀಫಾಲ್ಟ್ ಪರದೆಯಲ್ಲಿ ಅವರು ತಮ್ಮ ಮೇಲಿನ ಎಡ ಮೂಲೆಯಲ್ಲಿರುವ ಕೋಶಗಳ ಬಣ್ಣದ ಗುರುತುಗಳ ರೂಪದಲ್ಲಿ ಪ್ರದರ್ಶಿಸಲಾಗುತ್ತದೆ, ಡಾಕ್ಯುಮೆಂಟ್ನ ಕೊನೆಯ ಸಂರಕ್ಷಣೆ ಬಳಕೆದಾರರಲ್ಲಿ ಒಬ್ಬರು. ಇದಲ್ಲದೆ, ಎಲ್ಲಾ ಬಳಕೆದಾರರ ಪರಿಹಾರಗಳನ್ನು ಹಾಳೆಯ ಸಂಪೂರ್ಣ ಶ್ರೇಣಿಯಲ್ಲಿ ಗಣನೆಗೆ ತೆಗೆದುಕೊಳ್ಳಲಾಗುತ್ತದೆ. ಪ್ರತಿ ಪಾಲ್ಗೊಳ್ಳುವವರ ಕ್ರಿಯೆಗಳನ್ನು ಪ್ರತ್ಯೇಕ ಬಣ್ಣದೊಂದಿಗೆ ಗುರುತಿಸಲಾಗಿದೆ.
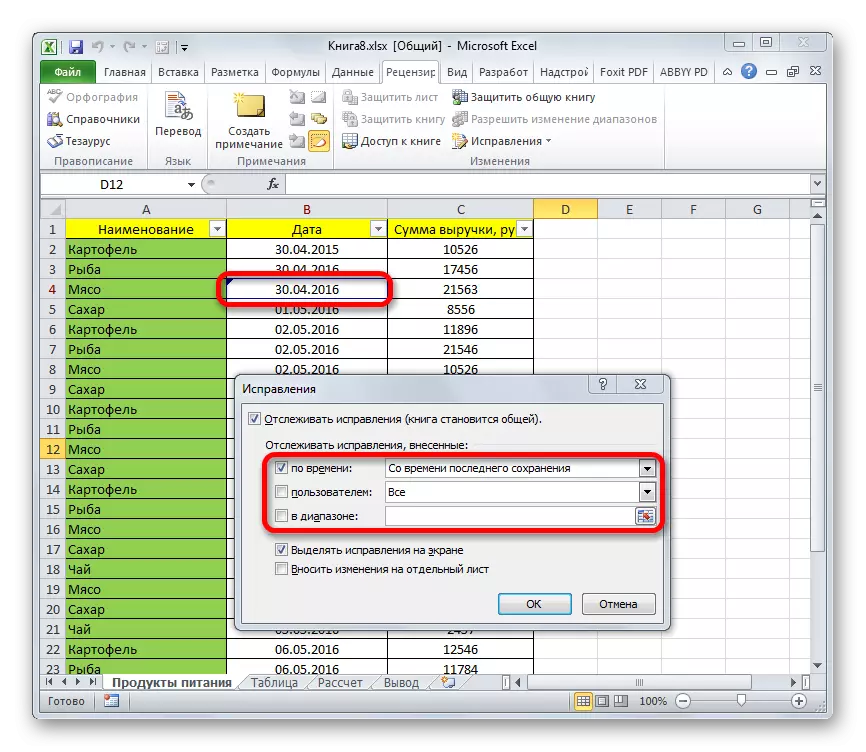
ನೀವು ಕರ್ಸರ್ ಅನ್ನು ಗುರುತಿಸಿದ ಕೋಶಕ್ಕೆ ತಂದರೆ, ಸೂಚಿಸಿದ ಸೂಚನೆ, ಯಾರಿಂದ ಮತ್ತು ಸೂಕ್ತ ಕ್ರಮವನ್ನು ನಿರ್ವಹಿಸಿದಾಗ ಸೂಚಿಸಲಾಗುತ್ತದೆ.
- ಪರಿಹಾರಗಳನ್ನು ಪ್ರದರ್ಶಿಸುವ ನಿಯಮಗಳನ್ನು ಬದಲಿಸಲು, ಸೆಟ್ಟಿಂಗ್ಗಳ ವಿಂಡೋಗೆ ಹಿಂತಿರುಗಿ. ಪರಿಹಾರಗಳನ್ನು ಆಯ್ಕೆ ಮಾಡುವ ಕೆಳಗಿನ ಆಯ್ಕೆಗಳು "ಸಮಯ" ಕ್ಷೇತ್ರದಲ್ಲಿ ಲಭ್ಯವಿದೆ:
- ಕೊನೆಯ ಸಂರಕ್ಷಣೆಯಿಂದ ಪ್ರದರ್ಶಿಸಿ;
- ಡೇಟಾಬೇಸ್ನಲ್ಲಿ ಸಂಗ್ರಹಿಸಲಾದ ಎಲ್ಲಾ ಪರಿಹಾರಗಳು;
- ಇನ್ನೂ ನೋಡಲಾಗುವುದಿಲ್ಲ ಎಂದು;
- ನಿರ್ದಿಷ್ಟ ನಿರ್ದಿಷ್ಟ ದಿನಾಂಕದೊಂದಿಗೆ ಪ್ರಾರಂಭಿಸಿ.
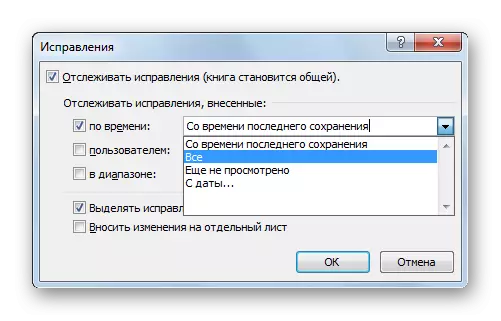
"ಬಳಕೆದಾರ" ಕ್ಷೇತ್ರದಲ್ಲಿ, ನೀವು ನಿರ್ದಿಷ್ಟ ಪಾಲ್ಗೊಳ್ಳುವವರನ್ನು ಆಯ್ಕೆ ಮಾಡಬಹುದು, ಅದರ ತಿದ್ದುಪಡಿಗಳನ್ನು ಪ್ರದರ್ಶಿಸಲಾಗುತ್ತದೆ, ಅಥವಾ ನಿಮಗಾಗಿ ಹೊರತುಪಡಿಸಿ, ಎಲ್ಲಾ ಬಳಕೆದಾರರ ಪ್ರದರ್ಶನವನ್ನು ಬಿಟ್ಟುಬಿಡಬಹುದು.
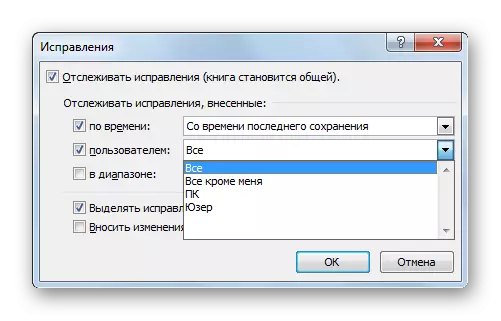
"ಶ್ರೇಣಿ" ಕ್ಷೇತ್ರದಲ್ಲಿ, ನಿಮ್ಮ ಪರದೆಯ ಮೇಲೆ ಪ್ರದರ್ಶಿಸಲು ತಂಡದ ಸದಸ್ಯರ ಕ್ರಮಗಳನ್ನು ಗಣನೆಗೆ ತೆಗೆದುಕೊಳ್ಳಲಾಗುವ ಹಾಳೆಯಲ್ಲಿ ನಿರ್ದಿಷ್ಟ ಶ್ರೇಣಿಯನ್ನು ನೀವು ನಿರ್ದಿಷ್ಟಪಡಿಸಬಹುದು.
ಹೆಚ್ಚುವರಿಯಾಗಿ, ವೈಯಕ್ತಿಕ ವಸ್ತುಗಳನ್ನು ಸಮೀಪದ ಚೆಕ್ಬಾಕ್ಸ್ ಅನ್ನು ಹೊಂದಿಸಿ, ಪರದೆಯ ಮೇಲೆ ಫಿಕ್ಸ್ನ ಹೈಲೈಟ್ ಮಾಡುವುದನ್ನು ನೀವು ಸಕ್ರಿಯಗೊಳಿಸಬಹುದು ಅಥವಾ ನಿಷ್ಕ್ರಿಯಗೊಳಿಸಬಹುದು ಮತ್ತು ಪ್ರತ್ಯೇಕ ಹಾಳೆಯಲ್ಲಿ ಬದಲಾವಣೆಗಳನ್ನು ಪ್ರದರ್ಶಿಸಬಹುದು. ಎಲ್ಲಾ ಸೆಟ್ಟಿಂಗ್ಗಳನ್ನು ಹೊಂದಿಸಿದ ನಂತರ, "ಸರಿ" ಗುಂಡಿಯನ್ನು ಕ್ಲಿಕ್ ಮಾಡಿ.
- ಅದರ ನಂತರ, ಕ್ರಿಯೆಯ ಹಾಳೆಯಲ್ಲಿ, ಭಾಗವಹಿಸುವವರು ನಮೂದಿಸಿದ ಸೆಟ್ಟಿಂಗ್ಗಳನ್ನು ಗಣನೆಗೆ ತೆಗೆದುಕೊಳ್ಳುವಲ್ಲಿ ಪ್ರದರ್ಶಿಸಲಾಗುತ್ತದೆ.
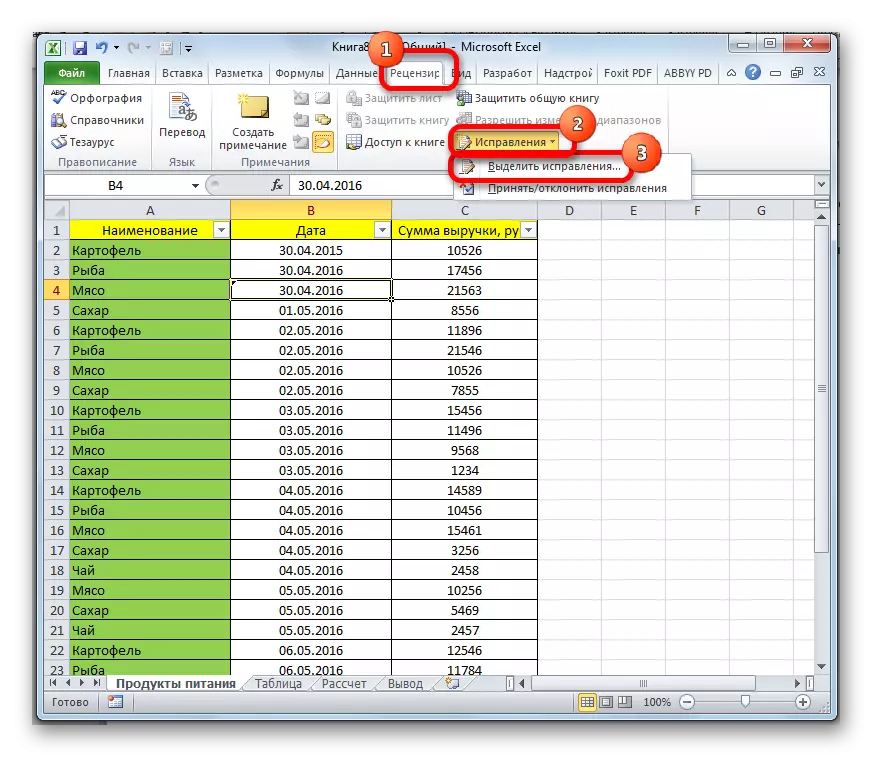
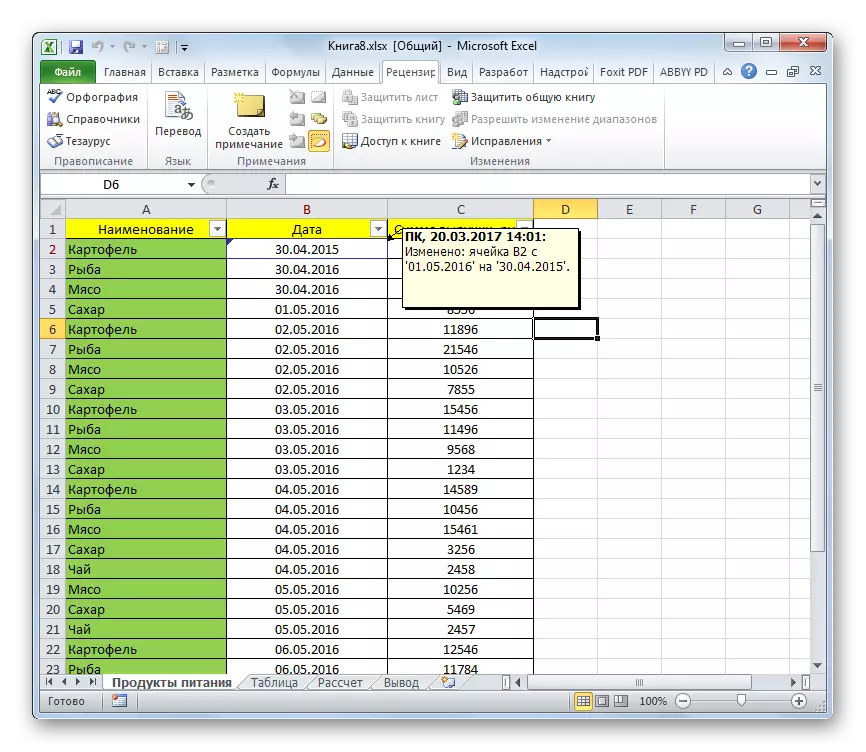
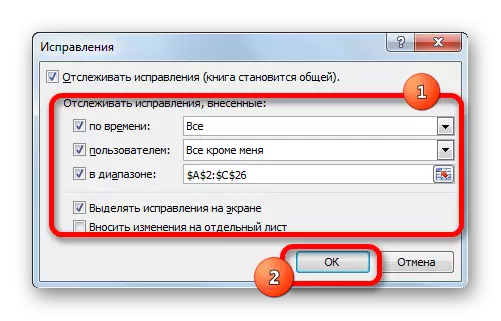
ಬಳಕೆದಾರ ಕ್ರಮಗಳ ವಿಮರ್ಶೆ
ಮುಖ್ಯ ಬಳಕೆದಾರರು ಇತರ ಪಾಲ್ಗೊಳ್ಳುವವರ ಸಂಪಾದನೆಗಳನ್ನು ಅನ್ವಯಿಸಲು ಅಥವಾ ತಿರಸ್ಕರಿಸುವ ಸಾಮರ್ಥ್ಯವನ್ನು ಹೊಂದಿದ್ದಾರೆ. ಇದಕ್ಕೆ ಕೆಳಗಿನ ಕ್ರಮಗಳು ಬೇಕಾಗುತ್ತವೆ.
- "ವಿಮರ್ಶೆ" ಟ್ಯಾಬ್ನಲ್ಲಿರುವುದರಿಂದ, "ಫಿಕ್ಸ್" ಗುಂಡಿಯನ್ನು ಕ್ಲಿಕ್ ಮಾಡಿ. "ಸ್ವೀಕರಿಸಿ / ತಿರಸ್ಕರಿಸಿ ಫಿಕ್ಸ್" ಐಟಂ ಅನ್ನು ಆಯ್ಕೆಮಾಡಿ.
- ಮುಂದೆ ಫಿಕ್ಸರ್ ವೀಕ್ಷಣೆ ವಿಂಡೋವನ್ನು ತೆರೆಯುತ್ತದೆ. ನಾವು ಅನುಮೋದಿಸಲು ಅಥವಾ ತಿರಸ್ಕರಿಸುವ ಬದಲಾವಣೆಗಳ ಆಯ್ಕೆಗಾಗಿ ಸೆಟ್ಟಿಂಗ್ಗಳನ್ನು ಮಾಡಬೇಕಾಗಿದೆ. ಈ ವಿಂಡೋದಲ್ಲಿನ ಕಾರ್ಯಾಚರಣೆಗಳನ್ನು ನಾವು ಹಿಂದಿನ ವಿಭಾಗದಲ್ಲಿ ಪರಿಗಣಿಸಿದ ಅದೇ ವಿಧದಿಂದ ನಿರ್ವಹಿಸಲಾಗುತ್ತದೆ. ಸೆಟ್ಟಿಂಗ್ಗಳನ್ನು ಮಾಡಿದ ನಂತರ, "ಸರಿ" ಗುಂಡಿಯನ್ನು ಕ್ಲಿಕ್ ಮಾಡಿ.
- ಮುಂದಿನ ವಿಂಡೋವು ಮೊದಲೇ ಆಯ್ಕೆಮಾಡಲಾಗುವ ನಿಯತಾಂಕಗಳನ್ನು ಪೂರೈಸುವ ಎಲ್ಲಾ ತಿದ್ದುಪಡಿಗಳನ್ನು ತೋರಿಸುತ್ತದೆ. ಕ್ರಿಯೆಯ ಪಟ್ಟಿಯಲ್ಲಿ ನಿರ್ದಿಷ್ಟ ಫಿಕ್ಸ್ ಅನ್ನು ಹೈಲೈಟ್ ಮಾಡುವ ಮೂಲಕ, ಮತ್ತು ಪಟ್ಟಿಯ ಕೆಳಗಿರುವ ವಿಂಡೋದ ಕೆಳಭಾಗದಲ್ಲಿರುವ ಸರಿಯಾದ ಗುಂಡಿಯನ್ನು ಒತ್ತುವುದರಿಂದ, ನೀವು ಈ ಐಟಂ ಅನ್ನು ಸ್ವೀಕರಿಸಬಹುದು ಅಥವಾ ಅದನ್ನು ನಿರಾಕರಿಸಬಹುದು. ಗುಂಪು ಅಳವಡಿಕೆ ಅಥವಾ ಈ ಎಲ್ಲಾ ಕಾರ್ಯಾಚರಣೆಗಳ ನಿರಾಕರಣೆಯ ಸಾಧ್ಯತೆಯಿದೆ.
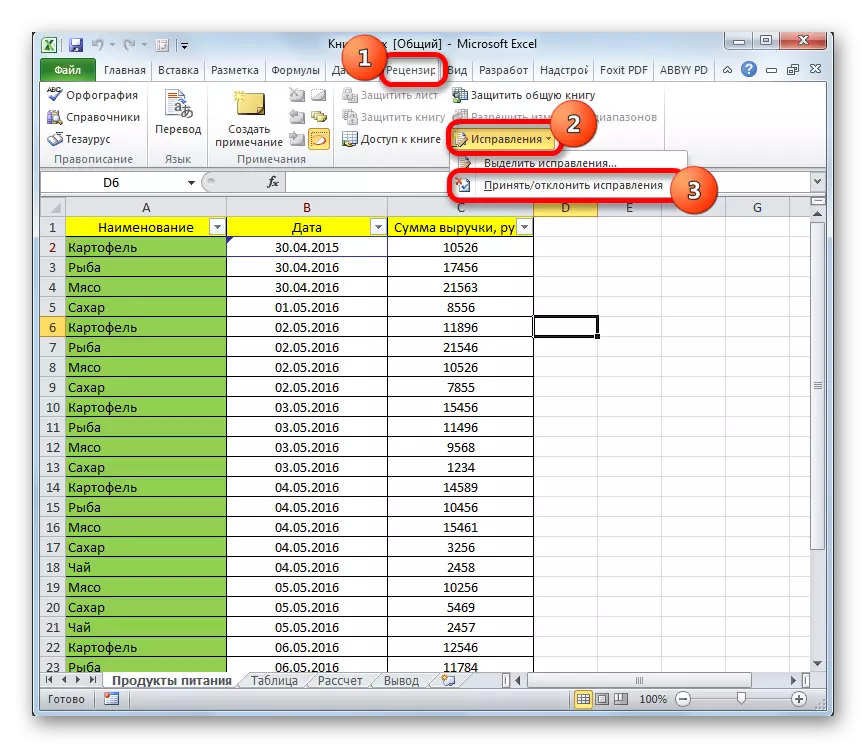
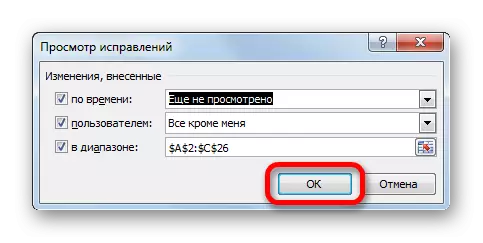
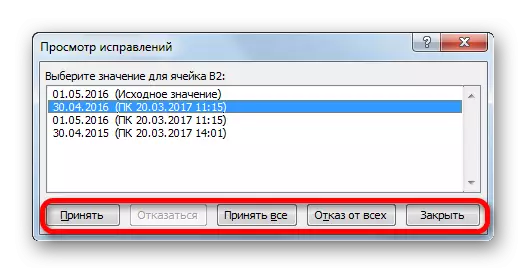
ಬಳಕೆದಾರನನ್ನು ಅಳಿಸಲಾಗುತ್ತಿದೆ
ಪ್ರತ್ಯೇಕ ಬಳಕೆದಾರರನ್ನು ತೆಗೆದುಹಾಕಬೇಕಾದರೆ ಪ್ರಕರಣಗಳು ಇವೆ. ಅವರು ಯೋಜನೆಯಿಂದ ನಿವೃತ್ತರಾದರು ಮತ್ತು ತಾಂತ್ರಿಕ ಕಾರಣಗಳಿಗಾಗಿ ಸಂಪೂರ್ಣವಾಗಿ, ಉದಾಹರಣೆಗೆ, ಖಾತೆಯು ತಪ್ಪಾಗಿದೆ ಅಥವಾ ಪಾಲ್ಗೊಳ್ಳುವವರು ಮತ್ತೊಂದು ಸಾಧನದಿಂದ ಕೆಲಸ ಮಾಡಲು ಪ್ರಾರಂಭಿಸಿದ ಕಾರಣದಿಂದಾಗಿ ಇದು ಕಾರಣವಾಗಬಹುದು. ಎಕ್ಸೆಲ್ನಲ್ಲಿ, ಅಂತಹ ಅವಕಾಶವಿದೆ.
- "ವಿಮರ್ಶೆ" ಟ್ಯಾಬ್ಗೆ ಹೋಗಿ. ಟೇಪ್ನಲ್ಲಿ "ಬದಲಾವಣೆ" ಬ್ಲಾಕ್ನಲ್ಲಿ ನಾವು "ಪುಸ್ತಕಕ್ಕೆ ಪ್ರವೇಶ" ಗುಂಡಿಯನ್ನು ಒತ್ತಿ.
- ನಮಗೆ ಈಗಾಗಲೇ ಪರಿಚಿತ ಫೈಲ್ ಪ್ರವೇಶ ನಿಯಂತ್ರಣ ವಿಂಡೋ ತೆರೆಯುತ್ತದೆ. ಸಂಪಾದನೆ ಟ್ಯಾಬ್ನಲ್ಲಿ, ಈ ಪುಸ್ತಕದೊಂದಿಗೆ ಕೆಲಸ ಮಾಡುವ ಎಲ್ಲ ಬಳಕೆದಾರರ ಪಟ್ಟಿ ಇದೆ. ನೀವು ತೆಗೆದುಹಾಕುವ ಅಗತ್ಯವಿರುವ ಹೆಸರನ್ನು ನೀವು ನಿಯೋಜಿಸಿ, ಮತ್ತು "ಅಳಿಸು" ಗುಂಡಿಯನ್ನು ಕ್ಲಿಕ್ ಮಾಡಿ.
- ಅದರ ನಂತರ, ಈ ಸಂವಾದವು ಈ ಪುಸ್ತಕದಲ್ಲಿ ಈ ಪುಸ್ತಕವನ್ನು ಸಂಪಾದಿಸುತ್ತಿದ್ದರೆ, ಅದರ ಎಲ್ಲಾ ಕ್ರಿಯೆಗಳನ್ನು ಉಳಿಸಲಾಗುವುದಿಲ್ಲ ಎಂದು ಒಂದು ಸಂವಾದ ಪೆಟ್ಟಿಗೆಯು ತೆರೆಯುತ್ತದೆ. ನಿಮ್ಮ ದ್ರಾವಣದಲ್ಲಿ ನೀವು ಭರವಸೆ ಹೊಂದಿದ್ದರೆ, "ಸರಿ" ಗುಂಡಿಯನ್ನು ಕ್ಲಿಕ್ ಮಾಡಿ.
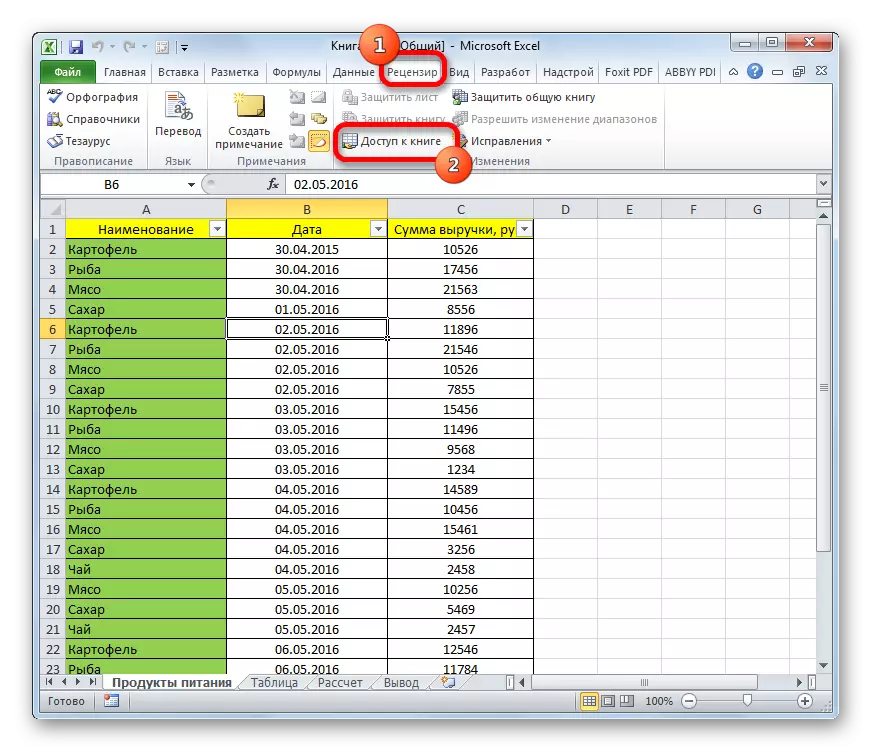
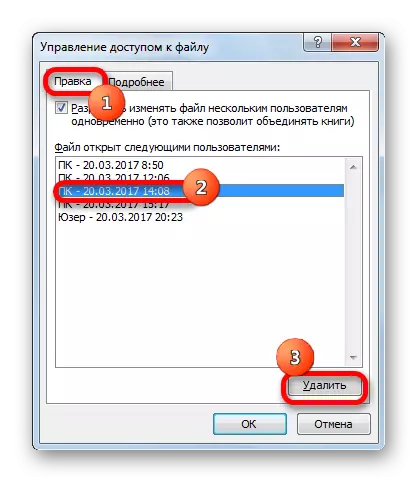

ಬಳಕೆದಾರರನ್ನು ಅಳಿಸಲಾಗುತ್ತದೆ.
ಸಾಮಾನ್ಯ ಪುಸ್ತಕದ ಬಳಕೆಯಲ್ಲಿ ನಿರ್ಬಂಧಗಳು
ದುರದೃಷ್ಟವಶಾತ್, ಎಕ್ಸೆಲ್ನಲ್ಲಿನ ಫೈಲ್ನೊಂದಿಗೆ ಏಕಕಾಲಿಕ ಕೆಲಸವು ಹಲವಾರು ನಿರ್ಬಂಧಗಳನ್ನು ಒದಗಿಸುತ್ತದೆ. ಒಟ್ಟು ಕಡತದಲ್ಲಿ, ಮುಖ್ಯ ಪಾಲ್ಗೊಳ್ಳುವವರು ಸೇರಿದಂತೆ ಯಾವುದೇ ಬಳಕೆದಾರರು, ಈ ಕೆಳಗಿನ ಕಾರ್ಯಾಚರಣೆಗಳನ್ನು ನಿರ್ವಹಿಸಲು ಸಾಧ್ಯವಿಲ್ಲ:- ಸನ್ನಿವೇಶಗಳನ್ನು ರಚಿಸಿ ಅಥವಾ ಬದಲಿಸಿ;
- ಕೋಷ್ಟಕಗಳನ್ನು ರಚಿಸಿ;
- ಕೋಶಗಳನ್ನು ಪ್ರತ್ಯೇಕಿಸಿ ಅಥವಾ ಸಂಯೋಜಿಸಿ;
- XML ಡೇಟಾದೊಂದಿಗೆ ಕುಶಲತೆಯಿಂದ;
- ಹೊಸ ಕೋಷ್ಟಕಗಳನ್ನು ರಚಿಸಿ;
- ಹಾಳೆಗಳನ್ನು ತೆಗೆದುಹಾಕಿ;
- ಷರತ್ತುಬದ್ಧ ಫಾರ್ಮ್ಯಾಟಿಂಗ್ ಮತ್ತು ಇತರ ಕ್ರಮಗಳ ಸಂಖ್ಯೆ.
ನೀವು ನೋಡುವಂತೆ, ನಿರ್ಬಂಧಗಳು ಸಾಕಷ್ಟು ಮಹತ್ವದ್ದಾಗಿವೆ. ಉದಾಹರಣೆಗೆ, XML ಡೇಟಾದೊಂದಿಗೆ ಕೆಲಸ ಮಾಡದೆಯೇ, ಆಗಾಗ್ಗೆ ಮಾಡಲು ಸಾಧ್ಯವಿದೆ, ನಂತರ ಕೋಷ್ಟಕಗಳನ್ನು ರಚಿಸದೆ ಎಕ್ಸೆಲ್ನಲ್ಲಿ ಕೆಲಸ ಮಾಡದೆಯೇ ಯೋಚಿಸುವುದಿಲ್ಲ. ನೀವು ಹೊಸ ಟೇಬಲ್ ಅನ್ನು ರಚಿಸಬೇಕಾದರೆ, ಕೋಶಗಳನ್ನು ಸಂಯೋಜಿಸಿ ಅಥವಾ ಮೇಲಿನ ಪಟ್ಟಿಯಿಂದ ಯಾವುದೇ ಕ್ರಮವನ್ನು ನಿರ್ವಹಿಸಬೇಕೆ? ಒಂದು ಮಾರ್ಗವಿದೆ, ಮತ್ತು ಇದು ತುಂಬಾ ಸರಳವಾಗಿದೆ: ನೀವು ತಾತ್ಕಾಲಿಕವಾಗಿ ಡಯಲ್-ಅಪ್ ಡಾಕ್ಯುಮೆಂಟ್ ಅನ್ನು ನಿಷ್ಕ್ರಿಯಗೊಳಿಸಬೇಕಾಗುತ್ತದೆ, ಅಗತ್ಯ ಬದಲಾವಣೆಗಳನ್ನು ನಿರ್ವಹಿಸಿ, ನಂತರ ಸಹಭಾಗಿತ್ವದ ಸಾಧ್ಯತೆಯನ್ನು ಮತ್ತೆ ಸಂಪರ್ಕಿಸಿ.
ಒಟ್ಟಾರೆ ಪ್ರವೇಶವನ್ನು ಕಡಿತಗೊಳಿಸುವುದು
ಯೋಜನೆಯ ಮೇಲೆ ಕೆಲಸ ಪೂರ್ಣಗೊಂಡಾಗ, ಅಥವಾ, ಅಗತ್ಯವಿದ್ದರೆ, ಫೈಲ್ಗೆ ಬದಲಾವಣೆಗಳನ್ನು ಮಾಡಿ, ನಾವು ಹಿಂದಿನ ವಿಭಾಗದಲ್ಲಿ ಮಾತನಾಡಿದ ಪಟ್ಟಿ, ನೀವು ಸಹಯೋಗದ ವಿಧಾನವನ್ನು ನಿಷ್ಕ್ರಿಯಗೊಳಿಸಬೇಕು.
- ಮೊದಲಿಗೆ, ಎಲ್ಲಾ ಭಾಗವಹಿಸುವವರು ಮಾಡಿದ ಬದಲಾವಣೆಗಳನ್ನು ಉಳಿಸಬೇಕು ಮತ್ತು ಫೈಲ್ನಿಂದ ನಿರ್ಗಮಿಸಬೇಕು. ಕೇವಲ ಮುಖ್ಯ ಬಳಕೆದಾರರು ಡಾಕ್ಯುಮೆಂಟ್ನೊಂದಿಗೆ ಉಳಿದಿದ್ದಾರೆ.
- ಹಂಚಿದ ಪ್ರವೇಶವನ್ನು ತೆಗೆದುಹಾಕುವ ನಂತರ ನೀವು ಕಾರ್ಯಾಚರಣಾ ಲಾಗ್ ಅನ್ನು ಉಳಿಸಲು ಬಯಸಿದರೆ, ನಂತರ "ವಿಮರ್ಶೆ" ಟ್ಯಾಬ್ನಲ್ಲಿರುವಾಗ, ಟೇಪ್ನಲ್ಲಿ "ತಿದ್ದುಪಡಿ" ಗುಂಡಿಯನ್ನು ಕ್ಲಿಕ್ ಮಾಡಿ. ತೆರೆಯುವ ಮೆನುವಿನಲ್ಲಿ, ಐಟಂ "ಹೈಲೈಟ್ ತಿದ್ದುಪಡಿಗಳು ..." ಅನ್ನು ಆಯ್ಕೆ ಮಾಡಿ.
- ಒಂದು ವಿಂಡೋ ತೆರೆದಿರುತ್ತದೆ. ಇಲ್ಲಿನ ಸೆಟ್ಟಿಂಗ್ಗಳು ಈ ಕೆಳಗಿನಂತೆ ಇರಿಸಬೇಕಾಗುತ್ತದೆ. "ಸಮಯದಲ್ಲಿ" ಕ್ಷೇತ್ರದಲ್ಲಿ, "ಎಲ್ಲಾ" ನಿಯತಾಂಕವನ್ನು ಹೊಂದಿಸಿ. "ಬಳಕೆದಾರ" ಮತ್ತು "ವ್ಯಾಪ್ತಿಯ" ಕ್ಷೇತ್ರಗಳ ಹೆಸರುಗಳಿಗೆ ವಿರುದ್ಧವಾಗಿ, ಚೆಕ್ಬಾಕ್ಸ್ಗಳನ್ನು ತೆಗೆದುಹಾಕಬೇಕು. ಇದೇ ರೀತಿಯ ವಿಧಾನವನ್ನು ಕೈಗೊಳ್ಳಬೇಕು ಮತ್ತು "ಪರದೆಯ ಮೇಲೆ ಆಯ್ದ ಪರಿಹಾರಗಳು" ಪ್ಯಾರಾಮೀಟರ್ನೊಂದಿಗೆ ಮಾಡಬೇಕು. ಆದರೆ ನಿಯತಾಂಕಕ್ಕೆ ವಿರುದ್ಧವಾಗಿ "ಪ್ರತ್ಯೇಕ ಹಾಳೆಯಲ್ಲಿ ಬದಲಾವಣೆಗಳನ್ನು ಮಾಡಿ", ಇದಕ್ಕೆ ವಿರುದ್ಧವಾಗಿ, ಚೆಕ್ಬಾಕ್ಸ್ ಅನ್ನು ಸ್ಥಾಪಿಸಬೇಕು. ಮೇಲಿನ ಎಲ್ಲಾ ಬದಲಾವಣೆಗಳು ಮಾಡಿದ ನಂತರ, "ಸರಿ" ಗುಂಡಿಯನ್ನು ಒತ್ತಿರಿ.
- ಅದರ ನಂತರ, ಪ್ರೋಗ್ರಾಂ "ಜರ್ನಲ್" ಎಂಬ ಹೊಸ ಶೀಟ್ ಅನ್ನು ರೂಪಿಸುತ್ತದೆ, ಇದರಲ್ಲಿ ಈ ಫೈಲ್ ಅನ್ನು ಸಂಪಾದಿಸುವ ಎಲ್ಲಾ ಮಾಹಿತಿಯು ಮೇಜಿನ ರೂಪದಲ್ಲಿ ನಮೂದಿಸಲ್ಪಡುತ್ತದೆ.
- ಈಗ ಅದು ನೇರವಾಗಿ ನಿಷ್ಕ್ರಿಯಗೊಳಿಸಬೇಕಾಗಿದೆ. ಇದನ್ನು ಮಾಡಲು, "ರಿವ್ಯೂ" ಟ್ಯಾಬ್ನಲ್ಲಿ ಕುಳಿತು, ಈಗಾಗಲೇ ಪರಿಚಿತ ಬಟನ್ "ಬುಕ್ಗೆ ಪ್ರವೇಶ" ಗುಂಡಿಯನ್ನು ಕ್ಲಿಕ್ ಮಾಡಿ.
- ಸಾಮಾನ್ಯ ಪ್ರವೇಶ ನಿಯಂತ್ರಣ ವಿಂಡೋವನ್ನು ಪ್ರಾರಂಭಿಸಲಾಗಿದೆ. ವಿಂಡೋವನ್ನು ಮತ್ತೊಂದು ಟ್ಯಾಬ್ನಲ್ಲಿ ಪ್ರಾರಂಭಿಸಿದರೆ ಸಂಪಾದನೆ ಟ್ಯಾಬ್ಗೆ ಹೋಗಿ. ಐಟಂ ಸಮೀಪ ಚೆಕ್ಬಾಕ್ಸ್ ಅನ್ನು ತೆಗೆದುಹಾಕಿ "ಫೈಲ್ ಅನ್ನು ಏಕಕಾಲದಲ್ಲಿ ಹಲವಾರು ಬಳಕೆದಾರರಿಗೆ ಬದಲಾಯಿಸಲು ಅನುಮತಿಸಿ." "ಸರಿ" ಗುಂಡಿಯನ್ನು ಕ್ಲಿಕ್ ಮಾಡಿದ ಬದಲಾವಣೆಗಳನ್ನು ಸುರಕ್ಷಿತವಾಗಿರಿಸಲು.
- ಒಂದು ಸಂವಾದ ಪೆಟ್ಟಿಗೆಯನ್ನು ತೆರೆಯಲಾಗುತ್ತದೆ, ಇದರಲ್ಲಿ ಈ ಕ್ರಿಯೆಯ ಮರಣದಂಡನೆಯು ಡಾಕ್ಯುಮೆಂಟ್ ಅನ್ನು ಹಂಚಿಕೊಳ್ಳಲು ಅಸಾಧ್ಯವೆಂದು ಎಚ್ಚರಿಸಿದೆ. ತೆಗೆದುಕೊಂಡ ನಿರ್ಧಾರದಲ್ಲಿ ನೀವು ದೃಢವಾಗಿ ಭರವಸೆ ಹೊಂದಿದ್ದರೆ, ನಂತರ ಹೌದು ಗುಂಡಿಯನ್ನು ಕ್ಲಿಕ್ ಮಾಡಿ.

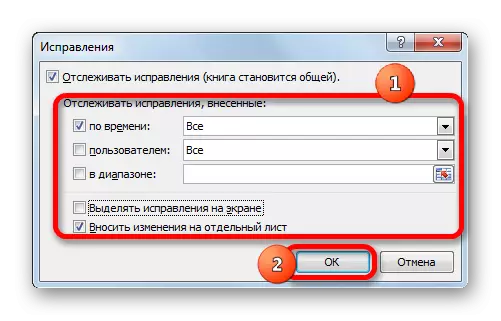
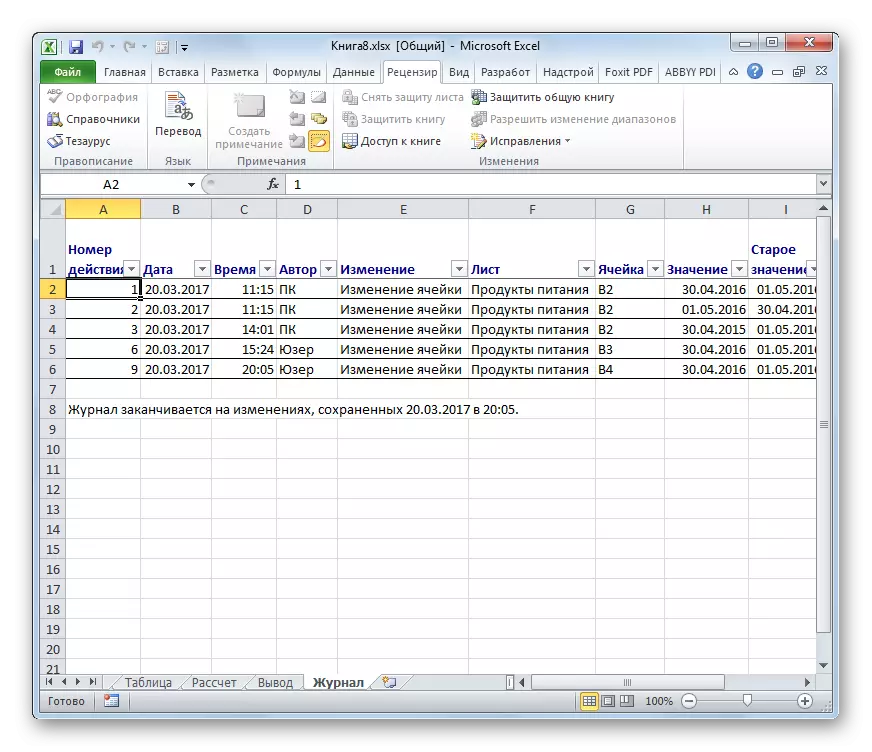
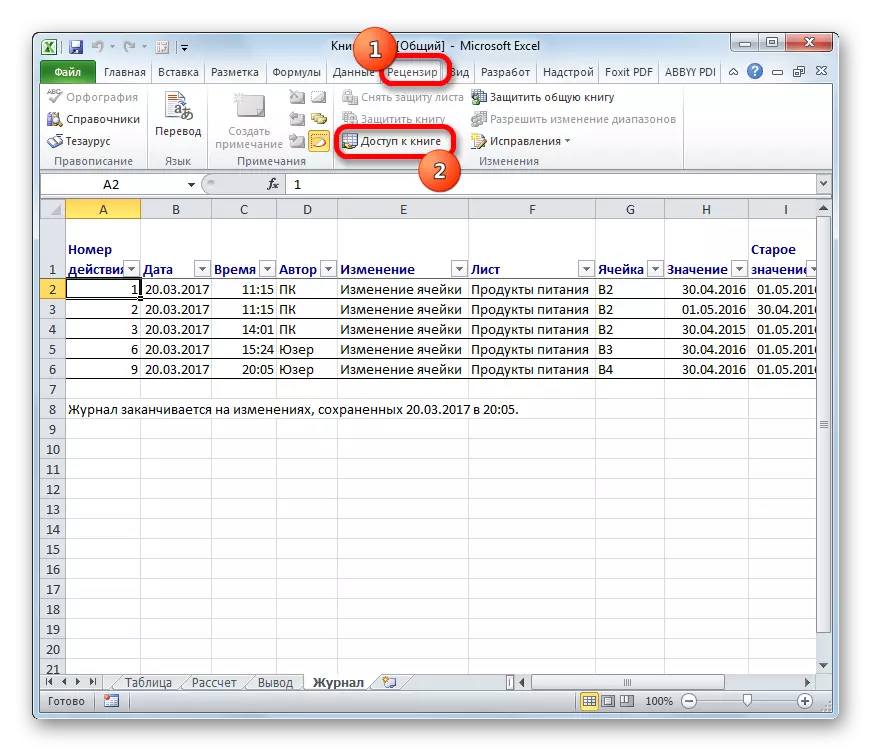
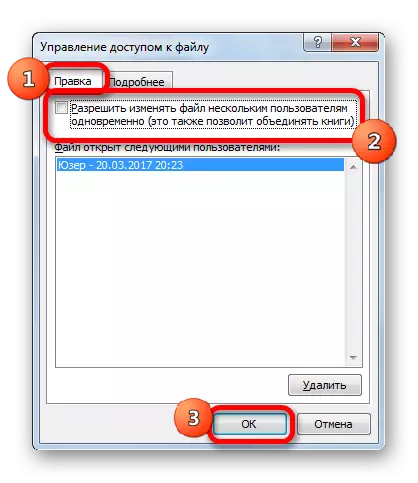

ಮೇಲಿನ ಹಂತಗಳ ನಂತರ, ಫೈಲ್ನ ಹಂಚಿಕೆ ಮುಚ್ಚಲ್ಪಡುತ್ತದೆ, ಮತ್ತು ಪರಿಹಾರಗಳನ್ನು ಸ್ವಚ್ಛಗೊಳಿಸಲಾಗುತ್ತದೆ. ಈ ಮಾಹಿತಿಯನ್ನು ಸಂರಕ್ಷಿಸಲು ಅನುಗುಣವಾದ ಕ್ರಮಗಳು ಹಿಂದೆ ನಡೆಸಿದವು ಎಂದು ಹಿಂದೆ ರಚಿಸಿದ ಕಾರ್ಯಾಚರಣೆಗಳ ಮೇಲಿನ ಮಾಹಿತಿಯನ್ನು ಈಗ "ಲಾಗ್" ಹಾಳೆಯಲ್ಲಿ ಮಾತ್ರ ಟೇಬಲ್ ಆಗಿ ಕಾಣಬಹುದು.
ನೀವು ನೋಡುವಂತೆ, ಎಕ್ಸೆಲ್ ಪ್ರೋಗ್ರಾಂ ಹಂಚಿಕೆ ಫೈಲ್ ಅನ್ನು ಸಕ್ರಿಯಗೊಳಿಸುವ ಮತ್ತು ಅದರೊಂದಿಗೆ ಏಕಕಾಲದಲ್ಲಿ ಕೆಲಸ ಮಾಡುವ ಸಾಮರ್ಥ್ಯವನ್ನು ಒದಗಿಸುತ್ತದೆ. ಹೆಚ್ಚುವರಿಯಾಗಿ, ವಿಶೇಷ ಸಾಧನಗಳ ಸಹಾಯದಿಂದ, ನೀವು ಕೆಲಸದ ಗುಂಪಿನಲ್ಲಿ ಪ್ರತ್ಯೇಕ ಪಾಲ್ಗೊಳ್ಳುವವರ ಕ್ರಮಗಳನ್ನು ಮೇಲ್ವಿಚಾರಣೆ ಮಾಡಬಹುದು. ಈ ಮೋಡ್ ಇನ್ನೂ ಕೆಲವು ಕ್ರಿಯಾತ್ಮಕ ಮಿತಿಗಳನ್ನು ಹೊಂದಿದೆ, ಆದಾಗ್ಯೂ, ಸೈಕ್ಯುರಿಡ್ ಆಗಿರಬಹುದು, ತಾತ್ಕಾಲಿಕವಾಗಿ ನಿಷ್ಪರಿಣಾಮಕಾರಿಯಾಗಿ ನಿಷ್ಕ್ರಿಯಗೊಳಿಸಲಾಗಿದೆ ಮತ್ತು ಸಾಮಾನ್ಯ ಕೆಲಸದ ಸ್ಥಿತಿಯಲ್ಲಿ ಅಗತ್ಯ ಕಾರ್ಯಾಚರಣೆಗಳನ್ನು ನಡೆಸುವುದು.
