
ಇತ್ತೀಚಿನ ದಿನಗಳಲ್ಲಿ, ಅತ್ಯಮೂಲ್ಯ ಸಂಪನ್ಮೂಲಗಳಲ್ಲಿ ಒಂದಾಗಿದೆ ಮೆಮೊರಿ. ಕೆಲಸ, ವಿರಾಮ ಮತ್ತು ಮನರಂಜನಾ ಕಡತಗಳು ಮತ್ತು ಕಾರ್ಯಕ್ರಮಗಳಿಗೆ ಇದು ಅಗತ್ಯವಾಗಿರುತ್ತದೆ. ಕಂಪ್ಯೂಟರ್ಗಳಲ್ಲಿ, ಶೇಖರಣಾ ಮಾಧ್ಯಮಗಳು ಹಾರ್ಡ್ ಡ್ರೈವ್ಗಳು ಮತ್ತು ಅವುಗಳ ಆಧುನಿಕ ಸಾದೃಶ್ಯಗಳು - ಘನ-ಸ್ಥಿತಿಯ ಡ್ರೈವ್ಗಳು. ಯಾವುದೇ ಕಂಪ್ಯೂಟರ್ನಲ್ಲಿ ಕ್ಲಾಸಿಕ್ ವಿತರಣಾ ಆಯ್ಕೆಯು ಆಪರೇಟಿಂಗ್ ಸಿಸ್ಟಮ್ಗೆ ಸ್ಥಳವನ್ನು ಹೈಲೈಟ್ ಮಾಡುವುದು, ಇದು ಎಲ್ಲಾ ಪ್ರೋಗ್ರಾಂಗಳನ್ನು ಸ್ಥಾಪಿಸುತ್ತದೆ ಮತ್ತು ಬಳಕೆದಾರರಿಗೆ ಫೋಟೋಗಳು, ಸಂಗೀತ, ಚಲನಚಿತ್ರಗಳು ಮತ್ತು ಲೆಕ್ಕವಿಲ್ಲದಷ್ಟು ಬೆಲೆಬಾಳುವ ದಾಖಲೆಗಳನ್ನು ಸಂಗ್ರಹಿಸಲು ವಿಭಾಗಗಳನ್ನು ರಚಿಸುತ್ತದೆ.
ಸಿಸ್ಟಮ್ ವಿಭಾಗದಲ್ಲಿ ಕಂಪ್ಯೂಟರ್ ಅನ್ನು ಬಳಸುವ ಪ್ರಕ್ರಿಯೆಯಲ್ಲಿ, ಆಪರೇಟಿಂಗ್ ಸಿಸ್ಟಮ್ನ ಸಾಮಾನ್ಯ ಆಪರೇಟಿಂಗ್ ಸ್ಟೇಟ್ ಮತ್ತು ಅದರ ಘಟಕಗಳಿಗೆ ಅಗತ್ಯವಿರುವ ದೊಡ್ಡ ಸಂಖ್ಯೆಯ ಫೈಲ್ಗಳನ್ನು ರಚಿಸಲಾಗಿದೆ. ಅವುಗಳಲ್ಲಿ ಹಲವರು ಪ್ರಸ್ತುತತೆಯ ಅವಧಿಯನ್ನು ಹೊಂದಿದ್ದಾರೆ, ಅದರ ಮುಕ್ತಾಯದಲ್ಲಿ ಹಿಂದೆ ರಚಿಸಲಾದ ಫೈಲ್ಗಳು ಸಂಪೂರ್ಣವಾಗಿ ನಿಷ್ಪ್ರಯೋಜಕವಾಗಿದೆ. ಅವರು ಅಮೂಲ್ಯ ಸ್ಥಳವನ್ನು ಆಕ್ರಮಿಸಿಕೊಳ್ಳುತ್ತಾರೆ, ಕ್ರಮೇಣ ಸಿಸ್ಟಮ್ ವಿಭಾಗದಲ್ಲಿ ಉಚಿತ ಜಾಗವನ್ನು ಗಳಿಸಿದರು, ಕಡತ ವ್ಯವಸ್ಥೆಯಲ್ಲಿ ಅವ್ಯವಸ್ಥೆಯನ್ನು ಸುಳಿದಾಡುತ್ತಿದ್ದಾರೆ.
ನಾವು ಅನಗತ್ಯ ಫೈಲ್ಗಳನ್ನು ಅಳಿಸುತ್ತೇವೆ ಮತ್ತು ಡಿಸ್ಕ್ ಜಾಗವನ್ನು ವಿನಾಯಿತಿ ಮಾಡುತ್ತೇವೆ
ಅನಗತ್ಯ ದತ್ತಾಂಶವನ್ನು ನಾಶಮಾಡುವ ಮೂಲಕ ವಿಭಾಗಗಳಲ್ಲಿನ ಜಾಗವನ್ನು ಉಳಿಸುವ ಸಮಸ್ಯೆಯು ಈ ಸಮಯದಲ್ಲಿ ಸಾಕಷ್ಟು ಸೂಕ್ತವಾಗಿದೆ, ಆದ್ದರಿಂದ ಅತ್ಯಂತ ಪರಿಣಾಮಕಾರಿ ಕೆಲಸಕ್ಕೆ ಸಾಕಷ್ಟು ಉತ್ತಮವಾದ ಉಪಯುಕ್ತತೆಗಳಿವೆ. ಡಿಸ್ಕ್ ಅನ್ನು ಸ್ವಚ್ಛಗೊಳಿಸುವ ಆಪರೇಟಿಂಗ್ ಸಿಸ್ಟಮ್ನ ಆಂತರಿಕ ವಿಧಾನದಿಂದ ನಿರ್ವಹಿಸಬಹುದು, ಆದರೆ ಎಲ್ಲವೂ ಸಲುವಾಗಿ.ವಿಧಾನ 1: ccleaner
ಬಹುಶಃ ಈ ಪ್ರೋಗ್ರಾಂ ಬಗ್ಗೆ ಕೇಳದೆ ಇರುವ ಯಾವುದೇ ಬಳಕೆದಾರನೂ ಇಲ್ಲ. ಸಿಕ್ಲೆನರ್ ಅನ್ನು ಸರಳವಾಗಿ ಪರಿಗಣಿಸಲಾಗುತ್ತದೆ, ಆದರೆ ಸಿಸ್ಟಮ್ನಿಂದ ತಾತ್ಕಾಲಿಕ ಮತ್ತು ಅಪ್ರಸ್ತುತ ಫೈಲ್ಗಳನ್ನು ಹುಡುಕುವ ಮತ್ತು ಅಳಿಸಲು ಅದೇ ಸಮಯದಲ್ಲಿ ಕ್ರಿಯಾತ್ಮಕ ಉಪಯುಕ್ತತೆಗಳು. ಎಲ್ಲಾ ಅಗತ್ಯ ಕಾರ್ಯಾಚರಣೆಗಳನ್ನು ನಿರ್ವಹಿಸುವ ಮೂಲಕ ಬಳಕೆದಾರರ ಅವಶ್ಯಕತೆಗಳ ಅಡಿಯಲ್ಲಿ ಈ ಉತ್ಪನ್ನವನ್ನು ಸಂಪೂರ್ಣವಾಗಿ ರಚಿಸಲು ನಿಮಗೆ ಸಹಾಯ ಮಾಡುವ ಹಲವಾರು ವಿವರವಾದ ಸೆಟ್ಟಿಂಗ್ಗಳಿವೆ.
- ಪ್ರೋಗ್ರಾಂ ಪಾವತಿಸಿದ ಮತ್ತು ಉಚಿತ ಆವೃತ್ತಿಯನ್ನು ಹೊಂದಿದೆ. ನಾವು ನಮಗೆ ಸೂಕ್ತವಾಗಿದೆ, ಇದು ಎಲ್ಲಾ ಅಗತ್ಯ ಕಾರ್ಯವನ್ನು ಹೊಂದಿದೆ ಮತ್ತು ಸಮಯ ಬಳಕೆಗೆ ಸೀಮಿತವಾಗಿಲ್ಲ. ಡೆವಲಪರ್ನ ಅಧಿಕೃತ ತಾಣದಿಂದ, ಅನುಸ್ಥಾಪನಾ ಕಡತವನ್ನು ನೀವು ಡೌನ್ಲೋಡ್ ಮಾಡಬೇಕಾಗುತ್ತದೆ, ಅನುಸ್ಥಾಪಕ ಸೂಚನೆಗಳನ್ನು ಅನುಸರಿಸಿ, ಅದನ್ನು ಡಬಲ್-ಕ್ಲಿಕ್ ಮಾಡಿ ಮತ್ತು ಅನುಸ್ಥಾಪಿಸುವುದು.
- ಡೆಸ್ಕ್ಟಾಪ್ನಲ್ಲಿ ಶಾರ್ಟ್ಕಟ್ನೊಂದಿಗೆ ಪ್ರೋಗ್ರಾಂ ತೆರೆಯಿರಿ. ಕೆಳಗಿನ ಸ್ಕ್ರೀನ್ಶಾಟ್ನ ಸೂಚನೆಗಳನ್ನು ಅನುಸರಿಸಿ, ಅನುಕೂಲಕ್ಕಾಗಿ ರಷ್ಯಾದ ಭಾಷೆಯನ್ನು ಹೊಂದಿಸಿ.
- ಈಗ ಮೊದಲ ಪ್ರೋಗ್ರಾಂ ಟ್ಯಾಬ್ಗೆ ಹೋಗಿ. ಎರಡೂ ಟ್ಯಾಬ್ಗಳಲ್ಲಿ CCleaner ನ ಎಡ ಭಾಗದಲ್ಲಿ, ಸ್ವಚ್ಛಗೊಳಿಸುವ ಸಮಯದಲ್ಲಿ ತೆಗೆದುಹಾಕಬೇಕಾದ ವಸ್ತುಗಳನ್ನು ನೀವು ಸಂರಚಿಸಬೇಕು. ಪ್ರೋಗ್ರಾಂಗೆ ಸಮರ್ಥ ರಷ್ಯನ್ ಅನುವಾದವನ್ನು ಹೊಂದಿದೆ, ಅನನುಭವಿ ಬಳಕೆದಾರರು ತಕ್ಷಣವೇ ಸ್ವಚ್ಛಗೊಳಿಸಬೇಕಾದ ಅಗತ್ಯವನ್ನು ಲೆಕ್ಕಾಚಾರ ಮಾಡುತ್ತಾರೆ. ಪೂರ್ವನಿಯೋಜಿತವಾಗಿ, ಕೆಲವು ಡೇಟಾವನ್ನು ಅಳಿಸಲು ನೀವು ಆಯ್ಕೆ ಮಾಡಲಾಗುತ್ತದೆ, ಅಂದರೆ, ನೀವು ತಕ್ಷಣ ಸ್ವಚ್ಛಗೊಳಿಸಲು ಪ್ರಾರಂಭಿಸಬಹುದು. ಆದರೆ ಬಾಹ್ಯಾಕಾಶದ ಅತ್ಯಧಿಕ ವಿಮೋಚನೆಗಾಗಿ ಪ್ರತಿ ಪ್ರಸ್ತಾವಿತ ಆಯ್ಕೆಯನ್ನು ಎಚ್ಚರಿಕೆಯಿಂದ ಪರೀಕ್ಷಿಸಲು ಸೂಚಿಸಲಾಗುತ್ತದೆ.
ಸಂರಚನೆಯ ನಂತರ, ನೀವು "ವಿಶ್ಲೇಷಣೆ" ಗುಂಡಿಯನ್ನು ಕ್ಲಿಕ್ ಮಾಡಬಹುದು, ಪ್ರೋಗ್ರಾಂ ಅದಕ್ಕೆ ನಿರ್ದಿಷ್ಟಪಡಿಸಿದ ಡೇಟಾವನ್ನು ಸ್ಕ್ಯಾನ್ ಮಾಡುತ್ತದೆ ಮತ್ತು ಅದು ಅಳಿಸುವ ಫೈಲ್ಗಳ ನಿಖರ ಗಾತ್ರವನ್ನು ತೋರಿಸುತ್ತದೆ. ಅವರ ಗಾತ್ರವು ಹಲವಾರು ಗಿಗಾಬೈಟ್ಗಳನ್ನು ಮೀರಿದರೆ ಆಶ್ಚರ್ಯಪಡಬೇಡಿ.
- CCleaner ಸಿಸ್ಟಮ್ ರಿಜಿಸ್ಟ್ರಿಯಲ್ಲಿ ದೋಷಗಳನ್ನು ಸರಿಪಡಿಸಲು ಅಂತರ್ನಿರ್ಮಿತ ಸಾಧನವನ್ನು ಹೊಂದಿದೆ. ಅನಗತ್ಯ ಮಾಹಿತಿಯ ಹಲವಾರು ಕಿಲೋಬೈಟ್ಗಳನ್ನು ತೆಗೆದುಹಾಕಲು ಇದು ಉತ್ತಮವಾಗಿದೆ, ಆದಾಗ್ಯೂ, ಇದು ತಪ್ಪಾದ ಫೈಲ್ ಸಂಘಟನೆಗಳು, ಆಟೋಲೋಡ್ ಮತ್ತು ಗ್ರಂಥಾಲಯಗಳಲ್ಲಿ ದೋಷಗಳನ್ನು ಸರಿಪಡಿಸುತ್ತದೆ, ಆಪರೇಟಿಂಗ್ ಸಿಸ್ಟಮ್ನಲ್ಲಿನ ಸೇವೆಗಳ ಕಾರ್ಯಕ್ಷಮತೆಯನ್ನು ಪರಿಶೀಲಿಸಿ. ನೋಂದಾವಣೆ ದೋಷಗಳನ್ನು ಹುಡುಕಲು, ಪ್ರೋಗ್ರಾಂನ ಎಡ ಫಲಕದಲ್ಲಿ ಎರಡನೇ ಟ್ಯಾಬ್ಗೆ ಹೋಗಿ ಮತ್ತು "ಸಮಸ್ಯೆ ಹುಡುಕಾಟ" ಗುಂಡಿಯನ್ನು ಒತ್ತುವ ಮೂಲಕ ವಿಂಡೋದ ಕೆಳಭಾಗದಲ್ಲಿ ವಿಂಡೋವನ್ನು ಪ್ರಾರಂಭಿಸಿ.
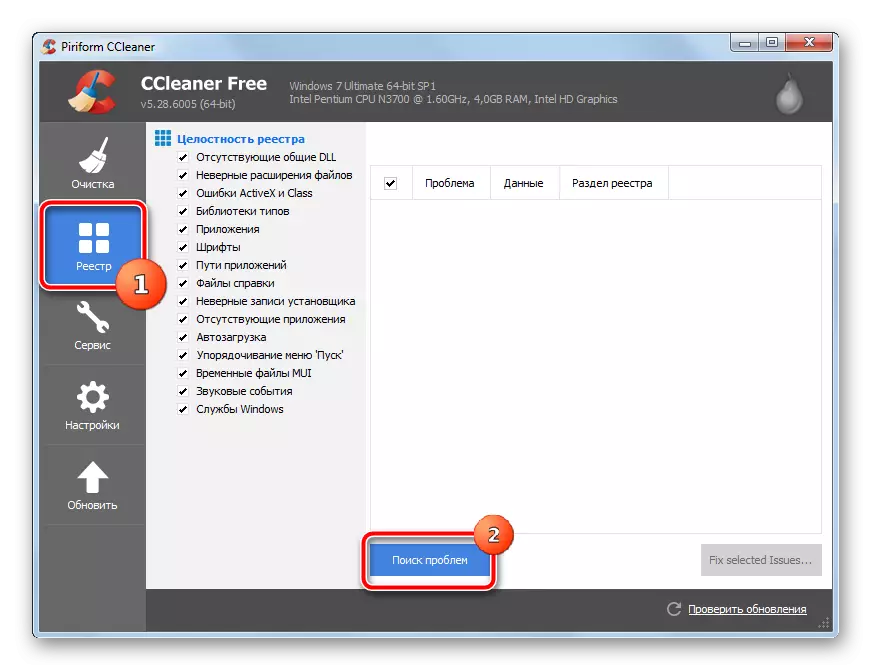
ಪ್ರೋಗ್ರಾಂ ಪರಿಶೀಲಿಸುತ್ತದೆ, ಇದು ಸ್ವಲ್ಪ ಸಮಯ ತೆಗೆದುಕೊಳ್ಳಬಹುದು. ಪದವೀಧರರಾದ ನಂತರ, ಬಳಕೆದಾರರಿಗೆ ಸಿಸ್ಟಮ್ನಲ್ಲಿ ಕಂಡುಬರುವ ಸಮಸ್ಯೆಗಳಿಂದ ನೀಡಲಾಗುತ್ತದೆ. ನೀವು ಅವುಗಳನ್ನು "ಫಿಕ್ಸ್ ಆಯ್ದ ಸಮಸ್ಯೆಗಳನ್ನು" ಗುಂಡಿಯನ್ನು ಬಳಸಿ ಸರಿಪಡಿಸಬಹುದು.

ನವೀಕರಣದ ನಂತರ ಸಮಸ್ಯೆ ಉಂಟಾದರೆ ನೋಂದಾವಣೆ ಬ್ಯಾಕ್ಅಪ್ ಅನ್ನು ರಚಿಸಲು ಸೂಚಿಸಲಾಗುತ್ತದೆ. ನಕಲು ಸಂರಕ್ಷಣೆ ದೃಢೀಕರಿಸಿ.
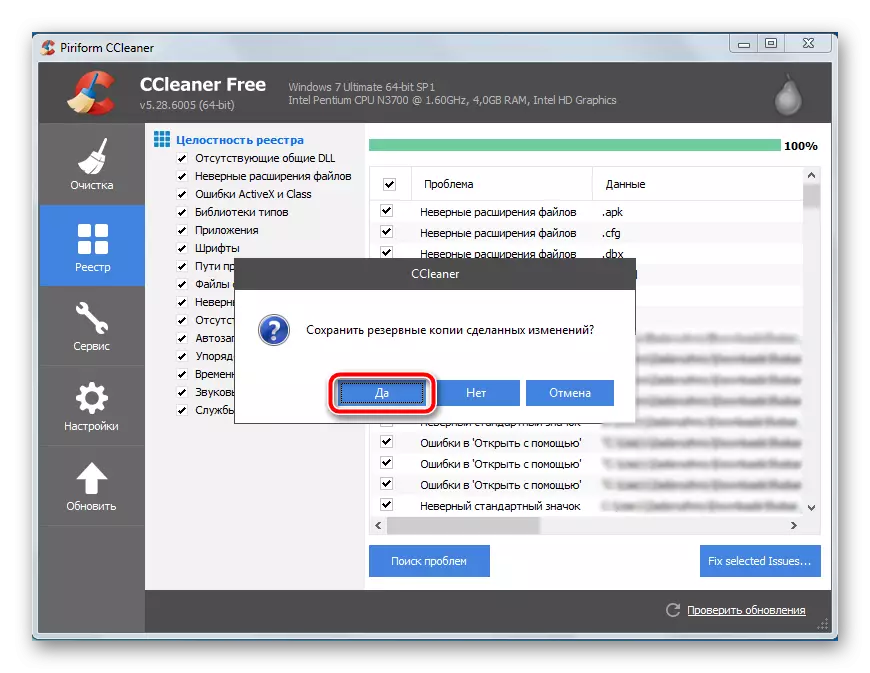
ಫೈಲ್ ಅನ್ನು ಉಳಿಸಲು ಒಂದು ಸ್ಥಳವನ್ನು ಆಯ್ಕೆ ಮಾಡಿ. ಇದರ ಹೆಸರು ದಿನಾಂಕ ಮತ್ತು ನಿಖರ ಬ್ಯಾಕ್ಅಪ್ ಸಮಯವನ್ನು ಹೊಂದಿರುತ್ತದೆ.
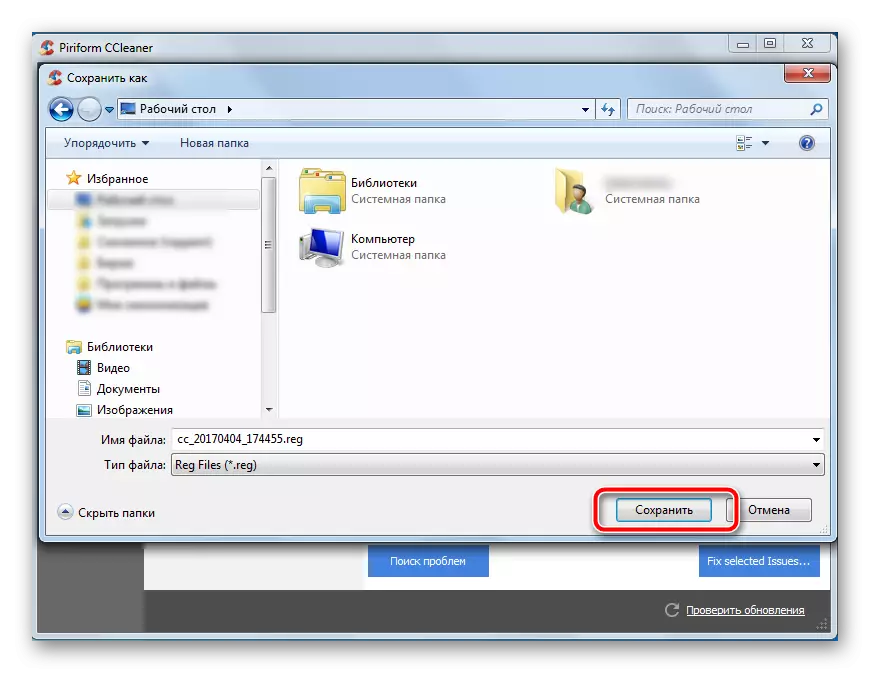
ಬ್ಯಾಕ್ಅಪ್ ರಚಿಸಿದ ನಂತರ, ನೀವು ಒಂದು ಬಟನ್ ಕಂಡುಬರುವ ಸಮಸ್ಯೆಗಳನ್ನು ಸರಿಪಡಿಸಬಹುದು.
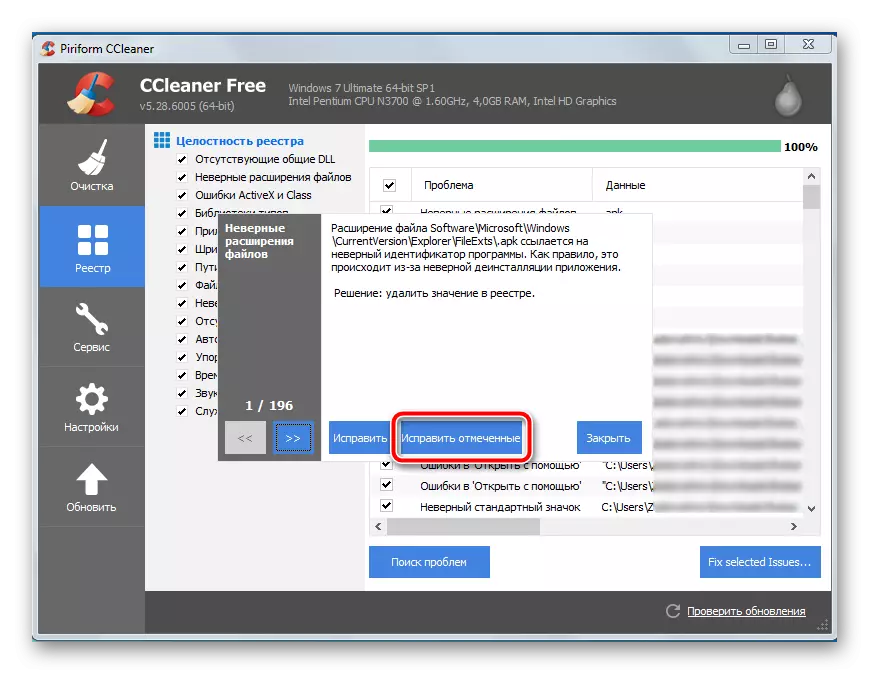
ಕಂಡುಬರುವ ದಾಖಲೆಗಳ ಸಂಖ್ಯೆಯನ್ನು ಅವಲಂಬಿಸಿ ಫಿಕ್ಸ್ ಸಹ ಒಂದು ನಿರ್ದಿಷ್ಟ ಸಮಯವನ್ನು ತೆಗೆದುಕೊಳ್ಳುತ್ತದೆ. ತಿದ್ದುಪಡಿ ಮುಗಿದ ನಂತರ ಕಂಪ್ಯೂಟರ್ ಅನ್ನು ಮರುಪ್ರಾರಂಭಿಸಲು ಸೂಚಿಸಲಾಗುತ್ತದೆ.
- ವ್ಯವಸ್ಥೆಯಲ್ಲಿ ಹೆಚ್ಚಿನ ಸಂಖ್ಯೆಯ ಅಪರೂಪದ ಕಾರ್ಯಕ್ರಮಗಳನ್ನು ಅಳವಡಿಸಬಹುದು. ಅವರ ಅಳಿಸುವಿಕೆ ಗಣನೀಯವಾಗಿ ಸಿಸ್ಟಮ್ ಡಿಸ್ಕ್ನಲ್ಲಿ ಮುಕ್ತ ಜಾಗವನ್ನು ಹೆಚ್ಚಿಸುತ್ತದೆ, ಕಂಪ್ಯೂಟರ್ ಲೋಡ್ ಅನ್ನು ವೇಗಗೊಳಿಸುತ್ತದೆ ಮತ್ತು ಓಎಸ್ನಲ್ಲಿ ಲೋಡ್ ಅನ್ನು ಕಡಿಮೆ ಮಾಡುತ್ತದೆ.
ಎಡ ಮೆನುವಿನಲ್ಲಿ, "ಸೇವೆ" ಟ್ಯಾಬ್ಗೆ ಹೋಗಿ. ಈ ಮೆನುವಿನ ಬಗ್ಗೆ ಉಪಕರಣಗಳ ಪಟ್ಟಿಯು ಕಾಣಿಸಿಕೊಳ್ಳುತ್ತದೆ, ಅದು ಭವಿಷ್ಯದಲ್ಲಿ ಬರುತ್ತದೆ. ಪಟ್ಟಿಯಲ್ಲಿ ಮೊದಲನೆಯದು "ಅಳಿಸು ಪ್ರೋಗ್ರಾಂ" ಸಾಧನವಾಗಿರುತ್ತದೆ - ವಿಂಡೋಸ್ ಪರಿಸರದಲ್ಲಿ ಸ್ಟ್ಯಾಂಡರ್ಡ್ ಯುಟಿಲಿಟಿಯ ನಿಖರವಾದ ನಕಲನ್ನು ಹೊಂದಿರುತ್ತದೆ, ಇದು ಸಿಸ್ಟಮ್ ಮತ್ತು ಘಟಕಗಳಲ್ಲಿ ಸ್ಥಾಪಿಸಲಾದ ಪ್ರೋಗ್ರಾಂಗಳ ಪಟ್ಟಿಯನ್ನು ಪ್ರದರ್ಶಿಸುತ್ತದೆ. ನೀವು ಕಂಪ್ಯೂಟರ್ನಲ್ಲಿ ಅಗತ್ಯವಿಲ್ಲದ ಸಾಫ್ಟ್ವೇರ್ ಅನ್ನು ಹುಡುಕಿ, ಅದರ ಹೆಸರಿನಲ್ಲಿ, ಬಲ-ಕ್ಲಿಕ್ ಮಾಡಿ ಮತ್ತು "ಅಸ್ಥಾಪಿಸು" ಅನ್ನು ಆಯ್ಕೆ ಮಾಡಿ, ನಂತರ ಸ್ಟ್ಯಾಂಡರ್ಡ್ ತೆಗೆದುಹಾಕುವ ಕಾರ್ಯಕ್ರಮದ ಸೂಚನೆಗಳನ್ನು ಅನುಸರಿಸಿ. ಈ ಕ್ರಿಯೆಯನ್ನು ಪ್ರತಿ ಅನಗತ್ಯ ಕಾರ್ಯಕ್ರಮದೊಂದಿಗೆ ಪುನರಾವರ್ತಿಸಲಾಗುತ್ತದೆ.
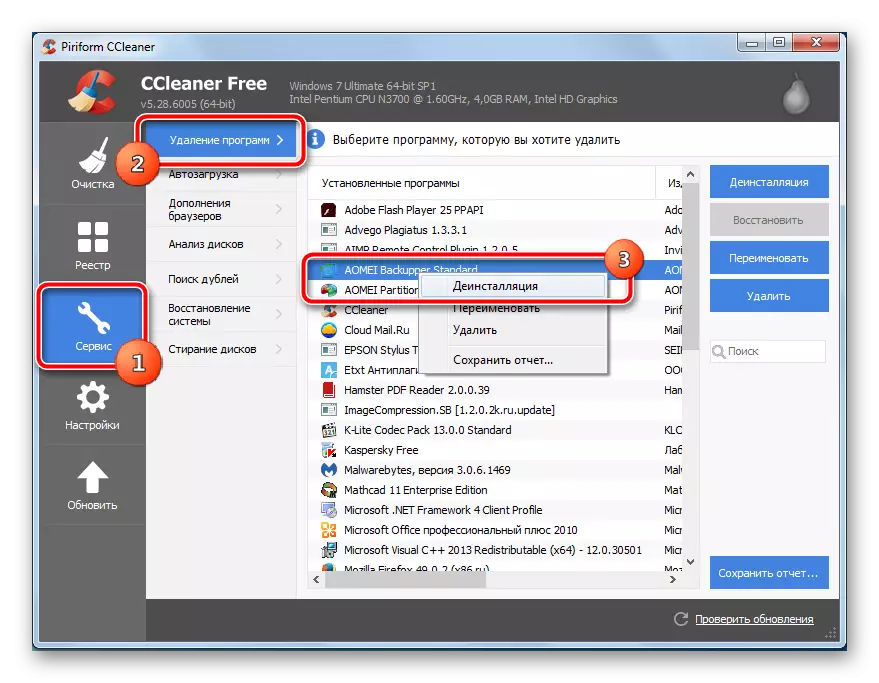
ಅನಗತ್ಯ ಕಾರ್ಯಕ್ರಮಗಳನ್ನು ತೆಗೆದುಹಾಕಿದ ನಂತರ, ಪ್ಯಾರಾಗ್ರಾಫ್ 3 ರಲ್ಲಿ ವಿವರಿಸಲಾದ ಶುದ್ಧೀಕರಣವನ್ನು ಸ್ವಚ್ಛಗೊಳಿಸಲು ಇದು ಸೂಕ್ತವಾಗಿದೆ.
- ಖಂಡಿತವಾಗಿ ಬ್ರೌಸರ್ನಲ್ಲಿ ಹೆಚ್ಚಿನ ಸಂಖ್ಯೆಯ ಸೇರ್ಪಡೆಗಳು ಮತ್ತು ಪ್ಲಗ್-ಇನ್ಗಳನ್ನು ಸ್ಥಾಪಿಸಿ, ನೀವು ಅಪರೂಪವಾಗಿ ಬಳಸುತ್ತೀರಿ. ಅವರು ಸಿಸ್ಟಮ್ ಡಿಸ್ಕ್ನಲ್ಲಿ ಒಂದು ಸ್ಥಳವನ್ನು ಆಕ್ರಮಿಸಬೇಕೆಂಬುದು ಸಾಕು, ಮತ್ತು ಬ್ರೌಸರ್ ಸ್ವತಃ ಗಮನಾರ್ಹವಾಗಿ ನಿಧಾನಗೊಳಿಸುತ್ತದೆ. "ಬ್ರೌಸರ್ ಸಪ್ಲಿಮೆಂಟ್" ಟೂಲ್ ಅನ್ನು ಬಳಸಿಕೊಂಡು ಸಾಮಾನ್ಯ ಶುದ್ಧೀಕರಣವನ್ನು ತಕ್ಷಣವೇ ಕಳೆಯಿರಿ, ಹಿಂದಿನದುಕ್ಕಿಂತ ಸ್ವಲ್ಪ ಕಡಿಮೆಯಾಗಿದೆ. ವ್ಯವಸ್ಥೆಯಲ್ಲಿ ಹಲವಾರು ಬ್ರೌಸರ್ಗಳನ್ನು ಅಳವಡಿಸಿದರೆ, ಸಮತಲ ಟ್ಯಾಬ್ಗಳಲ್ಲಿ ತಮ್ಮ ಆಡ್-ಆನ್ಗಳ ನಡುವೆ ಚಲಿಸಲು ಸಾಧ್ಯವಿದೆ.
- ಸಿಸ್ಟಮ್ ವಿಭಾಗದಲ್ಲಿ ಸ್ಥಳವನ್ನು ಆಕ್ರಮಿಸುವ ಫೈಲ್ಗಳ ಪಟ್ಟಿಯ ಹೆಚ್ಚು ಗೋಚರಿಸುವ ಅಧ್ಯಯನಕ್ಕಾಗಿ, ನೀವು ಡಿಸ್ಕ್ ವಿಶ್ಲೇಷಣೆ ಉಪಯುಕ್ತತೆಯನ್ನು ಬಳಸಬಹುದು. ನಾವು ಡಿಸ್ಕ್ನಲ್ಲಿ ಕಂಡುಹಿಡಿಯಬೇಕಾದ ಫೈಲ್ಗಳ ಪ್ರಕಾರಗಳನ್ನು ಸೂಚಿಸಲು ಚೆಕ್ಬಾಕ್ಸ್ಗಳನ್ನು ಇದು ಅನುಮತಿಸುತ್ತದೆ.
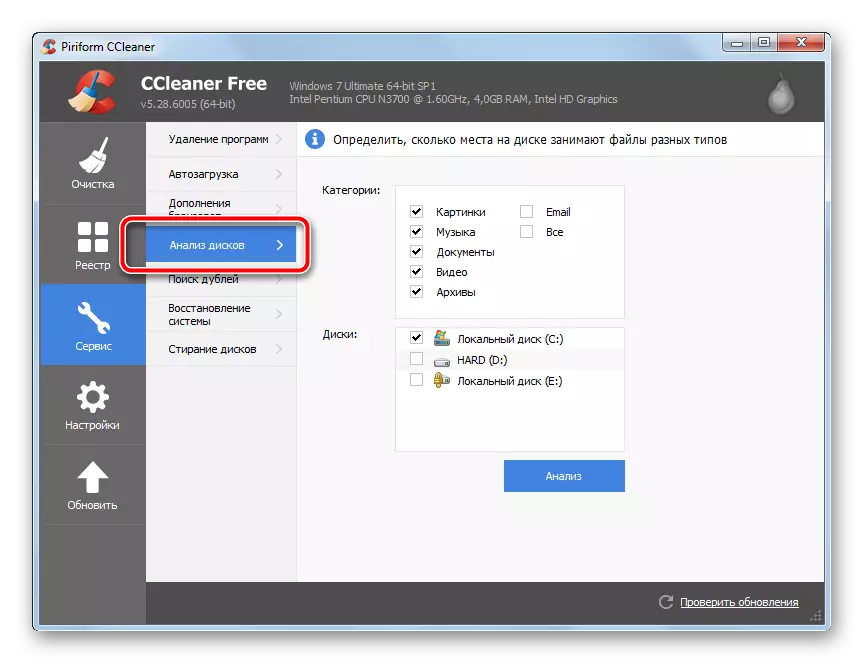
ಸ್ಕ್ಯಾನ್ ಸ್ವಲ್ಪ ಸಮಯ ತೆಗೆದುಕೊಳ್ಳುತ್ತದೆ, ಅದರ ನಂತರ ಫಲಿತಾಂಶಗಳನ್ನು ಸರಳ ರೇಖಾಚಿತ್ರವಾಗಿ ಪ್ರದರ್ಶಿಸಲಾಗುತ್ತದೆ. ವರ್ಗಗಳ ಪಟ್ಟಿಯಲ್ಲಿ, ಲಭ್ಯವಿರುವ ಫೈಲ್ಗಳ ಶೇಕಡಾವಾರು, ಅವುಗಳ ಒಟ್ಟು ಪರಿಮಾಣ ಮತ್ತು ಪ್ರಮಾಣವನ್ನು ನೀವು ವೀಕ್ಷಿಸಬಹುದು. ನಿರ್ದಿಷ್ಟ ವರ್ಗವನ್ನು ಆರಿಸುವಾಗ, ಈ ಫೈಲ್ಗಳ ಪಟ್ಟಿಯನ್ನು ಗಾತ್ರ ಕಡಿತದ ಕ್ರಮದಲ್ಲಿ ಪ್ರಸ್ತುತಪಡಿಸಲಾಗುತ್ತದೆ - ಬಳಕೆದಾರರ ಮುಕ್ತ ಜಾಗವನ್ನು ಕದಿಯುವ ಪುಸ್ತಕಗಳನ್ನು ಗುರುತಿಸುವ ಪರಿಪೂರ್ಣ ಮಾರ್ಗ. ಪ್ಯಾರಾಗ್ರಾಫ್ 3 ರಲ್ಲಿ ವಿವರಿಸಲಾದ ತಾತ್ಕಾಲಿಕ ಫೈಲ್ಗಳನ್ನು ಸ್ವಚ್ಛಗೊಳಿಸಲು ಡಿಸ್ಕ್ಗಳನ್ನು ವಿಶ್ಲೇಷಿಸುವ ಮೊದಲು ಅದನ್ನು ಬಲವಾಗಿ ಶಿಫಾರಸು ಮಾಡಲಾಗಿದೆ - ಪ್ರೋಗ್ರಾಂ ಪ್ರಸ್ತುತ ತಾತ್ಕಾಲಿಕ ಫೋಲ್ಡರ್ಗಳಲ್ಲಿರುವ ಹೆಚ್ಚಿನ ಸಂಖ್ಯೆಯ ಫೈಲ್ಗಳನ್ನು ಕಂಡುಕೊಳ್ಳುತ್ತದೆ ಮತ್ತು ಶೀಘ್ರದಲ್ಲೇ ಅಳಿಸಲಾಗುವುದು. ಮಾಹಿತಿಯು ನಿಜ, ಆದರೆ ಅನುಪಯುಕ್ತ.
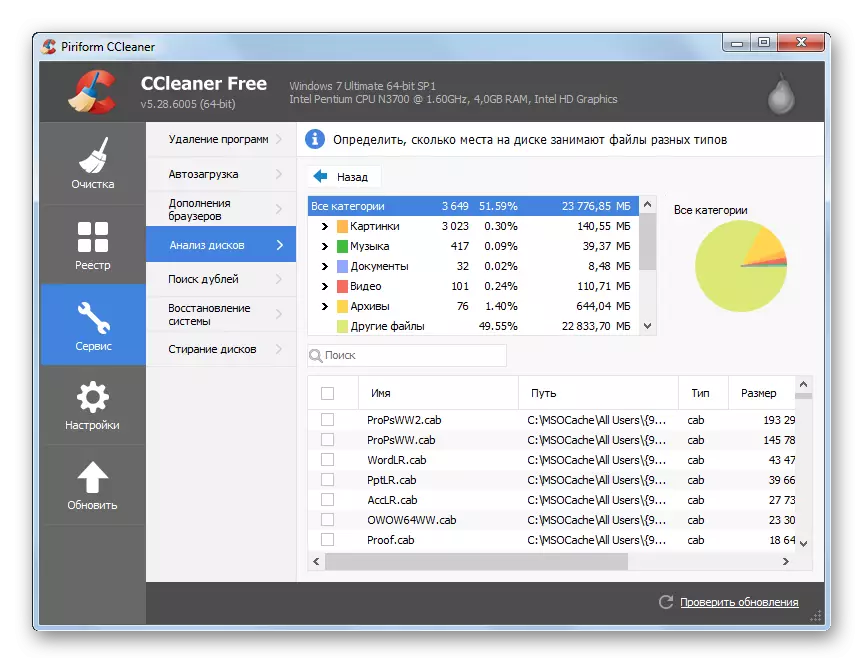
- ಸ್ವಚ್ಛಗೊಳಿಸಿದ ನಂತರ, ಕಂಪ್ಯೂಟರ್ನಲ್ಲಿ ಸ್ಥಾಪಿಸಲಾದ ಎಲ್ಲಾ ತಾತ್ಕಾಲಿಕ ಆಪರೇಟಿಂಗ್ ಸಿಸ್ಟಮ್ ಮತ್ತು ಪ್ರೋಗ್ರಾಂಗಳು ಅಳಿಸಲ್ಪಡುತ್ತವೆ. ಅವರು ಮುಖ್ಯ ಸ್ಥಳವನ್ನು ಆಕ್ರಮಿಸಿಕೊಳ್ಳುತ್ತಾರೆ, ಆದರೆ ನಕಲಿ ಫೈಲ್ಗಳನ್ನು ಅಳಿಸಿಹಾಕುವ ಮೂಲಕ Cleaner ಅನ್ನು ಬಳಸುವುದು ಸಾಧ್ಯವಿದೆ. ಒಂದು ಡೈರೆಕ್ಟರಿಯಿಂದ ಇತರ ಫೈಲ್ಗಳಿಗೆ ಚಲಿಸುವ ಬದಲು ಅದೇ ಫೈಲ್ಗಳು ಕಾಣಿಸಿಕೊಳ್ಳಬಹುದು. ಅದೇ ಡೇಟಾದ ಎರಡು ಪ್ರತಿಗಳು ಅನುಪಯುಕ್ತವಾಗಿವೆ, ಆದರೆ ಅವುಗಳು ಸಾಕಷ್ಟು ಜಾಗವನ್ನು ತೆಗೆದುಕೊಳ್ಳಬಹುದು.
ಇಲ್ಲಿ ನೀವು ಗಮನಿಸುವಿಕೆ ತೋರಿಸಬೇಕು. ಯಾವುದೇ ಪ್ರೋಗ್ರಾಂಗಳ ಡೈರೆಕ್ಟರಿಯಲ್ಲಿ ಒಂದೇ ಫೈಲ್ಗಳು ಕಂಡುಬಂದರೆ, ನಂತರ ತೆಗೆದುಹಾಕುವಿಕೆಯಿಂದ ದೂರವಿರುವುದು ಉತ್ತಮ, ಎರಡನೆಯದು ಕಾರ್ಯಕ್ಷಮತೆಯನ್ನು ತೊಂದರೆಗೊಳಿಸುವುದಿಲ್ಲ. ನಿಖರವಾಗಿ ಅಳಿಸಬಹುದಾದ ಫೈಲ್ಗಳು ಎಡಕ್ಕೆ ಶೀರ್ಷಿಕೆಗಳ ಎಡಭಾಗದಲ್ಲಿ ಒತ್ತುವ ಮೂಲಕ ಎಡ ಮೌಸ್ ಗುಂಡಿಯನ್ನು ಎಡ-ಕ್ಲಿಕ್ ಅನ್ನು ಆಯ್ಕೆ ಮಾಡಿ, ನಂತರ ಪ್ರೋಗ್ರಾಂ ವಿಂಡೋದ ಬಲಭಾಗದಲ್ಲಿ, "ಅಳಿಸು ಆಯ್ಕೆ" ಬಟನ್ ಕ್ಲಿಕ್ ಮಾಡಿ. ಜಾಗರೂಕರಾಗಿರಿ - ಈ ಕ್ರಿಯೆಯನ್ನು ಬದಲಾಯಿಸಲಾಗುವುದಿಲ್ಲ.
- ಬಹಳಷ್ಟು ಜಾಗವನ್ನು ಮರೆತುಬಿಟ್ಟ ಮತ್ತು ಅಪ್ರಸ್ತುತ ಮರುಪಡೆಯುವಿಕೆ ಅಂಕಗಳನ್ನು ಆಕ್ರಮಿಸಕೊಳ್ಳಬಹುದು - ಆಯಾಮಗಳು ಅಕ್ಷರಶಃ ಹತ್ತಾರು ಗಿಗಾಬೈಟ್ಗಳಾಗಿರಬಹುದು (ನೀವು ಚೇತರಿಕೆಯ ಅಂಕಗಳನ್ನು ಏನೆಂದು ತಿಳಿದಿಲ್ಲದಿದ್ದರೆ ಮತ್ತು ಏಕೆ ಅವರಿಗೆ ಅಗತ್ಯವಿರುತ್ತದೆ - ನಮ್ಮ ಲೇಖನವನ್ನು ಶಿಫಾರಸು ಮಾಡಲಾಗಿದೆ). ಮರುಸ್ಥಾಪನೆ ಸಿಸ್ಟಮ್ ಉಪಕರಣವನ್ನು ಬಳಸುವುದು, ಚೇತರಿಕೆಯ ಬಿಂದುಗಳ ಪಟ್ಟಿಯನ್ನು ಕಲಿಯಿರಿ. ಅನಗತ್ಯ ತೆಗೆದು, 1-2 ಬಿಟ್ಟು, ಕೇವಲ ಸಂದರ್ಭದಲ್ಲಿ. ಅಳಿಸಲು, ಅನಗತ್ಯ ಆಯ್ಕೆ, ನಂತರ ಕೆಳಗಡೆ ಅಳಿಸಿ ಬಟನ್ ಮೇಲೆ ಕ್ಲಿಕ್ ಮಾಡಿ.
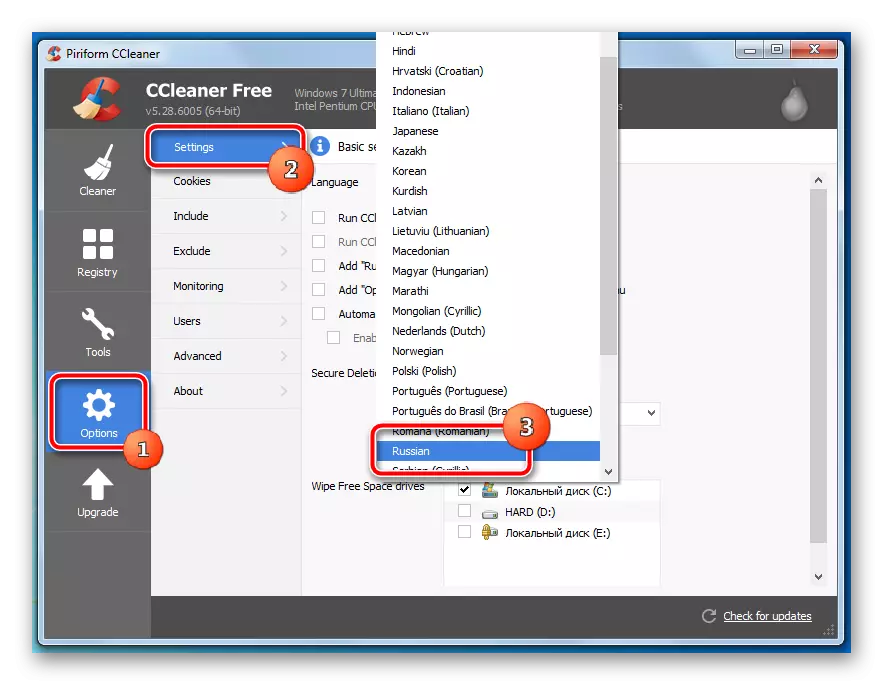
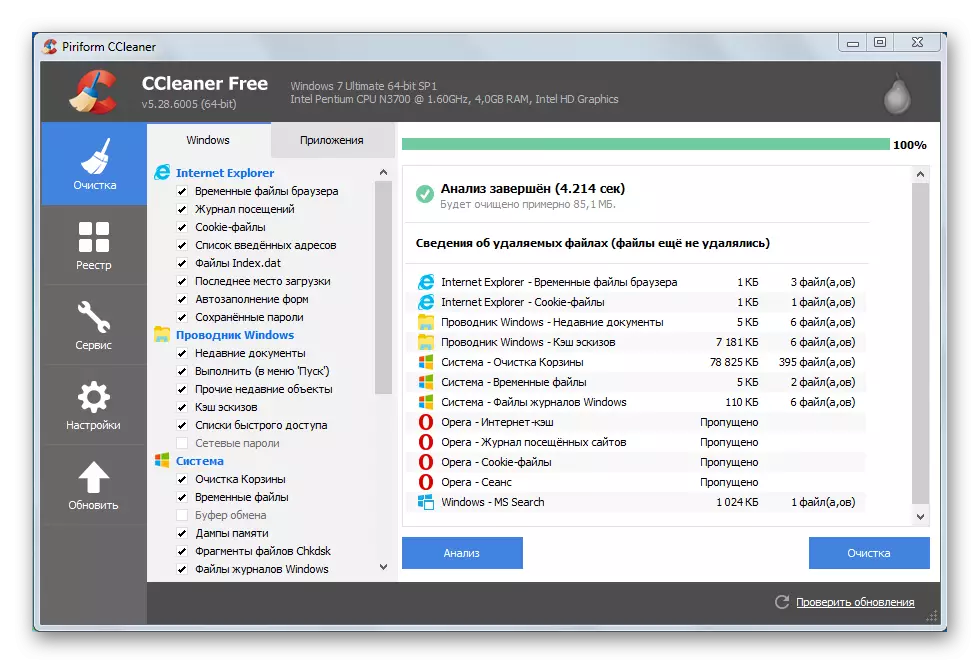
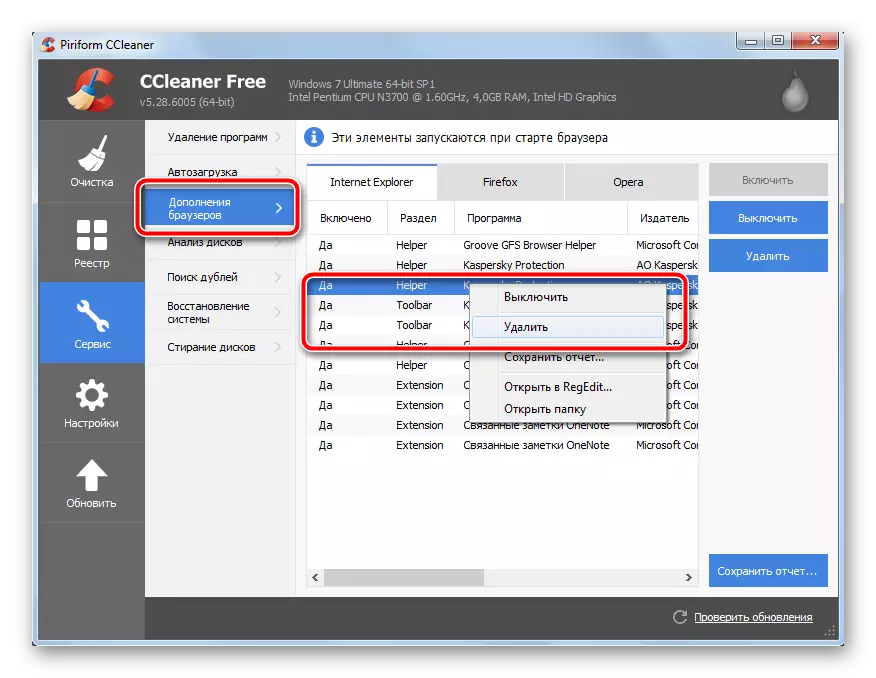
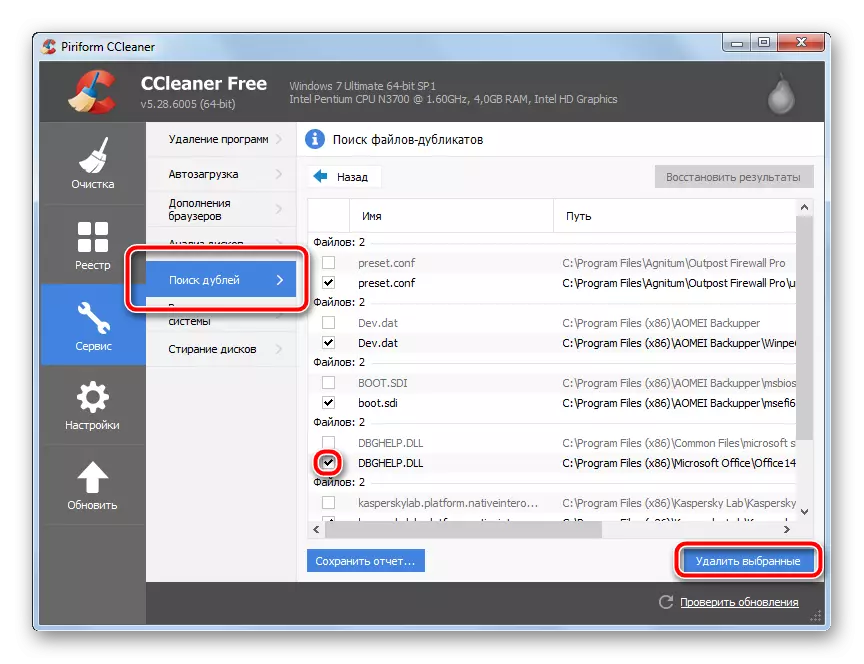
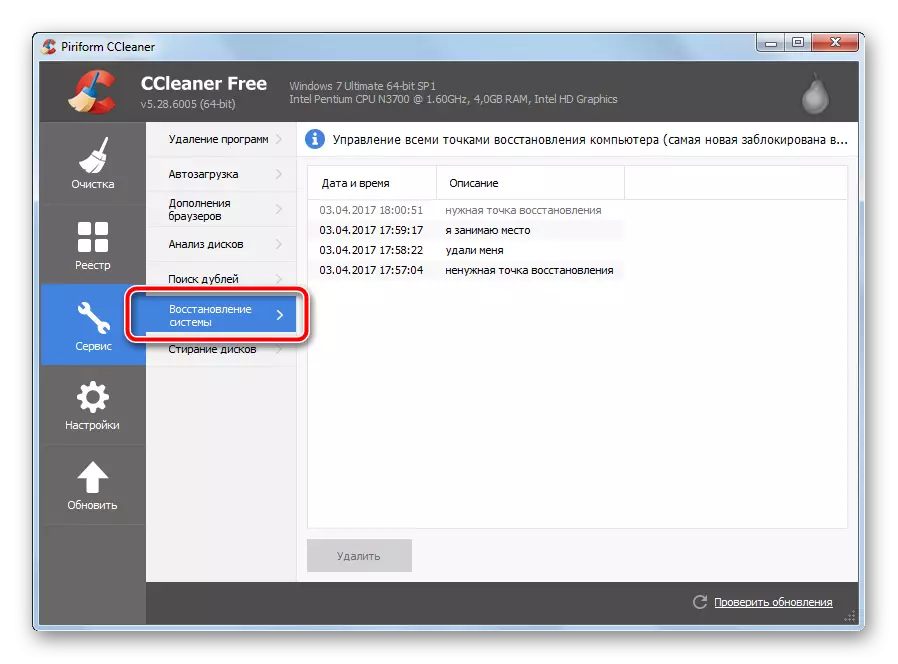
ಓದಿ CCleaner ಅನ್ನು ಹೇಗೆ ಬಳಸುವುದು
CCleaner ಅನ್ನು ಹೇಗೆ ಕಾನ್ಫಿಗರ್ ಮಾಡುವುದು
ವಿಧಾನ 2: ಅನಗತ್ಯ ಫೈಲ್ಗಳ ಕೈಯಿಂದ ತೆಗೆದುಹಾಕುವಿಕೆ
ವ್ಯವಸ್ಥೆಯ ವಿಭಜನೆಯ ವಿಮೋಚನೆ ಮತ್ತು ಮೂರನೇ ವ್ಯಕ್ತಿಯ ಉಪಯುಕ್ತತೆಗಳಿಲ್ಲದೆಯೇ ನಡೆಸುವುದು. ಈ ವಿಧಾನವು ಪ್ರಯೋಜನಗಳನ್ನು ಮತ್ತು ಅನಾನುಕೂಲಗಳನ್ನು ಹೊಂದಿದೆ, ವಿವರಗಳನ್ನು ಕೆಳಗೆ ಚರ್ಚಿಸಲಾಗುವುದು.
- ಒಂದು ದೊಡ್ಡ ಸಂಖ್ಯೆಯ ಬಳಕೆದಾರರು ಸಿಸ್ಟಮ್ ವಿಭಾಗದಲ್ಲಿ ಸಂಗೀತ, ಸಿನೆಮಾ ಮತ್ತು ಫೋಟೋಗಳ ಸಂಗ್ರಹವನ್ನು ಸಂಗ್ರಹಿಸುತ್ತಾರೆ. ಹಾಗೆ ಮಾಡಲು ಇದನ್ನು ವರ್ಗೀಕರಿಸಲಾಗುವುದಿಲ್ಲ. ಆಪರೇಟಿಂಗ್ ಸಿಸ್ಟಮ್ ದುರ್ಬಲಗೊಂಡರೆ, ಅಮೂಲ್ಯ ಸಂಗ್ರಹಗಳು ಬೆದರಿಕೆಯಲ್ಲಿವೆ. ಮುಂದಿನ ವಿಭಾಗಕ್ಕೆ ಅವುಗಳನ್ನು ಸರಿಸಿ, ಅದು ಇಲ್ಲದಿದ್ದರೆ - ಅಗತ್ಯವಿರುವ ವಿಭಾಗದ ವಿಭಾಗಗಳಿಗೆ ಹಾರ್ಡ್ ಡಿಸ್ಕ್ ಅನ್ನು ವಿಭಜಿಸಿ (ಈ ವಸ್ತುವನ್ನು ಅಧ್ಯಯನ ಮಾಡಿ).
ತೆರೆದ ಸನ್ನಿವೇಶ ಮೆನುವಿನಲ್ಲಿ, "ಕಟ್" ಅನ್ನು ಆಯ್ಕೆಮಾಡಿ, ಫೋಲ್ಡರ್ನಲ್ಲಿ ಬಲ ಕ್ಲಿಕ್ ಮಾಡಿ, "ಕಟ್" ಆಯ್ಕೆಮಾಡಿ.
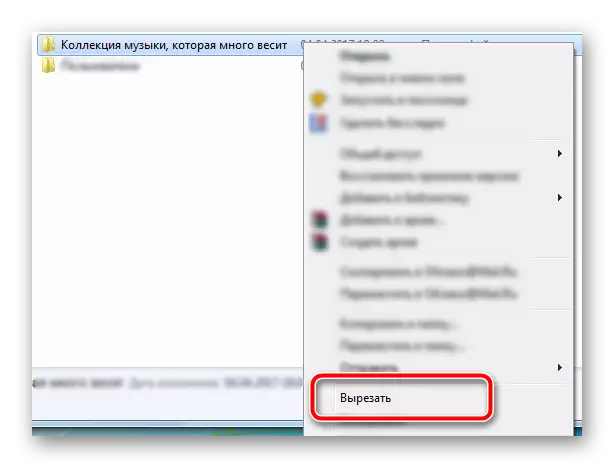
ನಂತರ ಮತ್ತೊಂದು ವಿಭಾಗವನ್ನು ತೆರೆಯಿರಿ, ಖಾಲಿ ಸ್ಥಳದಲ್ಲಿ, ರೈಟ್-ಕ್ಲಿಕ್ ಮಾಡಿ, ಸನ್ನಿವೇಶ ಮೆನುವಿನಲ್ಲಿ "ಪೇಸ್ಟ್" ಅನ್ನು ಆಯ್ಕೆ ಮಾಡಿ.
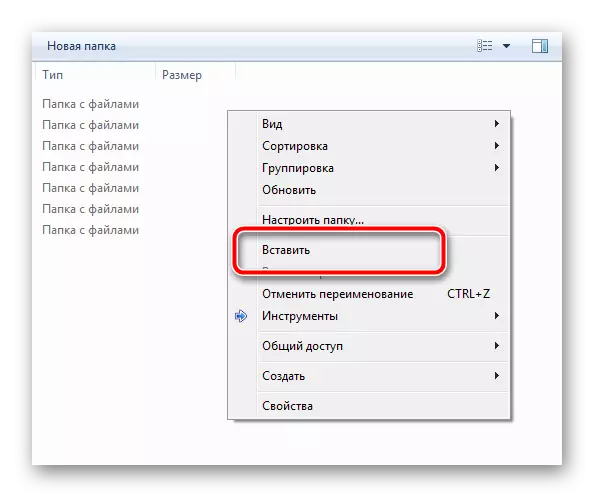
ಮೂವಿಂಗ್ ಮಲ್ಟಿಮೀಡಿಯಾ ಫೈಲ್ಗಳು ಗಣನೀಯವಾಗಿ ಸಿಸ್ಟಮ್ ವಿಭಾಗವನ್ನು ಇಳಿಸುತ್ತವೆ.
- ಎಷ್ಟು ಸಮಯದವರೆಗೆ ನೀವು "ಬ್ಯಾಸ್ಕೆಟ್" ಅನ್ನು ಸ್ವಚ್ಛಗೊಳಿಸಿದ್ದೀರಿ? ಈ ಫೈಲ್ಗಳು ಗಾಳಿಯಲ್ಲಿ ಸ್ಥಗಿತಗೊಳ್ಳುವುದಿಲ್ಲ, ಆದರೆ ಒಂದೇ ಸಿಸ್ಟಂ ವಿಭಾಗದಲ್ಲಿ, ಮತ್ತೊಂದು ಫೋಲ್ಡರ್ನಲ್ಲಿ ಮಾತ್ರ. ದೂರಸ್ಥ ಫೈಲ್ಗಳ ಅಂತಿಮ ಶುಚಿಗೊಳಿಸುವಿಕೆ ಇದ್ದಕ್ಕಿದ್ದಂತೆ ಗಿಗಾಬೈಟ್-ಇತರ ಜಾಗವನ್ನು ಸೇರಿಸಬಹುದು.
ಡೆಸ್ಕ್ಟಾಪ್ನಲ್ಲಿ ಬ್ಯಾಸ್ಕೆಟ್ ಐಕಾನ್ ಮೇಲೆ ರೈಟ್-ಕ್ಲಿಕ್ ಮಾಡಿ ಮತ್ತು "ತೆರವುಗೊಳಿಸಿ ಬುಟ್ಟಿ" ಐಟಂ ಅನ್ನು ಕ್ಲಿಕ್ ಮಾಡಿ.
- "ಡೌನ್ಲೋಡ್" ಫೋಲ್ಡರ್ ಅನ್ನು ನೋಡೋಣ, ಅಲ್ಲಿ ಡೀಫಾಲ್ಟ್ ಬ್ರೌಸರ್ ಎಲ್ಲಾ ಫೈಲ್ಗಳನ್ನು ಡೌನ್ಲೋಡ್ ಮಾಡುತ್ತದೆ - ಅಲ್ಲಿಯೂ, ಒಂದೆರಡು ಮೆಗಾಬೈಟ್ಗಳನ್ನು ರಚಿಸಬಹುದು. ಕೆಳಗಿನ ವಿಳಾಸದಲ್ಲಿ ಫೋಲ್ಡರ್ಗೆ ಹೋಗಿ:
ಸಿ: \ ಬಳಕೆದಾರರು \ ಬಳಕೆದಾರರು \ ಡೌನ್ಲೋಡ್ಗಳು
ಅಲ್ಲಿ, "ಬಳಕೆದಾರ" ಬದಲಿಗೆ, ನೀವು ನಿರ್ದಿಷ್ಟ ಪಿಸಿ ಬಳಕೆದಾರರ ಹೆಸರನ್ನು ಬದಲಿಸಬೇಕಾದರೆ, ಅಗತ್ಯವಿಲ್ಲದ ಫೈಲ್ಗಳನ್ನು ಆಯ್ಕೆ ಮಾಡಿ, ಮತ್ತು ಕೀಬೋರ್ಡ್ನಲ್ಲಿ "ಅಳಿಸು" ಗುಂಡಿಯನ್ನು ಒತ್ತಿ, ಅವುಗಳನ್ನು "ಬ್ಯಾಸ್ಕೆಟ್" ಗೆ ವರ್ಗಾಯಿಸಿ. "ಬ್ಯಾಸ್ಕೆಟ್" ಅನ್ನು ಹೇಗೆ ತೆರವುಗೊಳಿಸುವುದು ಎಂಬುದರ ಬಗ್ಗೆ ಮೇಲಿನ ಐಟಂಗೆ ಬರೆಯಲಾಗಿದೆ.

ಇದೇ ಪರಿಷ್ಕರಣೆ ಮತ್ತು ಡೆಸ್ಕ್ಟಾಪ್ನಲ್ಲಿ ಸೂಚಿಸಿ. ಅನಗತ್ಯ ಫೈಲ್ಗಳನ್ನು ಆಯ್ಕೆಮಾಡಿ, ಅವುಗಳಲ್ಲಿ ಒಂದನ್ನು, ಬಲ ಕ್ಲಿಕ್ ಮಾಡಿ ಮತ್ತು ಅಳಿಸು ಆಯ್ಕೆಮಾಡಿ.
- ಪ್ರೋಗ್ರಾಂ ಫೈಲ್ಗಳ ಡೈರೆಕ್ಟರಿಯನ್ನು ಪ್ರಾರಂಭಿಸಿ, ಸ್ಟ್ಯಾಂಡರ್ಡ್ ಅನ್ಇನ್ಸ್ಟಾಲಿಂಗ್ ಪ್ರೋಗ್ರಾಂಗಳ ನಂತರ ಉಳಿದಿರುವ ಫೋಲ್ಡರ್ಗಳನ್ನು ಸ್ವಚ್ಛಗೊಳಿಸಿ. ಅದೇ ಫೋಲ್ಡರ್ಗಳನ್ನು ಈ ಕೆಳಗಿನ ವಿಧಾನಗಳಲ್ಲಿ ಹುಡುಕಬಹುದು:
ಸಿ: \ ಬಳಕೆದಾರರು \ ಬಳಕೆದಾರರು \ appdata \ ಲೋಕಲ್
ಸಿ: \ ಬಳಕೆದಾರರು \ ಬಳಕೆದಾರರು \ appdata \ ರೋಮಿಂಗ್
ಮರೆಮಾಡಿದ ಫೈಲ್ಗಳು ಮತ್ತು ಫೋಲ್ಡರ್ಗಳ ಪ್ರದರ್ಶನಕ್ಕೆ ಮುಂಚಿತವಾಗಿ. ಈ ಕಾರ್ಯಾಚರಣೆಗಳು ತುಲನಾತ್ಮಕವಾಗಿ ಸ್ವಲ್ಪ ಜಾಗವನ್ನು ಬಿಡುಗಡೆ ಮಾಡಲಾಗುವುದು, ಆದರೆ ಅವು ಕಡತ ವ್ಯವಸ್ಥೆಗೆ ಆದೇಶವನ್ನು ತರುತ್ತವೆ.
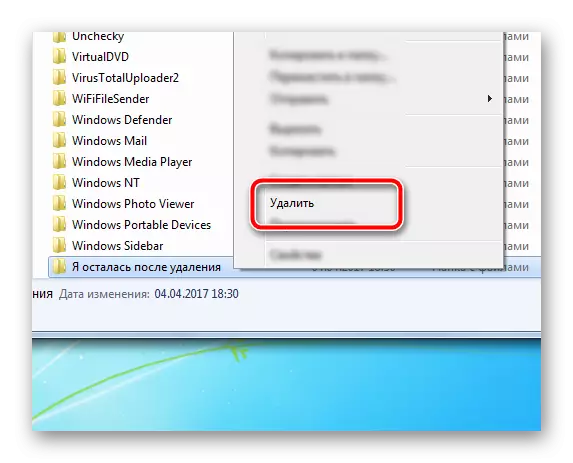
ಎಲ್ಲಾ ಫೋಲ್ಡರ್ಗಳು, ಮತ್ತೆ, "ಬ್ಯಾಸ್ಕೆಟ್" ನಲ್ಲಿ ಅಳಿಸಲಾಗುತ್ತದೆ ಎಂದು ಮರೆಯಬೇಡಿ.
- ವಿಂಡೋಸ್ 7 ಆಪರೇಟಿಂಗ್ ಸಿಸ್ಟಮ್ ತನ್ನದೇ ಆದ ಉಪಯುಕ್ತತೆಯನ್ನು ಹೊಂದಿದೆ, ಅದು ಸ್ವಯಂಚಾಲಿತ ಕ್ರಮದಲ್ಲಿ ನಿರ್ದಿಷ್ಟ ಕಸವನ್ನು ತೆಗೆದುಹಾಕಲು ಸಹಾಯ ಮಾಡುತ್ತದೆ. ಅದನ್ನು ಪ್ರಾರಂಭಿಸಲು, ಅದೇ ಸಮಯದಲ್ಲಿ "ಗೆಲುವು" ಮತ್ತು "ಆರ್" ಗುಂಡಿಯನ್ನು ಒತ್ತಿ, ಗೋಚರಿಸುವ ವಿಂಡೋದಲ್ಲಿ CleanMGR ಗುಂಡಿಯನ್ನು ನಮೂದಿಸಿ ಮತ್ತು ಸರಿ ಕ್ಲಿಕ್ ಮಾಡಿ.
ಸಹ ನೋಡಿ: ಡೆಸ್ಕ್ಟಾಪ್ನಲ್ಲಿ "ಬ್ಯಾಸ್ಕೆಟ್" ಐಕಾನ್ ಅನ್ನು ಹೇಗೆ ಪ್ರದರ್ಶಿಸುವುದು
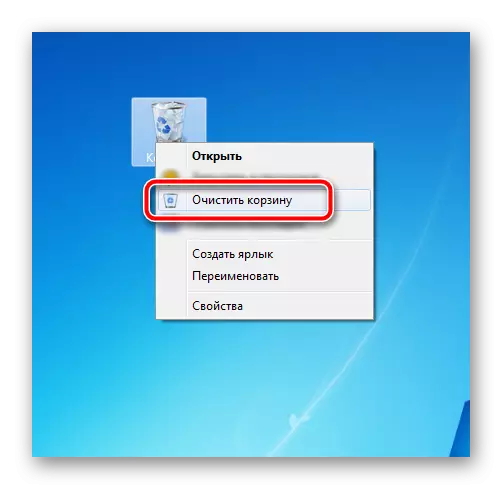
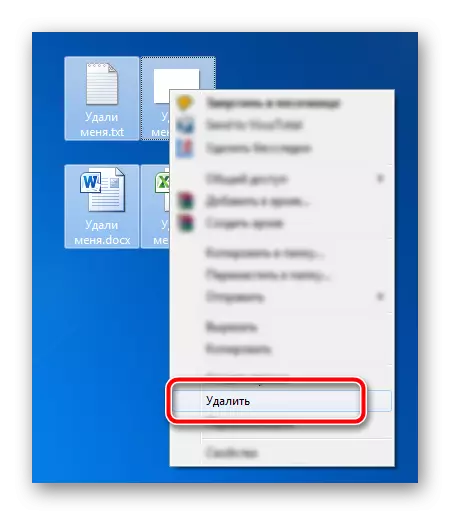
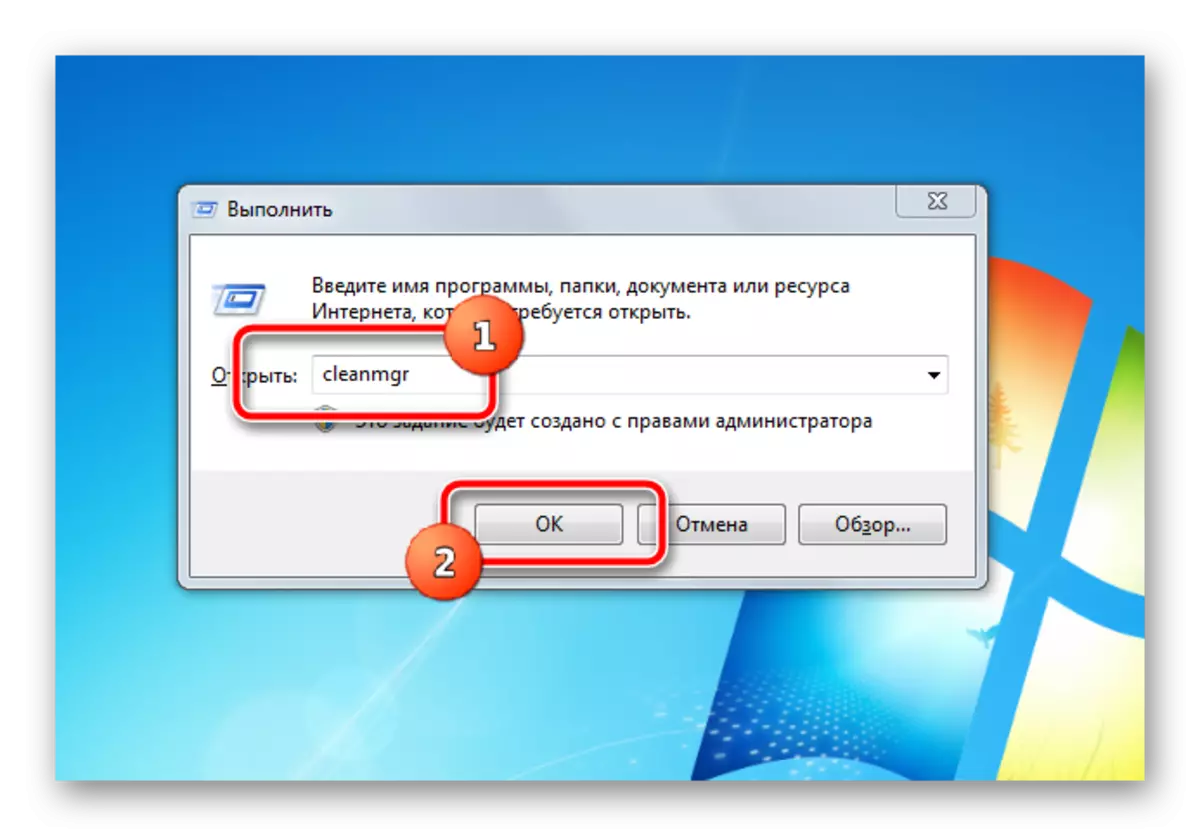
"ರನ್" ವಿಂಡೋ ಮುಚ್ಚುತ್ತದೆ, ಡಿಸ್ಕ್ ಕ್ಲೀನಿಂಗ್ ಪ್ರೋಗ್ರಾಂ ಬದಲಿಗೆ ಕಾಣಿಸಿಕೊಳ್ಳುತ್ತದೆ. ಪೂರ್ವನಿಯೋಜಿತವಾಗಿ, ಸಿಸ್ಟಮ್ ವಿಭಾಗವನ್ನು ಆಯ್ಕೆಮಾಡಲಾಗುತ್ತದೆ, ಮತ್ತು ಅದನ್ನು ಬಿಟ್ಟುಬಿಡಿ, ಆಯ್ಕೆಯು "ಸರಿ" ಗುಂಡಿಯಿಂದ ದೃಢೀಕರಿಸಲ್ಪಟ್ಟಿದೆ.
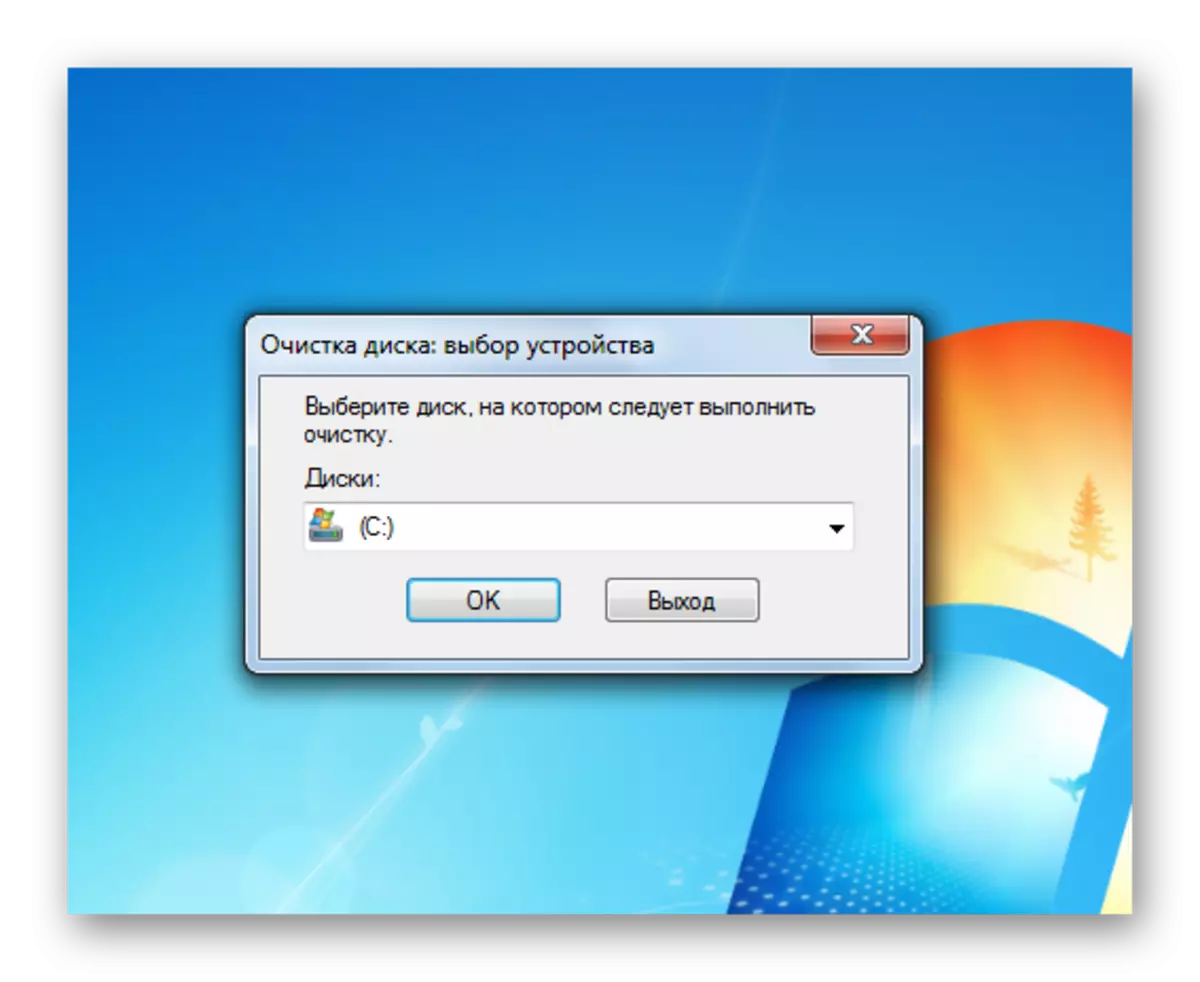
ಪ್ರೋಗ್ರಾಂ ಅನ್ನು ಸ್ಕ್ಯಾನ್ ಮಾಡಲು ನಿಮಗೆ ಒಂದು ನಿರ್ದಿಷ್ಟ ಸಮಯ ಬೇಕಾಗುತ್ತದೆ, ಆದ್ದರಿಂದ ನೀವು ತಾಳ್ಮೆ ತೆಗೆದುಕೊಳ್ಳುತ್ತಿರುವಿರಿ. ಕಾರ್ಯಾಚರಣೆಯನ್ನು ಮುಗಿದ ನಂತರ, ಬಳಕೆದಾರರನ್ನು ಬಿಡುಗಡೆ ಮಾಡಲು ಸಿಸ್ಟಮ್ ವಿಭಾಗದಿಂದ ಸುರಕ್ಷಿತವಾಗಿ ಅಳಿಸಬಹುದಾದ ಫೈಲ್ಗಳ ಪಟ್ಟಿಯನ್ನು ಬಳಕೆದಾರರಿಗೆ ನೀಡಲಾಗುತ್ತದೆ. ಅವುಗಳಲ್ಲಿ ಒಂದು ಪ್ರಮುಖ ಅಂಶವಾಗಿರಬಹುದು - "ವಿಂಡೋಸ್ನ ಹಳೆಯ ಆವೃತ್ತಿಯನ್ನು ಅಳಿಸಲಾಗುತ್ತಿದೆ" - ಸಿಸ್ಟಮ್ ಡಿಸ್ಕ್ನ ಮೂಲದಲ್ಲಿರುವ ಫೋಲ್ಡರ್. ಓಲ್ಡ್ ಓಎಸ್ನಲ್ಲಿ, ಆಪರೇಟಿಂಗ್ ಸಿಸ್ಟಮ್ ಅನ್ನು ಫಾರ್ಮ್ಯಾಟ್ ಮಾಡಲಾದ ವಿಭಾಗದಲ್ಲಿ ಸ್ಥಾಪಿಸಿದ ನಂತರ ಇದು ಉಳಿದಿದೆ. ಅಂತಹ ಫೋಲ್ಡರ್ 5 ರಿಂದ 20 ಗಿಗಾಬೈಟ್ಗಳನ್ನು ತೆಗೆದುಕೊಳ್ಳಬಹುದು.
ಎಲ್ಲಾ ಐಟಂಗಳನ್ನು ಆಯ್ಕೆಮಾಡಿ, ಅಳಿಸಿದ ಕಡತದ ಒಟ್ಟು ಫೈಲ್ಗಳನ್ನು ನೋಡಿ, ನಂತರ "ಸರಿ" ಗುಂಡಿಯನ್ನು ಸ್ವಚ್ಛಗೊಳಿಸಲು ಪ್ರಾರಂಭಿಸಿ, ಕಾರ್ಯಾಚರಣೆಗಾಗಿ ನಿರೀಕ್ಷಿಸಿ.
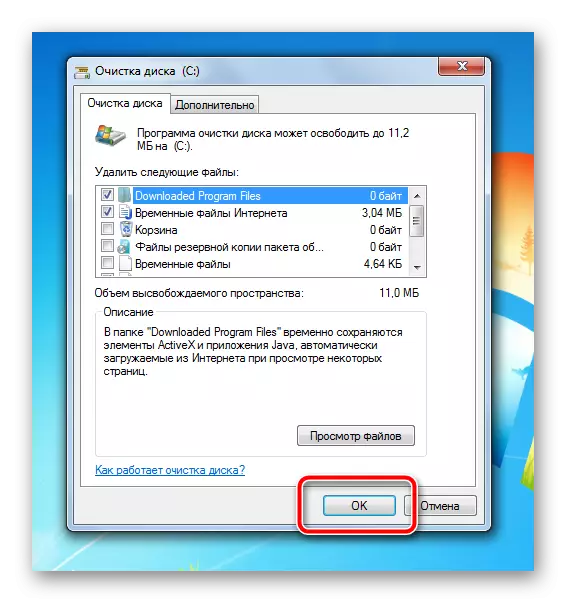
"ಸಿ:" ಡಿಸ್ಕ್ನಿಂದ ಕಸದ ಸಾಮಾನ್ಯ ಅಳಿಸುವಿಕೆಗೆ, CCleaner ಉಪಯುಕ್ತತೆಯನ್ನು ಬಳಸಲು ಸೂಚಿಸಲಾಗುತ್ತದೆ. ಇದು ಸ್ವಲ್ಪ ಜಾಗವನ್ನು ತೆಗೆದುಕೊಳ್ಳುತ್ತದೆ, ಅಳಿಸಲಾದ ಫೈಲ್ಗಳ ಪಟ್ಟಿಯ ತೆಳುವಾದ ಸೆಟ್ಟಿಂಗ್ ಅನ್ನು ಒದಗಿಸುತ್ತದೆ, ಆಕ್ರಮಿತ ಸ್ಥಳಾವಕಾಶದ ಬಗ್ಗೆ ಮಾಹಿತಿಗೆ ಅನುಕೂಲಕರ ಪ್ರವೇಶವನ್ನು ಒದಗಿಸುತ್ತದೆ. ವಿವರವಾದ ಸೆಟ್ಟಿಂಗ್ ನಂತರ, ಡಿಸ್ಕ್ ಕ್ಲೀನಿಂಗ್ ಬಹು ಗುಂಡಿಗಳನ್ನು ಒತ್ತುವುದಕ್ಕೆ ಕಡಿಮೆಯಾಗುತ್ತದೆ. ನೀವು ಬುಟ್ಟಿ ಶುದ್ಧೀಕರಣವನ್ನು ಸಕ್ರಿಯಗೊಳಿಸಬಹುದು ಮತ್ತು ವೈಯಕ್ತಿಕ ಫೈಲ್ಗಳು, ಫೋಲ್ಡರ್ಗಳು, ಫೋಲ್ಡರ್ಗಳು ಮತ್ತು ಪ್ರೋಗ್ರಾಂ ಸೆಟ್ಟಿಂಗ್ಗಳಲ್ಲಿ ಕೋಶಗಳನ್ನು ಸ್ವಚ್ಛಗೊಳಿಸಬಹುದು, ವಿಭಾಗ "ತಿರುಗುತ್ತದೆ". ಹೀಗಾಗಿ, ಹಸ್ತಚಾಲಿತ ಕೆಲಸವನ್ನು ಸಂಪೂರ್ಣವಾಗಿ ಹೊರಗಿಡಲಾಗುತ್ತದೆ ಮತ್ತು ಬಳಕೆದಾರರ ಸಾಮರ್ಥ್ಯ ಮತ್ತು ಸಮಯದ ಕನಿಷ್ಠ ವೆಚ್ಚದೊಂದಿಗೆ ಸ್ವಚ್ಛಗೊಳಿಸುವಿಕೆಯು ಸಂಭವಿಸುತ್ತದೆ.
