
ಈ ಚಿಕ್ಕ ಸೂಚನೆಯಲ್ಲಿ - ವಿಂಡೋಸ್ 10 ಚಿತ್ರಗಳ ಸನ್ನಿವೇಶ ಮೆನು ಈ ಐಟಂ ಅನ್ನು ಹೇಗೆ ಅಳಿಸುವುದು, ಅದು ಅಗತ್ಯವಿಲ್ಲದಿದ್ದರೆ ಅಥವಾ 3D ಬಿಲ್ಡರ್ ಅಪ್ಲಿಕೇಶನ್ ಅನ್ನು ತೆಗೆದುಹಾಕಲಾಗಿದೆ.
ನಾವು ರಿಜಿಸ್ಟ್ರಿ ಎಡಿಟರ್ ಅನ್ನು ಬಳಸಿಕೊಂಡು 3D ಬಿಲ್ಡರ್ನಲ್ಲಿ 3D ಮುದ್ರಣವನ್ನು ತೆಗೆದುಹಾಕಿದ್ದೇವೆ

ಮೊದಲ ಮತ್ತು, ಬಹುಶಃ, ನಿಗದಿತ ಸನ್ನಿವೇಶ ಮೆನು ಐಟಂ ಅನ್ನು ತೆಗೆದುಹಾಕಲು ಆದ್ಯತೆಯ ಮಾರ್ಗವೆಂದರೆ ವಿಂಡೋಸ್ 10 ರಿಜಿಸ್ಟ್ರಿ ಎಡಿಟರ್ ಅನ್ನು ಬಳಸುವುದು.
- ರಿಜಿಸ್ಟ್ರಿ ಎಡಿಟರ್ ಅನ್ನು ರನ್ ಮಾಡಿ (ಗೆಲುವು + ಆರ್ ಕೀಸ್, ರಿಜಿಡಿಟ್ ಅನ್ನು ನಮೂದಿಸಿ ಅಥವಾ ವಿಂಡೋಸ್ 10 ಹುಡುಕಾಟದಲ್ಲಿ ಅದೇ ನಮೂದಿಸಿ)
- ರಿಜಿಸ್ಟ್ರಿ (ಎಡಭಾಗದಲ್ಲಿ ಫೋಲ್ಡರ್ಗಳು) hkey_classes_root \ systemfileassocations \ .bmp \ ಶೆಲ್ \ t3d ಮುದ್ರಣ
- T3D ಮುದ್ರಣ ವಿಭಾಗದಲ್ಲಿ ಬಲ ಕ್ಲಿಕ್ ಮಾಡಿ ಮತ್ತು ಅದನ್ನು ಅಳಿಸಿ.
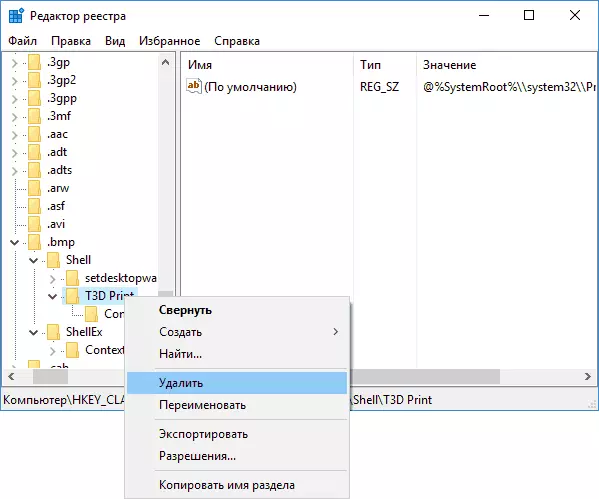
- .Jpg ಮತ್ತು .png ವಿಸ್ತರಣೆಗಳಿಗೆ ಅದೇ ಪುನರಾವರ್ತಿಸಿ (ಅಂದರೆ, ಸಿಸ್ಟಮ್ಫಿಲೆಸ್ಸೊಸಿಯೇಷನ್ ರಿಜಿಸ್ಟ್ರಿಯಲ್ಲಿ ಸರಿಯಾದ ಉಪವಿಭಾಗಗಳಿಗೆ ಹೋಗಿ).
ಅದರ ನಂತರ ವಾಹಕವನ್ನು ಮರುಪ್ರಾರಂಭಿಸಿ (ಅಥವಾ ಕಂಪ್ಯೂಟರ್ ಅನ್ನು ಮರುಪ್ರಾರಂಭಿಸಿ), ಮತ್ತು 3D ಬುಲಿಡರ್ನೊಂದಿಗೆ 3D ಮುದ್ರಣ ಐಟಂ ಚಿತ್ರಗಳ ಸನ್ನಿವೇಶ ಮೆನುವಿನಿಂದ ಕಣ್ಮರೆಯಾಗುತ್ತದೆ.
3D ಬುಲಿಡರ್ ಅಪ್ಲಿಕೇಶನ್ ತೆಗೆದುಹಾಕಿ ಹೇಗೆ
ನೀವು ವಿಂಡೋಸ್ 10 ರಿಂದ 3D ಬಿಲ್ಡರ್ ಅಪ್ಲಿಕೇಶನ್ ಅನ್ನು ಅಳಿಸಬೇಕಾದರೆ, ಇದು ಸುಲಭವಾಗುವುದು ಸುಲಭ (ಬಹುತೇಕ ಯಾವುದೇ ಇತರ ಅಪ್ಲಿಕೇಶನ್ಗಳಂತೆ): ಪ್ರಾರಂಭ ಮೆನು ಅಪ್ಲಿಕೇಶನ್ ಪಟ್ಟಿಯಲ್ಲಿ ಅದನ್ನು ಹುಡುಕಿ, ಬಲ ಕ್ಲಿಕ್ ಮಾಡಿ ಮತ್ತು "ಅಳಿಸು" ಅನ್ನು ಆಯ್ಕೆ ಮಾಡಿ.

ಅಳಿಸುವಿಕೆಗೆ ಒಪ್ಪುತ್ತೀರಿ, ಅದರ ನಂತರ 3D ಬಿಲ್ಡರ್ ಅನ್ನು ಅಳಿಸಲಾಗುತ್ತದೆ. ಈ ವಿಷಯದ ಮೇಲೆ ಉಪಯುಕ್ತವಾಗಬಹುದು: ಎಂಬೆಡೆಡ್ ವಿಂಡೋಸ್ 10 ಅಪ್ಲಿಕೇಶನ್ಗಳನ್ನು ಅಳಿಸುವುದು ಹೇಗೆ.
