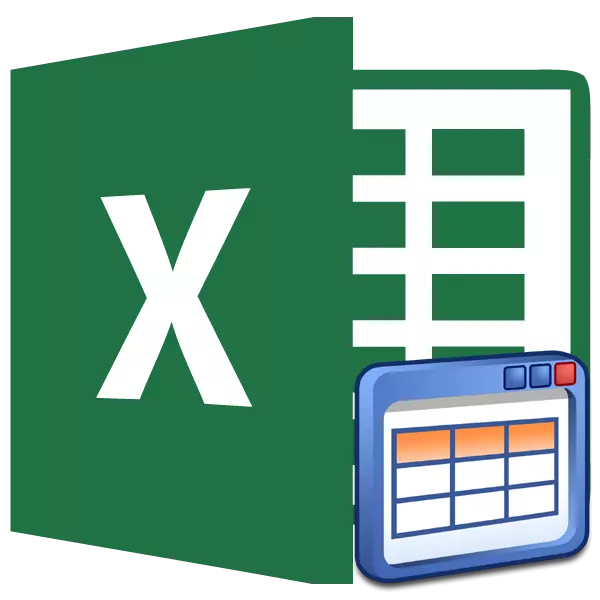
ಟೇಬಲ್ ಶ್ರೇಣಿಯಲ್ಲಿ ಹೊಸ ಲೈನ್ ಅಥವಾ ಕಾಲಮ್ ಅನ್ನು ಸೇರಿಸುವಾಗ ಪ್ರತಿ ಬಳಕೆದಾರ ಎಕ್ಸೆಲ್ ಪರಿಸ್ಥಿತಿಯನ್ನು ಎದುರಿಸಿದೆ, ನೀವು ಸಾಮಾನ್ಯ ಶೈಲಿಗೆ ಸೂತ್ರವನ್ನು ಮರುಪರಿಶೀಲಿಸಬೇಕು ಮತ್ತು ಈ ಅಂಶವನ್ನು ಸ್ವರೂಪಗೊಳಿಸಬೇಕು. "ಸ್ಮಾರ್ಟ್" ಟೇಬಲ್ ಎಂದು ಕರೆಯಲ್ಪಡುವ ಸಾಮಾನ್ಯ ಆಯ್ಕೆಗೆ ಬದಲಾಗಿ ಯಾವುದೇ ನಿರ್ದಿಷ್ಟ ಸಮಸ್ಯೆಗಳಿಲ್ಲ. ಇದು ಸ್ವಯಂಚಾಲಿತವಾಗಿ ಬಳಕೆದಾರರು ಅದರ ಗಡಿಗಳಲ್ಲಿ ಹೊಂದಿರುವ ಎಲ್ಲಾ ಅಂಶಗಳನ್ನು ಸ್ವಯಂಚಾಲಿತವಾಗಿ "ಎಳೆಯಿರಿ". ಅದರ ನಂತರ, ಎಕ್ಸೆಲ್ ಟೇಬಲ್ ವ್ಯಾಪ್ತಿಯ ಭಾಗವಾಗಿ ಅವುಗಳನ್ನು ಗ್ರಹಿಸಲು ಪ್ರಾರಂಭವಾಗುತ್ತದೆ. ಇದು "ಸ್ಮಾರ್ಟ್" ಟೇಬಲ್ ಉಪಯುಕ್ತವಾಗಿದೆ ಎಂಬುದರ ಸಂಪೂರ್ಣ ಪಟ್ಟಿ ಅಲ್ಲ. ಅದನ್ನು ಹೇಗೆ ರಚಿಸುವುದು, ಮತ್ತು ಅದು ಯಾವ ಅವಕಾಶಗಳನ್ನು ಒದಗಿಸುತ್ತದೆ ಎಂಬುದನ್ನು ಕಂಡುಹಿಡಿಯೋಣ.
ಅಪ್ಲಿಕೇಶನ್ "ಸ್ಮಾರ್ಟ್" ಟೇಬಲ್
"ಸ್ಮಾರ್ಟ್" ಟೇಬಲ್ ಒಂದು ವಿಶೇಷ ವಿಧದ ಫಾರ್ಮ್ಯಾಟಿಂಗ್ ಆಗಿದೆ, ನಿರ್ದಿಷ್ಟಪಡಿಸಿದ ಡೇಟಾ ವ್ಯಾಪ್ತಿಗೆ ಯಾವ ಅಪ್ಲಿಕೇಶನ್, ಜೀವಕೋಶಗಳ ರಚನೆಯು ಕೆಲವು ಗುಣಗಳನ್ನು ಪಡೆದುಕೊಳ್ಳುತ್ತದೆ. ಮೊದಲಿಗೆ, ಅದರ ನಂತರ, ಪ್ರೋಗ್ರಾಂ ಅದನ್ನು ಜೀವಕೋಶಗಳ ವ್ಯಾಪ್ತಿಯಲ್ಲಿಲ್ಲ ಎಂದು ಪರಿಗಣಿಸಲು ಪ್ರಾರಂಭವಾಗುತ್ತದೆ, ಆದರೆ ಘನ ಅಂಶವಾಗಿ. ಎಕ್ಸೆಲ್ 2007 ಆವೃತ್ತಿಯೊಂದಿಗೆ ಪ್ರಾರಂಭವಾಗುವ ಈ ವೈಶಿಷ್ಟ್ಯವು ಕಾರ್ಯಕ್ರಮದಲ್ಲಿ ಕಾಣಿಸಿಕೊಂಡಿತು. ನೀವು ನೇರವಾಗಿ ಗಡಿಗಳಲ್ಲಿರುವ ಲೈನ್ ಕೋಶಗಳು ಅಥವಾ ಕಾಲಮ್ಗಳಲ್ಲಿ ರೆಕಾರ್ಡ್ ಮಾಡಿದರೆ, ಈ ಸಾಲು ಅಥವಾ ಕಾಲಮ್ ಅನ್ನು ಈ ಟೇಬಲ್ ವ್ಯಾಪ್ತಿಯಲ್ಲಿ ಸ್ವಯಂಚಾಲಿತವಾಗಿ ಸೇರಿಸಲಾಗಿದೆ.ಈ ತಂತ್ರಜ್ಞಾನದ ಬಳಕೆಯು ತಂತಿಗಳನ್ನು ಸೇರಿಸುವ ನಂತರ ಸೂತ್ರವನ್ನು ಮರುಪರಿಶೀಲಿಸಲು ಅನುಮತಿಸುವುದಿಲ್ಲ, ಅದರಲ್ಲಿ ಒಂದು ನಿರ್ದಿಷ್ಟ ಕಾರ್ಯದ ಒಂದು ನಿರ್ದಿಷ್ಟ ಕಾರ್ಯದ ಮತ್ತೊಂದು ವ್ಯಾಪ್ತಿಯಲ್ಲಿ ಎಳೆಯಲ್ಪಟ್ಟಿದೆ. ಜೊತೆಗೆ, ಪ್ರಯೋಜನಗಳ ನಡುವೆ, ಶಿರೋನಾಮೆಯ ಮೇಲ್ಭಾಗದಲ್ಲಿ ಶಿರೋನಾಮೆಯ ಕ್ಯಾಪ್ ಅನ್ನು ಹೈಲೈಟ್ ಮಾಡುವುದು, ಹಾಗೆಯೇ ಮುಖ್ಯಾಂಶಗಳಲ್ಲಿ ಫಿಲ್ಟರಿಂಗ್ ಗುಂಡಿಗಳ ಉಪಸ್ಥಿತಿ.
ಆದರೆ, ದುರದೃಷ್ಟವಶಾತ್, ಈ ತಂತ್ರಜ್ಞಾನವು ಕೆಲವು ಮಿತಿಗಳನ್ನು ಹೊಂದಿದೆ. ಉದಾಹರಣೆಗೆ, ಕೋಶಗಳ ಸಂಘವನ್ನು ಅನ್ವಯಿಸಲು ಇದು ಅನಪೇಕ್ಷಣೀಯವಾಗಿದೆ. ಇದು ಶಿರೋನಾಮೆಯಿಂದ ವಿಶೇಷವಾಗಿ ಸತ್ಯವಾಗಿದೆ. ಅವಳಿಗೆ, ಅಂಶಗಳ ಒಕ್ಕೂಟವು ಸಾಮಾನ್ಯವಾಗಿ ಸ್ವೀಕಾರಾರ್ಹವಲ್ಲ. ಇದರ ಜೊತೆಗೆ, ಟೇಬಲ್ ರಚನೆಯ ಗಡಿಗಳಲ್ಲಿ ನೀವು ಕೆಲವು ಮೌಲ್ಯವನ್ನು ಬಯಸದಿದ್ದರೂ ಸಹ, ಅದು ಅದರಲ್ಲಿ (ಉದಾಹರಣೆಗೆ, ಟಿಪ್ಪಣಿ) ಸೇರಿಸಲಾಗಿದೆ, ಇದು ಇನ್ನೂ ಎಕ್ಸೆಲ್ನಿಂದ ಅದರ ಅವಿಭಾಜ್ಯ ಭಾಗವಾಗಿ ಪರಿಗಣಿಸಲ್ಪಡುತ್ತದೆ. ಆದ್ದರಿಂದ, ಎಲ್ಲಾ ಹೆಚ್ಚುವರಿ ಶಾಸನಗಳನ್ನು ಟೇಬಲ್ ಶ್ರೇಣಿಯಿಂದ ಒಂದು ಖಾಲಿ ವ್ಯಾಪ್ತಿಯ ಮೂಲಕ ಕನಿಷ್ಠ ಇರಿಸಬೇಕಾಗುತ್ತದೆ. ಅಲ್ಲದೆ, ಸರಣಿಗಳ ಸೂತ್ರಗಳು ಕೆಲಸ ಮಾಡುವುದಿಲ್ಲ ಮತ್ತು ಪುಸ್ತಕವನ್ನು ಹಂಚಿಕೊಳ್ಳಲು ಅನ್ವಯಿಸಲಾಗುವುದಿಲ್ಲ. ಕಾಲಮ್ಗಳ ಎಲ್ಲಾ ಹೆಸರುಗಳು ಅನನ್ಯವಾಗಿರಬೇಕು, ಅಂದರೆ, ಪುನರಾವರ್ತಿಸಬಾರದು.
"ಸ್ಮಾರ್ಟ್" ಟೇಬಲ್ ರಚಿಸಲಾಗುತ್ತಿದೆ
ಆದರೆ "ಸ್ಮಾರ್ಟ್" ಟೇಬಲ್ನ ವಿವರಣೆಯನ್ನು ಮುಂದುವರೆಸುವ ಮೊದಲು, ಅದನ್ನು ಹೇಗೆ ರಚಿಸುವುದು ಎಂದು ನಾವು ಕಂಡುಕೊಳ್ಳೋಣ.
- ಕೋಶಗಳ ವ್ಯಾಪ್ತಿಯನ್ನು ಅಥವಾ ರಚನೆಯ ಯಾವುದೇ ಅಂಶವನ್ನು ಆಯ್ಕೆ ಮಾಡಿ, ಇದಕ್ಕಾಗಿ ನಾವು ಕೋಷ್ಟಕ ಫಾರ್ಮ್ಯಾಟಿಂಗ್ ಅನ್ನು ಅನ್ವಯಿಸಲು ಬಯಸುತ್ತೇವೆ. ವಾಸ್ತವವಾಗಿ ರಚನೆಯ ಒಂದು ಅಂಶವು ಭಿನ್ನವಾಗಿದ್ದರೂ ಸಹ, ಫಾರ್ಮ್ಯಾಟಿಂಗ್ ಕಾರ್ಯವಿಧಾನದ ಸಮಯದಲ್ಲಿ ಪ್ರೋಗ್ರಾಂ ಎಲ್ಲಾ ಪಕ್ಕದ ಅಂಶಗಳನ್ನು ಸೆರೆಹಿಡಿಯುತ್ತದೆ. ಆದ್ದರಿಂದ, ನೀವು ಎಲ್ಲಾ ಗುರಿ ಶ್ರೇಣಿ ಅಥವಾ ಅದರ ಭಾಗವನ್ನು ಮಾತ್ರ ಹೈಲೈಟ್ನಲ್ಲಿ ಯಾವುದೇ ದೊಡ್ಡ ವ್ಯತ್ಯಾಸವಿಲ್ಲ.
ಅದರ ನಂತರ, ನೀವು ಪ್ರಸ್ತುತ ಮತ್ತೊಂದು ಎಕ್ಸೆಲ್ ಟ್ಯಾಬ್ನಲ್ಲಿದ್ದರೆ, ನಾವು "ಹೋಮ್" ಟ್ಯಾಬ್ಗೆ ತೆರಳುತ್ತೇವೆ. ಮುಂದೆ, "ಸ್ಟೈಲ್ಸ್" ಟೂಲ್ ಬ್ಲಾಕ್ನಲ್ಲಿ ಟೇಪ್ನಲ್ಲಿ ಇರಿಸಲಾಗಿರುವ "ಟೇಬಲ್ನ ರೂಪದಲ್ಲಿ" ಬಟನ್ ಕ್ಲಿಕ್ ಮಾಡಿ. ಅದರ ನಂತರ, ಟೇಬಲ್ ರಚನೆಯ ವಿವಿಧ ವಿನ್ಯಾಸ ಶೈಲಿಗಳ ಆಯ್ಕೆಯೊಂದಿಗೆ ಪಟ್ಟಿ ಇದೆ. ಆದರೆ ಕ್ರಿಯಾತ್ಮಕತೆಗಾಗಿ ಆಯ್ಕೆಮಾಡಿದ ಶೈಲಿಯು ಯಾವುದೇ ರೀತಿಯಲ್ಲಿ ಪ್ರಭಾವ ಬೀರುವುದಿಲ್ಲ, ಆದ್ದರಿಂದ ನೀವು ದೃಷ್ಟಿಗೆ ಹೆಚ್ಚು ಇಷ್ಟವಾದ ಆಯ್ಕೆಯನ್ನು ಕ್ಲಿಕ್ ಮಾಡಿ.

ಮತ್ತೊಂದು ಫಾರ್ಮ್ಯಾಟಿಂಗ್ ಆಯ್ಕೆ ಕೂಡ ಇದೆ. ಅಂತೆಯೇ, ಟೇಬಲ್ ಶ್ರೇಣಿಯನ್ನು ಪರಿವರ್ತಿಸಲು ಹೋಗುವ ವ್ಯಾಪ್ತಿಯ ಸಂಪೂರ್ಣ ಅಥವಾ ಭಾಗವನ್ನು ನಾವು ನಿಯೋಜಿಸುತ್ತೇವೆ. ಮುಂದೆ, ನಾವು "ಇನ್ಸರ್ಟ್" ಟ್ಯಾಬ್ ಮತ್ತು ಟೇಪ್ನಲ್ಲಿ ಟೇಪ್ನಲ್ಲಿ ಟೇಪ್ನಲ್ಲಿ ದೊಡ್ಡ "ಟೇಬಲ್" ಐಕಾನ್ ಮೇಲೆ ಕ್ಲಿಕ್ ಮಾಡಿ. ಈ ಸಂದರ್ಭದಲ್ಲಿ ಮಾತ್ರ ಶೈಲಿಯ ಆಯ್ಕೆಯನ್ನು ಒದಗಿಸಲಾಗುವುದಿಲ್ಲ, ಮತ್ತು ಅದನ್ನು ಪೂರ್ವನಿಯೋಜಿತವಾಗಿ ಸ್ಥಾಪಿಸಲಾಗುವುದು.
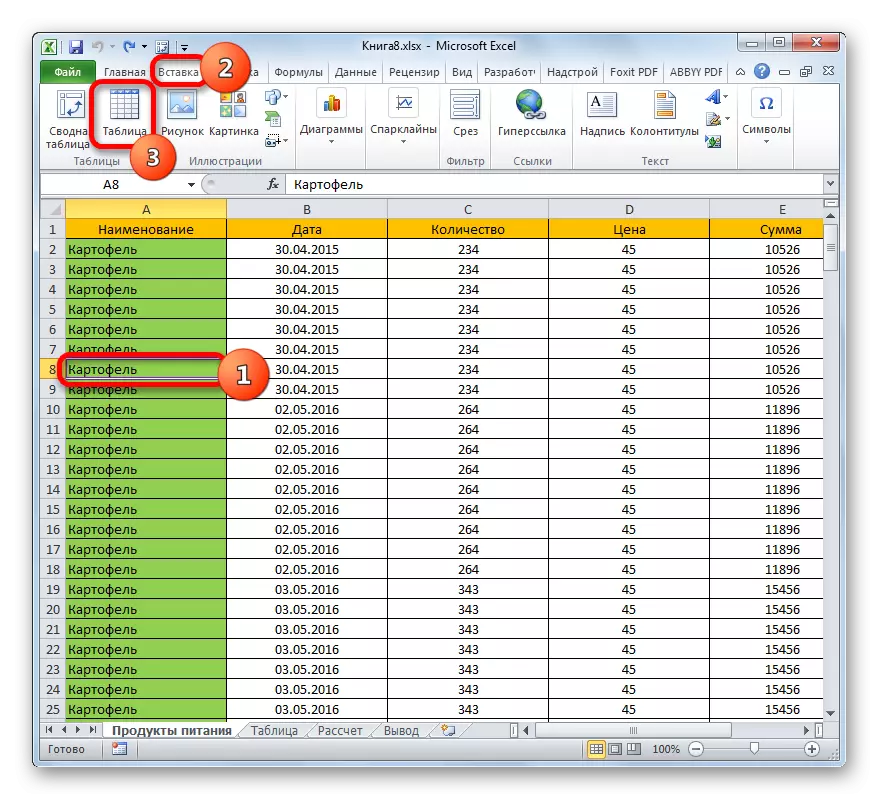
ಆದರೆ ಬಿಸಿ ಕೀಲಿಗಳ CTRL + ಟಿ ಪತ್ರಿಕಾ ಬಳಸಲು ಕೋಶ ಅಥವಾ ರಚನೆಯ ಆಯ್ಕೆಯ ನಂತರ ವೇಗವಾಗಿ ಆಯ್ಕೆಯಾಗಿದೆ.
- ಮೇಲಿನ ಯಾವುದೇ ಕ್ರಮ ಆಯ್ಕೆಗಳಿಗಾಗಿ, ಸಣ್ಣ ವಿಂಡೋ ತೆರೆಯುತ್ತದೆ. ಇದು ರೂಪಾಂತರಗೊಳ್ಳುವ ವ್ಯಾಪ್ತಿಯ ವ್ಯಾಪ್ತಿಯನ್ನು ಹೊಂದಿದೆ. ಅಗಾಧವಾದ ಪ್ರಕರಣಗಳಲ್ಲಿ, ಪ್ರೋಗ್ರಾಂ ನೀವು ಅದನ್ನು ಎಲ್ಲಾ ಅಥವಾ ಒಂದೇ ಕೋಶವನ್ನು ನಿಯೋಜಿಸಬೇಕೆ ಎಂಬ ಹೊರತಾಗಿಯೂ ಸರಿಯಾಗಿ ವ್ಯಾಪ್ತಿಯನ್ನು ನಿರ್ಧರಿಸುತ್ತದೆ. ಆದರೆ ಎಲ್ಲಾ ನಂತರ, ನೀವು ಕ್ಷೇತ್ರದಲ್ಲಿ ರಚನೆಯ ವಿಳಾಸವನ್ನು ಪರಿಶೀಲಿಸಬೇಕಾದರೆ ಮತ್ತು, ನಿಮಗೆ ಅಗತ್ಯವಿರುವ ಕಕ್ಷೆಗಳು ಹೊಂದಿಕೆಯಾಗದಿದ್ದರೆ, ಅದನ್ನು ಬದಲಾಯಿಸಿ.
ಇದಲ್ಲದೆ, "ಹೆಡ್ಲೈನ್ಸ್ನೊಂದಿಗೆ ಟೇಬಲ್" ಪ್ಯಾರಾಮೀಟರ್ ಬಳಿ ಚೆಕ್ ಮಾರ್ಕ್ಗೆ ಗಮನ ಕೊಡಿ, ಹೆಚ್ಚಿನ ಸಂದರ್ಭಗಳಲ್ಲಿ ಹೆಡರ್ಗಳು ಮೂಲ ಡೇಟಾಬೇಸ್ ಈಗಾಗಲೇ ಲಭ್ಯವಿದೆ. ಎಲ್ಲಾ ನಿಯತಾಂಕಗಳನ್ನು ಸರಿಯಾಗಿ ನಮೂದಿಸಲಾಗಿದೆ ಎಂದು ನೀವು ಖಚಿತಪಡಿಸಿಕೊಂಡ ನಂತರ, "ಸರಿ" ಗುಂಡಿಯನ್ನು ಕ್ಲಿಕ್ ಮಾಡಿ.
- ಈ ಕ್ರಿಯೆಯ ನಂತರ, ಡೇಟಾ ವ್ಯಾಪ್ತಿಯನ್ನು "ಸ್ಮಾರ್ಟ್" ಟೇಬಲ್ಗೆ ಪರಿವರ್ತಿಸಲಾಗುತ್ತದೆ. ಈ ಶ್ರೇಣಿಯಿಂದ ಕೆಲವು ಹೆಚ್ಚುವರಿ ಗುಣಗಳನ್ನು ಖರೀದಿಸಲು ಇದು ವ್ಯಕ್ತಪಡಿಸಲಾಗುವುದು, ಅಲ್ಲದೆ ಅದರ ದೃಷ್ಟಿಗೋಚರ ಪ್ರದರ್ಶನದ ಬದಲಾವಣೆಯಲ್ಲಿ, ಹಿಂದೆ ಆಯ್ಕೆಮಾಡಿದ ಶೈಲಿಯ ಪ್ರಕಾರ. ಈ ಗುಣಲಕ್ಷಣಗಳನ್ನು ಒದಗಿಸುವ ಪ್ರಮುಖ ಸಾಧ್ಯತೆಗಳ ಬಗ್ಗೆ ನಾವು ಮಾತನಾಡುತ್ತೇವೆ.

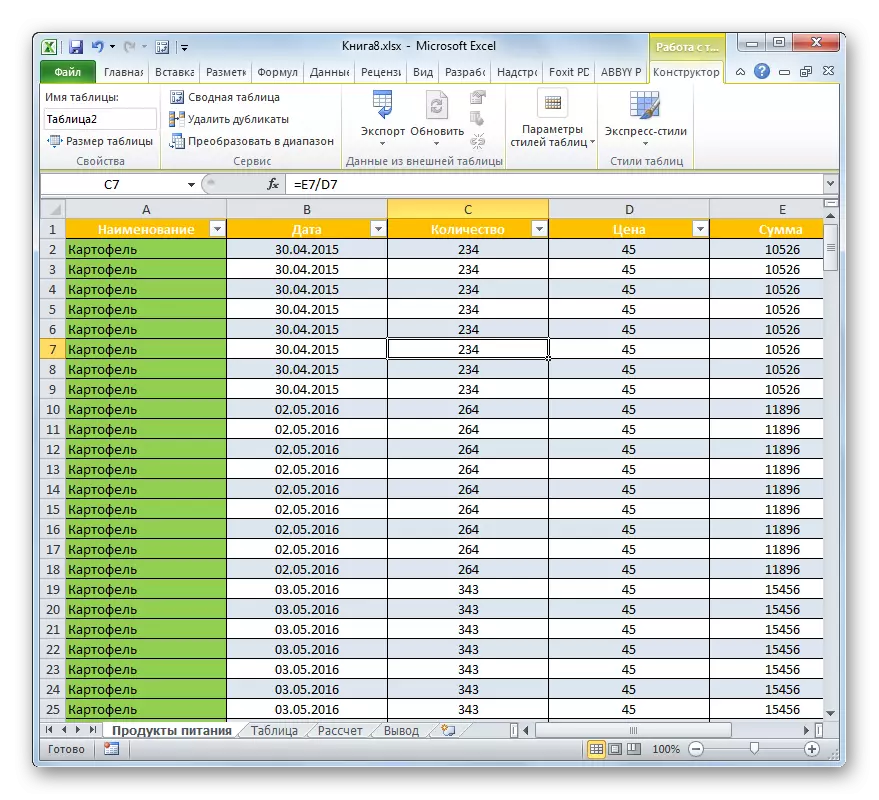
ಪಾಠ: ಎಕ್ಸೆಲ್ ನಲ್ಲಿ ಟೇಬಲ್ ಹೌ ಟು ಮೇಕ್
ಹೆಸರು
"ಸ್ಮಾರ್ಟ್" ಟೇಬಲ್ ರೂಪುಗೊಂಡ ನಂತರ, ಹೆಸರು ಸ್ವಯಂಚಾಲಿತವಾಗಿ ಅದಕ್ಕೆ ನಿಯೋಜಿಸಲಾಗುವುದು. ಪೂರ್ವನಿಯೋಜಿತವಾಗಿ, ಇದು "ಟೇಬಲ್ 1" ಪ್ರಕಾರ, "ಟೇಬಲ್ 2", ಇತ್ಯಾದಿ.
- ನಮ್ಮ ಟೇಬಲ್ ಶ್ರೇಣಿಯು ಯಾವ ಹೆಸರನ್ನು ನೋಡಲು, ನಾವು ಯಾವುದೇ ಐಟಂ ಅನ್ನು ಹೈಲೈಟ್ ಮಾಡಿ ಮತ್ತು "ಟೇಬಲ್ಗಳೊಂದಿಗೆ ವರ್ಕಿಂಗ್" ಟ್ಯಾಬ್ನ ಟ್ಯಾಬ್ನ "ಡಿಸೈನರ್" ಟ್ಯಾಬ್ಗೆ ಚಲಿಸುತ್ತೇವೆ. "ಪ್ರಾಪರ್ಟೀಸ್" ಟೂಲ್ ಗ್ರೂಪ್ನಲ್ಲಿ ಟೇಪ್ನಲ್ಲಿ "ಟೇಬಲ್ ಹೆಸರು" ಕ್ಷೇತ್ರವನ್ನು ಸ್ಥಾಪಿಸಲಾಗುವುದು. ಅದು ಅದರ ಹೆಸರನ್ನು ಮುಕ್ತಾಯಗೊಳಿಸಿತು. ನಮ್ಮ ಸಂದರ್ಭದಲ್ಲಿ, ಇದು "ಟೇಬಲ್ 3" ಆಗಿದೆ.
- ನೀವು ಬಯಸಿದರೆ, ಮೇಲಿನ ನಿರ್ದಿಷ್ಟಪಡಿಸಿದ ಕ್ಷೇತ್ರದಲ್ಲಿನ ಕೀಬೋರ್ಡ್ನಿಂದ ಹೆಸರನ್ನು ಸಂಪರ್ಕಿಸುವ ಮೂಲಕ ನೀವು ಹೆಸರನ್ನು ಬದಲಾಯಿಸಬಹುದು.


ಇದೀಗ ಸೂತ್ರದೊಂದಿಗೆ ಕೆಲಸ ಮಾಡುವಾಗ ನೀವು ಸಂಪೂರ್ಣ ಕೋಷ್ಟಕ ಶ್ರೇಣಿಯನ್ನು ಪ್ರಕ್ರಿಯೆಗೊಳಿಸಬೇಕಾದ ನಿರ್ದಿಷ್ಟ ಕಾರ್ಯವನ್ನು ಸೂಚಿಸಲು, ಸಾಂಪ್ರದಾಯಿಕ ನಿರ್ದೇಶಾಂಕಗಳ ಬದಲಿಗೆ, ಅದರ ಹೆಸರನ್ನು ನಮೂದಿಸಲು ಸಾಕಷ್ಟು ಇರುತ್ತದೆ. ಇದಲ್ಲದೆ, ಇದು ಅನುಕೂಲಕರವಲ್ಲ, ಆದರೆ ಪ್ರಾಯೋಗಿಕವಾಗಿದೆ. ನೀವು ಕಕ್ಷೆಗಳ ರೂಪದಲ್ಲಿ ಪ್ರಮಾಣಿತ ವಿಳಾಸವನ್ನು ಅನ್ವಯಿಸಿದರೆ, ಟೇಬಲ್ ರಚನೆಯ ಕೆಳಭಾಗದಲ್ಲಿ ಸ್ಟ್ರಿಂಗ್ ಸೇರಿಸುವಾಗ, ಅದರ ಸಂಯೋಜನೆಯಲ್ಲಿ ಸೇರಿಸಿದ ನಂತರ, ಈ ಸಾಲನ್ನು ಸೆರೆಹಿಡಿಯುವುದಿಲ್ಲ ಮತ್ತು ವಾದಗಳನ್ನು ಮರುಪ್ರಾರಂಭಿಸಬೇಕಾಗುತ್ತದೆ. ಫಂಕ್ಷನ್ ಆರ್ಗ್ಯುಮೆಂಟ್, ಟೇಬಲ್ ವ್ಯಾಪ್ತಿಯ ರೂಪದಲ್ಲಿ ಹೇಗೆ ನೀವು ನಿರ್ದಿಷ್ಟಪಡಿಸಿದರೆ, ಭವಿಷ್ಯದಲ್ಲಿ ಎಲ್ಲಾ ಸಾಲುಗಳು ಅದನ್ನು ಸೇರಿಸಲಾಗುತ್ತದೆ, ಇದು ಸ್ವಯಂಚಾಲಿತವಾಗಿ ಕಾರ್ಯದಿಂದ ಪ್ರಕ್ರಿಯೆಗೊಳ್ಳುತ್ತದೆ.
ಕರ್ಷಕ ವ್ಯಾಪ್ತಿ
ಈಗ ಹೊಸ ಸಾಲುಗಳು ಮತ್ತು ಕಾಲಮ್ಗಳನ್ನು ಟೇಬಲ್ ವ್ಯಾಪ್ತಿಯಲ್ಲಿ ಸೇರಿಸಲಾಗುತ್ತದೆ ಎಂಬುದರ ಮೇಲೆ ಗಮನವನ್ನು ನಿಲ್ಲಿಸಿ.
- ಟೇಬಲ್ ರಚನೆಯ ಕೆಳಗೆ ಮೊದಲ ಸಾಲಿನಲ್ಲಿ ಯಾವುದೇ ಕೋಶವನ್ನು ಆಯ್ಕೆ ಮಾಡಿ. ನಾವು ಅನಿಯಂತ್ರಿತ ನಮೂದನ್ನು ಮಾಡುತ್ತೇವೆ.
- ನಂತರ ಕೀಲಿಮಣೆಯಲ್ಲಿ ENTER ಕೀಲಿಯನ್ನು ಒತ್ತಿರಿ. ಈ ಕ್ರಿಯೆಯ ನಂತರ, ಸೇರಿಸಿದ ದಾಖಲೆಯನ್ನು ಕೇವಲ ಸೇರಿಸಿದ ಸಂಪೂರ್ಣ ರೇಖೆಯು ಟೇಬಲ್ ಶ್ರೇಣಿಯಲ್ಲಿ ಸ್ವಯಂಚಾಲಿತವಾಗಿ ಸಕ್ರಿಯಗೊಳಿಸಲ್ಪಟ್ಟಿತು.


ಇದಲ್ಲದೆ, ಅದೇ ಸ್ವರೂಪವು ಟೇಬಲ್ ವ್ಯಾಪ್ತಿಯ ಉಳಿದ ಭಾಗವಾಗಿ ಸ್ವಯಂಚಾಲಿತವಾಗಿ ಅನ್ವಯಿಸಲ್ಪಟ್ಟಿತು, ಹಾಗೆಯೇ ಅನುಗುಣವಾದ ಕಾಲಮ್ಗಳಲ್ಲಿರುವ ಎಲ್ಲಾ ಸೂತ್ರಗಳನ್ನು ಮುಟ್ಟಲಾಯಿತು.
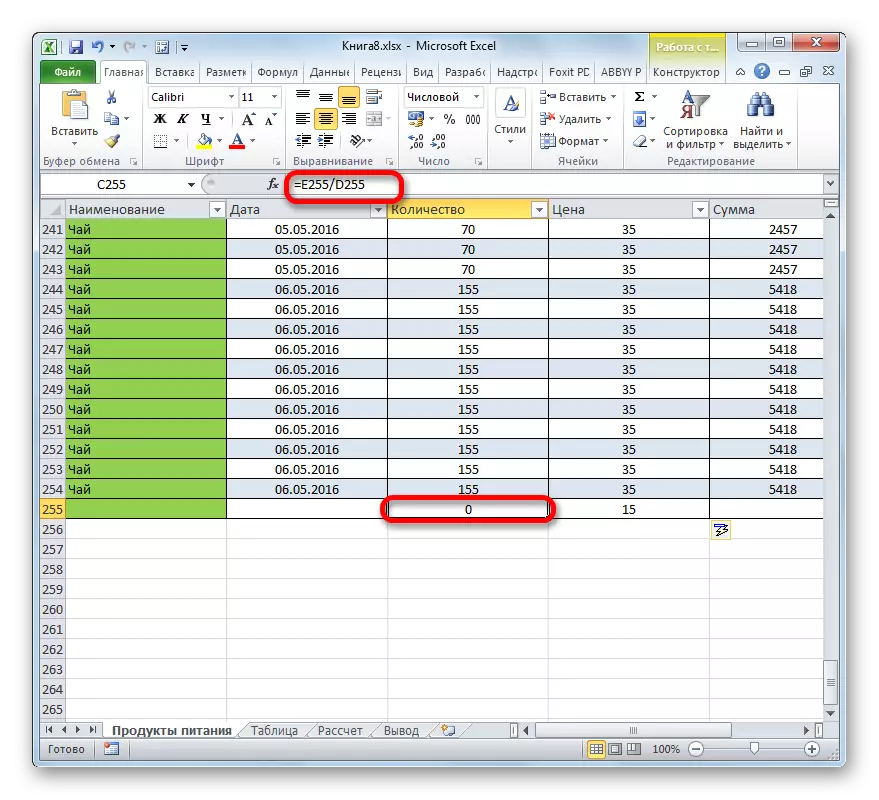
ಟೇಬಲ್ ರಚನೆಯ ಗಡಿಗಳಲ್ಲಿ ನೆಲೆಗೊಂಡಿರುವ ಕಾಲಮ್ನಲ್ಲಿ ನಾವು ರೆಕಾರ್ಡ್ ಮಾಡಿದರೆ ಇದೇ ಸಂಯೋಜನೆಯು ಸಂಭವಿಸುತ್ತದೆ. ಅದರ ಸಂಯೋಜನೆಯಲ್ಲಿಯೂ ಸಹ ಸೇರಿಸಲಾಗುವುದು. ಇದಲ್ಲದೆ, ಇದು ಸ್ವಯಂಚಾಲಿತವಾಗಿ ಹೆಸರನ್ನು ನಿಯೋಜಿಸಲಾಗುವುದು. ಪೂರ್ವನಿಯೋಜಿತವಾಗಿ, ಈ ಹೆಸರು "ಕಾಲಮ್ 1" ಆಗಿರುತ್ತದೆ, ಕೆಳಗಿನ ಸೇರಿಸಲಾಗಿದೆ ಅಂಕಣ - "ಅಂಕಣ 2", ಇತ್ಯಾದಿ, ಆದರೆ ನೀವು ಬಯಸಿದರೆ, ಅವುಗಳನ್ನು ಯಾವಾಗಲೂ ಪ್ರಮಾಣಿತ ಮಾರ್ಗವಾಗಿ ಮರುನಾಮಕರಣ ಮಾಡಬಹುದು.
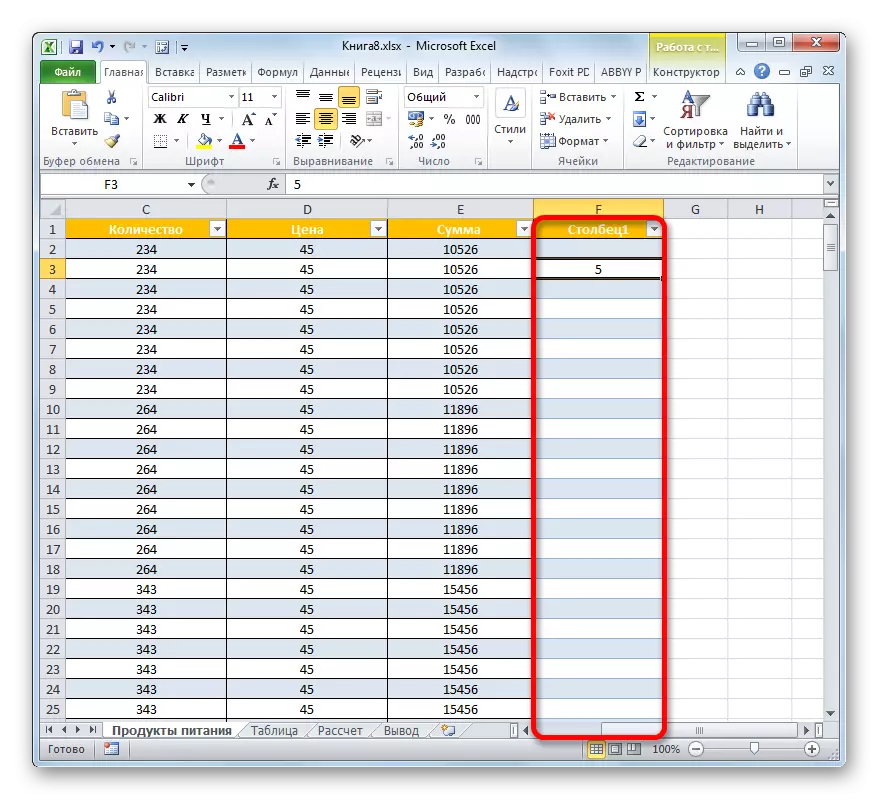
"ಸ್ಮಾರ್ಟ್" ಟೇಬಲ್ನ ಮತ್ತೊಂದು ಉಪಯುಕ್ತ ಆಸ್ತಿ ಇದರಲ್ಲಿ ಎಷ್ಟು ದಾಖಲೆಗಳು ಇವೆ, ನೀವು ಕೆಳಕ್ಕೆ ಇಳಿದಿದ್ದರೂ ಸಹ, ಕಾಲಮ್ಗಳ ಹೆಸರುಗಳು ಯಾವಾಗಲೂ ನಮ್ಮ ಕಣ್ಣುಗಳಿಗೆ ಮುಂಚಿತವಾಗಿರುತ್ತವೆ. ಕ್ಯಾಪ್ಗಳ ಸಾಮಾನ್ಯ ಫಿಕ್ಸಿಂಗ್ಗೆ ವ್ಯತಿರಿಕ್ತವಾಗಿ, ಈ ಸಂದರ್ಭದಲ್ಲಿ ಸ್ಪೀಕರ್ಗಳ ಹೆಸರು ಸಮತಲ ನಿರ್ದೇಶಾಂಕ ಫಲಕವು ನೆಲೆಗೊಂಡಿರುವ ಸ್ಥಳದಲ್ಲಿಯೇ ಇರಿಸಲಾಗುತ್ತದೆ.

ಪಾಠ: ಎಕ್ಸೆಲ್ ನಲ್ಲಿ ಹೊಸ ಲೈನ್ ಅನ್ನು ಹೇಗೆ ಸೇರಿಸುವುದು
ಆಟೋಫಿಲ್ ಸೂತ್ರಗಳು
ಹಿಂದಿನ, ಒಂದು ಹೊಸ ಸಾಲಿನ ಸೇರಿಸುವ ಸಂದರ್ಭದಲ್ಲಿ, ಟೇಬಲ್ ರಚನೆಯ ಆ ಕಾಲಮ್ ಅದರ ಕೋಶದಲ್ಲಿ, ಇದರಲ್ಲಿ ಸೂತ್ರಗಳು ಈಗಾಗಲೇ ಈ ಸೂತ್ರದ ನಕಲನ್ನು ಹೊಂದಿದ್ದೇವೆ. ಆದರೆ ನಾವು ಅಧ್ಯಯನ ಮಾಡುವ ಡೇಟಾದೊಂದಿಗೆ ಕೆಲಸ ಮಾಡುವ ವಿಧಾನವು ಹೆಚ್ಚು ಆಗಿರಬಹುದು. ಖಾಲಿ ಕಾಲಮ್ ಸೂತ್ರದ ಒಂದು ಕೋಶವನ್ನು ತುಂಬಲು ಸಾಕು, ಇದರಿಂದಾಗಿ ಇದು ಸ್ವಯಂಚಾಲಿತವಾಗಿ ಈ ಕಾಲಮ್ನ ಎಲ್ಲಾ ಇತರ ಅಂಶಗಳನ್ನು ನಕಲಿಸಲಾಗುತ್ತದೆ.
- ಖಾಲಿ ಕಾಲಮ್ನ ಮೊದಲ ಕೋಶವನ್ನು ಆಯ್ಕೆ ಮಾಡಿ. ಯಾವುದೇ ಸೂತ್ರವನ್ನು ನಮೂದಿಸಿ. ನಾವು ಇದನ್ನು ಸಾಮಾನ್ಯ ರೀತಿಯಲ್ಲಿ ಮಾಡುತ್ತೇವೆ: ನಾನು "=" ಸೈನ್ ಅನ್ನು ಕೋಶಕ್ಕೆ ಅನುಸ್ಥಾಪಿಸಿ, ಆ ಕೋಶಗಳ ಮೇಲೆ ಕ್ಲಿಕ್ ಮಾಡಿ, ಅವುಗಳ ನಡುವೆ ಅಂಕಗಣಿತದ ಕ್ರಮವು ನಿರ್ವಹಿಸಲಿದೆ. ಕೀಬೋರ್ಡ್ನಿಂದ ಕೋಶಗಳ ವಿಳಾಸಗಳ ನಡುವೆ, ಅವರು ಗಣಿತದ ಕ್ರಿಯೆಯ ("+", "-", "*", "/", ಇತ್ಯಾದಿ) ಚಿಹ್ನೆಯನ್ನು ಹಾಕುತ್ತಾರೆ. ನೀವು ನೋಡುವಂತೆ, ಜೀವಕೋಶಗಳ ವಿಳಾಸವು ಸಾಮಾನ್ಯ ಪ್ರಕರಣದಲ್ಲಿಲ್ಲ. ಸಂಖ್ಯೆಗಳು ಮತ್ತು ಲ್ಯಾಟಿನ್ ಅಕ್ಷರಗಳ ರೂಪದಲ್ಲಿ ಸಮತಲ ಮತ್ತು ಲಂಬವಾದ ಫಲಕದಲ್ಲಿ ಪ್ರದರ್ಶಿಸಲ್ಪಡುವ ನಿರ್ದೇಶಾಂಕಗಳ ಬದಲಾಗಿ, ಈ ಸಂದರ್ಭದಲ್ಲಿ, ಅವರು ಮಾಡಿದ ಭಾಷೆಯ ಮೇಲಿನ ಕಾಲಮ್ಗಳ ಹೆಸರು ವಿಳಾಸದ ರೂಪದಲ್ಲಿ ಪ್ರದರ್ಶಿಸಲಾಗುತ್ತದೆ. "@" ಐಕಾನ್ ಅಂದರೆ ಕೋಶವು ಸೂತ್ರವನ್ನು ಇರಿಸಿದ ಒಂದೇ ಸಾಲಿನಲ್ಲಿದೆ. ಪರಿಣಾಮವಾಗಿ, ಸಾಮಾನ್ಯ ಸಂದರ್ಭದಲ್ಲಿ ಸೂತ್ರದ ಬದಲಿಗೆ
= C2 * D2
"ಸ್ಮಾರ್ಟ್" ಟೇಬಲ್ಗಾಗಿ ನಾವು ಅಭಿವ್ಯಕ್ತಿ ಪಡೆಯುತ್ತೇವೆ:
= [@ ಪ್ರಮಾಣ] * [@ ಬೆಲೆ]
- ಈಗ, ಶೀಟ್ನಲ್ಲಿ ಫಲಿತಾಂಶವನ್ನು ಔಟ್ಪುಟ್ ಮಾಡಲು, Enter ಕೀಲಿಯನ್ನು ಕ್ಲಿಕ್ ಮಾಡಿ. ಆದರೆ, ನಾವು ನೋಡಿದಂತೆ, ಲೆಕ್ಕಾಚಾರದ ಮೌಲ್ಯವನ್ನು ಮೊದಲ ಕೋಶದಲ್ಲಿ ಮಾತ್ರ ಪ್ರದರ್ಶಿಸಲಾಗುತ್ತದೆ, ಆದರೆ ಕಾಲಮ್ನ ಎಲ್ಲಾ ಇತರ ಅಂಶಗಳಲ್ಲಿಯೂ ಸಹ ಪ್ರದರ್ಶಿಸಲಾಗುತ್ತದೆ. ಅಂದರೆ, ಸೂತ್ರವನ್ನು ಇತರ ಜೀವಕೋಶಗಳಿಗೆ ಸ್ವಯಂಚಾಲಿತವಾಗಿ ನಕಲಿಸಲಾಯಿತು, ಮತ್ತು ಇದಕ್ಕಾಗಿ ಭರ್ತಿ ಮಾರ್ಕರ್ ಅಥವಾ ಇತರ ಪ್ರಮಾಣಿತ ನಕಲು ಉಪಕರಣಗಳನ್ನು ಸಹ ಬಳಸಬೇಕಾಗಿಲ್ಲ.
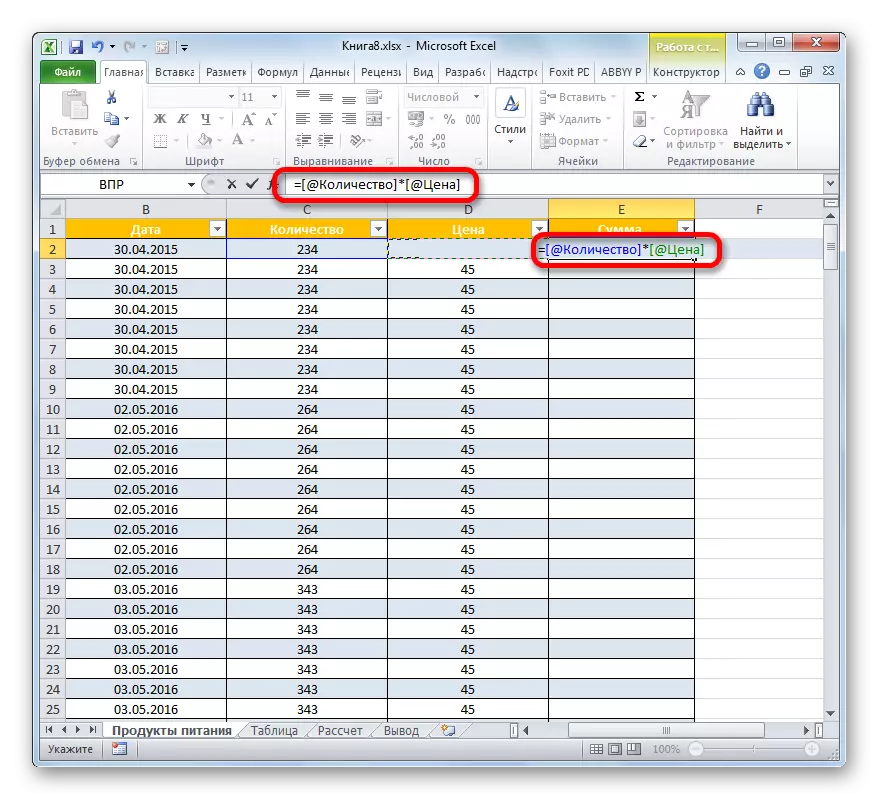

ಈ ಮಾದರಿಯು ಸಾಮಾನ್ಯ ಸೂತ್ರಗಳನ್ನು ಮಾತ್ರವಲ್ಲ, ಆದರೆ ಕಾರ್ಯನಿರ್ವಹಿಸುತ್ತದೆ.

ಇದಲ್ಲದೆ, ಬಳಕೆದಾರರು ಇತರ ಕಾಲಮ್ಗಳಿಂದ ಅಂಶಗಳ ವಿಳಾಸಗಳ ಸೂತ್ರದಲ್ಲಿ ಗುರಿ ಕೋಶಕ್ಕೆ ಸೇರಿಸದಿದ್ದರೆ, ಬೇರೆ ಯಾವುದೇ ವ್ಯಾಪ್ತಿಯಂತೆ ಅವುಗಳನ್ನು ಎಂದಿನಂತೆ ಪ್ರದರ್ಶಿಸಲಾಗುತ್ತದೆ ಎಂದು ಗಮನಿಸಬೇಕು.
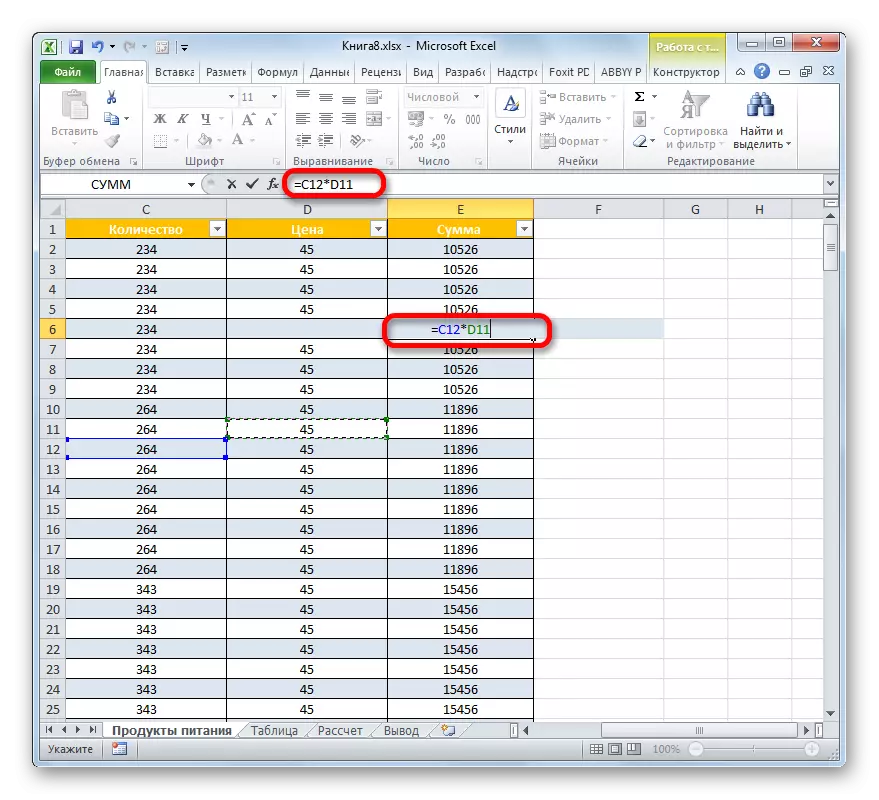
ಫಲಿತಾಂಶಗಳ ಸಾಲು
ಎಕ್ಸೆಲ್ನಲ್ಲಿನ ಕಾರ್ಯಾಚರಣೆಯ ವಿವರಣೆಯನ್ನು ವಿವರಿಸಿದ ಮತ್ತೊಂದು ಆಹ್ಲಾದಕರ ಅವಕಾಶವೆಂದರೆ ಪ್ರತ್ಯೇಕ ಸಾಲಿನಲ್ಲಿ ಕಾಲಮ್ಗಳನ್ನು ತೆಗೆಯುವುದು. ಇದನ್ನು ಮಾಡಲು, ನೀವು ನಿರ್ದಿಷ್ಟವಾಗಿ ಸ್ಟ್ರಿಂಗ್ ಅನ್ನು ಹಸ್ತಚಾಲಿತವಾಗಿ ಸೇರಿಸಿಕೊಳ್ಳಬೇಕು ಮತ್ತು ಸಂರಕ್ಷಣೆ ಸೂತ್ರಕ್ಕೆ ಓಡಿಸಬೇಕಾಗಿಲ್ಲ, ಏಕೆಂದರೆ "ಸ್ಮಾರ್ಟ್" ಕೋಷ್ಟಕಗಳ ಟೂಲ್ಕಿಟ್ ಈಗಾಗಲೇ ಅಗತ್ಯವಾದ ಕ್ರಮಾವಳಿಗಳ ಮೇರುಕೃತಿಯ ಆರ್ಸೆನಲ್ನಲ್ಲಿದೆ.
- ಸಂಕಲನವನ್ನು ಸಕ್ರಿಯಗೊಳಿಸಲು, ಯಾವುದೇ ಕೋಷ್ಟಕ ಅಂಶವನ್ನು ಆಯ್ಕೆ ಮಾಡಿ. ಅದರ ನಂತರ, "ಟೇಬಲ್ಗಳೊಂದಿಗೆ ಕೆಲಸ" ಟ್ಯಾಬ್ನ ಟ್ಯಾಬ್ನ "ಡಿಸೈನರ್" ಟ್ಯಾಬ್ಗೆ ನಾವು ಚಲಿಸುತ್ತೇವೆ. ಟೇಬಲ್ ಸ್ಟೈಲ್ ಟೂಲ್ಸ್ ಬ್ಲಾಕ್ನಲ್ಲಿ, ನೀವು "ಸ್ಟ್ರಿಂಗ್ ಸ್ಟ್ರಿಂಗ್" ಮೌಲ್ಯದ ಬಳಿ ಟಿಕ್ ಅನ್ನು ಹೊಂದಿಸಿ.

ಫಲಿತಾಂಶಗಳ ಸಾಲನ್ನು ಸಕ್ರಿಯಗೊಳಿಸಲು, ಮೇಲೆ ವಿವರಿಸಿದ ಕ್ರಮಗಳಿಗೆ ಬದಲಾಗಿ, ನೀವು ಬಿಸಿ ಕೀಲಿಗಳ CTRL + SHIFT + ಟಿ ಸಂಯೋಜನೆಯನ್ನು ಸಹ ಅನ್ವಯಿಸಬಹುದು.
- ಅದರ ನಂತರ, ಟೇಬಲ್ ರಚನೆಯ ಕೆಳಭಾಗದಲ್ಲಿ, "ಫಲಿತಾಂಶ" ಎಂದು ಕರೆಯಲ್ಪಡುವ ಹೆಚ್ಚುವರಿ ಸ್ಟ್ರಿಂಗ್ ಕಾಣಿಸಿಕೊಳ್ಳುತ್ತದೆ. ನೀವು ನೋಡಬಹುದು ಎಂದು, ಕೊನೆಯ ಕಾಲಮ್ ಮೊತ್ತವನ್ನು ಈಗಾಗಲೇ ಅಂತರ್ನಿರ್ಮಿತ ಮಧ್ಯಂತರ ಕಾರ್ಯವನ್ನು ಬಳಸಿಕೊಂಡು ಸ್ವಯಂಚಾಲಿತವಾಗಿ ಲೆಕ್ಕಹಾಕಲಾಗುತ್ತದೆ.
- ಆದರೆ ನಾವು ಇತರ ಕಾಲಮ್ಗಳಿಗೆ ಒಟ್ಟು ಮೌಲ್ಯಗಳನ್ನು ಲೆಕ್ಕಾಚಾರ ಮಾಡಬಹುದು, ಮತ್ತು ಅದೇ ಸಮಯದಲ್ಲಿ ಇದು ಸಂಪೂರ್ಣವಾಗಿ ವಿಭಿನ್ನ ರೀತಿಯ ಫಲಿತಾಂಶಗಳು. ನಾವು ಯಾವುದೇ ಕೋಶದ ಲೈನ್ "ಫಲಿತಾಂಶ" ಎಡ ಮೌಸ್ ಬಟನ್ ಅನ್ನು ಹೈಲೈಟ್ ಮಾಡುತ್ತೇವೆ. ನೀವು ನೋಡುವಂತೆ, ತ್ರಿಕೋನ ರೂಪದಲ್ಲಿ ಚಿತ್ರಸಂಕೇತವು ಈ ಐಟಂನ ಬಲಕ್ಕೆ ಕಾಣಿಸಿಕೊಳ್ಳುತ್ತದೆ. ಅದರ ಮೇಲೆ ಕ್ಲಿಕ್ ಮಾಡಿ. ಸಂಕ್ಷಿಪ್ತಗೊಳಿಸಲು ನಾವು ಹಲವಾರು ಆಯ್ಕೆಗಳ ಪಟ್ಟಿಯನ್ನು ಹೊಂದಿದ್ದೇವೆ:
- ಸರಾಸರಿ;
- ಪ್ರಮಾಣ;
- ಗರಿಷ್ಠ;
- ಕನಿಷ್ಠ;
- ಮೊತ್ತ;
- ಸ್ಥಳಾಂತರ;
- ಸ್ಥಳಾಂತರಿಸಿದ ಪ್ರಸರಣ.
ಫಲಿತಾಂಶಗಳನ್ನು ಹೊಡೆಯುವ ಆಯ್ಕೆಯನ್ನು ನಾವು ಆಯ್ಕೆ ಮಾಡುತ್ತೇವೆ, ಅದನ್ನು ನಾವು ಪರಿಗಣಿಸುತ್ತೇವೆ.
- ಉದಾಹರಣೆಗೆ, ನಾವು "ಸಂಖ್ಯೆಗಳ ಸಂಖ್ಯೆ" ಆಯ್ಕೆಯನ್ನು ಆರಿಸಿದರೆ, ನಂತರ ಸಂಖ್ಯೆಗಳಿಂದ ತುಂಬಿರುವ ಕಾಲಮ್ನಲ್ಲಿನ ಕೋಶಗಳ ಸಂಖ್ಯೆ, ಫಲಿತಾಂಶದ ಸ್ಟ್ರಿಂಗ್ನಲ್ಲಿ ಪ್ರದರ್ಶಿಸಲಾಗುತ್ತದೆ. ಈ ಮೌಲ್ಯವು ಒಂದೇ ರೀತಿಯ ಮಧ್ಯಂತರ ಕಾರ್ಯವನ್ನು ಪ್ರದರ್ಶಿಸುತ್ತದೆ.
- ನಿಮ್ಮಿಂದ ವಿವರಿಸಿದ ಉಪಕರಣಗಳನ್ನು ಒಟ್ಟುಗೂಡಿಸುವ ಆ ಪ್ರಮಾಣಿತ ವೈಶಿಷ್ಟ್ಯಗಳಿಗೆ ನೀವು ಸಾಕಷ್ಟು ಇದ್ದರೆ, ಅದರ ಕೆಳಭಾಗದಲ್ಲಿ "ಇತರ ಕಾರ್ಯಗಳು ..." ಅನ್ನು ನೀವು ಕ್ಲಿಕ್ ಮಾಡಿ.
- ಅದೇ ಸಮಯದಲ್ಲಿ, ಮಾಂತ್ರಿಕ ವಿಝಾರ್ಡ್ ವಿಂಡೋ ಪ್ರಾರಂಭವಾಗುತ್ತದೆ, ಅಲ್ಲಿ ಬಳಕೆದಾರರು ಉಪಯುಕ್ತವೆಂದು ಪರಿಗಣಿಸುವ ಯಾವುದೇ ಎಕ್ಸೆಲ್ ಕಾರ್ಯವನ್ನು ಆಯ್ಕೆ ಮಾಡಬಹುದು. ಅದರ ಸಂಸ್ಕರಣೆಯ ಫಲಿತಾಂಶವು ಸರಿಯಾದ ಸೆಲ್ ಲೈನ್ "ಫಲಿತಾಂಶ" ಗೆ ಸೇರಿಸಲ್ಪಡುತ್ತದೆ.


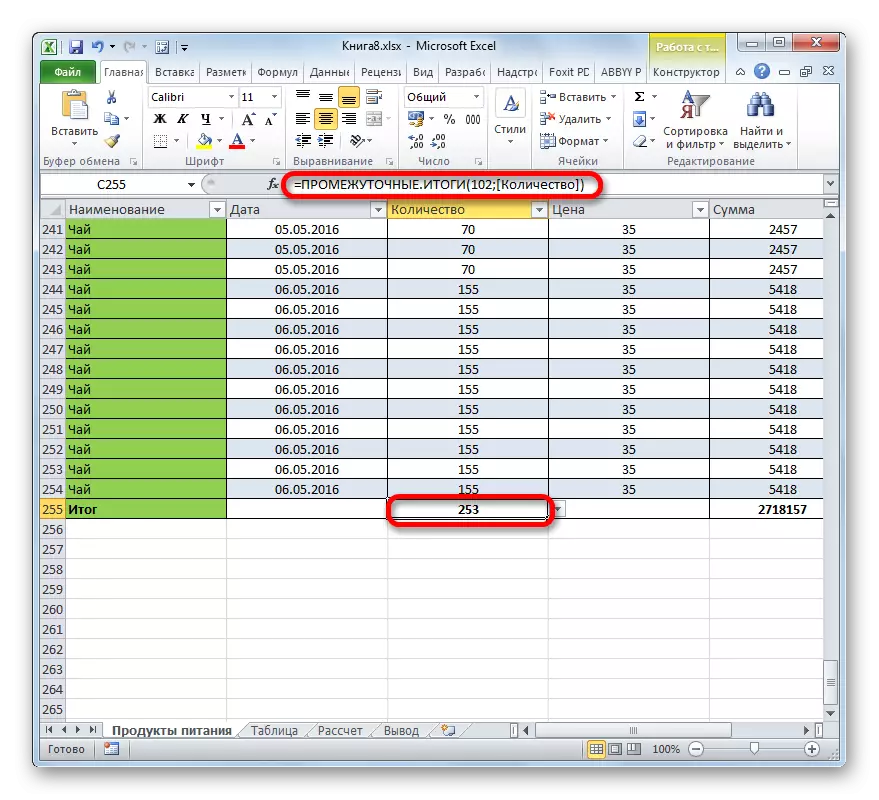
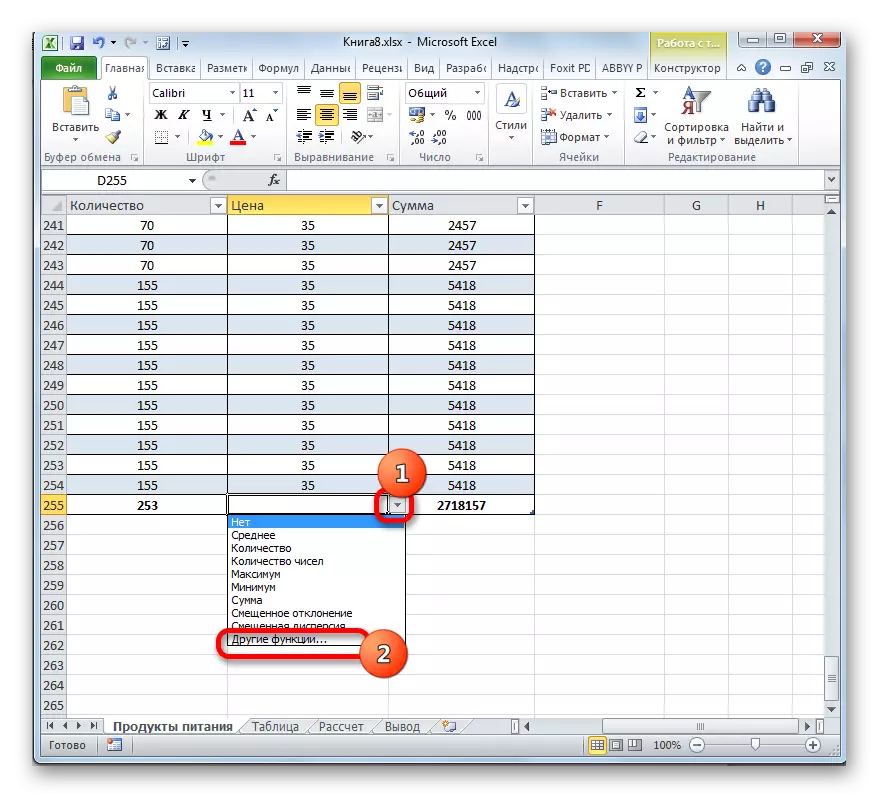

ಸಹ ನೋಡಿ:
ಎಕ್ಸೆಲೆಗಳಲ್ಲಿನ ಕಾರ್ಯಗಳ ಮಾಸ್ಟರ್
ಎಕ್ಸೆಲ್ ನಲ್ಲಿ ಫಂಕ್ಷನ್ ಮಧ್ಯಂತರ ಫಲಿತಾಂಶಗಳು
ವಿಂಗಡಣೆ ಮತ್ತು ಫಿಲ್ಟರಿಂಗ್
"ಸ್ಮಾರ್ಟ್" ಡೀಫಾಲ್ಟ್ ಟೇಬಲ್ನಲ್ಲಿ, ವಿಂಗಡಣೆ ಮತ್ತು ಫಿಲ್ಟರಿಂಗ್ ಡೇಟಾವನ್ನು ಒದಗಿಸುವ ಉಪಯುಕ್ತ ಸಾಧನಗಳು ಸ್ವಯಂಚಾಲಿತವಾಗಿ ಸಂಪರ್ಕ ಹೊಂದಿರುತ್ತವೆ.
- ನಾವು ನೋಡುವಂತೆ, ಪ್ರತಿ ಕೋಶದಲ್ಲಿನ ಕಾಲಮ್ಗಳ ಹೆಸರುಗಳ ಸಮೀಪ ಶಿರೋಲೇಖದಲ್ಲಿ ತ್ರಿಕೋನಗಳ ರೂಪದಲ್ಲಿ ಚಿತ್ರಸಂಕೇತಗಳು ಈಗಾಗಲೇ ಇವೆ. ಫಿಲ್ಟರಿಂಗ್ ಕಾರ್ಯಕ್ಕೆ ನಾವು ಪ್ರವೇಶವನ್ನು ಪಡೆಯುತ್ತೇವೆ. ಕಾಲಮ್ ಹೆಸರಿನ ಐಕಾನ್ ಮೇಲೆ ಕ್ಲಿಕ್ ಮಾಡಿ, ಅದರ ಮೇಲೆ ನಾವು ಕುಶಲತೆಯನ್ನು ಉತ್ಪಾದಿಸಲು ಹೋಗುತ್ತೇವೆ. ಅದರ ನಂತರ, ಸಂಭವನೀಯ ಕ್ರಮಗಳ ಪಟ್ಟಿ ತೆರೆಯುತ್ತದೆ.
- ಪಠ್ಯ ಮೌಲ್ಯಗಳು ಕಾಲಮ್ನಲ್ಲಿ ಇದ್ದರೆ, ನಂತರ ವಿಂಗಡಣೆಯನ್ನು ವರ್ಣಮಾಲೆಯ ಪ್ರಕಾರ ಅಥವಾ ಹಿಮ್ಮುಖ ಕ್ರಮದಲ್ಲಿ ಅನ್ವಯಿಸಬಹುದು. ಇದನ್ನು ಮಾಡಲು, ನೀವು ಅದಕ್ಕೆ ಅನುಗುಣವಾಗಿ ಐಟಂ "ವಿಂಗಡಣೆಯಿಂದ ಝಡ್" ಅಥವಾ "ವಿಂಗಡಣೆಯಿಂದ ನಾನು ಮಾಡು" ಎಂದು ಆಯ್ಕೆ ಮಾಡಬೇಕಾಗುತ್ತದೆ.
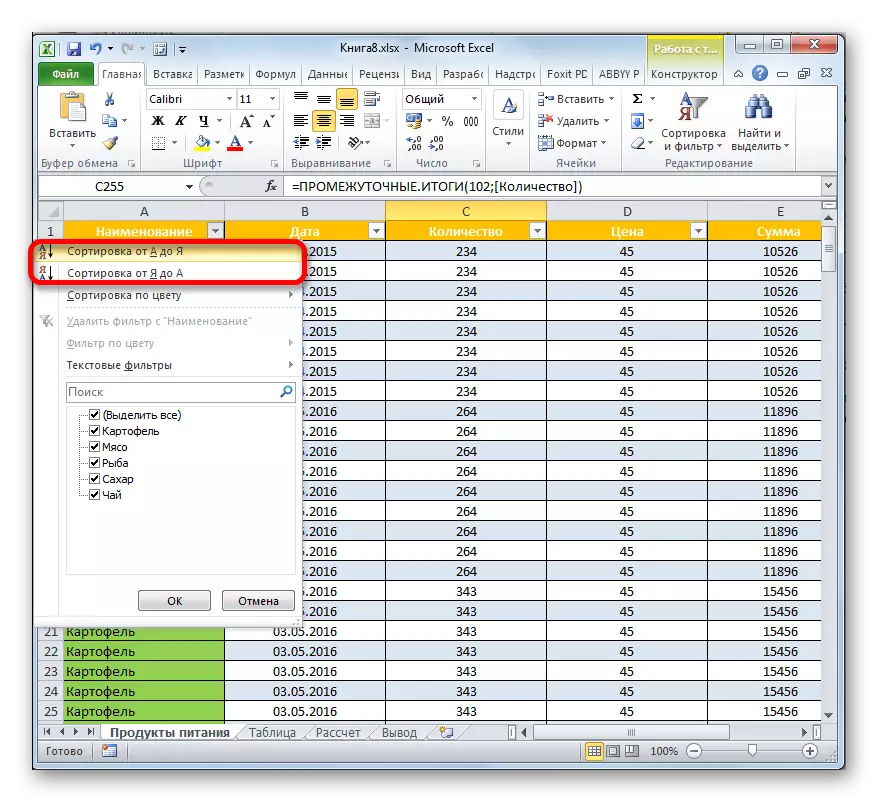
ಈ ಸಾಲನ್ನು ಆಯ್ದ ಕ್ರಮದಲ್ಲಿ ನಿರ್ಮಿಸಲಾಗುವುದು.

ನೀವು ಕಾಲಮ್ನಲ್ಲಿ ಮೌಲ್ಯಗಳನ್ನು ವಿಂಗಡಿಸಲು ಪ್ರಯತ್ನಿಸಿದರೆ, ದಿನಾಂಕ ಸ್ವರೂಪದಲ್ಲಿ ಡೇಟಾವನ್ನು ಒಳಗೊಂಡಿರುತ್ತದೆ, ನಂತರ ನೀವು ಎರಡು ವಿಂಗಡಣೆಯ ಆಯ್ಕೆಗಳನ್ನು "ಹಳೆಯ ರಿಂದ ಹೊಸ" ಮತ್ತು "ವಿಂಗಡಿಸುವ ಮೂಲಕ ಹಳೆಯದು" ಆಯ್ಕೆ ಮಾಡಲು ಕೇಳಲಾಗುತ್ತದೆ.

ಸಂಖ್ಯಾತ್ಮಕ ಸ್ವರೂಪಕ್ಕಾಗಿ, ಎರಡು ಆಯ್ಕೆಗಳನ್ನು ಸಹ ಕೇಳಲಾಗುತ್ತದೆ: "ಕನಿಷ್ಟಪಕ್ಷದಿಂದ ಗರಿಷ್ಟ" ಮತ್ತು "ಗರಿಷ್ಟ ಮಟ್ಟದಿಂದ ಬೇರ್ಪಡಿಸುವಿಕೆ".
- ಫಿಲ್ಟರ್ ಅನ್ನು ಅನ್ವಯಿಸಲು, ಒಂದೇ ರೀತಿಯಾಗಿ, ಕಾಲಮ್ನಲ್ಲಿ ಐಕಾನ್ ಅನ್ನು ಕ್ಲಿಕ್ ಮಾಡುವುದರ ಮೂಲಕ ವಿಂಗಡಣೆ ಮತ್ತು ಫಿಲ್ಟರಿಂಗ್ ಮೆನುವನ್ನು ಕರೆ ಮಾಡಿ, ನೀವು ಕಾರ್ಯಾಚರಣೆಯನ್ನು ಬಳಸಲು ಹೋಗುತ್ತಿರುವಿರಿ. ಅದರ ನಂತರ, ಪಟ್ಟಿಯಲ್ಲಿ, ನಾವು ಮರೆಮಾಡಲು ಬಯಸುವ ಸಾಲುಗಳು ಆ ಮೌಲ್ಯಗಳಿಂದ ಚೆಕ್ಬಾಕ್ಸ್ಗಳನ್ನು ತೆಗೆದುಹಾಕಿ. ಮೇಲಿನ ಕ್ರಿಯೆಗಳನ್ನು ನಿರ್ವಹಿಸಿದ ನಂತರ, ಪಾಪ್-ಅಪ್ ಮೆನುವಿನ ಕೆಳಭಾಗದಲ್ಲಿರುವ "ಸರಿ" ಗುಂಡಿಯನ್ನು ಕ್ಲಿಕ್ ಮಾಡಲು ಮರೆಯಬೇಡಿ.
- ಅದರ ನಂತರ, ಕೇವಲ ತಂತಿಗಳು ಗೋಚರಿಸುತ್ತವೆ, ನೀವು ಫಿಲ್ಟರಿಂಗ್ ಸೆಟ್ಟಿಂಗ್ಗಳಲ್ಲಿ ಉಣ್ಣಿ ತೊರೆದಿದ್ದೀರಿ. ಉಳಿದವು ಮರೆಮಾಡಲ್ಪಡುತ್ತವೆ. ವಿಶಿಷ್ಟ ಲಕ್ಷಣವೆಂದರೆ, "ಒಟ್ಟು" ಮೌಲ್ಯವು ಸಹ ಬದಲಾಗುತ್ತದೆ. ಇತರ ಫಲಿತಾಂಶಗಳನ್ನು ಒಟ್ಟುಗೂಡಿಸಿ ಮತ್ತು ಸಾರಾಂಶ ಮಾಡುವಾಗ ಈ ಫಿಲ್ಟರ್ ಲೈನ್ಗಳನ್ನು ಗಣನೆಗೆ ತೆಗೆದುಕೊಳ್ಳಲಾಗುವುದಿಲ್ಲ.
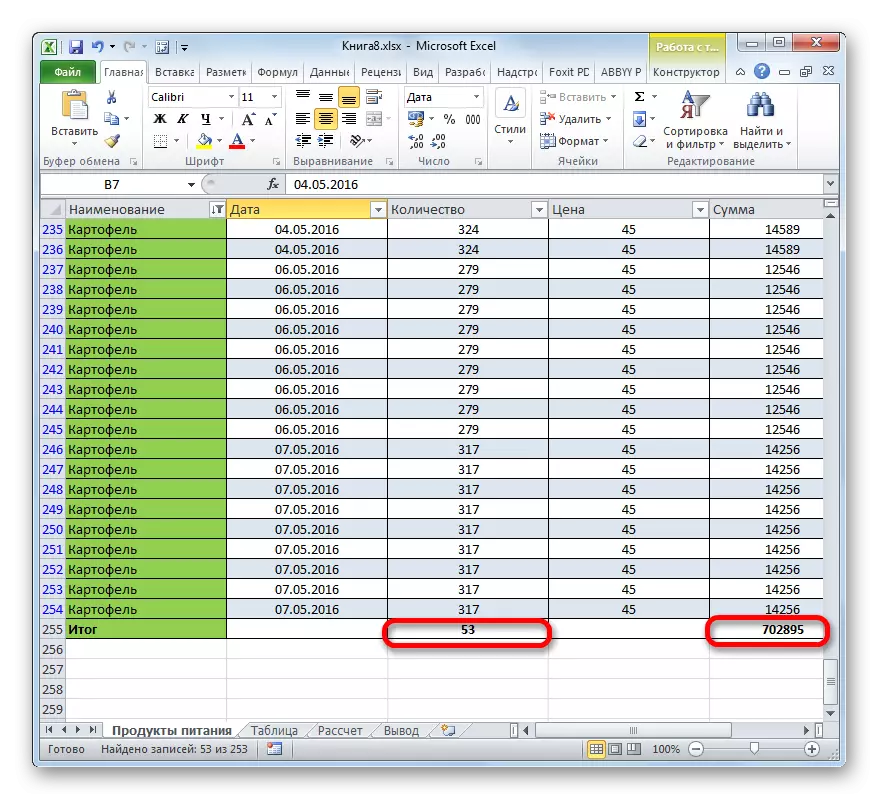
ಇದು ವಿಶೇಷವಾಗಿ ಮುಖ್ಯವಾಗಿದೆ, ಪ್ರಮಾಣಿತ ಸಂಕಲನ ಕಾರ್ಯವನ್ನು (ಮೊತ್ತಗಳು) ಅನ್ವಯಿಸುವಾಗ, ಮತ್ತು ಮಧ್ಯಂತರ ಆಪರೇಟರ್ ಅಲ್ಲ, ಅಡಗಿದ ಮೌಲ್ಯಗಳು ಲೆಕ್ಕದಲ್ಲಿ ಭಾಗವಹಿಸಲಿವೆ.
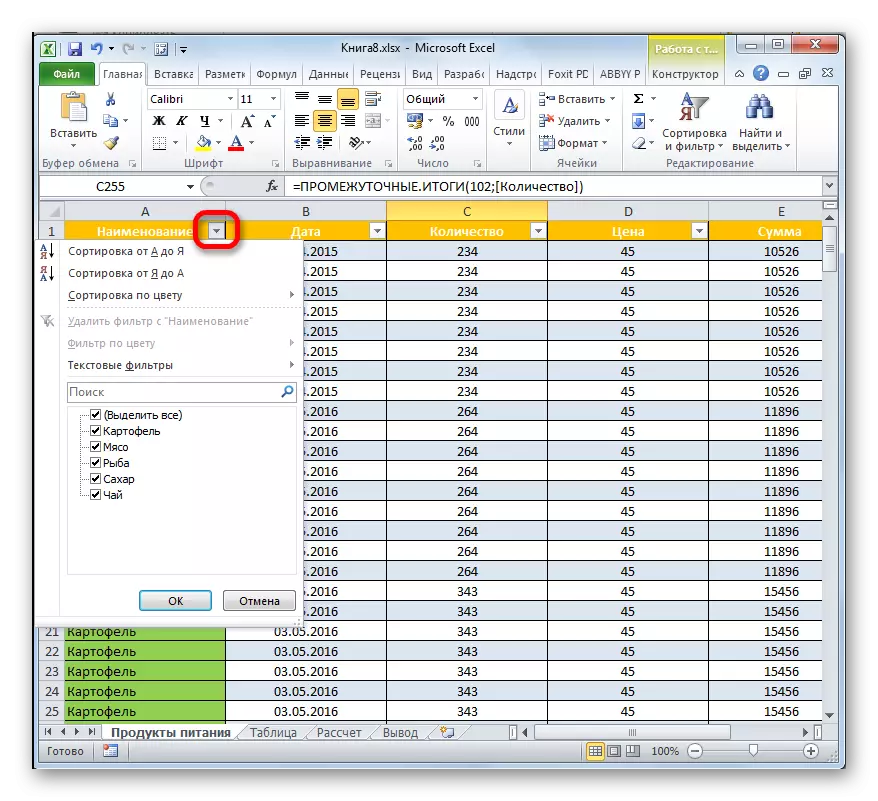

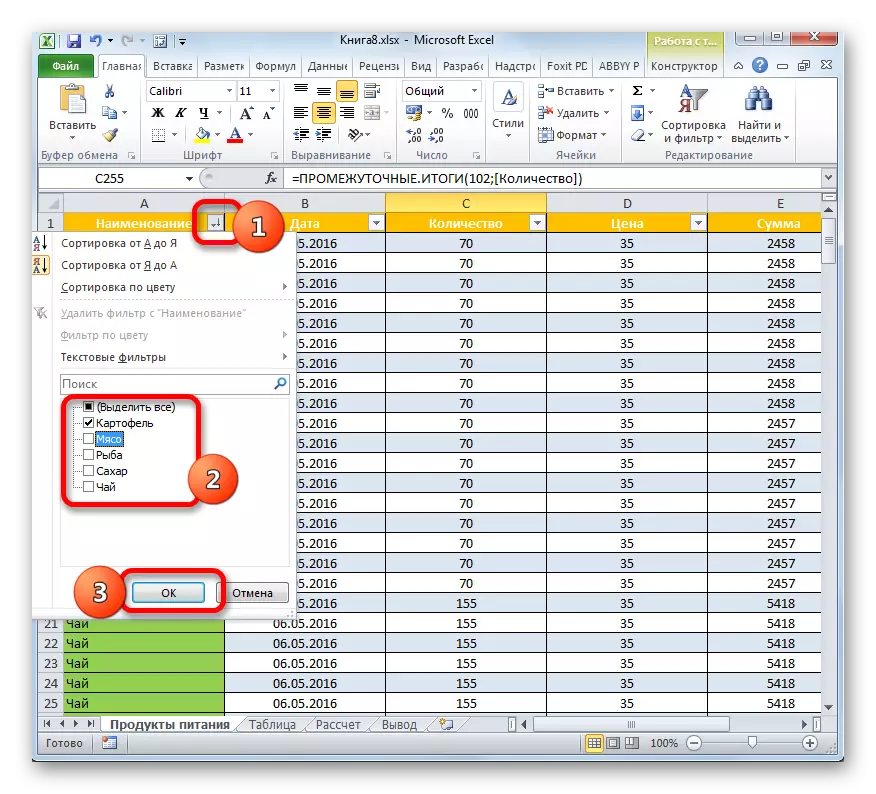

ಪಾಠ: ಎಕ್ಸೆಲ್ ನಲ್ಲಿ ಡೇಟಾವನ್ನು ವಿಂಗಡಿಸಿ ಮತ್ತು ಫಿಲ್ಟರಿಂಗ್ ಮಾಡಿ
ಟೇಬಲ್ ಅನ್ನು ಸಾಮಾನ್ಯ ವ್ಯಾಪ್ತಿಯಲ್ಲಿ ಪರಿವರ್ತಿಸಿ
ಸಹಜವಾಗಿ, ಸಾಕಷ್ಟು ಅಪರೂಪ, ಆದರೆ ಕೆಲವೊಮ್ಮೆ ಡೇಟಾ ವ್ಯಾಪ್ತಿಯಲ್ಲಿ "ಸ್ಮಾರ್ಟ್" ಟೇಬಲ್ ಅನ್ನು ಪರಿವರ್ತಿಸುವ ಅಗತ್ಯವಿರುತ್ತದೆ. ಉದಾಹರಣೆಗೆ, ಎಕ್ಸೆಲ್ ವರ್ಕ್ ಮೋಡ್ ನಮ್ಮಿಂದ ಬೆಂಬಲಿಸದ ಅರೇ ಫಾರ್ಮುಲಾ ಅಥವಾ ಇತರ ತಂತ್ರಜ್ಞಾನವನ್ನು ಅನ್ವಯಿಸಬೇಕಾದರೆ ಇದು ಸಂಭವಿಸಬಹುದು.
- ಟೇಬಲ್ ರಚನೆಯ ಯಾವುದೇ ಅಂಶವನ್ನು ಆಯ್ಕೆಮಾಡಿ. ರಿಬ್ಬನ್ನಲ್ಲಿ ನಾವು "ಡಿಸೈನರ್" ಟ್ಯಾಬ್ಗೆ ತೆರಳುತ್ತೇವೆ. "ಸೇವೆ" ಟೂಲ್ ಬ್ಲಾಕ್ನಲ್ಲಿರುವ "ವ್ಯಾಪ್ತಿಗೆ ಪರಿವರ್ತನೆ" ಐಕಾನ್ ಅನ್ನು ಕ್ಲಿಕ್ ಮಾಡಿ.
- ಈ ಕ್ರಿಯೆಯ ನಂತರ, ಡೈಲಾಗ್ ಬಾಕ್ಸ್ ಕಾಣಿಸಿಕೊಳ್ಳುತ್ತದೆ, ಇದರಲ್ಲಿ ನಾವು ನಿಜವಾಗಿಯೂ ಟೇಬಲ್ ಸ್ವರೂಪವನ್ನು ನಿಯಮಿತ ಡೇಟಾ ಶ್ರೇಣಿಯಲ್ಲಿ ಪರಿವರ್ತಿಸಲು ಬಯಸುತ್ತೀರಾ? ಬಳಕೆದಾರನು ತನ್ನ ಕಾರ್ಯಗಳಲ್ಲಿ ಭರವಸೆ ಹೊಂದಿದ್ದರೆ, ನೀವು "ಹೌದು" ಗುಂಡಿಯನ್ನು ಕ್ಲಿಕ್ ಮಾಡಬೇಕು
- ಅದರ ನಂತರ, ಏಕೈಕ ಕೋಷ್ಟಕ ರಚನೆಯು ಸಾಮಾನ್ಯ ವ್ಯಾಪ್ತಿಗೆ ಪರಿವರ್ತನೆಗೊಳ್ಳುತ್ತದೆ, ಇದಕ್ಕಾಗಿ ಸಾಮಾನ್ಯ ಗುಣಲಕ್ಷಣಗಳು ಮತ್ತು ಎಕ್ಸೆಲ್ ನಿಯಮಗಳು ಸಂಬಂಧಿತವಾಗಿರುತ್ತವೆ.
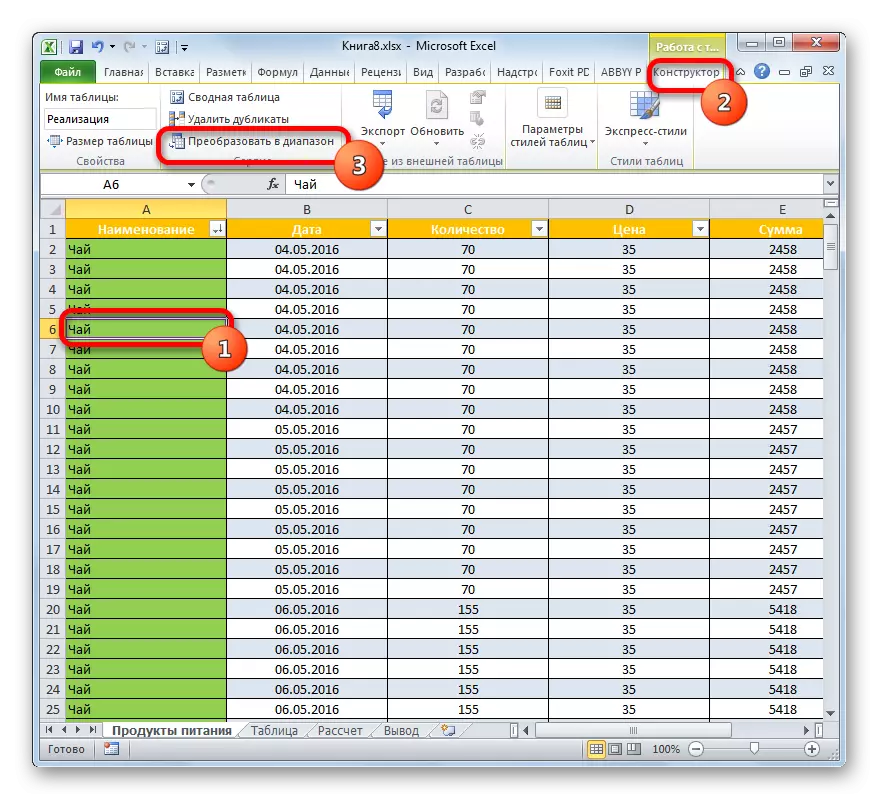


ನೀವು ನೋಡಬಹುದು ಎಂದು, "ಸ್ಮಾರ್ಟ್" ಟೇಬಲ್ ಸಾಮಾನ್ಯ ಒಂದಕ್ಕಿಂತ ಹೆಚ್ಚು ಕ್ರಿಯಾತ್ಮಕವಾಗಿದೆ. ಅದರೊಂದಿಗೆ, ನೀವು ಅನೇಕ ಡೇಟಾ ಸಂಸ್ಕರಣಾ ಕಾರ್ಯಗಳ ಪರಿಹಾರವನ್ನು ವೇಗಗೊಳಿಸಲು ಮತ್ತು ಸರಳಗೊಳಿಸಬಹುದು. ಅದರ ಬಳಕೆಯ ಅನುಕೂಲಗಳು ಸಾಲುಗಳು ಮತ್ತು ಕಾಲಮ್ಗಳು, ಆಟೋಫಿಲ್ಟರ್, ಸೂತ್ರಗಳು, ಫಲಿತಾಂಶಗಳ ಸ್ಟ್ರಿಂಗ್ ಮತ್ತು ಇತರ ಉಪಯುಕ್ತ ಕಾರ್ಯಗಳನ್ನು ಸೇರಿಸುವಾಗ ಸ್ವಯಂಚಾಲಿತ ವ್ಯಾಪ್ತಿಯ ವ್ಯಾಪ್ತಿಯನ್ನು ಒಳಗೊಂಡಿವೆ.
