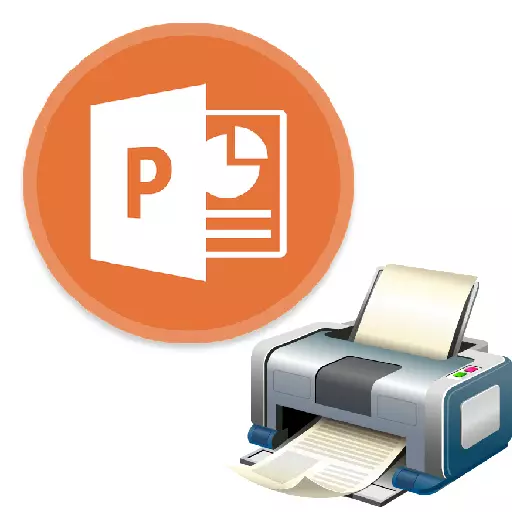
ಎಲ್ಲಾ ಸಂದರ್ಭಗಳಲ್ಲಿ ಅಲ್ಲ, ಪವರ್ಪಾಯಿಂಟ್ನ ಪ್ರಸ್ತುತಿಯು ಎಲೆಕ್ಟ್ರಾನಿಕವಾಗಿ ಮಾತ್ರ ಎಂದು ತೀರ್ಮಾನಿಸಿದೆ. ಉದಾಹರಣೆಗೆ, ವಿಶ್ವವಿದ್ಯಾನಿಲಯಗಳಲ್ಲಿ, ಅವರ ಶಿಕ್ಷಣ ಅಥವಾ ಡಿಪ್ಲೊಮಾಗಳಿಗೆ ಮುದ್ರಿತ ಕೆಲಸದ ಆಯ್ಕೆಗಳನ್ನು ಅನ್ವಯಿಸಲು ಸಾಧ್ಯವಿದೆ. ಹಾಗಾಗಿ ಪವರ್ಪಾಯಿಂಟ್ನಲ್ಲಿ ನಿಮ್ಮ ಕೆಲಸವನ್ನು ಮುದ್ರಿಸಲು ಕಲಿಯುವ ಸಮಯ.

ಬಿಸಿ ಕೀಲಿಗಳ ಸಂಯೋಜನೆಯನ್ನು "Ctrl" + "p" ಸಂಯೋಜನೆಯನ್ನು ಒತ್ತುವುದರ ಮೂಲಕ ನೀವು ತ್ವರಿತವಾಗಿ ಮುದ್ರಣ ಮೆನುಗೆ ಹೋಗಬಹುದು.
ವಿಧಾನ 2: ಹಾಳೆಯಲ್ಲಿ ಲೇಔಟ್
ನೀವು ಹಾಳೆಯಲ್ಲಿ ಒಂದು ಸ್ಲೈಡ್ ಅನ್ನು ಮುದ್ರಿಸಬೇಕಾದ ಅಗತ್ಯವಿದ್ದರೆ, ಆದರೆ ಹಲವಾರು, ಈ ಕಾರ್ಯವು ಅಗತ್ಯವಿರುತ್ತದೆ.
- ನೀವು ಇನ್ನೂ "ಪ್ರಿಂಟ್" ವಿಭಾಗಕ್ಕೆ ಕೈಯಾರೆ ಅಥವಾ ಬಿಸಿ ಕೀಲಿಗಳ ಸಂಯೋಜನೆಗೆ ಹೋಗಬೇಕಾಗಿದೆ. ಇಲ್ಲಿ ನಿಯತಾಂಕಗಳಲ್ಲಿ ನೀವು ಮೂರನೇ ಹಂತವನ್ನು ಕಂಡುಹಿಡಿಯಬೇಕು, ಅದರಲ್ಲಿ ಡೀಫಾಲ್ಟ್ "ಇಡೀ ಪುಟದ ಸ್ಲೈಡ್ಗಳು" ಹೊಂದಿಸಿ.
- ನೀವು ಈ ಐಟಂ ಅನ್ನು ನಿಯೋಜಿಸಿದರೆ, ನೀವು ಹಾಳೆಯ ಮೇಲೆ ಫ್ರೇಮ್ ಲೇಔಟ್ನೊಂದಿಗೆ ಅನೇಕ ಮುದ್ರಣ ಆಯ್ಕೆಗಳನ್ನು ನೋಡಬಹುದು. ನೀವು ಒಂದೇ ಸಮಯದಲ್ಲಿ 1 ರಿಂದ 9 ಪರದೆಗಳಿಂದ ಆಯ್ಕೆ ಮಾಡಬಹುದು, ಇನ್ಕ್ಲೂಸಿವ್.
- "ಮುದ್ರಣ" ಅನ್ನು ಒತ್ತುವ ನಂತರ, ಆಯ್ದ ಟೆಂಪ್ಲೇಟ್ ಪ್ರಕಾರ ಪ್ರಸ್ತುತಿಯನ್ನು ಕಾಗದಕ್ಕೆ ವರ್ಗಾವಣೆ ಮಾಡಲಾಗುತ್ತದೆ.
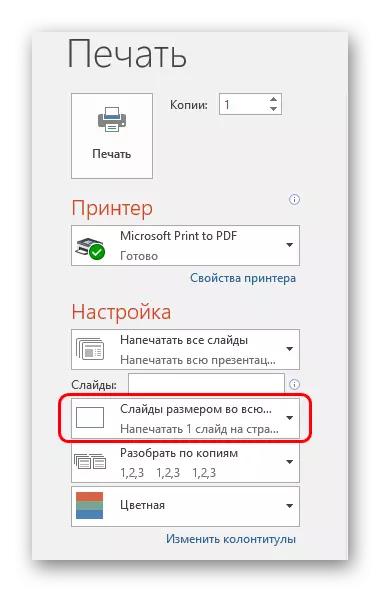
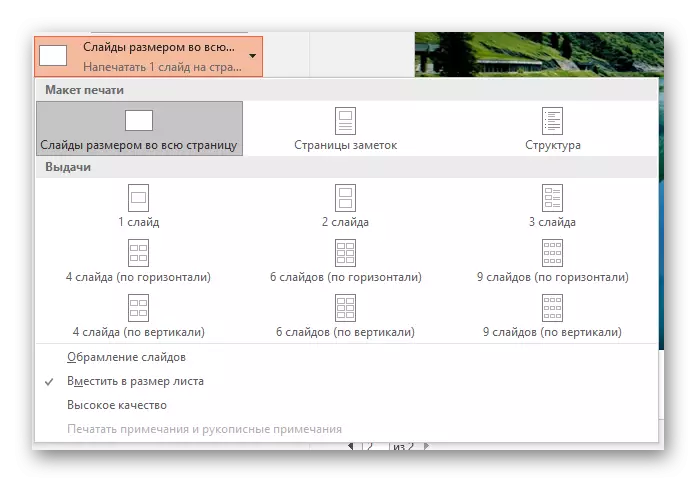
ಅಂತಿಮ ಗುಣಮಟ್ಟವನ್ನು ಲೆಕ್ಕಾಚಾರ ಮಾಡುವಾಗ ಸಣ್ಣ ಹಾಳೆ ಮತ್ತು ಗರಿಷ್ಠ ಸಂಖ್ಯೆಯ ಸ್ಲೈಡ್ಗಳನ್ನು ಆಯ್ಕೆಮಾಡುವಾಗ ಗಮನಾರ್ಹವಾಗಿ ಬಳಲುತ್ತಿರುವಾಗ ಅದು ಗಮನಾರ್ಹವಾಗಿ ಬಳಲುತ್ತದೆ ಎಂಬ ಅಂಶಕ್ಕೆ ಗಮನ ಸೆಳೆಯಲು ಮುಖ್ಯವಾಗಿದೆ. ಚೌಕಟ್ಟುಗಳು ಬಹಳ ಚಿಕ್ಕದಾದ ಮತ್ತು ಗಮನಾರ್ಹವಾದ ಪಠ್ಯ ಛೇದಕಗಳನ್ನು ಮುದ್ರಿಸಲಾಗುವುದು, ಕೋಷ್ಟಕಗಳು ಅಥವಾ ಸಣ್ಣ ಅಂಶಗಳು ದುರ್ಬಲವಾಗಿ ಗುರುತಿಸಲ್ಪಡುತ್ತವೆ. ಈ ಕ್ಷಣವನ್ನು ಗಣನೆಗೆ ತೆಗೆದುಕೊಳ್ಳಬೇಕು.
ಮುದ್ರಣಕ್ಕಾಗಿ ಟೆಂಪ್ಲೇಟ್ ಅನ್ನು ಹೊಂದಿಸಲಾಗುತ್ತಿದೆ
ಮುದ್ರಣ ಟೆಂಪ್ಲೆಟ್ನಲ್ಲಿ ಸ್ಲೈಡ್ಗಳ ವಿತರಣೆಯನ್ನು ಸಂಪಾದಿಸುವುದನ್ನು ಸಹ ನೀವು ಪರಿಗಣಿಸಬೇಕು.
- ಇದನ್ನು ಮಾಡಲು, "ವೀಕ್ಷಣೆ" ಟ್ಯಾಬ್ಗೆ ಹೋಗಿ.
- ಇಲ್ಲಿ ನೀವು "ಸ್ಯಾಂಪಲ್ ಸಂಚಿಕೆ" ಗುಂಡಿಯನ್ನು ಕ್ಲಿಕ್ ಮಾಡಬೇಕಾಗುತ್ತದೆ.
- ಪ್ರೋಗ್ರಾಂ ಮಾದರಿಗಳೊಂದಿಗೆ ಕಾರ್ಯಾಚರಣೆಯ ವಿಶೇಷ ಮೋಡ್ಗೆ ಹೋಗುತ್ತದೆ. ಇಲ್ಲಿ ನೀವು ಸೆಟ್ಟಿಂಗ್ ಮಾಡಬಹುದು ಮತ್ತು ಅಂತಹ ಹಾಳೆಗಳ ವಿಶಿಷ್ಟ ಶೈಲಿಯನ್ನು ರಚಿಸಬಹುದು.

- "ಪುಟ ನಿಯತಾಂಕಗಳು" ಪ್ರದೇಶವು ಓರಿಯಂಟೇಶನ್ ಮತ್ತು ಪೇಜ್ ಗಾತ್ರವನ್ನು ಸರಿಹೊಂದಿಸಲು, ಹಾಗೆಯೇ ಇಲ್ಲಿ ಮುದ್ರಿಸಲಾಗುವ ಸ್ಲೈಡ್ಗಳ ಸಂಖ್ಯೆಗೆ ಅನುವು ಮಾಡಿಕೊಡುತ್ತದೆ.
- "ಭರ್ತಿಸಾಮಾಗ್ರಿ" ಮೇಲ್ಭಾಗ ಮತ್ತು ಅಡಿಟಿಪ್ಪಣಿ, ಪುಟದ ದಿನಾಂಕ ಮತ್ತು ಸಂಖ್ಯೆಯಂತಹ ಹೆಚ್ಚುವರಿ ಕ್ಷೇತ್ರಗಳನ್ನು ಆಚರಿಸಲು ನಿಮ್ಮನ್ನು ಅನುಮತಿಸುತ್ತದೆ.
- ಉಳಿದ ಕ್ಷೇತ್ರಗಳಲ್ಲಿ, ನೀವು ಪುಟ ವಿನ್ಯಾಸ ಸೆಟ್ಟಿಂಗ್ ಮಾಡಬಹುದು. ಪೂರ್ವನಿಯೋಜಿತವಾಗಿ, ಇದು ಕಾಣೆಯಾಗಿದೆ ಮತ್ತು ಶೀಟ್ ಕೇವಲ ಬಿಳಿ. ಅದೇ ಸೆಟ್ಟಿಂಗ್ಗಳೊಂದಿಗೆ, ಸ್ಲೈಡ್ಗಳ ಜೊತೆಗೆ, ಸಹ ಗುರುತಿಸಲಾಗುವುದು ಮತ್ತು ಹೆಚ್ಚುವರಿ ಕಲಾತ್ಮಕ ಅಂಶಗಳು.
- ಸೆಟ್ಟಿಂಗ್ಗಳನ್ನು ಕಾರ್ಯಗತಗೊಳಿಸಿದ ನಂತರ, "ಕ್ಲೋಸ್ ಸ್ಯಾಂಪಲ್ ಮೋಡ್" ಗುಂಡಿಯನ್ನು ಕ್ಲಿಕ್ ಮಾಡುವುದರ ಮೂಲಕ ನೀವು ಟೂಲ್ಕಿಟ್ನಿಂದ ನಿರ್ಗಮಿಸಬಹುದು. ಅದರ ನಂತರ, ಮುದ್ರಣ ಮಾಡುವಾಗ ಟೆಂಪ್ಲೇಟ್ ಅನ್ನು ಅನ್ವಯಿಸಬಹುದು.
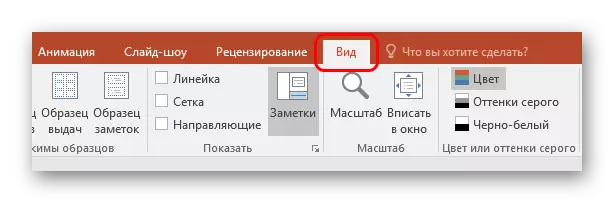

ಮುದ್ರಣ ಸೆಟ್ಟಿಂಗ್ಗಳು
ವಿಂಡೋದಲ್ಲಿ ಮುದ್ರಿಸುವಾಗ, ನೀವು ಬಹಳಷ್ಟು ನಿಯತಾಂಕಗಳನ್ನು ನೋಡಬಹುದು. ಇದು ಮೌಲ್ಯಯುತವಾಗಿದೆ, ಇದಕ್ಕಾಗಿ ಪ್ರತಿಯೊಬ್ಬರೂ ಜವಾಬ್ದಾರರಾಗಿದ್ದಾರೆ.
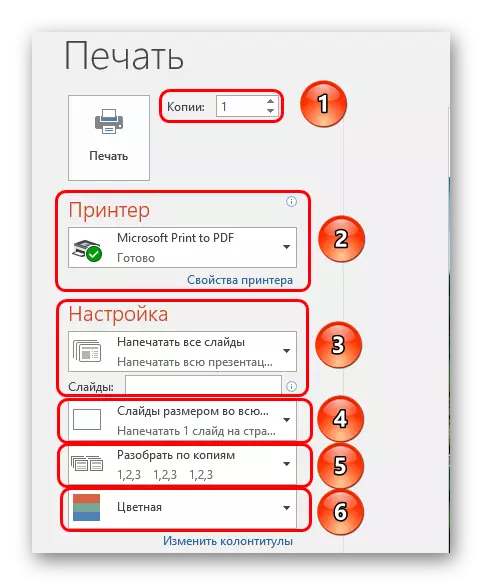
- ಗಮನ ಪಾವತಿಸಲು ಮೊದಲ ವಿಷಯ ಪ್ರತಿಗಳನ್ನು ರಚಿಸುವುದು. ಮೇಲಿನ ಮೂಲೆಯಲ್ಲಿ ನೀವು ನಕಲುಗಳ ಸಂಖ್ಯೆಯ ಸೆಟ್ಟಿಂಗ್ಗಳನ್ನು ನೋಡಬಹುದು. ಇಡೀ ಡಾಕ್ಯುಮೆಂಟ್ ಅನ್ನು ಆಯ್ಕೆಮಾಡಿದರೆ, ಈ ಸಾಲಿನಲ್ಲಿ ಸೂಚಿಸಿದಂತೆ ಪ್ರತಿ ಸ್ಲೈಡ್ ಅನ್ನು ಹಲವು ಬಾರಿ ಮುದ್ರಿಸಲಾಗುತ್ತದೆ.
- "ಪ್ರಿಂಟರ್" ವಿಭಾಗದಲ್ಲಿ, ಪ್ರಸ್ತುತಿಯನ್ನು ಮುದ್ರಿಸಲು ವರ್ಗಾವಣೆ ಮಾಡುವ ಸಾಧನವನ್ನು ನೀವು ಆಯ್ಕೆ ಮಾಡಬಹುದು. ಹಲವಾರು ಸಂಪರ್ಕಗೊಂಡಿದ್ದರೆ, ಕಾರ್ಯವು ಉಪಯುಕ್ತವಾಗಿದೆ. ಪ್ರಿಂಟರ್ ಒಂದಾಗಿದ್ದರೆ, ವ್ಯವಸ್ಥೆಯು ಸ್ವಯಂಚಾಲಿತವಾಗಿ ಅದನ್ನು ಬಳಸಲು ನೀಡುತ್ತದೆ.
- ಮುಂದೆ, ನೀವು ಕೇಳಬಹುದು, ಹೇಗೆ ಮತ್ತು ಏನು ಮುದ್ರಿಸಬೇಕು. ಪೂರ್ವನಿಯೋಜಿತವಾಗಿ, "ಎಲ್ಲಾ ಪ್ರಸ್ತುತಿಗಳನ್ನು ಮುದ್ರಿಸು" ಆಯ್ಕೆಯನ್ನು ಆಯ್ಕೆ ಮಾಡಲಾಗಿದೆ. ಮುದ್ರಕಕ್ಕೆ ಒಂದು ಸ್ಲೈಡ್ ಅನ್ನು ಕಳುಹಿಸಲು ಅಥವಾ ನಿರ್ದಿಷ್ಟಪಡಿಸಿದ ಕೆಲವು ನೀವು ಅನುಮತಿಸುವ ಆಯ್ಕೆಗಳಿವೆ.
ಕೊನೆಯ ಕ್ರಮಕ್ಕಾಗಿ ನೀವು ಬಯಸಿದ ಸ್ಲೈಡ್ಗಳ ಸಂಖ್ಯೆಗಳನ್ನು (ಸ್ವರೂಪದಲ್ಲಿ "1; 2; 5; 7, ಇತ್ಯಾದಿ (ಸ್ವರೂಪದಲ್ಲಿ" 1-6 ") ಅನ್ನು ನಿರ್ದಿಷ್ಟಪಡಿಸಬಹುದು. ಪ್ರೋಗ್ರಾಂ ನಿಗದಿತ ಚೌಕಟ್ಟುಗಳನ್ನು ಮುದ್ರಿಸುತ್ತದೆ, ಆದರೆ "ಅನಿಯಂತ್ರಿತ ಶ್ರೇಣಿ" ಆಯ್ಕೆಯನ್ನು ನಿರ್ದಿಷ್ಟಪಡಿಸಬೇಕಾದರೆ ಮಾತ್ರ.
- ಮುಂದೆ, ಸಿಸ್ಟಮ್ ಮುದ್ರಣ ಸ್ವರೂಪವನ್ನು ಆಯ್ಕೆ ಮಾಡಲು ನೀಡುತ್ತದೆ. ಈ ಐಟಂ ಈಗಾಗಲೇ ಮುದ್ರಣ ಟೆಂಪ್ಲೆಟ್ಗಳ ಸೆಟ್ಟಿಂಗ್ಗಳಲ್ಲಿ ಕೆಲಸ ಮಾಡಬೇಕಾಗಿತ್ತು. ಇಲ್ಲಿ ನೀವು ಹೆಚ್ಚಿನ ಮುದ್ರಣ ಗುಣಮಟ್ಟದ ಆವೃತ್ತಿಯನ್ನು ಆಯ್ಕೆ ಮಾಡಬಹುದು (ಹೆಚ್ಚು ಬಣ್ಣ ಮತ್ತು ಸಮಯದ ಅಗತ್ಯವಿದೆ), ಇಡೀ ಶೀಟ್ನ ಅಗಲದಲ್ಲಿ ಸ್ಲೈಡ್ ಅನ್ನು ವಿಸ್ತರಿಸಬಹುದು, ಹೀಗೆ. ಇಲ್ಲಿ ನೀಡಿರುವ ವಿತರಣಾ ಸೆಟ್ಟಿಂಗ್ ಇಲ್ಲಿದೆ.
- ಅಲ್ಲದೆ, ಬಳಕೆದಾರರು ಹಲವಾರು ಪ್ರತಿಗಳನ್ನು ಮುದ್ರಿಸಿದರೆ, ನೀವು ಪ್ರತಿಗಳನ್ನು ಸ್ಕೋರ್ ಹೊಂದಿಸಬಹುದು. ಇಲ್ಲಿ ಕೇವಲ ಎರಡು ಆಯ್ಕೆಗಳಿವೆ - ಈ ವ್ಯವಸ್ಥೆಯು ಕೊನೆಯ ಸ್ಲೈಡ್ ಬಿಡುಗಡೆಯಾದ ನಂತರ ಡಾಕ್ಯುಮೆಂಟ್ನ ಮರು-ಕೆಲಸದೊಂದಿಗೆ ಸ್ಥಿರವಾಗಿ ಎಲ್ಲವನ್ನೂ ಮುದ್ರಿಸುತ್ತದೆ, ಅಥವಾ ನೀವು ಅಗತ್ಯವಿರುವಷ್ಟು ಕನಿಷ್ಠ ಪ್ರತಿ ಫ್ರೇಮ್ ಅನ್ನು ಪುನರಾವರ್ತಿಸುತ್ತದೆ.
- ಬಾವಿ, ಕೊನೆಯಲ್ಲಿ ನೀವು ಮುದ್ರಣ ಆಯ್ಕೆಯನ್ನು ಆಯ್ಕೆ ಮಾಡಬಹುದು - ಬಣ್ಣ, ಕಪ್ಪು ಮತ್ತು ಬಿಳಿ, ಅಥವಾ ಬೂದು ಛಾಯೆಗಳೊಂದಿಗೆ ಕಪ್ಪು ಮತ್ತು ಬಿಳಿ.
ಪೂರ್ಣಗೊಂಡಂತೆ, ಅತ್ಯಂತ ವರ್ಣರಂಜಿತ ಮತ್ತು ದೊಡ್ಡ ಪ್ರಸ್ತುತಿಯನ್ನು ಮುದ್ರಿಸಿದರೆ ಅದು ದೊಡ್ಡ ಬಣ್ಣ ವೆಚ್ಚಗಳಿಗೆ ಕಾರಣವಾಗಬಹುದು ಎಂದು ಹೇಳುವುದು ಯೋಗ್ಯವಾಗಿದೆ. ಆದ್ದರಿಂದ ಗರಿಷ್ಠ ಉಳಿತಾಯಕ್ಕಾಗಿ ಮುಂಚಿತವಾಗಿ ಒಂದು ಸ್ವರೂಪವನ್ನು ಆಯ್ಕೆಮಾಡಲು ಸೂಚಿಸಲಾಗುತ್ತದೆ, ಅಥವಾ ಹೇಗೆ ಸ್ಟಾಕ್ ಕಾರ್ಟ್ರಿಜ್ಗಳು ಮತ್ತು ಶಾಯಿಗಳು, ಖಾಲಿ ಮುದ್ರಕದಿಂದಾಗಿ ತೊಂದರೆಗಳನ್ನು ಎದುರಿಸಲು ಅಲ್ಲ.
