
ಕಂಪ್ಯೂಟರ್ ಅನ್ನು ಖರೀದಿಸಿದ ಕೆಲವು ವರ್ಷಗಳ ನಂತರ, ಅದರ ವೀಡಿಯೊ ಕಾರ್ಡ್ ಆಧುನಿಕ ಆಟಗಳನ್ನು ಎಳೆಯಲಾಗದಿದ್ದಾಗ ನೀವು ಸಂದರ್ಭಗಳನ್ನು ಎದುರಿಸಲು ಪ್ರಾರಂಭಿಸಬಹುದು. ಕೆಲವು ಅತ್ಯಾಸಕ್ತಿಯ ಗೇಮರುಗಳು ತಕ್ಷಣವೇ ಹೊಸ ಗ್ರಂಥಿಗೆ ಹತ್ತಿರದಿಂದ ಕಾಣುತ್ತಾರೆ, ಮತ್ತು ಅವರ ಗ್ರಾಫಿಕ್ ಅಡಾಪ್ಟರ್ ಅನ್ನು ಚದುರಿಸಲು ಪ್ರಯತ್ನಿಸುತ್ತಿರುವ ಯಾರಾದರೂ ಸ್ವಲ್ಪ ವಿಭಿನ್ನ ರೀತಿಯಲ್ಲಿ ಹೋಗುತ್ತಾರೆ.
ಈ ವಿಧಾನವು ಡೀಫಾಲ್ಟ್ ತಯಾರಕ ಸಾಮಾನ್ಯವಾಗಿ ವೀಡಿಯೊ ಅಡಾಪ್ಟರ್ನ ಗರಿಷ್ಟ ಸಂಭವನೀಯ ಮೌಲ್ಯಗಳನ್ನು ಹೊಂದಿಸುತ್ತದೆ ಎಂದು ಗಣನೆಗೆ ತೆಗೆದುಕೊಳ್ಳುವ ಸಾಧ್ಯತೆಯಿದೆ. ನೀವು ಅವುಗಳನ್ನು ಕೈಯಾರೆ ನಿಯಂತ್ರಿಸಬಹುದು. ಅಗತ್ಯವಿರುವ ಎಲ್ಲಾ ಸರಳ ಕಾರ್ಯಕ್ರಮಗಳು ಮತ್ತು ನಿಮ್ಮ ಆದ್ಯತೆಯ ಒಂದು ಸೆಟ್ ಆಗಿದೆ.
ಎಎಮ್ಡಿ Radeon ವೀಡಿಯೊ ಕಾರ್ಡ್ ಓವರ್ಕ್ಲಾಕ್ ಹೇಗೆ
ನೀವು ಮೊದಲು ತಿಳಿಯಬೇಕಾದದ್ದು ಪ್ರಾರಂಭಿಸೋಣ. ವೀಡಿಯೊ ಕಾರ್ಡ್ನ ವೇಗವರ್ಧನೆ (ಓವರ್ಕ್ಲಾಕಿಂಗ್) ಕೆಲವು ಅಪಾಯಗಳು ಮತ್ತು ಪರಿಣಾಮಗಳನ್ನು ಒಯ್ಯಬಹುದು. ಮುಂಚಿತವಾಗಿ ಈ ಬಗ್ಗೆ ಯೋಚಿಸಬೇಕು:- ನೀವು ಪ್ರಕರಣಗಳನ್ನು ಮಿತಿಗೊಳಿಸಿದರೆ, ನೀವು ಮೊದಲು ತಂಪಾಗಿಸುವ ಅಪ್ಗ್ರೇಡ್ ಆರೈಕೆಯನ್ನು ಮಾಡಬೇಕಾಗುತ್ತದೆ, ಏಕೆಂದರೆ ಓವರ್ಕ್ಯಾಕಿಂಗ್ ನಂತರ, ವೀಡಿಯೊ ಅಡಾಪ್ಟರ್ ಹೆಚ್ಚು ಶಾಖವನ್ನು ಹೈಲೈಟ್ ಮಾಡಲು ಪ್ರಾರಂಭಿಸುತ್ತದೆ.
- ಗ್ರಾಫಿಕ್ಸ್ ಅಡಾಪ್ಟರ್ನ ಕಾರ್ಯಕ್ಷಮತೆಯನ್ನು ಹೆಚ್ಚಿಸಲು, ಅದಕ್ಕೆ ನೀವು ದೊಡ್ಡ ಸರಬರಾಜು ವೋಲ್ಟೇಜ್ ಅನ್ನು ಹೊಂದಿಸಬೇಕು.
- ಈ ಜೋಡಣೆ ವಿದ್ಯುತ್ ಸರಬರಾಜನ್ನು ಇಷ್ಟಪಡದಿರಬಹುದು, ಇದು ಮಿತಿಮೀರಿದ ಪ್ರಾರಂಭಿಸಬಹುದು.
- ನೀವು ಬಯಸಿದರೆ, ಲ್ಯಾಪ್ಟಾಪ್ ವೀಡಿಯೊ ಕಾರ್ಡ್ ಅನ್ನು ಎರಡು ಬಾರಿ ಓವರ್ಕ್ಲಾಕ್ ಮಾಡಿ, ವಿಶೇಷವಾಗಿ ನಾವು ದುಬಾರಿಯಲ್ಲದ ಮಾದರಿಯ ಬಗ್ಗೆ ಮಾತನಾಡುತ್ತಿದ್ದರೆ. ಏಕಕಾಲದಲ್ಲಿ ಎರಡು ಹಿಂದಿನ ಸಮಸ್ಯೆಗಳಿವೆ.
ಪ್ರಮುಖ! ವೀಡಿಯೊ ಅಡಾಪ್ಟರ್ನ ವೇಗವರ್ಧನೆಯ ಮೇಲಿನ ಎಲ್ಲಾ ಕ್ರಮಗಳು ನಿಮ್ಮ ಸ್ವಂತ ಅಪಾಯದಲ್ಲಿ ನೀವು ನಿರ್ವಹಿಸುತ್ತೀರಿ.
ಅಂತ್ಯದಲ್ಲಿ ಅದು ವಿಫಲಗೊಳ್ಳುತ್ತದೆ, ಅಲ್ಲಿ ಯಾವಾಗಲೂ ಇರುತ್ತದೆ, ಆದರೆ ನೀವು "ವಿಜ್ಞಾನದಲ್ಲಿ" ನುಗ್ಗುತ್ತಿರುವ ಮತ್ತು ಎಲ್ಲವನ್ನೂ ಮಾಡಲು ಇದ್ದರೆ ಕನಿಷ್ಠ ಕೆಳಗೆ ಬರುತ್ತದೆ.
ಆದರ್ಶಪ್ರಾಯವಾಗಿ, BIOS ಗ್ರಾಫಿಕ್ಸ್ ಅಡಾಪ್ಟರ್ ಅನ್ನು ಮಿನುಗುವ ಮೂಲಕ ವೇಗವರ್ಧನೆ ಮಾಡಲಾಗುತ್ತದೆ. ತಜ್ಞರನ್ನು ನಂಬುವುದು ಉತ್ತಮ, ಮತ್ತು ಸಾಮಾನ್ಯ ಪಿಸಿ ಬಳಕೆದಾರನು ಸಾಫ್ಟ್ವೇರ್ ಅನ್ನು ಬಳಸಬಹುದು.
ಓವರ್ಕ್ಲಾಕಿಂಗ್ಗಾಗಿ, ವೀಡಿಯೊ ಕಾರ್ಡ್ ತಕ್ಷಣವೇ ಕೆಳಗಿನ ಉಪಯುಕ್ತತೆಗಳನ್ನು ಡೌನ್ಲೋಡ್ ಮಾಡಿ ಮತ್ತು ಸ್ಥಾಪಿಸಿ:
- Gpu-z;
- MSI ಆಫ್ಟರ್ಬರ್ನ್ನರ್;
- ಫರ್ಮಾರ್ಕ್;
- ಸ್ಪೀಡ್ಫಾನ್.
ಮುಂದೆ, ನಮ್ಮ ಹಂತ ಹಂತದ ಸೂಚನೆಗಳನ್ನು ಅನುಸರಿಸಿ.
ಮೂಲಕ, ನೀವು ವೇಗವನ್ನು ಪ್ರಾರಂಭಿಸುವ ಮೊದಲು ನಿಮ್ಮ ವೀಡಿಯೊ ಅಡಾಪ್ಟರ್ ಚಾಲಕರ ಚಾಲಕರ ಪ್ರಸ್ತುತತೆ ಪರಿಶೀಲಿಸಲು ಸೋಮಾರಿಯಾಗಿರಬಾರದು.
ಪಾಠ: ವೀಡಿಯೊ ಕಾರ್ಡ್ಗಾಗಿ ಅಗತ್ಯವಾದ ಚಾಲಕವನ್ನು ಆಯ್ಕೆ ಮಾಡಿ
ಹಂತ 1: ತಾಪಮಾನ ಮಾನಿಟರಿಂಗ್
ಓವರ್ಕ್ಯಾಕಿಂಗ್ನ ಪ್ರಕ್ರಿಯೆಯ ಉದ್ದಕ್ಕೂ, ವೀಡಿಯೊ ಕಾರ್ಡ್ ಮೇಲ್ವಿಚಾರಣೆ ಮಾಡಬೇಕಾಗುತ್ತದೆ, ಇದರಿಂದಾಗಿ ಅಥವಾ ಇತರ ಯಂತ್ರಾಂಶವು ನಿರ್ಣಾಯಕ ತಾಪಮಾನಕ್ಕೆ (ಈ ಸಂದರ್ಭದಲ್ಲಿ, 90 ಡಿಗ್ರಿ) ಬಿಸಿಯಾಗಿರುತ್ತದೆ. ಇದು ಸಂಭವಿಸಿದಲ್ಲಿ, ನೀವು ವೇಗವರ್ಧನೆಯೊಂದಿಗೆ ತೆರಳಿದರು ಮತ್ತು ಸೆಟ್ಟಿಂಗ್ಗಳನ್ನು ಕಡಿಮೆ ಮಾಡಬೇಕಾಗುತ್ತದೆ.
ಮಾನಿಟರ್ ಮಾಡಲು ಸ್ಪೀಡ್ಫಾನ್ ಪ್ರೋಗ್ರಾಂ ಬಳಸಿ. ಇದು ಪ್ರತಿಯೊಂದರ ತಾಪಮಾನ ಸೂಚಕದೊಂದಿಗೆ ಕಂಪ್ಯೂಟರ್ ಘಟಕಗಳ ಪಟ್ಟಿಯನ್ನು ತೋರಿಸುತ್ತದೆ.
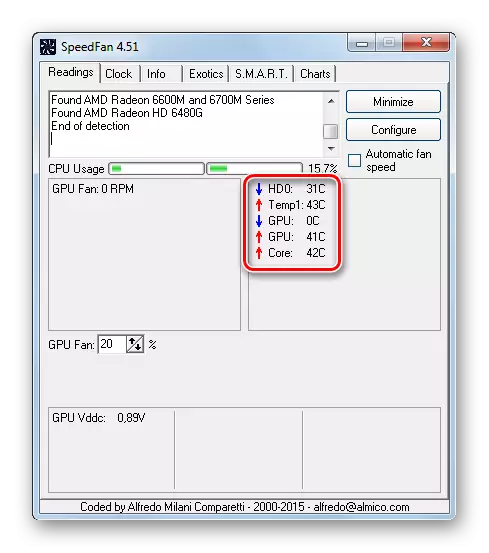
ಹೆಜ್ಜೆ 2: ಒತ್ತಡ ಪರೀಕ್ಷೆ ಮತ್ತು ಬೆಂಚ್ಮಾರ್ಕಿಂಗ್ ನಡೆಸುವುದು
ಮೊದಲು ನೀವು ಗ್ರಾಫಿಕ್ಸ್ ಅಡಾಪ್ಟರ್ ನಿಯಮಿತ ಸೆಟ್ಟಿಂಗ್ಗಳಲ್ಲಿ ತುಂಬಾ ಬಿಸಿಯಾಗಿಲ್ಲ ಎಂದು ಖಚಿತಪಡಿಸಿಕೊಳ್ಳಬೇಕು. ಇದನ್ನು ಮಾಡಲು, ನೀವು 30-40 ನಿಮಿಷಗಳ ಕಾಲ ಪ್ರಬಲ ಆಟವನ್ನು ಚಲಾಯಿಸಬಹುದು ಮತ್ತು ಯಾವ ತಾಪಮಾನವು ಸ್ಪೀಡ್ಫಾನ್ ಅನ್ನು ಬಿಡುಗಡೆ ಮಾಡುತ್ತದೆ ಎಂಬುದನ್ನು ನೋಡಿ. ಮತ್ತು ನೀವು ಕೇವಲ ಫರ್ಮಾರ್ಕ್ ಟೂಲ್ ಅನ್ನು ಬಳಸಬಹುದು, ಇದನ್ನು ವೀಡಿಯೊ ಕಾರ್ಡ್ನೊಂದಿಗೆ ಲೋಡ್ ಮಾಡಬೇಕು.
- ಇದನ್ನು ಮಾಡಲು, ಜಿಪಿಯು ಒತ್ತಡ ಪರೀಕ್ಷಾ ಪ್ರೋಗ್ರಾಂ ವಿಂಡೋದಲ್ಲಿ ಕ್ಲಿಕ್ ಮಾಡಿ.
- ಜಂಕ್ಷನ್ ಎಚ್ಚರಿಕೆಯಲ್ಲಿ ಇದು ಸಂಭವನೀಯ ಮಿತಿಮೀರಿದ ಬಗ್ಗೆ ಹೇಳುತ್ತದೆ. "ಹೋಗಿ" ಒತ್ತಿರಿ.
- ಒಂದು ಸುಂದರವಾದ ಅನಿಮೇಷನ್ "ಬುಬ್ಲಿಕ್" ನೊಂದಿಗೆ ವಿಂಡೋ ತೆರೆಯುತ್ತದೆ. ನಿಮ್ಮ ಕೆಲಸವು 10-15 ನಿಮಿಷಗಳ ತಾಪಮಾನ ವೇಳಾಪಟ್ಟಿಯನ್ನು ಅನುಸರಿಸುವುದು. ಈ ಸಮಯದ ನಂತರ, ವೇಳಾಪಟ್ಟಿ ಜೋಡಿಸಬೇಕು, ಮತ್ತು ತಾಪಮಾನವು 80 ಡಿಗ್ರಿಗಳನ್ನು ಮೀರಬಾರದು.
- ತಾಪಮಾನವು ತುಂಬಾ ದೊಡ್ಡದಾದರೆ, ವೀಡಿಯೊ ಕಾರ್ಡ್ನ ತಂಪಾಗಿಸುವಿಕೆಯನ್ನು ಸುಧಾರಿಸುವ ತನಕ ವೀಡಿಯೊ ಅಡಾಪ್ಟರ್ ಅನ್ನು ವೇಗಗೊಳಿಸಲು ಪ್ರಯತ್ನಿಸಲು ಇದು ಅರ್ಥವಿಲ್ಲ. ತಂಪಾದ ಹೆಚ್ಚು ಶಕ್ತಿಯುತ ಅಥವಾ ದ್ರವ ಕೂಲಿಂಗ್ನೊಂದಿಗೆ ಸಿಸ್ಟಮ್ ಘಟಕವನ್ನು ಸಜ್ಜುಗೊಳಿಸುವ ಮೂಲಕ ಇದನ್ನು ಮಾಡಬಹುದು.
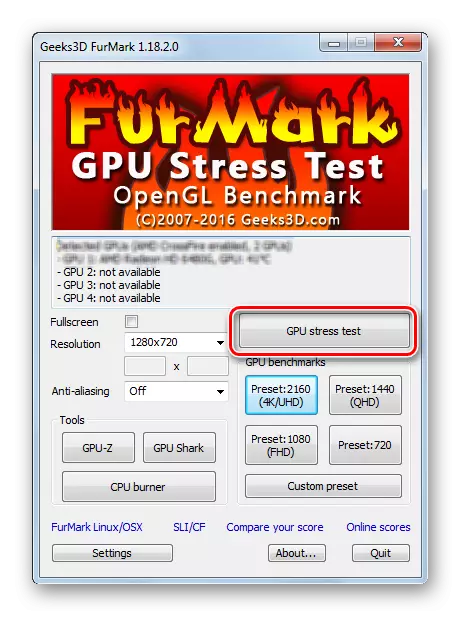
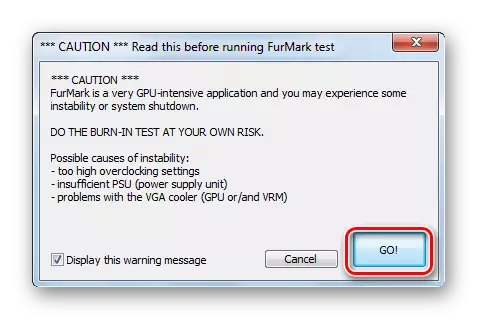
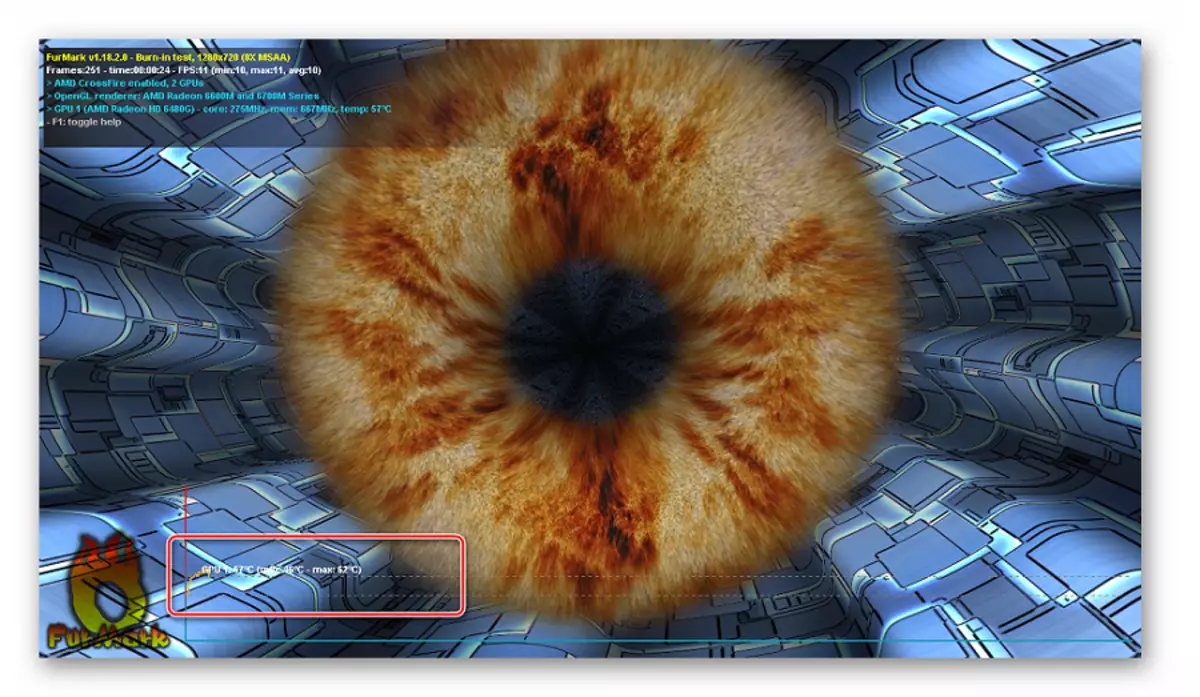
ಫರ್ಮಾರ್ಕ್ ನೀವು ಗ್ರಾಫಿಕ್ಸ್ ಅಡಾಪ್ಟರ್ ಬೆಂಚ್ಮಾರ್ಕಿಂಗ್ ಅನ್ನು ಹಿಡಿದಿಡಲು ಅನುಮತಿಸುತ್ತದೆ. ಪರಿಣಾಮವಾಗಿ, ನೀವು ನಿರ್ದಿಷ್ಟ ಉತ್ಪಾದನಾ ಮೌಲ್ಯಮಾಪನವನ್ನು ಸ್ವೀಕರಿಸುತ್ತೀರಿ ಮತ್ತು ಓವರ್ಕ್ಯಾಕಿಂಗ್ ಮಾಡಿದ ನಂತರ ಸಂಭವಿಸುವ ಒಂದನ್ನು ಹೋಲಿಸಬಹುದು.
- GPU ಬೆಂಚ್ಮಾರ್ಕಿಂಗ್ ಬ್ಲಾಕ್ ಗುಂಡಿಗಳಲ್ಲಿ ಒಂದನ್ನು ಒತ್ತಿರಿ. ಗ್ರಾಫಿಕ್ಸ್ ಆಡುವ ನಿರ್ಣಯಕ್ಕೆ ಮಾತ್ರ ಅವು ಭಿನ್ನವಾಗಿರುತ್ತವೆ.
- "Bublik" 1 ನಿಮಿಷ ಕೆಲಸ ಮಾಡುತ್ತದೆ, ಮತ್ತು ನೀವು ಗ್ರಾಫಿಕ್ಸ್ ಕಾರ್ಡ್ ರೇಟಿಂಗ್ನೊಂದಿಗೆ ವರದಿಯನ್ನು ನೋಡುತ್ತೀರಿ.
- ನೆನಪಿಡಿ, ಬರೆಯಿರಿ ಅಥವಾ ಸ್ಕ್ರಾಂಪ್ (ಸ್ಕ್ರೀನ್ಶಾಟ್ ಮಾಡಿ) ಈ ಸೂಚಕ.
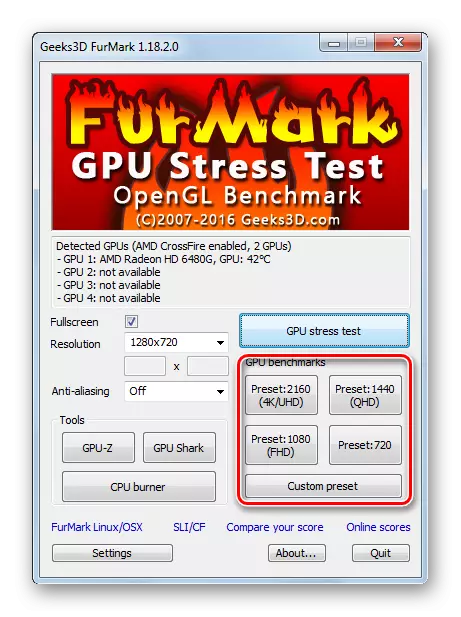
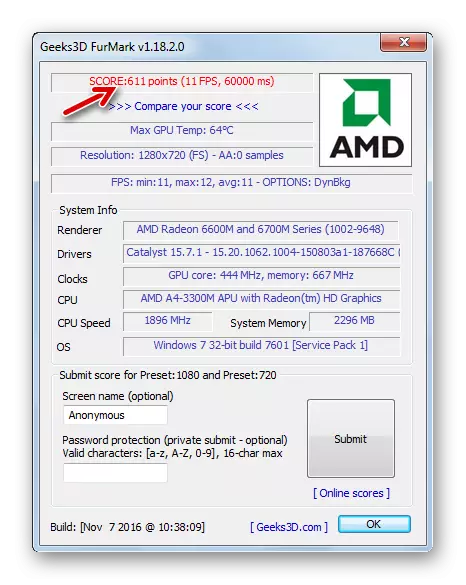
ಪಾಠ: ಕಂಪ್ಯೂಟರ್ನಲ್ಲಿ ಸ್ಕ್ರೀನ್ ಸ್ಕ್ರೀನ್ಶಾಟ್ ಹೌ ಟು ಮೇಕ್
ಹಂತ 3: ಪ್ರಸ್ತುತ ಗುಣಲಕ್ಷಣಗಳನ್ನು ಪರಿಶೀಲಿಸಲಾಗುತ್ತಿದೆ
GPU-Z ಪ್ರೋಗ್ರಾಂ ನೀವು ಏನು ಕೆಲಸ ಮಾಡಬೇಕೆಂಬುದನ್ನು ನೋಡಲು ನಿಮಗೆ ಅನುಮತಿಸುತ್ತದೆ. ಪ್ರಾರಂಭಿಸಲು, "ಪಿಕ್ಸೆಲ್ ಫಿಲ್ಟೇರೇಟ್", "ಟೆಕ್ಸ್ಚರ್ ಫಿಲ್ಟೇರೇಟ್" ಮತ್ತು "ಬ್ಯಾಂಡ್ವಿಡ್ತ್" ಮೌಲ್ಯಗಳಿಗೆ ಗಮನ ಕೊಡಿ. ನೀವು ಪ್ರತಿಯೊಂದಕ್ಕೂ ಕರ್ಸರ್ ಅನ್ನು ಮೇಲಿದ್ದು ಮತ್ತು ಏನನ್ನಾದರೂ ಮಾಡಬಹುದೆಂದು ಓದಬಹುದು. ಸಾಮಾನ್ಯವಾಗಿ, ಈ ಮೂರು ಸೂಚಕಗಳು ಗ್ರಾಫಿಕ್ಸ್ ಅಡಾಪ್ಟರ್ನ ಕಾರ್ಯಕ್ಷಮತೆಯಿಂದ ಹೆಚ್ಚಾಗಿ ನಿರ್ಧರಿಸಲ್ಪಡುತ್ತವೆ, ಮತ್ತು ಮುಖ್ಯವಾಗಿ - ಅವುಗಳು ಹೆಚ್ಚಾಗಬಹುದು. ನಿಜ, ಇದು ಕೆಲವು ಇತರ ಗುಣಲಕ್ಷಣಗಳನ್ನು ಬದಲಿಸಬೇಕು.
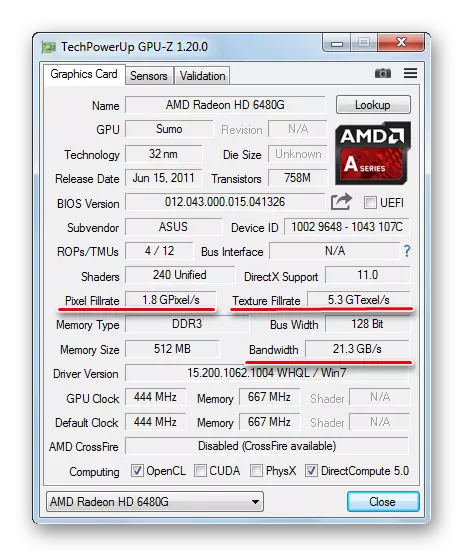
ಹಂತ 4: ಆಪರೇಟಿಂಗ್ ಆವರ್ತನಗಳನ್ನು ಬದಲಾಯಿಸುವುದು
ಎಎಮ್ಡಿ Radeon ವೀಡಿಯೋ ಕಾರ್ಡ್ ಓವರ್ಕ್ಯಾಕಿಂಗ್ ಮಾಡಲು ನೇರವಾಗಿ MSI ಆಫ್ಟರ್ಬರ್ನರ್ ಪ್ರೋಗ್ರಾಂಗೆ ಸೂಕ್ತವಾಗಿದೆ.
ಅಂತಹ ಆವರ್ತನದ ಹೊಂದಾಣಿಕೆಯ ತತ್ವ: ಸಣ್ಣ (!) ಹಂತಗಳಲ್ಲಿ ಆವರ್ತನಗಳನ್ನು ಹೆಚ್ಚಿಸಿ ಮತ್ತು ಪ್ರತಿಯೊಂದು ಸಂಭಾವ್ಯ ಬದಲಾವಣೆಗಳನ್ನು ಪರೀಕ್ಷಿಸಿ. ವೀಡಿಯೊ ಅಡಾಪ್ಟರ್ ಸ್ಥಿರವಾಗಿ ಕಾರ್ಯನಿರ್ವಹಿಸಲು ಮುಂದುವರಿದರೆ, ನೀವು ಇನ್ನೂ ಸೆಟ್ಟಿಂಗ್ಗಳನ್ನು ಹೆಚ್ಚಿಸಬಹುದು ಮತ್ತು ಮತ್ತೆ ಪರೀಕ್ಷಿಸಬಹುದು. ಅಂತಹ ಚಕ್ರವನ್ನು ಪುನರಾವರ್ತಿಸಬೇಕು, ಒತ್ತಡ ಪರೀಕ್ಷೆಯ ಸಂದರ್ಭದಲ್ಲಿ, ಗ್ರಾಫಿಕ್ ಅಡಾಪ್ಟರ್ ಕೆಟ್ಟದಾಗಿ ಮತ್ತು ಮಿತಿಮೀರಿದವು ಪ್ರಾರಂಭಿಸುವುದಿಲ್ಲ. ಈ ಸಂದರ್ಭದಲ್ಲಿ, ನೀವು ಆವರ್ತನವನ್ನು ನಿಧಾನಗೊಳಿಸುವುದನ್ನು ಪ್ರಾರಂಭಿಸಬೇಕಾದರೆ ಯಾವುದೇ ಸಮಸ್ಯೆ ಇಲ್ಲ.
ಈಗ ಎಲ್ಲಾ ಓದಿ ಇನ್ನಷ್ಟು ಪರಿಗಣಿಸಿ:
- ಮುಖ್ಯ ಪ್ರೋಗ್ರಾಂ ವಿಂಡೋದಲ್ಲಿ, ಸೆಟ್ಟಿಂಗ್ಗಳ ಐಕಾನ್ ಕ್ಲಿಕ್ ಮಾಡಿ.
- "ಮುಖ್ಯ" ಟ್ಯಾಬ್ನಲ್ಲಿ, ಮಾರ್ಕ್ "ಅನ್ಲಾಕ್ ವೋಲ್ಟೇಜ್ ಮ್ಯಾನೇಜ್ಮೆಂಟ್" ಮತ್ತು "ಅನ್ಲಾಕ್ ವೋಲ್ಟೇಜ್ ಮಾನಿಟರಿಂಗ್". ಸರಿ ಕ್ಲಿಕ್ ಮಾಡಿ.
- "ಆರಂಭಿಕ" ಕಾರ್ಯವು ಸಕ್ರಿಯವಾಗಿಲ್ಲವೆಂದು ಖಚಿತಪಡಿಸಿಕೊಳ್ಳಿ - ಅದು ಇನ್ನೂ ಅಗತ್ಯವಿಲ್ಲ.
- ಮೊದಲ "ಕೋರ್ ಗಡಿಯಾರ" (ಪ್ರೊಸೆಸರ್ ಆವರ್ತನ) ಹೆಚ್ಚಾಗುತ್ತದೆ. ಅನುಗುಣವಾದ ಸ್ಲೈಡರ್ ಅನ್ನು ಬಲಕ್ಕೆ ಚಲಿಸುವ ಮೂಲಕ ಇದನ್ನು ಮಾಡಲಾಗುತ್ತದೆ. ಪ್ರಾರಂಭಿಸಲು, 50 mhz ನಲ್ಲಿ ಸಾಕಷ್ಟು ಹೆಜ್ಜೆ ಇರುತ್ತದೆ.
- ಬದಲಾವಣೆಗಳನ್ನು ಅನ್ವಯಿಸಲು, ಚೆಕ್ಬಾಕ್ಸ್ನೊಂದಿಗೆ ಬಟನ್ ಒತ್ತಿರಿ.
- ಈಗ ಫರ್ಮಾರ್ಕ್ ಒತ್ತಡ ಪರೀಕ್ಷೆಯನ್ನು ಪ್ರಾರಂಭಿಸಿ ಮತ್ತು 10-15 ನಿಮಿಷಗಳ ಕಾಲ ವೀಕ್ಷಿಸಿ.
- ಆರ್ಟಿಫ್ಯಾಕ್ಟ್ಸ್ ಪರದೆಯ ಮೇಲೆ ಸಂಭವಿಸದಿದ್ದರೆ, ಮತ್ತು ಉಷ್ಣತೆಯು ಸಾಮಾನ್ಯ ವ್ಯಾಪ್ತಿಯಲ್ಲಿ ಉಳಿಯುತ್ತದೆ, ನಂತರ ನೀವು 50-100 ಮೆಗಾಹರ್ಟ್ಜ್ ಅನ್ನು ಮತ್ತೆ ಸೇರಿಸಬಹುದು ಮತ್ತು ಪರೀಕ್ಷೆಯನ್ನು ಪ್ರಾರಂಭಿಸಬಹುದು. ವೀಡಿಯೊ ಕಾರ್ಡ್ ತುಂಬಾ ಬಿಸಿಯಾಗಿರುತ್ತದೆ ಎಂದು ನೀವು ನೋಡುವ ತನಕ ಈ ತತ್ತ್ವದ ಪ್ರಕಾರ ಎಲ್ಲವನ್ನೂ ಮಾಡಿ, ಮತ್ತು ಗ್ರಾಫಿಕ್ಸ್ನ ಔಟ್ಪುಟ್ ತಪ್ಪಾಗಿದೆ.
- ತೀವ್ರ ಮೌಲ್ಯವನ್ನು ತಲುಪಿದ ನಂತರ ಒತ್ತಡ ಪರೀಕ್ಷೆಯಲ್ಲಿ ಸ್ಥಿರವಾದ ಕಾರ್ಯಾಚರಣೆಯನ್ನು ಸಾಧಿಸಲು ಆವರ್ತನವನ್ನು ಕಡಿಮೆ ಮಾಡಿ.
- ಈಗ "ಮೆಮೊರಿ ಗಡಿಯಾರ" ಸ್ಲೈಡರ್, ಪ್ರತಿ ಪರೀಕ್ಷೆಯ ನಂತರ, 100 mhz ಗಿಂತ ಹೆಚ್ಚಿನದನ್ನು ಸೇರಿಸಿ. ಪ್ರತಿ ಬದಲಾವಣೆಯೊಂದಿಗೆ ನೀವು ಟಿಕ್ ಅನ್ನು ಒತ್ತಬೇಕಾಗುತ್ತದೆ ಎಂದು ಮರೆಯಬೇಡಿ.
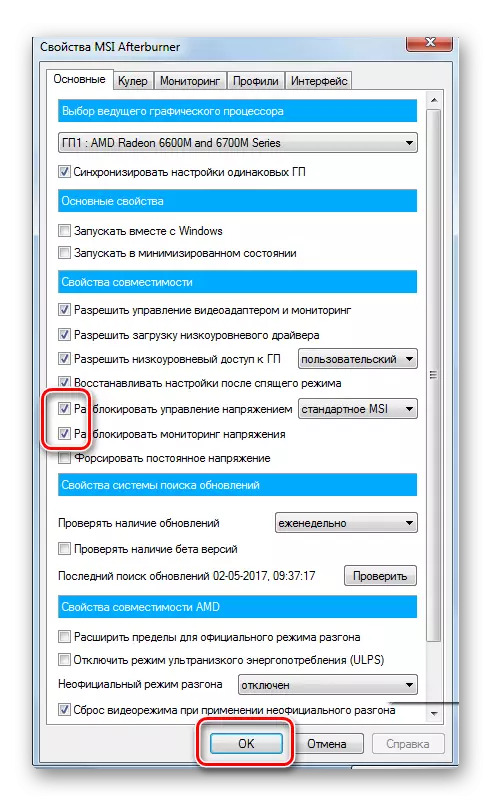
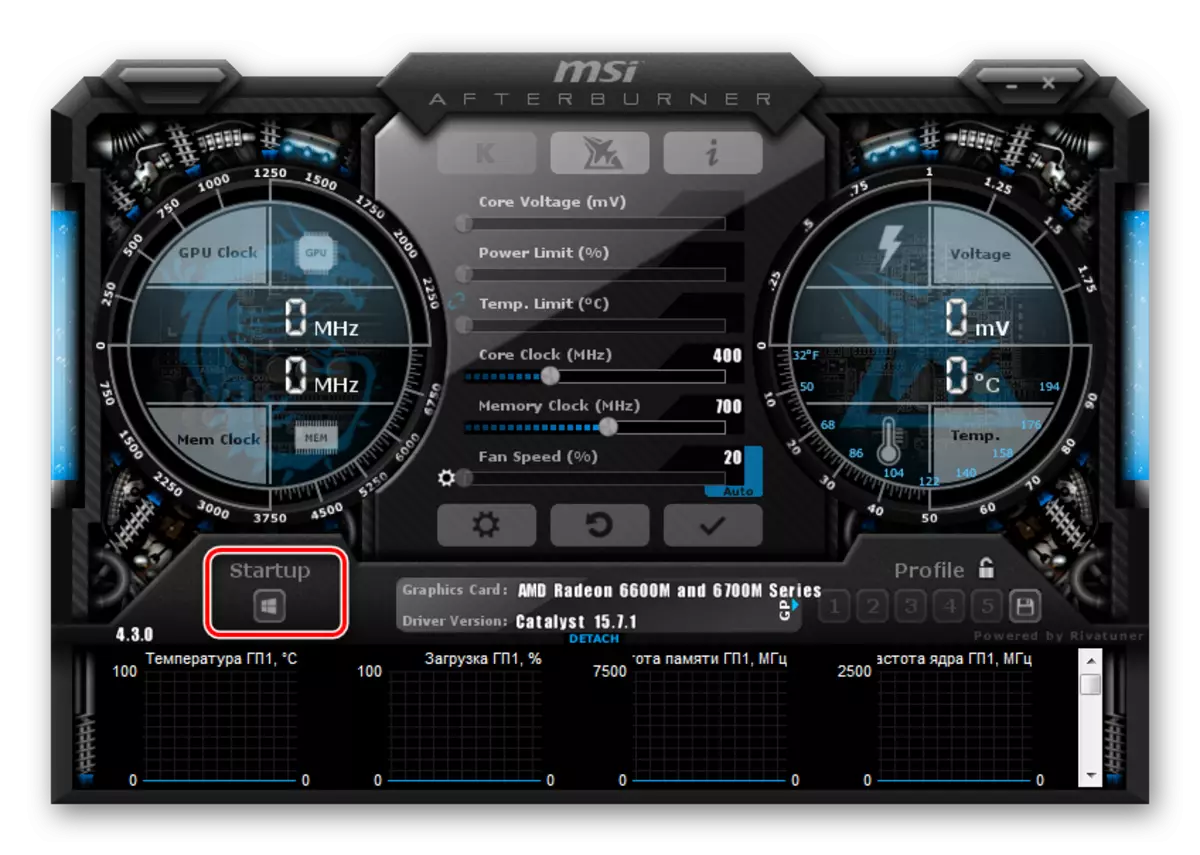
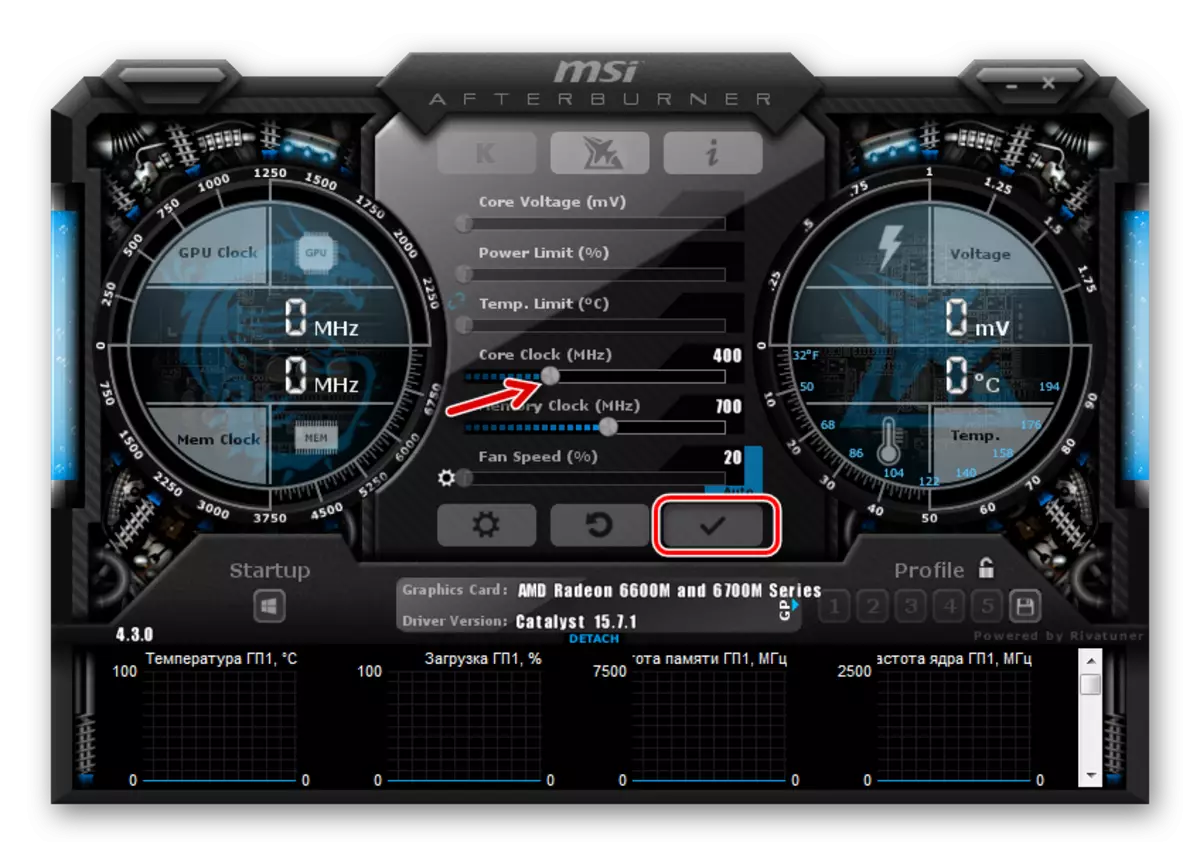
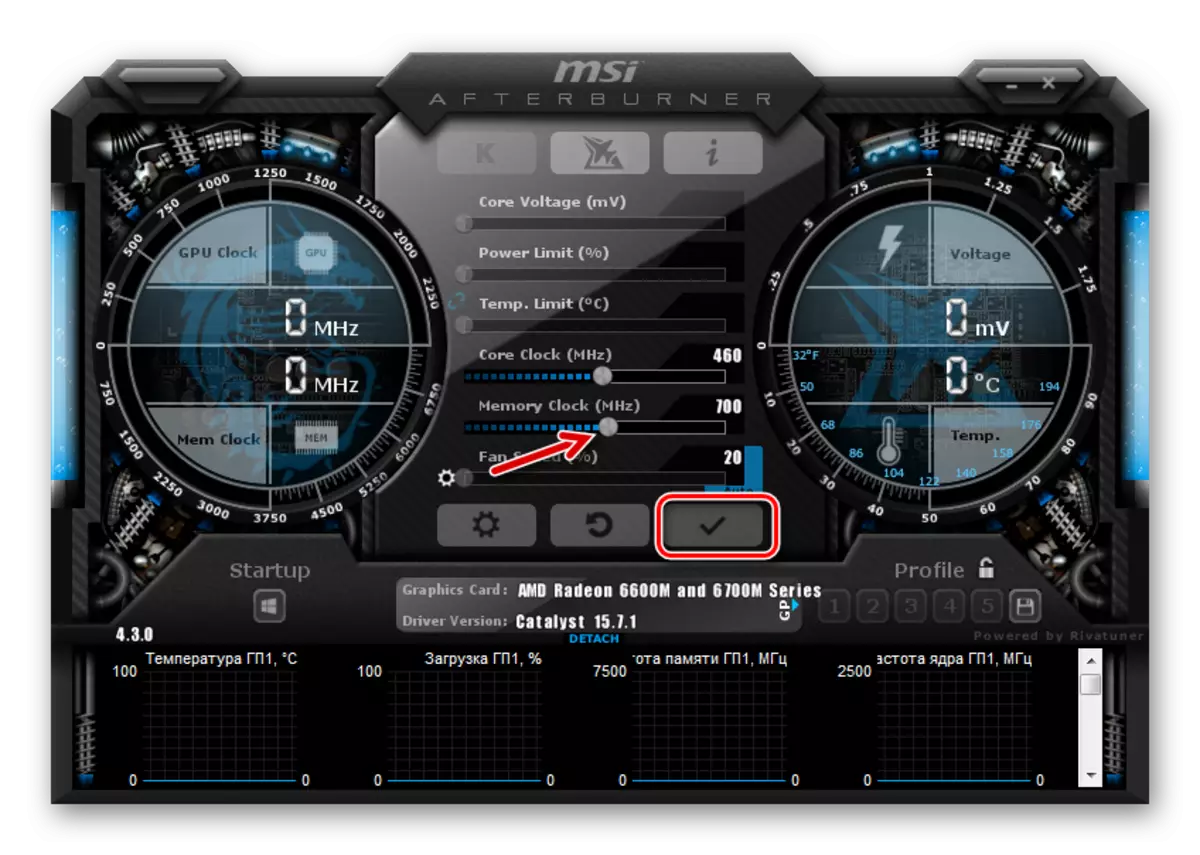
ಗಮನಿಸಿ: ಎಂಎಸ್ಐ ಆಫ್ಟರ್ಬರ್ನ್ ಇಂಟರ್ಫೇಸ್ ಉದಾಹರಣೆಗಳಲ್ಲಿ ತೋರಿಸಿದ ಉದಾಹರಣೆಗಳಿಂದ ಭಿನ್ನವಾಗಿರಬಹುದು. ಪ್ರೋಗ್ರಾಂನ ಇತ್ತೀಚಿನ ಆವೃತ್ತಿಗಳಲ್ಲಿ, ನೀವು ಇಂಟರ್ಫೇಸ್ ಟ್ಯಾಬ್ನಲ್ಲಿ ವಿನ್ಯಾಸವನ್ನು ಬದಲಾಯಿಸಬಹುದು.
ಹಂತ 5: ಪ್ರೊಫೈಲ್ ಸೆಟಪ್
ಪ್ರೋಗ್ರಾಂ ಅನ್ನು ತೊರೆದಾಗ, ಎಲ್ಲಾ ನಿಯತಾಂಕಗಳನ್ನು ಮರುಹೊಂದಿಸಲಾಗುತ್ತದೆ. ಮುಂದಿನ ಬಾರಿ ತಕ್ಷಣವೇ ಅವುಗಳನ್ನು ನಮೂದಿಸಬೇಡಿ, ಸೇವ್ ಬಟನ್ ಮೇಲೆ ಕ್ಲಿಕ್ ಮಾಡಿ ಮತ್ತು ಯಾವುದೇ ಪ್ರೊಫೈಲ್ ಸಂಖ್ಯೆಯನ್ನು ಆಯ್ಕೆ ಮಾಡಿ.
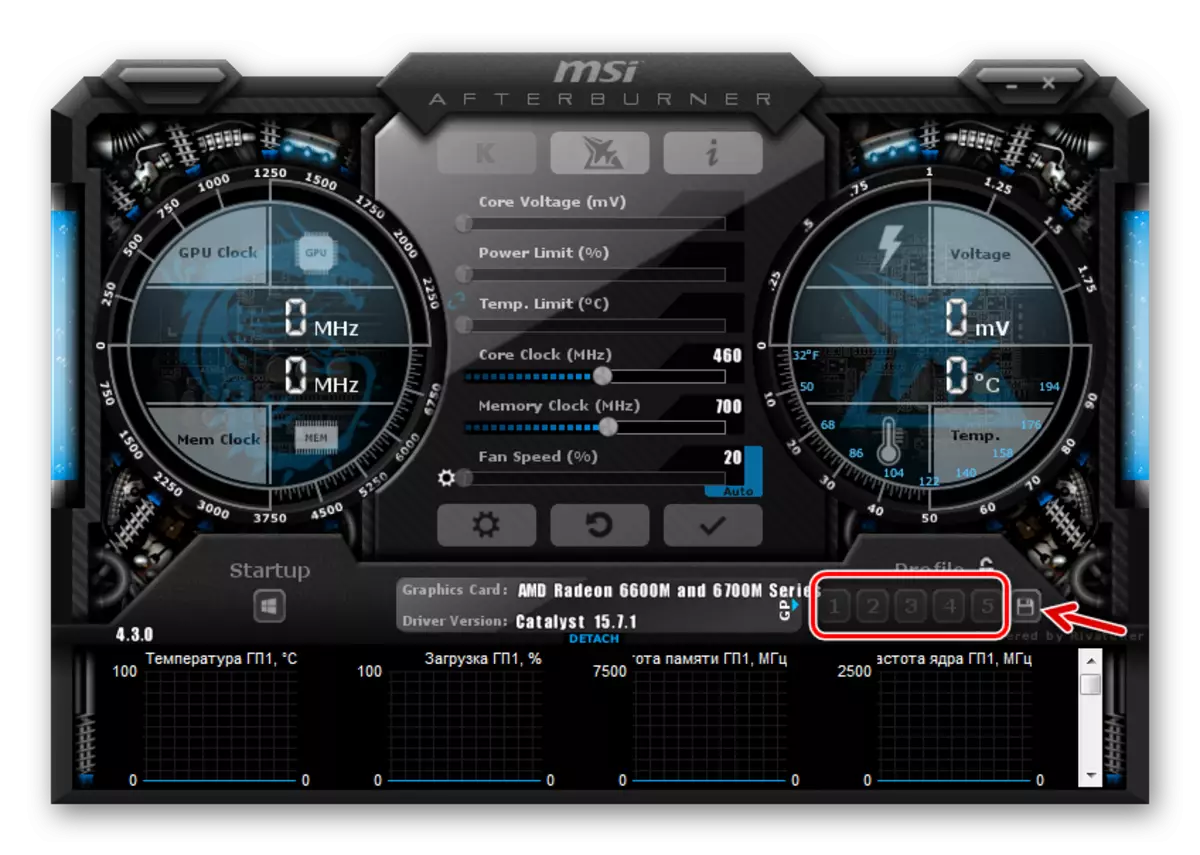
ಆದ್ದರಿಂದ ನೀವು ಪ್ರೋಗ್ರಾಂಗೆ ಪ್ರವೇಶಿಸಲು ಸಾಕಷ್ಟು ಇರುತ್ತದೆ, ಈ ಅಂಕಿ ಮೇಲೆ ಕ್ಲಿಕ್ ಮಾಡಿ ಮತ್ತು ಎಲ್ಲಾ ನಿಯತಾಂಕಗಳನ್ನು ತಕ್ಷಣ ಅನ್ವಯಿಸಲಾಗುತ್ತದೆ. ಆದರೆ ನಾವು ಮತ್ತಷ್ಟು ಹೋಗುತ್ತೇವೆ.
ಆಟಗಳನ್ನು ಆಡುವಾಗ ಓವರ್ಕ್ಯಾಕ್ಡ್ ವೀಡಿಯೊ ಕಾರ್ಡ್ ಹೆಚ್ಚಾಗಿ ಅಗತ್ಯವಿದೆ, ಮತ್ತು ಪಿಸಿ ಸಾಮಾನ್ಯ ಬಳಕೆಯೊಂದಿಗೆ, ಅದು ಮತ್ತೊಮ್ಮೆ ಅದನ್ನು ಓಡಿಸಲು ಯಾವುದೇ ಅರ್ಥವಿಲ್ಲ. ಆದ್ದರಿಂದ, MSI ಆಫ್ಟರ್ಬರ್ನರ್ನಲ್ಲಿ, ನೀವು ಆಟಗಳನ್ನು ಪ್ರಾರಂಭಿಸಿದಾಗ ಮಾತ್ರ ನಿಮ್ಮ ಕಾನ್ಫಿಗರೇಶನ್ ಅನ್ನು ನೀವು ಸಂರಚಿಸಬಹುದು. ಇದನ್ನು ಮಾಡಲು, ಸೆಟ್ಟಿಂಗ್ಗಳಿಗೆ ಹೋಗಿ ಮತ್ತು "ಪ್ರೊಫೈಲ್" ಟ್ಯಾಬ್ ಅನ್ನು ಆಯ್ಕೆ ಮಾಡಿ. ಡ್ರಾಪ್-ಡೌನ್ ಸ್ಟ್ರಿಂಗ್ "3D ಪ್ರೊಫೈಲ್" ನಲ್ಲಿ, ಹಿಂದಿನ ಗುರುತಿಸಲಾದ ಸಂಖ್ಯೆಯನ್ನು ಗುರುತಿಸಿ. ಸರಿ ಕ್ಲಿಕ್ ಮಾಡಿ.
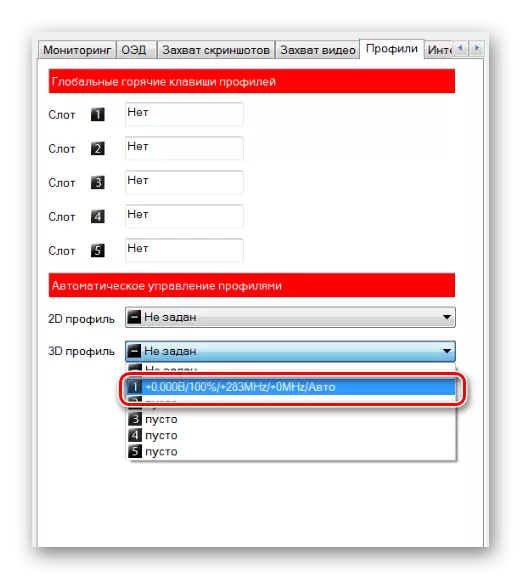
ಗಮನಿಸಿ: ನೀವು "ಸ್ಟಾರ್ಟ್ಅಪ್" ಅನ್ನು ಸಕ್ರಿಯಗೊಳಿಸಬಹುದು ಮತ್ತು ಕಂಪ್ಯೂಟರ್ ಪ್ರಾರಂಭವಾದ ನಂತರ ವೀಡಿಯೊ ಕಾರ್ಡ್ ತಕ್ಷಣವೇ ವೇಗವಾಗುತ್ತದೆ.
ಹಂತ 6: ಫಲಿತಾಂಶಗಳ ಪರಿಶೀಲನೆ
ಈಗ ನೀವು ಫರ್ಮಾರ್ಕ್ನಲ್ಲಿ ಮರು-ಬೆಂಚ್ಮಾರ್ಕಿಂಗ್ ಮಾಡಬಹುದು ಮತ್ತು ಫಲಿತಾಂಶಗಳನ್ನು ಹೋಲಿಕೆ ಮಾಡಬಹುದು. ಸಾಮಾನ್ಯವಾಗಿ ಉತ್ಪಾದಕತೆಯ ಶೇಕಡಾವಾರು ಹೆಚ್ಚಳವು ಮುಖ್ಯ ಆವರ್ತನಗಳನ್ನು ಹೆಚ್ಚಿಸುವ ಶೇಕಡಾವಾರುಗೆ ನೇರವಾಗಿ ಪ್ರಮಾಣಾನುಗುಣವಾಗಿದೆ.
- ದೃಶ್ಯ ಪರಿಶೀಲನೆಗಾಗಿ, GPU-Z ಅನ್ನು ರನ್ ಮಾಡಿ ಮತ್ತು ನಿರ್ದಿಷ್ಟ ಕಾರ್ಯಕ್ಷಮತೆ ಸೂಚಕಗಳು ಹೇಗೆ ಬದಲಾಗಿದೆ ಎಂಬುದನ್ನು ನೋಡಿ.
- ಪರ್ಯಾಯವಾಗಿ, ಎಎಮ್ಡಿ ವೀಡಿಯೋ ಕಾರ್ಡ್ನಲ್ಲಿ ಚಾಲಕರು ಸ್ಥಾಪಿಸಲಾದ ಉಪಕರಣವನ್ನು ನೀವು ಬಳಸಬಹುದು.
- ಡೆಸ್ಕ್ಟಾಪ್ನಲ್ಲಿ ರೈಟ್-ಕ್ಲಿಕ್ ಮಾಡಿ ಮತ್ತು "ಚಾರ್ಟ್ ಪ್ರಾಪರ್ಟೀಸ್" ಅನ್ನು ಆಯ್ಕೆ ಮಾಡಿ.
- ಎಡ ಮೆನುವಿನಲ್ಲಿ, "ಎಎಮ್ಡಿ ಓವರ್ಡ್ರೈವ್" ಕ್ಲಿಕ್ ಮಾಡಿ ಮತ್ತು ಎಚ್ಚರಿಕೆಯನ್ನು ತೆಗೆದುಕೊಳ್ಳಿ.
- ಸ್ವಯಂ ಶ್ರುತಿ ಪ್ರದರ್ಶನ ನಂತರ, ನೀವು ಓವರ್ಡ್ರೈವ್ ಕಾರ್ಯವನ್ನು ಸಕ್ರಿಯಗೊಳಿಸಬಹುದು ಮತ್ತು ಸ್ಲೈಡರ್ ಅನ್ನು ಎಳೆಯಿರಿ.


ನಿಜ, ಅಂತಹ ಓವರ್ಕ್ಯಾಕಿಂಗ್ನ ಸಾಧ್ಯತೆಗಳು ಇನ್ನೂ ಸ್ವಯಂ-ಶ್ರುತಿ ಸೂಚಿಸುವ ಗರಿಷ್ಠ ಮಿತಿಯನ್ನು ಸೀಮಿತಗೊಳಿಸಲಾಗಿದೆ.
ಕಂಪ್ಯೂಟರ್ನ ಸ್ಥಿತಿಯನ್ನು ನೀವು ಅತ್ಯಾತುರಗೊಳಿಸದಿದ್ದರೆ, ನೀವು ಎಎಮ್ಡಿ ರಾಡೀನ್ ವೀಡಿಯೊ ಕಾರ್ಡ್ ಅನ್ನು ಓವರ್ಕ್ಲಾಕ್ ಮಾಡಬಹುದು, ಇದರಿಂದಾಗಿ ಅದು ಕೆಲವು ಆಧುನಿಕ ಆಯ್ಕೆಗಳಿಗಿಂತ ಕೆಟ್ಟದಾಗಿದೆ.
