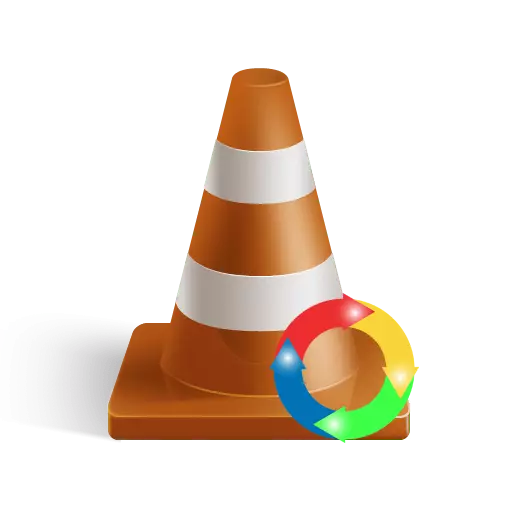
ದಿನಾಂಕಕ್ಕೆ ತಿಳಿದಿರುವ ಅತ್ಯಂತ ಬಹುಕ್ರಿಯಾತ್ಮಕ ಮಾಧ್ಯಮ ಆಟಗಾರರಲ್ಲಿ ವಿಎಲ್ಸಿ ಒಂದಾಗಿದೆ. ಈ ಆಟಗಾರನ ವಿಶಿಷ್ಟ ಲಕ್ಷಣವೆಂದರೆ ಪುನರುತ್ಪಾದಕ ಚಿತ್ರದ ಸ್ಥಾನವನ್ನು ಬದಲಾಯಿಸುವ ಸಾಮರ್ಥ್ಯ. ವಿಎಲ್ಸಿ ಮೀಡಿಯಾ ಪ್ಲೇಯರ್ನೊಂದಿಗೆ ವೀಡಿಯೊವನ್ನು ಹೇಗೆ ತಿರುಗಿಸುವುದು ಎಂಬುದರ ಬಗ್ಗೆ ನಾವು ಈ ಪಾಠದಲ್ಲಿ ಹೇಳುತ್ತೇವೆ.
ಕೆಲವೊಮ್ಮೆ ಇಂಟರ್ನೆಟ್ನಿಂದ ಅಪ್ಲೋಡ್ ಮಾಡಲಾಗಿದೆ ಅಥವಾ ಹೆಚ್ಚಿನ ಸ್ವತಂತ್ರವಾಗಿ ವೀಡಿಯೊವನ್ನು ನಾನು ಬಯಸುತ್ತೇನೆ ಎಂದು ಆಡಲಾಗುತ್ತದೆ. ಚಿತ್ರವನ್ನು ತಿರುಗಿಸಬಹುದಾಗಿದೆ ಅಥವಾ ಮೇಲ್ಮುಖವಾಗಿ ಪ್ರದರ್ಶಿಸಬಹುದು. ನೀವು VLC ಮೀಡಿಯಾ ಪ್ಲೇಯರ್ ಅನ್ನು ಬಳಸಿಕೊಂಡು ಅಂತಹ ದೋಷವನ್ನು ಸರಿಪಡಿಸಬಹುದು. ಆಟಗಾರನು ಸೆಟ್ಟಿಂಗ್ಗಳನ್ನು ನೆನಪಿಸಿಕೊಳ್ಳುತ್ತಾನೆ ಮತ್ತು ಅಪೇಕ್ಷಿತ ವೀಡಿಯೊವನ್ನು ಗಣನೀಯವಾಗಿ ಸರಿಯಾಗಿ ಮರುಉತ್ಪಾದಿಸುತ್ತವೆ ಎಂಬುದು ಗಮನಾರ್ಹವಾಗಿದೆ.
VLC ಮೀಡಿಯಾ ಪ್ಲೇಯರ್ನಲ್ಲಿ ವೀಡಿಯೊ ಸ್ಥಾನವನ್ನು ಬದಲಾಯಿಸಿ
ಕೆಲಸವನ್ನು ಕೇವಲ ಒಂದು ರೀತಿಯಲ್ಲಿ ಮಾತ್ರ ಪರಿಹರಿಸಬಹುದು. ಅನಲಾಗ್ಗಳಂತಲ್ಲದೆ, VLC ನಿಮಗೆ ಒಂದು ನಿರ್ದಿಷ್ಟ ದಿಕ್ಕಿನಲ್ಲಿ ಮಾತ್ರವಲ್ಲ, ಒಂದು ಅನಿಯಂತ್ರಿತ ಕೋನದಲ್ಲಿಯೂ ಸಹ ನಿಮ್ಮನ್ನು ತಿರುಗಿಸಲು ಅನುಮತಿಸುತ್ತದೆ. ಕೆಲವು ಸಂದರ್ಭಗಳಲ್ಲಿ ಇದು ಸಾಕಷ್ಟು ಅನುಕೂಲಕರವಾಗಿದೆ. ಪ್ರಕ್ರಿಯೆಯ ವಿಶ್ಲೇಷಣೆಗೆ ಮುಂದುವರಿಯೋಣ.ಪ್ರೋಗ್ರಾಂ ಸೆಟ್ಟಿಂಗ್ಗಳನ್ನು ಬಳಸಿ
VLC ನಲ್ಲಿ ಪ್ರದರ್ಶಿಸಲಾದ ಚಿತ್ರದ ಸ್ಥಾನವನ್ನು ಬದಲಿಸುವ ಪ್ರಕ್ರಿಯೆಯು ತುಂಬಾ ಸರಳವಾಗಿದೆ. ಆದ್ದರಿಂದ, ನಾವು ಪ್ರಾರಂಭಿಸೋಣ.
- VLC ಮೀಡಿಯಾ ಪ್ಲೇಯರ್ ಅನ್ನು ರನ್ ಮಾಡಿ.
- ಈ ಆಟಗಾರನನ್ನು ಹಿಮ್ಮೊಗ ಮಾಡಲು ನಾವು ವೀಡಿಯೊವನ್ನು ತೆರೆಯುತ್ತೇವೆ.
- ಚಿತ್ರದ ಸಾಮಾನ್ಯ ನೋಟವು ಸರಿಸುಮಾರು ಮುಂದಿನದಾಗಿರಬೇಕು. ನೀವು ಇಮೇಜ್ ಸ್ಥಳವು ವಿಭಿನ್ನವಾಗಿರಬಹುದು.
- ಮುಂದೆ ನೀವು "ಪರಿಕರಗಳು" ವಿಭಾಗಕ್ಕೆ ಹೋಗಬೇಕು. ಇದು ಪ್ರೋಗ್ರಾಂ ವಿಂಡೋದ ಮೇಲ್ಭಾಗದಲ್ಲಿದೆ.
- ಪರಿಣಾಮವಾಗಿ, ಡ್ರಾಪ್-ಡೌನ್ ಮೆನು ಕಾಣಿಸಿಕೊಳ್ಳುತ್ತದೆ. ಆಯ್ಕೆಗಳ ಪಟ್ಟಿಯಲ್ಲಿ, "ಪರಿಣಾಮಗಳು ಮತ್ತು ಫಿಲ್ಟರ್ಗಳ" ಮೊದಲ ವಾಕ್ಯವನ್ನು ಆಯ್ಕೆ ಮಾಡಿ. ಇದಲ್ಲದೆ, ಈ ವಿಂಡೋವನ್ನು "Ctrl" ಮತ್ತು "E" ಕೀ ಸಂಯೋಜನೆಯನ್ನು ಬಳಸಿ ಕರೆಯಬಹುದು.
- ಈಗ ನೀವು "ಜ್ಯಾಮಿತಿ" ಎಂಬ ನಿಯತಾಂಕಗಳ ಗುಂಪನ್ನು ತೆರೆಯಬೇಕಾಗುತ್ತದೆ.
- ಸೆಟ್ಟಿಂಗ್ಗಳೊಂದಿಗೆ ವಿಂಡೋವು ಕಾಣಿಸಿಕೊಳ್ಳುತ್ತದೆ, ಇದು ವೀಡಿಯೊದ ಸ್ಥಾನವನ್ನು ಬದಲಾಯಿಸಲು ನಿಮಗೆ ಅನುವು ಮಾಡಿಕೊಡುತ್ತದೆ. ಮೊದಲಿಗೆ ನೀವು "ತಿರುಗಿಸಿ" ಸ್ಟ್ರಿಂಗ್ ಮುಂದೆ ಟಿಕ್ ಅನ್ನು ಇರಿಸಬೇಕಾಗುತ್ತದೆ. ಅದರ ನಂತರ, ಇದು ಸಕ್ರಿಯ ಡ್ರಾಪ್-ಡೌನ್ ಮೆನುವಿರುತ್ತದೆ, ಇದರಲ್ಲಿ ನೀವು ನಿರ್ದಿಷ್ಟ ಇಮೇಜ್ ಪ್ರದರ್ಶನ ಸೆಟ್ಟಿಂಗ್ಗಳನ್ನು ಆಯ್ಕೆ ಮಾಡಬಹುದು. ಅಂತಹ ಮೆನುವಿನಲ್ಲಿ, ನೀವು ಅಗತ್ಯವಿರುವ ಸ್ಟ್ರಿಂಗ್ ಅನ್ನು ಮಾತ್ರ ಕ್ಲಿಕ್ ಮಾಡಬೇಕಾಗುತ್ತದೆ. ಅದರ ನಂತರ, ವೀಡಿಯೊ ತಕ್ಷಣ ನಿಗದಿತ ನಿಯತಾಂಕಗಳೊಂದಿಗೆ ಆಡಲಾಗುತ್ತದೆ.
- ಜೊತೆಗೆ, ಅದೇ ವಿಂಡೋದಲ್ಲಿ, ಸ್ವಲ್ಪ ಕಡಿಮೆ, ನೀವು "ತಿರುಗುವಿಕೆ" ಎಂಬ ವಿಭಾಗವನ್ನು ನೋಡಬಹುದು. ಈ ನಿಯತಾಂಕವನ್ನು ಬಳಸಲು, ಮೊದಲು ಮಾರ್ಕ್ ಅನ್ನು ಅನುಗುಣವಾದ ಸ್ಟ್ರಿಂಗ್ಗೆ ಎದುರಿಸಬೇಕಾಗುತ್ತದೆ.
- ಅದರ ನಂತರ, ನಿಯಂತ್ರಕ ಲಭ್ಯವಿರುತ್ತದೆ. ಒಂದು ದಿಕ್ಕಿನಲ್ಲಿ ಅಥವಾ ಇನ್ನೊಂದರಲ್ಲಿ ಅದನ್ನು ತಿರುಗಿಸಿ, ಚಿತ್ರದ ತಿರುಗುವಿಕೆಯ ಅನಿಯಂತ್ರಿತ ಕೋನವನ್ನು ನೀವು ಆಯ್ಕೆ ಮಾಡಬಹುದು. ವೀಡಿಯೊವನ್ನು ಪ್ರಮಾಣಿತ ಕೋನದಲ್ಲಿ ತೆಗೆದುಹಾಕಿದರೆ ಈ ಆಯ್ಕೆಯು ತುಂಬಾ ಉಪಯುಕ್ತವಾಗಿರುತ್ತದೆ.
- ಎಲ್ಲಾ ಅಗತ್ಯ ಸೆಟ್ಟಿಂಗ್ಗಳನ್ನು ಹೊಂದಿಸುವ ಮೂಲಕ, ನೀವು ಪ್ರಸ್ತುತ ವಿಂಡೋವನ್ನು ಮುಚ್ಚಬೇಕಾಗಿದೆ. ಎಲ್ಲಾ ನಿಯತಾಂಕಗಳನ್ನು ಸ್ವಯಂಚಾಲಿತವಾಗಿ ಉಳಿಸಲಾಗುತ್ತದೆ. ವಿಂಡೋವನ್ನು ಮುಚ್ಚಲು, ಸರಿಯಾದ ಹೆಸರಿನೊಂದಿಗೆ ಅಥವಾ ಮೇಲಿನ ಬಲ ಮೂಲೆಯಲ್ಲಿ ಸ್ಟ್ಯಾಂಡರ್ಡ್ ರೆಡ್ ಕ್ರಾಸ್ನಲ್ಲಿ ಬಟನ್ ಒತ್ತಿರಿ.
- ಸಂದೇಶ ಬದಲಾವಣೆ ಸೆಟ್ಟಿಂಗ್ಗಳು ಭವಿಷ್ಯದಲ್ಲಿ ಆಡಬಹುದಾದ ಎಲ್ಲಾ ಫೈಲ್ಗಳ ಮೇಲೆ ಸಂಪೂರ್ಣವಾಗಿ ಪರಿಣಾಮ ಬೀರುತ್ತವೆ ಎಂಬುದನ್ನು ದಯವಿಟ್ಟು ಗಮನಿಸಿ. ಬೇರೆ ರೀತಿಯಲ್ಲಿ ಹೇಳುವುದಾದರೆ, ಮಾರ್ಪಡಿಸಿದ ಸೆಟ್ಟಿಂಗ್ಗಳ ಕಾರಣದಿಂದಾಗಿ, ಸರಿಯಾಗಿ ಆಡುವ ವೀಡಿಯೊಗಳು ಕೋನದಲ್ಲಿ ಅಥವಾ ವಿಲೋಮದಲ್ಲಿ ಪ್ರದರ್ಶಿಸಲ್ಪಡುತ್ತವೆ. ಅಂತಹ ಸಂದರ್ಭಗಳಲ್ಲಿ, ನೀವು "ತಿರುಗುವಿಕೆ" ಮತ್ತು "ತಿರುಗುವಿಕೆ" ಆಯ್ಕೆಗಳನ್ನು ನಿಷ್ಕ್ರಿಯಗೊಳಿಸಬೇಕಾಗುತ್ತದೆ, ಈ ಸಾಲುಗಳಿಗೆ ಎದುರಾಗಿ ಚೆಕ್ಬಾಕ್ಸ್ಗಳನ್ನು ತೆಗೆದುಹಾಕುವುದು.
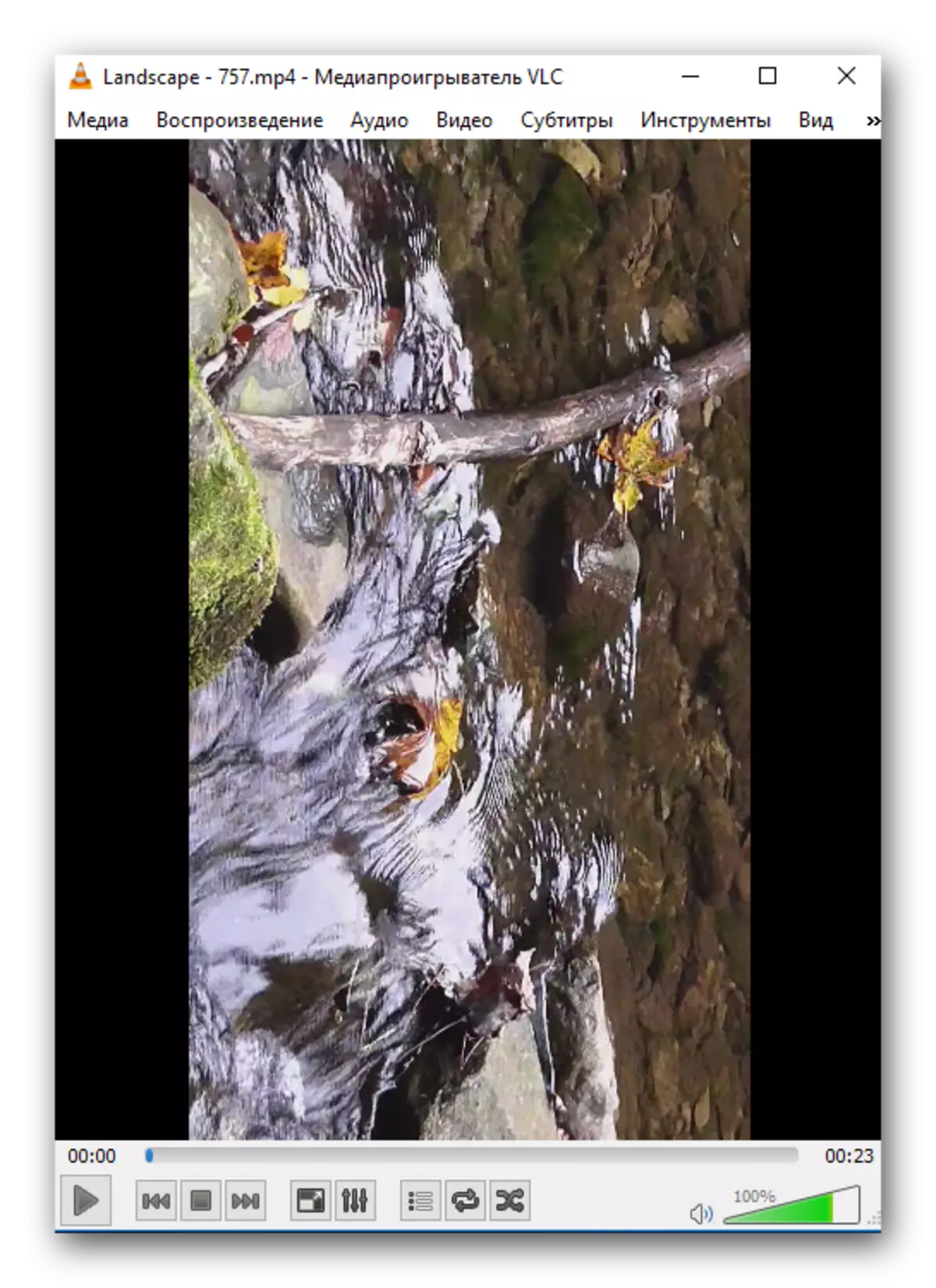
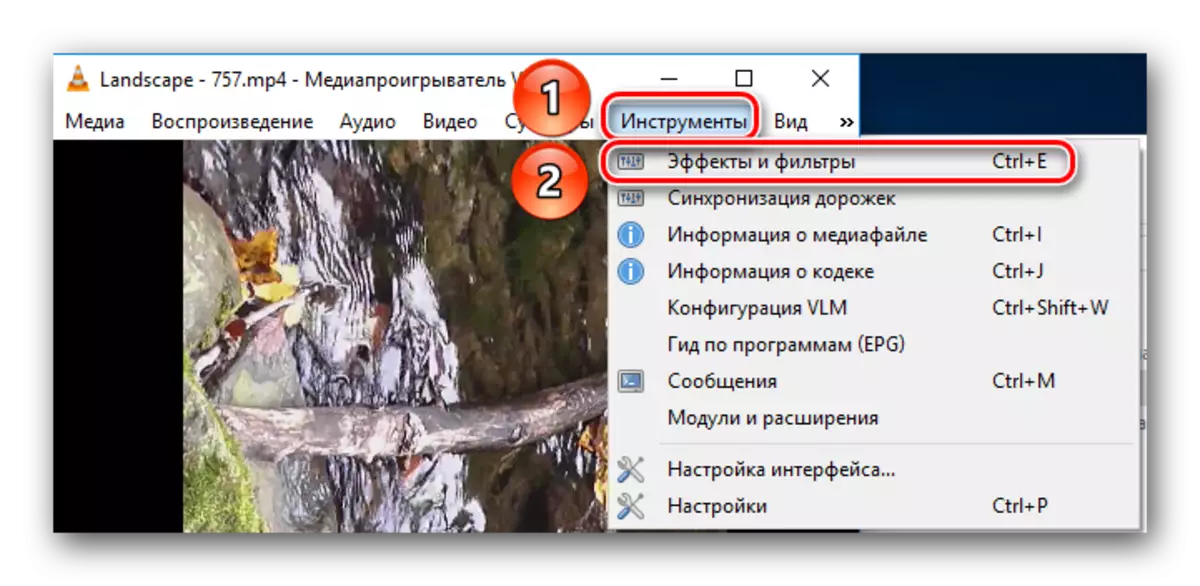
ಈ ಕ್ರಮಗಳು ನೀವು "ಹೊಂದಾಣಿಕೆ ಮತ್ತು ಪರಿಣಾಮಗಳು" ವಿಂಡೋವನ್ನು ತೆರೆಯಲು ಅನುಮತಿಸುತ್ತದೆ. ಇದು ಉಪವಿಭಾಗಕ್ಕೆ "ವೀಡಿಯೊ ಪರಿಣಾಮಗಳು" ಗೆ ಹೋಗಬೇಕಾಗಿದೆ.
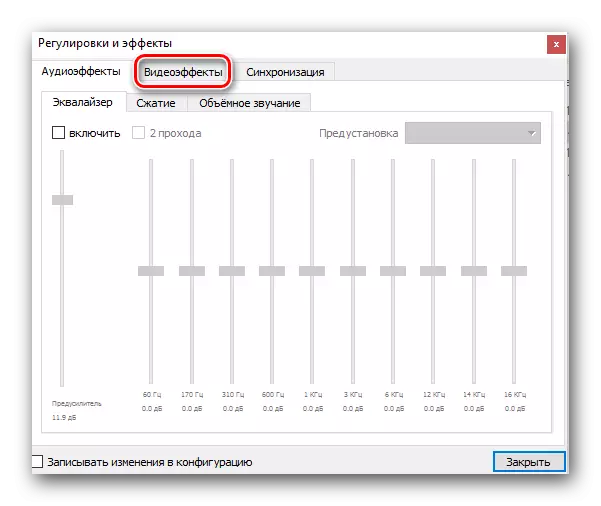
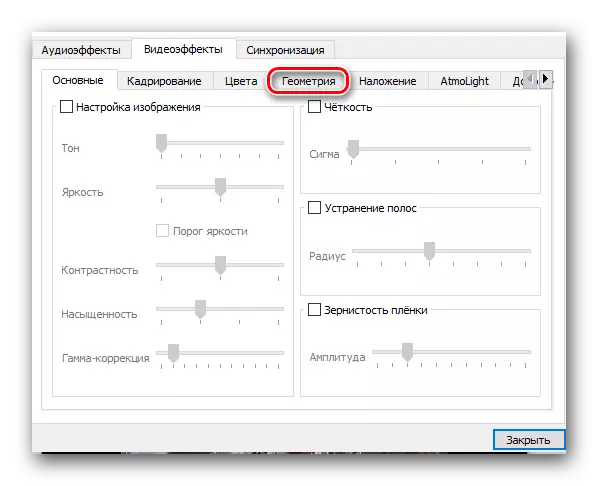
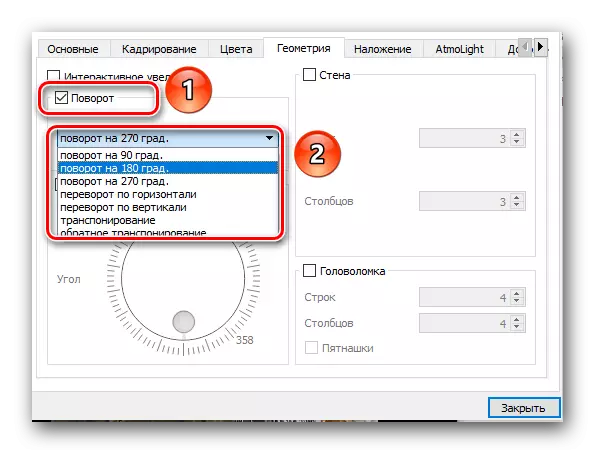
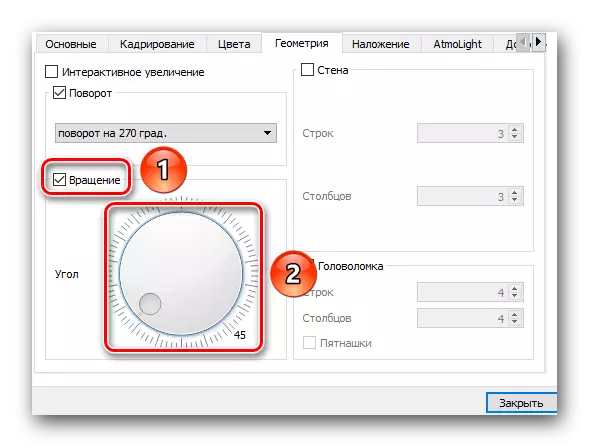
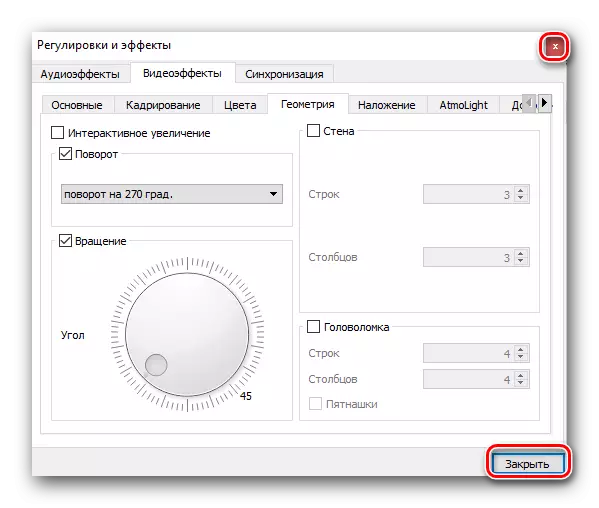
ಅಂತಹ ಸರಳ ಕ್ರಮಗಳನ್ನು ಮಾಡಿದ ನಂತರ, ನೀವು ಸುಲಭವಾಗಿ ವೀಡಿಯೊವನ್ನು ಬ್ರೌಸ್ ಮಾಡಬಹುದು, ಇದು ಸಾಮಾನ್ಯ ಸ್ಥಿತಿಯಲ್ಲಿ ಅಹಿತಕರವಾಗಿರುತ್ತದೆ. ಮತ್ತು ಅದೇ ಸಮಯದಲ್ಲಿ ನೀವು ತೃತೀಯ ಕಾರ್ಯಕ್ರಮಗಳು ಮತ್ತು ವಿವಿಧ ಸಂಪಾದಕರ ಸಹಾಯವನ್ನು ಆಶ್ರಯಿಸಬೇಕಾಗಿಲ್ಲ.
VLC ಯ ಜೊತೆಗೆ ಕಂಪ್ಯೂಟರ್ ಅಥವಾ ಲ್ಯಾಪ್ಟಾಪ್ನಲ್ಲಿ ವಿವಿಧ ವೀಡಿಯೋ ಸ್ವರೂಪಗಳನ್ನು ವೀಕ್ಷಿಸಲು ಅನುಮತಿಸುವ ಕಾರ್ಯಕ್ರಮಗಳ ತೂಕ ಇವೆ ಎಂದು ನೆನಪಿಸಿಕೊಳ್ಳಿ. ನಮ್ಮ ಪ್ರತ್ಯೇಕ ಲೇಖನದಿಂದ ಅಂತಹ ಎಲ್ಲಾ ಸಾದೃಶ್ಯಗಳನ್ನು ನೀವು ಕಲಿಯಬಹುದು.
ಹೆಚ್ಚು ಓದಿ: ಕಂಪ್ಯೂಟರ್ನಲ್ಲಿ ವೀಡಿಯೊ ವೀಕ್ಷಿಸಲು ಪ್ರೋಗ್ರಾಂಗಳು
