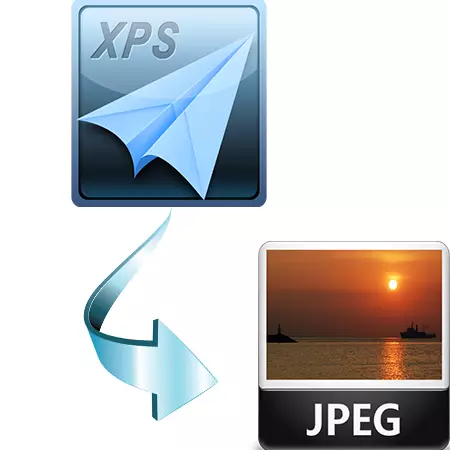
XPS គឺជាទំរង់ក្រាហ្វិចបើកចំហនៃការអភិវឌ្ឍរបស់ Microsoft ។ រចនាឡើងដើម្បីផ្លាស់ប្តូរឯកសារ។ វាមានការរីករាលដាលយ៉ាងខ្លាំងដោយសារតែភាពអាចរកបាននៅក្នុងប្រព័ន្ធប្រតិបត្តិការដែលជាម៉ាស៊ីនបោះពុម្ពនិម្មិត។ ដូច្នេះភារកិច្ចបំលែង XPS ក្នុង JPG គឺពាក់ព័ន្ធ។
វិធីសាស្រ្តបំលែង
ដើម្បីដោះស្រាយភារកិច្ចមានកម្មវិធីពិសេសដែលនឹងត្រូវពិភាក្សាដូចខាងក្រោម។វិធីទី 1: អ្នកមើល Stdu
អ្នកមើល Stdu គឺជាអ្នកមើលពហុមុខងារនៃទ្រង់ទ្រាយជាច្រើនរួមមាន XPS ។
- បន្ទាប់ពីចាប់ផ្តើមកម្មវិធីសូមបើកឯកសារប្រភព XPS ។ ដើម្បីធ្វើដូចនេះអ្នកត្រូវចុចបន្តបន្ទាប់លើឯកសារ "ឯកសារ" និង "បើក" ។
- បង្អួចជម្រើសបើក។ ជ្រើសវត្ថុហើយចុចលើ "បើក" ។
- មានផ្លូវបំលែងពីរដែលពិចារណាលំអិតបន្ថែមទៀតនៅខាងក្រោម។
- "ជំរើសទី 2: ចុចជំនួសនៅលើ" ឯកសារ "ម៉ឺនុយ" នាំចេញ "និង" ជារូបភាព "។
- បង្អួចជ្រើសរើសការកំណត់នាំចេញបានបើក។ នៅទីនេះយើងកំណត់ប្រភេទនិងដំណោះស្រាយនៃរូបភាពលទ្ធផល។ ជម្រើសនៃទំព័រឯកសារគឺមាន។
- បន្ទាប់ពីនោះ "ទិដ្ឋភាពទូទៅនៃថត" បើកដែលយើងអនុវត្តទីតាំងរបស់វត្ថុ។ ប្រសិនបើអ្នកចង់បានអ្នកអាចបង្កើតថតឯកសារថ្មីដោយចុច "បង្កើតថត" ។

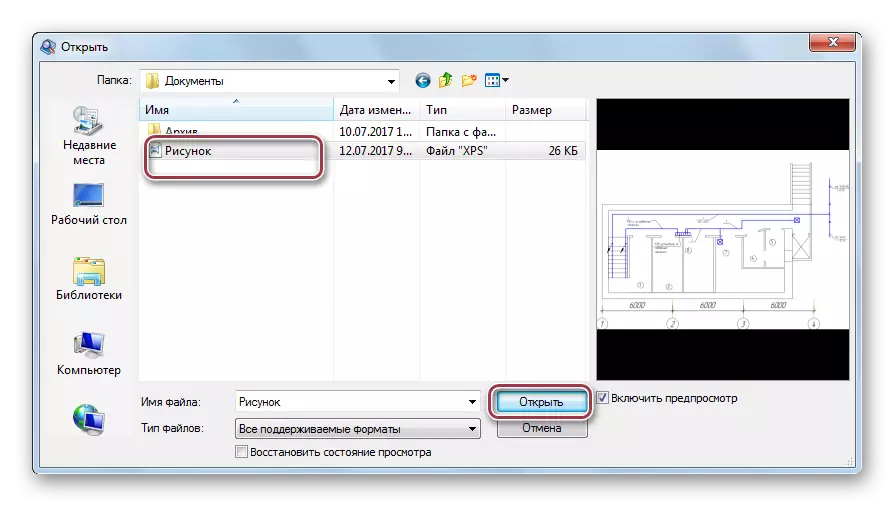
បើកឯកសារ។

ជម្រើសដំបូង: ចុចលើប៊ូតុងកណ្តុរខាងស្តាំ - ម៉ឺនុយបរិបទលេចឡើង។ យើងចុចនៅទីនោះ "នាំចេញទំព័រមួយជារូបភាព" ។

បង្អួច "រក្សាទុកជា" បើកដែលអ្នកជ្រើសថតដែលចង់បានដើម្បីរក្សាទុក។ បន្ទាប់កែសម្រួលឈ្មោះឯកសារតំឡើងវាឡើងលើឯកសារ JPEG ។ ប្រសិនបើអ្នកចង់បានអ្នកអាចជ្រើសរើសការអនុញ្ញាត។ បន្ទាប់ពីជ្រើសរើសជំរើសទាំងអស់យើងចុចលើ "រក្សាទុក" ។
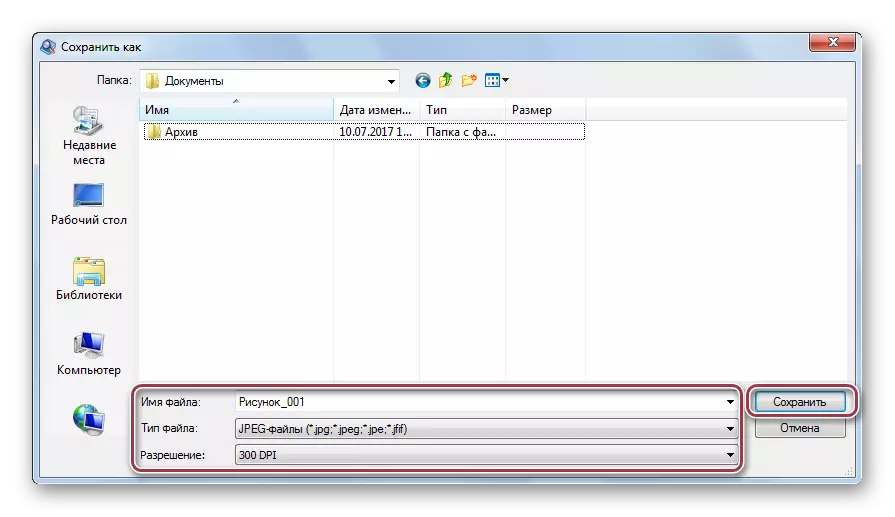

នៅពេលកែសម្រួលឈ្មោះឯកសារអ្នកត្រូវចងចាំដូចខាងក្រោម។ នៅពេលដែលអ្នកត្រូវការបំលែងទំព័រច្រើនអ្នកអាចប្តូរតែគំរូដែលបានណែនាំតែនៅក្នុងផ្នែកដំបូងរបស់វាប៉ុណ្ណោះ។ ទៅ "_% pn% ។ " នៅលើឯកសារតែមួយច្បាប់នេះមិនត្រូវបានអនុវត្តទេ។ ការជ្រើសរើសថតឯកសាររក្សាទុកត្រូវបានអនុវត្តដោយចុចរូបតំណាងដោយប្រើ dill ។


បន្ទាប់យើងត្រលប់ទៅជំហានមុនវិញហើយចុច "យល់ព្រម" ។ ដំណើរការនៃការប្រែចិត្តជឿនេះត្រូវបានបញ្ចប់។
វិធីសាស្រ្តទី 2 ៈ Adobe Acroband DC
វិធីសាស្រ្តនៃការបំលែងដែលមិនមានស្តង់ដារគឺការប្រើប្រាស់របស់ Adobe Acrobat DC ។ ដូចដែលអ្នកបានដឹងហើយថាអ្នកកែសំរួលនេះមានភាពល្បីល្បាញដោយសារលទ្ធភាពនៃការបង្កើតឯកសារ PDF ពីទ្រង់ទ្រាយឯកសារជាច្រើនរួមមាន XPS ។
ទាញយក Adobe Acrobat DC ពីគេហទំព័រផ្លូវការ
- ដំណើរការកម្មវិធី។ បន្ទាប់មកនៅក្នុងម៉ឺនុយឯកសារយើងចុចលើ "បើក" ។
- នៅបង្អួចបន្ទាប់ដោយប្រើកម្មវិធីរុករកយើងចូលទៅកាន់ថតឯកសារដែលពួកគេបានជ្រើសរើសឯកសារ XPS ហើយចុចលើ "បើក" ។ វាក៏មានសមត្ថភាពបង្ហាញមាតិការបស់ឯកសារផងដែរ។ ដើម្បីធ្វើដូចនេះដាក់សញ្ញាធីក "បើកមើលការមើលជាមុន" ។
- តាមពិតដំណើរការនៃការប្រែចិត្តជឿចាប់ផ្តើមដោយជម្រើស "រក្សាទុកជា" នៅក្នុងម៉ឺនុយមេ។
- បង្អួចអភិរក្សអភិរក្សបើក។ តាមលំនាំដើមនេះត្រូវបានស្នើឱ្យធ្វើនៅក្នុងថតបច្ចុប្បន្នដែលមានប្រភព XPS ប្រភព។ ដើម្បីជ្រើសថតផ្សេងទៀតអ្នកត្រូវចុចលើ "ជ្រើសថតផ្សេងទៀត" ។
- បង្អួចចំហាយមួយបើកដែលអ្នកកែសម្រួលឈ្មោះនិងប្រភេទនៃវត្ថុលទ្ធផល JPEG ។ ដើម្បីជ្រើសប៉ារ៉ាម៉ែត្ររូបភាពចុច "ការកំណត់" ។
- ផ្ទាំងនេះរួមបញ្ចូលជម្រើសជាច្រើនដែលត្រូវជ្រើសរើស។ ដំបូងយើងទាញយកការយកចិត្តទុកដាក់លើការកត់សម្គាល់ដែលថា "ទំព័រដែលបានបង្ហាញដែលមានតែរូបភាព JPEG មានទំព័រទាំងអស់នឹងមិនផ្លាស់ប្តូរឡើយ" ។ នេះជាករណីរបស់យើងហើយប៉ារ៉ាម៉ែត្រទាំងអស់អាចត្រូវបានណែនាំ។
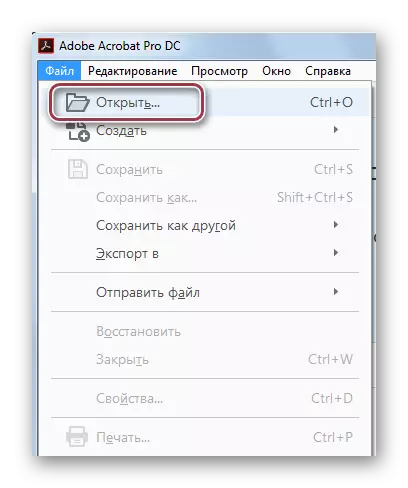

បើកឯកសារ។ វាគួរឱ្យកត់សម្គាល់ថាការនាំចូលត្រូវបានផលិតជាទម្រង់ PDF ។
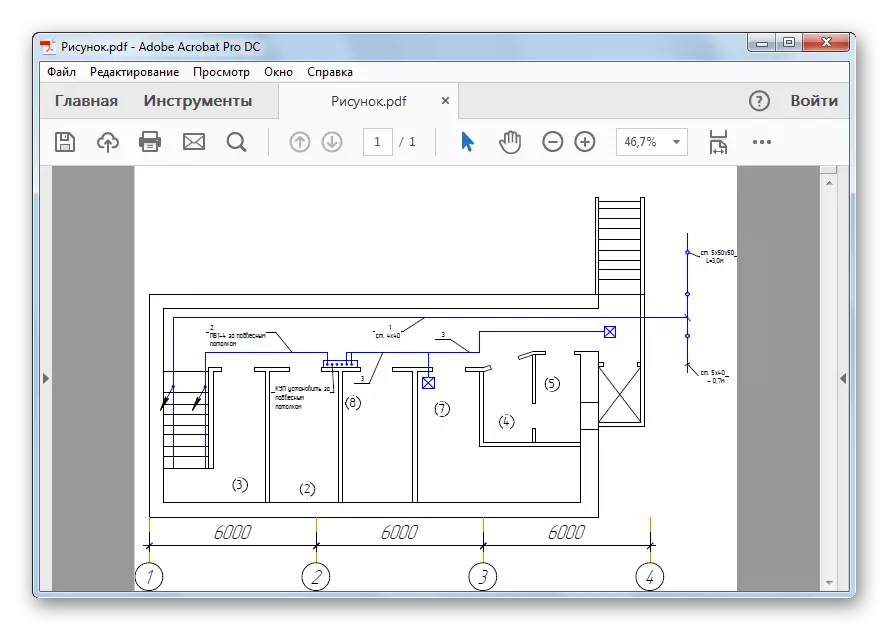

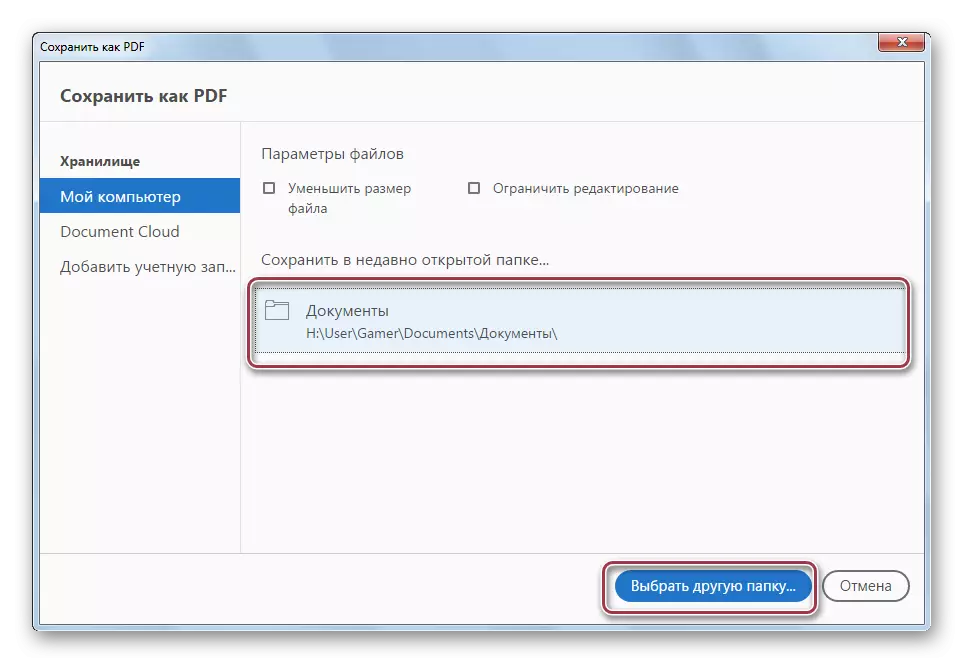
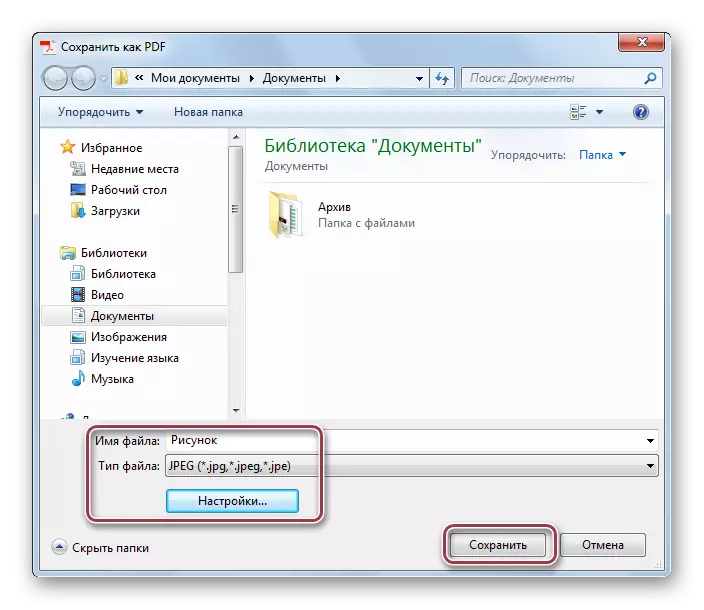

មិនដូចកម្មវិធីមើល StDu ទេ Adobe Acrobat DC បំលែងទ្រង់ទ្រាយដោយប្រើទ្រង់ទ្រាយមធ្យម PDF ។ ទោះជាយ៉ាងណាក៏ដោយដោយសារតែការពិតដែលថាវាត្រូវបានអនុវត្តនៅក្នុងកម្មវិធីនេះដោយខ្លួនវាផ្ទាល់ដំណើរការនៃការប្រែចិត្តជឿគឺសាមញ្ញណាស់។
វិធីសាស្រ្តទី 3: កម្មវិធីបែសគេងរូបថតអាសាស៊ូ
កម្មវិធីបម្លែងរូបថតអាសាសគឺជាឧបករណ៍បំលែងជាសកលដែលអាចគាំទ្រទ្រង់ទ្រាយ XPS ផងដែរ។
ទាញយកកម្មវិធីបម្លែងរូបថតអាសាសចេញពីគេហទំព័រផ្លូវការ
- បន្ទាប់ពីចាប់ផ្តើមកម្មវិធីអ្នកត្រូវតែបើករូបភាពប្រភព XPS ។ នេះត្រូវបានធ្វើរួចដោយប្រើប៊ូតុង "បន្ថែមឯកសារ" "និង" បន្ថែមថតឯកសារ "។
- នេះបើកបង្អួចជម្រើសឯកសារ។ នៅទីនេះអ្នកត្រូវតែផ្លាស់ទីទៅថតដែលមានវត្ថុ, បែងចែកវាហើយចុចលើ "បើក" ។ សកម្មភាពស្រដៀងគ្នានេះត្រូវបានអនុវត្តនៅពេលបន្ថែមថតឯកសារ។
- បង្អួច "ការកំណត់" ចាប់ផ្តើម។ មានជម្រើសជាច្រើនមាននៅទីនេះ។ ដំបូងអ្នកត្រូវយកចិត្តទុកដាក់លើ "ការគ្រប់គ្រងឯកសារ" "ថតលទ្ធផល" "និង" ទ្រង់ទ្រាយលទ្ធផល "។ ដំបូងអ្នកអាចដាក់សញ្ញាធីកដូច្នេះឯកសារប្រភពត្រូវបានដកចេញបន្ទាប់ពីការប្រែចិត្តជឿ។ នៅក្នុងវិនាទីយើងបញ្ជាក់ថតរក្សាទុកដែលចង់បាន។ ហើយនៅក្នុងទ្រង់ទ្រាយទីបី - បង្ហាញទ្រង់ទ្រាយ JPG ។ ការកំណត់ដែលនៅសល់អាចត្រូវបានទុកចោលតាមលំនាំដើម។ បន្ទាប់ពីនោះចុចលើ "ការចាប់ផ្តើម" ។
- នៅពេលបញ្ចប់ការបំលែងការជូនដំណឹងត្រូវបានបង្ហាញដែលចុច "យល់ព្រម" ។
- បន្ទាប់មកបង្អួចលេចឡើងដែលអ្នកចង់ចុចលើ "បញ្ចប់" ។ នេះមានន័យថាដំណើរការនៃការប្រែចិត្តជឿបានបញ្ចប់ទាំងស្រុង។
- បន្ទាប់ពីដំណើរការត្រូវបានបញ្ចប់អ្នកអាចមើលឃើញឯកសារដើមនិងបម្លែងដោយប្រើវីនដូ Explorer ។

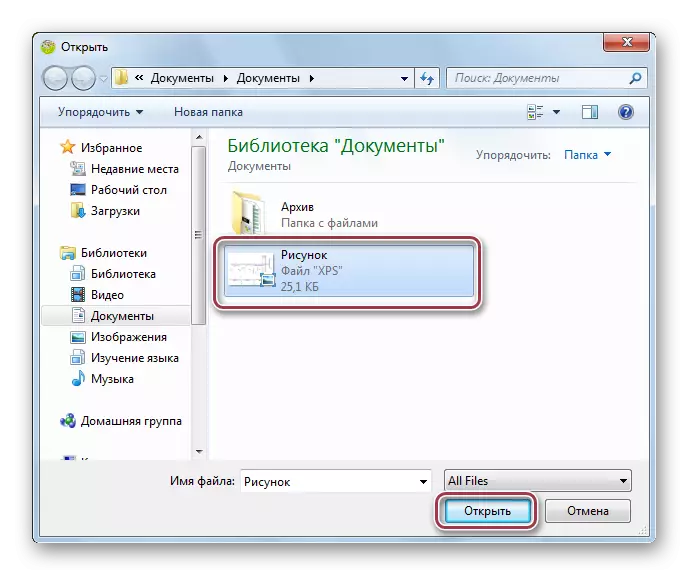
ចំណុចប្រទាក់កម្មវិធីជាមួយនឹងរូបភាពបើកចំហ។ យើងបន្តដំណើរការនៃការប្រែចិត្តជឿដោយចុចលើ "បន្ទាប់" ។
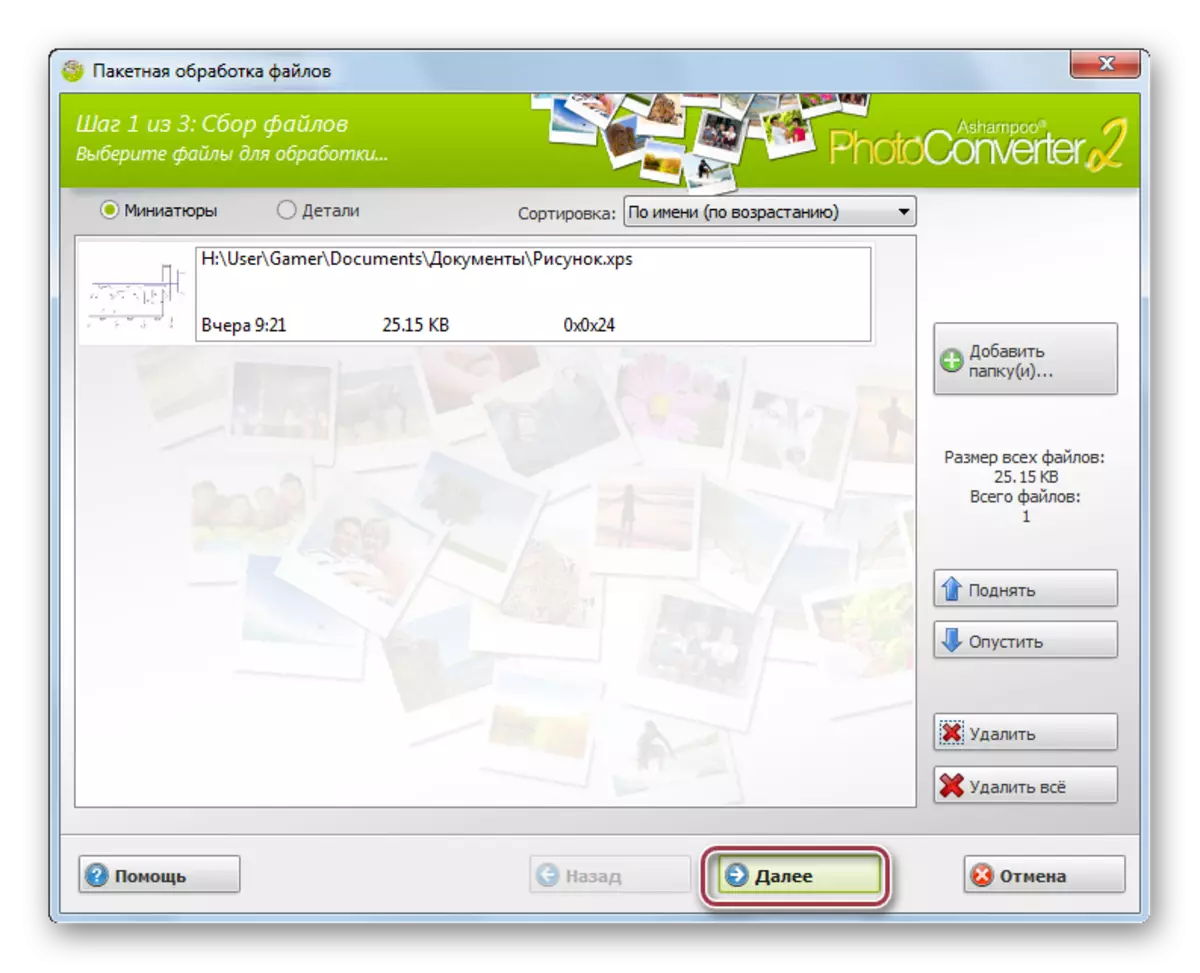
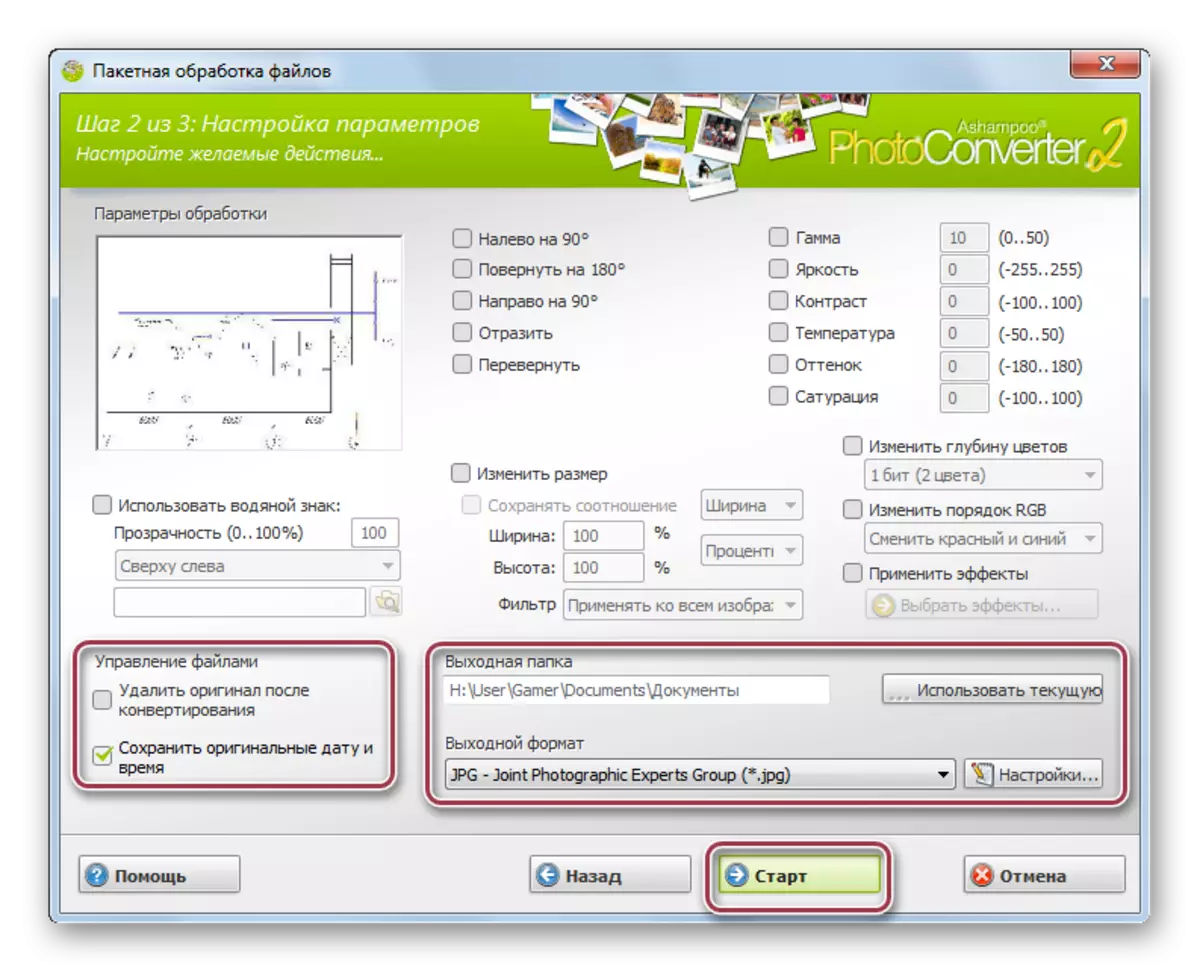

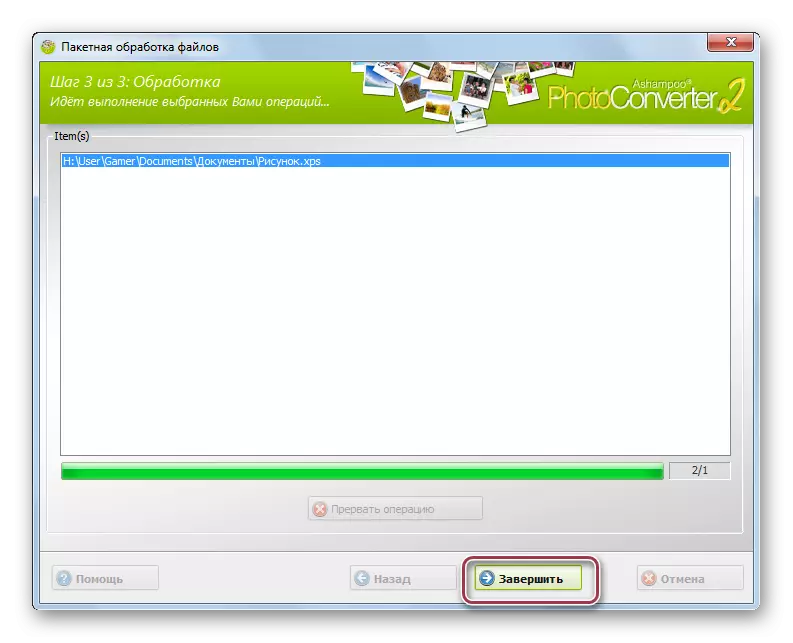

ដូចដែលការពិនិត្យមើលការពិនិត្យឡើងវិញវិធីនៃការប្រែចិត្តជឿដែលងាយស្រួលបំផុតត្រូវបានផ្តល់ជូនដល់អ្នកមើល Stdu និងកម្មវិធីបែសរបស់ Ashampoo ។ ក្នុងពេលជាមួយគ្នានេះដែរអ្នកមើល Butu Blader Buter Buter គឺឥតគិតថ្លៃ។
