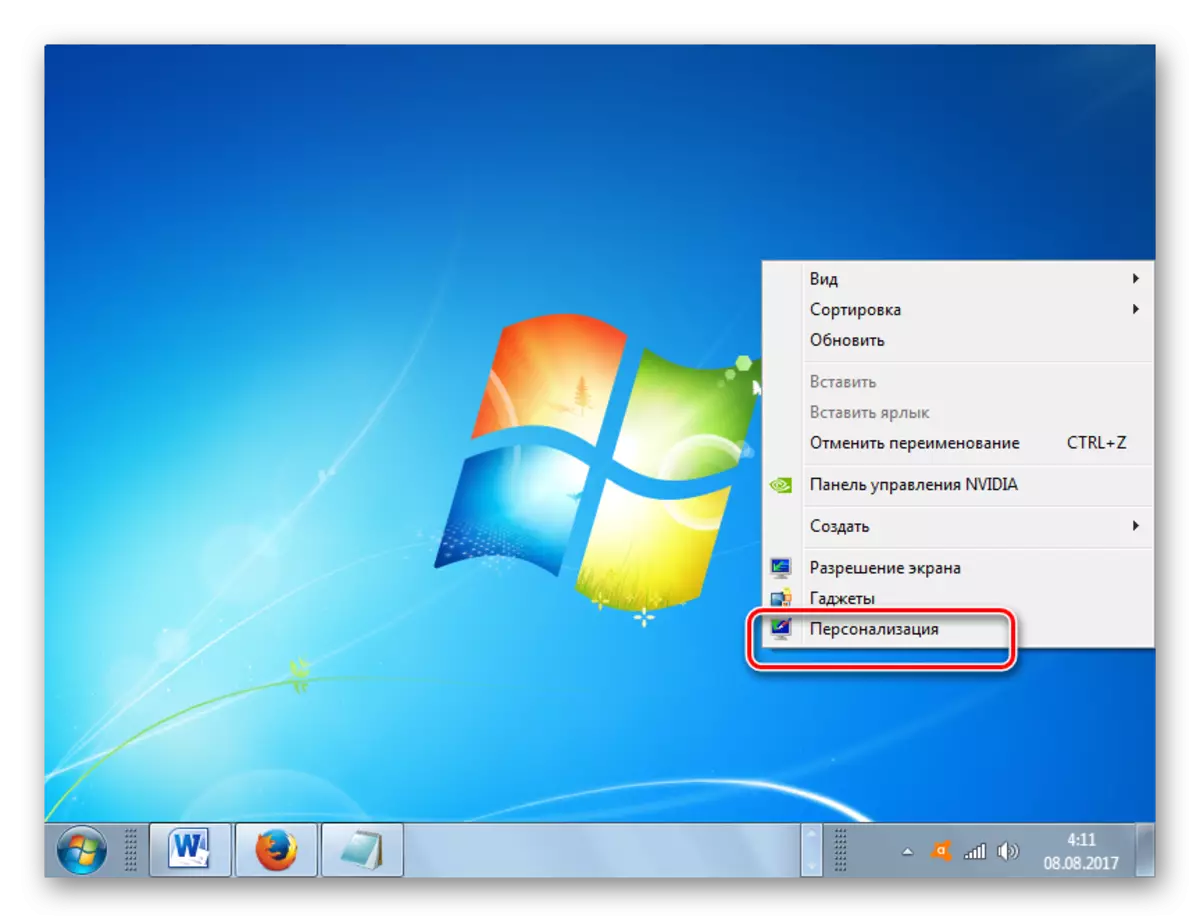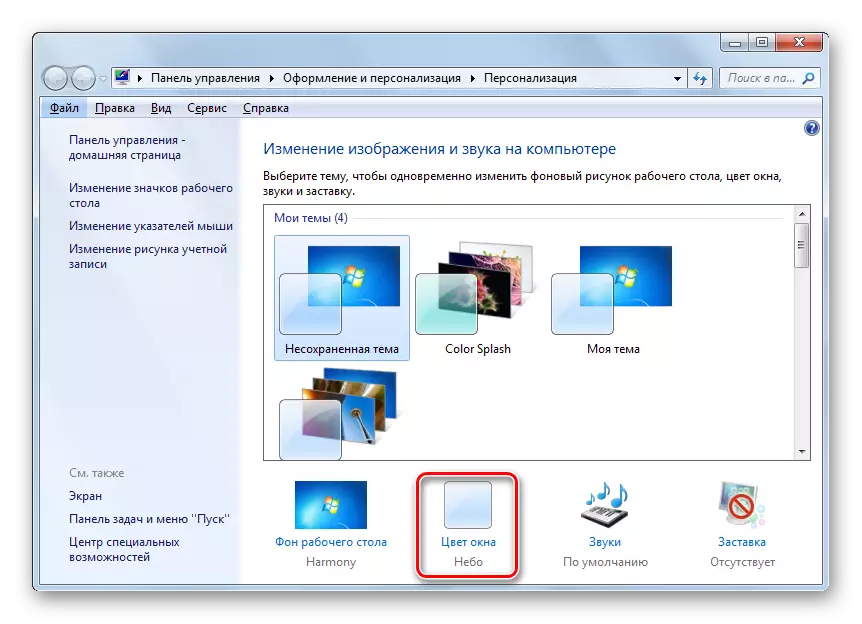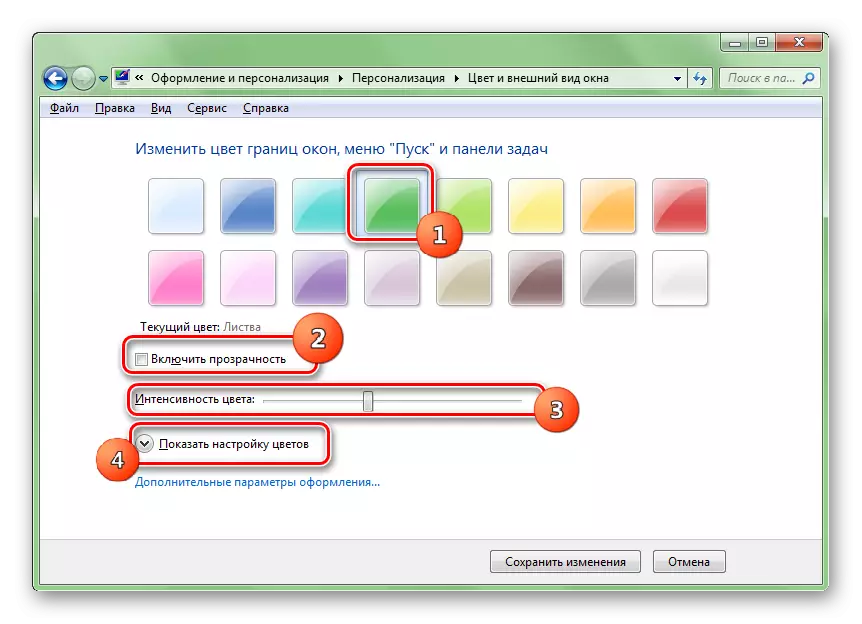អ្នកប្រើប្រាស់មួយចំនួនមិនពេញចិត្តនឹងការរចនាស្តង់ដារនៃរបារភារកិច្ច។ យើងនឹងដោះស្រាយវាថាតើធ្វើដូចម្តេចដើម្បីផ្លាស់ប្តូរពណ៌របស់វានៅក្នុងវីនដូ 7 ។
វិធីសាស្ត្រប្តូរពណ៌
ដូចសំណួរដទៃទៀតដែលត្រូវបានដាក់នៅពីមុខអ្នកប្រើប្រាស់កុំព្យូទ័រការផ្លាស់ប្តូរម្លប់នៃរបារភារកិច្ចត្រូវបានដោះស្រាយដោយប្រើវិធីពីរក្រុមគឺការប្រើប្រាស់សមត្ថភាពដែលភ្ជាប់មកជាមួយប្រព័ន្ធប្រតិបត្តិការនិងការប្រើប្រាស់កម្មវិធីរបស់ភាគីទីបីដែលភ្ជាប់មកជាមួយ។ ពិចារណាលម្អិតអំពីវិធីសាស្ត្រទាំងនេះ។វិធីទី 1: ផលប៉ះពាល់ពណ៌របារភារកិច្ច
ដំបូងបង្អស់ពិចារណាជម្រើសដោយប្រើកម្មវិធីរបស់ភាគីទីបី។ ជាមួយនឹងភារកិច្ចដែលបានផ្តល់នៅក្នុងអត្ថបទនេះ, ឥទ្ធិពលពណ៌របារភារកិច្ចអាចដោះស្រាយបាន។ តម្រូវការជាមុនសម្រាប់ប្រតិបត្តិការត្រឹមត្រូវនៃកម្មវិធីនេះគឺជារបៀបតម្លាភាពនៃបង្អួចអេរ៉ូ។
ទាញយកបែបផែនពណ៌របារភារកិច្ច
- បន្ទាប់ពីទាញយកប័ណ្ណសារបែបផែនពណ៌របារភារកិច្ចគ្រាន់តែពន្លាមាតិការបស់វាហើយដំណើរការឯកសារដែលអាចប្រតិបត្តិបានក្នុងនាមអ្នកគ្រប់គ្រង។ ការប្រតិបត្តិនៃការដំឡើងកម្មវិធីនេះមិនត្រូវការទេ។ បន្ទាប់ពីនោះរូបតំណាងរបស់វានឹងលេចឡើងនៅក្នុងថាសប្រព័ន្ធ។ ចុចលើវាពីរដង។
- បែបផែនបារ Tasque ត្រូវបានដាក់ឱ្យដំណើរការ។ រូបរាងរបស់កម្មវិធីនៃកម្មវិធីនេះគឺស្រដៀងនឹងចំណុចប្រទាក់នៃឧបករណ៍ពណ៌វីនដូដែលមានស្រាប់ដែលមានទីតាំងនៅក្នុងផ្នែក "ផ្ទាល់ខ្លួន" ដែលនឹងកើតឡើងអំពីការសន្ទនានៅពេលពិចារណាវិធីមួយក្នុងចំណោមវិធីសាស្ត្រខាងក្រោម។ ពិត, ផលប៉ះពាល់ពណ៌របារភារកិច្ចនេះមិនត្រូវបានរួបរួមគ្នាហើយគ្មានអ្វីដែលត្រូវធ្វើជាមួយវាទេ។ ជ្រើសរើសពណ៌ណាមួយនៃគម្របដែលត្រូវបានកំណត់ជាមុនចំនួន 16 ដែលត្រូវបានបង្ហាញនៅផ្នែកខាងលើនៃបង្អួចហើយចុចលើប៊ូតុង "រក្សាទុក" ។ ដើម្បីបិទបង្អួចកម្មវិធីចុច "បិទបង្អួច" ។
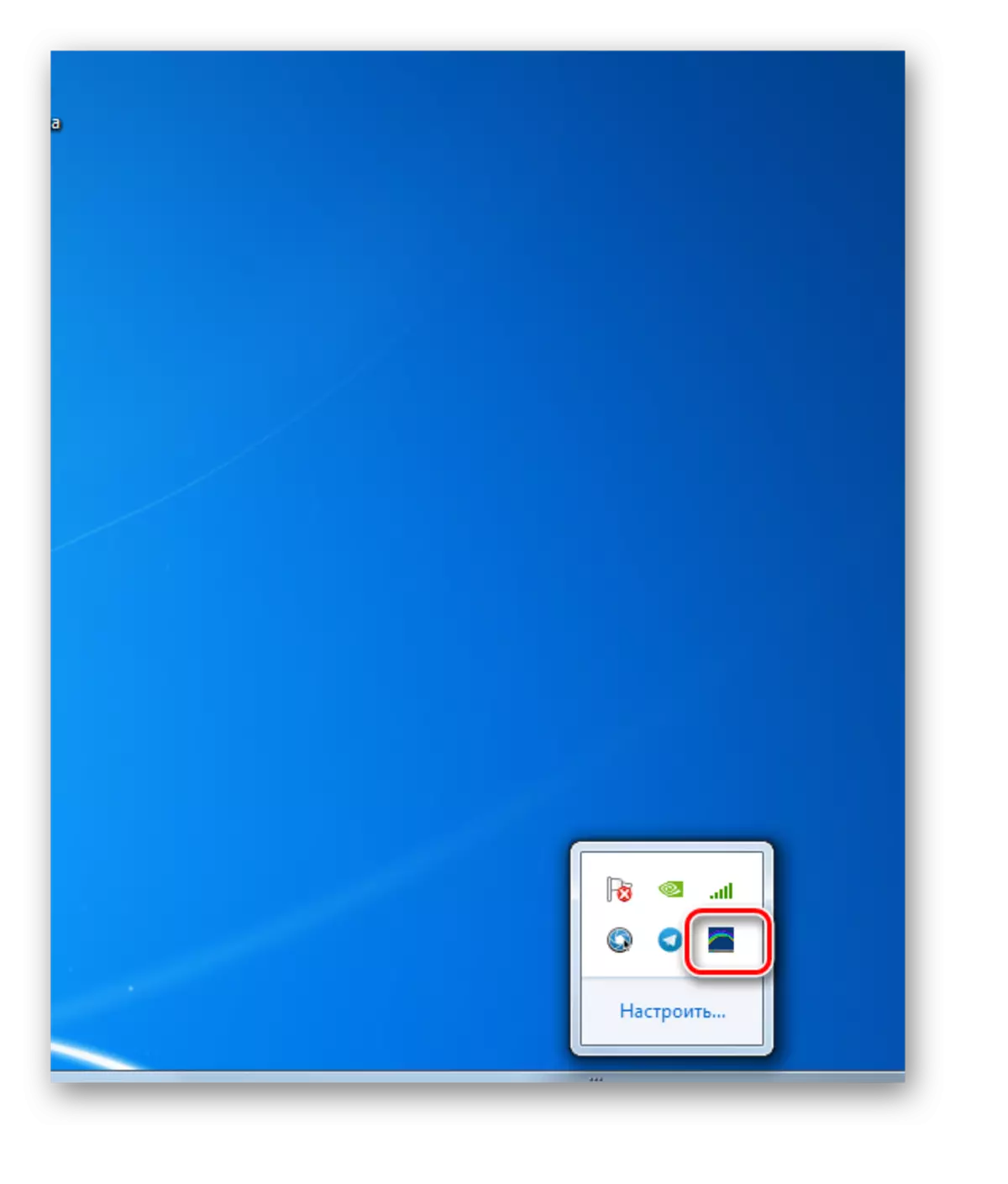
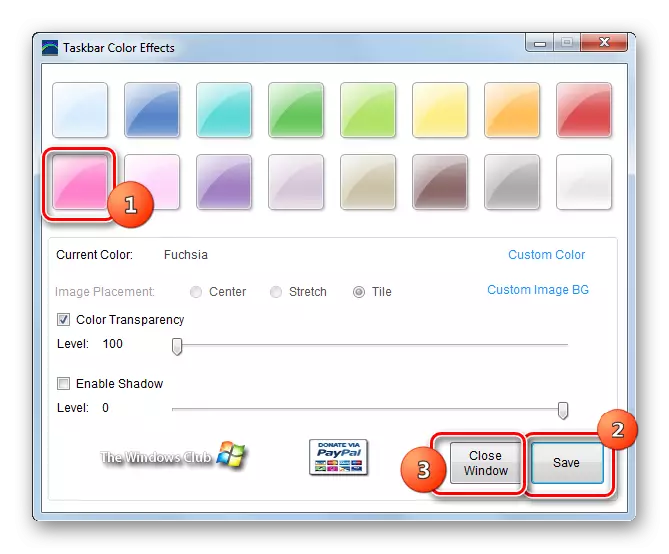
បន្ទាប់ពីសកម្មភាពទាំងនេះម្លប់នៃ "របារភារកិច្ច" នឹងត្រូវបានប្តូរទៅរកការជ្រើសរើស។ ប៉ុន្តែមាននិងលទ្ធភាពនៃការកែសំរួលលម្អិតប្រសិនបើអ្នកចង់កំណត់ពណ៌លឿងនិងអាំងតង់ស៊ីតេនៃ charoma ។
- ដំណើរការកម្មវិធីម្តងទៀត។ ចុចលើពណ៌ផ្ទាល់ខ្លួន។
- បង្អួចមួយបានបើកដែលអ្នកអាចជ្រើសរើសមិនបាន 16 ស្រមោលនិង 48. ប្រសិនបើអ្នកប្រើប្រាស់ហើយនេះមិនគ្រប់គ្រាន់ទេនោះអ្នកអាចចុចលើប៊ូតុង "កំណត់ពណ៌" ។
- បន្ទាប់ពីនោះវិសាលគមពណ៌មួយនឹងបើកមានស្រមោលដែលអាចកើតមានទាំងអស់។ ដើម្បីជ្រើសសមស្របអ្នកត្រូវចុចលើផ្ទៃ Spectrum ដែលត្រូវនឹងវា។ ភ្លាមៗអ្នកអាចបញ្ជាក់បានដោយបញ្ចូលតម្លៃលេខនៃកម្រិតនៃកម្រិតពណ៌និងពន្លឺ។ បន្ទាប់ពីម្លប់ត្រូវបានជ្រើសរើសហើយធ្វើឱ្យការកំណត់ផ្សេងទៀតចុចយល់ព្រម។
- ត្រឡប់ទៅបែបផែនពណ៌បង្អួច Tasquebar មេអ្នកអាចអនុវត្តចំនួននៃការកែសំរួលមួយចំនួនដោយទាញគ្រាប់រំកិលទៅខាងស្តាំឬខាងឆ្វេង។ ជាពិសេសតាមរបៀបនេះអ្នកអាចផ្លាស់ប្តូរអាំងតង់ស៊ីតេពណ៌ផ្លាស់ទីគ្រាប់រំកិល "តម្លាភាពពណ៌" ។ ដើម្បីបើកដំណើរការការកំណត់នេះសញ្ញាធីកត្រូវតែតំឡើងនៅជិតធាតុដែលត្រូវគ្នា។ ស្រដៀងគ្នានេះដែរដោយកំណត់សញ្ញាធីកនៅជិត "សូមមេត្តាសម្រាប់" ប៉ារ៉ាម៉ែត្រអនុញ្ញាតឱ្យ, វាអាចផ្លាស់ប្តូរការផ្លាស់ប្តូរកម្រិតស្រមោលដោយប្រើគ្រាប់រំកិល។ បន្ទាប់ពីការកំណត់ទាំងអស់ត្រូវបានបញ្ចប់សូមចុច "រក្សាទុក" និង "បិទបង្អួច" ។
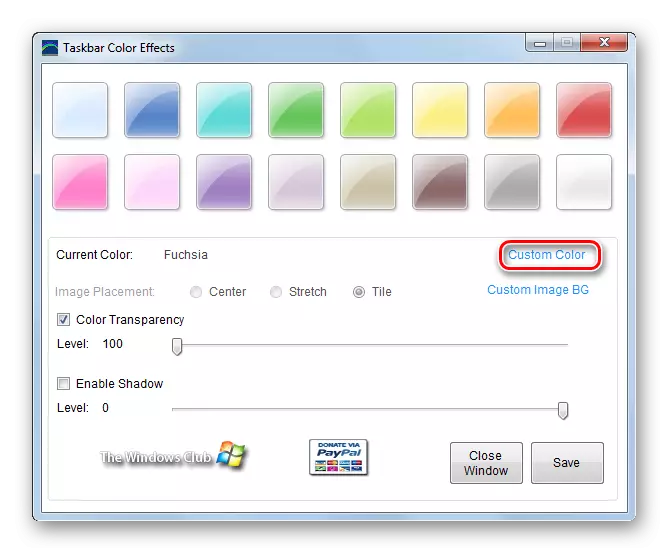
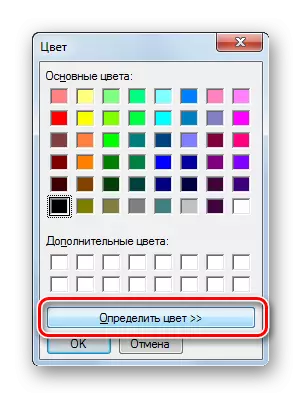
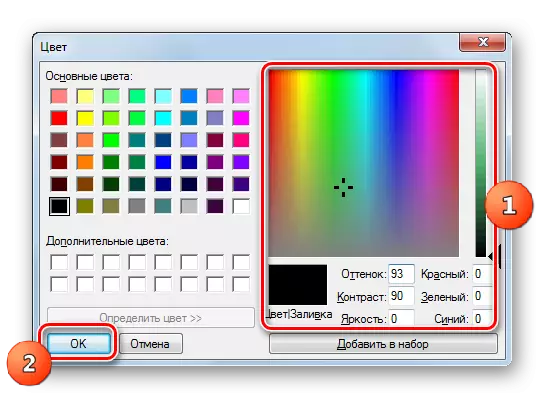

ប៉ុន្តែជាផ្ទៃខាងក្រោយ "របារភារកិច្ច" ដោយប្រើបែបផែនបែបផែន Tasquebar អ្នកអាចប្រើមិនត្រឹមតែពណ៌ធម្មតាប៉ុណ្ណោះទេប៉ុន្តែថែមទាំងរូបភាពផងដែរ។
- នៅក្នុងបែបផែនពណ៌របាររបារភារខហូបមេត្តា, ចុចលើរូបភាព BG ផ្ទាល់ខ្លួន bg ។
- បង្អួចបើកដែលវាអាចជ្រើសរើសរូបភាពណាមួយដែលមានទីតាំងនៅលើថាសរឹងនៃកុំព្យូទ័រឬនៅលើឧបករណ៍ផ្ទុកដែលអាចដោះចេញបាន។ ទំរង់រូបភាពប្រជាប្រិយខាងក្រោមត្រូវបានគាំទ្រ:
- jpeg;
- GIF;
- PNG;
- BMP;
- jpg ។
ដើម្បីជ្រើសរូបភាពវាគ្រប់គ្រាន់ហើយក្នុងការចូលទៅកាន់ថតទីតាំងរូបភាពសូមបន្លិចវាហើយចុច "បើក" ។
- បន្ទាប់ពីនោះត្រឡប់ទៅបង្អួចកម្មវិធីរបស់កម្មវិធី។ ឈ្មោះនៃរូបភាពនឹងត្រូវបានបង្ហាញផ្ទុយពីប៉ារ៉ាម៉ែត្រ "រូបភាពបច្ចុប្បន្ន" ។ លើសពីនេះទៀតអង្គភាពប្តូរក្លាយជាសកម្មដើម្បីកំណត់ទីតាំងទីតាំងនៃការដាក់រូបភាព។ មានទីតាំងប្តូរបី:
- កណ្តាល;
- លាត;
- ក្បឿង (លំនាំដើម) ។
ក្នុងករណីដំបូងរូបភាពមានទីតាំងស្ថិតនៅកណ្តាលនៃ "របារភារកិច្ច" ដែលមានប្រវែងដើម។ ក្នុងករណីលើកទី 2 វាត្រូវបានលាតសន្ធឹងដល់បន្ទះទាំងមូលហើយនៅក្នុងទីបីត្រូវបានប្រើជាជំងឺដាច់សរសៃឈាមខួរក្បាលក្នុងទម្រង់ជាក្រឡាក្បឿង។ ការផ្លាស់ប្តូររបៀបត្រូវបានអនុវត្តដោយប្តូរកាំរស្មីកាំរស្មី។ ដូចក្នុងឧទាហរណ៍ដែលបានពិភាក្សាខាងលើពណ៌និងអាំងតង់ស៊ីតេអាំងតង់ស៊ីតេក៏អាចត្រូវបានប្រើផងដែរ។ បន្ទាប់ពីបញ្ចប់ការកំណត់ទាំងអស់, ចុចជានិច្ចចុច "រក្សាទុក" និង "បិទបង្អួច" ។
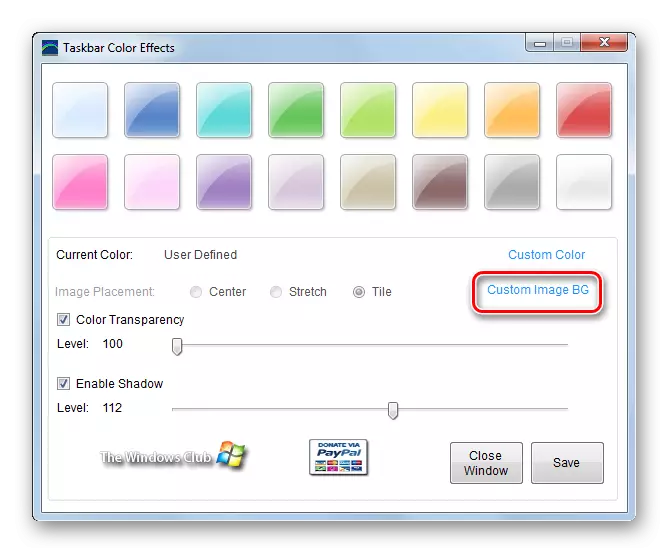
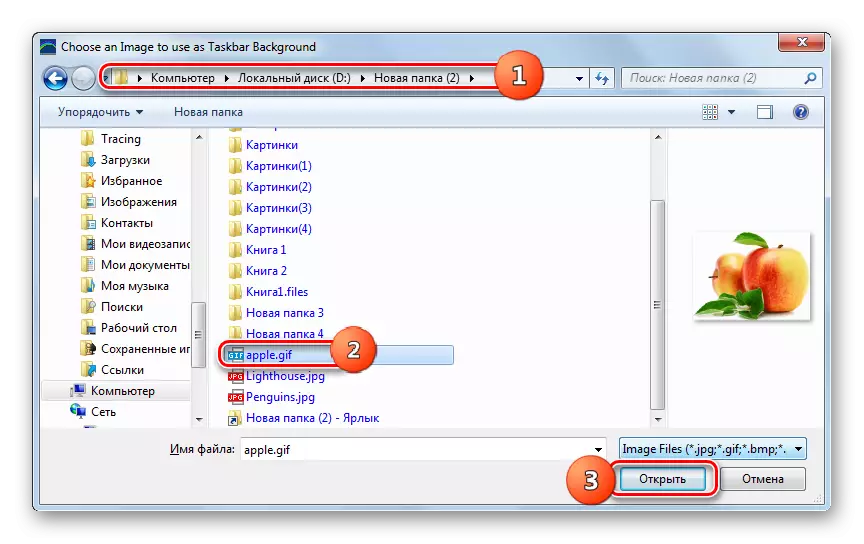
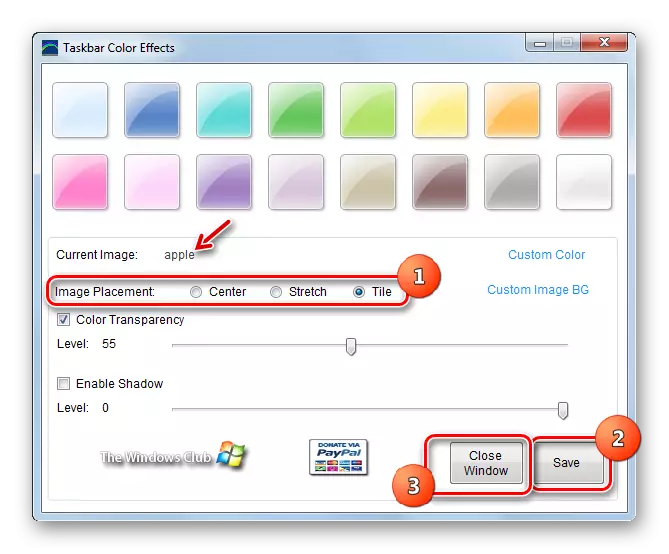
គុណសម្បត្តិនៃវិធីសាស្រ្តនេះគឺស្ថិតនៅក្នុងវត្តមាននៃលក្ខណៈពិសេសបន្ថែមមួយចំនួននៅពេលផ្លាស់ប្តូរពណ៌នៃ "ភារកិច្ច" នៅក្នុងការប្រៀបធៀបជាមួយឧបករណ៍វីនដូដែលមានភ្ជាប់មកជាមួយគោលបំណងនេះ។ ជាពិសេសនេះគឺជាលទ្ធភាពនៃការប្រើប្រាស់រូបភាពនិងការលៃតម្រូវស្រមោលដែលជាផ្ទៃខាងក្រោយ។ ប៉ុន្តែមានចំណុចខ្វះខាតមួយចំនួន។ ដំបូងបង្អស់វាចាំបាច់ក្នុងការផ្ទុកកម្មវិធីរបស់ភាគីទីបីក៏ដូចជាកង្វះចំណុចប្រទាក់និយាយភាសារុស្ស៊ីសម្រាប់កម្មវិធី។ លើសពីនេះវិធីសាស្រ្តនេះអាចត្រូវបានប្រើនៅពេលតម្លាភាពនៃបង្អួចត្រូវបានបើក។
វិធីទី 2: អ្នកប្តូរពណ៌របារភារកិច្ច
កម្មវិធីភាគីទីបីបន្ទាប់ដែលនឹងជួយផ្លាស់ប្តូរម្លប់របារភារកិច្ច Windows 7 គឺជាកម្មវិធីផ្លាស់ប្តូរពណ៌របារភារកិច្ច។ នៅពេលប្រើពាក្យសុំនេះរបៀបតម្លាភាព Aero ក៏ត្រូវតែបើកផងដែរ។
ទាញយកម៉ាស៊ីនប្តូរពណ៌ភារកិច្ច
- កម្មវិធីនេះដូចជាកម្មវិធីមុន ៗ មិនតម្រូវឱ្យមានការតំឡើងទេ។ ដូច្នេះជាលើកចុងក្រោយបន្ទាប់ពីទាញយកប័ណ្ណសារខ្ចប់វាហើយចាប់ផ្តើមឯកសារផ្លាស់ប្តូរពណ៌របារភារកិច្ចរបារភារកិច្ច។ បង្អួចកម្មវិធីបើក។ ចំណុចប្រទាក់គឺសាមញ្ញណាស់។ ប្រសិនបើអ្នកគ្រាន់តែចង់ផ្លាស់ប្តូរពណ៌របស់បន្ទះទៅម្ខាងទៀតហើយមិនមាននៅលើម្លប់ជាក់លាក់ណាមួយទេនោះក្នុងករណីនេះអ្នកអាចប្រគល់ជម្រើសរបស់កម្មវិធីបាន។ ចុច "ចៃដន្យ" ។ ម្លប់ចៃដន្យនឹងត្រូវបានបង្ហាញនៅជាប់នឹងប៊ូតុង។ បន្ទាប់មកចុច "អនុវត្ត" ។
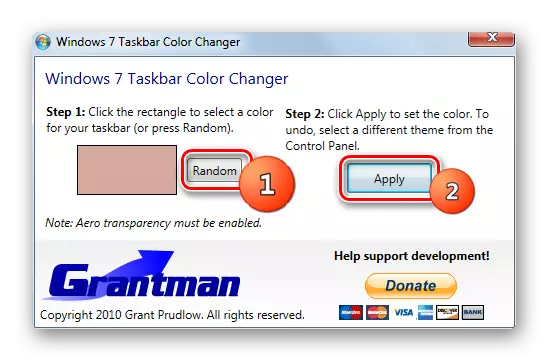
ប្រសិនបើអ្នកចង់បញ្ជាក់ម្លប់ជាក់លាក់មួយ, បន្ទាប់មកសម្រាប់គោលបំណងនេះចុចលើការេនៅក្នុងការតំឡើងពណ៌ចំណុចប្រទាក់ Tasquebar ដែលបង្ហាញពណ៌បច្ចុប្បន្ននៃ "របារភារកិច្ច" ។
- បានធ្វើឱ្យស៊ាំបានរួចហើយសម្រាប់យើងនៅកន្លែងធ្វើការជាមួយកម្មវិធីមុន "ពណ៌" ។ នៅទីនេះអ្នកអាចជ្រើសរើសម្លប់ចេញពីជម្រើសដែលត្រៀមរួចជាស្រេចដែលត្រៀមរួចជាស្រេចបានភ្លាមៗដោយចុចលើការ៉េសមស្របហើយចុចយល់ព្រម។
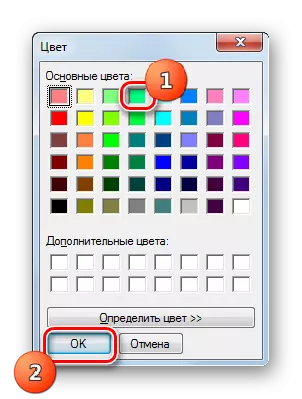
អ្នកក៏អាចបញ្ជាក់ម្លប់ឱ្យបានត្រឹមត្រូវជាងមុនដោយចុច "កំណត់ពណ៌" ។
- វិសាលគមបើក។ ចុចលើតំបន់ដែលត្រូវនឹងម្លប់ដែលចង់បាន។ បន្ទាប់ពីនោះពណ៌គួរតែត្រូវបានបង្ហាញនៅក្នុងការេដាច់ដោយឡែកមួយ។ ប្រសិនបើអ្នកចង់បន្ថែមម្លប់ដែលបានជ្រើសរើសទៅនឹងសំណុំស្តង់ដារនៃពណ៌, ដើម្បីកុំជ្រើសវាឥតឈប់ឈរពីវិសាលគមប៉ុន្តែមានជម្រើសដំឡើងលឿនបន្ទាប់មកចុច "បន្ថែមទៅសំណុំ" ។ ម្លប់នឹងត្រូវបានបង្ហាញនៅក្នុងការេក្នុងប្លុក "ពណ៌បន្ថែម" ។ បន្ទាប់ពីធាតុត្រូវបានជ្រើសរើសសូមចុច "យល់ព្រម" ។
- បន្ទាប់ពីនោះម្លប់ដែលបានជ្រើសរើសនឹងត្រូវបានបង្ហាញនៅទីលានក្នុងបង្អួចមេគិតថ្លៃពណ៌របស់តាស្វីស។ ដើម្បីអនុវត្តវាទៅបន្ទះចុច "អនុវត្ត" ។
- ពណ៌ដែលបានជ្រើសរើសនឹងត្រូវបានតំឡើង។
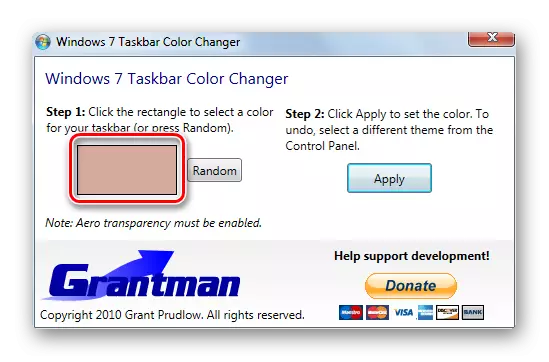
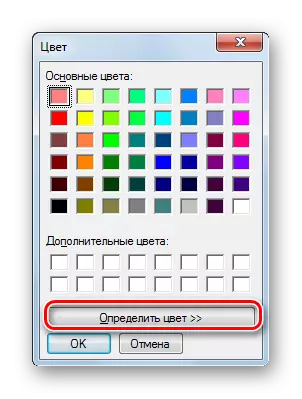
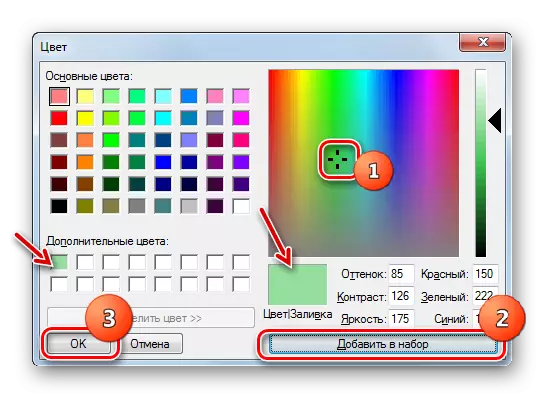
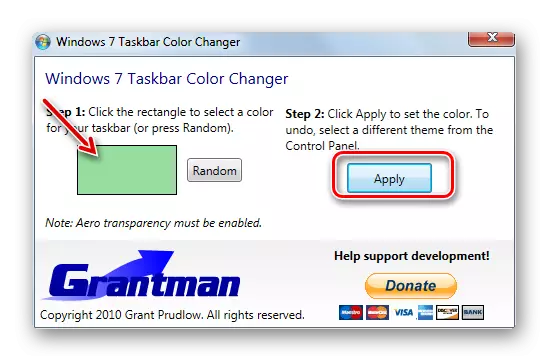

គុណវិបត្តិនៃវិធីសាស្រ្តនេះគឺដូចគ្នានឹងអ្វីមុននេះដែរ: ចំណុចប្រទាក់និយាយភាសាអង់គ្លេសតំរូវការផ្ទុកកម្មវិធីរបស់ភាគីទីបីក៏ដូចជាលក្ខខណ្ឌចាំបាច់សម្រាប់តម្លាភាពនៃវីនដូស៍។ ប៉ុន្តែគុណសម្បត្តិគឺតូចជាងមុនចាប់តាំងពីការប្រើប្រាស់ការផ្លាស់ប្តូរពណ៌របារភារកិច្ចអ្នកមិនអាចបន្ថែមរូបភាពជារូបភាពផ្ទៃខាងក្រោយហើយគ្រប់គ្រងស្រមោលដូចដែលវាអាចធ្វើបាននៅក្នុងវិធីសាស្ត្រមុន។
វិធីទី 3: ការប្រើប្រាស់ឧបករណ៍វីនដូដែលភ្ជាប់មកជាមួយ
ប៉ុន្តែអ្នកក៏អាចផ្លាស់ប្តូរពណ៌នៃ "របារភារកិច្ច" ដោយប្រើតែឧបករណ៍ដែលភ្ជាប់មកជាមួយដោយមិនប្រើកម្មវិធីរបស់ភាគីទីបី។ ពិតមិនមែនអ្នកប្រើប្រាស់វីនដូ 7 ទាំងអស់នឹងអាចទាញយកអត្ថប្រយោជន៍ពីជម្រើសនេះបានទេ។ វានឹងមិនដំណើរការសម្រាប់ម្ចាស់មូលដ្ឋាន (អ្នកចាប់ផ្តើម) ទេព្រោះពួកគេមិនមានផ្នែក "ផ្ទាល់ខ្លួន" ដែលចាំបាច់ដើម្បីអនុវត្តការងារដែលបានបញ្ជាក់។ អ្នកប្រើប្រាស់ដែលប្រើប្រព័ន្ធប្រតិបត្តិការទាំងនេះនឹងអាចផ្លាស់ប្តូរពណ៌របស់របារភារកិច្ចបានតែដោយតំឡើងកម្មវិធីមួយក្នុងចំណោមកម្មវិធីទាំងនោះដែលការសន្ទនាខ្ពស់ជាង។ យើងនឹងពិចារណាក្បួនដោះស្រាយសកម្មភាពសម្រាប់អ្នកប្រើប្រាស់ទាំងនោះដែលបានតំឡើង WOMOVS 7 ជំនាន់ជាមួយនឹងផ្នែក "ផ្ទាល់ខ្លួន" ។
- ចូលទៅកាន់ "ផ្ទៃតុ" ។ ចុចលើប៊ូតុងចុចខាងស្តាំ។ នៅក្នុងបញ្ជីសូមជ្រើសរើស "ការធ្វើបដិរូបកម្ម" ។
- បង្អួចផ្លាស់ប្តូររូបភាពនិងសំឡេងបើកនៅលើកុំព្យូទ័រហើយផ្នែកផ្ទាល់ខ្លួន។ ចុចលើបាត "ពណ៌បង្អួច" របស់វា។
- សែលមួយបើកស្រដៀងនឹងអ្វីដែលយើងបានឃើញនៅពេលពិចារណាកម្មវិធីបែបផែនពណ៌របារភារកិច្ច។ ទោះយ៉ាងណាក៏ដោយនៅក្នុងវាខ្វះធាតុនៃការត្រួតពិនិត្យស្រមោលហើយជ្រើសរើសរូបភាពជាផ្ទៃខាងក្រោយប៉ុន្តែចំណុចប្រទាក់ទាំងមូលរបស់បង្អួចនេះត្រូវបានបង្កើតឡើងនៅក្នុងភាសាប្រព័ន្ធប្រតិបត្តិការដែលអ្នកប្រើដំណើរការក្នុងករណីរបស់យើងនៅរុស្ស៊ី។
នៅទីនេះអ្នកអាចជ្រើសរើសពណ៌មូលដ្ឋានមួយក្នុងចំណោមពណ៌មូលដ្ឋានចំនួនដប់ប្រាំមួយ។ សមត្ថភាពក្នុងការជ្រើសរើសពណ៌និងស្រមោលបន្ថែមដូចដែលវាមាននៅក្នុងកម្មវិធីដែលបានពិពណ៌នាខាងលើមិនមានឧបករណ៍វីនដូស្តង់ដារទេ។ ដរាបណាអ្នកបានចុចលើរាងការ៉េ, ការរចនាបង្អួចសមរម្យនិង "របារភារកិច្ច" នឹងត្រូវបានអនុវត្តភ្លាមៗនៅក្នុងម្លប់ដែលបានជ្រើសរើស។ ប៉ុន្តែប្រសិនបើអ្នកចេញពីបង្អួចការកំណត់ដោយមិនរក្សាទុកការផ្លាស់ប្តូរពណ៌នឹងត្រឡប់ដោយស្វ័យប្រវត្តិទៅកំណែមុន។ លើសពីនេះទៀតតាមរយៈការដំឡើងឬការដោះប្រអប់ធីកនៅជិតប៉ារ៉ាម៉ែត្រ "បើកដំណើរការតម្លាភាព" អ្នកប្រើអាចបើកដំណើរការឬបិទនូវតម្លាភាពនៃបង្អួចនិង "របារភារកិច្ច" ។ តាមរយៈការផ្លាស់ប្តូរផ្ទាំងរំកិលអាំងតង់ស៊ីតេពណ៌នៅខាងឆ្វេងឬខាងស្តាំអ្នកអាចកែសម្រួលកម្រិតនៃតម្លាភាព។ ប្រសិនបើអ្នកចង់បង្កើតចំនួននៃការកំណត់បន្ថែមបន្ទាប់មកចុចលើសិលាចារឹកថា "បង្ហាញការកំណត់ផ្កា" ។
- ចំនួននៃការកំណត់បន្ថែមបើក។ នៅទីនេះដោយរំកិលគ្រាប់រំកិលទៅខាងស្តាំឬខាងឆ្វេងអ្នកអាចលៃតម្រូវកម្រិតនៃតិត្ថិភាពម្លប់និងពន្លឺភ្លឺ។ បន្ទាប់ពីការកំណត់ទាំងអស់ត្រូវបានបញ្ចប់ដូច្នេះបន្ទាប់ពីបិទបង្អួចផ្លាស់ប្តូរចុច "រក្សាទុកការផ្លាស់ប្តូរ" ។

ដូចដែលអ្នកអាចឃើញឧបករណ៍ដែលមានស្រាប់សម្រាប់ការផ្លាស់ប្តូរពណ៌របស់បន្ទះយោងទៅតាមលក្ខណៈវិនិច្ឆ័យមួយចំនួនគឺទាបជាងកម្មវិធីរបស់ភាគីទីបីសម្រាប់លទ្ធភាព។ ជាពិសេសវាផ្តល់នូវបញ្ជីពណ៌តូចជាងច្រើនសម្រាប់ជម្រើស។ ប៉ុន្តែក្នុងពេលតែមួយដោយប្រើឧបករណ៍នេះអ្នកមិនចាំបាច់តំឡើងកម្មវិធីបន្ថែមទេចំណុចប្រទាក់របស់វាត្រូវបានផលិតជាភាសារុស្ស៊ីហើយពណ៌អាចត្រូវបានផ្លាស់ប្តូរមិនដូចជម្រើសមុន ៗ សូម្បីតែតម្លាភាពនៃបង្អួចត្រូវបានបិទ។

ពណ៌ "របារភារកិច្ច" នៅក្នុងវីនដូ 7 អាចត្រូវបានផ្លាស់ប្តូរទាំងការប្រើកម្មវិធីរបស់ភាគីទីបីនិងអនុវត្តកម្មវិធីវីនដូដែលភ្ជាប់មកជាមួយ។ ភាគច្រើននៃការផ្លាស់ប្តូរទាំងអស់នៅក្នុងការផ្លាស់ប្តូរត្រូវបានផ្តល់ដោយកម្មវិធីបែបផែនពណ៌របារភារកិច្ច។ គុណវិបត្តិមុខងារសំខាន់គឺថាវាអាចដំណើរការបានត្រឹមត្រូវនៅពេលដែលតម្លាភាពនៃបង្អួចត្រូវបានបើក។ នៅក្នុងឧបករណ៍ដែលមានភ្ជាប់មិនមានការរឹតត្បិតបែបនេះទេប៉ុន្តែវានៅតែខ្សោយហើយមិនអនុញ្ញាតឱ្យវាឧទាហរណ៍បញ្ចូលរូបភាពក្នុងទំរង់នៃផ្ទៃខាងក្រោយ។ លើសពីនេះទៀតមិនមែនគ្រប់វីនដូ 7 សុទ្ធតែមានឧបករណ៍ធ្វើបដិរូបកម្មទេ។ ក្នុងករណីនេះមានតែការប្រើប្រាស់កម្មវិធីរបស់ភាគីទីបីនៅតែជាលទ្ធផលតែមួយគត់នៃរបារភារកិច្ច "។