
វាមិនមែនជារឿងអាថ៌កំបាំងទេដែលសម្រាប់ម៉ូនីទ័រខុសៗគ្នាល្អប្រសើរបំផុតគឺទំហំខុសគ្នានៃគុណភាពបង្ហាញលើអេក្រង់ដែលបង្ហាញពីចំនួនពិន្ទុនៅលើអេក្រង់។ តម្លៃកាន់តែច្រើននេះរូបភាពដែលមានគុណភាពខ្ពស់កាន់តែច្រើន។ ប៉ុន្តែជាអកុសលមិនមែនអ្នកឃ្លាំមើលទាំងអស់មានសមត្ថភាពថែរក្សាការងារដែលមានភាពល្អប្រសើរបានត្រឹមត្រូវទេ។ លើសពីនេះទៀតអ្នកប្រើខ្លះបន្ថយដោយចេតនាដើម្បីទទួលបានលទ្ធផលកុំព្យូទ័រដ៏អស្ចារ្យក្នុងការត្រឡប់ទៅក្រាហ្វិចដ៏ស្រស់ស្អាត។ ផ្លាស់ប្តូរប៉ារ៉ាម៉ែត្រនេះគឺតម្រូវឱ្យអនុវត្តការងារជាក់លាក់មួយចំនួន។ សូមរកវិធីកំណត់វិធីជាច្រើនដើម្បីដោះស្រាយនៅលើវីនដូ 7 ។
វិធីផ្លាស់ប្តូរការអនុញ្ញាត
វិធីសាស្ត្រដែលមានទាំងអស់សម្រាប់ការផ្លាស់ប្តូរប៉ារ៉ាម៉ែត្រអេក្រង់នេះនៅលើវីនដូ 7 អាចត្រូវបានបែងចែកជាបីក្រុម:- ការដាក់ពាក្យសុំកម្មវិធីរបស់ភាគីទីបី
- ការប្រើប្រាស់កាតវីដេអូ;
- អនុវត្តឧបករណ៍ប្រព័ន្ធប្រតិបត្តិការដែលភ្ជាប់មកជាមួយ។
ក្នុងពេលជាមួយគ្នានេះសូម្បីតែនៅពេលប្រើវិធីសាស្ត្រជាមួយឧបករណ៍ដែលបានបង្កប់ក៏ដោយជម្រើសផ្សេងៗអាចត្រូវបានអនុវត្ត។ សូមនិយាយអំពីពួកគេម្នាក់ៗលម្អិតបន្ថែមទៀត។
វិធីទី 1: កម្មវិធីគ្រប់គ្រងគុណភាពបង្ហាញលើអេក្រង់
ដំបូងពិចារណាដោយប្រើកម្មវិធីភាគីទីបីដើម្បីដោះស្រាយភារកិច្ចក្នុងអត្ថបទនេះលើឧទាហរណ៍នៃកម្មវិធីគ្រប់គ្រងគុណភាពបង្ហាញលើអេក្រង់។
ទាញយកកម្មវិធីគ្រប់គ្រងគុណភាពបង្ហាញលើអេក្រង់
- បន្ទាប់ពីការទាញយកឯកសារតំឡើងកម្មវិធីគ្រប់គ្រងគុណភាពអេក្រង់កម្មវិធីគួរតែត្រូវបានតំឡើង។ ដើម្បីធ្វើដូចនេះបើកដំណើរការកម្មវិធីតំឡើង។ បង្អួចស្វាគមន៍នឹងបើក។ ចុចវា "បន្ទាប់" ។
- បន្ទាប់កិច្ចព្រមព្រៀងអាជ្ញាប័ណ្ណត្រូវបានដាក់ឱ្យដំណើរការ។ នៅទីនេះចាំបាច់ក្នុងការទទួលយកវាដោយកំណត់ប្តូរទៅទីតាំង "ខ្ញុំទទួលយកកិច្ចព្រមព្រៀង" ។ បន្ទាប់មកចុច "បន្ទាប់" ។
- បន្ទាប់បង្អួចបើកដែលទីតាំងនៃឯកសារដែលអាចប្រតិបត្តិបាននៃកម្មវិធីដែលបានតំឡើងត្រូវបានបញ្ជាក់។ ប្រសិនបើមិនមានហេតុផលពិសេសអ្នកមិនត្រូវការថតនេះទេដូច្នេះគ្រាន់តែចុច "បន្ទាប់" ។
- នៅបង្អួចបន្ទាប់អ្នកអាចប្តូរឈ្មោះរូបតំណាងកម្មវិធីនៅក្នុងម៉ឺនុយ "Start" ។ ប៉ុន្តែជាថ្មីម្តងទៀតដោយគ្មានហេតុផលច្រើនវាមិនសមហេតុផលទេ។ ចុច "បន្ទាប់" ។
- បន្ទាប់ពីនោះបង្អួចបើកកន្លែងដែលទិន្នន័យដែលអ្នកបានបញ្ចូលត្រូវបានធ្វើទូទៅ។ ប្រសិនបើអ្នកចង់ផ្លាស់ប្តូរអ្វីមួយបន្ទាប់មកចុច "ថយក្រោយ" និងផលិតអ្នកកែសំរួល។ ប្រសិនបើអ្វីៗទាំងអស់ពេញចិត្តនឹងអ្នកបន្ទាប់មកអ្នកអាចចាប់ផ្តើមនីតិវិធីសម្រាប់ដំឡើងកម្មវិធីដែលវាគ្រប់គ្រាន់ក្នុងការចុច "ដំឡើង" ។
- នីតិវិធីសម្រាប់ការដំឡើងអេក្រង់គឺ Reselolverava ។
- បន្ទាប់ពីបញ្ចប់ដំណើរការដែលបានបញ្ជាក់បង្អួចបើកដែលរាយការណ៍ថាការតំឡើងត្រូវបានបញ្ចប់ដោយជោគជ័យ។ វាគ្រប់គ្រាន់ហើយសម្រាប់អ្នកក្នុងការចុចលើប៊ូតុង "បញ្ចប់" ។
- ដូចដែលអ្នកអាចឃើញកម្មវិធីនេះមិនផ្តល់នូវសមត្ថភាពក្នុងការចាប់ផ្តើមដោយស្វ័យប្រវត្តិទេបន្ទាប់ពីដំឡើងដោយស្វ័យប្រវត្តិ។ ដូច្នេះអ្នកត្រូវដំណើរការវាដោយដៃ។ ស្លាកនេះនឹងមិនមាននៅលើផ្ទៃតុទេដូច្នេះហើយធ្វើតាមអនុសាសន៍ដូចខាងក្រោម។ ចុចប៊ូតុង "ចាប់ផ្តើម" ហើយជ្រើសរើស "កម្មវិធីទាំងអស់" ។
- នៅក្នុងបញ្ជីកម្មវិធីស្វែងរកថត "កម្មវិធីគ្រប់គ្រងអេក្រង់គុណភាពបង្ហាញអេក្រង់" ។ មកក្នុងវា។ បន្ទាប់ចុចលើឈ្មោះ "កំណត់រចនាសម្ព័ន្ធកម្មវិធីគ្រប់គ្រងអេក្រង់គុណភាពបង្ហាញអេក្រង់" ។
- បន្ទាប់មកបង្អួចត្រូវបានចាប់ផ្តើមដែលអ្នកត្រូវចូលទៅកាន់លេខកូដកំណត់ហេតុចុចលើ "ដោះសោ" ឬប្រើកំណែឥតគិតថ្លៃរយៈពេលប្រាំពីរថ្ងៃដោយចុចព្យាយាម។
- បង្អួចកម្មវិធីមួយនឹងបើកកន្លែងដែលការកំណត់គុណភាពបង្ហាញលើអេក្រង់ផ្ទាល់ត្រូវបានធ្វើឡើង។ សម្រាប់គោលបំណងរបស់យើងអ្នកនឹងត្រូវការប្លុក "ការកំណត់អេក្រង់" ។ ដំឡើងធីកនៅជិត "អនុវត្តដំណោះស្រាយដែលបានជ្រើសរើសនៅពេលខ្ញុំចូល" ធាតុ។ ត្រូវប្រាកដថា "អេក្រង់" ដែលមានឈ្មោះកាតវីដេអូក្នុងកុំព្យូទ័ររបស់អ្នក។ ប្រសិនបើនេះមិនមែនជាករណីទេសូមជ្រើសរើសជំរើសដែលចង់បានពីបញ្ជី។ ប្រសិនបើកាតវីដេអូរបស់អ្នកមិនត្រូវបានបង្ហាញនៅក្នុងបញ្ជីបន្ទាប់មកចុចលើប៊ូតុងកំណត់អត្តសញ្ញាណសម្រាប់នីតិវិធីកំណត់អត្តសញ្ញាណ។ បន្ទាប់ទៀតអូសគ្រាប់រំកិលកម្រិតពណ៌ទៅខាងឆ្វេងឬស្តាំសូមជ្រើសរើសគុណភាពបង្ហាញលើអេក្រង់ដែលអ្នកគិតថាចាំបាច់។ ប្រសិនបើចង់បានក្នុងវាល "ប្រេកង់" អ្នកក៏អាចផ្លាស់ប្តូរប្រេកង់ធ្វើបច្ចុប្បន្នភាពអេក្រង់ផងដែរ។ ដើម្បីអនុវត្តការកំណត់ចុច "យល់ព្រម" ។
- បន្ទាប់មកធ្វើការចាប់ផ្តើមកុំព្យូទ័រឡើងវិញ។ ប្រសិនបើអ្នកប្រើកម្មវិធីសាកល្បងនៃកម្មវិធីបន្ទាប់មកបន្ទាប់ពីចាប់ផ្តើមដំណើរការឡើងវិញបង្អួចចាប់ផ្តើមនៃកម្មវិធីគ្រប់គ្រងគុណភាពបង្ហាញលើអេក្រង់បើកម្តងទៀត។ ចុចប៊ូតុង "ព្យាយាម" ហើយអេក្រង់ដែលអ្នកត្រូវការការអនុញ្ញាតដែលបានជ្រើសរើសពីមុន។
- ឥឡូវនេះប្រសិនបើអ្នកចង់ផ្លាស់ប្តូរដំណោះស្រាយនៅលើកក្រោយដោយប្រើកម្មវិធីគ្រប់គ្រងគុណភាពបង្ហាញលើអេក្រង់វានឹងអាចធ្វើឱ្យវាកាន់តែងាយស្រួល។ កម្មវិធីនេះត្រូវបានចេញវេជ្ជបញ្ជាទៅអូតូរុនហើយធ្វើការឥតឈប់ឈរក្នុងថាស។ ដើម្បីធ្វើការកែតម្រូវវាគ្រប់គ្រាន់ហើយក្នុងការចូលទៅកាន់ថាសហើយចុចប៊ូតុងខាងស្តាំនៃកណ្តុរ (PCM) ដោយរូបតំណាងរបស់វាក្នុងទម្រង់ជាម៉ូនីទ័រ។ បញ្ជីជម្រើសនៃការដោះស្រាយសេចក្តីសម្រេចចិត្តរបស់ម៉ូនីទ័រ។ ប្រសិនបើវាមិនមានជម្រើសដែលចង់បានទេបន្ទាប់មកផ្លាស់ទីទស្សន៍ទ្រនិចទៅធាតុ "ច្រើនទៀត ... " ។ បញ្ជីបន្ថែមនឹងបើក។ ចុចលើធាតុដែលចង់បាន។ ប៉ារ៉ាម៉ែត្រអេក្រង់នឹងផ្លាស់ប្តូរភ្លាមៗហើយពេលនេះមិនចាំបាច់ចាប់ផ្តើមកុំព្យូទ័រឡើងវិញទេ។
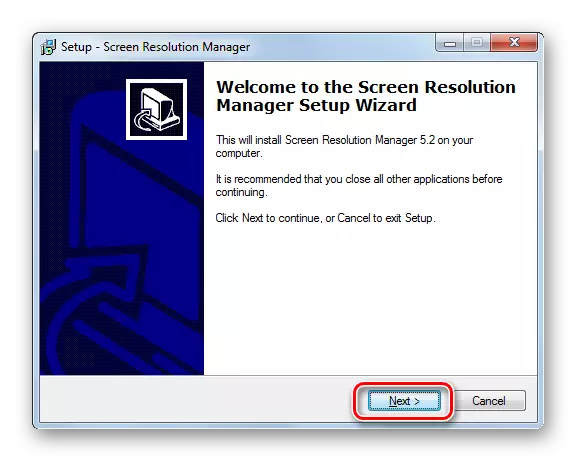


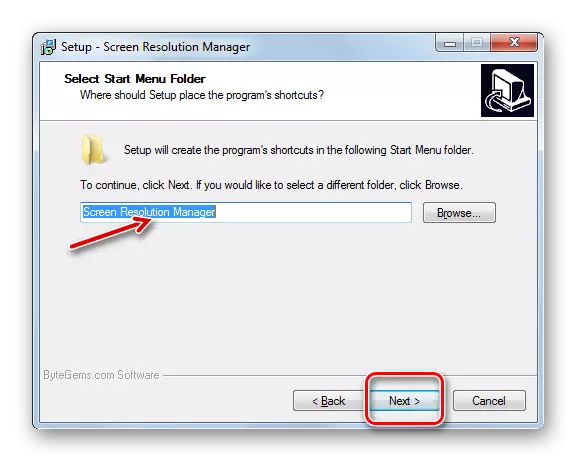

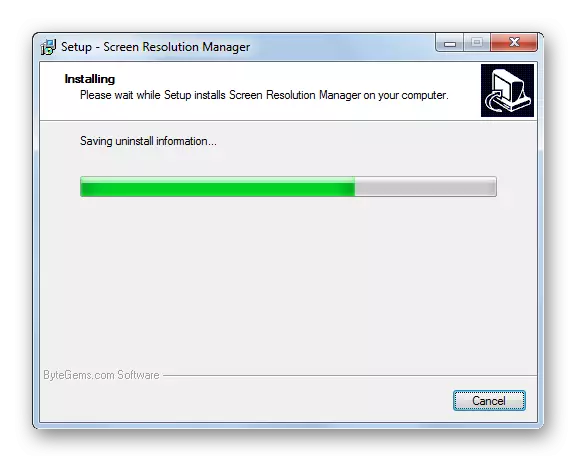
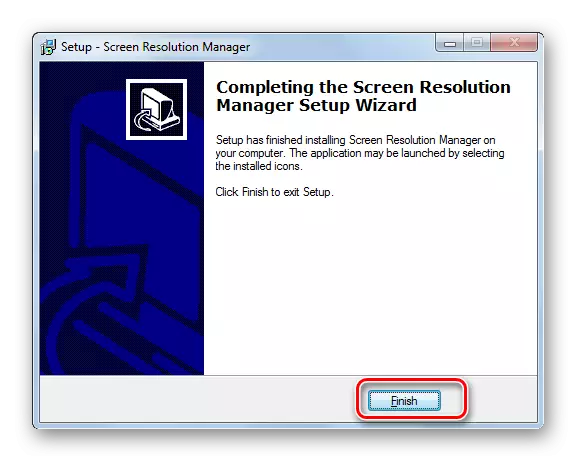






គុណវិបត្តិចម្បងនៃវិធីសាស្ត្រនេះគឺថាការប្រើប្រាស់ដោយឥតគិតថ្លៃនៃកម្មវិធីកម្មវិធីគ្រប់គ្រងគុណភាពបង្ហាញលើអេក្រង់មានកំណត់ត្រឹមមួយសប្តាហ៍។ លើសពីនេះទៀតកម្មវិធីនេះមិនត្រូវបានរ័សទេ។
វិធីទី 2: PowerStrip
កម្មវិធីភាគីទីបីមួយទៀតដែលអ្នកអាចដោះស្រាយភារកិច្ចគឺ PowerTrip ។ វាមានឥទ្ធិពលខ្លាំងជាងមួយមុននិងមានជំនាញជាពិសេសលើការបង្កើនល្បឿននៃកាតវីដេអូនិងការផ្លាស់ប្តូរប៉ារ៉ាម៉ែត្ររបស់វាប៉ុន្តែក៏ធ្វើឱ្យវាអាចធ្វើទៅបានដើម្បីដោះស្រាយភារកិច្ចនិងផ្តល់ជូននៅក្នុងអត្ថបទនេះ។
ទាញយក PowerTrip ។
- បន្ទះតំឡើងថាមពលមានចំនួនមុខងារមួយចំនួនដូច្នេះវាសមហេតុផលក្នុងការឈប់នៅលើវាលម្អិត។ បន្ទាប់ពីអ្នកបានទាញយកនិងដាក់ឱ្យដំណើរការឯកសារតំឡើងកិច្ចព្រមព្រៀងត្រូវបានបើកភ្លាមៗ។ ក្នុងគោលបំណងដើម្បីទទួលយកវាសូមធីកប្រអប់នៅពីមុខ "ខ្ញុំយល់ស្របនឹងធាតុលក្ខខណ្ឌខាងលើ" ។ បន្ទាប់មកចុច "Next" ។
- បន្ទាប់ពីនោះបញ្ជីនៃការគាំទ្រដោយកម្មវិធីប្រព័ន្ធប្រតិបត្តិការនិងកាតវីដេអូ។ វាត្រូវបានផ្ដល់អនុសាសន៍ឱ្យមើលជាមុនថាតើឈ្មោះប្រព័ន្ធប្រតិបត្តិការរបស់អ្នកនិងកាតវីដេអូក្នុងបញ្ជីគឺមិនត្រូវតំឡើងឧបករណ៍ប្រើប្រាស់ទេ។ ត្រូវនិយាយភ្លាមៗថាការធ្វើឱ្យផៅវឺរគាំទ្រទាំងកំណែវីនដូ 32 ប៊ីតនិង 64 ប៊ីត 7 ដូច្នេះម្ចាស់ប្រព័ន្ធប្រតិបត្តិការនេះអាចពិនិត្យមើលតែកាតវីដេអូក្នុងបញ្ជីប៉ុណ្ណោះ។ ប្រសិនបើអ្នកបានរកឃើញប៉ារ៉ាម៉ែត្រដែលត្រូវការបន្ទាប់មកចុច "បន្ទាប់" ។
- បង្អួចបន្ទាប់បើកដែលបានបញ្ជាក់ថាឯកសារដំឡើងកម្មវិធីត្រូវបានបញ្ជាក់។ តាមលំនាំដើមនេះគឺជាសឺមី "PowerTrip" នៅក្នុងថតកម្មវិធីទូទៅនៅលើដ្រាយស៊ី។ វាមិនត្រូវបានណែនាំឱ្យផ្លាស់ប្តូរប៉ារ៉ាម៉ែត្រនេះទេប្រសិនបើគ្មានហេតុផលពិសេស។ ចុច "ចាប់ផ្តើម" ដើម្បីចាប់ផ្តើមនីតិវិធីដំឡើង។
- នីតិវិធីដំឡើងត្រូវបានអនុវត្ត។ បន្ទាប់ពីនោះបង្អួចបើកដែលអ្នកចង់បានថាតើអ្នកចង់បន្ថែមធាតុបន្ថែមមួយចំនួនទៅក្នុងបញ្ជីឈ្មោះវីនដូសម្រាប់ប្រតិបត្តិការត្រឹមត្រូវជាងនេះ។ ក្នុងគោលបំណងដើម្បីធ្វើដូចនេះចុច "បាទ / ចាស" ។
- បង្អួចបន្ទាប់បើកដែលអ្នកអាចកែសម្រួលការបង្ហាញរូបតំណាងឧបករណ៍ប្រើប្រាស់ក្នុងម៉ឺនុយ "Start" និងនៅលើផ្ទៃតុ "។ នេះអាចត្រូវបានធ្វើដោយតំឡើងឬការដក The Ticker នៅទល់មុខអក្សរ "បង្កើតក្រុមកម្មវិធី powertrip នៅក្នុងម៉ឺនុយ" Start "ហើយដាក់ផ្លូវកាត់ទៅ PowerTip នៅលើផ្ទៃតុ (លំនាំដើមបិទដំណើរការ) ។ បន្ទាប់ពីបញ្ជាក់ការកំណត់ទាំងនេះចុច "យល់ព្រម" ។
- បន្ទាប់ពីនោះដើម្បីបញ្ចប់ការតំឡើងកម្មវិធីវានឹងត្រូវបានសួរឱ្យចាប់ផ្តើមកុំព្យូទ័រឡើងវិញ។ រក្សាឯកសារបើកចំហរទាំងអស់ប៉ុន្តែមិនបានរក្សាទុកកម្មវិធីការងារ។ បន្ទាប់មកដើម្បីធ្វើឱ្យដំណើរការនីតិវិធីចាប់ផ្តើមដំណើរការឡើងវិញចុច "បាទ / ចាស" ក្នុងប្រអប់។
- បន្ទាប់ពីការចាប់ផ្តើមឡើងវិញនូវឧបករណ៍ប្រើប្រាស់កុំព្យូទ័រនឹងត្រូវបានតំឡើង។ វាត្រូវបានសរសេរចេញនៅក្នុង Autorun នៅក្នុងបញ្ជីឈ្មោះប្រព័ន្ធដូច្នេះនៅពេលផ្ទុកប្រព័ន្ធវានឹងចាប់ផ្តើមធ្វើការដោយស្វ័យប្រវត្តិ។ សម្រាប់គោលបំណងរបស់យើងសូមចុចលើរូបតំណាងថាស PCM របស់វា។ នៅក្នុងបញ្ជីដែលបានបើក, ចុចកណ្តុរទៅធាតុ "បង្ហាញទម្រង់" ។ នៅក្នុងបញ្ជីបន្ថែមចុចលើ "តំឡើង ... " ។
- បង្អួច "បង្ហាញទម្រង់" ត្រូវបានដាក់ឱ្យដំណើរការ។ យើងនឹងចាប់អារម្មណ៍លើ "ដំណោះស្រាយ" ប្លុកការកំណត់ "។ ដោយអូសគ្រាប់រំកិលនៅក្នុងប្លុកនេះទៅខាងឆ្វេងឬខាងស្តាំកំណត់តម្លៃដែលចង់បាន។ ក្នុងករណីនេះតម្លៃគិតជាភីកសែលនឹងត្រូវបានបង្ហាញខាងក្រោម។ តាមរបៀបដូចគ្នានេះដែរដោយធ្វើចលនាគ្រាប់រំកិលក្នុងប្លុក "ប្រេកអេវិកនៃប្រេកង់" អ្នកអាចផ្លាស់ប្តូរប្រេកង់ធ្វើបច្ចុប្បន្នភាពអេក្រង់។ នៅខាងស្តាំរំកិលបង្ហាញតម្លៃដែលត្រូវគ្នានៅហឺត។ បន្ទាប់ពីការកំណត់ទាំងអស់ត្រូវបានធ្វើឡើងសូមចុច "ដាក់ពាក្យ" និង "យល់ព្រម" ។
- បន្ទាប់ពីនោះប៉ារ៉ាម៉ែត្របង្ហាញនឹងត្រូវបានប្តូរទៅរកបាន។
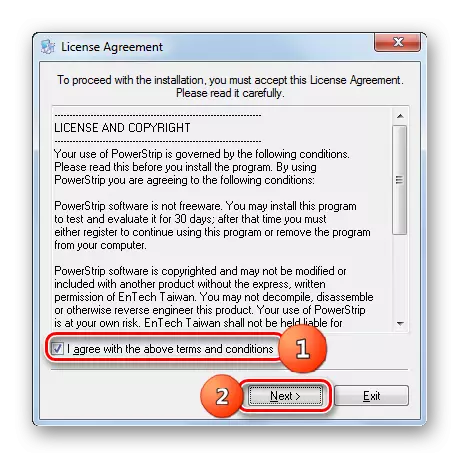

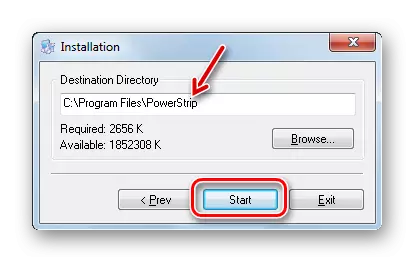

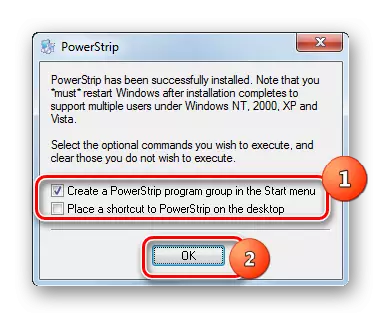
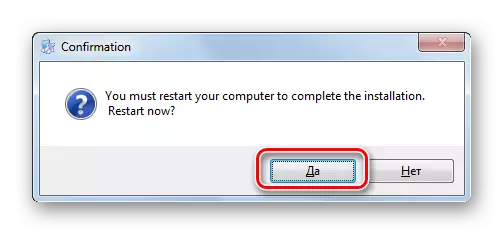

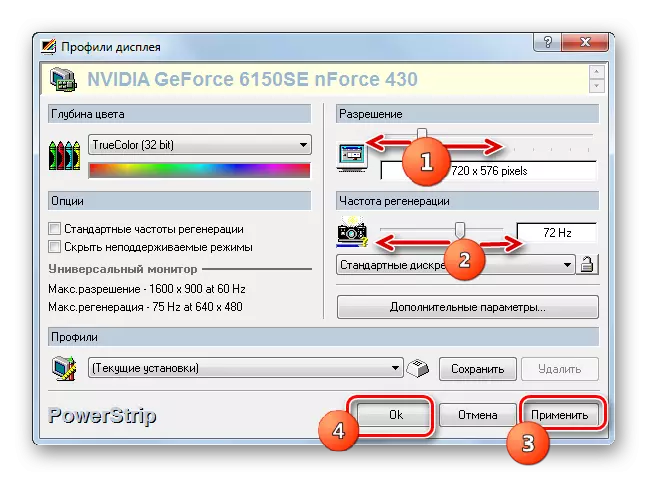
វិធីទី 3: ប្រើកាតវីដេអូ
ប៉ារ៉ាម៉ែត្រអេក្រង់ដែលយើងបានសិក្សាក៏អាចត្រូវបានផ្លាស់ប្តូរផងដែរដោយប្រើកម្មវិធីរបស់ក្រុមហ៊ុនផលិតកាតវីដេអូដែលត្រូវបានតំឡើងជាមួយវាហើយបម្រើដើម្បីគ្រប់គ្រងវា។ ក្នុងករណីលើសលប់នៃករណីនៃកម្មវិធីប្រភេទនេះត្រូវបានតំឡើងនៅលើកុំព្យួទ័ររួមជាមួយកម្មវិធីបញ្ជាកាតវីដេអូ។ តោះមើលរបៀបផ្លាស់ប្តូរការកំណត់អេក្រង់ក្នុងវីនដូ 7 ដោយប្រើការគ្រប់គ្រងកាតវីដេអូ Nvidia ។
- ដើម្បីចាប់ផ្តើមឧបករណ៍ប្រើប្រាស់ដែលត្រូវគ្នាសូមផ្លាស់ទីទៅ "ផ្ទៃតុ" ហើយចុចលើវាដោយ PCM ។ នៅក្នុងបញ្ជីនៃបញ្ជីសូមជ្រើសរើស "ផ្ទាំងបញ្ជារបស់ Nvidia" ។

មានជំរើសមួយទៀតក្នុងការចាប់ផ្តើមឧបករណ៍នេះ។ តាមលំនាំដើមឧបករណ៍ប្រើប្រាស់តែងតែដំណើរការនៅផ្ទៃខាងក្រោយ។ ដើម្បីធ្វើឱ្យបង្អួចបញ្ជាសកម្មសូមចូលទៅកាន់ថាសហើយចុចលើរូបតំណាងតំឡើង Nvidia ។
- សម្រាប់លំដាប់ណាមួយនៃសកម្មភាពបង្អួចវត្ថុបញ្ជា Nvidia ត្រូវបានដាក់ឱ្យដំណើរការ។ នៅផ្នែកខាងឆ្វេងនៃបង្អួចគឺជាតំបន់ "ជ្រើសរើសភារកិច្ច" ។ ចុចលើធាតុ "គុណភាពភាពច្បាស់" ដែលមានទីតាំងនៅក្រុម "បង្ហាញ" ។
- បង្អួចបើកនៅផ្នែកកណ្តាលនៃវ៉ារ្យ៉ង់ផ្សេងៗនៃទំហំអេក្រង់ត្រូវបានបង្ហាញ។ អ្នកអាចជ្រើសជម្រើសក្នុងតំបន់ "គុណភាពបង្ហាញ" ។ នៅក្នុងវាល "ប្រេកង់បច្ចុប្បន្នភាព" មានលទ្ធភាពនៃការជ្រើសរើសពីបញ្ជីប្រេកង់បង្ហាញនៃការបង្ហាញ។ បន្ទាប់ពីកំណត់ការកំណត់ចុច "អនុវត្ត" ។
- អេក្រង់នឹងចេញទៅក្រៅមួយភ្លែតហើយបន្ទាប់មកបន្ទាប់មកនឹងមានពន្លឺយ៉ាងខ្លាំងម្តងទៀតជាមួយនឹងប៉ារ៉ាម៉ែត្រថ្មី។ ប្រអប់បង្ហាញនេះ។ ប្រសិនបើអ្នកចង់អនុវត្តប៉ារ៉ាម៉ែត្រទាំងនេះនៅលើមូលដ្ឋានដែលកំពុងបន្តបន្ទាប់មកក្នុងករណីនេះអ្នកត្រូវមានពេលវេលាដើម្បីចុចលើប៊ូតុង "បាទ / ចាស" មុនពេលពេលវេលាពេលវេលាផុតកំណត់។ ក្នុងករណីផ្ទុយគ្នាបន្ទាប់ពីកម្មវិធីកំណត់ពេលវេលាផុតកំណត់ការកំណត់នឹងត្រូវបានប្រគល់ជូនវិញដោយស្វ័យប្រវត្តិទៅរដ្ឋមុន។
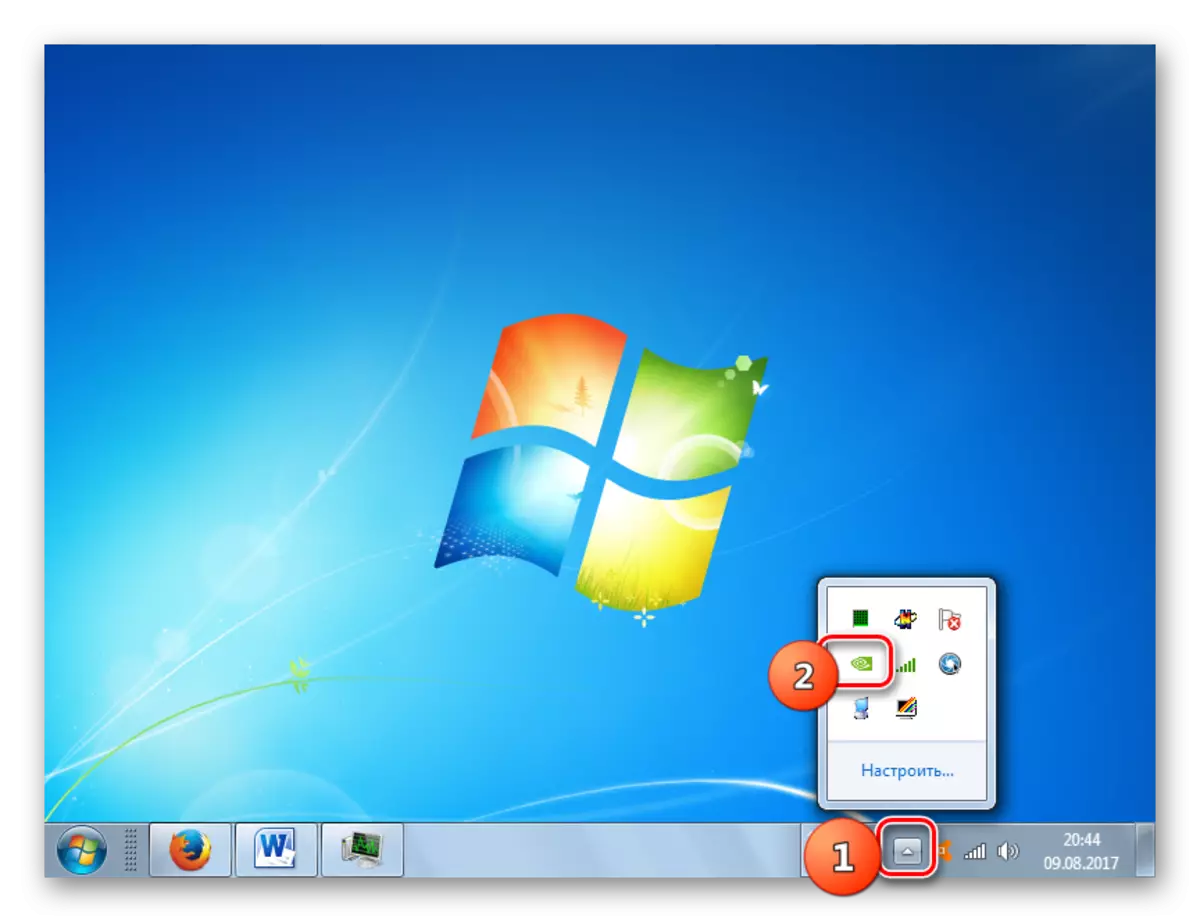

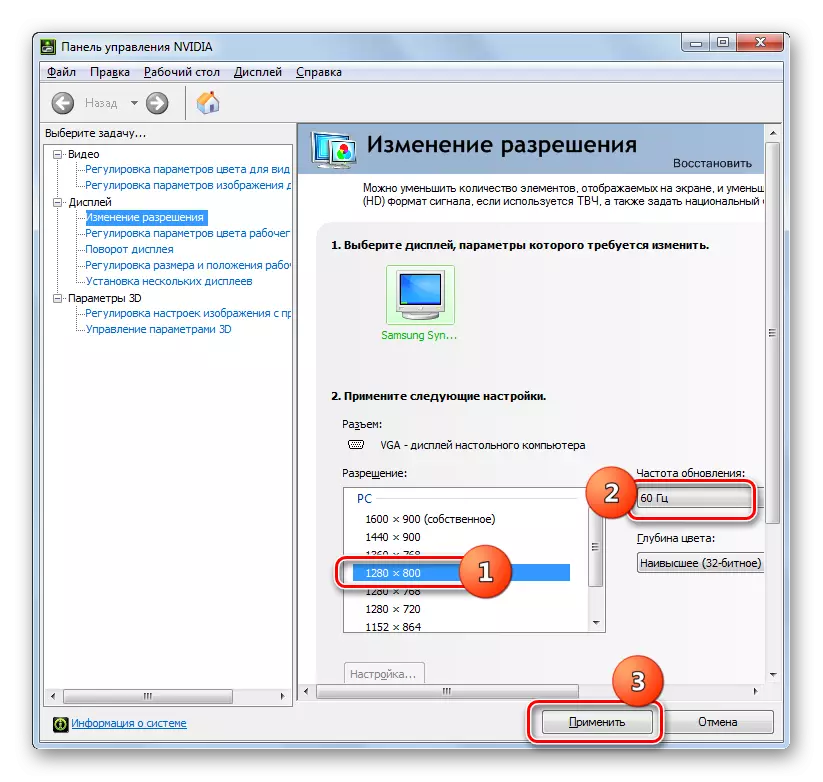

នៅក្នុង "ផ្ទាំងបញ្ជា nvidia" មានមុខងារគួរឱ្យចាប់អារម្មណ៍ខ្លាំងណាស់ដែលអនុញ្ញាតឱ្យអ្នកកំណត់ការអនុញ្ញាតទោះបីជាវាមិនត្រូវបានគាំទ្រនៅក្នុងការកំណត់ម៉ូនីទ័រស្តង់ដារក៏ដោយ។
យកចិត្តទុកដាក់! តាមរយៈការផលិតសកម្មភាពតាមដានអ្នកត្រូវយល់ថាអ្នកអនុវត្តនីតិវិធីតាមហានិភ័យផ្ទាល់ខ្លួនរបស់អ្នក។ សូម្បីតែជម្រើសក៏អាចធ្វើបានដែរនៅពេលសកម្មភាពខាងក្រោមអាចបង្កអន្តរាយដល់ម៉ូនីទ័រ។
- ក្នុងករណីរបស់យើងដំណោះស្រាយម៉ូនីទ័រអតិបរមាគឺ 1600 × 900 ។ វិធីសាស្រ្តស្តង់ដារនឹងមិនអាចតំឡើងតម្លៃកាន់តែច្រើនទេ។ យើងនឹងព្យាយាមប្រើ "ផ្ទាំងបញ្ជារបស់ Nvidia" ដើម្បីកំណត់តួលេខនៃឆ្នាំ 1920 × 1080 ។ ដើម្បីទៅផ្លាស់ប្តូរប៉ារ៉ាម៉ែត្រចុចប៊ូតុង "ការកំណត់ ... " ។
- បង្អួចបើកដែលមានប៉ារ៉ាម៉ែត្របន្ថែមមួយចំនួនត្រូវបានបង្ហាញដែលយើងមិនបានសង្កេតឃើញនៅក្នុងបង្អួចមេ។ បរិមាណរបស់ពួកគេអាចត្រូវបានកើនឡើងដោយកំណត់សញ្ញាធីកដែលត្រូវបានយកចេញតាមលំនាំដើមផ្ទុយពីធាតុ "បង្ហាញគុណភាពបង្ហាញ 8 ប៊ីតនិង 16 ប៊ីត" ។ ដើម្បីបន្ថែមបន្សំដែលបានជ្រើសរើសទៅបង្អួចមេវាគ្រប់គ្រាន់ក្នុងការដាក់ប្រអប់ធីកទល់មុខពួកគេហើយចុចយល់ព្រម។
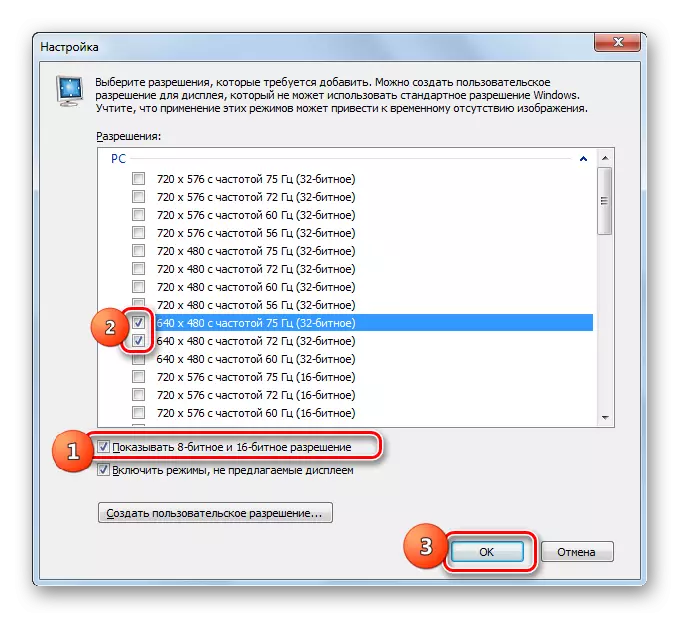
បន្ទាប់ពីតម្លៃត្រូវបានបង្ហាញនៅក្នុងបង្អួចមេវាចាំបាច់ក្នុងការផលិតនីតិវិធីដូចគ្នាសម្រាប់កម្មវិធីរបស់ពួកគេដែលត្រូវបានគេផ្ញើមករួចហើយ។

ប៉ុន្តែដូចដែលវាងាយស្រួលក្នុងការកត់សម្គាល់នៅក្នុងបង្អួចបន្ថែមនេះប៉ារ៉ាម៉ែត្រនៃគុណភាពទាបសមរម្យត្រូវបានតំឡើង។ ពួកវាមិនត្រូវបានបង្ហាញនៅក្នុងបង្អួចមេទេពីព្រោះកម្រប្រើណាស់។ អ្នកអភិវឌ្ឍន៍គ្រាន់តែមិនធ្វើឱ្យស្ទះ "ផ្ទាំងបញ្ជា Nvidia សំខាន់" កម្រៃដែលមានគុណភាពទាបដែលអាចអនុវត្តបាន។ យើងក៏មានកិច្ចការបញ្ច្រាសផងដែរ - បង្កើតការអនុញ្ញាតខ្ពស់ជាងការកំណត់ស្តង់ដារ។ ដើម្បីធ្វើដូចនេះចុច "បង្កើតលិខិតអនុញ្ញាតផ្ទាល់ខ្លួន ... " ។
- បង្អួចកំណត់ផ្ទាល់ខ្លួនបើក។ នៅទីនេះអ្នកត្រូវចាត់វិធានការយ៉ាងប្រុងប្រយ័ត្នដូចដែលវាត្រូវបានរៀបរាប់ខាងលើសកម្មភាពខុសនៅក្នុងផ្នែកនេះអាចបញ្ចូលប្រាក់បញ្ញើសម្រាប់ម៉ូនីទ័រនិងប្រព័ន្ធ។ ចូលទៅកាន់ប្លុកការកំណត់ "របៀបបង្ហាញ (ដូចដែលបានរាយការណ៍)" ។ នៅក្នុងវាលនៃប្លុកនេះបង្ហាញនូវគុណភាពបង្ហាញអេក្រង់បច្ចុប្បន្នបញ្ឈរនិងផ្ដេកគិតជាភីកសែលក៏ដូចជាអត្រាធ្វើឱ្យទាន់សម័យនៅហឺត។ បើកឡានចូលក្នុងវាលទាំងនេះតម្លៃដែលអ្នកត្រូវការ។ ក្នុងករណីរបស់យើងចាប់តាំងពីប៉ារ៉ាម៉ែត្រចំនួន 1920 × 1080 គួរតែត្រូវបានកំណត់ក្នុងវាល "ភីកសែលផ្ដេក" បញ្ចូលតម្លៃ "1920", ហើយនៅក្នុងវាល "ខ្សែអក្សរបញ្ឈរ" - "1080" ។ ឥឡូវចុច "ការធ្វើតេស្ត" ។
- ក្នុងករណីដែលតម្លៃដែលបានបញ្ជាក់មិនលើសពីសមត្ថភាពបច្ចេកទេសរបស់ម៉ូនីទ័រប្រអប់នឹងលេចឡើងដែលការធ្វើតេស្តនេះបានឆ្លងកាត់ដោយជោគជ័យ។ ក្នុងគោលបំណងដើម្បីរក្សាទុកប៉ារ៉ាម៉ែត្រវាចាំបាច់នៅក្នុងបង្អួចនេះរហូតដល់ចុងបញ្ចប់នៃកម្មវិធីកំណត់ពេលវេលាត្រូវបានទម្លាក់ "បាទ / ចាស" ។
- ត្រឡប់បង្អួចប៉ារ៉ាម៉ែត្រផ្លាស់ប្តូរបង្អួច។ បញ្ជីក្នុងក្រុម "ទំនៀមទម្លាប់" បង្ហាញប៉ារ៉ាម៉ែត្រដែលយើងបានបង្កើត។ ដើម្បីឱ្យវាអាចប្រើបានសូមធីកប្រអប់នៅពីមុខវាហើយចុច "យល់ព្រម" ។
- ត្រឡប់ទៅផ្ទាំងបញ្ជា Nvidia មេ "មេ" ។ ដូចដែលអ្នកអាចឃើញប៉ារ៉ាម៉ែត្រដែលបានបង្កើតនៅទីនេះក៏ត្រូវបានបង្ហាញនៅក្នុងក្រុម "ផ្ទាល់ខ្លួន" ដែរ។ ក្នុងគោលបំណងដើម្បីប្រើវា, ធ្វើឱ្យការវាយតំលៃ, ហើយបន្ទាប់មកចុច "អនុវត្ត" ។
- បន្ទាប់មកប្រអប់នឹងលេចឡើងដែលអ្នកត្រូវតែបញ្ជាក់ពីការផ្លាស់ប្តូរការកំណត់រចនាសម្ព័ន្ធមុនពេលកម្មវិធីកំណត់ពេលវេលាផុតកំណត់ដោយចុចប៊ូតុង "បាទ / ចាស" ។

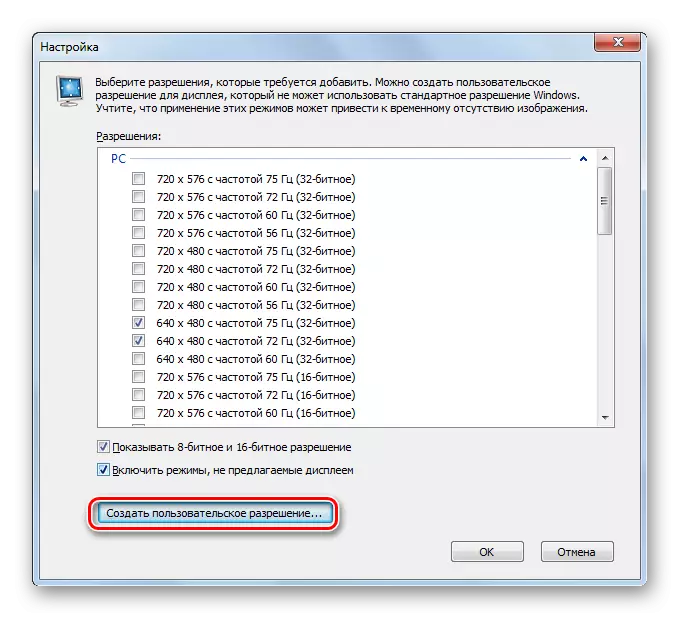


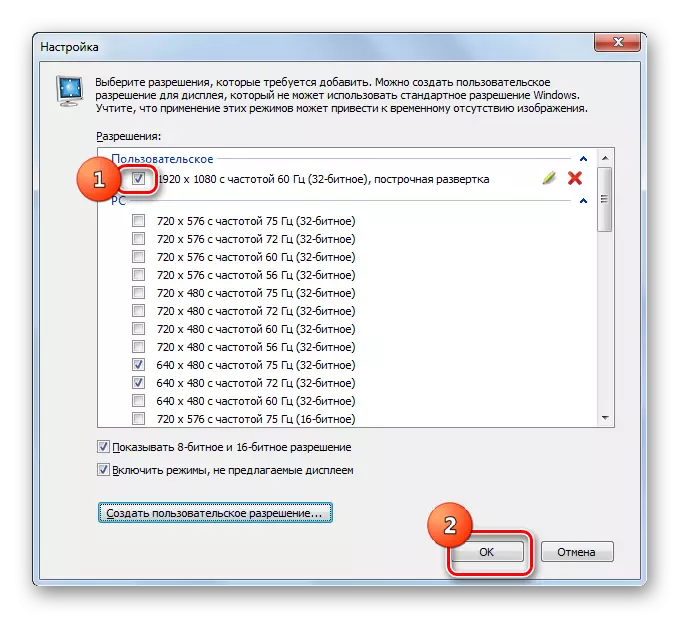


ទាំងអស់ខាងលើដែលអាចអនុវត្តបានសម្រាប់កុំព្យូទ័រនិងកុំព្យូទ័រយួរដៃដែលមានអាដាប់ធ័រដាច់ពីគ្នាពី Nvidia ។ ឧបាយកលស្រដៀងគ្នានេះក៏អាចធ្វើឱ្យអ្នកឈ្នះកាតវីដេអូអេអឹមឌីដោយប្រើកម្មវិធីមួយក្នុងចំណោមកម្មវិធីមួយនៃ "Amd Radeon Software Mildson (សម្រាប់កាតក្រាហ្វិកទំនើប) ឬមជ្ឈមណ្ឌលបញ្ជាអេអឹមឌី (សម្រាប់ម៉ូដែលចាស់ជាងនេះ) ។
វិធីទី 4: ការប្រើប្រាស់ឧបករណ៍ប្រព័ន្ធដែលភ្ជាប់មកជាមួយ
ប៉ុន្តែអ្នកក៏អាចដោះស្រាយភារកិច្ចដោយប្រើតែឧបករណ៍ប្រព័ន្ធដែលភ្ជាប់មកជាមួយប៉ុណ្ណោះ។ លើសពីនេះទៅទៀតអ្នកប្រើប្រាស់ភាគច្រើននៃមុខងាររបស់ពួកគេគឺគ្រប់គ្រាន់ហើយ។
- ចុច "ចាប់ផ្តើម" ។ បន្ទាប់ជ្រើស "ផ្ទាំងបញ្ជា" ។
- បន្ទាប់មកចុច "ការតុបតែងនិងការធ្វើបដិរូបកម្ម។ "
- នៅក្នុងបង្អួចថ្មីមួយនៅក្នុងប្លុក "អេក្រង់" ជ្រើសជម្រើស "ការកំណត់គុណភាពបង្ហាញលើអេក្រង់" ។
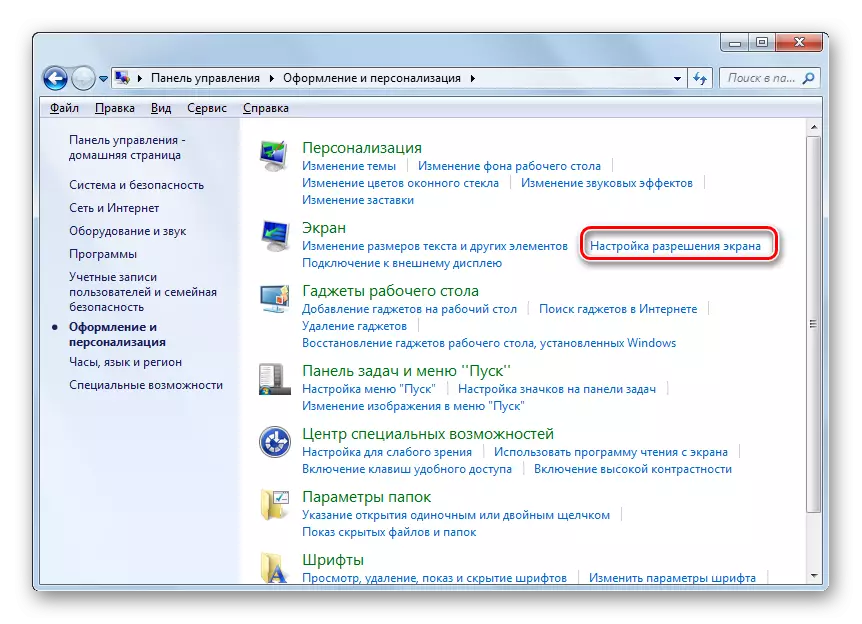
មានជម្រើសមួយទៀតក្នុងការចូលទៅក្នុងបង្អួចដែលអ្នកត្រូវការ។ ដើម្បីធ្វើដូចនេះសូមចុច PCM នៅលើ "ផ្ទៃតុ" ។ នៅក្នុងបញ្ជីសូមជ្រើសរើស "គុណភាពបង្ហាញអេក្រង់" ។
- នៅពេលប្រើក្បួនដោះស្រាយដែលបានពិពណ៌នាគឺជាឧបករណ៍ស្តង់ដារសម្រាប់ផ្លាស់ប្តូរប៉ារ៉ាម៉ែត្រអេក្រង់ដែលយើងបានសិក្សាត្រូវបានបើក។ វាល "ដំណោះស្រាយ" បង្ហាញពីតម្លៃបច្ចុប្បន្ន។ ដើម្បីផ្លាស់ប្តូរវាសូមចុចលើវាលនេះ។
- បញ្ជីជម្រើសដែលមានគ្រាប់រំកិលបើក។ ដើម្បីបង្កើនគុណភាពនៃសម្ភារៈដែលបានបង្ហាញទាញរំកិលឡើងលើដើម្បីកាត់បន្ថយ - ចុះក្រោម។ ក្នុងពេលជាមួយគ្នានេះតម្លៃនៃទីតាំងរបស់គ្រាប់រំកិលគិតជាភីកសែលនឹងត្រូវបានបង្ហាញនៅក្នុងវាល។ បន្ទាប់ពីគ្រាប់រំកិលត្រូវបានតំឡើងផ្ទុយពីតម្លៃដែលចង់បានសូមចុចលើវា។
- តម្លៃដែលបានជ្រើសរើសនឹងត្រូវបានបង្ហាញនៅក្នុងវាល។ ដើម្បីអនុវត្តវាចុច "អនុវត្ត" និង "យល់ព្រម" ។
- អេក្រង់នឹងចេញទៅក្រៅមួយភ្លែត។ បន្ទាប់ពីនោះប៉ារ៉ាម៉ែត្រដែលបានជ្រើសរើសនឹងត្រូវបានអនុវត្ត។ នៅក្នុងបង្អួចដែលបានលេចឡើងអ្នកត្រូវចុចលើប៊ូតុង "រក្សាទុកការផ្លាស់ប្តូរ" រហូតដល់កម្មវិធីកំណត់ពេលវេលាត្រូវបានបញ្ចប់បើមិនដូច្នេះទេការកំណត់អេក្រង់ក្រឡាប់ត្រឡប់ទៅតម្លៃមុនវិញ។
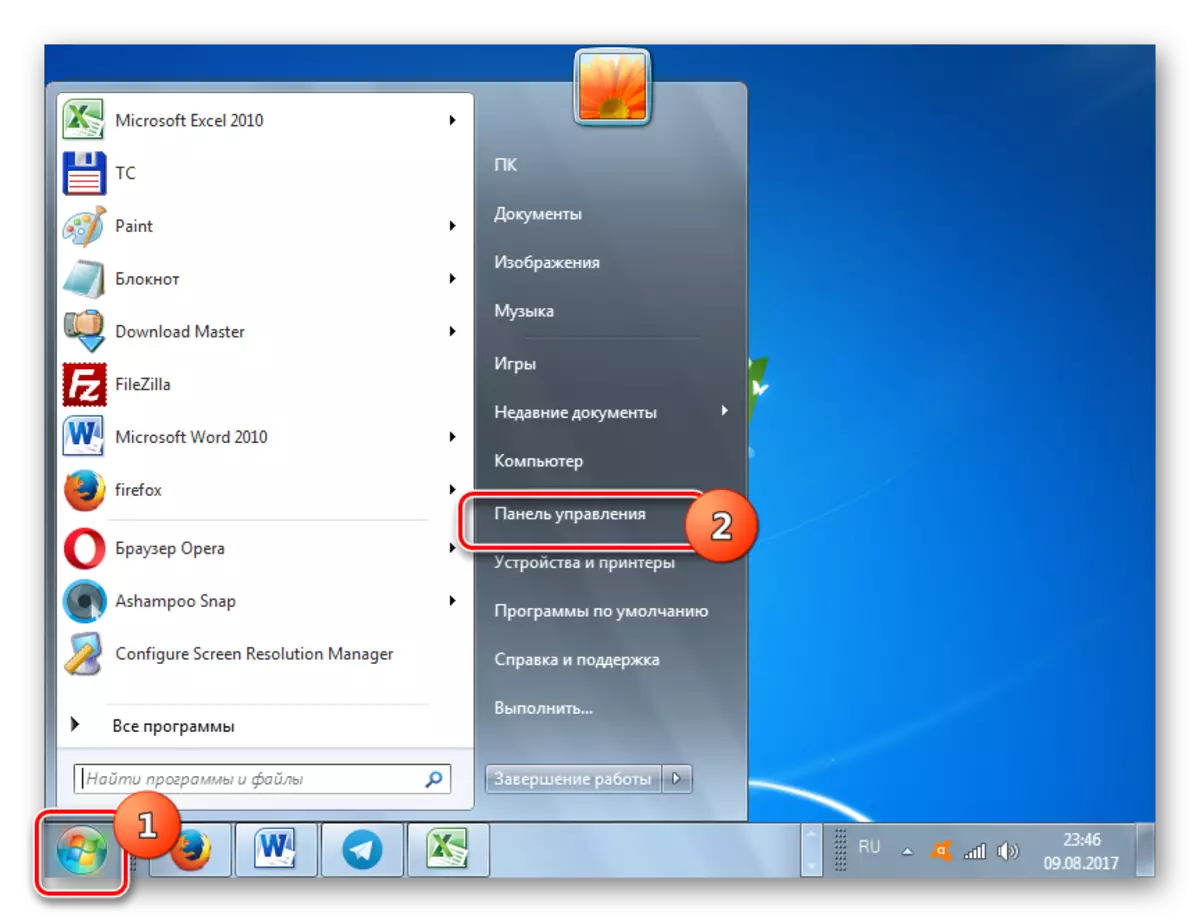
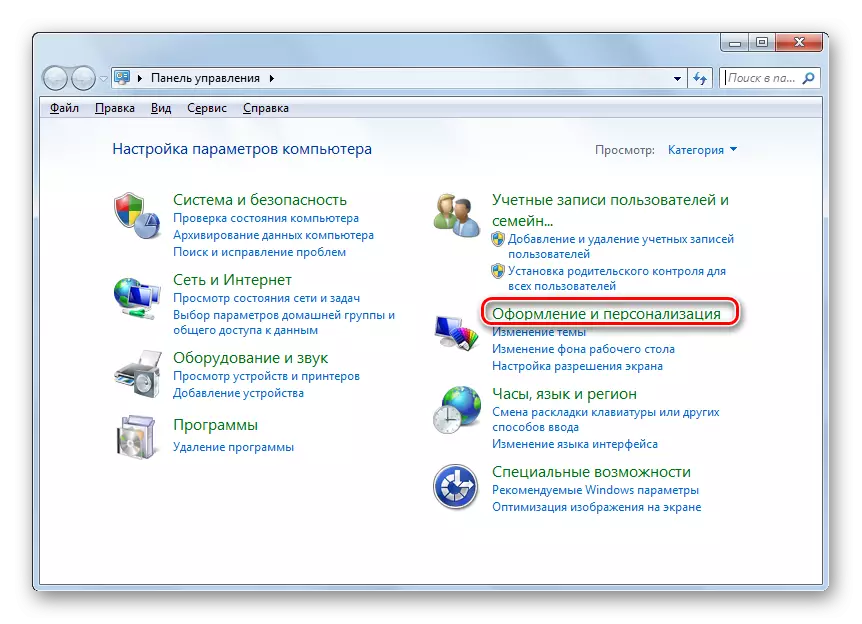

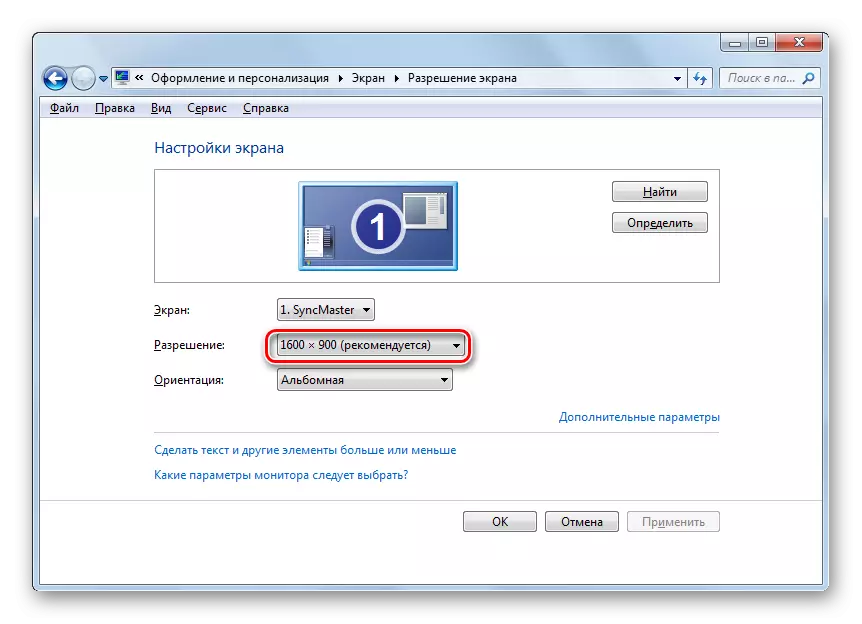



អ្នកអាចផ្លាស់ប្តូរគុណភាពបង្ហាញលើអេក្រង់ដូចជាការអនុវត្តកម្មវិធីរបស់ភាគីទីបីឬកម្មវិធីរបស់ភាគីទីបីដោយធ្វើចលនារួមជាមួយកាតវីដេអូនិងប្រើឧបករណ៍ប្រព័ន្ធប្រតិបត្តិការដែលមានស្រាប់។ ក្នុងពេលជាមួយគ្នានេះក្នុងករណីភាគច្រើននៃសមត្ថភាពដែលប្រព័ន្ធប្រតិបត្តិការផ្តល់ជូនគ្រប់គ្រាន់ដើម្បីបំពេញទស្សន៍ទាយរបស់អ្នកប្រើប្រាស់ភាគច្រើន។ ទាក់ទងការកំណត់កាតភាគីឬវីដេអូភាគទីបីធ្វើឱ្យយល់បានតែនៅពេលដែលអ្នកត្រូវការកំណត់ការអនុញ្ញាតដែលមិនសមនឹងជួរស្តង់ដារឬអនុវត្តប៉ារ៉ាម៉ែត្រដែលមិនមាននៅក្នុងការកំណត់មូលដ្ឋាន។
