
ទម្រង់ផ្ទុកឯកសារដ៏ពេញនិយមមួយគឺ PDF ។ ប៉ុន្តែពេលខ្លះវាតម្រូវឱ្យផ្លាស់ប្តូរវត្ថុនៃប្រភេទនេះទៅជាទម្រង់ Tiff Bigyt ទ្រង់ទ្រាយរូបភាពឧទាហរណ៍សម្រាប់ប្រើក្នុងបច្ចេកវិទ្យាតម្កល់ទូរសារនិម្មិតឬសម្រាប់គោលបំណងផ្សេងទៀត។
វិធីសាស្រ្តបំលែង
ភ្លាមៗនោះវាចាំបាច់ក្នុងការនិយាយថាការបំលែង PDF នៅក្នុងឧបករណ៍ដែលមានភ្ជាប់មកជាមួយនៃប្រព័ន្ធប្រតិបត្តិការនឹងមិនដំណើរការទេ។ ដើម្បីធ្វើដូចនេះសូមប្រើសេវាកម្មតាមអ៊ិនធរណេតសម្រាប់ការបំលែងឬកម្មវិធីឯកទេស។ នៅក្នុងអត្ថបទនេះយើងនឹងនិយាយអំពីវិធីសាស្រ្តនៃការដោះស្រាយភារកិច្ចដោយប្រើកម្មវិធីដែលបានតំឡើងនៅលើកុំព្យូទ័រ។ កម្មវិធីដែលមានសមត្ថភាពដោះស្រាយសំណួរដែលបានបញ្ជាក់អាចត្រូវបានបែងចែកជាបីក្រុម:- ឧបករណ៍បំលែង;
- កម្មវិធីកែក្រាហ្វិច;
- កម្មវិធីសម្រាប់ស្កេននិងការទទួលស្គាល់អត្ថបទ។
សូមនិយាយលម្អិតអំពីជម្រើសដែលបានពិពណ៌នានីមួយៗលើឧទាហរណ៍នៃកម្មវិធីជាក់លាក់។
វិធីទី 1: កម្មវិធីបម្លែងឯកសារ AVS
សូមចាប់ផ្តើមជាមួយកម្មវិធីបំលែងកម្មវិធីបំលែងឯកសារកម្មវិធីពីអ្នកអភិវឌ្ឍន៍ AVS ។
ទាញយកកម្មវិធីបម្លែងឯកសារ
- ដំណើរការកម្មវិធី។ នៅក្នុង "ទ្រង់ទ្រាយលទ្ធផល" ប្លុកចុច "ក្នុងរូបភាព។ " ។ ប្រអប់ "ប្រភេទឯកសារ" បើក។ វាលនេះតម្រូវឱ្យមានជម្រើស "TIFF" ពីបញ្ជីទម្លាក់ចុះឆ្លើយតប។
- ឥឡូវអ្នកត្រូវជ្រើសរើសប្រភព PDF ។ ចុចលើមជ្ឈមណ្ឌលបន្ថែមឯកសារ។
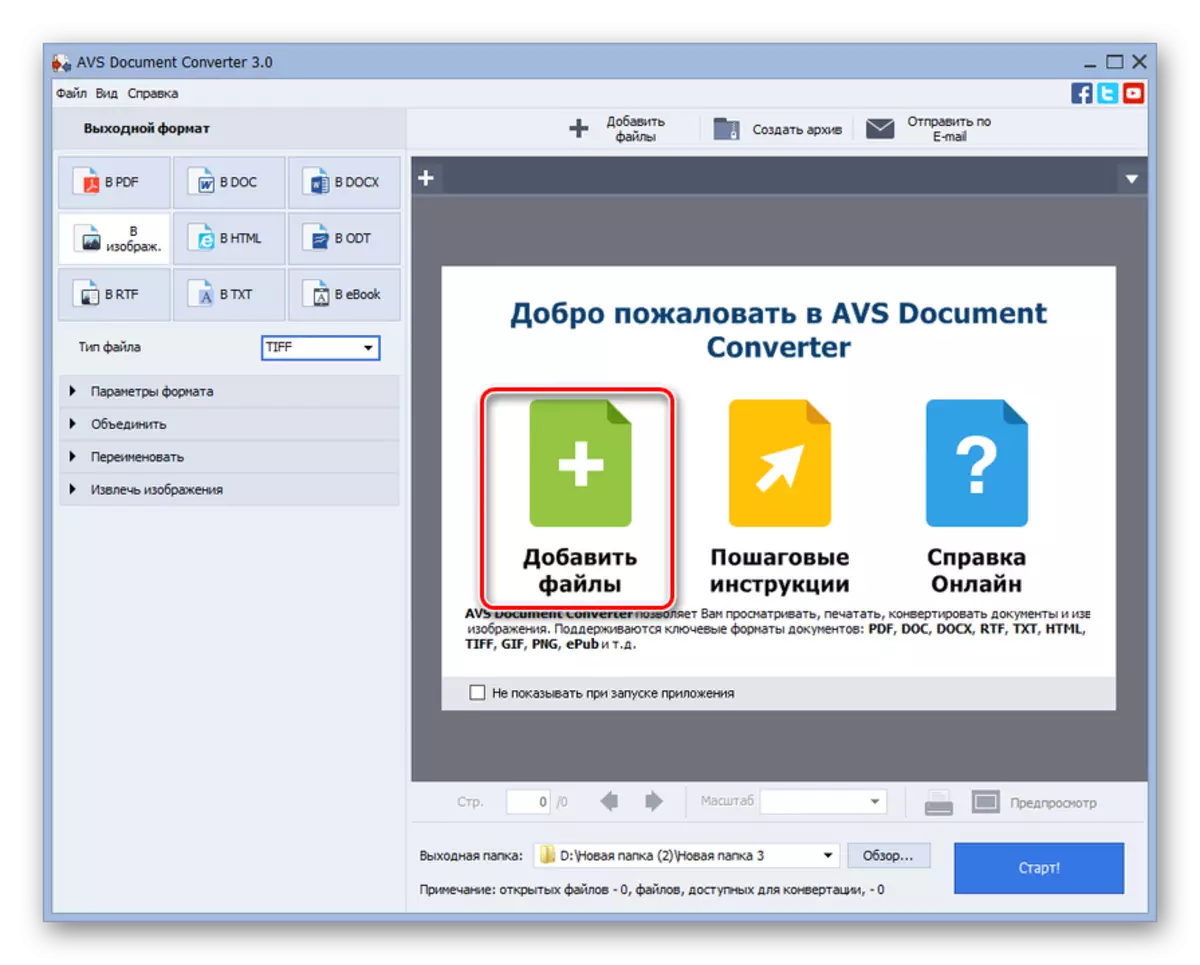
អ្នកក៏អាចចុចលើនូវសិលាចារឹកស្រដៀងគ្នានៅផ្នែកខាងលើនៃបង្អួច។

អាចប្រើបានក្នុងការប្រើប្រាស់ម៉ឺនុយ។ ចុចឯកសារនិង "បន្ថែមឯកសារ ... " ។ អ្នកអាចប្រើ CTRL + O.
- បង្អួចជម្រើសលេចឡើង។ ទៅកន្លែងដែល PDF ត្រូវបានរក្សាទុក។ ដោយជ្រើសរើសយកវត្ថុនៃទ្រង់ទ្រាយនេះចុច "បើក" ។
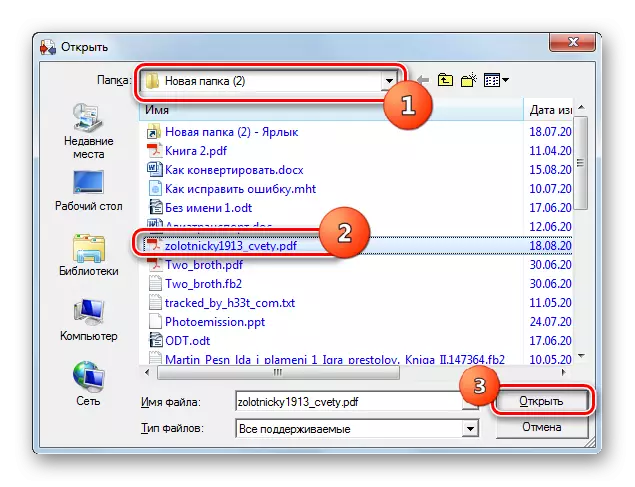
អ្នកក៏អាចធ្វើការបើកឯកសារដោយអូសវាចេញពីកម្មវិធីគ្រប់គ្រងឯកសារណាមួយដូចជា "Explorer" នៅក្នុងស្រោមសំបុត្ររបស់កម្មវិធីបំលែង។
- ការអនុវត្តន៍នៃជម្រើសមួយក្នុងចំណោមជម្រើសទាំងនេះនឹងមានមាតិកានៃឯកសារនៅក្នុងចំណុចប្រទាក់កម្មវិធីបំលែង។ ឥឡូវបញ្ជាក់កន្លែងចុងក្រោយដែលមានផ្នែកបន្ថែម TIFF ត្រូវបានចាកចេញ។ ចុច "ពិនិត្យឡើងវិញ ... " ។
- កម្មវិធីរុករកទិដ្ឋភាពថតឯកសារនឹងត្រូវបានបើក។ ដោយប្រើឧបករណ៍រុករកផ្លាស់ទីកន្លែងដែលត្រូវបានរក្សាទុកដែលអ្នកចង់ផ្ញើធាតុដែលបានបំលែងរួចចុចយល់ព្រម។
- ផ្លូវដែលបានបញ្ជាក់នឹងត្រូវបានគេមើលឃើញនៅក្នុងវាល "ថតលទ្ធផល" ។ ឥលូវនេះគ្មានអ្វីរារាំងការចាប់ផ្តើមទេដំណើរការផ្លាស់ប្តូរ។ ចុច "ចាប់ផ្តើម!" ។
- នីតិវិធីកែទម្រង់ចាប់ផ្តើម។ វឌ្ឍនភាពរបស់វាត្រូវបានបង្ហាញនៅក្នុងផ្នែកកណ្តាលនៃបង្អួចកម្មវិធីគិតជាភាគរយ។
- បន្ទាប់ពីបញ្ចប់នីតិវិធីបង្អួចនឹងលេចឡើងដែលព័ត៌មានត្រូវបានផ្តល់ឱ្យថាការផ្លាស់ប្តូរត្រូវបានបញ្ចប់ដោយជោគជ័យ។ វាត្រូវបានស្នើឱ្យផ្លាស់ទៅថតនោះដែលវត្ថុធ្វើកំណែទម្រង់ត្រូវបានរក្សាទុក។ ប្រសិនបើអ្នកចង់ធ្វើដូចនេះបន្ទាប់មកចុច "បើក។ ថតឯកសារ។ "
- បានបើក "អ្នករុករក" យ៉ាងពិតប្រាកដដែលជាកន្លែងដែលការផ្លាស់ប្តូរដែលបានបម្លែងត្រូវបានរក្សាទុក។ ឥឡូវអ្នកអាចប្រើវត្ថុនេះដើម្បីកំណត់គោលដៅវាឬអនុវត្តការឧបាយកលផ្សេងទៀតជាមួយវា។
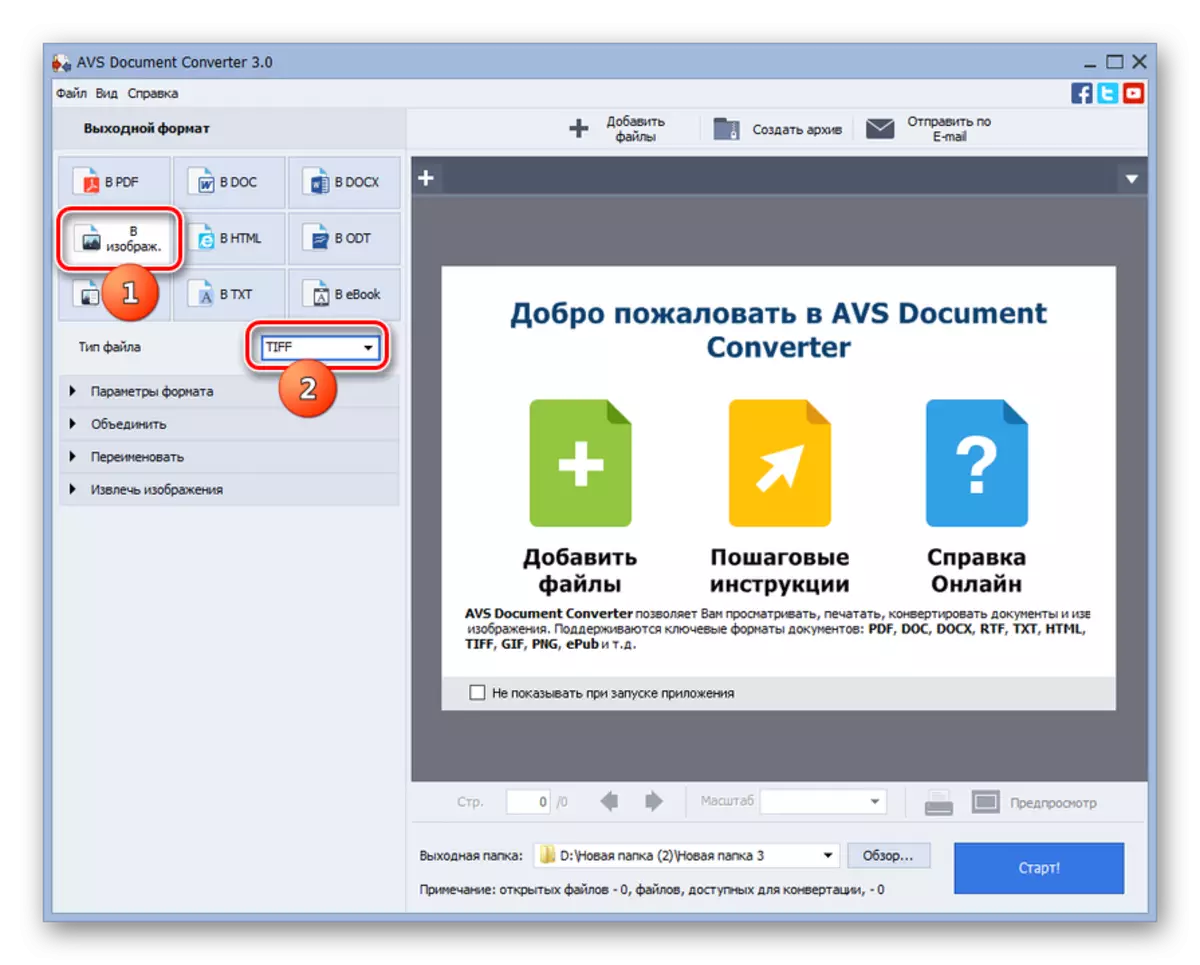
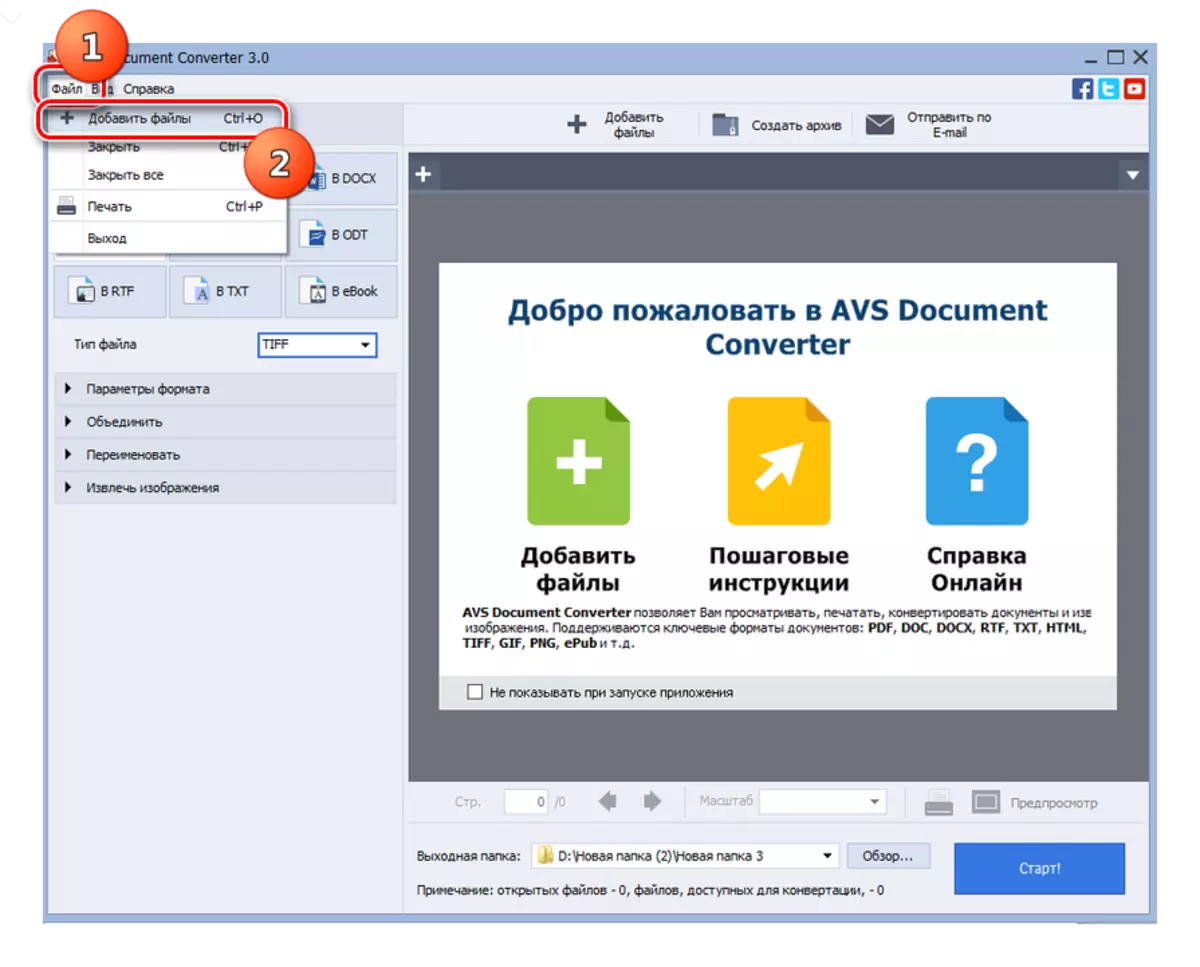

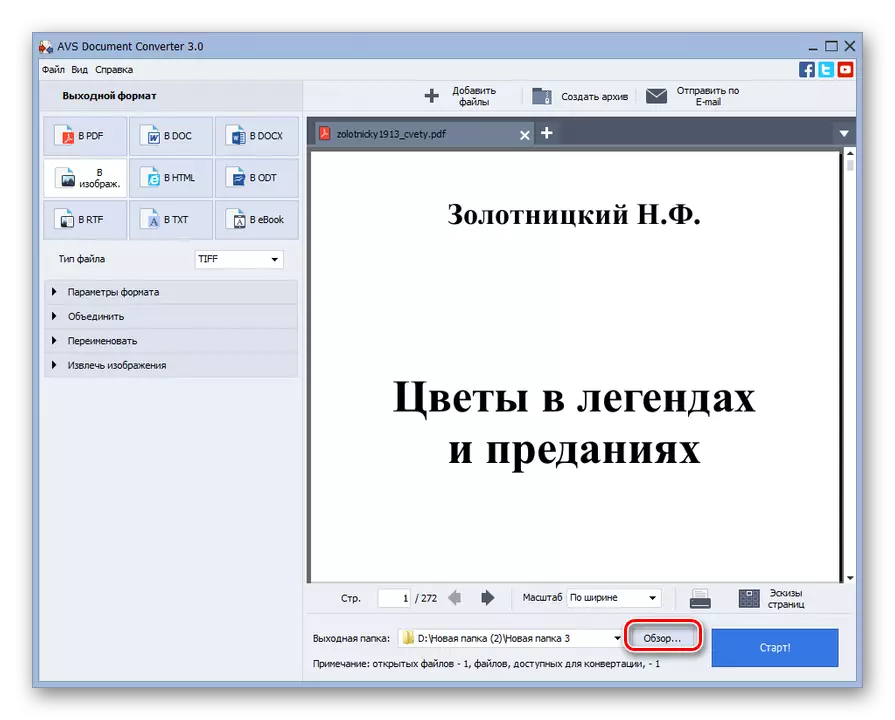

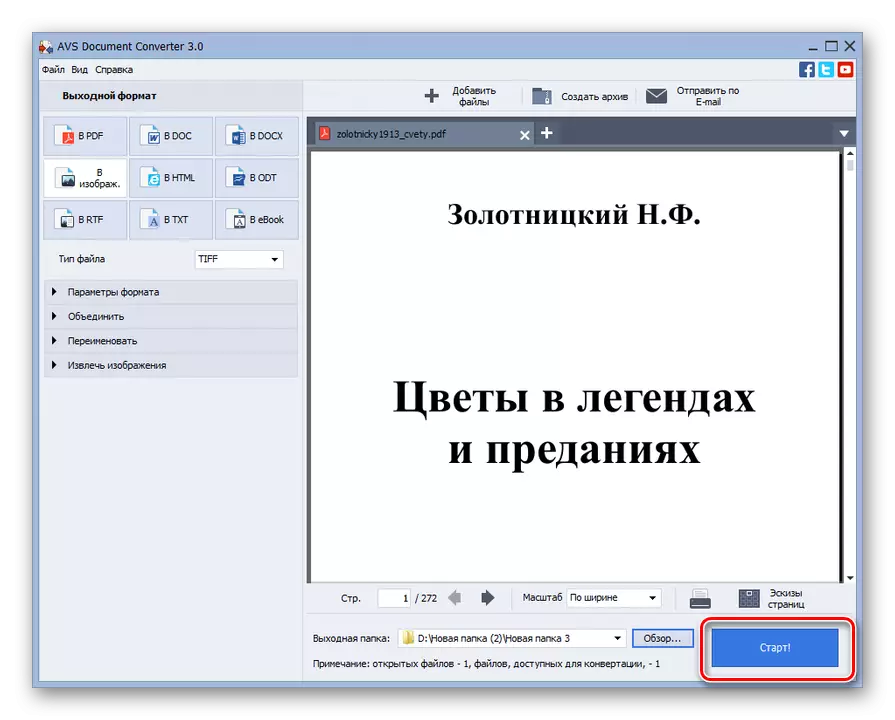
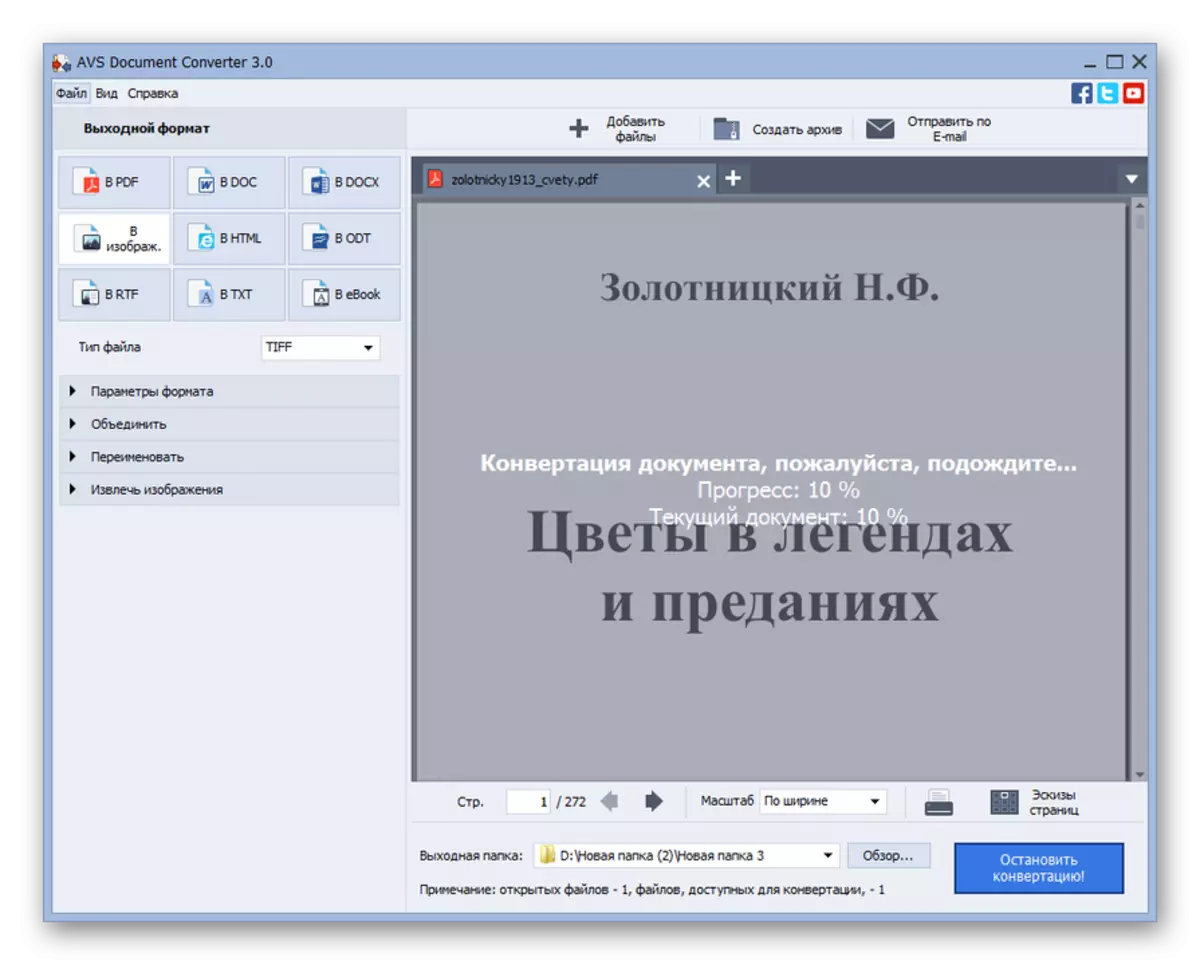
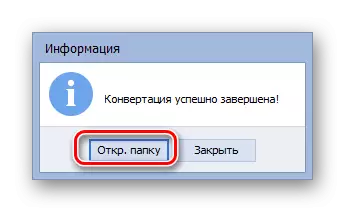

គុណវិបត្តិចម្បងនៃវិធីសាស្ត្រដែលបានពិពណ៌នាគឺថាកម្មវិធីត្រូវបានបង់។
វិធីទី 2: កម្មវិធីបម្លែងរូបថត
កម្មវិធីបន្ទាប់ដែលនឹងដោះស្រាយបញ្ហាដែលបានកំណត់នៅក្នុងអត្ថបទនេះគឺជាកម្មវិធីបំលែងរូបភាពរបស់រូបភាព។
ទាញយកកម្មវិធីបែសទ័ររូបភាព
- ធ្វើឱ្យកម្មវិធីបម្លែងរូបថតសកម្ម។ ដើម្បីបញ្ជាក់ឯកសារដែលអ្នកចង់បំលែងចុចលើរូបតំណាងថាជាសញ្ញា "+" ក្រោមសញ្ញា "ជ្រើសឯកសារ" ។ នៅក្នុងបញ្ជីដែលបានលាតត្រដាង, ជ្រើសជម្រើស "បន្ថែមឯកសារ" ។ អ្នកអាចប្រើ CTRL + O.
- បង្អួចជម្រើសត្រូវបានដាក់ឱ្យដំណើរការ។ ទៅកន្លែងដែល PDF ត្រូវបានរក្សាទុកហើយសម្គាល់វា។ ចុច "យល់ព្រម" ។
- ឈ្មោះឯកសារដែលបានជ្រើសរើសនឹងត្រូវបានបង្ហាញនៅក្នុងបង្អួចមេនៃកម្មវិធីបម្លែងរូបថត។ នៅខាងក្រោមក្នុង "រក្សាទុកជា", ជ្រើស "TIF" ។ បន្ទាប់ចុច "រក្សាទុក" ដើម្បីជ្រើសរើសកន្លែងដែលវត្ថុដែលបានបំលែងត្រូវបានផ្ញើ។
- បង្អួចនេះត្រូវបានធ្វើឱ្យសកម្មដែលអ្នកអាចជ្រើសរើសទីតាំងផ្ទុកនៃរូបភាពបញ្ឈរចុងក្រោយ។ តាមលំនាំដើមវានឹងត្រូវបានរក្សាទុកនៅក្នុងថតឯកសារហៅថា "លទ្ធផល" ដែលត្រូវបានបង្កប់នៅក្នុងថតដែលប្រភពមានទីតាំង។ ប៉ុន្តែប្រសិនបើចង់បានឈ្មោះនៃថតនេះអាចត្រូវបានផ្លាស់ប្តូរ។ លើសពីនេះទៅទៀតអ្នកអាចជ្រើសរើសថតផ្ទុកផ្ទុកខុសៗគ្នាទាំងស្រុងដោយប៊ូតុងវិទ្យុ REARUM ។ ឧទាហរណ៍អ្នកអាចបញ្ជាក់ថតទីតាំងប្រភពផ្ទាល់ឬថតណាមួយនៅលើថាសឬនៅលើក្រុមហ៊ុនដឹកជញ្ជូនដែលបានភ្ជាប់ទៅកុំព្យូទ័រ។ ក្នុងករណីចុងក្រោយរៀបចំប្តូរទៅទីតាំង "ថតឯកសារ" រួចចុច "ផ្លាស់ប្តូរ ... " ។
- បង្អួច "ទិដ្ឋភាពទូទៅនៃថត" លេចឡើងដែលយើងបានស៊ាំជាមួយកម្មវិធីមុនរួចហើយ។ បញ្ជាក់នៅក្នុងឯកសារដែលអ្នកចង់បានហើយចុច "យល់ព្រម" ។
- អាសយដ្ឋានដែលបានជ្រើសនឹងត្រូវបានបង្ហាញនៅក្នុងវាលបំលែងរូបថតដែលត្រូវគ្នា។ ឥឡូវអ្នកអាចចាប់ផ្តើមធ្វើកំណែទម្រង់។ ចុច "ចាប់ផ្តើម" ។
- បន្ទាប់ពីនោះនីតិវិធីនៃការប្រែចិត្តជឿនឹងចាប់ផ្តើម។ ផ្ទុយពីកម្មវិធីមុនវឌ្ឍនភាពរបស់វានឹងត្រូវបានបង្ហាញមិនគិតជាភាគរយទេប៉ុន្តែការប្រើសូចនាករពណ៌បៃតងថាមវន្តពិសេស។
- បន្ទាប់ពីបញ្ចប់នីតិវិធីអ្នកអាចទទួលយករូបភាពចុងក្រោយនៅនឹងកន្លែងដែលអាសយដ្ឋានត្រូវបានកំណត់នៅក្នុងការកំណត់ការបំលែង។
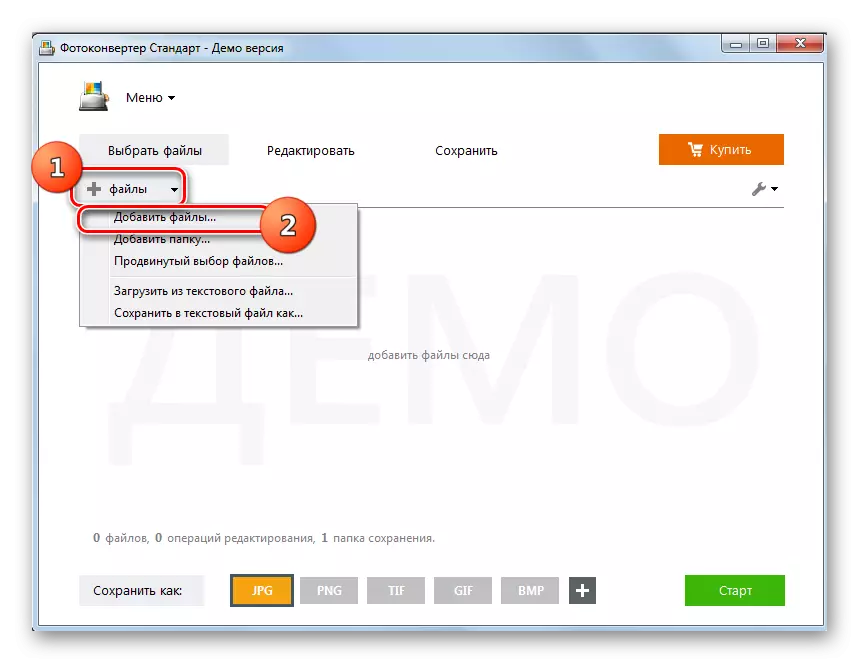
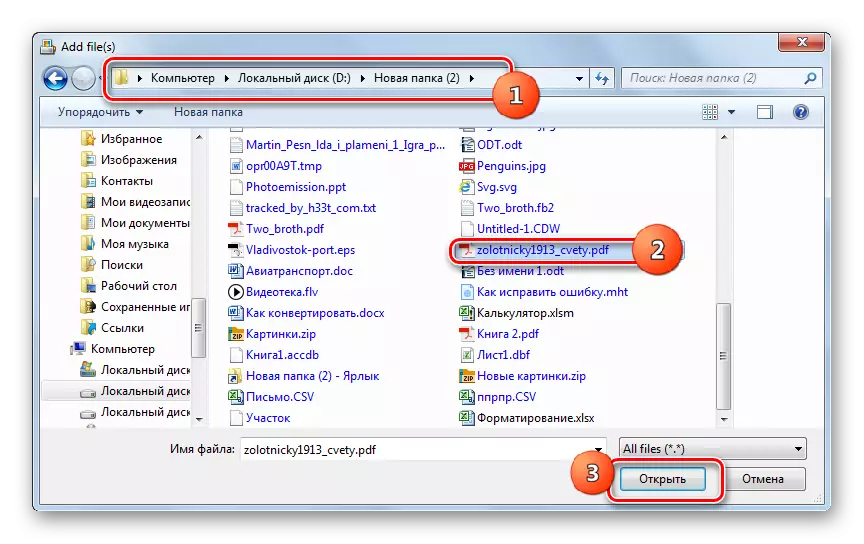
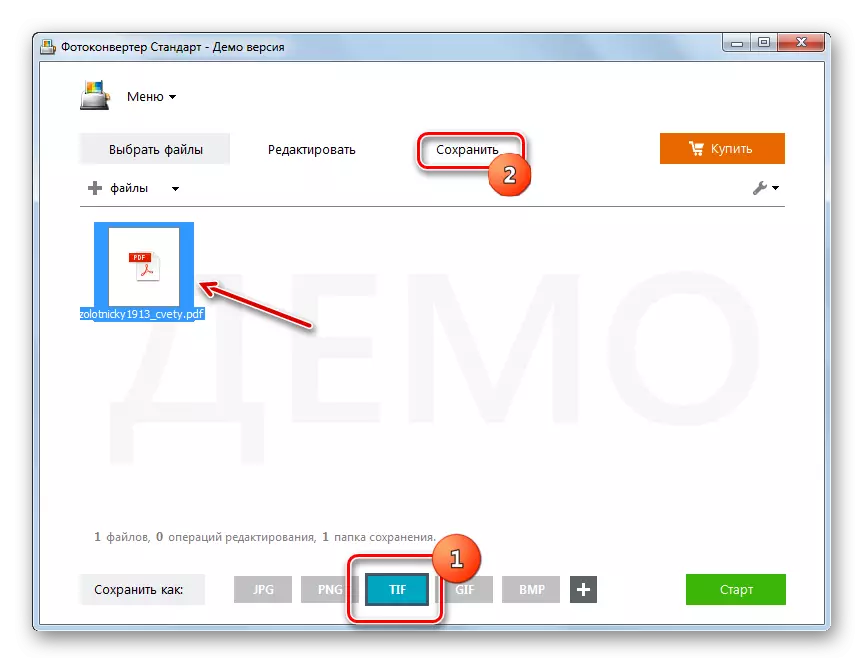
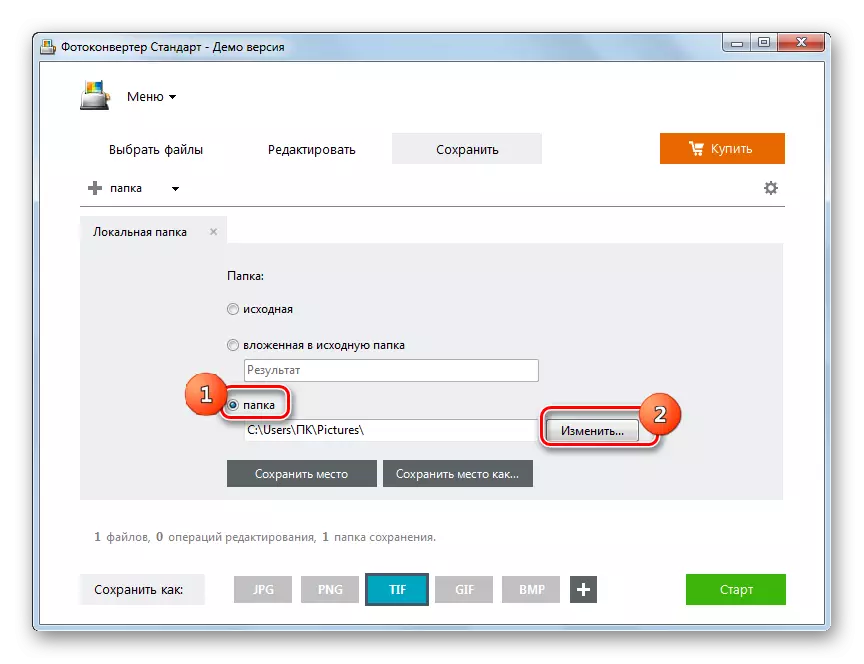
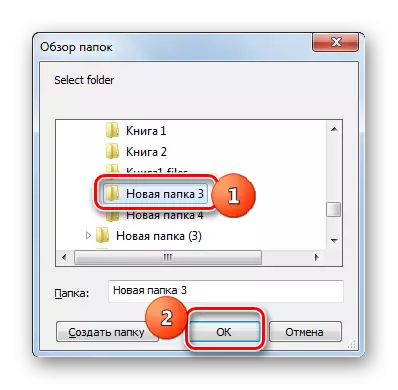
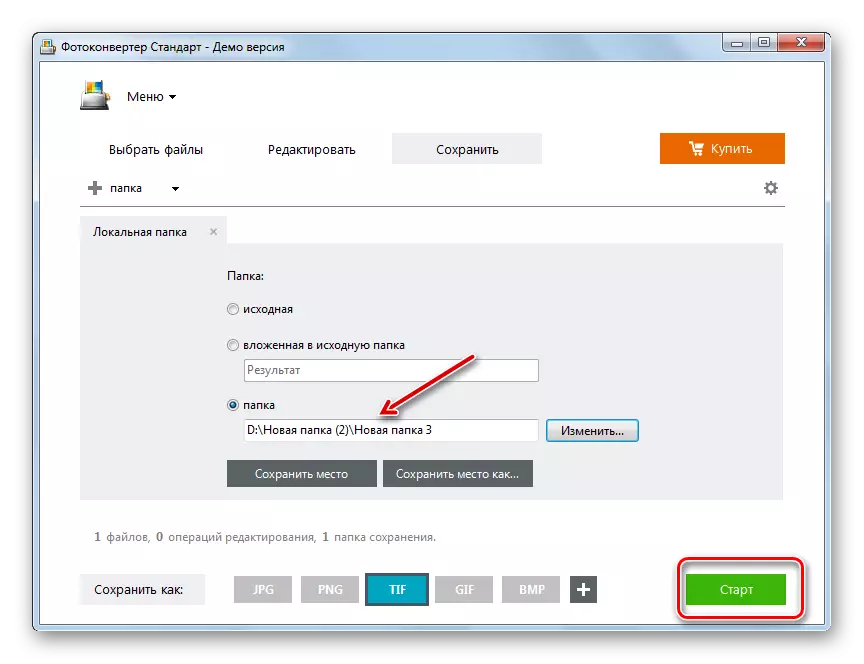
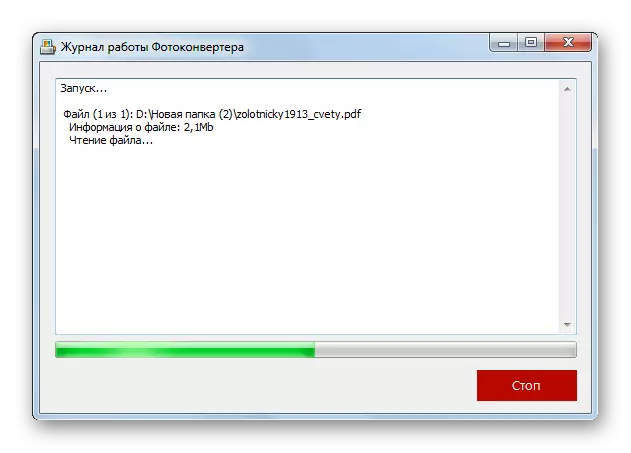
គុណវិបត្តិនៃជម្រើសនេះក៏ស្ថិតនៅក្នុងការពិតដែលថាកម្មវិធីបម្លែងរូបថតគឺជាកម្មវិធីបង់ប្រាក់។ ប៉ុន្តែវាអាចត្រូវបានប្រើសម្រាប់រយៈពេលសាកល្បងរយៈពេល 15 ថ្ងៃដោយឥតគិតថ្លៃជាមួយនឹងការដាក់កម្រិតលើដំណើរការមិនលើសពី 5 ធាតុក្នុងពេលតែមួយ។
វិធីទី 3: Adobe Photoshop
ឥឡូវយើងបន្តដំណើរទៅមុខទៀតដើម្បីដោះស្រាយភារកិច្ចដោយមានជំនួយពីការនិពន្ធក្រាហ្វិចដែលចាប់ផ្តើមពីពួកគេដែលល្បីល្បាញបំផុតពីពួកគេគឺ Adobe Photoshop ។
- ដំណើរការ Adobe Photoshop ។ ចុចលើឯកសារហើយជ្រើសរើស "បើក" ។ អ្នកអាចប្រើ CTRL + O.
- បង្អួចជម្រើសត្រូវបានដាក់ឱ្យដំណើរការ។ ដូចរាល់ដងសូមចូលទៅកាន់កន្លែងដែល PDF មានទីតាំងហើយបន្ទាប់ពីវាត្រូវបានជ្រើសរើសចុច "បើក ... " ។
- បង្អួចនាំចូល PDF ត្រូវបានចាប់ផ្តើម។ នៅទីនេះអ្នកអាចផ្លាស់ប្តូរទទឹងនិងកំពស់នៃរូបភាពរក្សាទុកសមាមាត្រឬអត់, បញ្ជាក់ដំណាំដំណាំ, របៀបពណ៌, របៀប, របៀបពណ៌និងជម្រៅប៊ីត។ ប៉ុន្តែប្រសិនបើអ្នកមិនយល់ទាំងអស់ឬធ្វើកិច្ចការអ្នកមិនចាំបាច់អនុវត្តការកែសំរួលស្រដៀងគ្នា (ហើយក្នុងករណីភាគច្រើនវាគឺ) បន្ទាប់មកគ្រាន់តែជ្រើសរើសទំព័រឯកសារដែលអ្នកចង់ប្តូរទៅ Tiff ហើយចុចយល់ព្រម។ ប្រសិនបើអ្នកត្រូវការផ្លាស់ប្តូរទំព័រ PDF ទាំងអស់ឬពួកគេមួយចំនួន, ក្បួនដោះស្រាយដែលបានពិពណ៌នាទាំងអស់ដែលបានពិពណ៌នានៅក្នុងវិធីសាស្ត្រនេះនឹងត្រូវអនុវត្តជាលក្ខណៈបុគ្គលពីពួកគេម្នាក់ៗតាំងពីដំបូងដល់ទីបញ្ចប់។
- ទំព័រឯកសារ PDF ដែលបានជ្រើសរើសនឹងបង្ហាញនៅក្នុងចំណុចប្រទាក់ Adobe Photoshop ។
- ដើម្បីធ្វើឱ្យការប្រែចិត្តជឿចុច "ឯកសារ" ម្តងទៀតប៉ុន្តែពេលនេះនៅក្នុងបញ្ជីអ្នកមិន "បើក ... " ហើយ "រក្សាទុកជា ... " ។ ប្រសិនបើអ្នកចូលចិត្តធ្វើសកម្មភាពដោយមានជំនួយពីកូនសោ "ក្តៅ" បន្ទាប់មកក្នុងករណីនេះប្រើប្តូរ (Shift) + បញ្ជា (Ctrl) + S ។
- បង្អួចរក្សាទុកជា "ចាប់ផ្តើមចាប់ផ្តើម។ អនុវត្តឧបករណ៍រុករកផ្លាស់ទីកន្លែងដែលអ្នកចង់រក្សាទុកសម្ភារៈបន្ទាប់ពីការធ្វើកំណែទម្រង់។ ត្រូវប្រាកដថាបានចុចលើវាលប្រភេទឯកសារ។ ពីបញ្ជីធំនៃទ្រង់ទ្រាយក្រាហ្វិចជ្រើសរើស "TIFF" ។ នៅក្នុងតំបន់ "ឈ្មោះឯកសារ" អ្នកអាចប្តូរឈ្មោះរបស់វត្ថុប៉ុន្តែនេះគឺជាលក្ខខណ្ឌស្រេចចិត្តទាំងស្រុង។ ការកំណត់រក្សាទុកទាំងអស់ផ្សេងទៀតទាំងអស់ទុកលំនាំដើមហើយចុច "រក្សាទុក" ។
- បង្អួចជម្រើស TIFF បើក។ នៅក្នុងវាអ្នកអាចបញ្ជាក់ពីលក្ខណៈសម្បត្តិមួយចំនួនដែលអ្នកប្រើចង់ឃើញរូបភាពរូបភាពដែលបានបំលែងគឺ:
- ប្រភេទបង្ហាប់រូបភាព (លំនាំដើម - ដោយគ្មានការបង្ហាប់);
- លំដាប់ភីកសែល (លំនាំដើម - បណ្តោះអាសន្ន);
- ទ្រង់ទ្រាយ (លំនាំដើម - IBM PC);
- ច្របាច់ស្រទាប់ (លំនាំដើម - រូម) ។ ល។
បន្ទាប់ពីបញ្ជាក់ការកំណត់ទាំងអស់នេះបើយោងតាមគោលដៅរបស់អ្នកចុចយល់ព្រម។ ទោះយ៉ាងណាក៏ដោយទោះបីជាអ្នកមិនយល់ពីការកំណត់ត្រឹមត្រូវបែបនេះក៏ដោយអ្នកមិនចាំបាច់ព្រួយបារម្ភយ៉ាងខ្លាំងទេព្រោះជារឿយៗប៉ារ៉ាម៉ែត្រលំនាំដើមបំពេញតាមសំណើ។
ដំបូន្មានតែមួយគត់គឺប្រសិនបើអ្នកចង់ឱ្យរូបភាពលទ្ធផលមានទំហំតូចតាមដែលអាចធ្វើទៅបានដោយទម្ងន់, បន្ទាប់មកនៅក្នុងប្លុក "ការបង្ហាប់រូបភាព", ជ្រើសប្លុក "LZW" ហើយនៅក្នុង "ការបង្ហាប់ស្រទាប់" កំណត់ប្តូរទៅ " លុបប្លង់ជំរំហើយរក្សាទុកទីតាំង "។
- បន្ទាប់ពីនោះការផ្លាស់ប្តូរនឹងត្រូវបានប្រតិបត្តិហើយអ្នកនឹងរកឃើញរូបភាពដែលបានបញ្ចប់ដោយអាសយដ្ឋានដែលអ្នកត្រូវបានចាត់តាំងជាផ្លូវសង្គ្រោះ។ ដូចដែលបានរៀបរាប់ខាងលើប្រសិនបើអ្នកត្រូវការបំលែងទំព័រ PDF មិនមួយទេប៉ុន្តែពីរបីឬទាំងអស់, នីតិវិធីខាងលើត្រូវតែអនុវត្តជាមួយពួកគេនីមួយៗ។
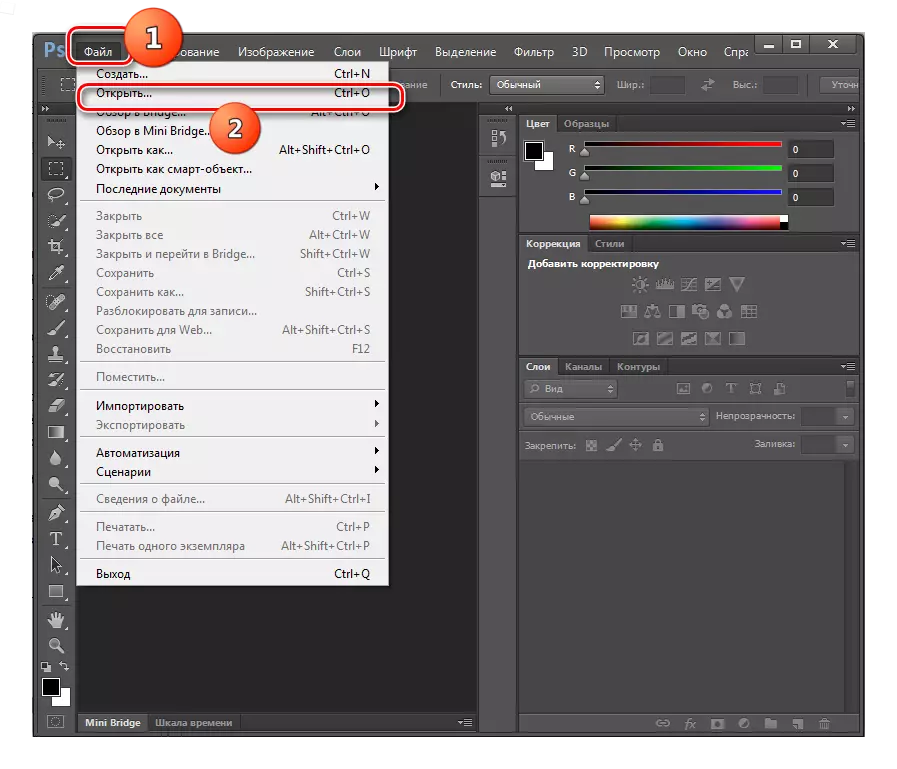
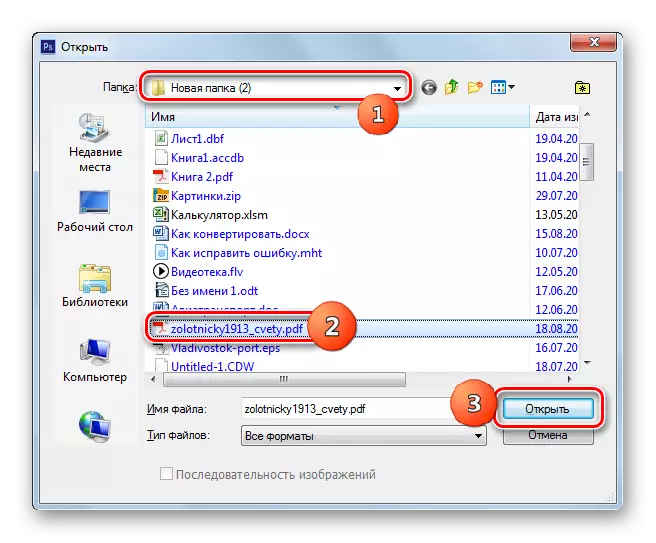
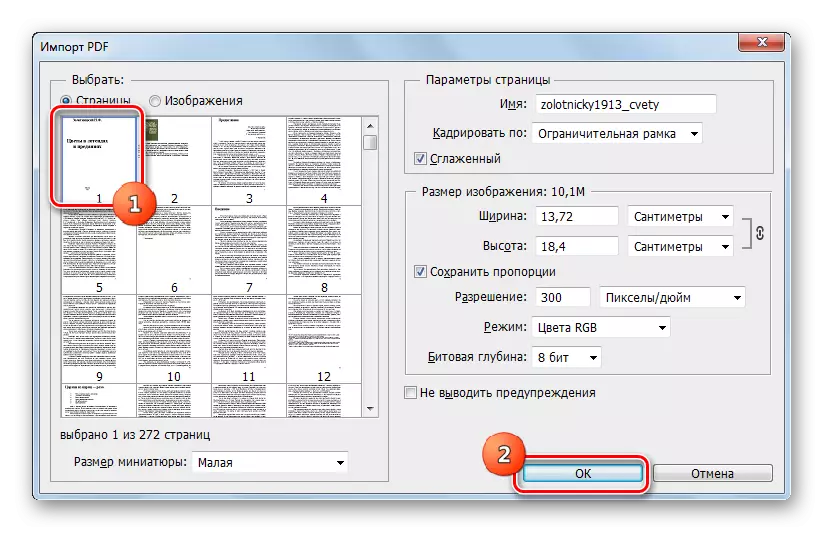
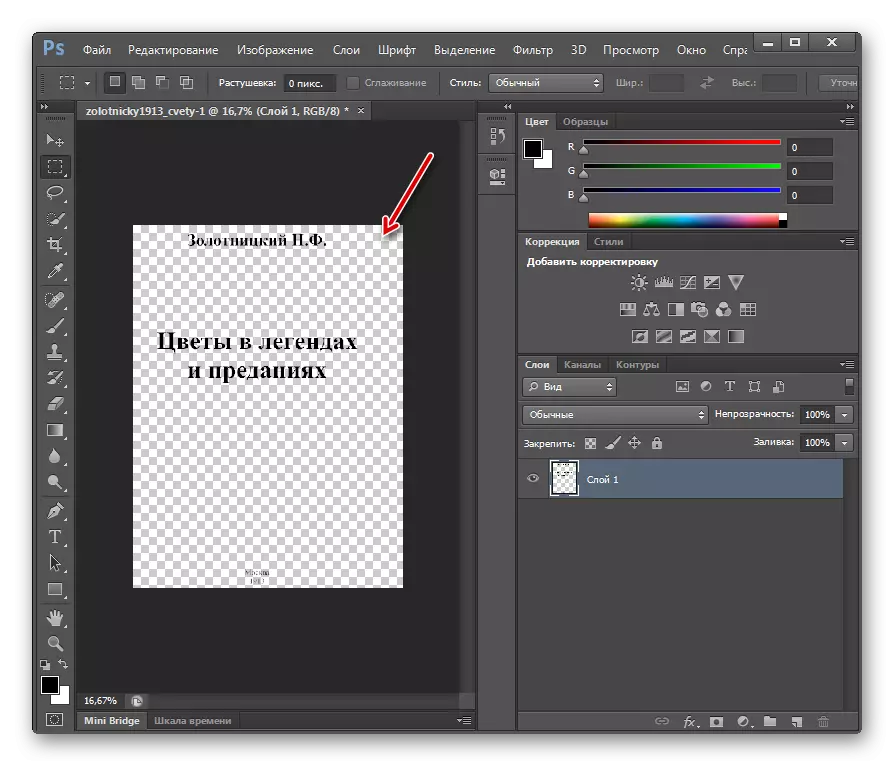
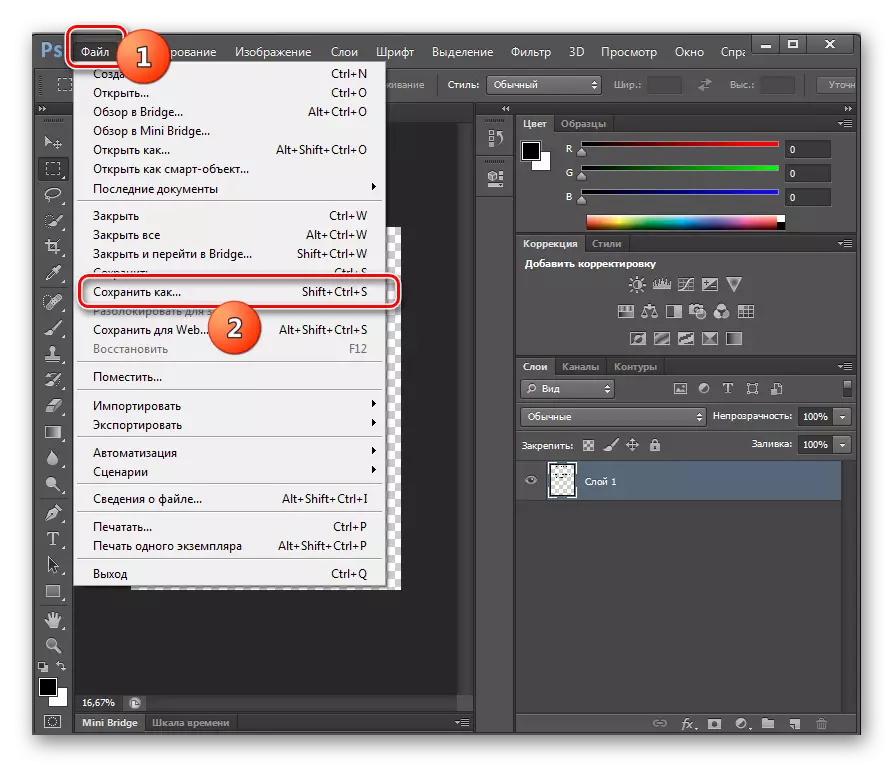

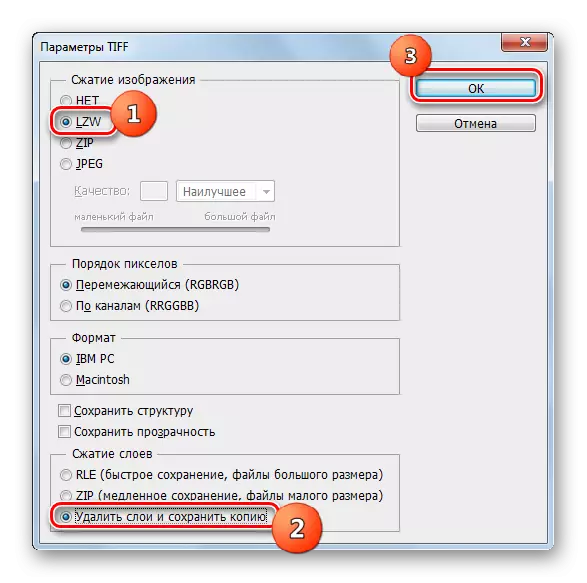
គុណវិបត្តិនៃវិធីសាស្ត្រនេះដូចជាកម្មវិធីមុនគឺថាកម្មវិធីនិពន្ធក្រាហ្វរូបភាពរបស់កម្មវិធី Adobe Photoshop ត្រូវបានបង់។ លើសពីនេះទៀតវាមិនអនុញ្ញាតឱ្យមានការផ្លាស់ប្តូរទ្រង់ទ្រាយនៃទំព័រ PDF និងឯកសារបន្ថែមទៀតទេនៅពេលអ្នកបំលែងធ្វើឱ្យវា។ ប៉ុន្តែក្នុងពេលតែមួយដោយមានជំនួយពី Photoshop អ្នកអាចកំណត់ការកំណត់ត្រឹមត្រូវជាងមុនសម្រាប់ TIFF ចុងក្រោយ។ ដូច្នេះចំណោទភ័ូតនេះគួរតែត្រូវបានផ្តល់ឱ្យនៅពេលអ្នកប្រើប្រាស់ត្រូវការទទួលបាន TIFF ជាមួយនឹងលក្ខណៈសម្បត្តិដែលបានបញ្ជាក់យ៉ាងជាក់លាក់ប៉ុន្តែជាមួយនឹងបរិមាណតិចតួចនៃសម្ភារៈដែលបានប្រែចិត្តជឿ។
វិធីទី 4: GIMP
កម្មវិធីនិពន្ធក្រាហ្វិចខាងក្រោមដែលអាចធ្វើកំណែទម្រង់ PDF ក្នុង TIFF គឺ GIMP ។
- ធ្វើឱ្យសកម្ម GIMP ។ ចុចឯកសារហើយបន្ទាប់មក "បើក ... " ។
- សែល "រូបភាពបើកចំហ" ចាប់ផ្តើម។ ទៅកន្លែងដែល PDF គោលដៅត្រូវបានរក្សាទុកហើយសម្គាល់វា។ ចុច "បើក" ។
- បង្អួច "នាំចូលពី PDF" ត្រូវបានដាក់ឱ្យដំណើរការស្រដៀងនឹងអ្វីដែលយើងបានឃើញពីកម្មវិធីមុន។ នៅទីនេះអ្នកអាចកំណត់ទទឹងកំពស់និងគុណភាពបង្ហាញទិន្នន័យក្រាហ្វិកដែលបាននាំចូលអនុវត្តរលូន។ លក្ខខណ្ឌចាំបាច់សម្រាប់ភាពត្រឹមត្រូវនៃសកម្មភាពបន្ថែមគឺតំឡើងកុងតាក់ក្នុង "ទំព័របើក" ដែលមានទីតាំង "រូបភាព" ។ ប៉ុន្តែសំខាន់បំផុតអ្នកអាចជ្រើសរើសទំព័រជាច្រើនដើម្បីនាំចូលឬសូម្បីតែអ្វីៗទាំងអស់។ ដើម្បីជ្រើសទំព័រនីមួយៗចុចលើពួកវាដោយប្រើប៊ូតុងកណ្ដុរខាងឆ្វេងដោយប្រើគ្រាប់ចុច CTRL ក្តិក។ ប្រសិនបើអ្នកសំរេចចិត្តនាំចូលទំព័រ PDF ទាំងអស់បន្ទាប់មកចុចប៊ូតុង "ជ្រើសទាំងអស់" នៅក្នុងបង្អួច។ បន្ទាប់ពីការជ្រើសរើសទំព័រត្រូវបានបង្កើតឡើងហើយបើចាំបាច់ការកំណត់ផ្សេងទៀតត្រូវបានអនុវត្តចុច "ការនាំចូល" ។
- នីតិវិធីនៃការនាំចូល PDF ត្រូវបានអនុវត្ត។
- ទំព័រដែលបានជ្រើសរើសនឹងត្រូវបានបន្ថែម។ លើសពីនេះទៅទៀតមាតិការបស់ពួកគេដំបូងនឹងត្រូវបានបង្ហាញនៅលើបង្អួចកណ្តាលហើយនៅផ្នែកខាងលើនៃសែលបង្អួចនឹងមានទីតាំងនៅក្នុងរបៀបមើលជាមុននៃទំព័រផ្សេងទៀតដែលអាចប្តូរបានរវាងដែលអាចត្រូវបានពិនិត្យនៅលើពួកគេ។
- ចុចឯកសារ។ បន្ទាប់មកចូលទៅកាន់ "ការនាំចេញ ... " ។
- លេចឡើង "នាំចេញរូបភាព" ។ ទៅកាន់ផ្នែកនៃប្រព័ន្ធឯកសារដែលអ្នកចង់ផ្ញើ TIFF ដែលមានកម្រិត។ ខាងក្រោមចុចលើសិលាចារឹកថា "ជ្រើសរើសប្រភេទឯកសារ" ។ ពីបញ្ជីបើកនៃទ្រង់ទ្រាយចុចលើរូបភាព "TIFF" ។ ចុច "ការនាំចេញ" ។
- បន្ទាប់បើកបង្អួច "នាំចេញរូបភាពជា TIFF" ។ វាក៏អាចបង្កើតប្រភេទបង្ហាប់មួយផងដែរ។ តាមលំនាំដើមការបង្ហាប់មិនត្រូវបានអនុវត្តទេប៉ុន្តែប្រសិនបើអ្នកចង់សន្សំទំហំនៅលើឌីសបន្ទាប់មកកំណត់ប្តូរទៅទីតាំង "LWZ" ហើយបន្ទាប់មកចុច "ការនាំចេញ" ។
- ការបំលែងទំព័រ PDF មួយក្នុងចំណោមទំព័រ PDF ដែលបានជ្រើសរើសនឹងត្រូវបានប្រតិបត្តិ។ សម្ភារៈចុងក្រោយអាចរកបាននៅក្នុងថតដែលអ្នកប្រើប្រាស់បានកំណត់ដោយខ្លួនឯង។ បន្ទាប់ការប្តូរទិសត្រូវបានអនុវត្តនៅក្នុងបង្អួចមូលដ្ឋាន Gimp ។ ដើម្បីប្តូរទៅធ្វើកំណែទម្រង់ទំព័រឯកសារ PDF បន្ទាប់ចុចលើរូបតំណាងដើម្បីមើលជាមុននៅផ្នែកខាងលើនៃបង្អួច។ មាតិកានៃទំព័រនេះនឹងត្រូវបានបង្ហាញនៅតំបន់កណ្តាលនៃចំណុចប្រទាក់។ បន្ទាប់មកធ្វើឱ្យការឧបាយកលដែលបានពិពណ៌នាពីមុននៃវិធីសាស្ត្រនេះចាប់ផ្តើមពីកថាខណ្ឌ 6. ប្រតិបត្តិការនេះគួរតែត្រូវបានធ្វើរួចជាមួយឯកសារ PDF នីមួយៗដែលនឹងបំលែង។
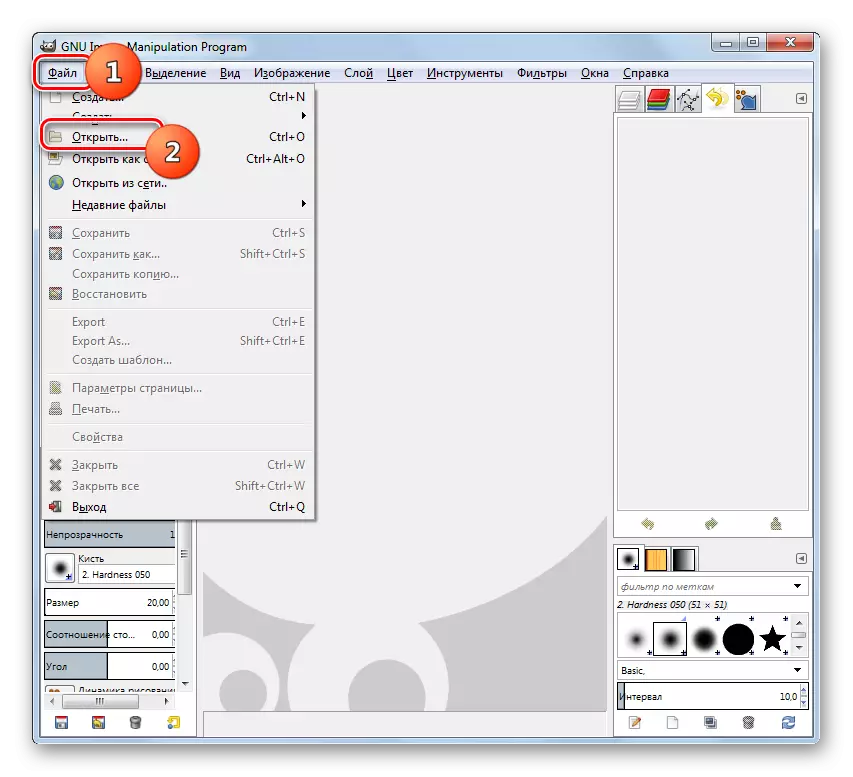
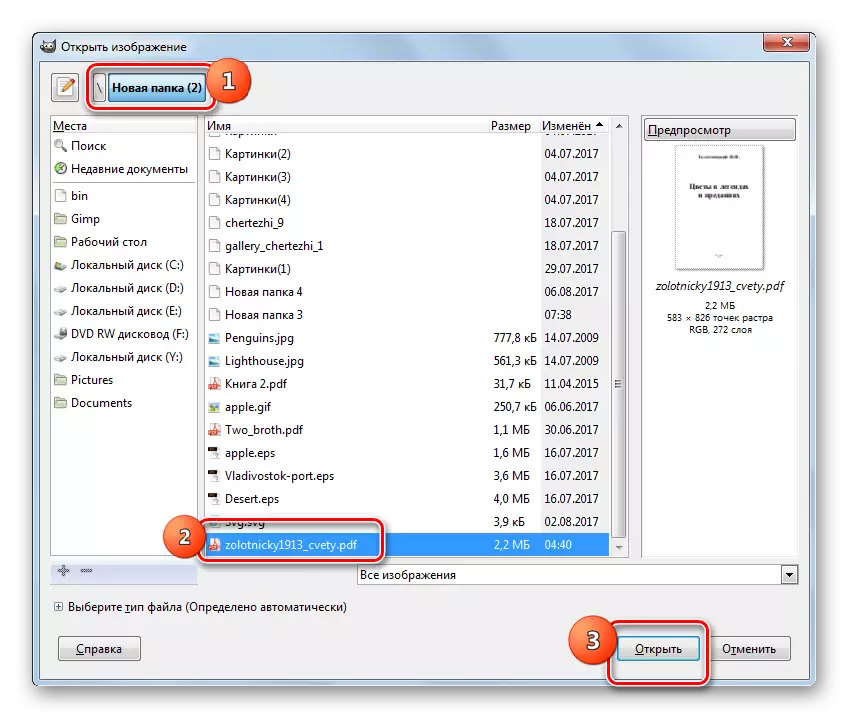
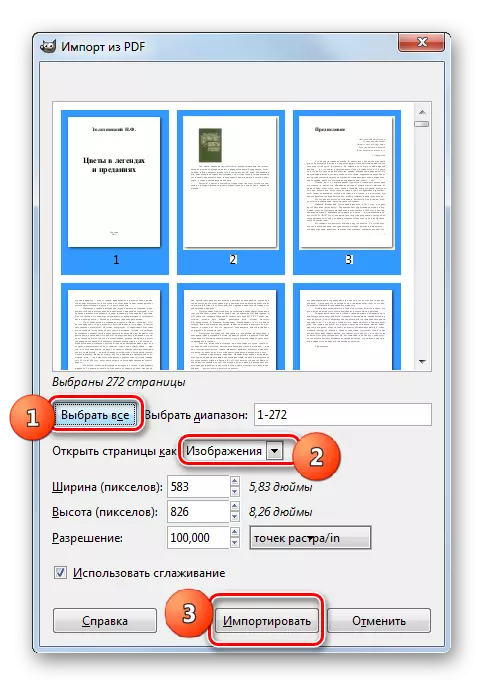
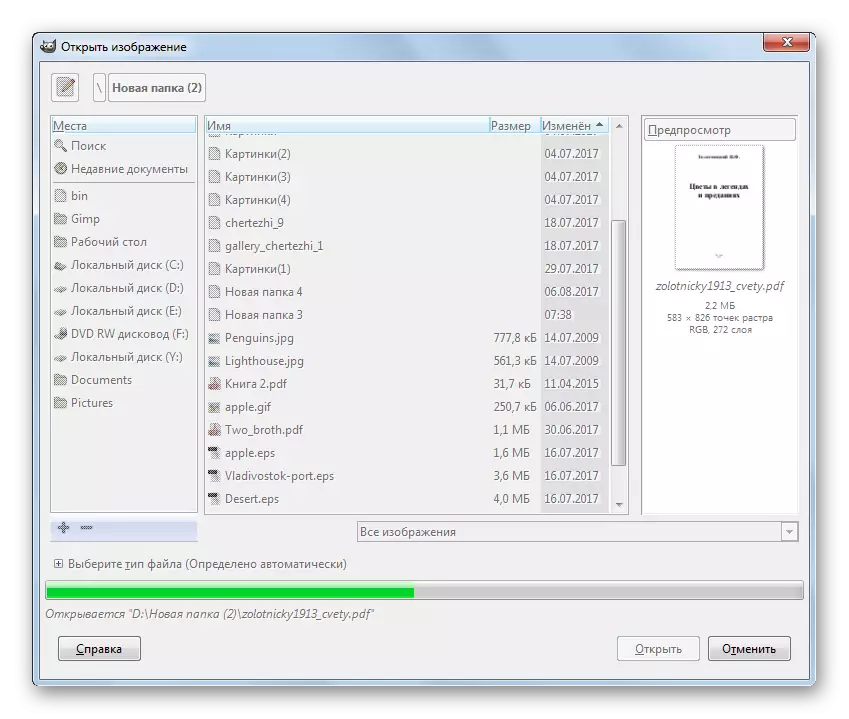

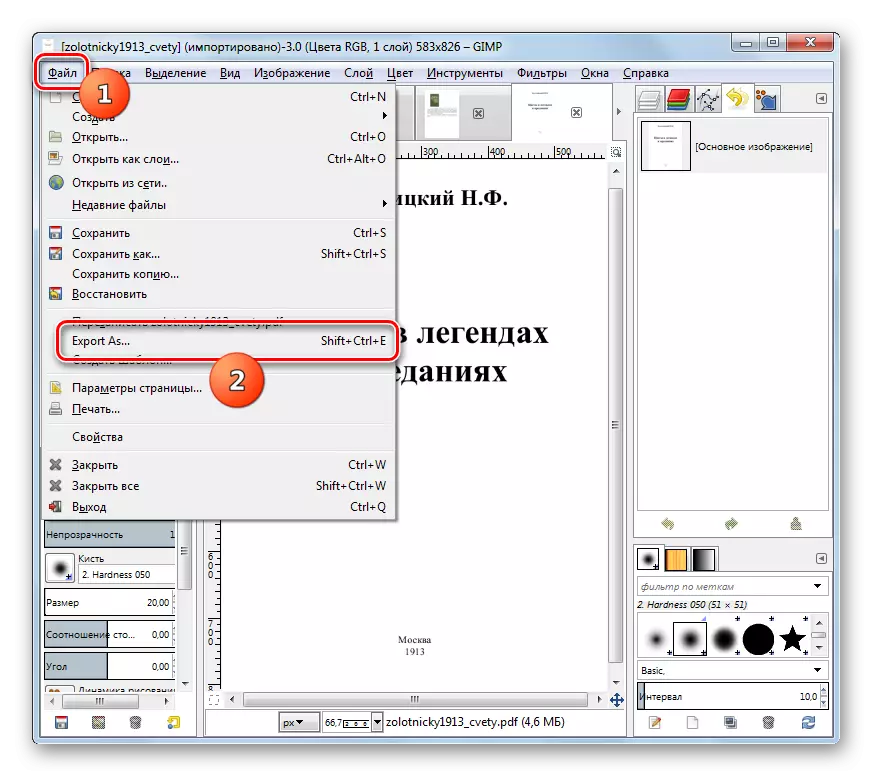
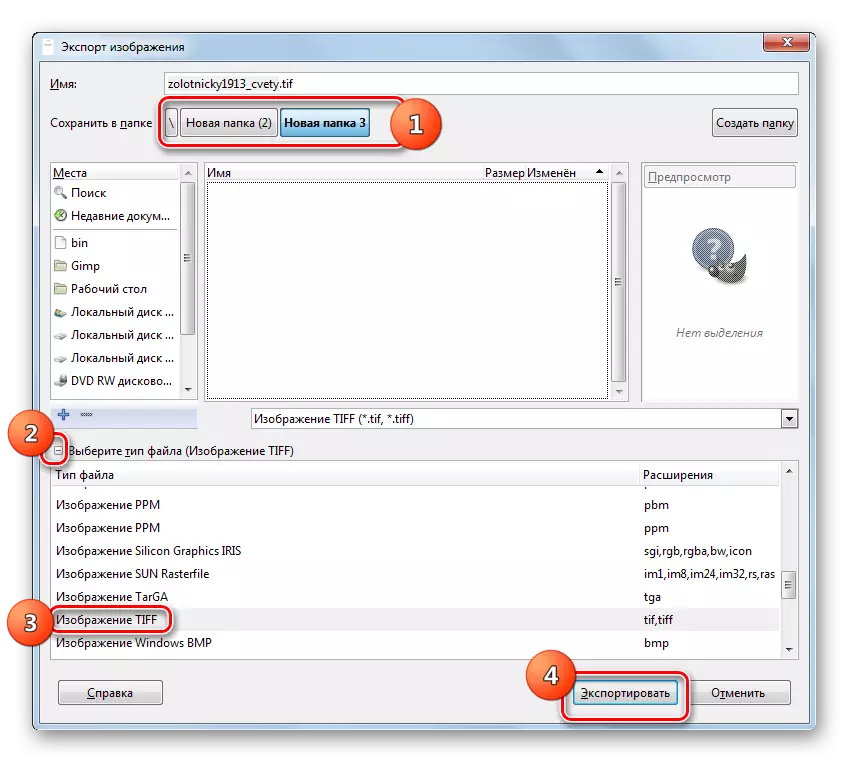
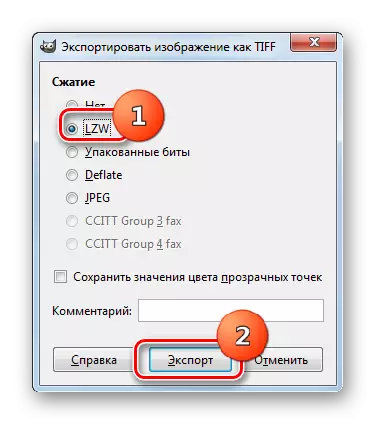
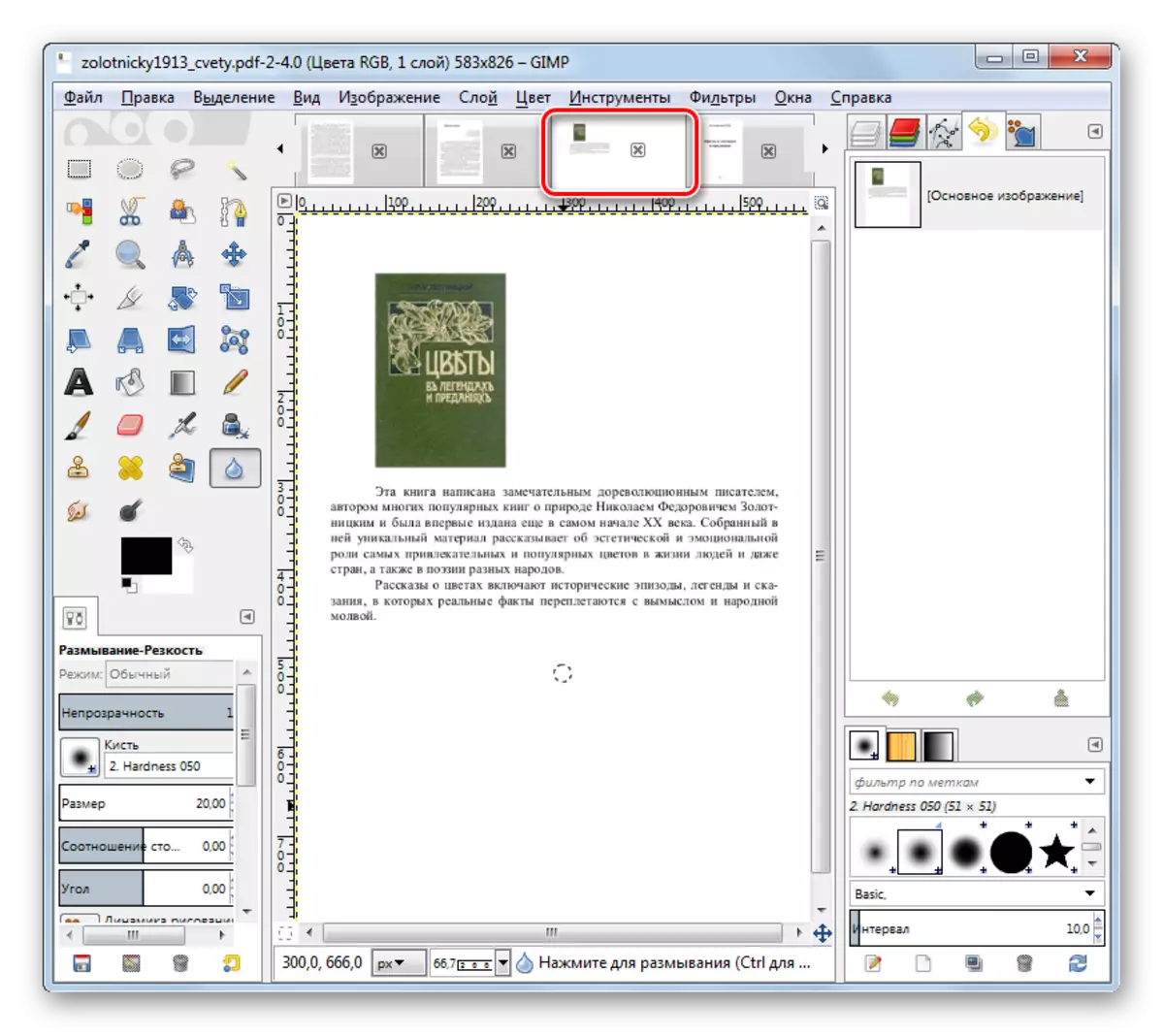
អត្ថប្រយោជន៍ចម្បងនៃវិធីសាស្ត្រនេះមុនពេលដែលកម្មវិធីមុនគឺកម្មវិធី GIMP ពិតជាឥតគិតថ្លៃ។ លើសពីនេះទៀតវាអនុញ្ញាតឱ្យអ្នកនាំចូលទំព័រ PDF ទាំងអស់ក្នុងពេលតែមួយប៉ុន្តែនៅតែមានអ្នកនឹងត្រូវនាំចេញទៅ TIFF នីមួយៗដោយឡែកពីគ្នា។ វាគួរតែត្រូវបានកត់សម្គាល់ផងដែរថា GIMP ផ្តល់នូវការកំណត់តិចជាងតិចដើម្បីលៃតម្រូវលក្ខណៈសម្បត្តិរបស់ TIFF ចុងក្រោយជាង Photoshop ប៉ុន្តែលើសពីកម្មវិធីបំលែងកម្មវិធី។
វិធីទី 5: Readiris
កម្មវិធីបន្ទាប់ដែលអ្នកអាចធ្វើកំណែទម្រង់វត្ថុក្នុងទិសដៅដែលបានសិក្សាគឺជាឧបករណ៍សម្រាប់ឌីជីថលរូបភាពដែលបានរីរីស។
- ដំណើរការ Rividiris ។ ចុចរូបតំណាង "ឯកសារ" ក្នុងថតឯកសារ។
- ឧបករណ៍ "ការចូល" លេចចេញមក។ ទៅកាន់តំបន់ដែល PDF គោលដៅត្រូវបានរក្សាទុកសូមសម្គាល់ហើយចុចបើក។
- ទំព័រទាំងអស់នៃធាតុដែលបានសម្គាល់នឹងត្រូវបានបន្ថែមទៅកម្មវិធី Readiris ។ ការតួលេខដោយស្វ័យប្រវត្តិរបស់ពួកគេនឹងចាប់ផ្តើម។
- ដើម្បីធ្វើកំណែទម្រង់នៅក្នុង TIFF ចុច "ផ្សេងទៀត" នៅក្នុងផ្ទាំង "ឯកសារលទ្ធផល" ។
- បង្អួច "ចេញ" ចាប់ផ្តើម។ ចុចលើជាន់ខាងលើនៅក្នុងបង្អួចនេះ។ បញ្ជីទ្រង់ទ្រាយធំបើក។ ជ្រើសរើស "TIFF (រូបភាព)" ។ ប្រសិនបើអ្នកចង់បានជាបន្ទាន់បន្ទាប់ពីការប្រែចិត្តជឿបើកឯកសារលទ្ធផលនៅក្នុងកម្មវិធីដើម្បីមើលរូបភាពបន្ទាប់មកធីកប្រអប់នៅជិតប៉ារ៉ាម៉ែត្រ "បើកបន្ទាប់ពីរក្សាទុក" ។ នៅក្នុងវាលនៅក្រោមធាតុនេះអ្នកអាចជ្រើសកម្មវិធីជាក់លាក់មួយដែលការបើកនឹងត្រូវបានប្រតិបត្តិ។ ចុចយល់ព្រម។
- បន្ទាប់ពីសកម្មភាពទាំងនេះក្រុមហ៊ុន TIFF រូបតំណាងលេចឡើងនៅលើរបារឧបករណ៍ក្នុងប្លុក "ឯកសារលទ្ធផល" ។ ចុចលើវា។
- បន្ទាប់ពីនោះបង្អួចឯកសារលទ្ធផលត្រូវបានចាប់ផ្តើម។ អ្នកត្រូវផ្លាស់ទីទៅកន្លែងដែលអ្នកចង់រក្សាទុក TIFF ដែលមានកេរជាមុន។ បន្ទាប់មកចុច "រក្សាទុក" ។
- កម្មវិធី Readiriis ចាប់ផ្តើមដំណើរការនៃការបំលែង PDF នៅ TIFF ការវឌ្ឍនភាពនៃការដែលត្រូវបានបង្ហាញជាភាគរយ។
- បន្ទាប់ពីបញ្ចប់នីតិវិធីប្រសិនបើអ្នកបានទុកប្រអប់ធីកនៅជិតធាតុដែលបញ្ជាក់ពីការបើកឯកសារបន្ទាប់ពីការបំលែងមាតិការបស់វត្ថុ TIFF នឹងបើកនៅក្នុងកម្មវិធីដែលបានកំណត់នៅក្នុងកម្មវិធីដែលបានកំណត់នៅក្នុងការកំណត់ដែលបានកំណត់នៅក្នុងការកំណត់ដែលបានកំណត់នៅក្នុងការកំណត់ដែលបានកំណត់នៅក្នុងការកំណត់ដែលបានកំណត់នៅក្នុងការកំណត់ដែលបានកំណត់នៅក្នុងការកំណត់ដែលបានកំណត់នៅក្នុងការកំណត់ដែលបានកំណត់នៅក្នុងការកំណត់ដែលបានកំណត់នៅក្នុងការកំណត់ដែលបានកំណត់នៅក្នុងការកំណត់ដែលបានកំណត់នៅក្នុងការកំណត់ដែលបានកំណត់នៅក្នុងការកំណត់ដែលបានកំណត់នៅក្នុងការកំណត់ដែលបានកំណត់នៅក្នុងការកំណត់ដែលបានកំណត់នៅក្នុងការកំណត់ដែលបានកំណត់នៅក្នុងការកំណត់ដែលបានកំណត់នៅក្នុងការកំណត់ដែលបានកំណត់នៅក្នុងការកំណត់ដែលបានកំណត់នៅក្នុងការកំណត់ដែលបានកំណត់នៅក្នុងការកំណត់ដែលបានកំណត់នៅក្នុងការកំណត់ដែលបានកំណត់នៅក្នុងការកំណត់ដែលបានកំណត់នៅក្នុងការកំណត់ដែលបានកំណត់នៅក្នុងការកំណត់ដែលបានកំណត់នៅក្នុងការកំណត់ដែលបានកំណត់នៅក្នុងការកំណត់ដែលបានកំណត់នៅក្នុងការកំណត់ដែលបានកំណត់នៅក្នុងការកំណត់ដែលបានកំណត់នៅក្នុងការកំណត់ដែលបានកំណត់នៅក្នុងការកំណត់ដែលបានកំណត់នៅក្នុងការកំណត់ដែលបានកំណត់នៅក្នុងការកំណត់ដែលបានកំណត់នៅក្នុងការកំណត់ដែលបានកំណត់នៅក្នុងការកំណត់ដែលបានកំណត់នៅក្នុងការកំណត់ដែលបានកំណត់នៅក្នុងការកំណត់ដែលបានកំណត់នៅក្នុងការកំណត់ដែលបានកំណត់នៅក្នុងការកំណត់ដែលបានកំណត់នៅក្នុងការកំណត់ដែលបានកំណត់នៅក្នុងការកំណត់។ ឯកសារខ្លួនវានឹងត្រូវបានរក្សាទុកនៅក្នុងថតឯកសារដែលអ្នកបានសួរអ្នកប្រើ។
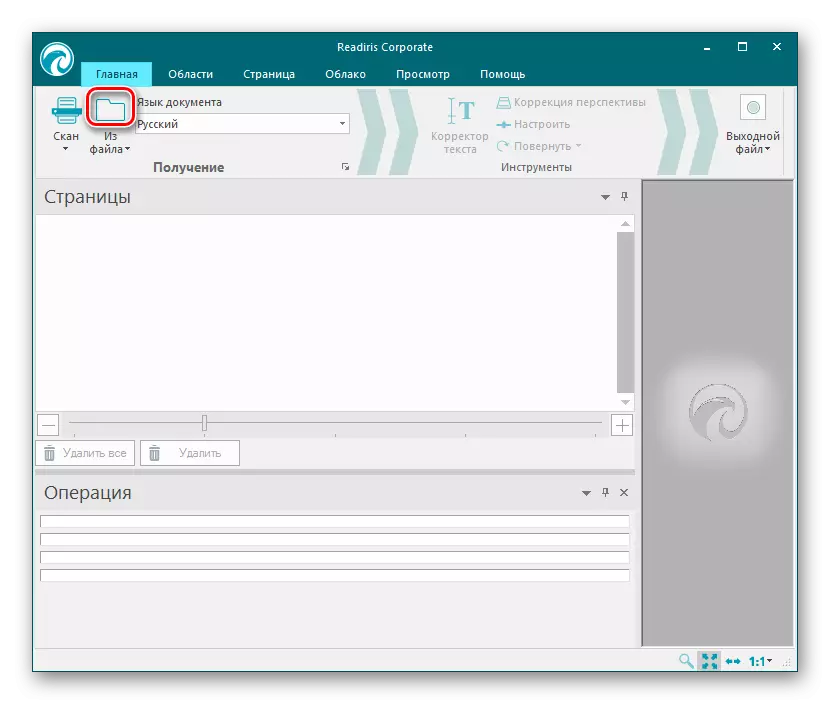



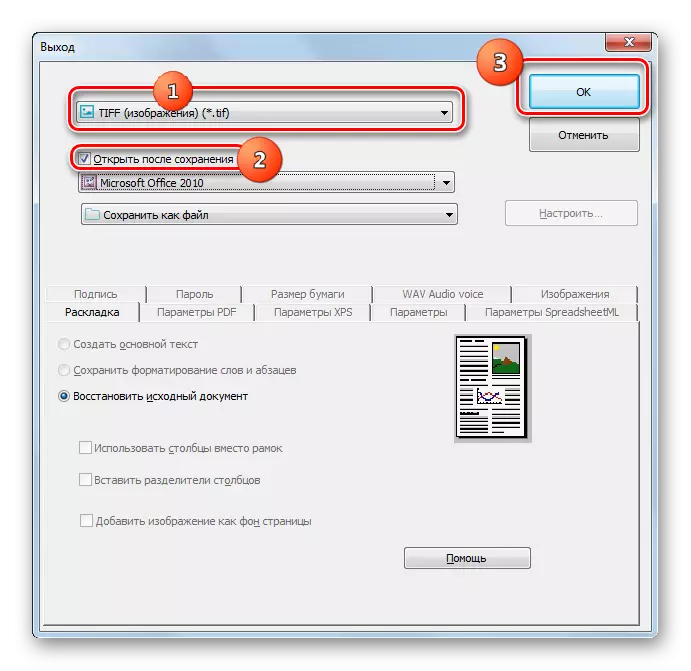

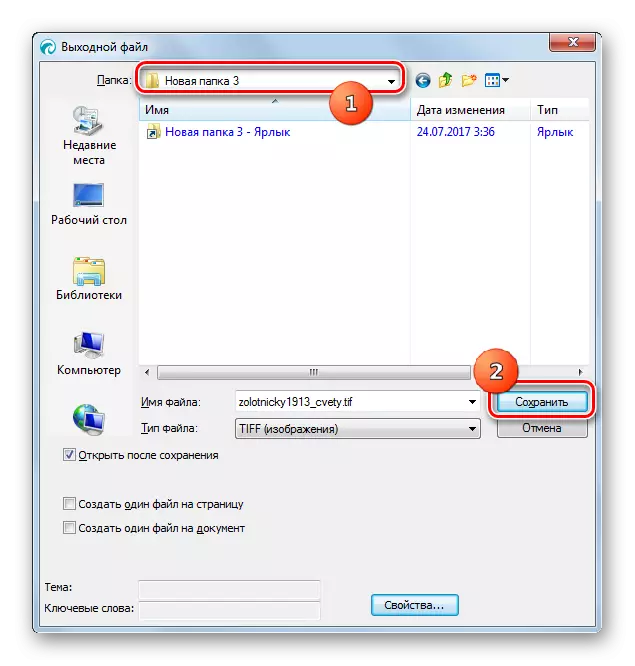

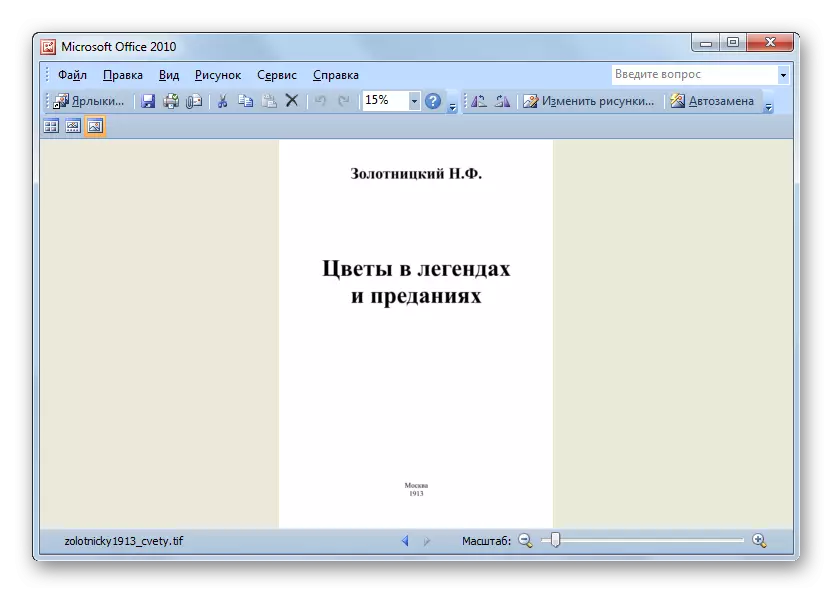
បំលែង PDF ទៅ Tiff គឺអាចធ្វើទៅបានជាមួយនឹងកម្មវិធីជាច្រើនប្រភេទផ្សេងៗគ្នា។ ប្រសិនបើអ្នកត្រូវការបំលែងចំនួនឯកសារសំខាន់បន្ទាប់មកវាល្អប្រសើរជាងក្នុងការប្រើកម្មវិធីបំលែងដែលនឹងជួយសន្សំសំចៃពេលវេលា។ ប្រសិនបើវាមានសារៈសំខាន់សម្រាប់អ្នកក្នុងការបង្កើតគុណភាពនៃការបំលែងនិងលក្ខណៈសម្បត្តិរបស់ TIFF ដែលបានចេញត្រឹមត្រូវនោះវាជាការប្រសើរក្នុងការប្រើក្រាហ្វិចរបស់ក្រាហ្វិច។ ក្នុងករណីចុងក្រោយរយៈពេលសម្រាប់ការផ្លាស់ប្តូរនឹងកើនឡើងគួរឱ្យកត់សម្គាល់ប៉ុន្តែអ្នកប្រើប្រាស់នឹងអាចកំណត់ការកំណត់ត្រឹមត្រូវជាងនេះឱ្យកាន់តែច្បាស់។
