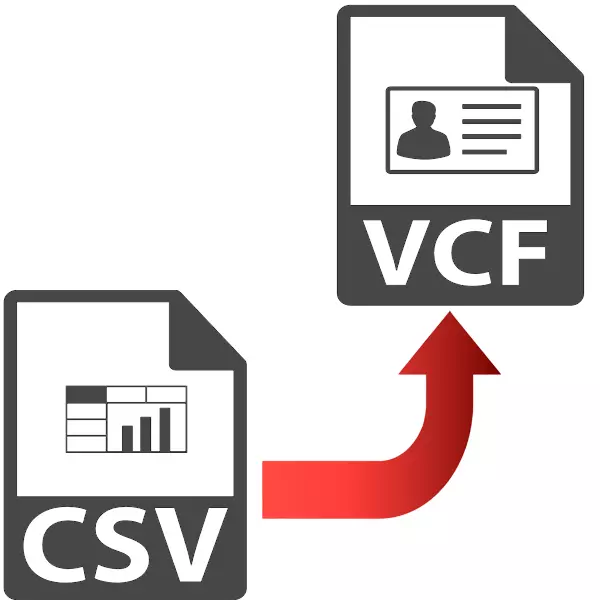
នៅក្នុងទ្រង់ទ្រាយ CSV, ទិន្នន័យអត្ថបទត្រូវបានរក្សាទុក, ដែលត្រូវបានបំបែកដោយសញ្ញាក្បៀសឬសញ្ញា។ vCard គឺជាឯកសារកាតអាជីវកម្មនិងមានផ្នែកបន្ថែម VCF មួយ។ ជាធម្មតាវាត្រូវបានប្រើដើម្បីផ្ញើទំនាក់ទំនងរវាងអ្នកប្រើទូរស័ព្ទ។ និងឯកសារ CSV ត្រូវបានទទួលនៅពេលដែលការនាំចេញទិន្នន័យពីការចងចាំឧបករណ៍ចល័ត។ នៅក្នុងពន្លឺនៃអ្វីដែលត្រូវបានគេនិយាយថាការបម្លែងពី CSV នៅក្នុង VCard ជាភារកិច្ចបន្ទាន់។
វិធីសាស្រ្តនៃការផ្លាស់ប្តូរ
បន្ទាប់មកទៀតយើងពិចារណាកម្មវិធីអ្វីជា CSV ត្រូវបានបម្លែងទៅជា vCard ។
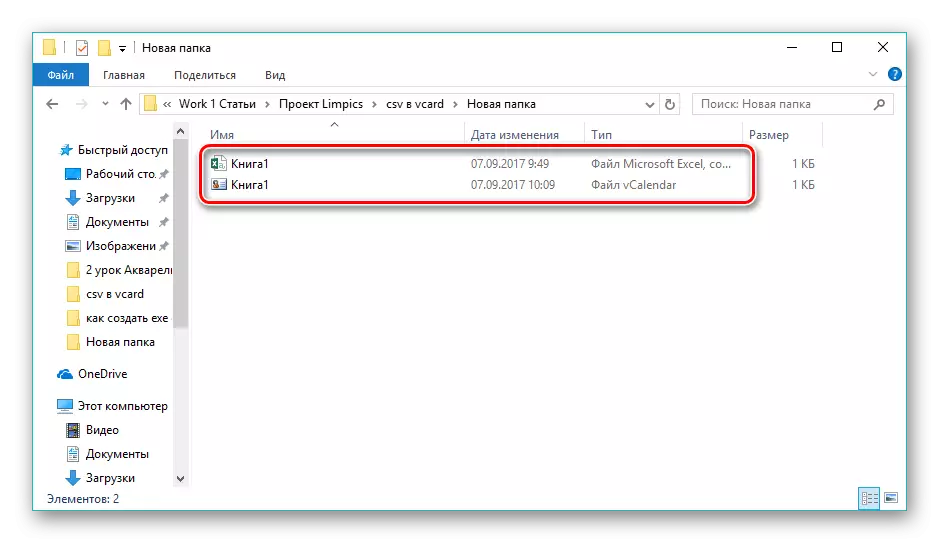
វិធីសាស្រ្តទី 2: Microsoft Outlook
Microsoft Outlook គឺម៉ាស៊ីនភ្ញៀវអ៊ីមែលដែលមានប្រជាប្រិយភាពដែលគាំទ្រ CSV និង vcard ទ្រង់ទ្រាយ។
- ការបើកចំហរទស្សនវិស័យនិងការចូលទៅកាន់ម៉ឺនុយ "ឯកសារ" ។ នៅទីនេះអ្នកចុចលើ "បើកទូលាយនិងនាំចេញ" និងបន្ទាប់មកទៅជា "ចូលនិងនាំចេញ»។
- ជាលទ្ធផលបង្អួច«អនុបណ្ឌិតនាំចេញនិងនាំចូល "បើក, នៅក្នុងការដែលខ្ញុំបានជ្រើស" ការនាំចូលពីកម្មវិធីឬឯកសារមួយទៀត "ហើយចុច" បន្ទាប់ "។
- នៅក្នុង "ជ្រើសប្រភេទឯកសារសម្រាប់ការនាំចូល" នៅក្នុងវាល, យើងបានចង្អុលបង្ហាញដែលចាំបាច់ "តម្លៃដែលបំបែកដោយសញ្ញាក្បៀស" ហើយចុច "បន្ទាប់" ។
- បន្ទាប់មកចុចលើប៊ូតុង "ទិដ្ឋភាព" ដើម្បីបើកឯកសារប្រភពជា CSV ។
- ជាលទ្ធផលនេះ "អ្នកដឹកនាំ" បើក, នៅក្នុងការដែលយើងបានផ្លាស់ទីទៅក្នុងថតដែលអ្នកចង់បាន, យើងបានបម្រុងទុកវត្ថុនេះនិងចុចលើ "យល់ព្រម" ។
- ឯកសារនេះត្រូវបានបន្ថែមទៅបង្អួចការនាំចូល, ដែលជាកន្លែងដែលផ្លូវទៅវាត្រូវបានបង្ហាញនៅក្នុងបន្ទាត់ជាក់លាក់មួយ។ នៅទីនេះវាគឺនៅតែចាំបាច់ដើម្បីកំណត់ក្បួនសម្រាប់ធ្វើការជាមួយទំនាក់ទំនងស្ទួន។ តែបីជម្រើសដែលអាចប្រើបានពេលទំនាក់ទំនងស្រដៀងគ្នានេះត្រូវបានរកឃើញ។ ក្នុងការលើកដំបូងវានឹងត្រូវបានជំនួសច្បាប់ចម្លងមួយនឹងត្រូវបានបង្កើតឡើងនៅក្នុងទីពីរនេះ, ហើយនៅក្នុងទីបី - នឹងត្រូវបានមិនអើពើ។ យើងបានចាកចេញពីតម្លៃដែលបានផ្ដល់អនុសាសន៍ដើម្បី "ដោះស្រាយការបង្កើតស្ទួននេះ" ហើយចុច "បន្ទាប់" ។
- ជ្រើសថត "ទំនាក់ទំនង" នៅក្នុងទស្សនៈវិស័យ, ដែលជាកន្លែងដែលការនាំចូលត្រូវតែទិន្នន័យដែលបានរក្សាទុក, បន្ទាប់មកចុចលើ "បន្ទាប់" ។
- វាគឺអាចធ្វើបានផងដែរដើម្បីកំណត់ការប្រកួតវាលដោយចុចប៊ូតុងនៃឈ្មោះដដែលនេះ។ នេះនឹងជួយឱ្យភាពពុំត្រឹមត្រូវជៀសវាងពេលនាំចូលទិន្នន័យ។ ខ្ញុំសូមបញ្ជាក់ការនាំចូលដោយដាក់សញ្ញាធីកនៅក្នុងប្រអប់ "នាំចូល ... " ហើយចុច "បញ្ចប់" ។
- ឯកសារប្រភពត្រូវបាននាំចូលទៅក្នុងកម្មវិធី។ ដើម្បីមើលទំនាក់ទំនងទាំងអស់, អ្នកត្រូវចុចលើរូបតំណាងដើម្បីនៅក្នុងសំណុំបែបបទនៃការមានមនុស្សនៅខាងក្រោមនៃចំណុចប្រទាក់នេះ។
- ជាអកុសល, ទស្សនវិស័យនេះអនុញ្ញាតឱ្យអ្នករក្សាទុកបានតែមួយទំនាក់ទំនងនៅក្នុងទ្រង់ទ្រាយ VCard នៅពេលតែមួយ។ នៅពេលដូចគ្នានេះដែរអ្នកនៅតែត្រូវចាំថាទំនាក់ទំនងលំនាំដើមត្រូវបានបម្រុងទុកដែលជាមុនបានបន្លិច។ បន្ទាប់ពីនោះ, សូមចូលទៅ "ឯកសារ" ម៉ឺនុយ, ដែលជាកន្លែងដែលយើងចុច "រក្សាទុកជា" ។
- កម្មវិធីរុករកត្រូវបានបើកដំណើរការ, នៅក្នុងការដែលយើងបានផ្លាស់ទីទៅថតដែលចង់បាន, បើចាំបាច់, យើងបានចេញវេជ្ជបញ្ជាឈ្មោះថ្មីនៃកាតអាជីវកម្មនិងចុចលើ "រក្សាទុក" ។
- ស្តីពីដំណើរការការបម្លែងនេះបញ្ចប់។ អ្នកអាចចូលដំណើរការឯកសារបានបម្លែងដោយប្រើប្រព័ន្ធប្រតិបត្តិការ Windows Explorer ។
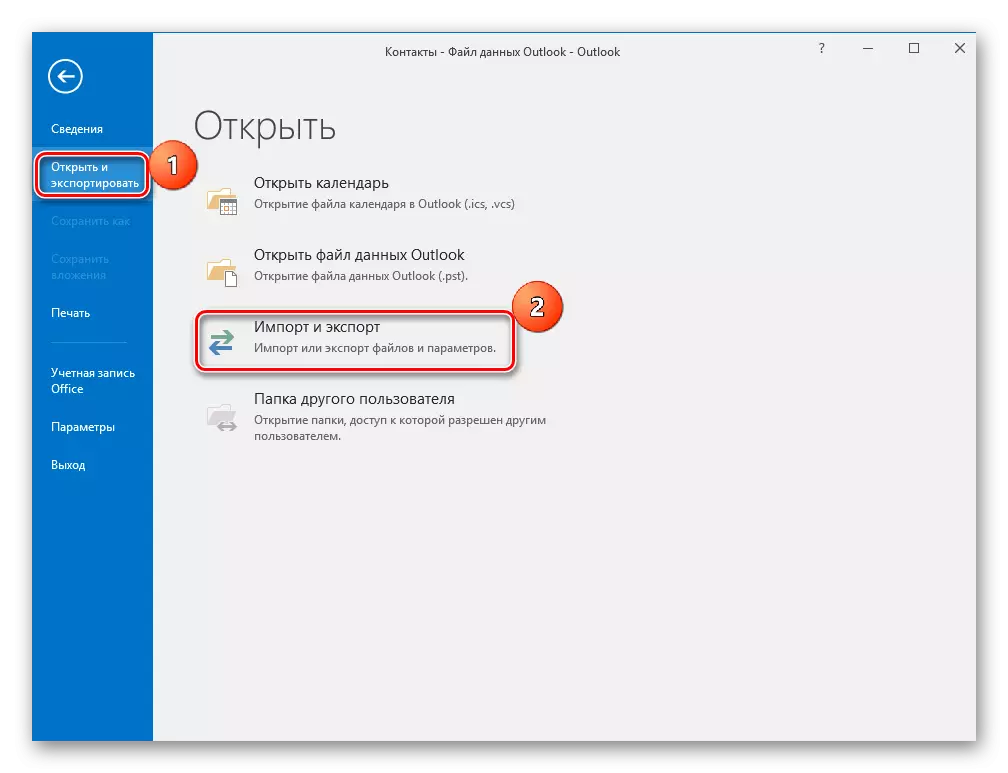
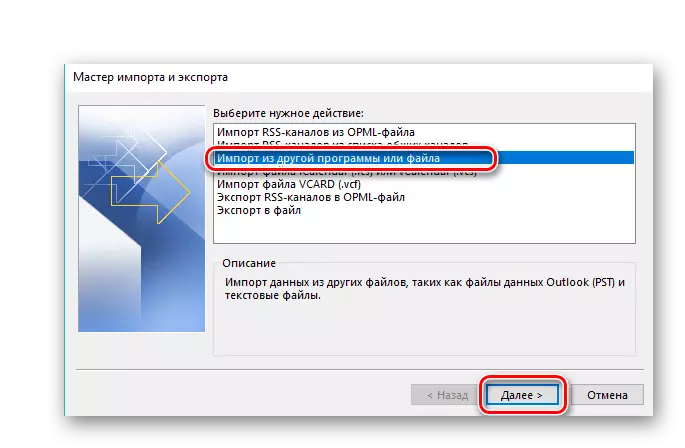
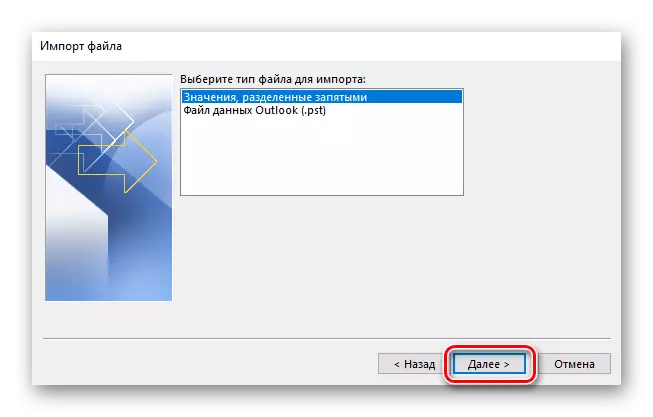
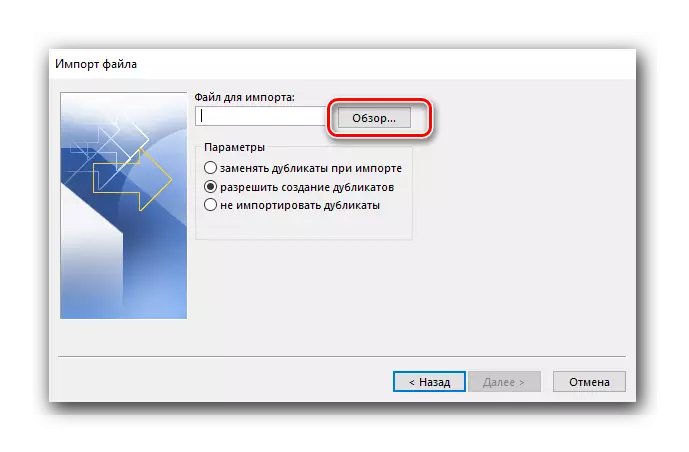
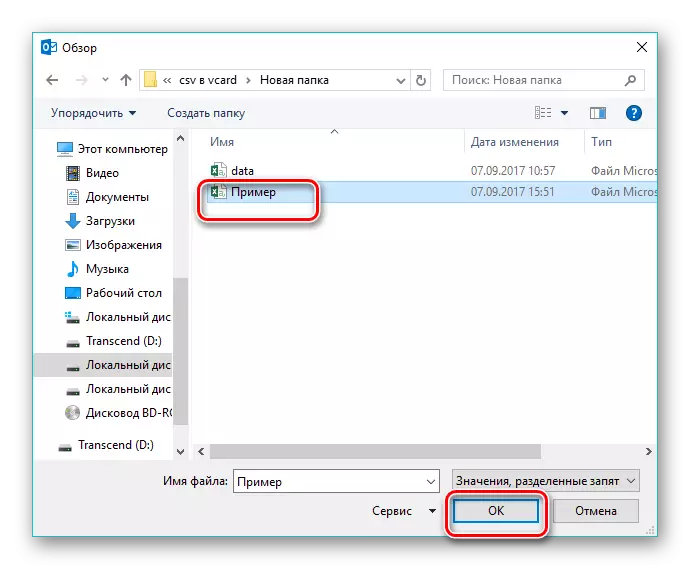
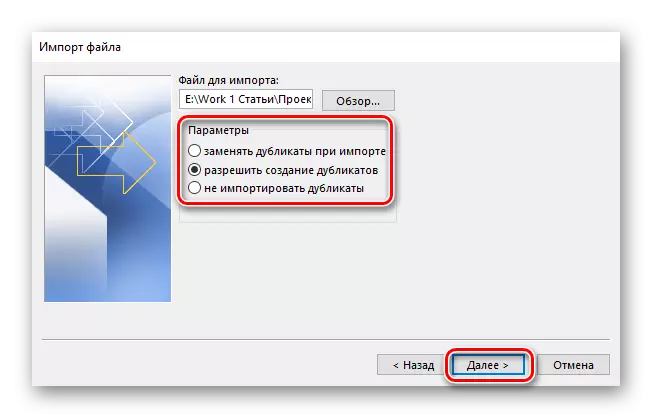
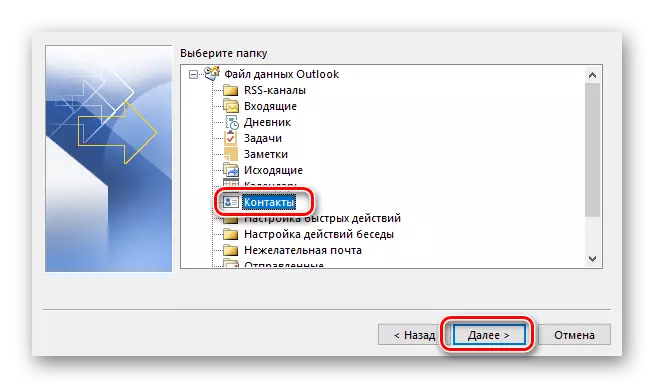
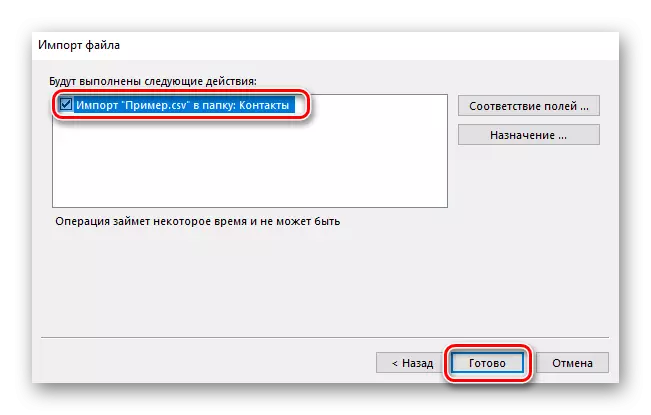
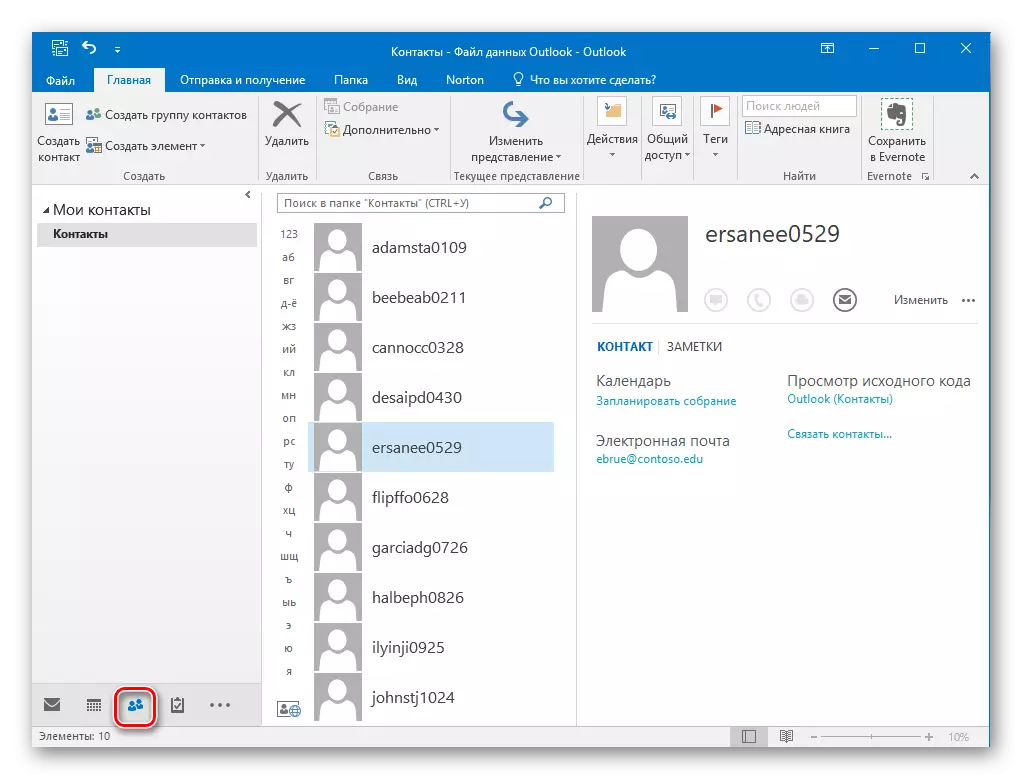
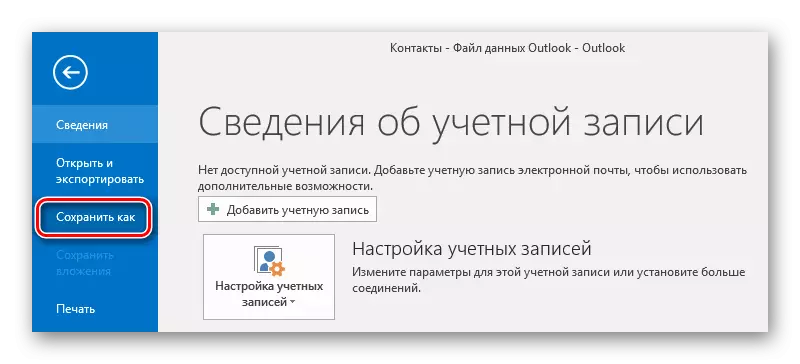
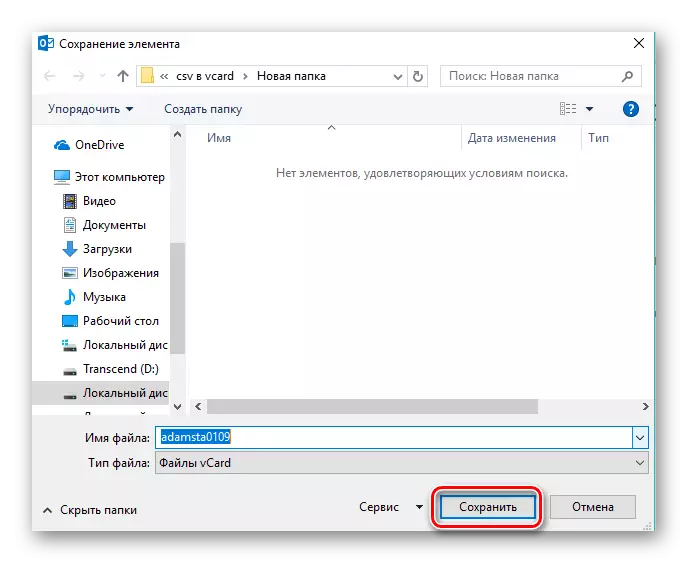
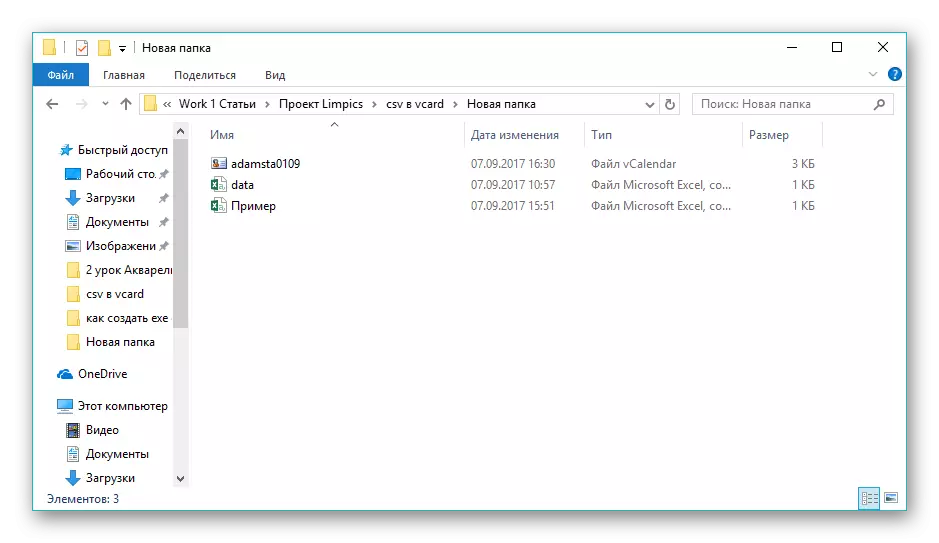
ដូច្នេះវាអាចត្រូវបានសន្និដ្ឋានថាទាំងពីរនៃកម្មវិធីពិនិត្យឡើងវិញត្រូវបានតស៊ូជាមួយនឹងភារកិច្ចការបម្លែង CSV នៅក្នុង vCard ។ នៅពេលដូចគ្នានេះដែរនីតិវិធីងាយស្រួលបំផុតត្រូវបានប្រតិបត្តិក្នុងឯកសារ CSV ដើម្បី vCard, ចំណុចប្រទាក់ដែលមានលក្ខណៈសាមញ្ញនិងវិចារណញាណ, បើទោះបីជាភាសាអង់គ្លេស។ Microsoft Outlook ផ្ដល់នូវឯកសារដែលមានមុខងារដំណើរការនិងការនាំចូល CSV ជាធំជាងមុននោះទេប៉ុន្តែថែមទាំងសន្សំទៅជាទ្រង់ទ្រាយ vCard ត្រូវបានអនុវត្តតែប៉ុណ្ណោះដោយទំនាក់ទំនងមួយ។
