
វីដេអូភ្ល (FLV) គឺជាទ្រង់ទ្រាយមួយដែលត្រូវបានរចនាឡើងជាពិសេសដើម្បីបញ្ជូនឯកសារវីដេអូនៅលើអ៊ីនធឺណិត។ ទោះបីជាការពិតដែលថាវាត្រូវបានជំនួសជាបណ្តើរ ៗ ដោយ HTML5 ក៏ដោយក៏នៅតែមានធនធានគេហទំព័រមួយចំនួនដែលប្រើវាផងដែរ។ ជាលទ្ធផល MP4 គឺជាកុងតឺន័រពហុមេឌាដែលមានប្រជាប្រិយភាពខ្លាំងក្នុងចំណោមអ្នកប្រើប្រាស់កុំព្យូទ័រនិងឧបករណ៍ចល័តដោយសារតែកម្រិតដែលអាចទទួលយកបាននៃគុណភាពនៃការវិលជុំក្នុងទំហំតូច។ ក្នុងពេលជាមួយគ្នានេះផ្នែកបន្ថែមនេះគាំទ្រ HTML5 ។ ផ្អែកលើបញ្ហានេះយើងអាចនិយាយបានថាការផ្លាស់ប្តូរ FLV នៅក្នុង MP4 គឺជាភារកិច្ចដ៏ពេញនិយមមួយ។
វិធីសាស្រ្តនៃការផ្លាស់ប្តូរ
បច្ចុប្បន្ននេះមានទាំងសេវាកម្មតាមអ៊ិនធរណេតដូច្នេះសូហ្វវែរជំនាញដែលសមស្របសម្រាប់ការដោះស្រាយការងារនេះ។ ពិចារណាអ្នកបំលែងកម្មវិធីបន្ថែមទៀត។
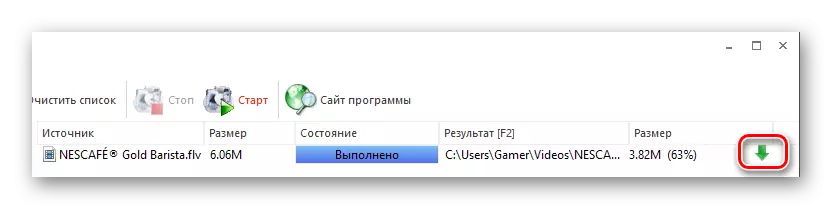
វិធីសាស្រ្តទី 2: ហ្វ្រេមៀរវីដេអូបំលែងវីដេអូ
ហ្វ្រេមៀរវីដេអូកម្មវិធីបម្លែងគឺជាឧបករណ៍បំលែងពេញនិយមហើយគាំទ្រទ្រង់ទ្រាយជាច្រើនរួមទាំងឯកសារដែលបានពិចារណា។
- បន្ទាប់ពីចាប់ផ្តើមកម្មវិធីចុចប៊ូតុង "វីដេអូ" ដើម្បីនាំចូលឯកសារ FLV ។
- លើសពីនេះទៀតមានកំណែជំនួសនៃសកម្មភាពនេះ។ ដើម្បីធ្វើដូចនេះសូមចូលទៅកាន់ "ឯកសារ" ម៉ឺនុយហើយជ្រើសរើស "បន្ថែមវីដេអូ" ។
- នៅក្នុង "Explorer" យើងផ្លាស់ទៅថតដែលចង់បានយើងចង្អុលបង្ហាញវីដេអូហើយចុច "បើក" ។
- ឯកសារត្រូវបាននាំចូលទៅក្នុងកម្មវិធីបន្ទាប់មកជ្រើសរើសផ្នែកបន្ថែមលទ្ធផលដោយចុចលើ "ក្នុង MP4" ។
- ដើម្បីកែសម្រួលវីដេអូចុចប៊ូតុងជាមួយលំនាំកន្ត្រៃ។
- បង្អួចមួយចាប់ផ្តើមកន្លែងដែលអាចបង្កើតឡើងវិញបាននូវក្រឡុក, ច្រឹបស៊ុមបន្ថែមឬប្រែក្លាយវាចេញដែលត្រូវបានធ្វើនៅក្នុងវាលដែលត្រូវគ្នា។
- បន្ទាប់ពីចុចលើប៊ូតុង "MP4", ប៉ារ៉ាម៉ែត្របំលែងនៅក្នុងផ្ទាំង MP4 ត្រូវបានបង្ហាញ។ នៅទីនេះយើងចុចលើចតុកោណកែងក្នុងប្រអប់ "ប្រវត្តិរូប" ។
- បញ្ជីនៃទម្រង់បញ្ចប់លេចឡើងដែលអ្នកជ្រើសរើសជម្រើសលំនាំដើម - "ប៉ារ៉ាម៉ែត្រដើម" ។
- បន្ទាប់យើងកំណត់សឺមីចុងក្រោយដែលខ្ញុំចុចលើរូបតំណាងរង្វាស់ក្នុងប្រអប់ "រក្សាទុកខ" ។
- កម្មវិធីរុករកបើកដែលយើងផ្លាស់ទៅថតដែលអ្នកចង់បានហើយចុច "រក្សាទុក" ។
- បន្ទាប់ដំណើរការការប្រែចិត្តជឿដោយចុចលើប៊ូតុង "បំលែង" ។ វាក៏អាចធ្វើបានផងដែរក្នុងការជ្រើសរើស 1 ឆ្លងកាត់ឬ 2 ឆ្លងកាត់។ ក្នុងករណីដំបូងដំណើរការបានកើតឡើងយ៉ាងឆាប់រហ័សហើយនៅទីបំផុត - យឺតប៉ុន្តែនៅទីបញ្ចប់វានឹងប្រែជាលទ្ធផលល្អប្រសើរ។
- ដំណើរការនៃការប្រែចិត្តជឿកំពុងដំណើរការក្នុងកំឡុងពេលដែលជម្រើសសម្រាប់ការឈប់បណ្តោះអាសន្នឬពេញលេញអាចរកបាន។ នៅក្នុងតំបន់ដាច់ដោយឡែកគុណលក្ខណៈវីដេអូត្រូវបានបង្ហាញ។
- នៅពេលបញ្ចប់ចំណងជើងបង្អួចបង្ហាញស្ថានភាព "ការបំលែងបំលែង" ។ វាក៏អាចបើកថតដែលមានវីដេអូដែលបានបម្លែងចុចលើសិលាចារឹក "បង្ហាញក្នុងថត" ។


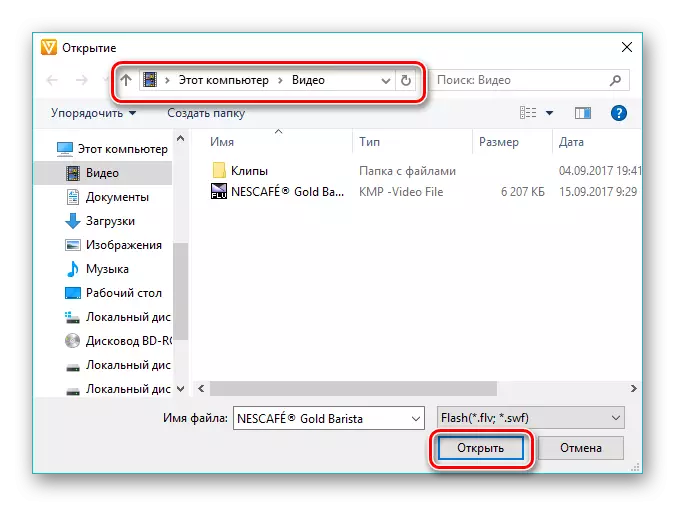
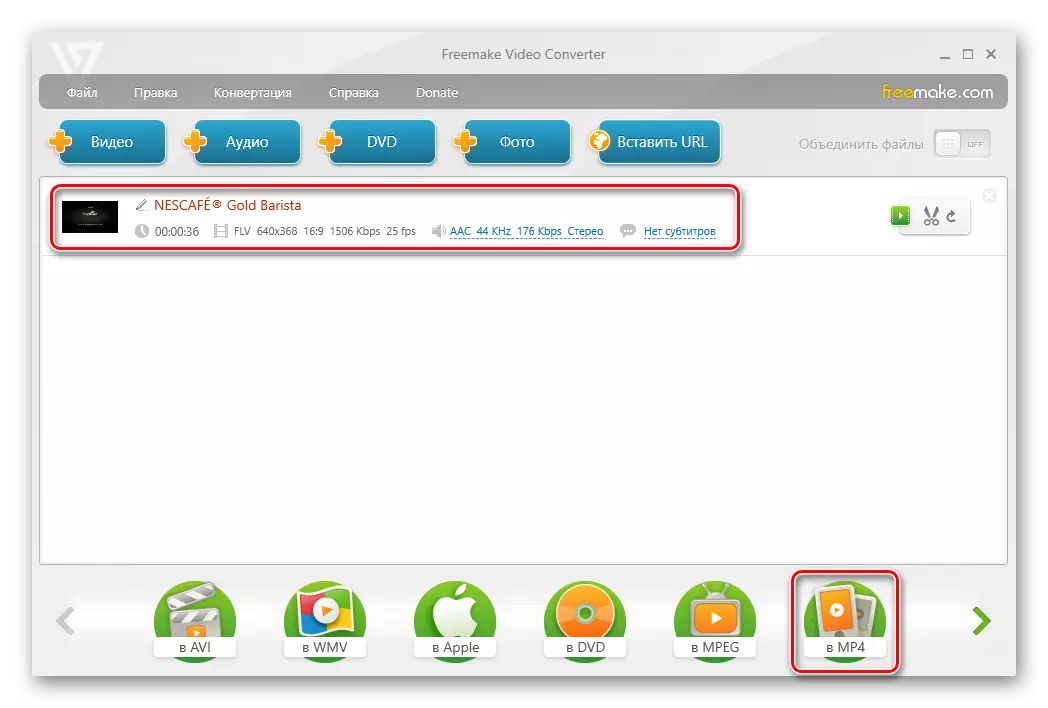

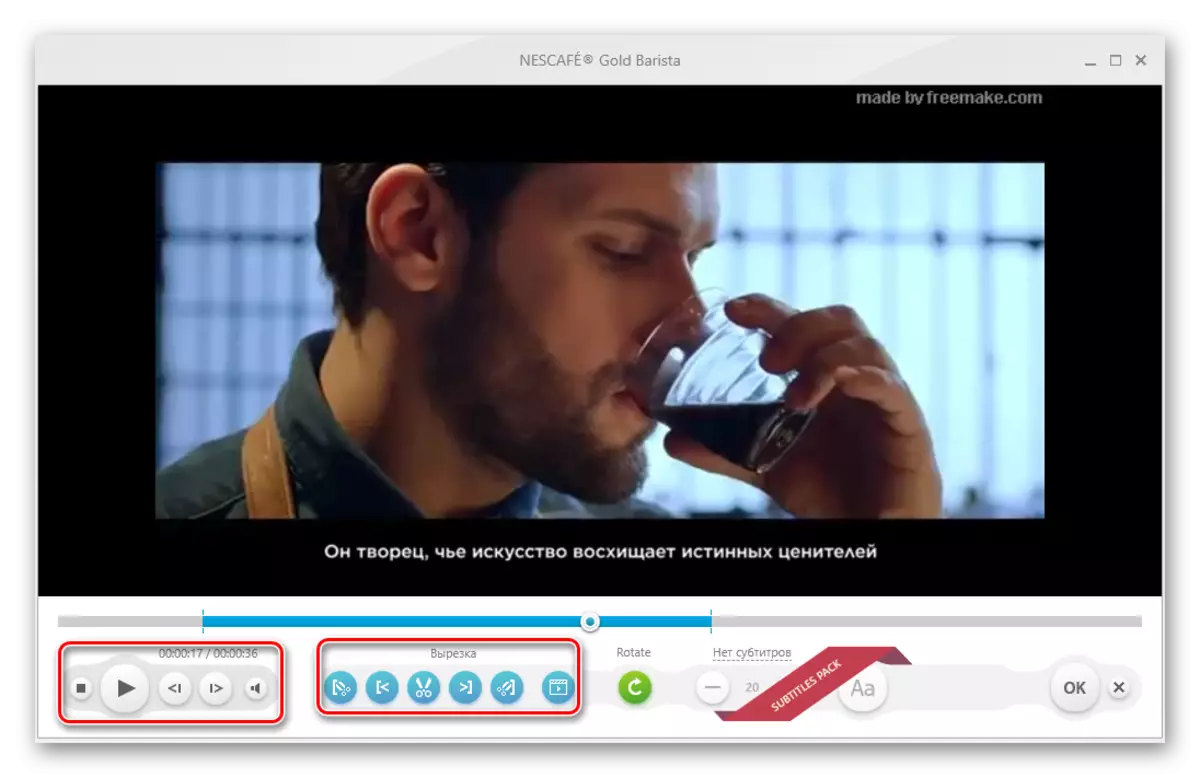
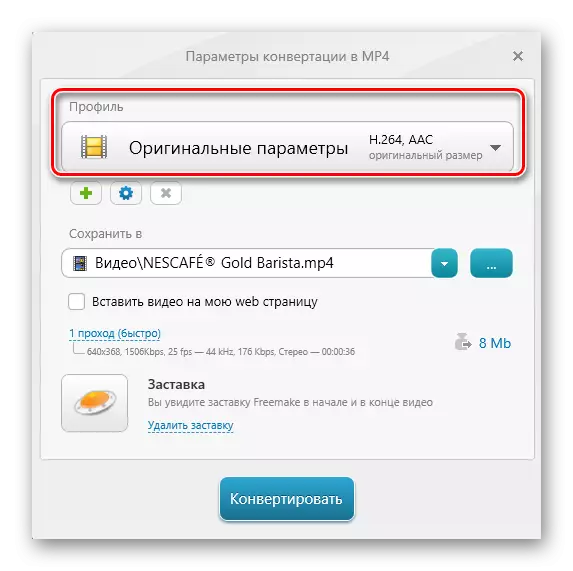



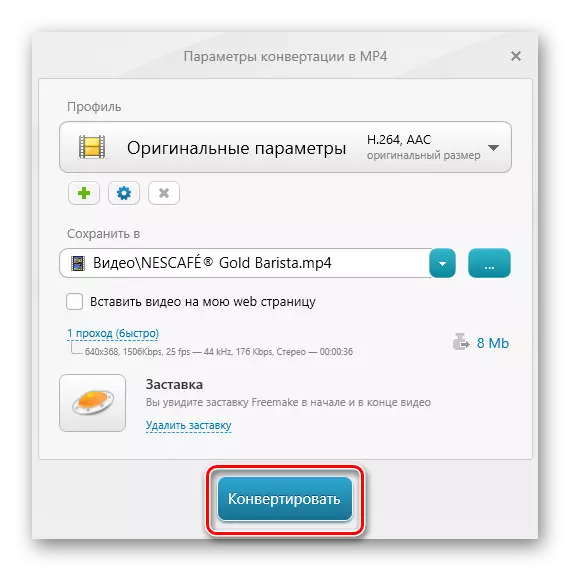

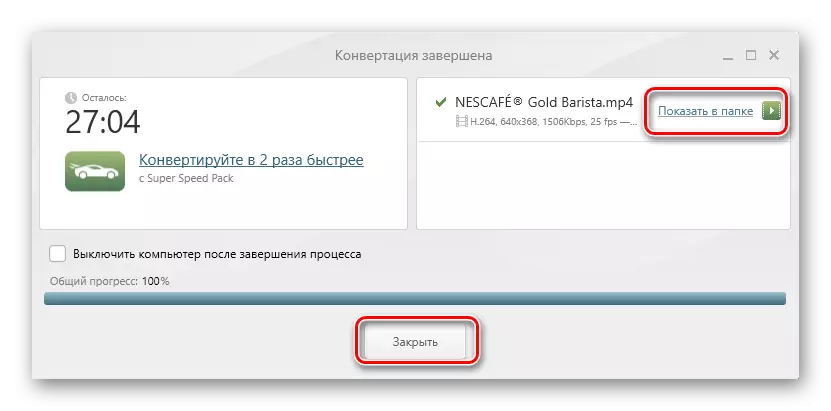
វិធីទី 3: Movavi វីដេអូកម្មវិធីបម្លែង
ដូចខាងក្រោមសូមពិចារណាកម្មវិធីបំលែងវីដេអូ Movavi ដែលជាអ្នកតំណាងដ៏ល្អបំផុតម្នាក់ក្នុងចំណោមតំណាងដ៏ល្អបំផុតរបស់វា។
- ដំណើរការកម្មវិធីបំលែងវីដេអូ Musavi សូមចុចលើ "បន្ថែមឯកសារ", ហើយបន្ទាប់មកនៅក្នុងបញ្ជីនៃបញ្ជី "បន្ថែមវីដេអូ" ។
- នៅក្នុងបង្អួចរុករកភ័ណ៍យើងរកឃើញថតឯកសារដែលមានឯកសារ FLV យើងបង្ហាញវាហើយចុចលើ "បើក" ។
- វាក៏អាចប្រើគោលការណ៍ "អូសនិងទម្លាក់" ដោយអូសវត្ថុប្រភពពីថតឯកសារដោយផ្ទាល់ទៅតំបន់ចំណុចប្រទាក់វិសាលភាព។
- ឯកសារត្រូវបានបន្ថែមទៅកម្មវិធីដែលខ្សែអក្សរលេចឡើងដោយមានឈ្មោះរបស់វា។ បន្ទាប់មកយើងកំណត់ទ្រង់ទ្រាយលទ្ធផលដោយចុចរូបតំណាង "MP4" ។
- ជាលទ្ធផលសិលាចារឹកនៅក្នុង "ទ្រង់ទ្រាយលទ្ធផល" វាលផ្លាស់ប្តូរទៅ "MP4" ។ ដើម្បីផ្លាស់ប្តូរប៉ារ៉ាម៉ែត្ររបស់វាចុចរូបតំណាងក្នុងទម្រង់ជាឧបករណ៍។
- នៅក្នុងបង្អួចដែលបានបើកជាពិសេសនៅក្នុងផ្ទាំង "វីដេអូ" អ្នកត្រូវកំណត់ប៉ារ៉ាម៉ែត្រពីរ។ កូដនិងទំហំស៊ុមនេះ។ យើងទុកតម្លៃដែលបានណែនាំនៅទីនេះខណៈពេលដែលអ្នកអាចពិសោធន៍ជាមួយលេខ 2 កំណត់តម្លៃដែលបំពាននៃតម្លៃស៊ុម។
- នៅក្នុងផ្ទាំង "សំលេង" យើងក៏ទុកអ្វីៗគ្រប់យ៉ាងតាមលំនាំដើមដែរ។
- យើងត្រូវបានកំណត់ជាមួយនឹងទីតាំងដែលលទ្ធផលនឹងត្រូវបានរក្សាទុក។ ដើម្បីធ្វើដូចនេះចុចលើរូបតំណាងជាថតឯកសារក្នុងវាល "ថតអភិរក្ស" ។
- នៅក្នុង "Explorer" បន្តទៅទីតាំងដែលចង់បានហើយចុច "ការជ្រើសរើសថតឯកសារ។ "
- បន្ទាប់យើងបើកដើម្បីកែសម្រួលក្រឡុកដោយចុចលើ "កែសម្រួល" ក្នុងខ្សែអក្សរវីដេអូ។ ទោះជាយ៉ាងណាក៏ដោយជំហាននេះអាចត្រូវបានរំលង។
- នៅក្នុងបង្អួចកែសំរែមើលជម្រើសការកែលម្អគុណភាពនៃរូបភាពនិងការកាត់ក្រឡុកអាចរកបាន។ ប៉ារ៉ាម៉ែត្រនីមួយៗត្រូវបានផ្តល់ជូននូវការណែនាំលំអិតដែលត្រូវបានបង្ហាញនៅខាងស្តាំដៃ។ ក្នុងករណីមានកំហុសវីដេអូអាចត្រូវបានត្រឡប់ទៅស្ថានភាពដើមវិញដោយចុចលើ "កំណត់ឡើងវិញ" ។ នៅចុងបញ្ចប់ចុចបញ្ចប់។
- ចុចលើពាក្យ "ចាប់ផ្តើម" ដោយហេតុនេះកំពុងដំណើរការការប្រែចិត្តជឿ។ ប្រសិនបើវីដេអូមានលក្ខណៈខ្លះវាអាចផ្សំពួកវាបានដោយដាក់សញ្ញាធីកលើ "ភ្ជាប់" ។
- ដំណើរការនៃការប្រែចិត្តជឿកំពុងដំណើរការហើយស្ថានភាពបច្ចុប្បន្នដែលត្រូវបានបង្ហាញជាបន្ទះមួយ។
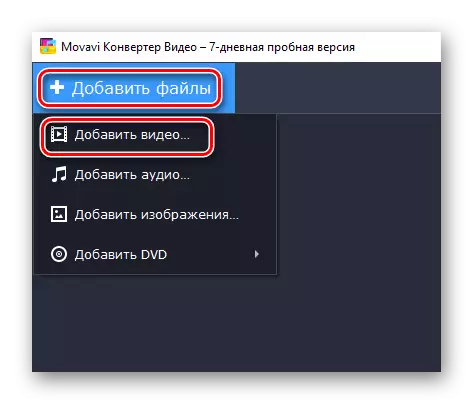
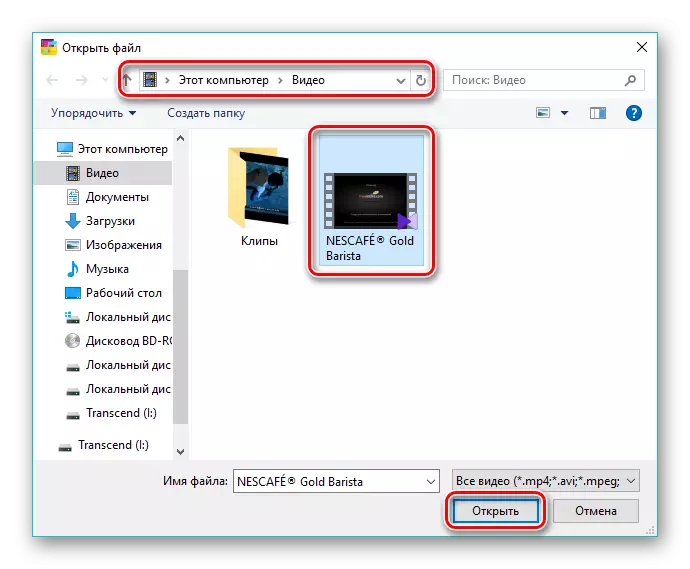

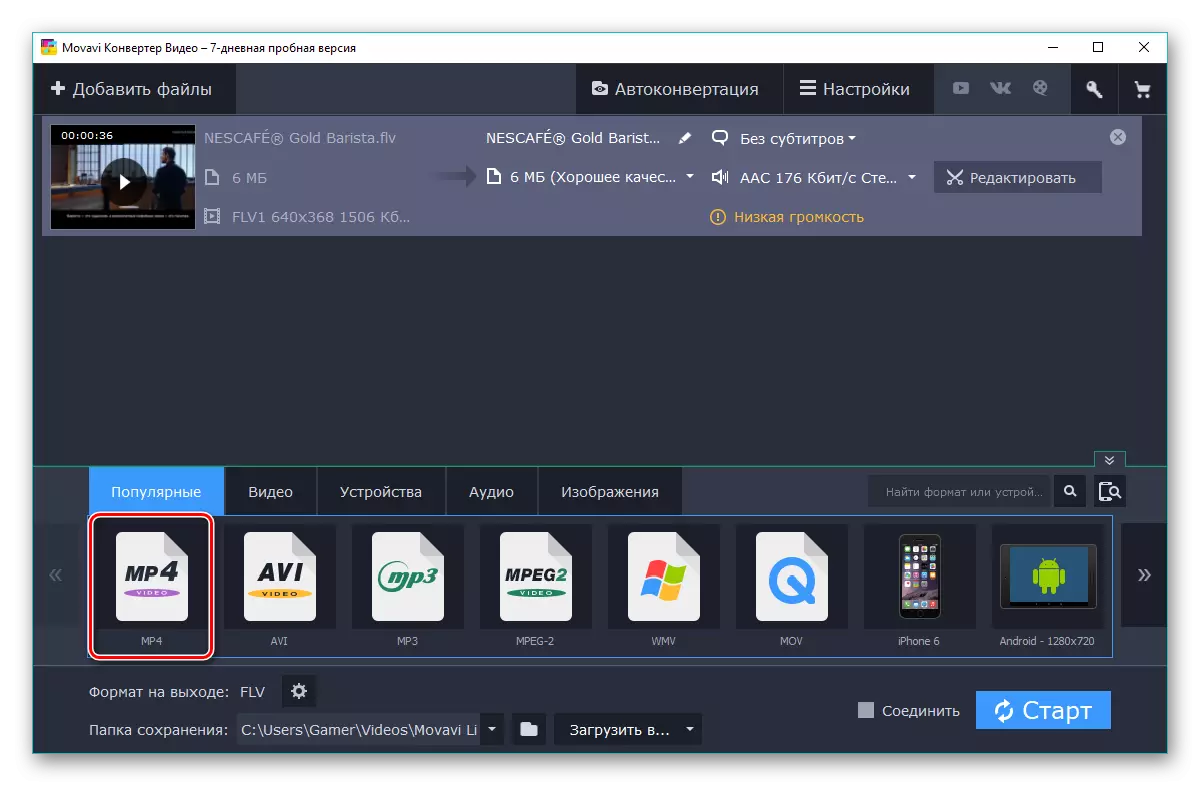








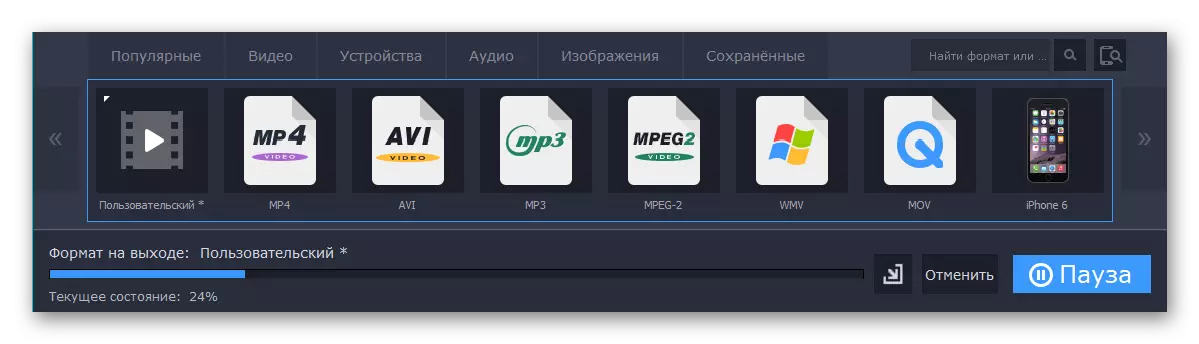
អត្ថប្រយោជន៍នៃវិធីសាស្ត្រនេះគឺថាការផ្លាស់ប្តូរត្រូវបានអនុវត្តយ៉ាងឆាប់រហ័ស។
វិធីទី 4: កម្មវិធីបម្លែងវីដេអូ Xilisoft វីដេអូ
ការពិនិត្យចុងក្រោយនៅក្នុងការពិនិត្យឡើងវិញគឺ Xilisoft វីដេអូ Converter ដែលមានចំណុចប្រទាក់សាមញ្ញ។
- យើងដំណើរការកម្មវិធីដើម្បីបន្ថែមក្រឡុកដោយចុច "បន្ថែមវីដេអូ" ។ ម៉្យាងទៀតអ្នកអាចចុចលើផ្ទៃចំណុចប្រទាក់ពណ៌សដោយប្រើប៊ូតុងកណ្តុរខាងស្តាំហើយជ្រើសរើសធាតុដែលមានឈ្មោះដូចគ្នា។
- នៅក្នុងតំណាងណាមួយកម្មវិធីរុករកបើកដែលយើងរកឃើញឯកសារដែលចង់បានសូមជ្រើសរើសវាហើយចុច "បើក" ។
- ឯកសារបើកមួយត្រូវបានបង្ហាញជាខ្សែអក្សរ។ ចុចលើវាលជាមួយនឹងសិលាចារឹក "HD-Iphone" ។
- បង្អួច "បំលែងទៅ" បើកកន្លែងដែលអ្នកចុច "វីដេអូទូទៅ" ។ នៅក្នុងផ្ទាំងដែលបានលាតត្រដាងជ្រើស "h264 / mp4 វីដេអូ, ប៉ុន្តែក្នុងពេលតែមួយអ្នកអាចជ្រើសរើសតម្លៃផ្សេងទៀតនៃដំណោះស្រាយឧទាហរណ៍" 720 "ឬ" 1080 "។ ដើម្បីកំណត់ថតឯកសារចុងក្រោយចុច "រកមើល" ។
- នៅក្នុងបង្អួចដែលបានបើកយើងផ្លាស់ទៅថតដែលបានកំណត់ទុកជាមុនហើយបញ្ជាក់វាដោយចុច "ការជ្រើសរើសថត" ។
- បំពេញការកំណត់ដោយចុចយល់ព្រម។
- ការប្រែចិត្តជឿចាប់ផ្តើមដោយចុចលើ "បំលែង" ។
- វឌ្ឍនភាពនាពេលបច្ចុប្បន្នត្រូវបានបង្ហាញជាភាគរយប៉ុន្តែនៅទីនេះផ្ទុយពីកម្មវិធីដែលបានពិភាក្សាខាងលើមិនមានប៊ូតុងផ្អាកទេ។
- បន្ទាប់ពីបញ្ចប់ការបំលែងអ្នកអាចបើកថតបញ្ចប់ឬយកលទ្ធផលចេញពីកុំព្យូទ័រដោយចុចលើរូបតំណាងដែលសមរម្យជាថតឬកញ្ចប់។
- អ្នកអាចចូលមើលលទ្ធផលនៃការបំលែងដោយប្រើវីនដូ Explorer ។

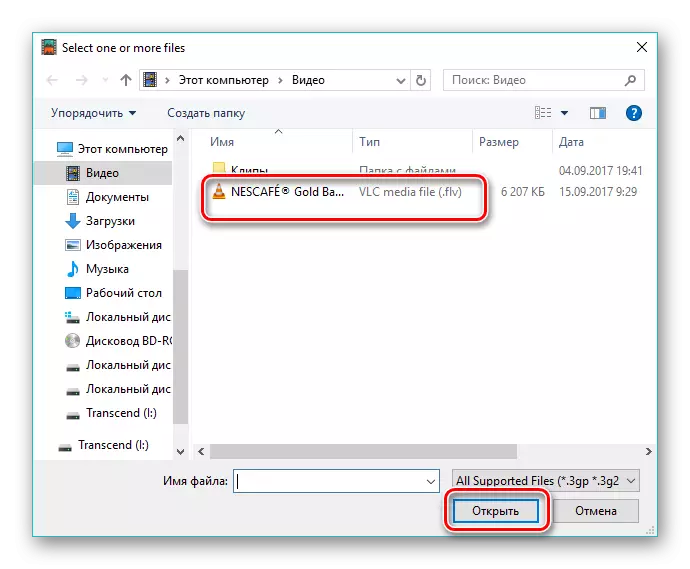


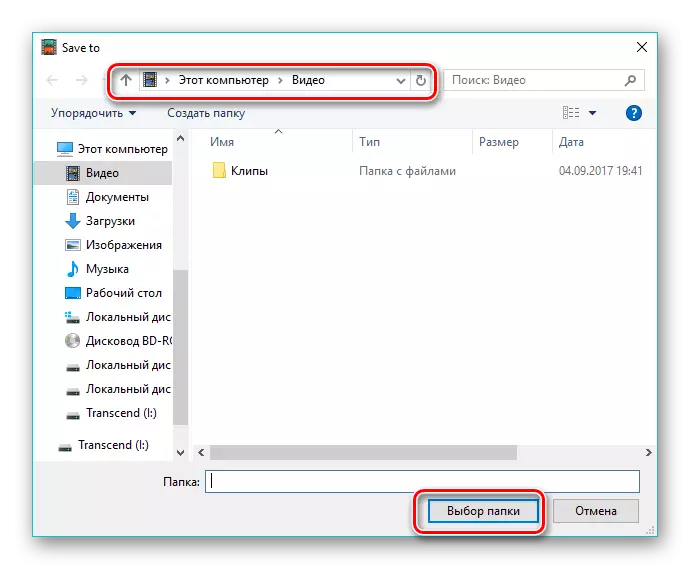




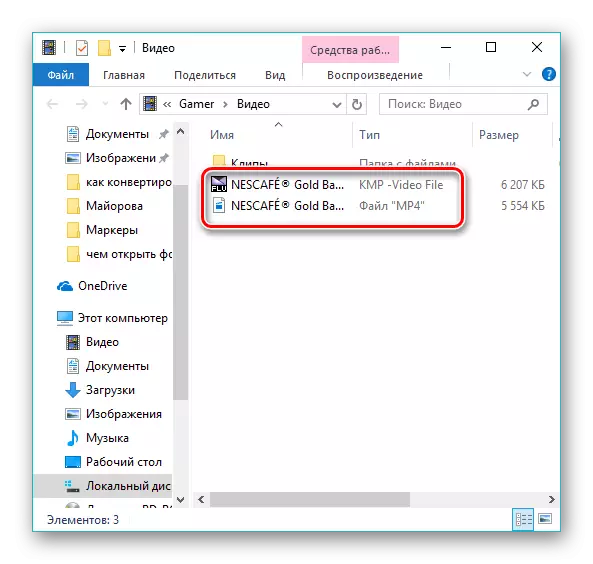
កម្មវិធីទាំងអស់ពីការពិនិត្យឡើងវិញរបស់យើងបានសំរេចកិច្ចការ។ យោងទៅតាមការផ្លាស់ប្តូរចុងក្រោយនៃការផ្តល់អាជ្ញាប័ណ្ណឥតគិតថ្លៃសម្រាប់កម្មវិធីបំលែងវីដេអូ Fremyake ដែលត្រូវបានផ្គត់ផ្គង់បន្ថែមធាតុរក្សាអេក្រង់ចុងក្រោយនៅក្នុងវីដេអូចុងក្រោយជម្រើសល្អបំផុតគឺរោងចក្រផលិតទ្រង់ទ្រាយ។ ក្នុងពេលជាមួយគ្នានេះដែរកម្មវិធីបំលែងវីដេអូ Movavi ដំណើរការលឿនជាងអ្នកចូលរួមត្រួតពិនិត្យទាំងអស់ជាពិសេសដោយសារតែការកែលម្អអន្តរកម្មដែលបានកែលម្អជាមួយនឹងប្រព័ន្ធដំណើរការពហុស្នូល។
