
វាមិនមែនដូច្នេះកម្រស្ថានភាពមួយពេលដែលអ្នកត្រូវបម្លែងឯកសារវីដេអូទៅជាការពេញនិយមម៉ូវកាន់តែច្រើននិងត្រូវបានគាំទ្រដោយមួយចំនួនធំនៃកម្មវិធីផ្សេងគ្នានិងឧបករណ៍ទ្រង់ទ្រាយជា AVI ។ តោះយើងមើលឃើញដោយមានជំនួយពីមូលនិធិដែលអ្នកអាចអនុវត្តនីតិវិធីនៅលើកុំព្យូទ័រនេះ។
ការផ្លាស់ប្តូរទ្រង់ទ្រាយ
បម្លែងម៉ូវនៅជា AVI, ដូចប្រភេទឯកសារភាគច្រើនផ្សេងទៀត, អ្នកអាចប្រើប្រាស់កម្មវិធីបម្លែងឬអនឡាញធ្វើទ្រង់ទ្រាយសេវាកម្មដែលបានដំឡើងនៅលើកុំព្យូទ័ររបស់អ្នក។ អត្ថបទរបស់យើងនឹងពិចារណាតែក្រុមដំបូងនៃវិធីសាស្រ្ត។ យើងបានរៀបរាប់អំពីក្បួនដោះស្រាយការបម្លែងនៅក្នុងលម្អិតនៅទិសដៅដែលបានបញ្ជាក់ដោយប្រើកម្មវិធីនានា។វិធីទី 1: ធ្វើទ្រង់ទ្រាយរោងចក្រ
ជាដំបូងនៃការទាំងអស់យើងនឹងវិភាគនីតិវិធីសម្រាប់ការសម្តែងភារកិច្ចដែលបានបញ្ជាក់នៅក្នុងកម្មវិធីបម្លែងរោងចក្រទ្រង់ទ្រាយសកល។
- ការបើកចំហទ្រង់ទ្រាយកត្តា។ ជ្រើសប្រភេទ "វីដេអូ" ប្រសិនបើក្រុមផ្សេងទៀតត្រូវបានជ្រើសដោយលំនាំដើម។ ដើម្បីចូលទៅកាន់ការកំណត់ការបម្លែង, ចុចលើរូបតំណាងនៅក្នុងបញ្ជីដោយរូបតំណាងដែលមានឈ្មោះ "ជា AVI" នេះ។
- បង្អួចបម្លែងការកំណត់នៅក្នុង AVI ចាប់ផ្តើម។ ជាដំបូងនៃការទាំងអស់វាគឺជាការចាំបាច់ដើម្បីបន្ថែមវីដេអូប្រភពមួយសម្រាប់ដំណើរការ។ ចុច "បន្ថែមឯកសារ" ។
- ឧបករណ៍សម្រាប់បន្ថែមឯកសារមួយនៅក្នុងសំណុំបែបបទនៃបង្អួចមួយត្រូវបានធ្វើឱ្យសកម្ម។ បញ្ចូលនាយកនៃម៉ូវដើម។ ការមានបន្លិចឯកសារវីដេអូចុច "ការបើកចំហ" ។
- វត្ថុដែលបានជ្រើសនឹងត្រូវបានបន្ថែមទៅក្នុងបញ្ជីបម្លែងនៅក្នុងបង្អួចការកំណត់។ ឥឡូវនេះអ្នកអាចបញ្ជាក់ទីតាំងនៃថតលទ្ធផលការប្រែចិត្តជឿ។ ផ្លូវបច្ចុប្បន្នទៅវាត្រូវបានបង្ហាញនៅក្នុងវាល "ថតបញ្ចប់" ។ បើចាំបាច់, លៃតម្រូវការវាចុច "ប្តូរ" ។
- ឧបករណ៍ទិដ្ឋភាពទូទៅថតត្រូវបានចាប់ផ្ដើម។ បន្លិចថតចង់បាននិងចុចលើ "យល់ព្រម" ។
- ផ្លូវថ្មីមួយទៅថតចុងក្រោយនឹងត្រូវបានបង្ហាញនៅក្នុង "ថតបញ្ចប់" តំបន់។ ឥឡូវនេះអ្នកអាចបំពេញល្បិចកលជាមួយការកំណត់ការបម្លែងដោយចុចយល់ព្រម។
- ដោយផ្អែកលើការកំណត់ដែលបានបញ្ជាក់នៅក្នុងទ្រង់ទ្រាយកត្តាចម្បង, ភារកិច្ចបម្លែងនឹងត្រូវបានបង្កើតប៉ារ៉ាម៉ែត្រជាមូលដ្ឋាននៃការដែលត្រូវបានបញ្ជាក់ដោយបន្ទាត់ដាច់ដោយឡែកមួយនៅក្នុងបញ្ជីការប្រែចិត្តជឿ។ បន្ទាត់នេះបង្ហាញឈ្មោះឯកសារ, ទំហំ, ទិសដៅការផ្លាស់ប្រែចិត្តជឿរបស់ខ្លួននិងថតចុងក្រោយ។ ដើម្បីចាប់ផ្តើមដំណើរការជ្រើសបញ្ជីនៃបញ្ជីនេះនិងចុចចាប់ផ្តើម។
- ដំណើរការឯកសារកំពុងរត់។ អ្នកប្រើដែលមានសមត្ថភាពដើម្បីតាមដានការអនុម័តនៃដំណើរការនេះដោយប្រើទ្រនិចបង្ហាញក្រាហ្វិកនៅក្នុងជួរឈរ "ស្ថានភាព" និងពដែលត្រូវបានបង្ហាញជាភាគរយមួយ។
- ចុងបញ្ចប់នៃដំណើរការនេះបានចង្អុលបង្ហាញរូបរាងស្ថានភាពត្រូវបានធ្វើឡើងនៅក្នុងជួរឈររដ្ឋ។
- ទៅទស្សនាថតដែលឯកសារ AVI ដែលមានទីតាំងស្ថិតនៅលទ្ធផលនេះបញ្ជាក់ពីកិច្ចការខ្សែអក្សរការប្រែចិត្តជឿនិងចុចលើ "ថតបញ្ចប់" ។
- ដំណើរការ "Explorer" ។ វានឹងត្រូវបានបើកនៅក្នុងថតដែលលទ្ធផលនៃការប្រែចិត្តជឿជាមួយផ្នែកបន្ថែមជា AVI ដែលមានទីតាំងស្ថិតនៅនេះ។











យើងបានរៀបរាប់អំពីក្បួនដោះស្រាយសាមញ្ញបំផុតក្នុងការបម្លែងម៉ូវជា AVI ក្នុងកម្មវិធីទ្រង់ទ្រាយកត្តាប៉ុន្តែប្រសិនបើអ្នកចង់បានអ្នកប្រើអាចប្រើការកំណត់ទ្រង់ទ្រាយចេញបន្ថែមទៀតដើម្បីទទួលបានលទ្ធផលត្រឹមត្រូវបន្ថែមទៀត។
វិធីសាស្រ្តទី 2: បម្លែងវីដេអូណាមួយ
ឥឡូវនេះយើងនឹងរកឃើញការយកចិត្តទុកដាក់ក្នុងការសិក្សានៃក្បួនដោះស្រាយឧបាយកលដើម្បីបម្លែងម៉ូវទៅជា AVI ដោយប្រើកម្មវិធីបម្លែងវីដេអូកម្មវិធីបម្លែងណាមួយ។
- ដំណើរការកម្មវិធីបំលែងអេ។ ក្នុងនាមនៅក្នុងផ្ទាំង "ការបម្លែង", ចុច "បន្ថែមវីដេអូ»។
- ការបន្ថែមឯកសារវីដេអូនឹងត្រូវបានបើក។ ខាងក្រោមនេះចូលទៅក្នុងថតទីតាំងនៃម៉ូវដើមនៅក្នុង។ បន្ទាប់ពីការបន្លិចឯកសារវីដេអូចុច "ការបើកចំហ" ។
- ឈ្មោះរបស់ roller និងផ្លូវទៅវានឹងត្រូវបានបន្ថែមទៅក្នុងបញ្ជីនៃវត្ថុដែលបានរៀបចំសម្រាប់ការប្រែចិត្តជឿ។ ឥឡូវអ្នកត្រូវការជ្រើសទ្រង់ទ្រាយបម្លែងចុងក្រោយ។ សូមចុចនៅលើវាលទៅខាងឆ្វេងនៃ "ការបម្លែង! »ធាតុ នៅក្នុងសំណុំបែបបទនៃប៊ូតុងមួយ។
- បញ្ជីទ្រង់ទ្រាយបើក។ ជាដំបូងនៃការទាំងអស់, ប្ដូរទៅជារបៀប "ឯកសារវីដេអូ" ដោយចុចលើរូបតំណាងនៅក្នុងសំណុំបែបបទនៃវីដេអូខ្វាក់ពីឆ្វេងនៃបញ្ជីខ្លួនវាមួយ។ ក្នុងចំណាត់ថ្នាក់ក្រុម "វីដេអូទ្រង់ទ្រាយ" ជ្រើសជម្រើស "ប្តូរតាមបំណងលោក Avi ភាពយន្ត" នេះ។
- ឥឡូវនេះវាជាពេលវេលាដើម្បីបញ្ជាក់ថតចេញកន្លែងដែលឯកសារបានដំណើរការនឹងត្រូវបានដាក់។ អាស័យដ្ឋានរបស់វាត្រូវបានបង្ហាញនៅលើផ្នែកខាងស្តាំនៃបង្អួចនៅក្នុង "ទិន្នផលកាតាឡុក" តំបន់នៃការកំណត់ការកំណត់មូលដ្ឋាន។ បើអ្នកត្រូវការផ្លាស់ប្តូរអាសយដ្ឋានបច្ចុប្បន្នដែលបានបញ្ជាក់ចុចលើថតរូបភាពទៅខាងស្ដាំនៃវាលនេះ។
- ធ្វើឱ្យសកម្ម "ថតពិនិត្យឡើងវិញ" ។ ជ្រើសថតគោលដៅហើយចុចយល់ព្រម។
- ផ្លូវនៅក្នុងតំបន់ថតលទ្ធផលត្រូវបានជំនួសដោយអាសយដ្ឋានរបស់ថតដែលបានជ្រើស។ ឥឡូវអ្នកអាចចាប់ផ្តើមដំណើរការឯកសារវីដេអូ។ ចុច "បំលែង!" ។
- ដំណើរការចាប់ផ្តើម។ អ្នកប្រើប្រាស់មានសមត្ថភាពតាមដានល្បឿននៃដំណើរការដោយប្រើអ្នកផ្តល់ក្រាហ្វិចនិងការប្រាក់។
- នៅពេលដំណើរការត្រូវបានបញ្ចប់រួចរាល់នេះ "Explorer" នឹងបើកដោយស្វ័យប្រវត្តិនៅកន្លែងដែលមានវីដេអូ avi ដែលមានកម្រិត។



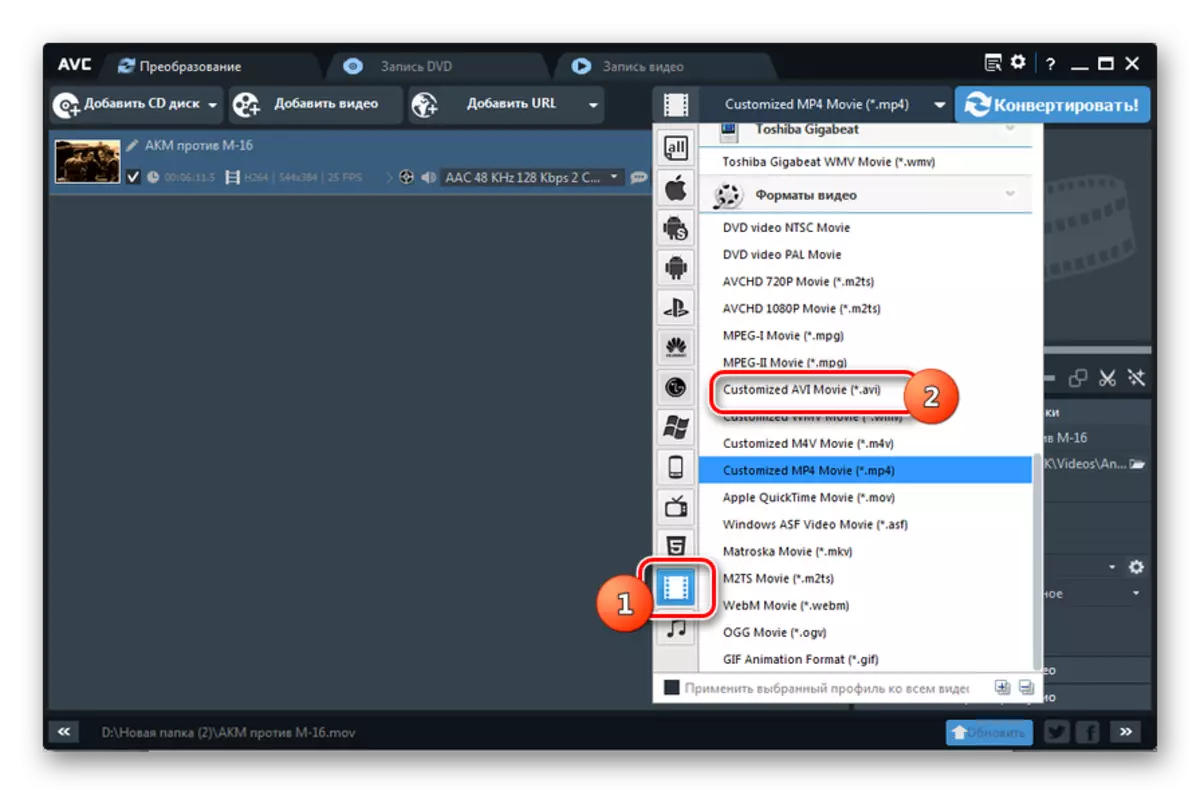

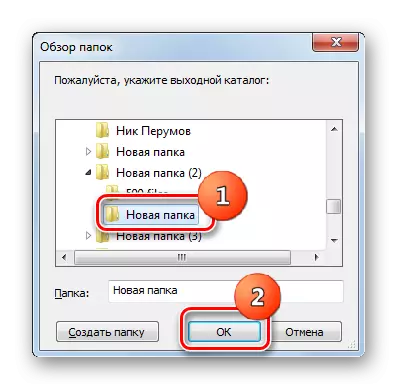



វិធីទី 3: កម្មវិធីបម្លែងវីដេអូ Xilisoft វីដេអូ
ឥឡូវសូមមើលវិធីអនុវត្តប្រតិបត្តិការដែលបានស្ទង់មតិដោយអនុវត្តកម្មវិធីបម្លែង Xilisoft វីដេអូ។
- ដំណើរការកម្មវិធីបបោសសំអាង Xilsoft ។ ចុច "បន្ថែម" ដើម្បីបន្តការជ្រើសរើសវីដេអូដើម។
- បង្អួចជម្រើសត្រូវបានដាក់ឱ្យដំណើរការ។ បញ្ចូលថតការដាក់កន្លែងដាក់និងសម្គាល់ឯកសារវីដេអូដែលសមស្រប។ ចុច "បើក" ។
- ឈ្មោះវីដេអូត្រូវបានបន្ថែមទៅក្នុងបញ្ជីកែទម្រង់នៃបង្អួច Xylsoft ។ ឥឡូវជ្រើសរើសទម្រង់បំលែងទ្រង់ទ្រាយ។ ចុចលើផ្ទៃ "ប្រវត្តិរូប" ។
- បញ្ជីជ្រើសរើសទ្រង់ទ្រាយត្រូវបានដាក់ឱ្យដំណើរការ។ ដំបូងបង្អស់សូមចុចលើឈ្មោះ "ទ្រង់ទ្រាយពហុមេឌា" ដែលត្រូវបានដាក់បញ្ឈរ។ ចុចបន្ទាប់ទៀតនៅក្នុងប្លុកកណ្តាលដោយឈ្មោះក្រុម "AVI" ។ ទីបំផុតនៅផ្នែកខាងស្តាំនៃបញ្ជីក៏ជ្រើសរើសសិលាចារឹក "AVI" ផងដែរ។
- បន្ទាប់ពីប៉ារ៉ាម៉ែត្រ "AVI" ត្រូវបានបង្ហាញក្នុង "ទម្រង់ទម្រង់" នៅផ្នែកខាងក្រោមនៃបង្អួចហើយនៅក្នុងជួរឈរនៃឈ្មោះតែមួយជួរដែលមានឈ្មោះរបស់ roller ជំហានបន្ទាប់គួរតែជាការងារកន្លែងដែល វីដេអូលទ្ធផលនឹងត្រូវបានផ្ញើបន្ទាប់ពីដំណើរការ។ អាសយដ្ឋានបច្ចុប្បន្ននៃទីតាំងនៃថតឯកសារនេះត្រូវបានចុះឈ្មោះក្នុងតំបន់ "គោលបំណង" ។ ប្រសិនបើអ្នកត្រូវការផ្លាស់ប្តូរវាបន្ទាប់មកចុចលើធាតុ "ទិដ្ឋភាពទូទៅ ... " នៅខាងស្តាំនៃវាល។
- ឧបករណ៍កាតាឡុកបើកត្រូវបានចាប់ផ្តើម។ បញ្ចូលថតឯកសារដែលអ្នកចង់រក្សាទុកលទ្ធផល AVI ។ ចុច "ជម្រើសថត។ "
- អាសយដ្ឋានរបស់ថតដែលបានជ្រើសរើសត្រូវបានចុះឈ្មោះក្នុងវាល "គោលបំណង" ។ ឥឡូវអ្នកអាចដំណើរការដំណើរការបាន។ ចុច "ចាប់ផ្តើម" ។
- ដំណើរការនៃវីដេអូប្រភពនេះត្រូវបានចាប់ផ្តើម។ សក្ដានុពលរបស់ខ្លួនឆ្លុះបញ្ចាំងពីសូចនាករក្រាហ្វិកនៅផ្នែកខាងក្រោមនៃទំព័រនិងនៅក្នុងជួរឈរស្ថានភាពក្នុងបន្ទាត់ឈ្មោះ roller ។ បានបង្ហាញអំពីពេលវេលាចុងក្រោយនេះចាប់តាំងពីការចាប់ផ្តើមនៃការពេលវេលាដែលនៅសល់នីតិវិធីដែលដូចជាភាគរយនៃការបញ្ចប់នៃដំណើរការនេះផងដែរ។
- បន្ទាប់ពីការបញ្ចប់នៃដំណើរការដែលបានចង្អុលបង្ហាញក្នុងជួរឈរស្ថានភាពនេះនឹងត្រូវបានជំនួសដោយប្រអប់ធីកបៃតង។ វាគឺជាការដែលគាត់ដែលបានបញ្ជាក់ចុងបញ្ចប់នៃប្រតិបត្ដិការនេះ។
- ក្នុងគោលបំណងដើម្បីចូលទៅកាន់ទីតាំងរបស់ AVI បានបញ្ចប់ដែលយើងបានកំណត់ពីមុន, ចុច "ការបើកចំហ" នៅខាងស្ដាំនៃ "គោលបំណង" និងធាតុ "ទិដ្ឋភាពទូទៅ ... " នោះទេ។
- តំបន់មួយនៃការដាក់វីដេអូក្នុងបង្អួច "កម្មវិធីរុករក" នឹងបើក។





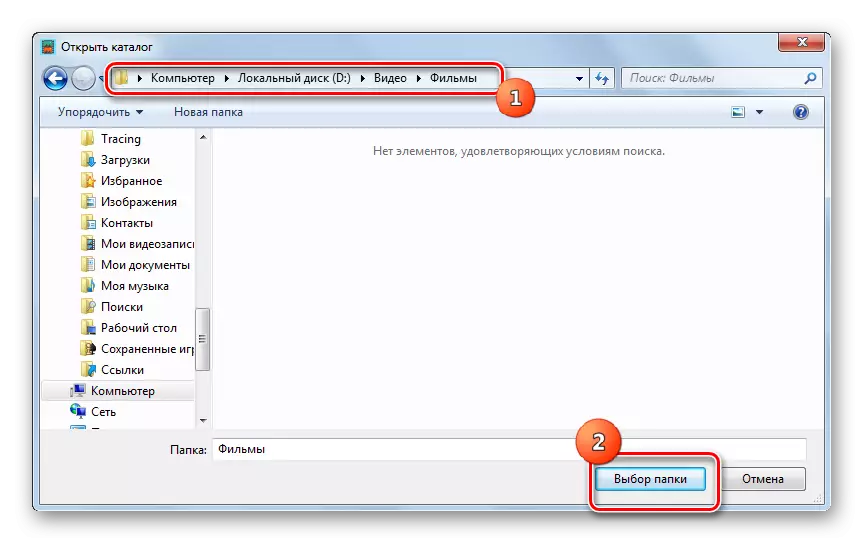





ដូចជាកម្មវិធីទាំងអស់មុន, ប្រសិនបើអ្នកចង់ឬតម្រូវការអ្នកប្រើអាចកំណត់ការកំណត់ទ្រង់ទ្រាយចេញបន្ថែមទៀតជាច្រើននៅក្នុង Xilicof ។
វិធីសាស្រ្ត 4: Convertilla
ទីបំផុតយើងនឹងយកចិត្តទុកដាក់នីតិវិធីសម្រាប់ការសម្តែងសកម្មភាពសម្រាប់ដោះស្រាយភារកិច្ចរៀបរាប់នៅក្នុងផលិតផលផ្នែកទន់តូចមួយដើម្បីបម្លែងវត្ថុ Convertilla ពហុ។
- បើកទូលាយ Convertilla ។ ដើម្បីចូលទៅកាន់ការជ្រើសរើសនៃវីដេអូដើមចុច "ការបើកចំហ" ។
- បញ្ចូលដោយប្រើឧបករណ៍ថតបានបើកទីតាំងទៅប្រភពម៉ូវ។ អនុញ្ញាតឱ្យឯកសារវីដេអូ, ចុចបើក។
- ឥឡូវអាសយដ្ឋានទៅកាន់វីដេអូដែលបានជ្រើសត្រូវបានចុះឈ្មោះនៅក្នុង "ឯកសារសម្រាប់ការប្រែចិត្តជឿ" តំបន់។ បន្ទាប់មកទៀតអ្នកត្រូវការជ្រើសប្រភេទនៃវត្ថុដែលបានចេញ។ ចុចលើវាល "ទ្រង់ទ្រាយ" ។
- ពីបញ្ជីដែលបានពង្រីកទ្រង់ទ្រាយជ្រើស "AVI" ។
- ឥឡូវនេះថាជម្រើសដែលចង់បានត្រូវបានចុះឈ្មោះក្នុងតំបន់ទ្រង់ទ្រាយវានៅតែតែមួយគត់ដើម្បីបញ្ជាក់ថតកំណែទម្រង់ចុងក្រោយ។ អាសយដ្ឋានបច្ចុប្បន្នមានទីតាំងស្ថិតនៅក្នុងវាលឯកសារ។ ចំពោះការផ្លាស់ប្តូររបស់ខ្លួន, បើចាំបាច់, ចុចលើរូបភាពដូចជាការថតជាមួយនឹងព្រួញនៅខាងឆ្វេងនៃវាលដែលបានបញ្ជាក់មួយនេះ។
- ការជ្រើសរើសនេះត្រូវបានចាប់ផ្តើម។ ជាមួយវា, បើកថតដែលអ្នកចង់រក្សាទុកបានទទួលវីដេអូនេះ។ ចុច "បើក" ។
- អាសយដ្ឋាននៃថតដែលអ្នកចង់បានសម្រាប់រក្សាទុកវីដេអូត្រូវបានចុះឈ្មោះក្នុងប្រអប់ឯកសារ។ ឥឡូវទៅការដាក់ឱ្យដំណើរការដំណើរការនៃវត្ថុពហុមេឌា។ ចុច "បម្លែង" ។
- ដំណើរការឯកសារវីដេអូត្រូវបានចាប់ផ្តើម។ អំពីវគ្គសិក្សារបស់អ្នកប្រើប្រាស់របស់ខ្លួនជូនដំណឹងដល់សូចនាករក៏ដូចជាការបង្ហាញកម្រិតនៃការប្រតិបត្តិនៃភាគរយគិតជាភាគរយ។
- ការបញ្ចប់នីតិវិធីត្រូវបានបង្ហាញដោយរូបរាងនៃសិលាចារឹកថា "ការប្រែចិត្តជឿបានបញ្ចប់" នៅខាងលើសូចនាករដែលពោរពេញទៅដោយពណ៌បៃតងទាំងស្រុង។
- ប្រសិនបើអ្នកប្រើប្រាស់ចង់ចូលមើលឯកសារភ្លាមៗដែលវីដេអូដែលបានបំលែងមានទីតាំងនោះសម្រាប់អ្នកនេះដែលអ្នកធ្វើតាមរូបភាពក្នុងទម្រង់ជាថតនៅខាងស្តាំតំបន់ឯកសារដែលមានអាសយដ្ឋានរបស់ថតនេះ។
- ដូចដែលអ្នកប្រហែលជាបានទាយ, អ្នកចំហាយ, ចាប់ផ្តើម, បើកតំបន់ដែល avi roller ត្រូវបានដាក់។

មិនដូចអ្នកបម្លែងពីមុនទេការបំលែងគឺជាកម្មវិធីដ៏សាមញ្ញមួយដែលមានការកំណត់អប្បបរមា។ វានឹងសមនឹងអ្នកប្រើប្រាស់ដែលចង់អនុវត្តការបំលែងធម្មតាដោយមិនផ្លាស់ប្តូរប៉ារ៉ាម៉ែត្រមូលដ្ឋាននៃឯកសារចេញ។ សម្រាប់ពួកគេការជ្រើសរើសកម្មវិធីនេះនឹងប្រសើរជាងការប្រើប្រាស់កម្មវិធីដែលចំណុចប្រទាក់របស់វាត្រូវបានត្រួតពិនិត្យលើសដោយជម្រើសផ្សេងៗ។





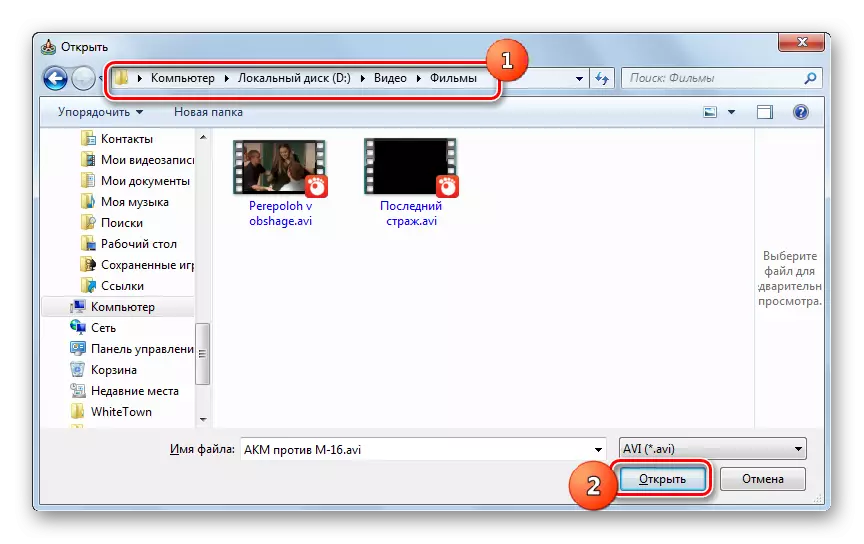




ដូចដែលអ្នកអាចឃើញមានអ្នកបំលែងមួយចំនួនដែលត្រូវបានរចនាឡើងដើម្បីបំលែងវីឌីអូប្តូរទៅជាទ្រង់ទ្រាយ AVI ។ ក្នុងនោះវិមាននេះគឺកម្មវិធីបំលែងអប្បបរមាហើយនឹងមានមុខងារដែលពេញចិត្តនឹងភាពសាមញ្ញ។ កម្មវិធីដែលបានបង្ហាញទាំងអស់មានមុខងារដ៏មានឥទ្ធិពលដែលអនុញ្ញាតឱ្យមានការកំណត់ត្រឹមត្រូវនៃទ្រង់ទ្រាយចេញប៉ុន្តែជាទូទៅមានសមត្ថភាពធ្វើកំណែទម្រង់ការធ្វើកំណែទម្រង់ពួកគេខុសគ្នាឆ្ងាយពីគ្នាទៅវិញទៅមក។
