
វិធីទី 1: Canva
សេវាកម្មតាមអ៊ិនធរណេតផ្តល់ឱកាសជាច្រើនសម្រាប់ការបង្កើតការរចនាប្លែកៗនៃប្រធានបទនិងការតំរង់ទិសផ្សេងៗគ្នាដែលជាឧបករណ៍មួយក្នុងចំណោមឧបករណ៍ដែលជាកម្មវិធីនិពន្ធរូបថត។ ដោយប្រើវាអ្នកអាចកាត់មុខរបស់អ្នកនៅក្នុងរូបភាពហើយប្រតិបត្តិការនេះនឹងត្រូវបានអនុវត្តនៅក្នុងរបៀបស្វ័យប្រវត្តិពេញលេញ។ ពិតវាត្រូវការការជាវសាកល្បងដោយបញ្ជាក់ទិន្នន័យទូទាត់។
- បើកគេហទំព័រនៅលើតំណភ្ជាប់ដែលបានបង្ហាញខាងលើ។ ដើម្បីចាប់ផ្តើមការងារវាចាំបាច់ក្នុងការចុះឈ្មោះ "ចុះឈ្មោះ" ។
- ជ្រើសជម្រើសបញ្ចូលដែលពេញចិត្តហើយបញ្ជាក់ទិន្នន័យដែលអ្នកត្រូវការ។

យើងនឹងប្រើគណនីរបស់ហ្គូហ្គល។
- ចុចលើប៊ូតុង "បង្កើតការរចនា" ជាមុនសិន

ហើយបន្ទាប់មក "កែសម្រួលរូបថត" នៅក្នុងមឺនុយដែលលេចឡើង។
- ដោយប្រើកម្មវិធី "ចំហាយ", បើកនៅក្នុងបង្អួចដាច់ដោយឡែកសូមចូលទៅកាន់ថតរូបភាពដែលអ្នកចង់កាត់មុខ, ជ្រើសវាហើយចុចបើក។
- ដរាបណាឯកសារត្រូវបានផ្ទុកទៅក្នុងសេវាកម្ម Canva អ្នកអាចបន្តការផ្លាស់ប្តូររបស់វា។ ដើម្បីធ្វើដូចនេះចុច "កែសម្រួលរូបថត" ។
- បន្លិចរូបភាពដោយចុចតែម្តងហើយចូលទៅកាន់ផ្ទាំង "ផលប៉ះពាល់" ។
- ជ្រើសឧបករណ៍ "ផ្ទៃខាងក្រោយការជំរះចេញ" ដែលបានបង្ហាញនៅលើបន្ទះចំហៀង។
- ធ្វើការជាវសាកល្បងនៅលើសេវាកម្មតាមអ៊ិនធរណេត។ សម្រាប់ការនេះ:
- ចុច "ព្យាយាមដោយឥតគិតថ្លៃរយៈពេល 30 ថ្ងៃ" ។
- សម្រេចចិត្តលើជម្រើសនៃការទូទាត់ - "សម្រាប់មួយឆ្នាំ" ឬ "ប្រចាំខែ" (និយម) ហើយបន្ត "បន្ទាប់";
- ជ្រើសរើស "វិធីសាស្ត្រទូទាត់" - "ផែនទី" ឬ "PayPal" - និងបញ្ជាក់ទិន្នន័យដែលសមស្របបន្ទាប់ពីដែលអ្នកអាច "ទទួលបានកំណែសាកល្បង" ។

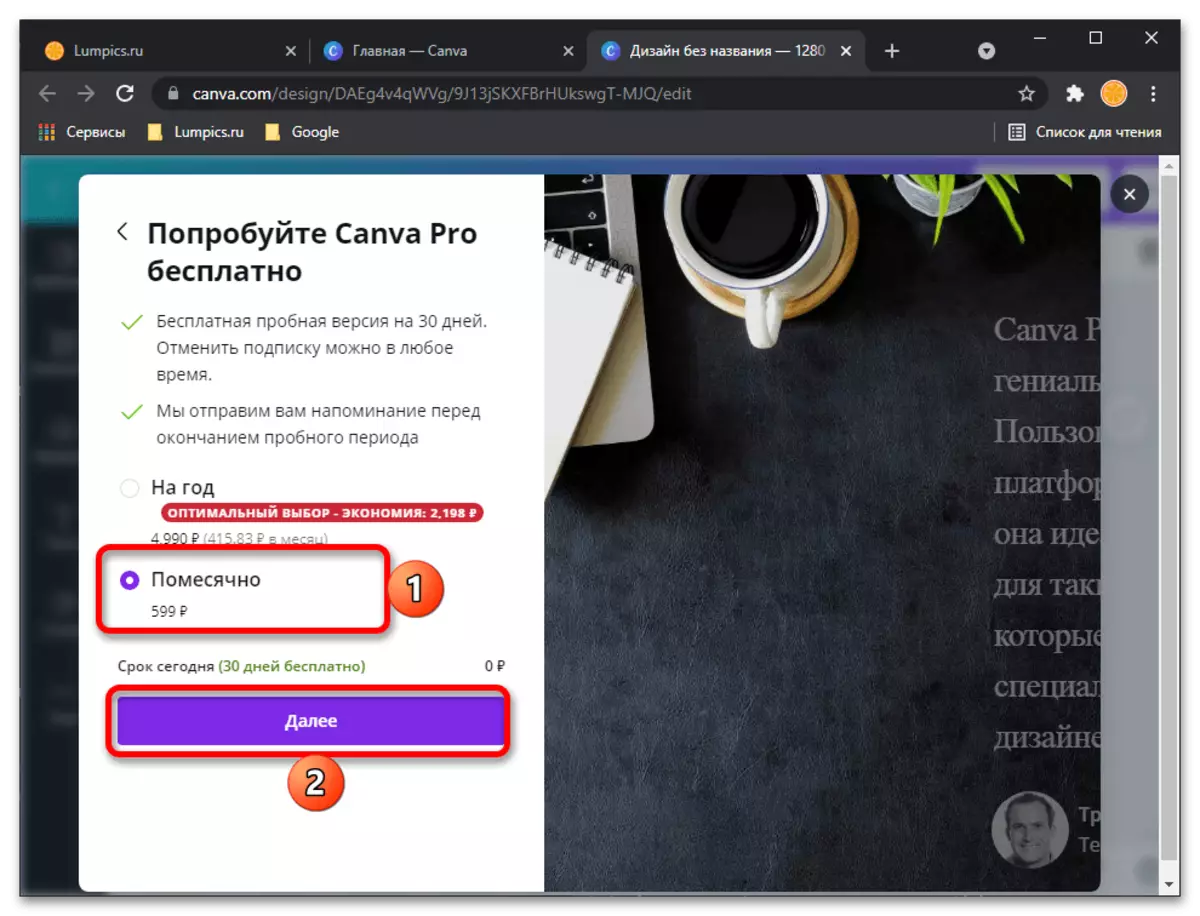

ចំណាំ! នៅពេលធ្វើឱ្យការជាវមួយដែលមានភ្ជាប់ទៅនឹងការទូទាត់ដែលជាចំនួនតិចតួចនៃការកើនឡើងប៉ុន្តែវាស្ទើរតែនឹងត្រឡប់មកវិញភ្លាមៗ។
- ចាប់តាំងពីសេវាកម្មនេះត្រូវបានរចនាមិនត្រឹមតែសម្រាប់ខ្លួនឯងប៉ុណ្ណោះទេប៉ុន្តែថែមទាំងសម្រាប់ការងារជាក្រុមផងដែររួមមានក្រុមហ៊ុនធំ ៗ បន្ទាប់ពីការចុះឈ្មោះកំណែជំនុំជម្រះនឹងត្រូវបានស្នើសុំឱ្យបញ្ជាក់ព័ត៌មានបន្ថែម
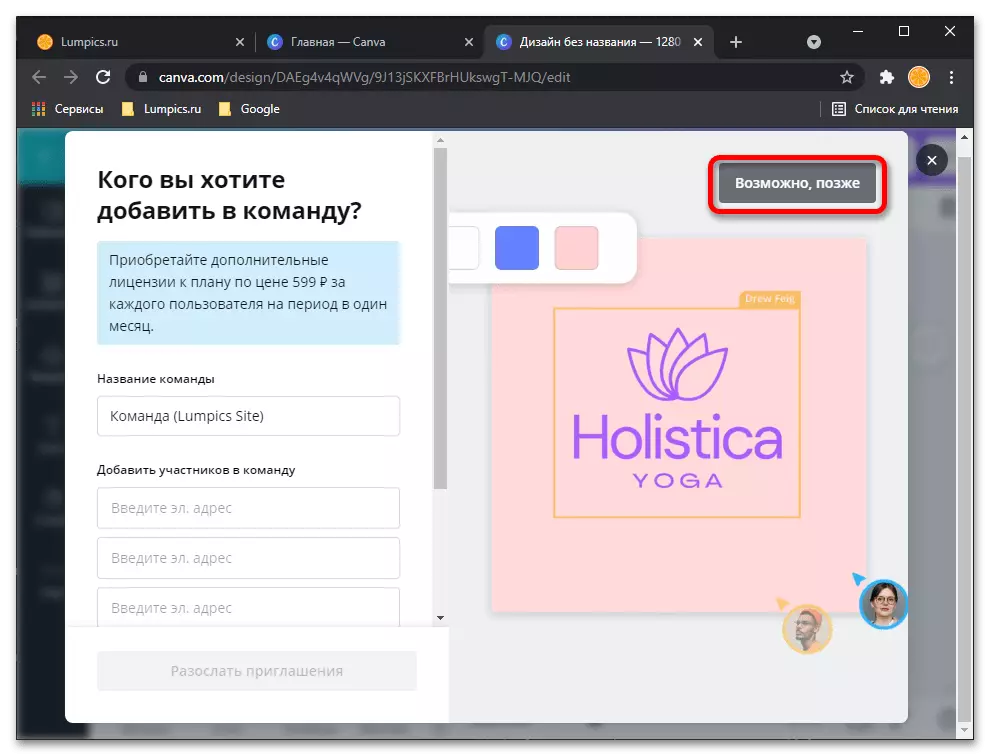
ហើយតើមានភារកិច្ចអ្វីខ្លះដែលអ្នកមានគម្រោងដោះស្រាយជាមួយវា។

ទាំងអស់នេះអាចត្រូវបាន "រំលង" ហើយប្រតិបត្តិ "ឥឡូវនេះ" ។ "
- ភាសាចំណុចប្រទាក់ Canva សម្រាប់ហេតុផលដែលមិនអាចយល់បាននឹងផ្លាស់ប្តូរជាភាសាអង់គ្លេសប៉ុន្តែក្នុងករណីរបស់យើងវាមិនសំខាន់ទេចាប់តាំងពីដំណាក់កាលនេះអ្នកគ្រាន់តែត្រូវធ្វើសកម្មសកម្មភាពម្តងទៀតពីឃ្លាលេខ 6-7 នៃការណែនាំបច្ចុប្បន្ននោះគឺបន្លិចរូបភាព ហើយចុចលើផ្ទាំង "ផលប៉ះពាល់" ("បែបផែន"),

ហើយបន្ទាប់មកជ្រើសរើស "ផ្ទៃខាងក្រោយលុប" ("លុបផ្ទៃខាងក្រោយ") ។
- ប្រតិបត្ដិការកាត់មុខនៅក្នុងរូបថតឬផ្ទុយទៅវិញការដកចេញនូវអ្វីគ្រប់យ៉ាងដែលនៅពីក្រោយវានឹងត្រូវបានធ្វើដោយស្វ័យប្រវត្តិអ្នកនឹងនៅតែអនុវត្តលទ្ធផល - ប៊ូតុង "អនុវត្ត" ។
- ពិនិត្យមើលរូបភាពដែលបានទទួលបើចាំបាច់បង្កើនវានិង / ឬបើកនៅលើអេក្រង់ទាំងមូល។ ប្រសិនបើលទ្ធផលសមនឹងអ្នកទាញយកវាដោយចុច "ទាញយក"
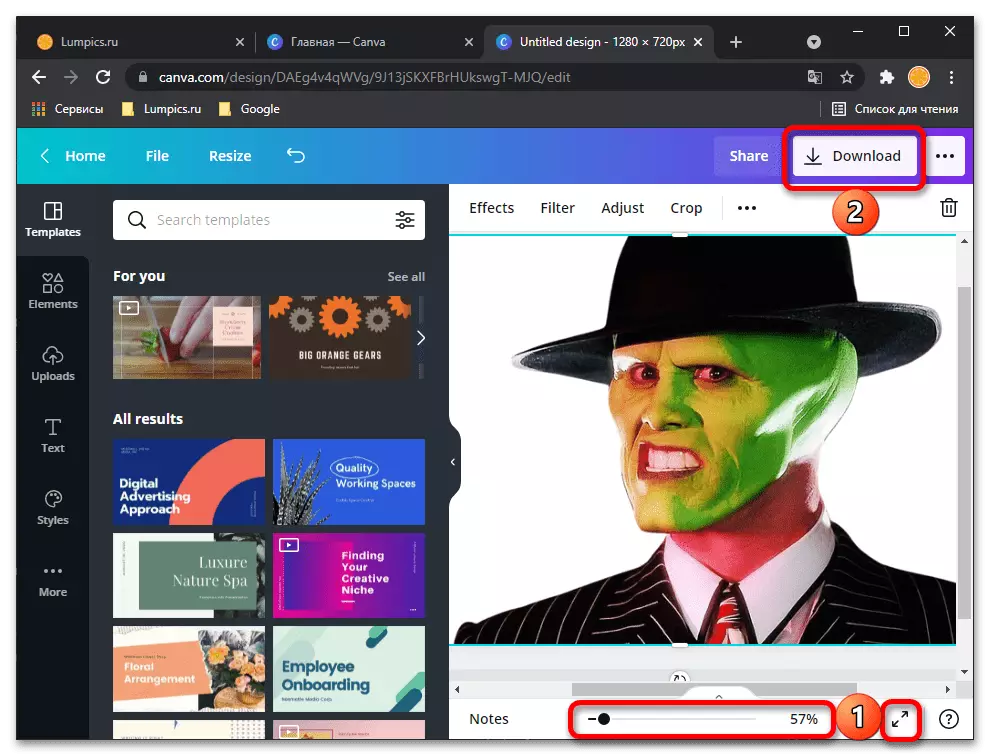
បន្ទាប់ពីជ្រើសរើសទ្រង់ទ្រាយដែលពេញចិត្ត (វាល្អប្រសើរជាងក្នុងការចាកចេញពី PNG ដែលបានណែនាំ) ប្រសិនបើអ្នកចង់ធ្វើឱ្យផ្ទៃខាងក្រោយថ្លាដែលមានតម្លាភាព ("ផ្ទៃខាងក្រោយថ្លា") ហើយប្រើប៊ូតុង "ទាញយក" ឡើងវិញដើម្បីបញ្ជាក់ឡើងវិញ។

នៅក្នុង "Explorer" ដែលនឹងត្រូវបានបើកនៅលើកំពូលនៃកម្មវិធីរុករកបញ្ជាក់ថតឯកសារសម្រាប់រូបថតដែលបានដំណើរការប្រសិនបើចង់បានប្តូរឈ្មោះហើយចុច "រក្សាទុក" ។

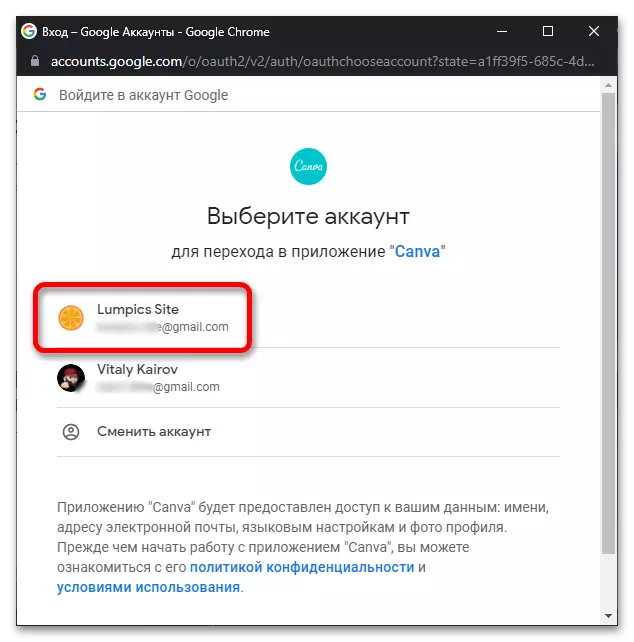
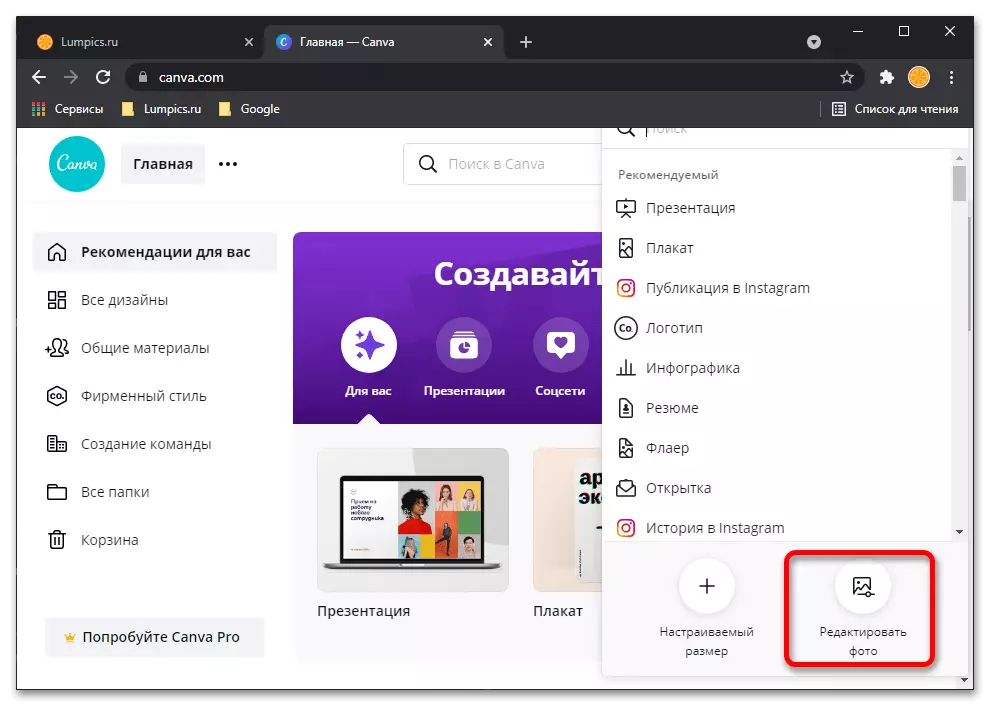
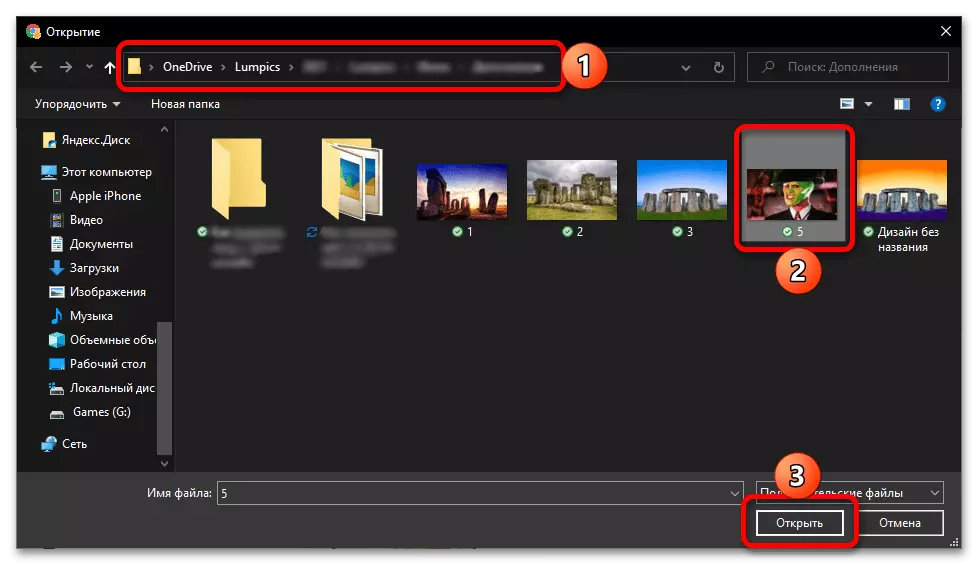
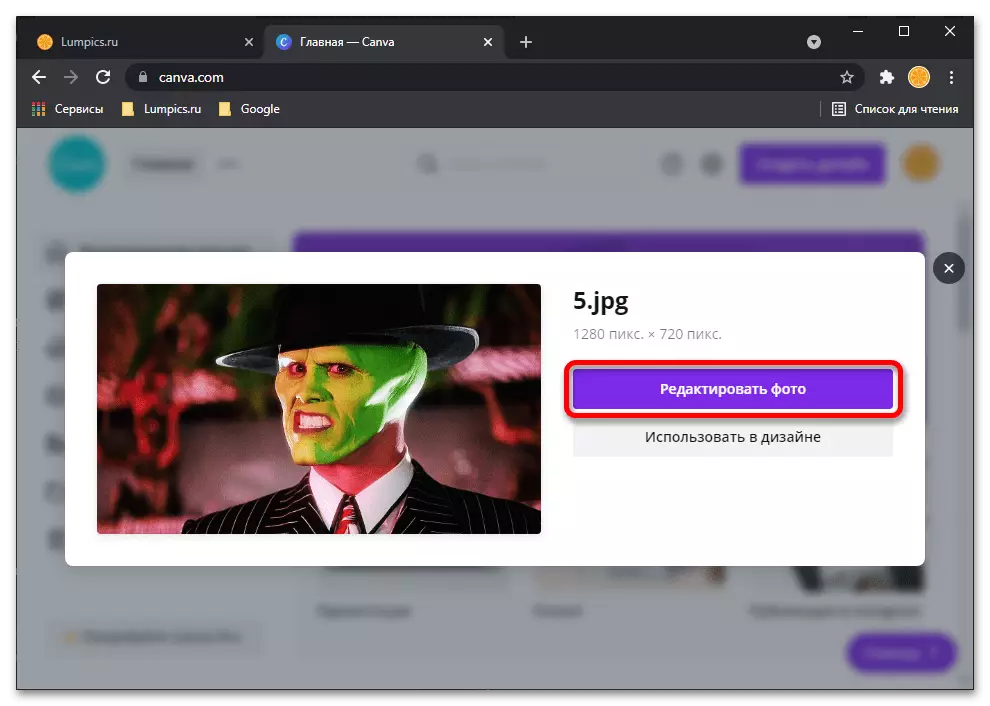
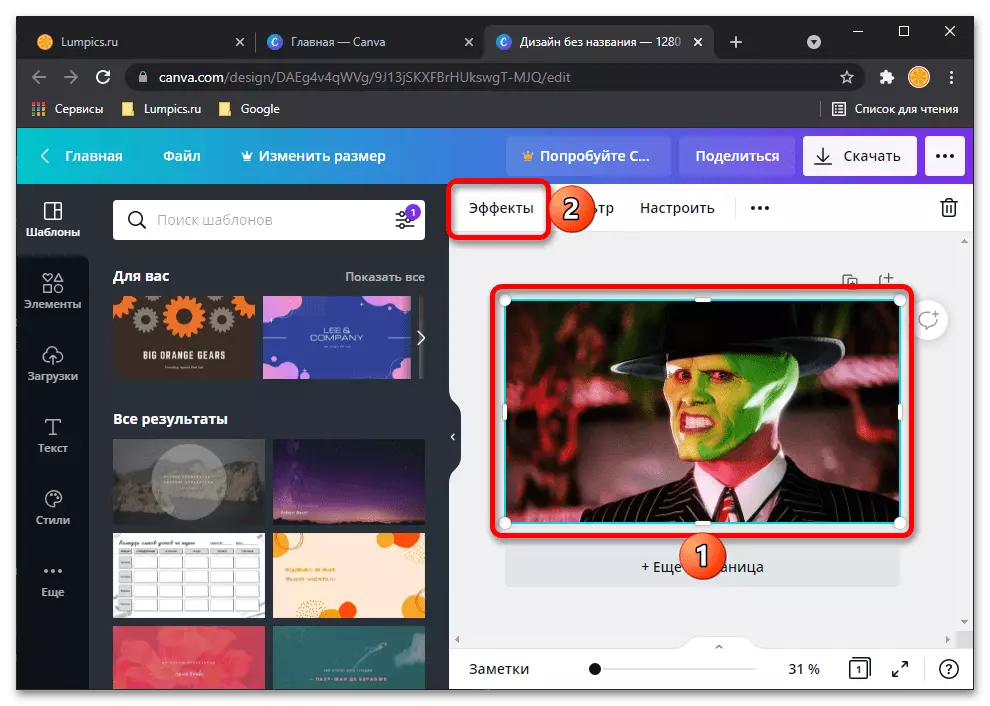
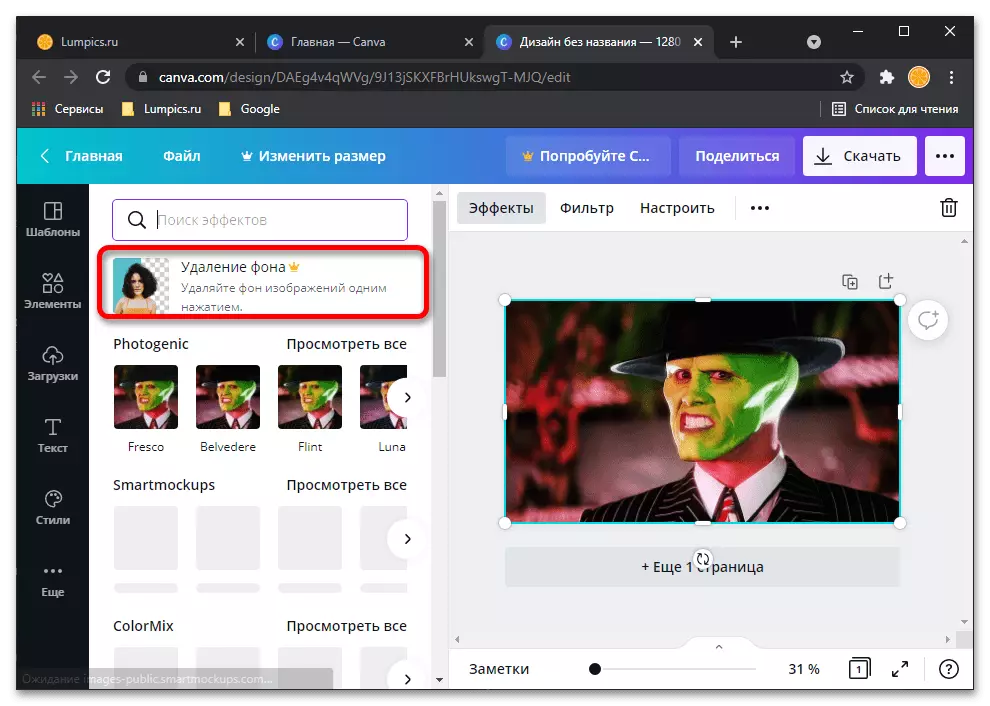
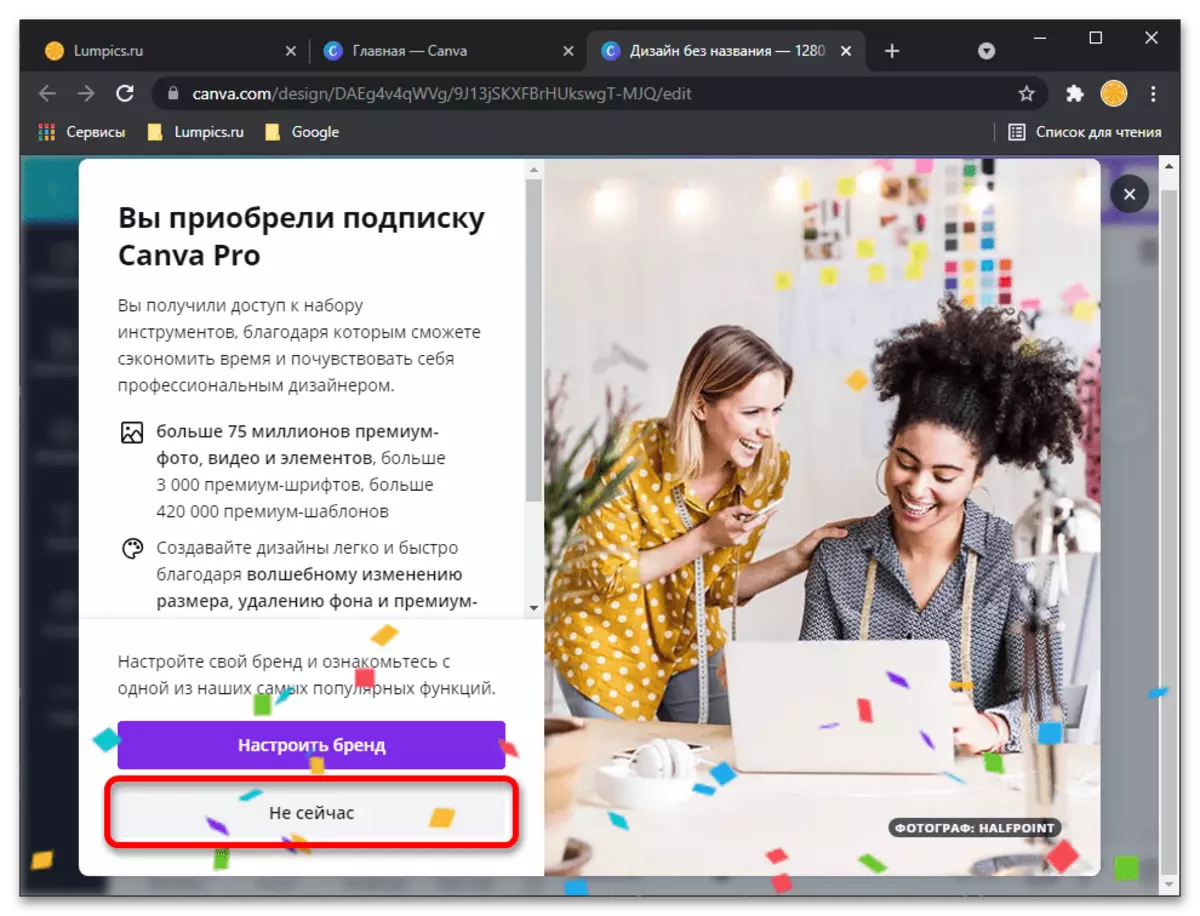
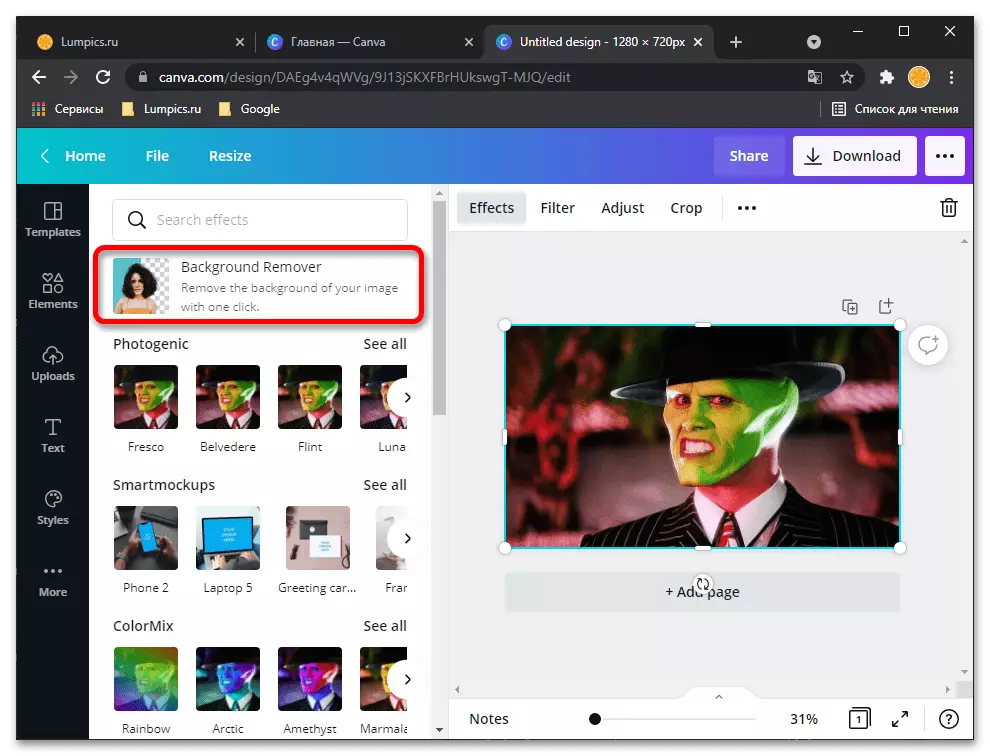
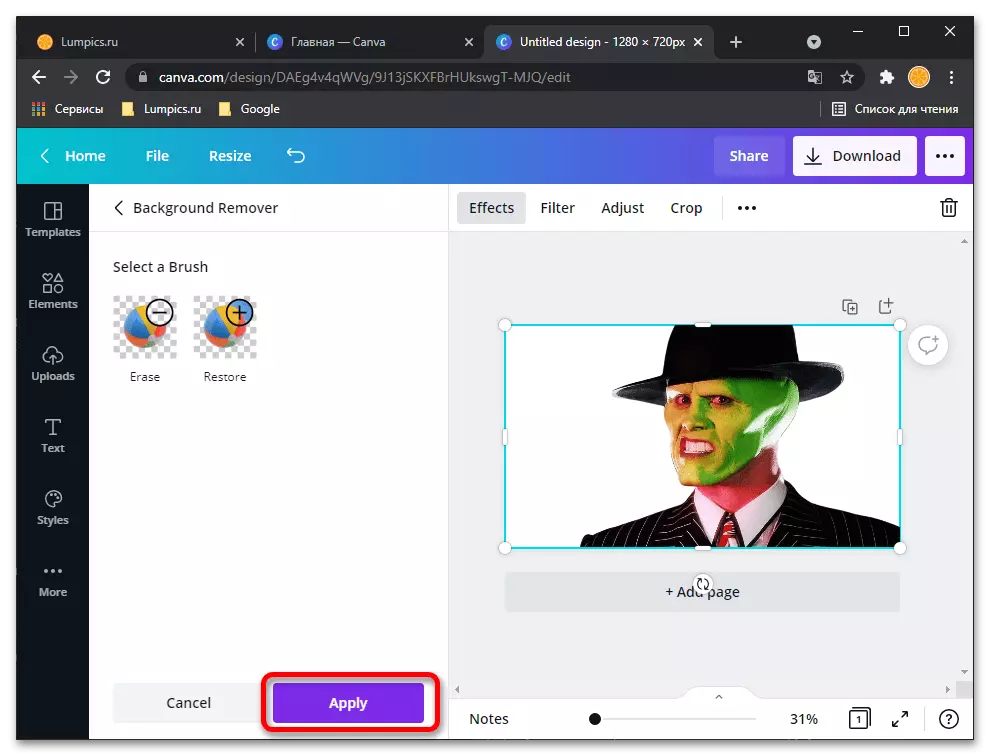
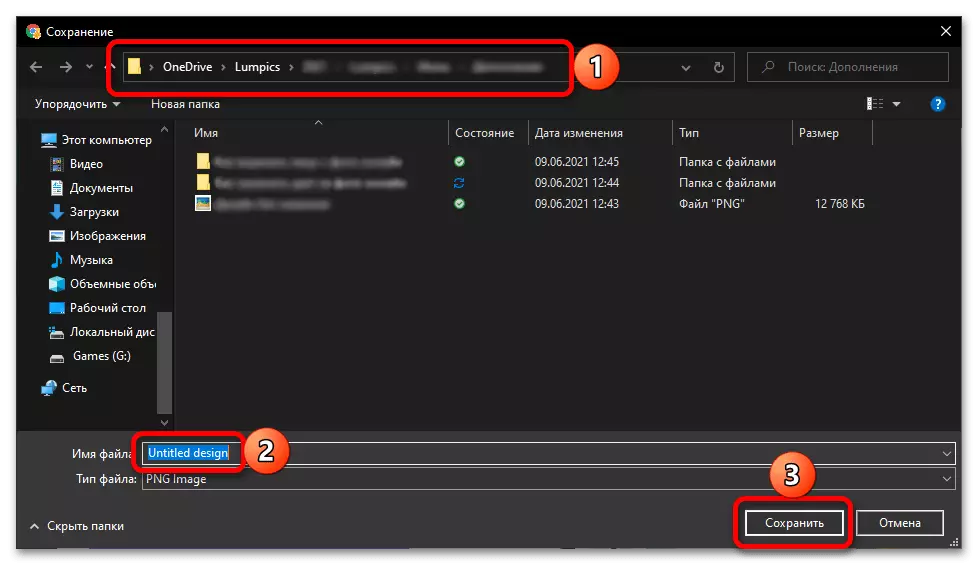
ដូចដែលអ្នកអាចឃើញក្នុងឧទាហរណ៍របស់យើងគឺសេវាកម្មតាមអ៊ិនធរណេតរបស់យើងកំពុងស៊ូទ្រាំនឹងភារកិច្ចនៃមុខដែលច្របូកច្របល់នៅក្នុងរូបថត - ផ្ទៃខាងក្រោយទាំងមូលត្រូវបានយកចេញនៅពីក្រោយវាដោយគ្មានការបំផ្លើសល្អឥតខ្ចោះ។ ពិតវាចាំបាច់ក្នុងការទទួលបានលទ្ធផលបែបនេះមិនត្រឹមតែចុះឈ្មោះនៅលើគេហទំព័រប៉ុណ្ណោះទេប៉ុន្តែថែមទាំងដាក់ការជាវដែលបញ្ជាក់ទិន្នន័យទូទាត់ប្រាក់។ សំណាងល្អអ្នកអាចបោះបង់សកម្មភាពរបស់វាបានគ្រប់ពេលក្នុងគណនីផ្ទាល់ខ្លួនរបស់អ្នក។
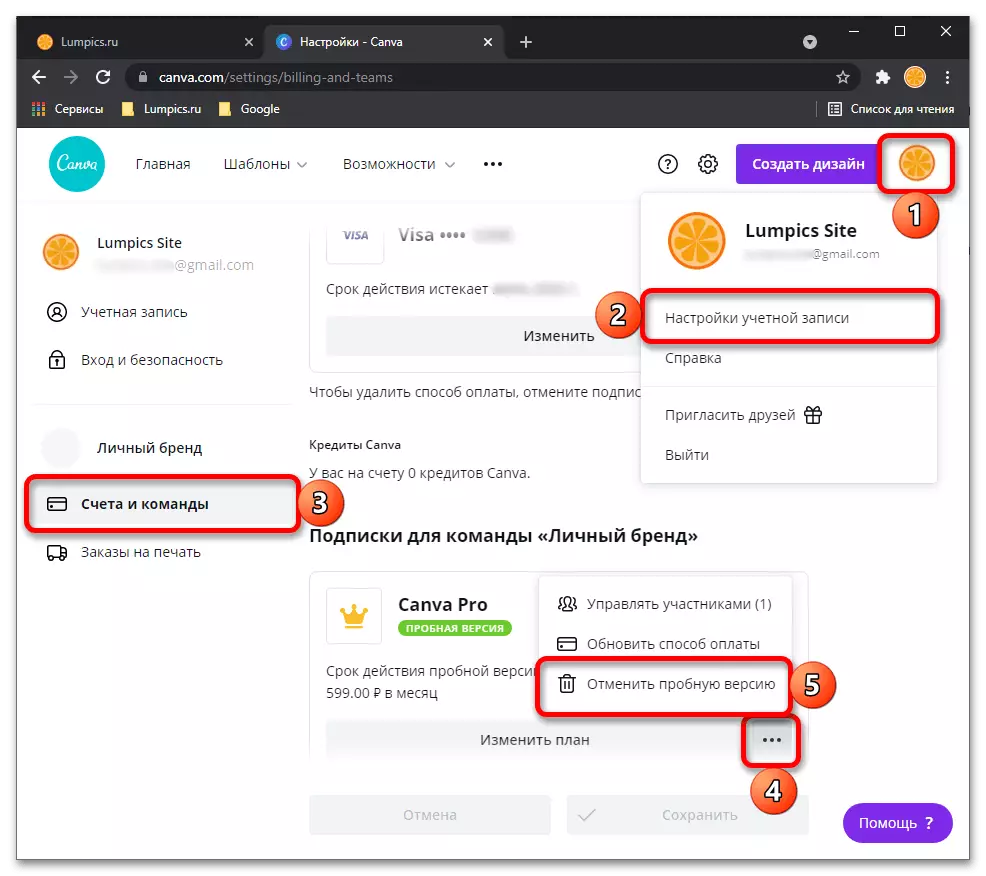
វិធីទី 2: Photoscorsors
មុខងារសេវាកម្មតាមអ៊ិនធរណេតគឺផ្តោតលើការដកយកវត្ថុជាក់លាក់មួយដោយរូបថតដាក់វានៅលើផ្ទៃខាងក្រោយថ្លានិងរក្សាទុកក្នុង PNG សម្រាប់ជាប្រយោជន៍នៃការអន្តរកម្មបន្ថែមទៀត។ ដើម្បីធ្វើដូចនេះអ្នកនឹងត្រូវប្រើតែឧបករណ៍ដែលភ្ជាប់មកជាមួយជាច្រើនប៉ុណ្ណោះ។
ចូលទៅកាន់រូបថតតាមអ៊ិនធរណេត
- ចុចលើតំណភ្ជាប់ខាងលើដើម្បីចូលទៅកាន់ទំព័រមេនៃគេហទំព័ររូបថត, ដែលចុចលើ "ផ្ទុករូបភាពឡើង" ។
- បង្អួច "Explorer" បើកកន្លែងដែលត្រូវរកនិងជ្រើសរើសរូបភាពដែលសមស្រប។
- ការទាញយករបស់វាទៅម៉ាស៊ីនមេនឹងចំណាយពេលពីរបីវិនាទី។
- ប្រសិនបើ Silhouette របស់មនុស្សម្នាក់ត្រូវបានលើកឡើងយ៉ាងល្អឥតខ្ចោះក្នុងរយៈពេលនៅសល់នៅសល់សេវាកម្មនឹងផ្តល់ជូនដោយស្វ័យប្រវត្តិដើម្បីកាត់វាទាំងស្រុងប៉ុន្តែចាប់តាំងពីពេលនេះវាចាំបាច់ក្នុងការធ្វើការកំណត់ផ្សេងទៀត។
- ជ្រើសរើសឧបករណ៍មួយដែលមានសញ្ញាយឺតនៅលើផ្ទាំងខាងឆ្វេងផ្នែកខាងក្រោម។
- ចាប់ផ្តើមដកតំបន់បៃតងដូច្នេះមានតែមុខប៉ុណ្ណោះដែលធ្លាក់ចូលក្នុងវា។
- ប្រើការធ្វើមាត្រដ្ឋានដើម្បីជួយស្រមៃគែមឬរូបថតកាន់តែជិតដើម្បីអនុវត្តសកម្មភាពផ្សេងទៀត។
- ពិនិត្យលទ្ធផលក្នុងម៉ឺនុយត្រឹមត្រូវនៃការមើលជាមុនដែលធ្វើឱ្យប្រាកដថាវត្ថុត្រូវបានឆ្លាក់ដោយជោគជ័យ។
- ការបង្កើតឧបករណ៍បំលែងប្រសិនបើអ្នកត្រូវការយកកន្លែងទំនេរចេញឬផ្តល់ឱ្យផ្ទៃមុខមានទម្រង់ខុសគ្នាបន្តិចបន្តួច។
- ចុចលើប៊ូតុង "រក្សាទុក" ដើម្បីរក្សាទុកលទ្ធផលទៅកុំព្យូទ័ររបស់អ្នក។
- ចុះឈ្មោះដើម្បីទាញយករូបភាពដែលមានគុណភាពខ្ពស់ឬប្រើទាបប្រសិនបើអ្នកមិនចង់បង្កើតគណនី។
- នៅចុងបញ្ចប់នៃការទាញយកសូមបន្តធ្វើអន្តរកម្មបន្ថែមទៀតជាមួយរូបថត។
- ដូចដែលអ្នកបានឃើញហើយយើងបានកាត់មុខរបស់អ្នកដោយជោគជ័យហើយឧបករណ៍រូបថតបានដាក់វានៅលើផ្ទៃខាងក្រោយថ្លា។ ទ្រង់ទ្រាយរូបថត PNG នឹងអនុញ្ញាតឱ្យវានៅពេលអនាគតដើម្បីប្រើវាក្នុងកម្មវិធីនិពន្ធក្រាហ្វិចដើម្បីដាក់នៅលើកំពូលនៃរូបភាពផ្សេងទៀត។
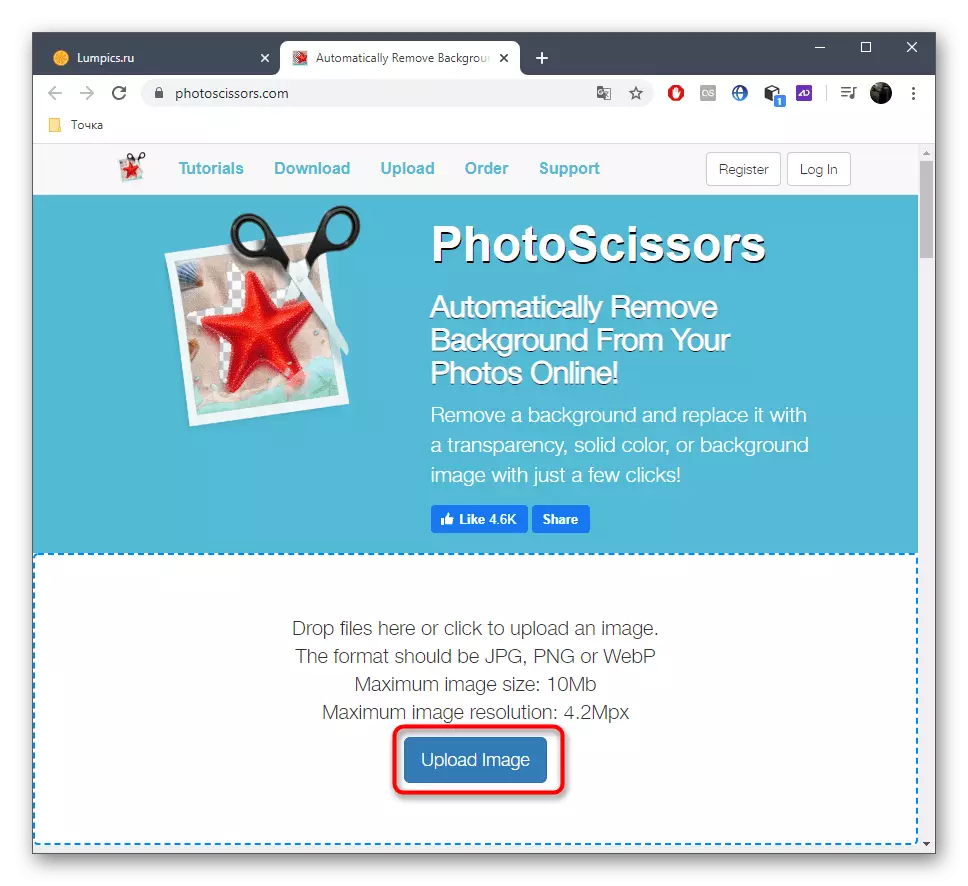


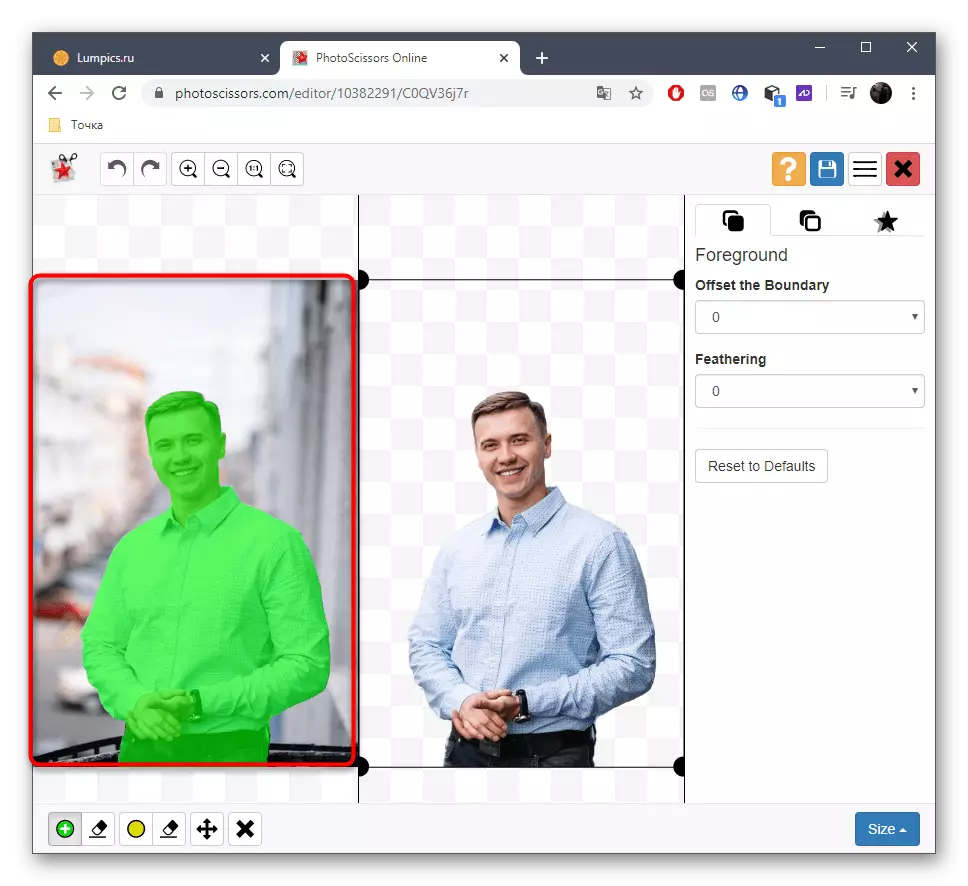

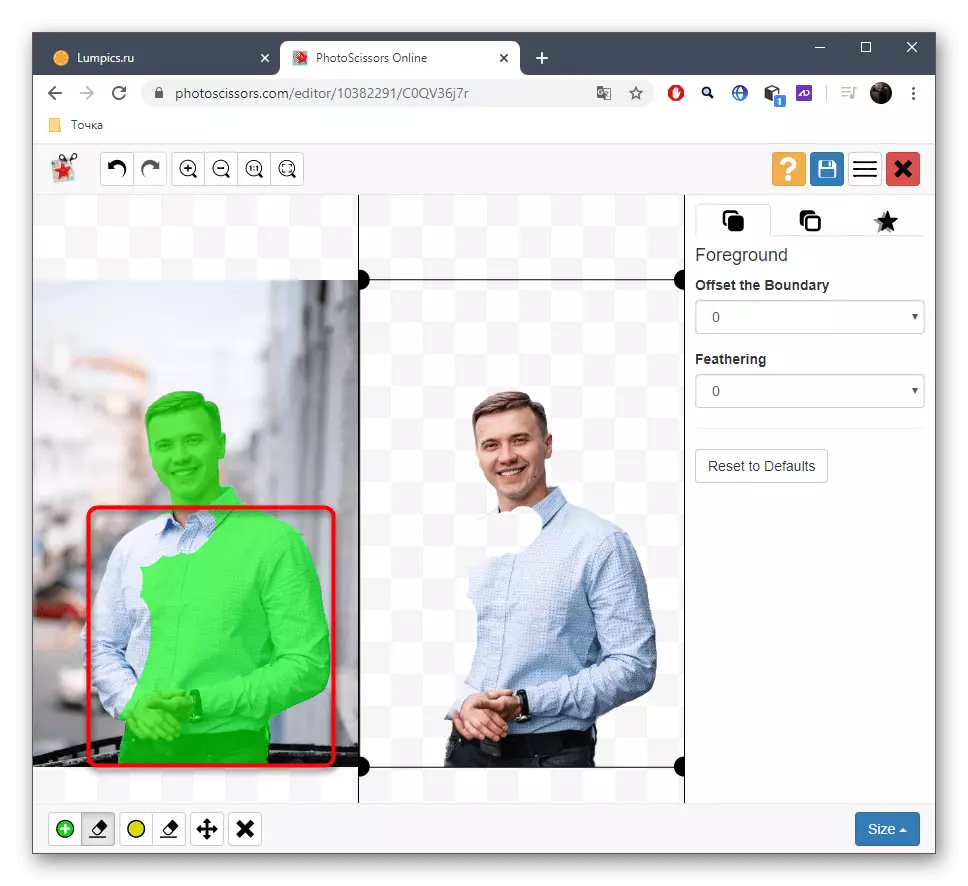




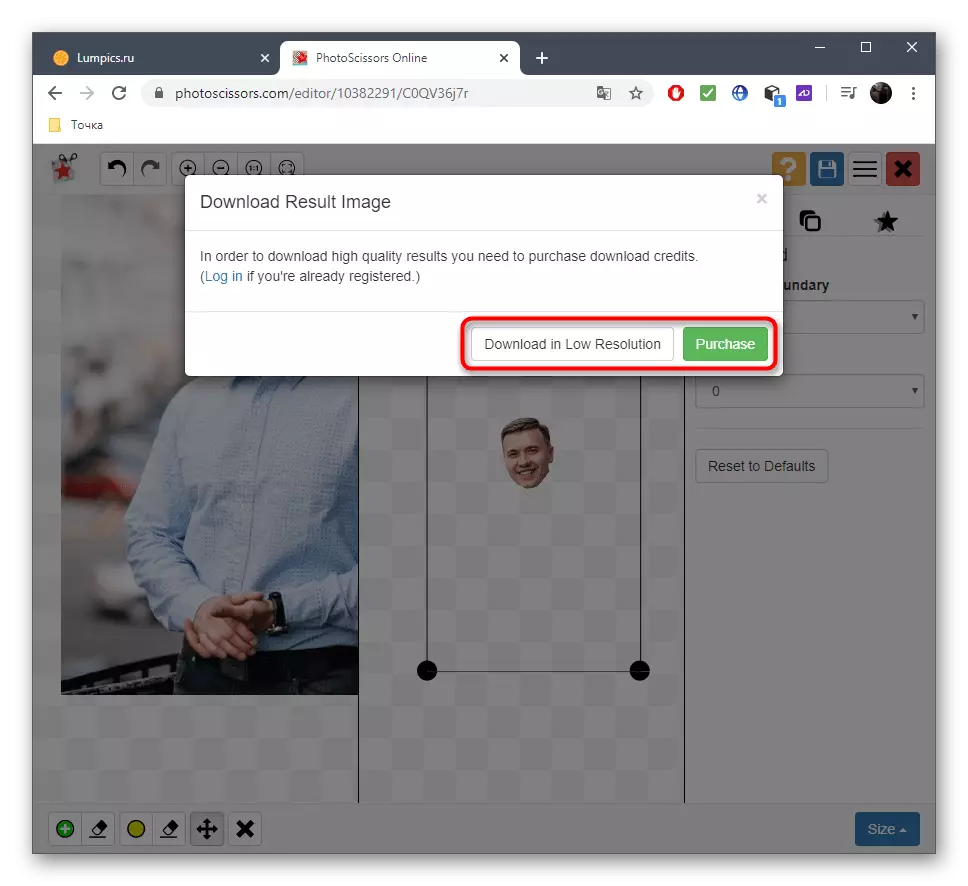


តាមរបៀបដូចគ្នាតាមរយៈឧបករណ៍លើអ៊ីនធឺណិតនៃរូបថតអ្នកអាចកាត់វត្ថុណាមួយពីរូបភាពណាមួយហើយធាតុដែលនៅសល់នឹងត្រូវបានដាក់នៅលើផ្ទៃខាងក្រោយថ្លា។ មិនមានការរឹតត្បិតលើចំនួននៃការព្យាបាលក្នុងមួយថ្ងៃទេ។
វិធីទី 3: SlippingMagic
ប្រសិនបើអ្នកចាប់អារម្មណ៍លើគោលការណ៍នៃការកែច្នៃរូបថតពីមុនប៉ុន្តែមិនត្រូវនឹងខ្លួនខ្ញុំទេសេវាកម្មតាមអ៊ិនធរណេតយើងស្នើឱ្យយកចិត្តទុកដាក់លើអាណាឡូកដែលបានបង់របស់ខ្លួនដែលមានឈ្មោះថា ClidedMagic ដែលបានបង់។ អ្នកអាចស្គាល់ខ្លួនអ្នកជាមួយនឹងមុខងារដោយកាត់មុខរបស់អ្នកនៅក្នុងរូបថតប៉ុន្តែរូបភាពនឹងត្រូវបានរក្សាទុកតែបន្ទាប់ពីទិញការជាវប៉ុណ្ណោះ។
ចូលទៅកាន់សេវាកម្មអនឡាញ Clidingmagic
- ម្តងនៅលើគេហទំព័ររបស់សេវាកម្មអនឡាញចុចលើ "ផ្ទុករូបភាពឡើង" ឬអូសឯកសារខ្លួនដោយខ្លួនវាទៅក្នុងតំបន់ដែលបានជ្រើសរើសសម្រាប់នេះ។
- ប្រសិនបើអ្នកបានជ្រើសរើសការបើក "Explorer" សូមរកវានៅទីនោះហើយបញ្ជាក់រូបថតដែលត្រូវបានដំណើរការ។
- អ្នកអភិវឌ្ឍន៍ផ្តល់ជូនដើម្បីទទួលបានដំណើរទស្សនកិច្ចខ្លីមួយដើម្បីធ្វើអន្តរកម្មជាមួយឧបករណ៍សេវាកម្មតាមអ៊ីនធឺណិត។ នៅខាងស្តាំគឺជាការពិពណ៌នាអំពីប្រតិបត្តិការមុខងារការបែងចែកនិងគ្រាប់ចុចក្តៅដែលទទួលខុសត្រូវក្នុងការហៅឧបករណ៍ហើយគំនូរជីវចលត្រូវបានលេងនៅខាងឆ្វេងបង្ហាញឧទាហរណ៍នៃដំណើរការរូបភាព។ ដោយការត្រៀមខ្លួនចុចលើ "ទទួលបានវា" ដើម្បីកាត់មុខរបស់អ្នកដោយខ្លួនឯងនៅក្នុងរូបថត។
- នៅក្នុងកម្មវិធីនិពន្ធសូមចុចលើប៊ូតុងក្នុងទម្រង់នៃការបូកហើយរំលេចមុខតែជាមួយពណ៌បៃតងប៉ុណ្ណោះ។
- បន្ទាប់ជ្រើសឧបករណ៍ដើម្បីយកធាតុចេញហើយបំពេញចន្លោះក្រហមនៅជុំវិញមុខ។
- ប្រើបន្ទះខាងក្រោមដើម្បីកាត់គែមដែលមិនចាំបាច់នៃរូបភាពដែលកំណត់ទំហំជក់ឬការដាក់បញ្ចូលស្រមោល។
- មុនពេលសន្សំត្រូវប្រាកដថាការដាំដំណាំត្រូវបានអនុវត្តយ៉ាងត្រឹមត្រូវហើយមិនមាននៅលើរូបថតបន្ទាប់មកចុច "ជាវទាញយក" ។
- បន្ទាប់ពីបង្កើតប្រវត្តិរូបផ្ទាល់ខ្លួនរំពឹងថាដំណើរការបញ្ចប់និងទាញយកឯកសារទៅកន្លែងផ្ទុកក្នុងតំបន់។

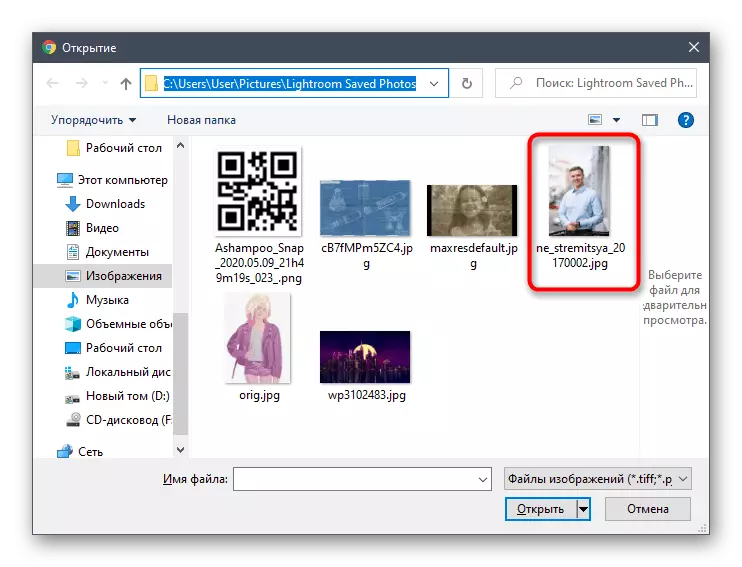
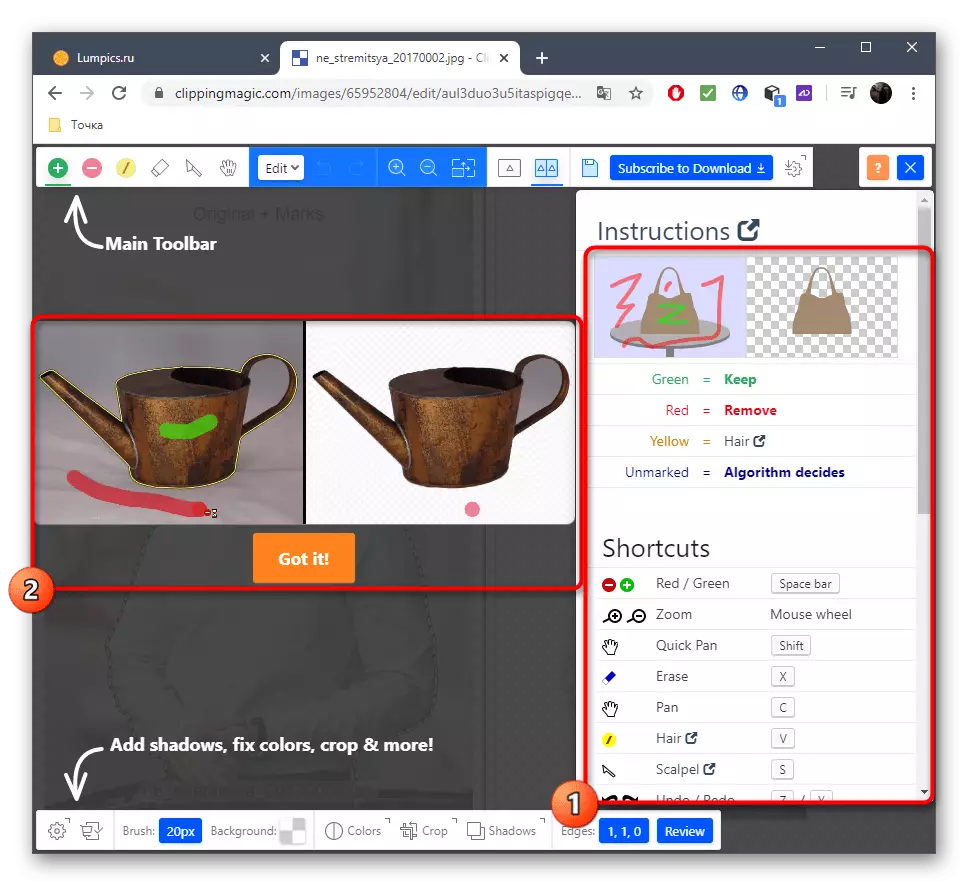

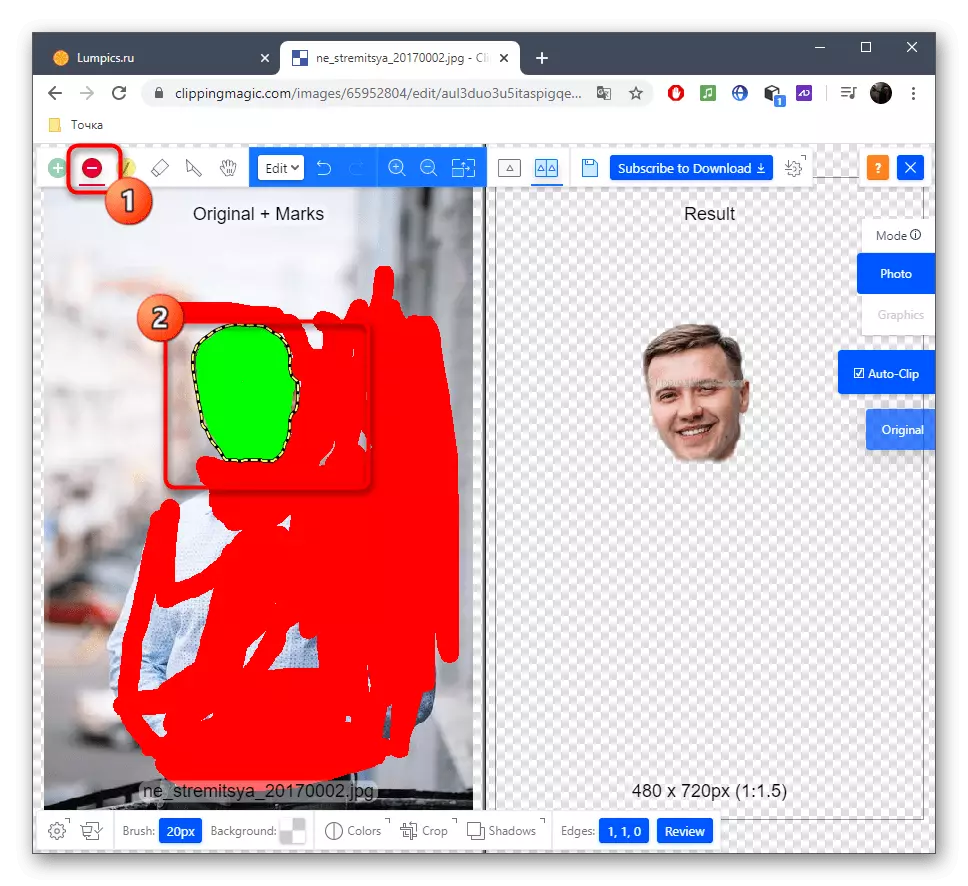


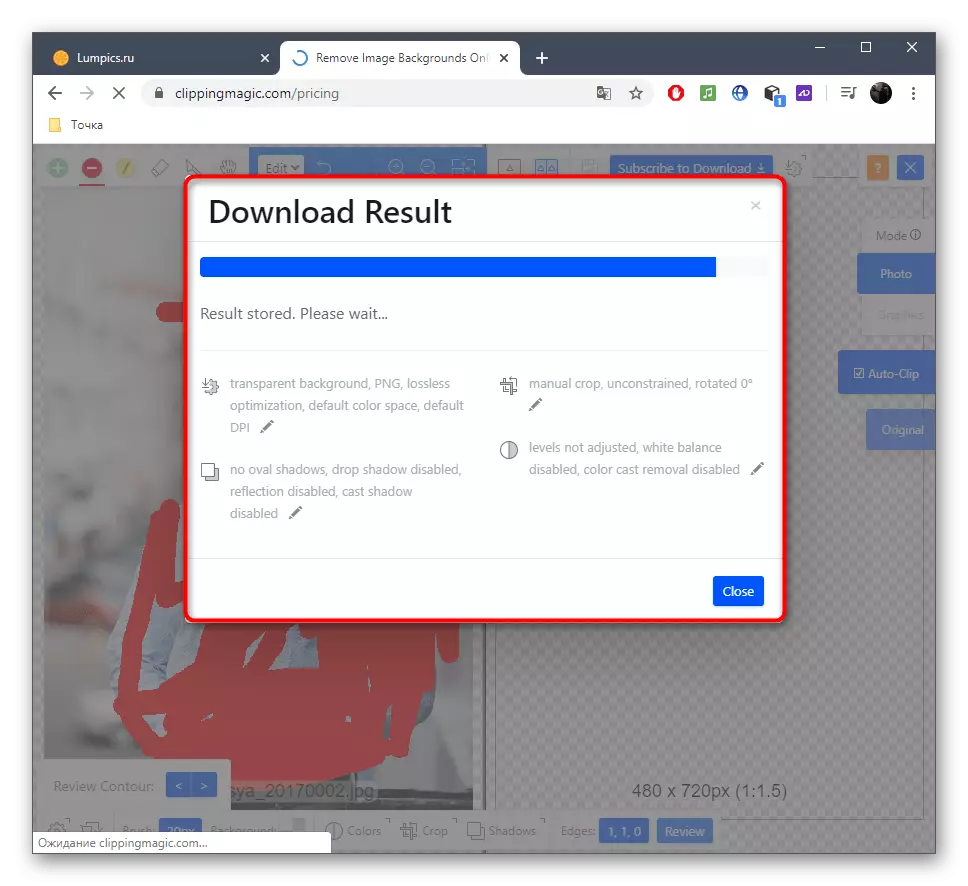
វិធីទី 4: Pixlr
ចុងបញ្ចប់សូមនិយាយអំពីកម្មវិធីនិពន្ធក្រាហ្វិចឥតគិតថ្លៃដែលដំណើរការតាមអ៊ីនធឺណិត។ គោលការណ៍នៃការកាត់មុខនៃមុខតាមរយៈ Pixlr គឺខុសគ្នាពីការណែនាំទាំងនោះដែលអ្នកបានមើលឃើញមុនដូច្នេះសូមពិចារណាអំពីការប្រតិបត្តិនៃប្រតិបត្តិការនេះឱ្យបានលម្អិតបន្ថែមទៀត។
ចូលទៅកាន់សេវាកម្មលើអ៊ីនធឺណិត Pixlr
- ចូលទៅកាន់តំណដែលមានទីតាំងនៅខាងលើនិងនៅលើ Pixlr Pag ចុច "Pixlr M" ។
- ឥឡូវអ្នកត្រូវបង្កើតគម្រោងថ្មីដោយចុចលើរូបភាពបើក។
- នៅក្នុង "Explorer" ជ្រើសរូបភាពមួយ។
- ជាឧបករណ៍មួយយើងនឹងធ្វើការជាមួយម៉ាញ៉េទិចម៉ាញេទិក។
- ចាប់ផ្តើមរក្សាបន្ទាត់ដាច់ ៗ ដោយលោតចេញតំបន់ដែលអ្នកចង់កាត់។
- នៅចុងបញ្ចប់ភ្ជាប់ចំណុចរបស់ Lasso ហើយត្រូវប្រាកដថាវាមិនអីទេ។
- ការប្រើឧបករណ៍ផ្លាស់ទីលំនៅ, បំបែកក្បាលរបស់អ្នកពីរូបភាពទូទៅ។
- ប្រសិនបើអ្នកចង់រក្សាទុករូបភាពដាច់ដោយឡែកសូមប្រើឧបករណ៍សេវាកម្មដែលនៅសល់ដើម្បីបញ្ចប់ការកែសម្រួល។
- បន្ទាប់ពីតាមរយៈ "ឯកសារ" ម៉ឺនុយសូមចុច "រក្សាទុក" ឬប្រើបន្សំគ្រាប់ចុច CTRL + សម្រាប់នេះ។
- កំណត់ទ្រង់ទ្រាយល្អប្រសើរបំផុតសម្រាប់ការរក្សាទុកកំណត់ឈ្មោះឯកសារហើយទាញយកវា។
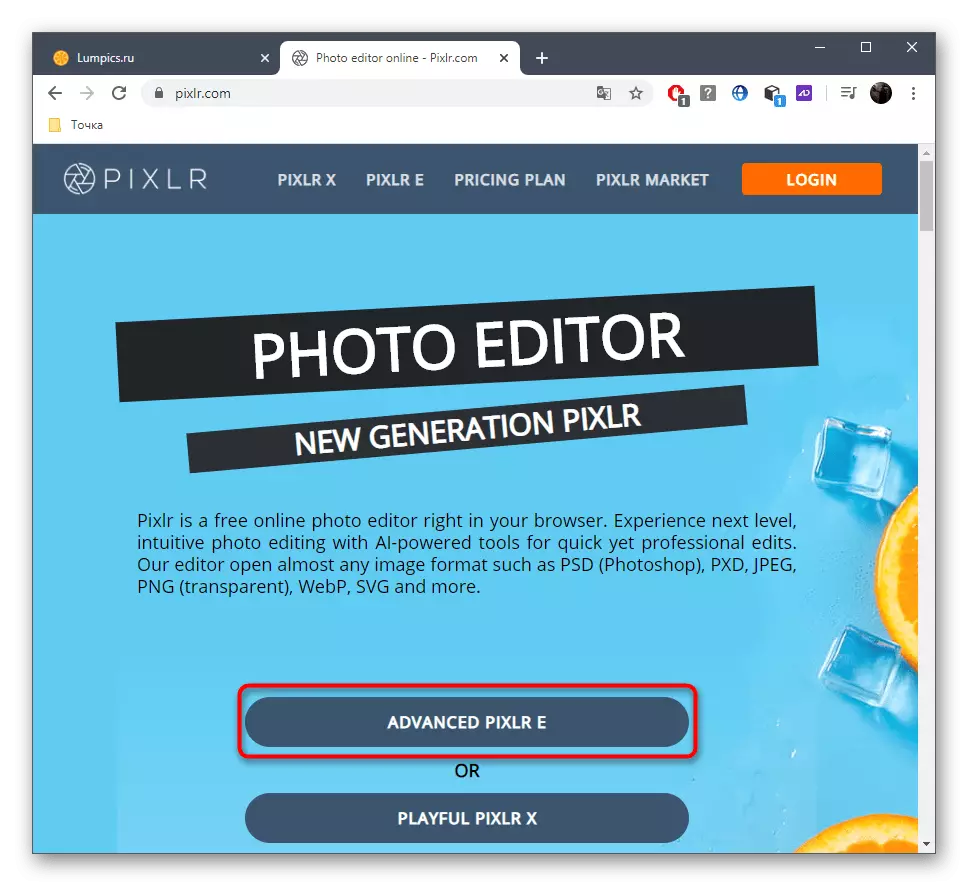

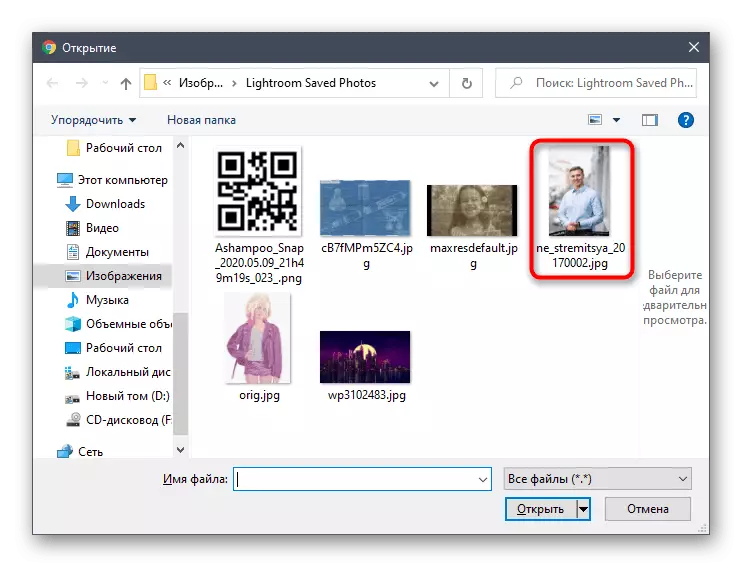

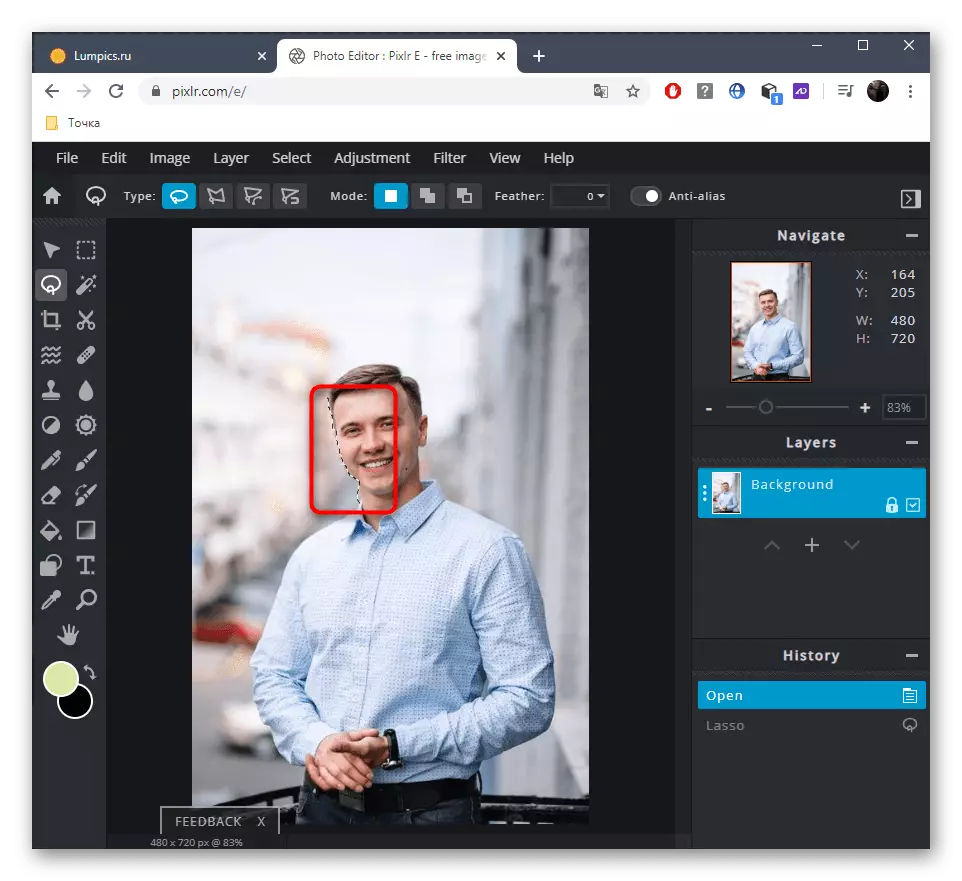
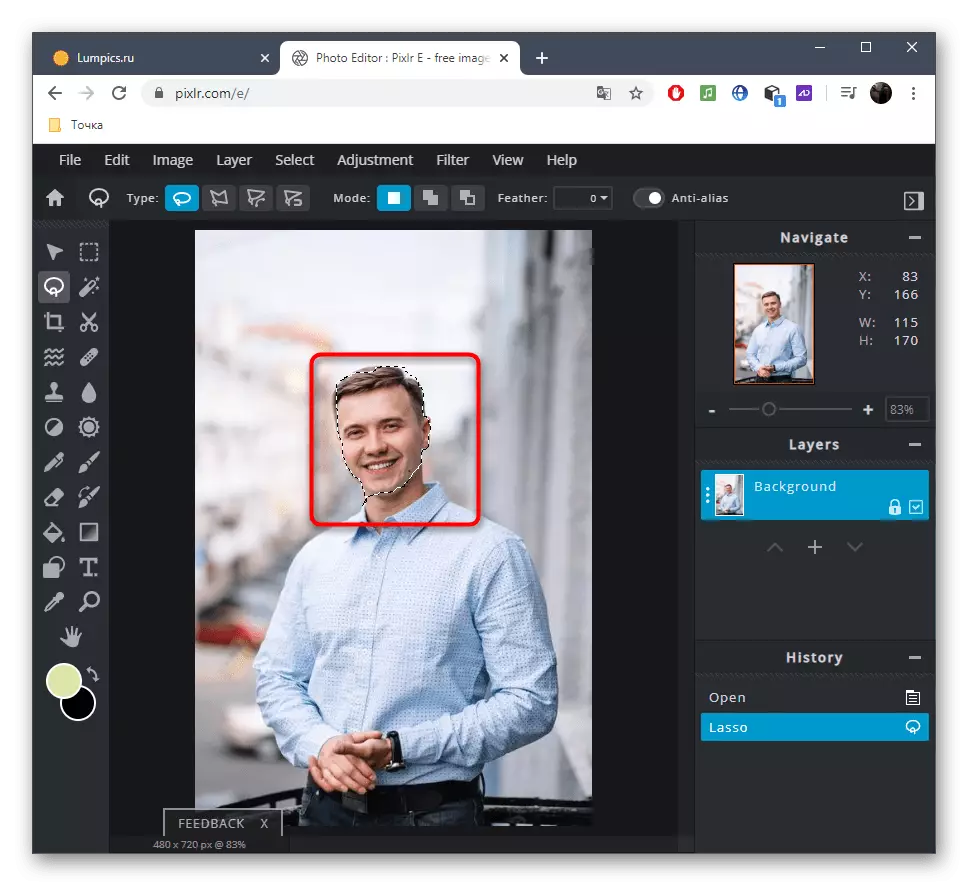


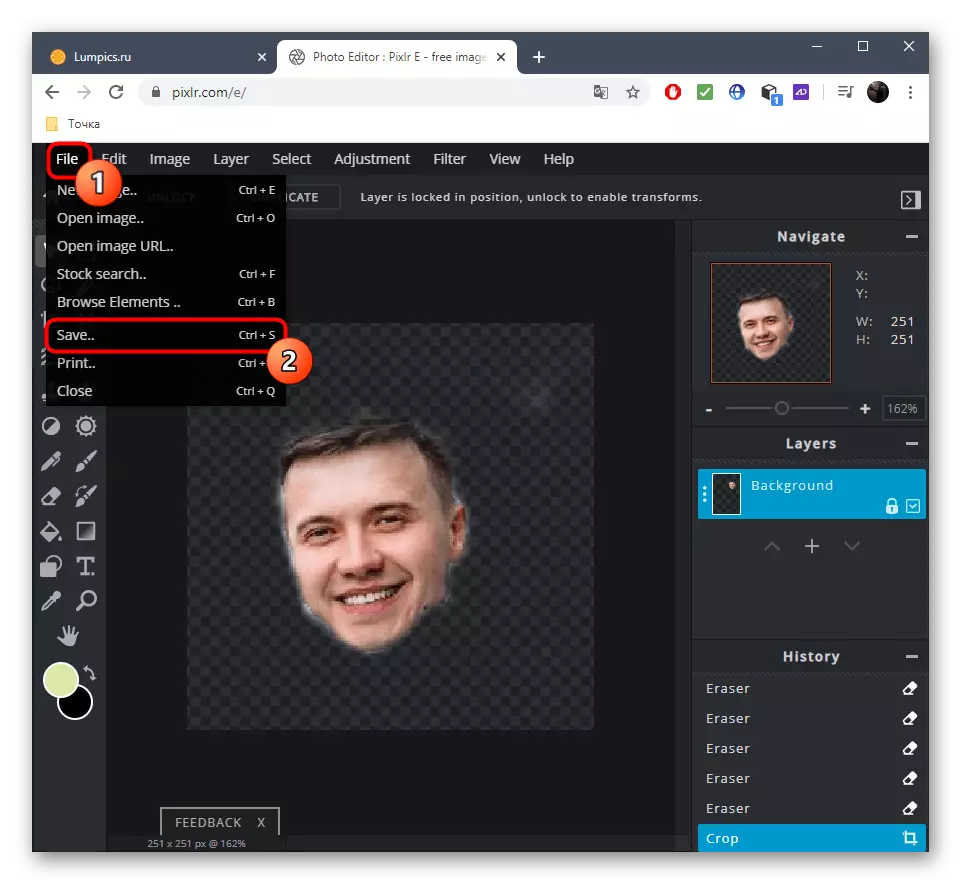
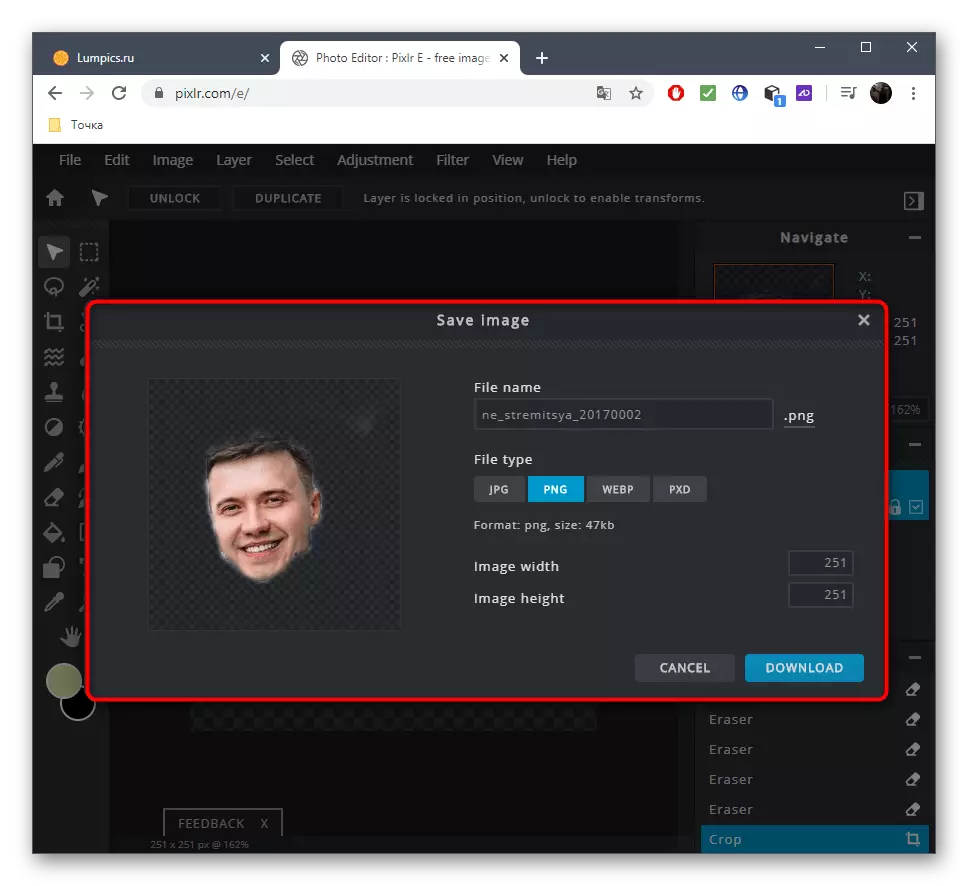
ប្រសិនបើអ្នកចង់បញ្ចប់ដំណើរការនៅក្នុង Pixlr ឧទាហរណ៍ដោយដាក់មុខទៅរូបថតមួយទៀតនិងដាក់ចេញនូវផលប៉ះពាល់បើករូបភាពទីពីរនិងប្រើឧបករណ៍ស្តង់ដារ។
