
អ្នកប្រើប្រាស់មួយចំនួនដែលធ្វើការលើកុំព្យូទ័រជាមួយវីនដូ 7 បានជួបប្រទះនឹងកំហុស 0x80070005 ។ វាអាចកើតឡើងនៅពេលប៉ុនប៉ងទាញយកបច្ចុប្បន្នភាពសូមចាប់ផ្តើមដំណើរការធ្វើឱ្យសកម្មអាជ្ញាប័ណ្ណ OS ឬកំឡុងពេលដំណើរការស្តារប្រព័ន្ធឡើងវិញ។ តោះដោះស្រាយនូវអ្វីដែលជាមូលហេតុនៃបញ្ហាដែលបានបញ្ជាក់ក៏ដូចជាស្វែងយល់ពីវិធីលុបបំបាត់វា។
មូលហេតុនៃកំហុសនិងវិធីដើម្បីលុបបំបាត់វា
កំហុស 0x80070005 គឺជាការបង្ហាញការបដិសេធមិនដាក់ការចូលប្រើប្រតិបត្តិការជាក់លាក់ដែលភាគច្រើនត្រូវបានផ្សារភ្ជាប់ជាមួយនឹងការទាញយកឬតំឡើងបច្ចុប្បន្នភាព។ ហេតុផលផ្ទាល់សម្រាប់បញ្ហានេះអាចមានកត្តាជាច្រើន:- ការរំខានឬការផ្ទុកមិនពេញលេញនៃការធ្វើបច្ចុប្បន្នភាពមុន;
- ការខកខានក្នុងការចូលទៅកាន់គេហទំព័រ Microsoft (ជារឿយៗកើតឡើងដោយសារតែការកំណត់រចនាសម្ព័ន្ធមិនត្រឹមត្រូវនៃមេរោគឬជញ្ជាំងភ្លើងមិនត្រឹមត្រូវ);
- ការបង្ករោគប្រព័ន្ធជាមួយនឹងមេរោគ;
- ការបរាជ័យរបស់ TCP / IP;
- ខូចខាតឯកសារប្រព័ន្ធ;
- ការរត់ចោលថាសរឹង។
ហេតុផលខាងលើនៃហេតុផលខាងលើសម្រាប់ការកើតឡើងនៃបញ្ហាមានវិធីដើម្បីដោះស្រាយថាការសន្ទនានឹងមាននៅខាងក្រោម។
វិធីទី 1: ឧបករណ៍ប្រើប្រាស់ SupPinacl
ដំបូងពិចារណាលើបញ្ហាដោះស្រាយក្បួនដោះស្រាយដោយប្រើឧបករណ៍ប្រើប្រាស់រងពីក្រុមហ៊ុន Microsoft ។ វិធីសាស្រ្តនេះគឺល្អឥតខ្ចោះប្រសិនបើកំហុស 0x80070005 មានប្រភពដើមក្នុងកំឡុងពេលធ្វើបច្ចុប្បន្នភាពឬធ្វើឱ្យសកម្មនៃអាជ្ញាប័ណ្ណប្រព័ន្ធប្រតិបត្តិការប៉ុន្តែវាមិនទំនងដើម្បីជួយប្រសិនបើវាបានបង្ហាញខ្លួននៅក្នុងដំណើរការស្តារឡើងវិញ។
ទាញយក Subinacl
- បន្ទាប់ពីអ្នកបានទាញយកឯកសារ Subinacl.msi សូមដំណើរការវា។ "អ្នកជំនួយការដំឡើង" បើក។ ចុច "បន្ទាប់" ។
- បន្ទាប់មកកិច្ចព្រមព្រៀងអាជ្ញាប័ណ្ណនឹងលេចឡើង។ រៀបចំប៊ូតុងវិទ្យុនៅទីតាំងខាងលើហើយបន្ទាប់មកចុច "បន្ទាប់" ។ ដូច្នេះអ្នកបញ្ជាក់ពីការព្រមព្រៀងរបស់អ្នកជាមួយគោលនយោបាយដែលមានអាជ្ញាប័ណ្ណរបស់ក្រុមហ៊ុន Microsoft ។
- បន្ទាប់ពីនោះបង្អួចនឹងបើកដែលអ្នកគួរតែបញ្ជាក់ថតដែលឧបករណ៍ប្រើប្រាស់នឹងត្រូវបានដំឡើង។ តាមលំនាំដើមនេះគឺជាថត "ឧបករណ៍" ដែលត្រូវបានវិនិយោគនៅក្នុងថតឯកសារវីនដូធនធានដែលមាននៅក្នុងថតឯកសារកម្មវិធីនៅលើដ្រាយស៊ី។ អ្នកអាចទុកការកំណត់លំនាំដើមនេះប៉ុន្តែយើងនៅតែណែនាំឱ្យធ្វើការឱ្យបានល្អប្រសើរជាងមុន ថតកាន់តែច្រើនកាន់តែច្រើនទៅនឹងថតឫសនៃឌីសស៊ីដើម្បីធ្វើដូចនេះចុច "រកមើល" ។
- នៅក្នុងបង្អួចដែលបើកផ្លាស់ទីទៅឫសនៃឌីសស៊ីនិងដោយចុចលើរូបតំណាង "បង្កើតថតថ្មី" បង្កើតថតថ្មី។ ឈ្មោះនេះអាចផ្តល់ឱ្យណាមួយប៉ុន្តែយើងផ្តល់ឈ្មោះ "រង" "ទៅវាហើយនឹងបន្តដំណើរការវា។ បានអនុញ្ញាតថតដែលអ្នកទើបតែបានបង្កើតចុចយល់ព្រម។
- វានឹងត្រូវបានបង្វិលសងដោយស្វ័យប្រវត្តិទៅបង្អួចមុន។ ដើម្បីចាប់ផ្តើមដំណើរការដំឡើងនៃឧបករណ៍ប្រើប្រាស់ចុច "ដំឡើងឥឡូវនេះ" ។
- នីតិវិធីតំឡើងឧបករណ៍ប្រើប្រាស់នឹងត្រូវបានអនុវត្ត។
- បង្អួចអ្នកដំឡើងនឹងលេចឡើងអំពីការបញ្ចប់ដ៏ជោគជ័យ។ ចុច "បញ្ចប់" ។
- បន្ទាប់ពីនោះចុចប៊ូតុងចាប់ផ្តើម។ ជ្រើសរើសកម្មវិធីទាំងអស់។
- ចូលទៅកាន់ថតឯកសារ "ស្តង់ដារ" ។
- នៅក្នុងបញ្ជីកម្មវិធីជ្រើសរើស "Notepad" ។
- នៅក្នុងបង្អួច "Notepad" ដែលបានបើកសូមបញ្ចូលលេខកូដបែបនេះ:
@echo បិទ
កំណត់ OSBit = 32
ប្រសិនបើមាន "% programfiles (x86)%" កំណត់ osbit = 64
កំណត់ដំណើរការឌីជីថល =% Programfiles%
ប្រសិនបើ% osbit% == 64 កំណត់ដំណើរការឌីជីថល =% កម្មវិធី (x86)%
C: \ subinacl \ submage_localyeg "hkey_localyeg" hkey_localyeg "hage_localyeg" hage_localyeg "hage_localyeg" HKEYFACHERG "HKYSoft \ Windows \ windows \ window សេវាកម្មដែលមានមូលដ្ឋានផ្អែក" / ជំនួយ = "អិន
@eCho Goalovo ។
សី
ប្រសិនបើក្នុងអំឡុងពេលនៃការតំឡើងអ្នកត្រូវបានកំណត់ផ្លូវមួយទៀតដើម្បីដំឡើងឧបករណ៍រងរងបន្ទាប់មកជំនួសឱ្យតម្លៃ "C: \ subinacl \ subinacl.exe", បញ្ជាក់អាសយដ្ឋានដំឡើងបច្ចុប្បន្នសម្រាប់ករណីរបស់អ្នក។
- បន្ទាប់មកចុច "ឯកសារ" ហើយជ្រើសរើស "រក្សាទុកជា ... " ។
- បង្អួចរក្សាទុកឯកសារបើក។ ផ្លាស់ទីនៅកន្លែងដែលងាយស្រួលនៅលើដ្រាយវ៍រឹង។ នៅក្នុង "ប្រភេទឯកសារ" បញ្ជីទម្លាក់ចុះ "បញ្ជី, ជ្រើស" ឯកសារទាំងអស់ "។ នៅក្នុងតំបន់ "ឈ្មោះឯកសារ" ផ្តល់ឈ្មោះណាមួយដែលបានបង្កើតដោយវត្ថុប៉ុន្តែត្រូវប្រាកដថាបញ្ចូលផ្នែកបន្ថែម ".bat" ។ ចុច "រក្សាទុក" ។
- បិទ "Notepad" ហើយដំណើរការ "Explorer" ។ ផ្លាស់ទីទៅថតឯកសារដែលឯកសារត្រូវបានរក្សាទុកជាមួយការពន្យារពេលប្រពៃណី។ ចុចលើប៊ូតុងកណ្តុរខាងស្តាំ (PCM) ។ នៅក្នុងបញ្ជីនៃសកម្មភាពបញ្ឈប់ការជ្រើសរើស "រត់ចេញពីអ្នកគ្រប់គ្រង" ។
- ស្គ្រីបនឹងត្រូវបានដាក់ឱ្យដំណើរការនិងអនុវត្តការកំណត់ប្រព័ន្ធចាំបាច់ធ្វើអន្តរកម្មជាមួយឧបករណ៍ប្រើប្រាស់អនុផ្នែករង។ បន្ទាប់ធ្វើឱ្យការចាប់ផ្តើមកុំព្យូទ័រឡើងវិញបន្ទាប់ពីនោះកំហុស 0x80070005 គួរតែបាត់ទៅវិញ។
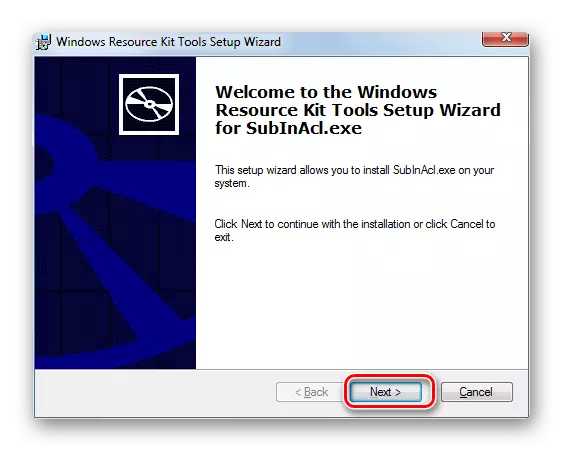
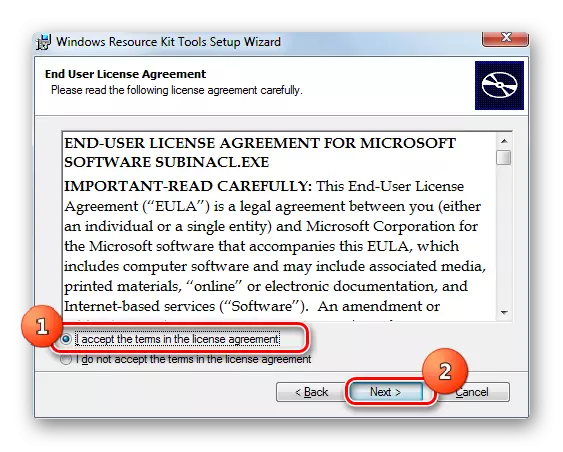
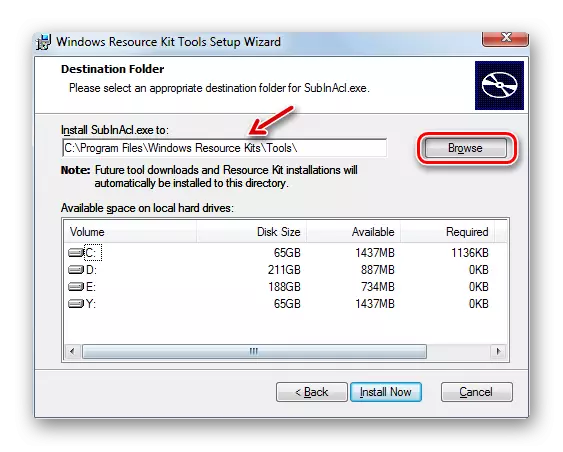
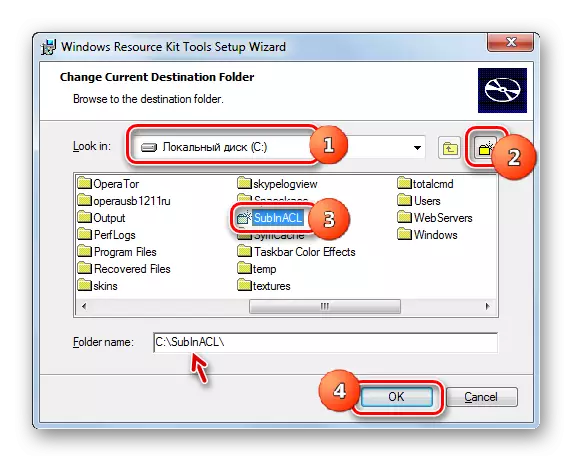
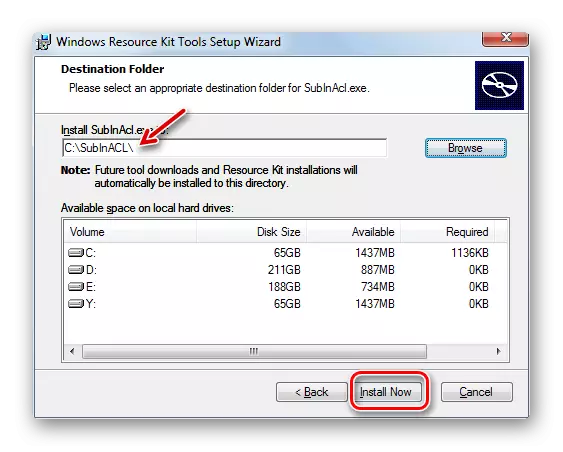
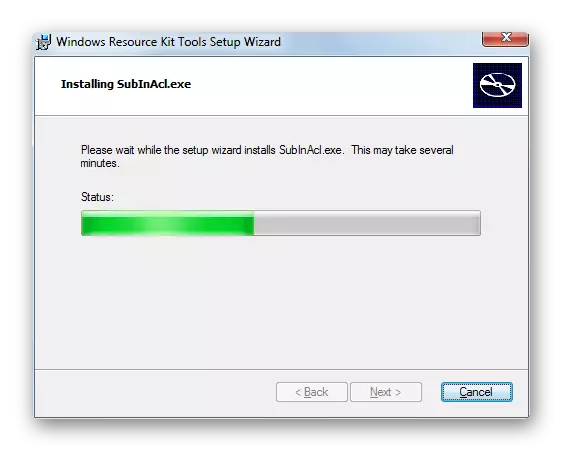
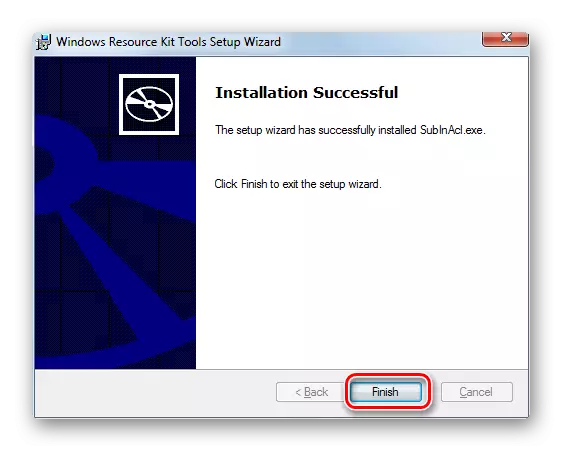
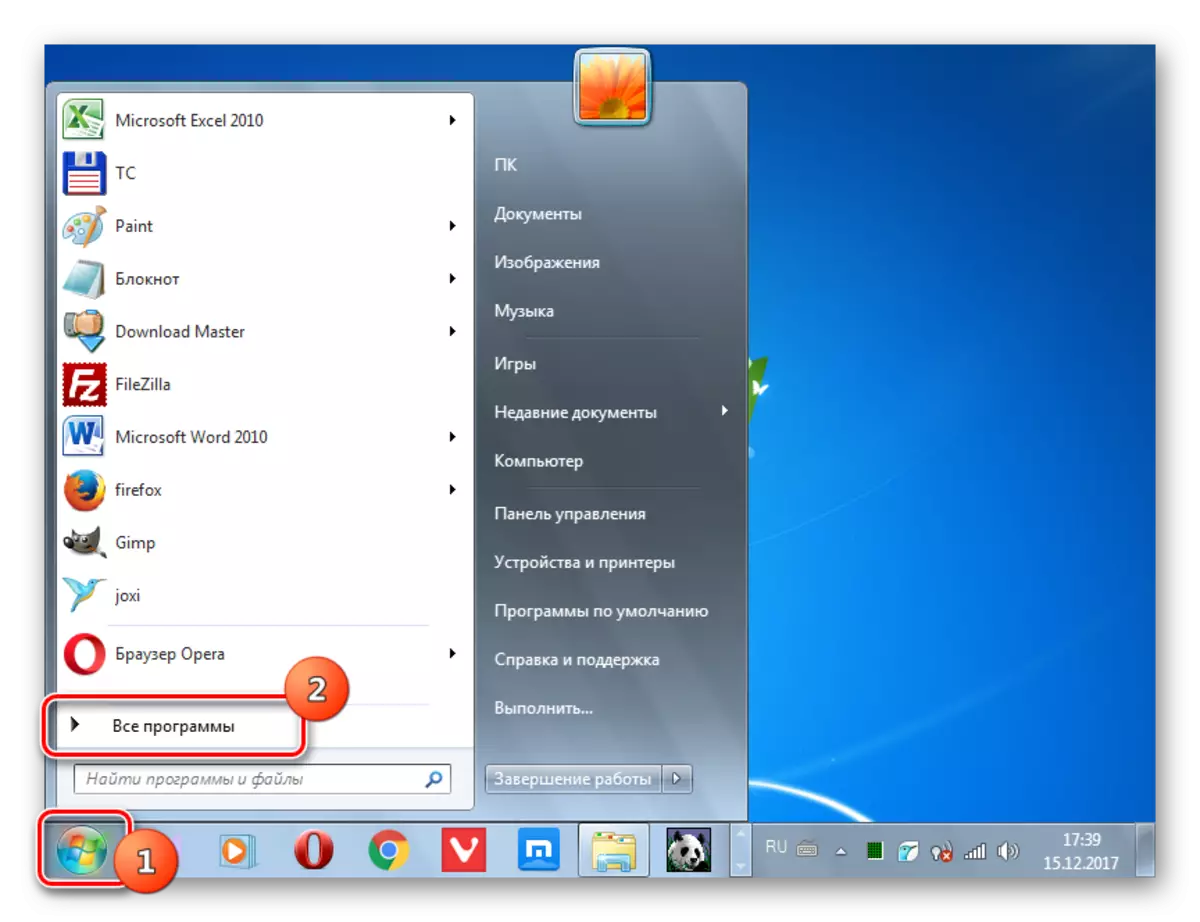
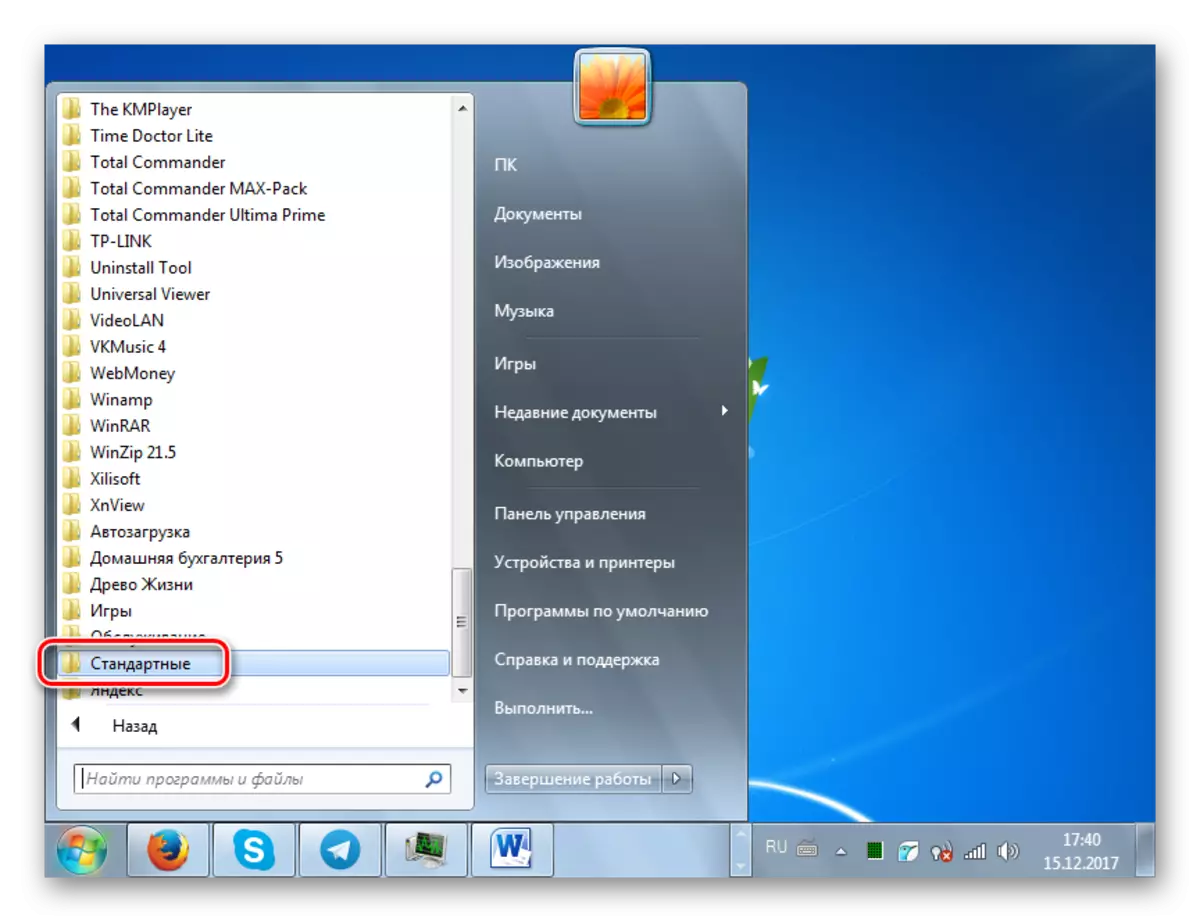
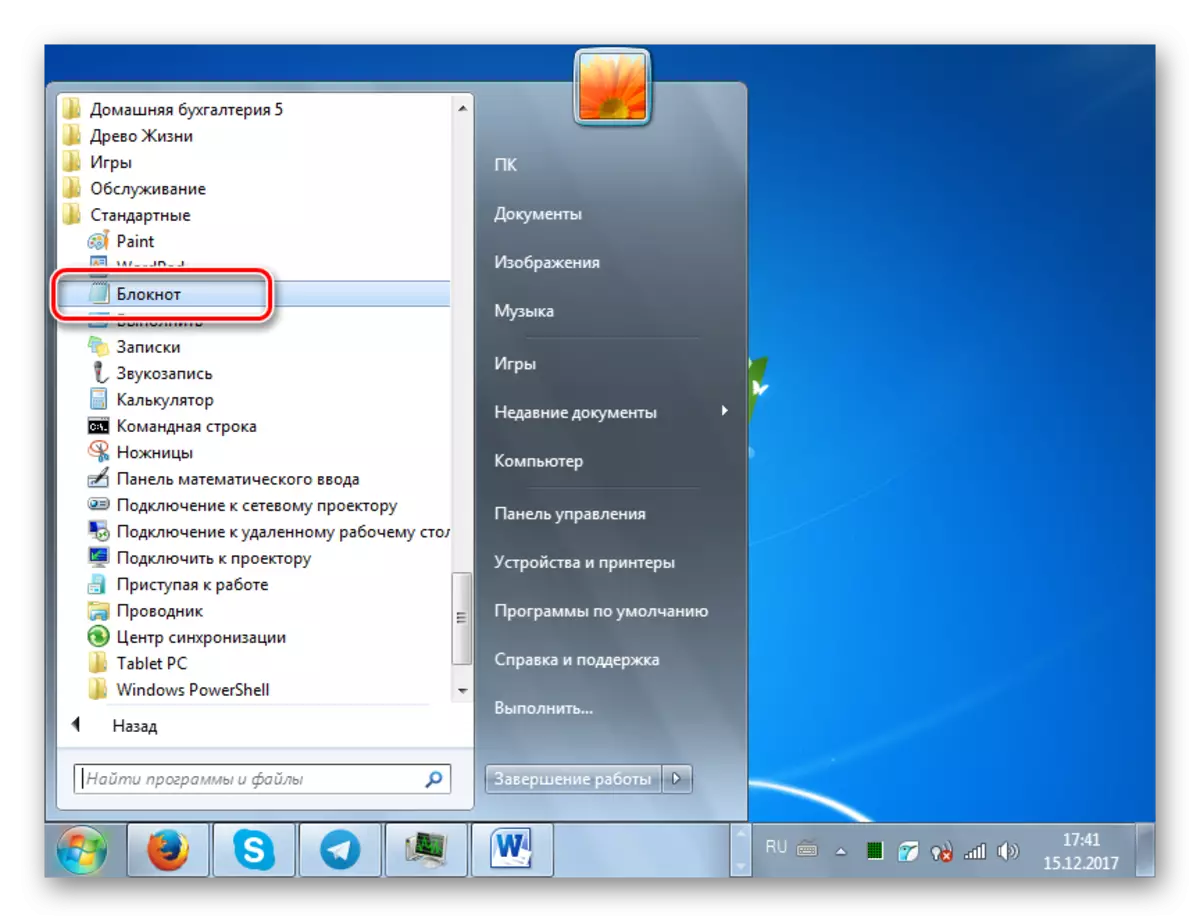
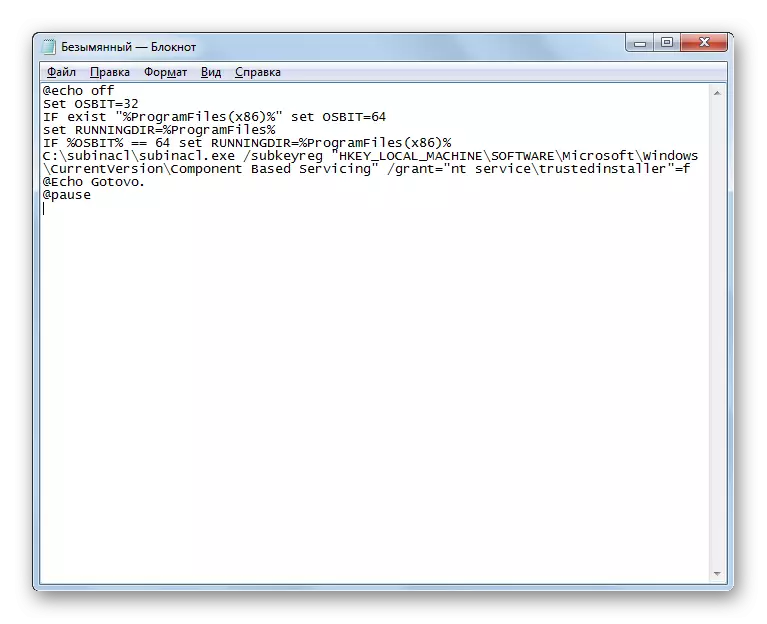
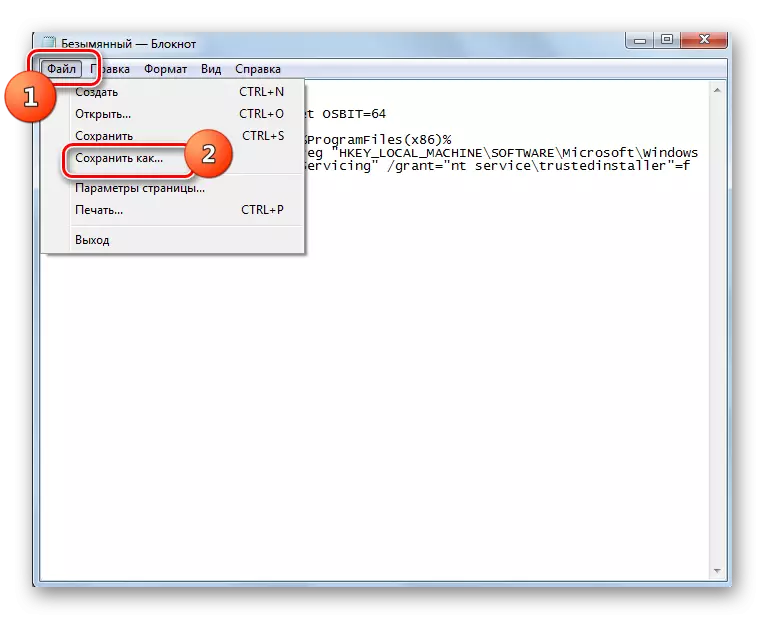
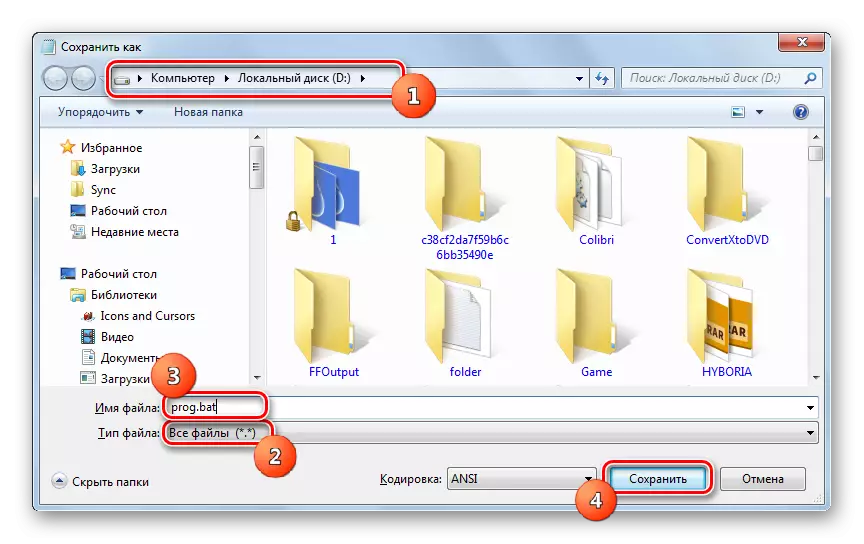
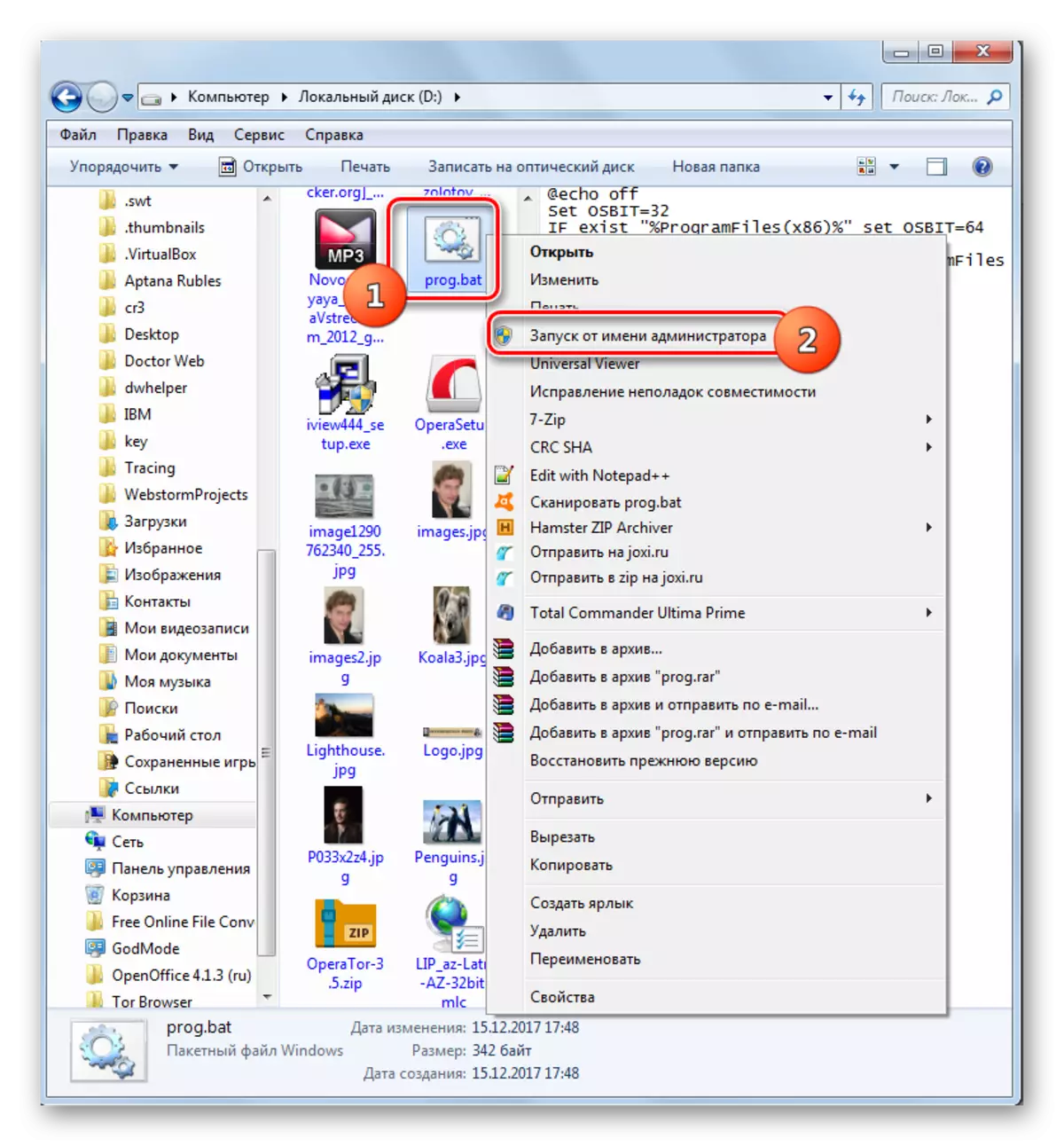
ប្រសិនបើជម្រើសនេះមិនដំណើរការអ្នកអាចបង្កើតឯកសារក្នុងពេលដំណាលគ្នាជាមួយនឹងការពង្រីក ".bat" ប៉ុន្តែមានលេខកូដផ្សេងទៀត។
យកចិត្តទុកដាក់! សកម្មភាពនេះអាចនាំឱ្យមានភាពស្ថិតស្ថេរនៃប្រព័ន្ធដូច្នេះប្រើវាគ្រាន់តែជាមធ្យោបាយចុងក្រោយដែលមានហានិភ័យផ្ទាល់ខ្លួនប៉ុណ្ណោះ។ មុនពេលដែលវាប្រើវាត្រូវបានណែនាំឱ្យបង្កើតចំណុចសង្គ្រោះនៃប្រព័ន្ធឬការបម្រុងទុករបស់វា។
- តាមរយៈការផលិតជំហានដែលបានពិពណ៌នាខាងលើដើម្បីតំឡើងឧបករណ៍ប្រើប្រាស់រងសូមបើក "Notepad" ហើយជំរុញលេខកូដនេះនៅទីនោះ:
@echo បិទ
C: \ subinacl \ subdinacl.exe / subkeyyreg HKEY_LOCAL_MACHINE / GRANT = អ្នកគ្រប់គ្រង = F = F
C: \ subinacl \ subdinacl.exe / subkeyyreg hyey_current_user / grant = អ្នកគ្រប់គ្រង = F = F
C: \ subinacl \ subdinacl.exe / subkeyyreg HKEY_CLASSES_ROOPRA / GRALT = អ្នកគ្រប់គ្រង = F = F
C: \ subinacl \ subinacl.exe / ថតរង% seartDrivivivivivivivive% / grant = អ្នកគ្រប់គ្រង = F = F
C: \ subinacl \ subdinacl.exe / subkeyyreg HKEY_LOCAL_MACHINE / GRANT = ប្រព័ន្ធ = F
C: \ subinacl \ subdinacl.exe / subkeyyreg hiche_current_user / grant = ប្រព័ន្ធ = F
C: \ subinacl \ subinacl.exe / subkeyyreg HKEY_CLASSES_ROOT / GRALT = F
C: \ subinacl \ subitirectorce / ថតរង% seartDrive% / grant = grant = ប្រព័ន្ធ = F
@eCho Goalovo ។
សី
ប្រសិនបើអ្នកបានដំឡើងឧបករណ៍ប្រើប្រាស់ SubChint ទៅថតផ្សេងទៀតបន្ទាប់មកជំនួសឱ្យការបង្ហាញ "C: \ subinacl \ subinacl.exe", បញ្ជាក់ផ្លូវបច្ចុប្បន្នទៅវា។
- រក្សាទុកលេខកូដដែលបានបញ្ជាក់ទៅឯកសារមួយដែលមានផ្នែកបន្ថែម ".bat" ដែលមានវិធីសាស្ត្រដូចគ្នាដែលបានពិពណ៌នាខាងលើនិងធ្វើឱ្យសកម្មវាពីបុគ្គលរបស់អ្នកគ្រប់គ្រង។ "ខ្សែអក្សរបញ្ជា" នឹងបើកដែលនីតិវិធីសម្រាប់ការផ្លាស់ប្តូរសិទ្ធិចូលដំណើរការនឹងត្រូវបានអនុវត្ត។ បន្ទាប់ពីដំណើរការត្រូវបានបញ្ចប់សូមចុចគ្រាប់ចុចណាមួយហើយចាប់ផ្តើមកុំព្យូទ័រឡើងវិញ។
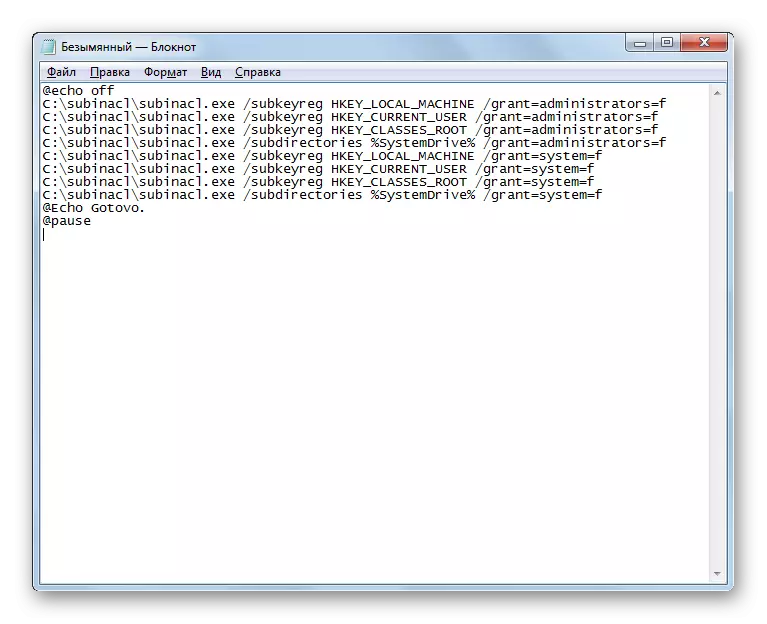
វិធីទី 2: ប្តូរឈ្មោះឬលុបមាតិការបស់ថតឯកសារសូហ្វវែរ
ដូចដែលវាត្រូវបានលើកឡើងខាងលើមូលហេតុនៃកំហុស 0x80070005 អាចនឹងមានការសម្រាកនៅពេលផ្ទុកការធ្វើបច្ចុប្បន្នភាពមុន។ ដូច្នេះវត្ថុ undfloor រារាំងការឆ្លងកាត់ត្រឹមត្រូវនៃការធ្វើបច្ចុប្បន្នភាពបន្ទាប់។ បញ្ហានេះអាចត្រូវបានដោះស្រាយដោយប្តូរឈ្មោះឬលុបមាតិការបស់ថតដែលមានការធ្វើបច្ចុប្បន្នភាពទាញយកព័ត៌មានថ្មីៗគឺថតកម្មវិធី SoftwarediBution ។
- បើក "អ្នករុករក" ។ បញ្ចូលអាសយដ្ឋានបែបនេះនៅក្នុងរបាអាស័យដ្ឋានរបស់វា:
C: \ វីនដូ \ softwaredistist
ចុចលើអ្នកចាស់ទុំទៅខាងស្តាំខ្សែសុន្ទរកថាឬចុចបញ្ចូល (Enter) ។
- អ្នកធ្លាក់ចូលក្នុងថតឯកសារ "SoftwarediButivies" ដែលមានទីតាំងនៅថតវីនដូ។ វានៅទីនេះដែលការធ្វើបច្ចុប្បន្នភាពប្រព័ន្ធដែលបានទាញយកត្រូវបានរក្សាទុកមុនពេលដំឡើង។ ដើម្បីកម្ចាត់កំហុស 0x80070005 អ្នកត្រូវសម្អាតថតឯកសារនេះ។ ដើម្បីរំលេចមាតិការបស់វាទាំងអស់សូមប្រើបញ្ជា (Ctrl) + A ។ ចុចលើ PCM នៅលើជម្រើស។ នៅក្នុងម៉ឺនុយដែលបានបង្ហាញជ្រើស "លុប" ។
- ប្រអប់មួយនឹងបើកកន្លែងដែលសំណួរត្រូវបានសួរថាតើអ្នកប្រើប្រាស់ពិតជាចង់ផ្លាស់ទីវត្ថុដែលបានជ្រើសរើសទាំងអស់នៅក្នុង "កន្ត្រោ" ។ យល់ព្រមដោយចុច "បាទ / ចាស" ។
- នីតិវិធីសម្រាប់ការលុបមាតិកានៃថត "ទន់ភ្លន់" នឹងត្រូវបានដាក់ឱ្យដំណើរការ។ ប្រសិនបើនរណាម្នាក់មិនអាចដកចេញបានទេព្រោះវាត្រូវបានភ្ជាប់មកហើយចុចប៊ូតុង "រំលង" នៅក្នុងបង្អួចដែលបានបង្ហាញដែលជូនដំណឹងអំពីស្ថានភាពនេះ។
- បន្ទាប់ពីការលុបមាតិកាអ្នកអាចព្យាយាមអនុវត្តសកម្មភាពកំឡុងពេលដែលកំហុស 0x80070005 ត្រូវបានបង្ហាញ។ ប្រសិនបើមូលហេតុស្ថិតនៅក្នុងការធ្វើបច្ចុប្បន្នភាពមុនដែលបានផ្ទុកមិនត្រឹមត្រូវពេលនេះម៉ោងនេះនឹងមិនគួរទេ។
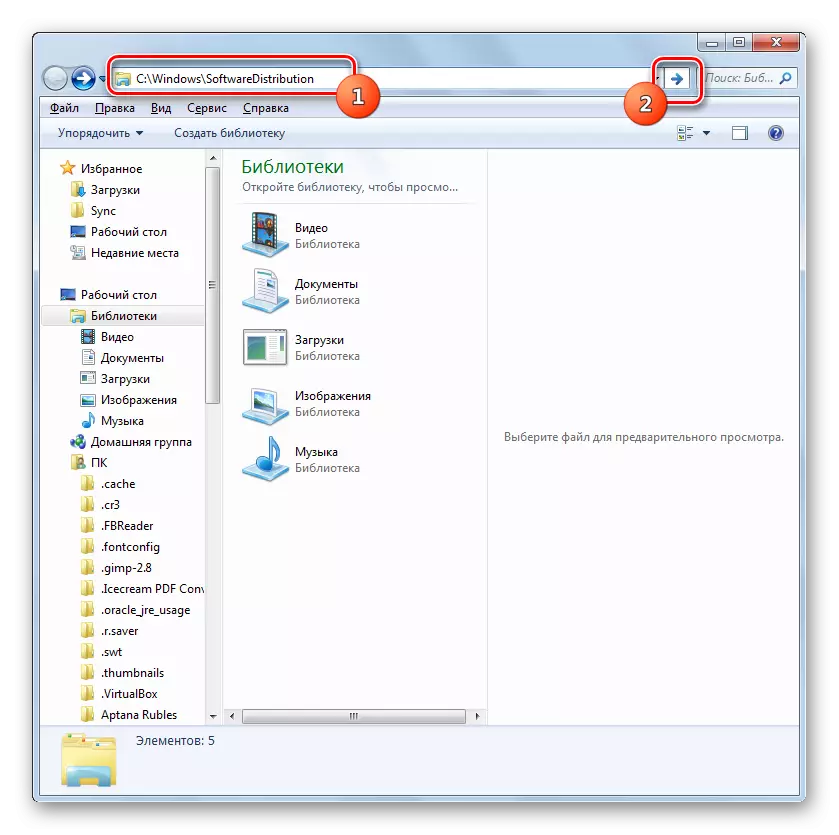
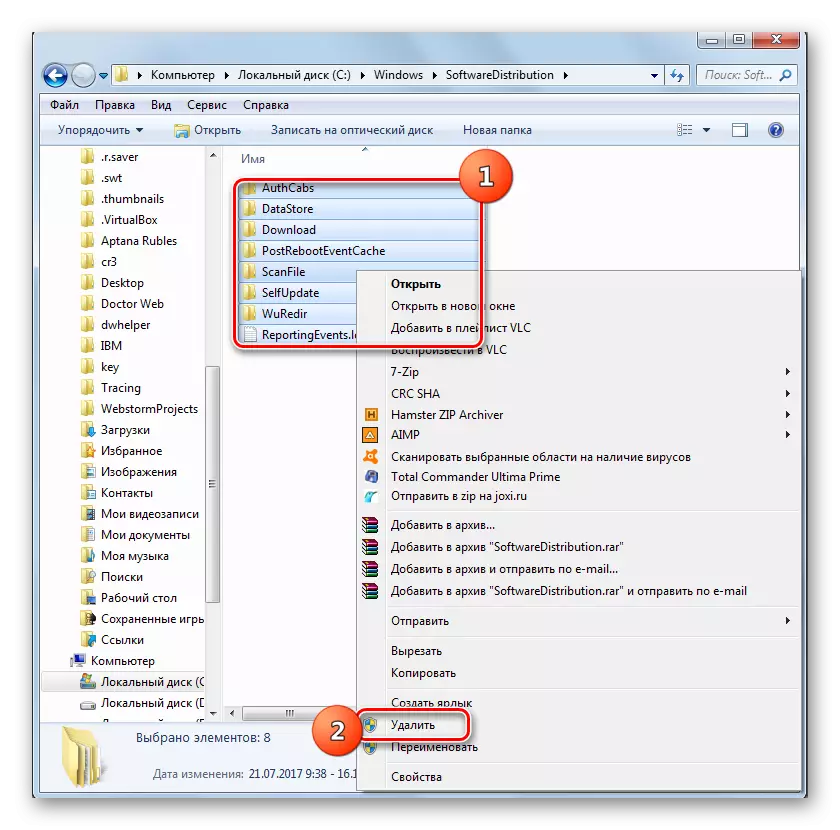


ក្នុងពេលជាមួយគ្នានេះដែរមិនមែនអ្នកប្រើទាំងអស់សុទ្ធតែប្រថុយប្រថានចេញពីថតឯកសារ "ទន់ភ្លន់" ទេព្រោះពួកគេខ្លាចបំផ្លាញព័ត៌មានថ្មីៗឬវិធីផ្សេងទៀតដើម្បីធ្វើឱ្យខូចប្រព័ន្ធ។ ស្ថានភាពកើតឡើងនៅពេលជម្រើសខាងលើមិនអាចដកចេញនូវវត្ថុដែលខូចឬខ្លីដែលនឹងបរាជ័យព្រោះវាគឺជាអ្នកដែលរវល់។ ក្នុងករណីទាំងពីរនេះវិធីសាស្ត្រមួយទៀតអាចត្រូវបានប្រើ។ វាមាននៅក្នុងការប្តូរឈ្មោះថតឯកសារ "SoftwarediBiretibutivies" ។ ជម្រើសនេះមានភាពស្មុគស្មាញជាងចំណុចខាងលើប៉ុន្តែបើចាំបាច់ការផ្លាស់ប្តូរទាំងអស់អាចត្រូវបានត្រឡប់មកវិញ។
- ចុច "ចាប់ផ្តើម" ។ មកក្នុង "ផ្ទាំងបញ្ជា" ។
- ចូលមកផ្នែក "ប្រព័ន្ធនិងសុវត្ថិភាព" ។
- ចុច "ការគ្រប់គ្រង" ។
- នៅក្នុង "សេវាកម្ម" ចុចលើបញ្ជី។
- "កម្មវិធីគ្រប់គ្រងសេវាកម្ម" ត្រូវបានធ្វើឱ្យសកម្ម។ ដាក់វត្ថុធ្វើឱ្យទាន់សម័យវីនដូ។ ដើម្បីធ្វើឱ្យការស្វែងរកកាន់តែងាយស្រួលអ្នកអាចបង្កើតឈ្មោះយោងទៅតាមអក្ខរក្រមចុចលើចំណងជើងជួរឈរនៃជួរឈរ "ឈ្មោះ" ។ បន្ទាប់ពីអ្នករកឃើញធាតុដែលចង់បាន, កំណត់វាហើយចុច "បញ្ឈប់" ។
- ដំណើរការនៃការបញ្ឈប់សេវាកម្មដែលបានជ្រើសរើសត្រូវបានផ្តួចផ្តើមឡើង។
- បន្ទាប់ពីបញ្ឈប់សេវាកម្មនៅពេលអ្នកបែងចែកឈ្មោះរបស់វានៅតំបន់ខាងឆ្វេងសិលាចារឹក "Run" នឹងត្រូវបានបង្ហាញ។ បង្អួច "អ្នកគ្រប់គ្រងសេវាកម្ម" មិនបិទទេប៉ុន្តែគ្រាន់តែរមៀលវាលើរបារភារកិច្ច។
- ឥឡូវបើក "Explorer" ហើយបញ្ចូលផ្លូវដូចខាងក្រោមទៅវាលអាសយដ្ឋានរបស់វា:
C: \ windows
ចុចលើអ្នកចាស់ទុំទៅខាងស្តាំនៃខ្សែអក្សរដែលបានបញ្ជាក់។
- ការផ្លាស់ប្តូរទៅថត "វីនដូ" ត្រូវបានធ្វើឱ្យស្របច្បាប់ក្នុងថតឯកសារដើមនៃ C ដ្ររដ្រាយវ៍ C. នៅទីនេះយើងរកមើលថតដែលធ្លាប់ស្គាល់រួចហើយនៃថត "ទន់ភ្លន់" ។ ចុចលើព័ត៌មានវិទ្យាព័ត៌មានសម្ងាត់ហើយនៅក្នុងបញ្ជីសកម្មភាពជ្រើសរើស "ប្តូរឈ្មោះ" ។
- ប្តូរឈ្មោះថតឯកសារទៅនឹងឈ្មោះណាមួយដែលអ្នកគិត។ លក្ខខណ្ឌសំខាន់ដូច្នេះឈ្មោះនេះមិនមានថតផ្សេងទៀតដែលមានទីតាំងនៅក្នុងថតតែមួយ។
- ឥឡូវត្រលប់ទៅ "អ្នកបញ្ជូនសេវាកម្ម" ។ បន្លិចឈ្មោះ "មជ្ឈមណ្ឌលធ្វើឱ្យទាន់សម័យវីនដូ" ហើយចុច "រត់" ។
- នីតិវិធីសម្រាប់ការចាប់ផ្តើមសេវាកម្មដែលបានបញ្ជាក់នឹងត្រូវបានអនុវត្ត។
- ចុងបញ្ចប់នៃភារកិច្ចខាងលើនេះនឹងបង្ហាញពីរូបរាងរបស់ស្ថានភាព "ការងារ" នៅក្នុងជួរឈរស្ថានភាពដែលនៅទល់មុខឈ្មោះសេវាកម្ម។
- ឥឡូវបន្ទាប់ពីចាប់ផ្តើមកុំព្យួទ័រឡើងវិញកំហុស 0x80070005 គួរតែបាត់ទៅវិញ។
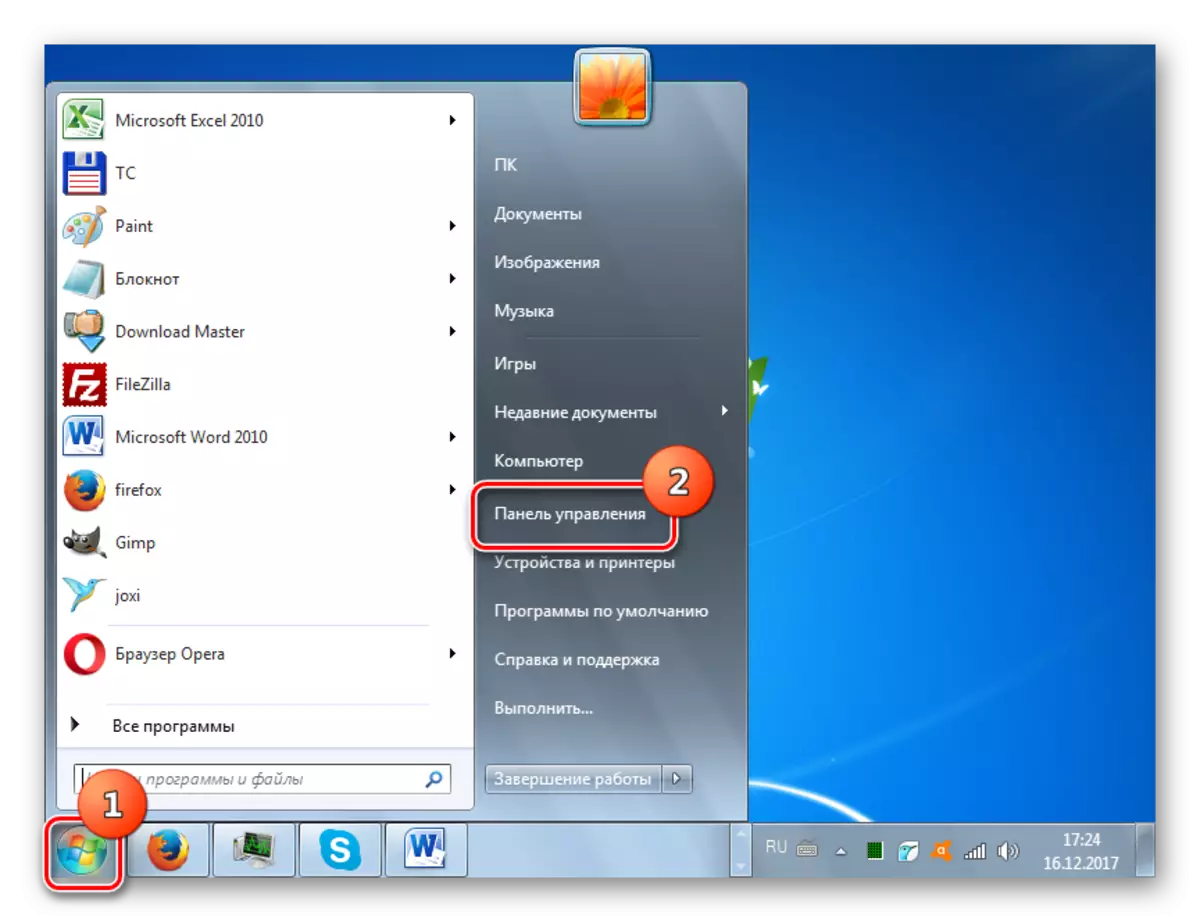
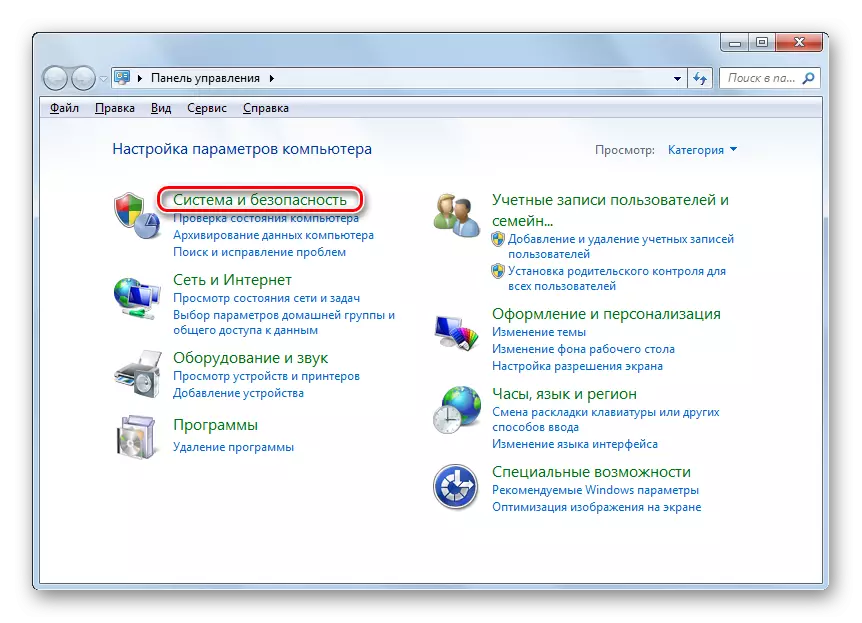
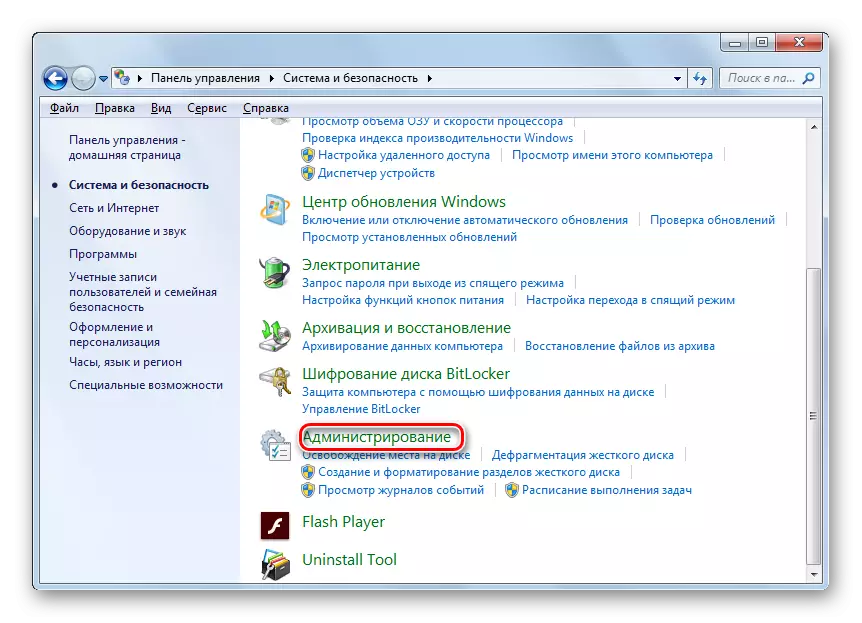
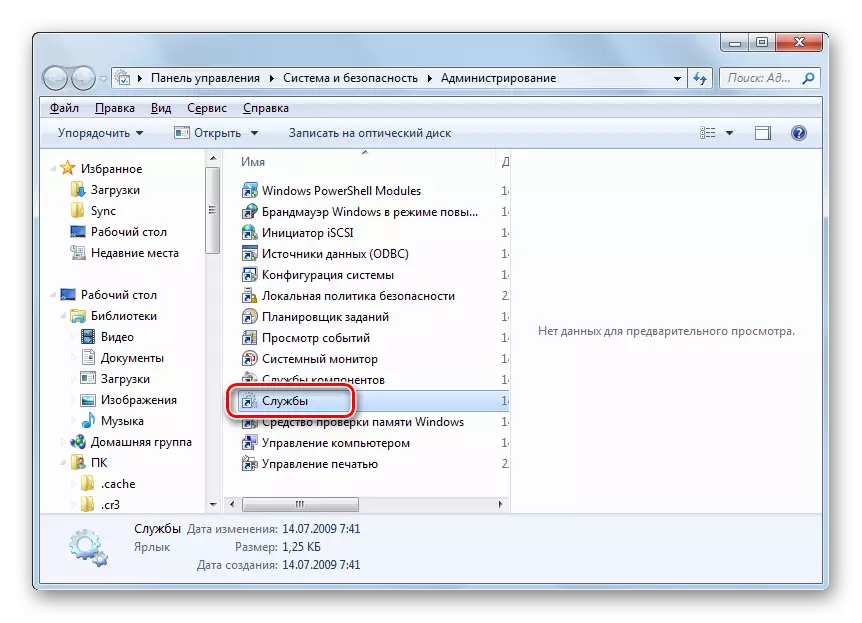
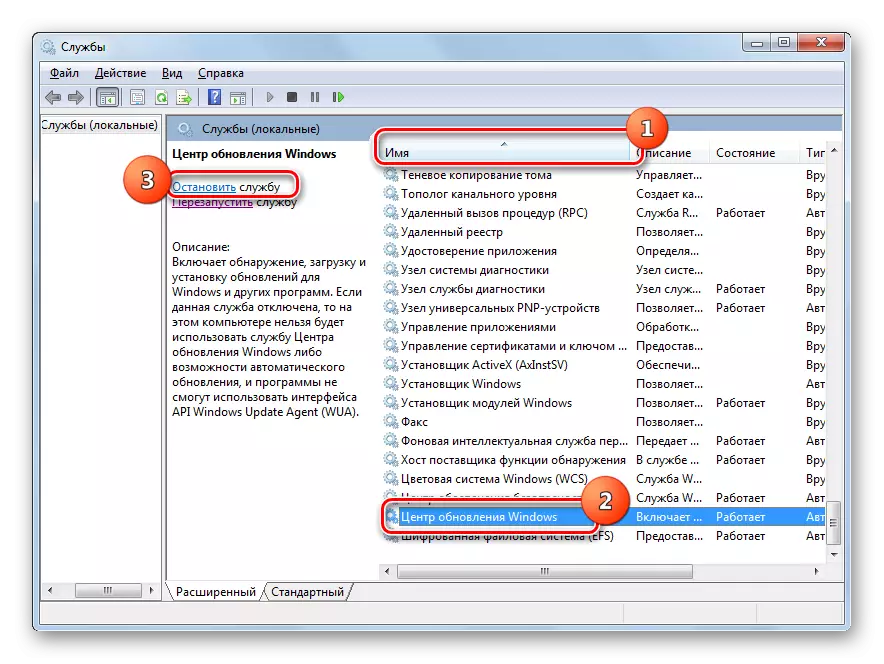

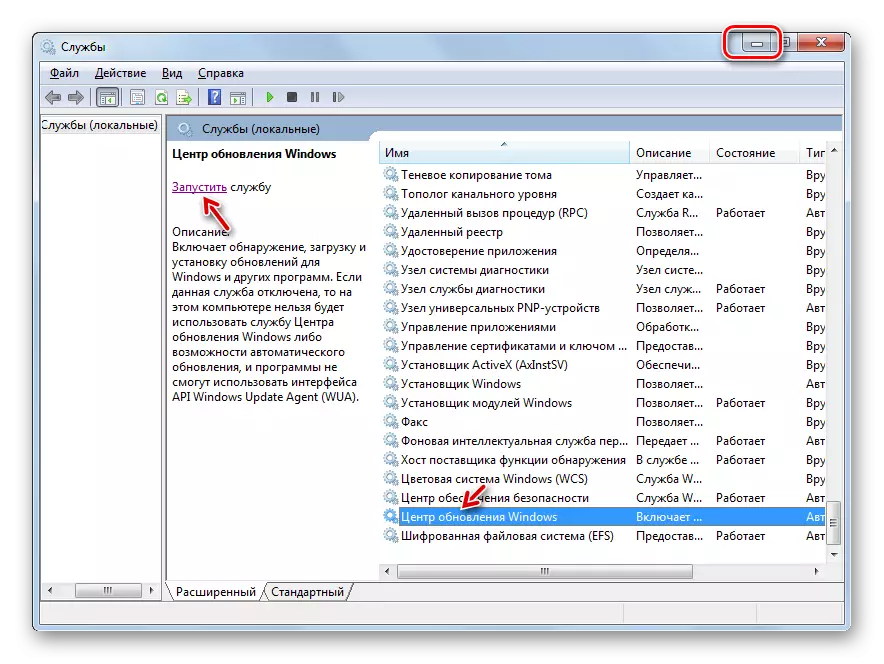
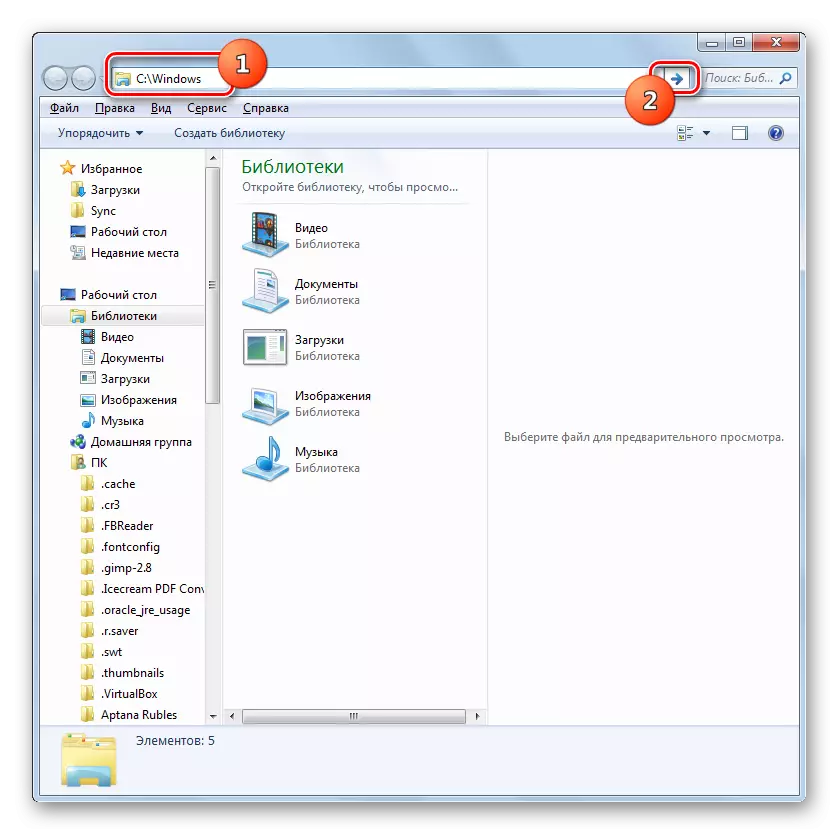
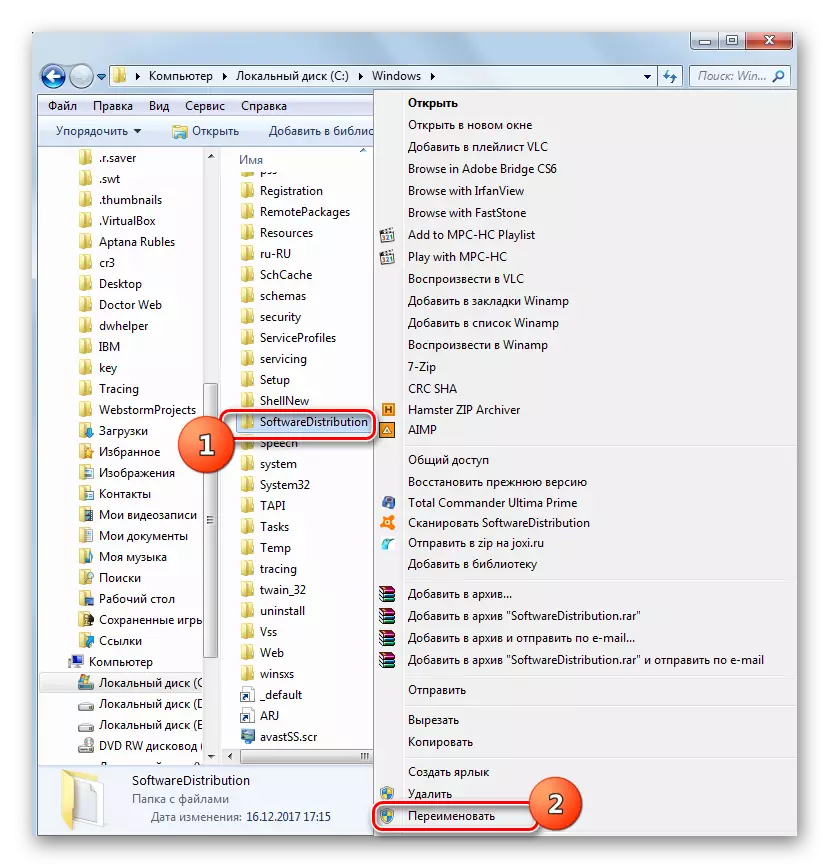
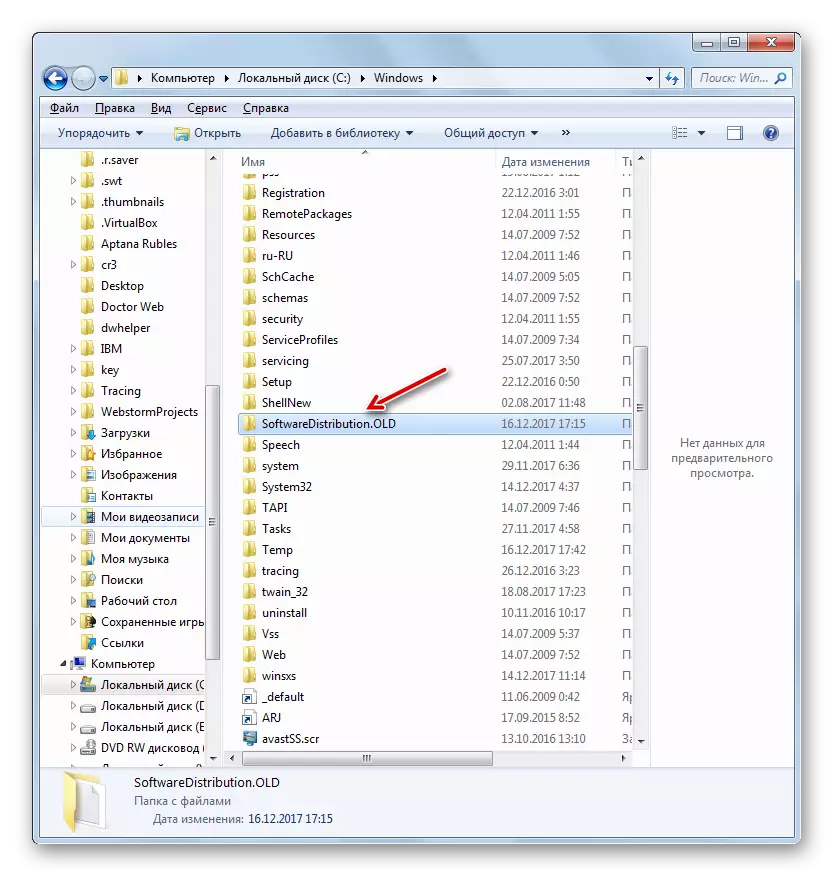
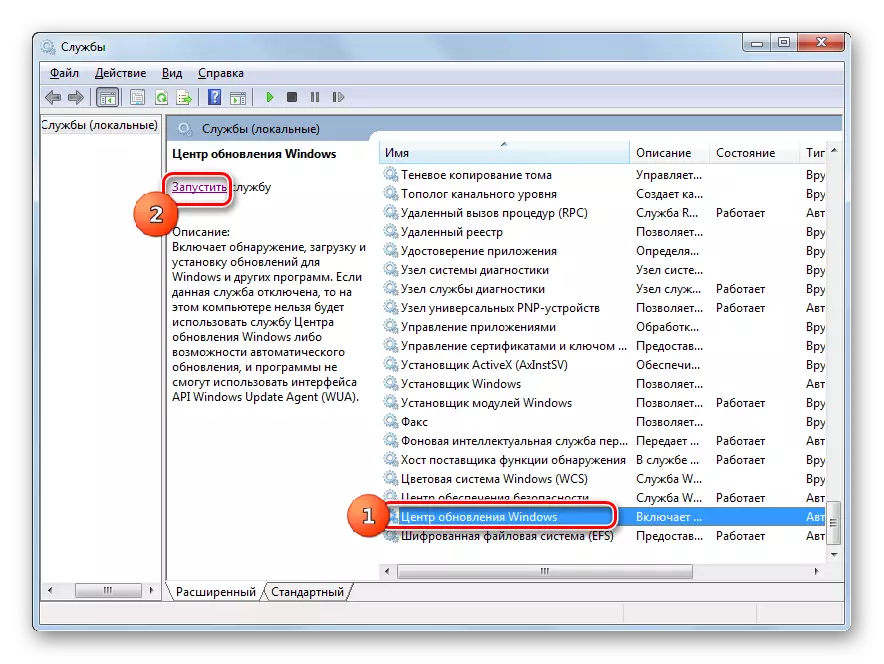
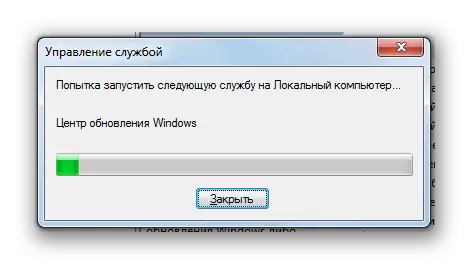
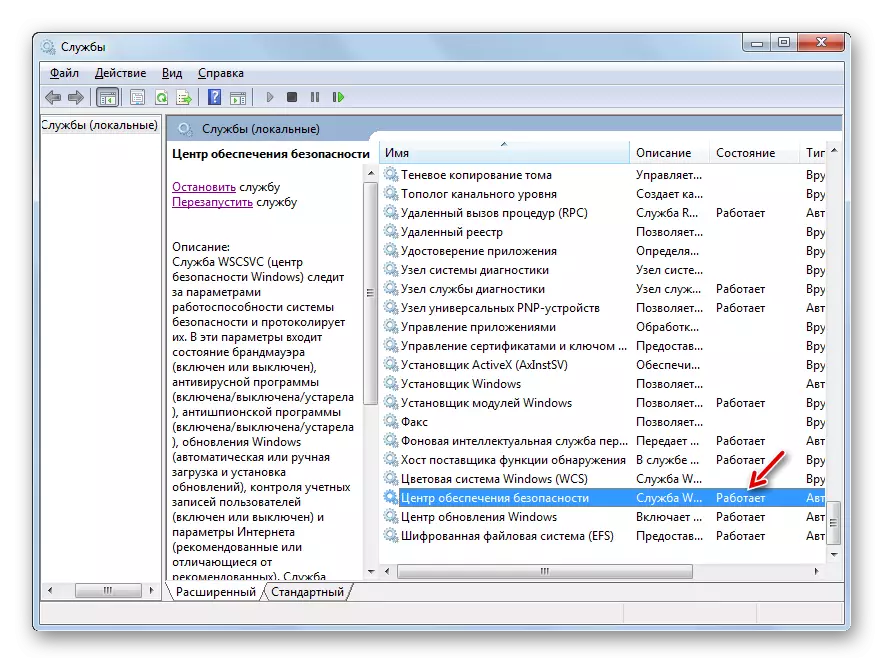
វិធីទី 3: បិទការប្រឆាំងនឹងមេរោគឬការវិនិយោគ
មូលហេតុបន្ទាប់ដែលអាចបណ្តាលឱ្យមានកំហុស 0x80070005 គឺជាការកំណត់មិនត្រឹមត្រូវឬបរាជ័យក្នុងប្រតិបត្តិការកំចាត់មេរោគឬជញ្ជាំងភ្លើងស្តង់ដារ។ ជាពិសេសជារឿយៗវាបណ្តាលឱ្យមានបញ្ហាអំឡុងពេលនៃការស្តារប្រព័ន្ធឡើងវិញ។ ដើម្បីពិនិត្យមើលថាតើវាជាអ្វីដែលចាំបាច់ត្រូវបិទការការពារនិងដានជាបណ្តោះអាសន្នប្រសិនបើកំហុសមិនលេចឡើងម្តងទៀត។ នីតិវិធីអសកម្មប្រឆាំងនឹងមេរោគនិងជញ្ជាំងភ្លើងអាចខុសគ្នាយ៉ាងខ្លាំងអាស្រ័យលើក្រុមហ៊ុនផលិតនិងកំណែរបស់កម្មវិធីដែលបានបញ្ជាក់។
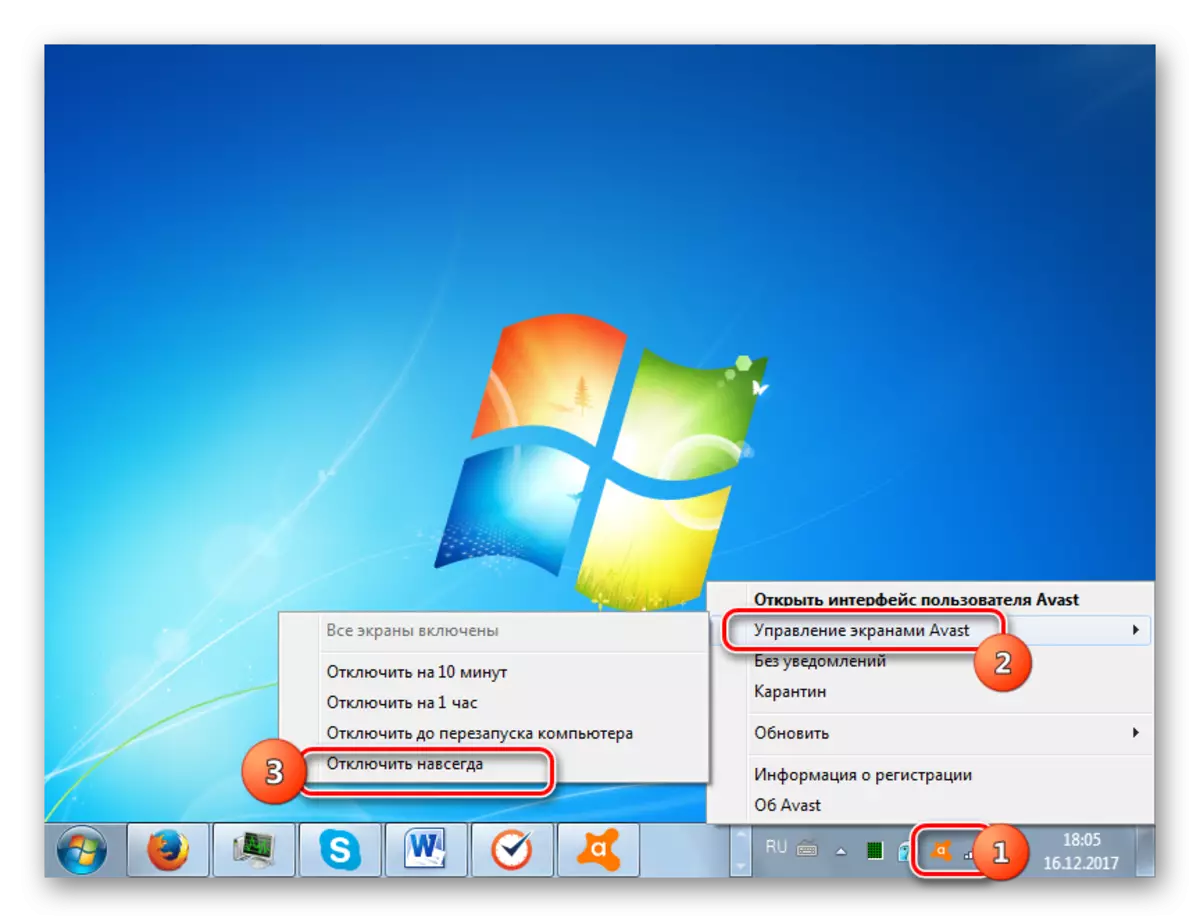
ប្រសិនបើបញ្ហាលេចឡើងម្តងទៀតអ្នកអាចរួមបញ្ចូលការការពារនិងបន្តស្វែងរកការដោះស្រាយបញ្ហា។ ប្រសិនបើបន្ទាប់ពីបិទការកំចាត់មេរោគឬជញ្ជាំងភ្លើងកំហុសបានបាត់សូមព្យាយាមកែតម្រូវការកំណត់នៃប្រភេទកម្មវិធីកំចាត់មេរោគដែលបានបញ្ជាក់។ ប្រសិនបើអ្នកមិនអាចកំណត់រចនាសម្ព័ន្ធកម្មវិធីទេយើងណែនាំអ្នកឱ្យលុបវាចោលហើយជំនួសវាដោយអាណាឡូក។
យកចិត្តទុកដាក់! សកម្មភាពខាងលើត្រូវតែធ្វើឱ្យមានរយៈពេលខ្ពស់បំផុតដែលអាចធ្វើបានព្រោះវាមានគ្រោះថ្នាក់ក្នុងការចាកចេញពីកុំព្យូទ័រដោយគ្មានការការពារប្រឆាំងនឹងមេរោគអស់រយៈពេលជាយូរមកហើយ។
មេរៀន: របៀបបិទកំចាត់មេរោគ
វិធីទី 4: ការត្រួតពិនិត្យឌីសសម្រាប់កំហុស
ការបរាជ័យ 0x80070005 អាចបណ្តាលឱ្យខូចខាតខាងរាងកាយឬកំហុសឡូជីខលនៅលើថាសរឹងនៃកុំព្យូទ័រដែលប្រព័ន្ធត្រូវបានតំឡើង។ មធ្យោបាយងាយស្រួលបំផុតក្នុងការពិនិត្យមើលដ្រាយវ៍រឹងសម្រាប់បញ្ហាខាងលើហើយបើអាចលុបបំបាត់កំហុសត្រូវបានអនុវត្តដោយប្រើឧបករណ៍ប្រើប្រាស់ប្រព័ន្ធឌីសធីក។
- ការប្រើម៉ឺនុយចាប់ផ្តើមផ្លាស់ទីទៅថត "ស្តង់ដារ" ។ នៅក្នុងបញ្ជីវត្ថុនៃវត្ថុរកធាតុ "បន្ទាត់ពាក្យបញ្ជា" ហើយចុច PCM ។ ជ្រើសរើស "រត់ជំនួសឱ្យអ្នកគ្រប់គ្រង" ។
- "បន្ទាត់ពាក្យបញ្ជា" បើក។ ដាក់កំណត់ត្រានៅទីនោះ:
chkdsk / r / f c:
ចុចបញ្ចូល។
- ព័ត៌មាននឹងលេចឡើងដែលរាយការណ៍ថាវាមិនអាចទៅរួចទេក្នុងការពិនិត្យមើលថាសព្រោះវាត្រូវបានកាន់កាប់ដោយដំណើរការមួយផ្សេងទៀត។ ដូច្នេះវានឹងត្រូវបានជម្រុញឱ្យស្កេននៅពេលដែលប្រព័ន្ធត្រូវបានចាប់ផ្តើមឡើងវិញ។ បញ្ចូល "អ៊ី" ហើយចុចបញ្ចូល (Enter) ។ បន្ទាប់ពីនោះចាប់ផ្តើមកុំព្យូទ័រឡើងវិញ។
- ក្នុងកំឡុងពេលចាប់ផ្តើមដំណើរការឧបករណ៍ប្រើប្រាស់ថាសឌីសនឹងពិនិត្យមើលការត្រួតពិនិត្យឌីសស៊ី។ បើអាចធ្វើបានកំហុសឡូជីខលទាំងអស់នឹងត្រូវបានកែដំរូវ។ ប្រសិនបើបញ្ហាបណ្តាលមកពីការរត់ចេញនៃរាងកាយនៃដ្រាយវ៍រឹងបន្ទាប់មកវាជាការល្អបំផុតក្នុងការជំនួសវាដោយប្រើអាណាឡូកដំណើរការធម្មតា។
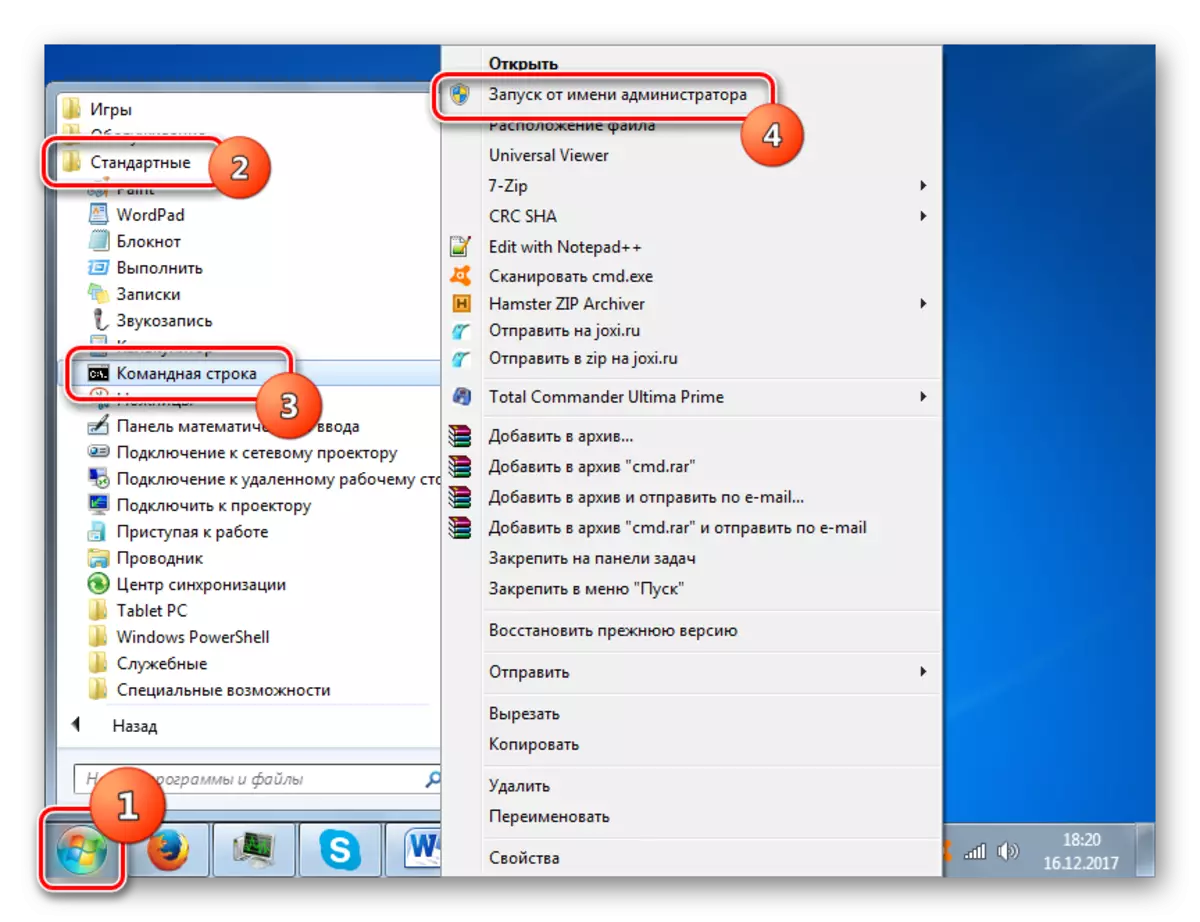
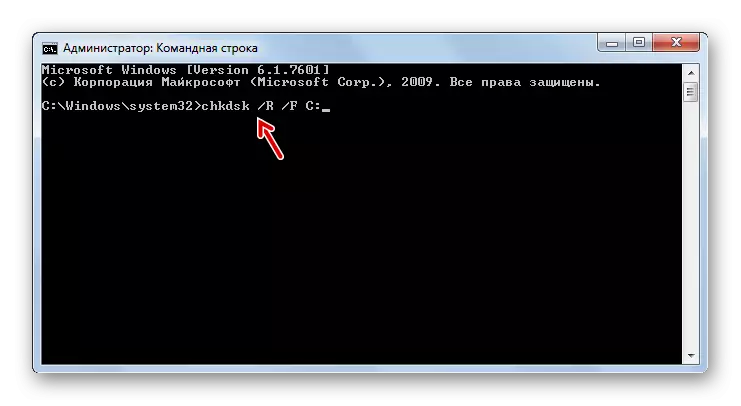

មេរៀន: ពិនិត្យមើលថាសនៅលើកំហុសក្នុងវីនដូ 7
វិធីទី 5: ស្តារឯកសារប្រព័ន្ធឡើងវិញ
ហេតុផលមួយទៀតសម្រាប់បញ្ហាដែលយើងបានសិក្សាអាចធ្វើឱ្យខូចខាតដល់ឯកសារប្រព័ន្ធវីនដូ។ ប្រសិនបើដំណើរការខុសប្រក្រតីដែលបានបញ្ជាក់ប្រព័ន្ធប្រតិបត្តិការគួរតែត្រូវបានស្កេនរកភាពស្មោះត្រង់ហើយបើចាំបាច់ស្ដារឡើងវិញនូវធាតុដែលខូចដោយប្រើឧបករណ៍ប្រព័ន្ធអេសអេសអេហ្វអេស។
- ទូរស័ព្ទទៅ "បន្ទាត់ពាក្យបញ្ជា" ដោយការសម្តែងលើអនុសាសន៍ដែលបានពិពណ៌នានៅក្នុងវិធីសាស្ត្រ 4. បញ្ចូលធាតុបែបនេះនៅក្នុងវា:
sfc / scannow ។
ចុចបញ្ចូល។
- ឧបករណ៍ប្រើប្រាស់ SFC នឹងត្រូវបានដាក់ឱ្យដំណើរការនិងអនុវត្តប្រព័ន្ធប្រតិបត្តិការប្រព័ន្ធប្រតិបត្តិការមួយសម្រាប់ការខ្វះសុភាពរាបសានៃធាតុប្រព័ន្ធ។ ក្នុងករណីមានបញ្ហាដោះស្រាយបញ្ហាដែលខូចខាតនឹងត្រូវបានស្តារឡើងវិញ។
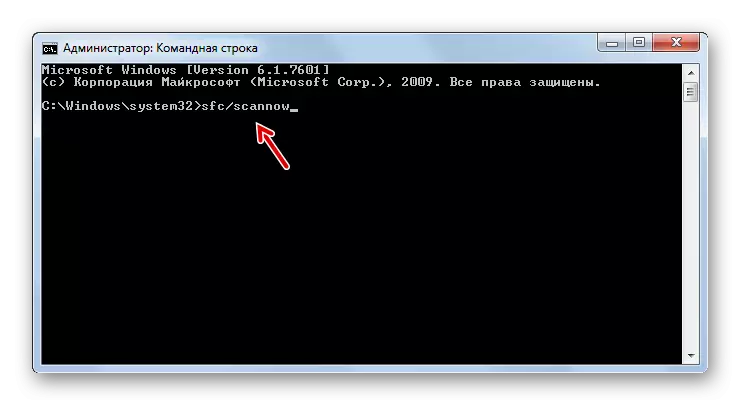

មេរៀន: ពិនិត្យមើលលើភាពសុចរិតនៃឯកសារប្រព័ន្ធប្រតិបត្តិការក្នុងវីនដូ 7
វិធីទី 6: កំណត់ប៉ារ៉ាម៉ែត្រ TCP / IP ឡើងវិញ
ហេតុផលមួយទៀតសម្រាប់បញ្ហាដែលយើងបានសិក្សាអាចជាការបរាជ័យរបស់ TCP / IP ។ ក្នុងករណីនេះអ្នកត្រូវកំណត់ប៉ារ៉ាម៉ែត្រនៃជង់នេះឡើងវិញ។
- ធ្វើឱ្យសកម្ម "បន្ទាត់ពាក្យបញ្ជា" ។ បញ្ចូលធាតុបែបនេះ:
កំណត់ឡើងវិញអាយភីអិមអេសអេសអេសអិលអិល
ចុចបញ្ចូល។
- ដោយប្រើការប្រតិបត្តិនៃពាក្យបញ្ជាខាងលើប៉ារ៉ាម៉ែត្រជង់ TCP / IP នឹងត្រូវបានបោះបង់ចោលហើយការផ្លាស់ប្តូរទាំងអស់ត្រូវបានកត់ត្រានៅក្នុងឯកសារ Logfile.txt ។ ប្រសិនបើមូលហេតុនៃកំហុសត្រូវបានគ្របដណ្តប់ក្នុងការបរាជ័យនៃសមាសធាតុដែលបានបញ្ជាក់ខាងលើឥឡូវនេះបញ្ហាត្រូវតែបាត់ទៅវិញ។
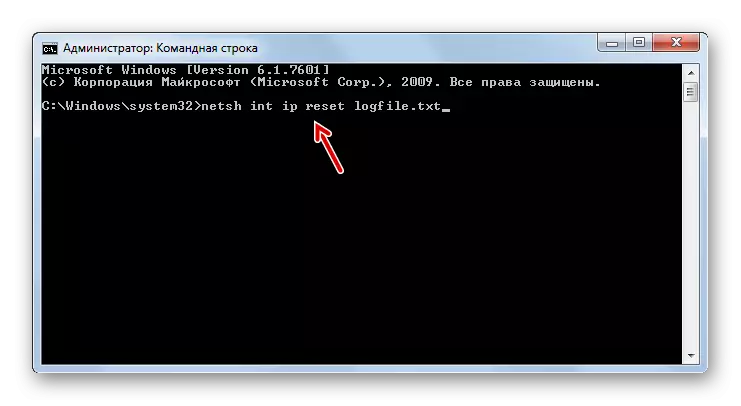
វិធីសាស្រ្ត 7: ផ្លាស់ប្តូរគុណលក្ខណៈនៃថតឯកសារ "ព័ត៌មានភាគប្រព័ន្ធ"
មូលហេតុបន្ទាប់នៃកំហុស 0x80070005 អាចនឹងកំណត់គុណលក្ខណៈដែលបានតែអានសម្រាប់ថតព័ត៌មានកម្រិតសំឡេងប្រព័ន្ធ។ ក្នុងករណីនេះយើងនឹងត្រូវផ្លាស់ប្តូរប៉ារ៉ាម៉ែត្រខាងលើ។
- ដោយមានការពិតដែលថាថតឯកសារភាគីនៃប្រព័ន្ធ "ត្រូវបានលាក់យើងគួរតែបើកការបង្ហាញវត្ថុប្រព័ន្ធនៅក្នុងវីនដូ 7 ។
- បន្ទាប់ធ្វើឱ្យសកម្ម "Explorer" ធ្វើឱ្យសកម្ម "Exploren" ហើយចូលទៅកាន់ថតឫសរបស់ថាសស៊ី។ ស្វែងរកថតព័ត៌មានកម្រិតសំឡេងប្រព័ន្ធ។ ចុចលើ PCM ។ នៅក្នុងបញ្ជីដែលលេចឡើង, ជ្រើស "លក្ខណសម្បត្តិ" ។
- បង្អួចនៃលក្ខណៈសម្បត្តិនៃថតខាងលើបើក។ ពិនិត្យមើលថានៅក្នុងប្លុក "គុណលក្ខណៈ" នៅជិតប៉ារ៉ាម៉ែត្រដែលបានតែអានប្រអប់ធីកមិនត្រូវបានជ្រើសរើសទេ។ ប្រសិនបើវាសមនឹងវា, បន្ទាប់មកពិតជាយកវាចេញហើយបន្ទាប់មកចុច "អនុវត្ត" និង "យល់ព្រម" ។ បន្ទាប់ពីនោះអ្នកអាចសាកល្បងកុំព្យូទ័រសម្រាប់កំហុសដែលយើងបានសិក្សាដោយពួកយើងដោយអនុវត្តសកម្មភាពជាក់ស្តែង។
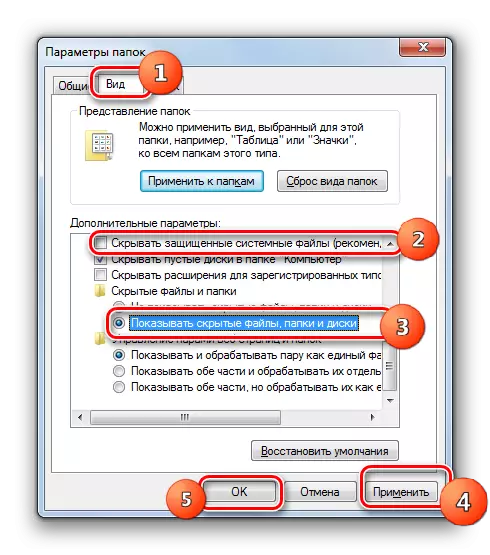
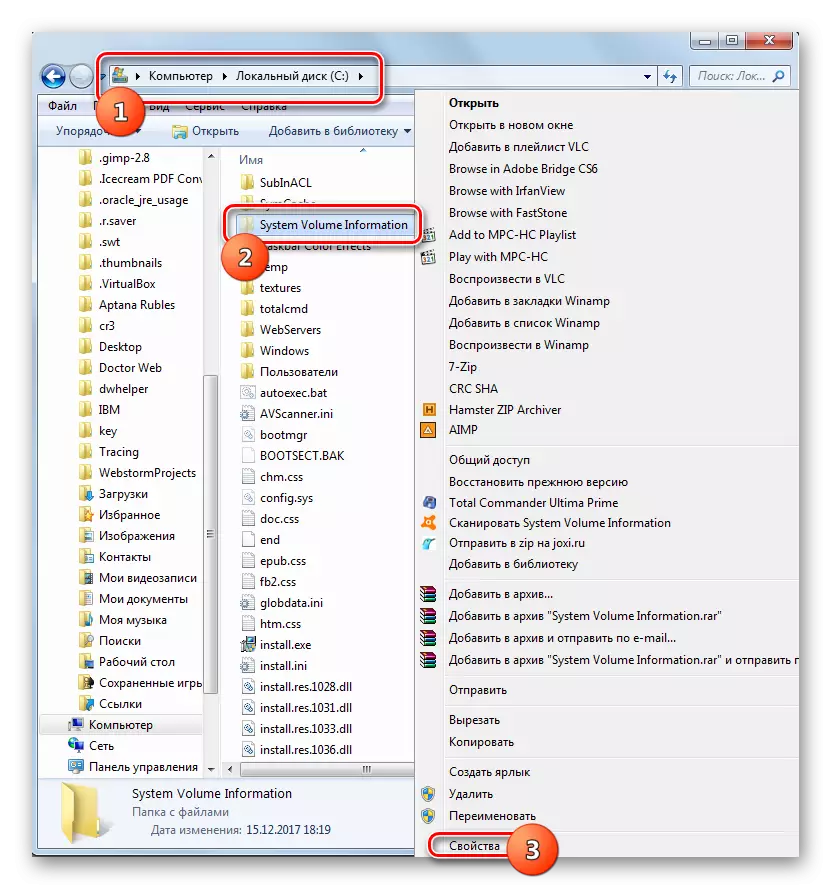
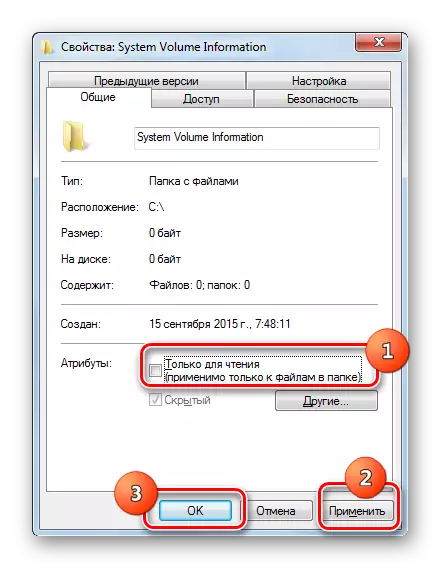
វិធីសាស្រ្ត 8: បើកដំណើរការ "ការថតចម្លងស្រមោល"
ហេតុផលមួយទៀតសម្រាប់បញ្ហានេះអាចជាសេវាកម្មពិការ "ការថតចម្លងស្រមោលស្រមោល" ។
- ចូលទៅកាន់ "គ្រប់គ្រងសេវាកម្ម" ដោយប្រើក្បួនដោះស្រាយដែលបានពិពណ៌នានៅក្នុងវិធីសាស្ត្រ 2. ស្វែងរកធាតុ "ការចម្លងស្រមោលស្រមោល" ។ ប្រសិនបើសេវាកម្មត្រូវបានបិទបន្ទាប់មកចុចរត់។
- បន្ទាប់ពីនោះទល់មុខឈ្មោះសេវាកម្មគួរតែត្រូវបានបង្ហាញស្ថានភាព "ដំណើរការ" ។
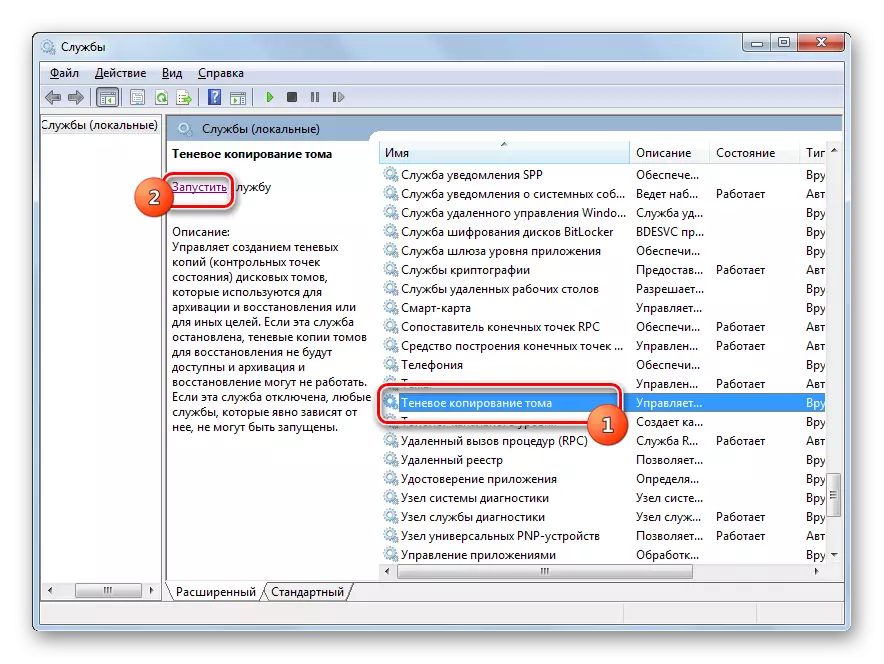
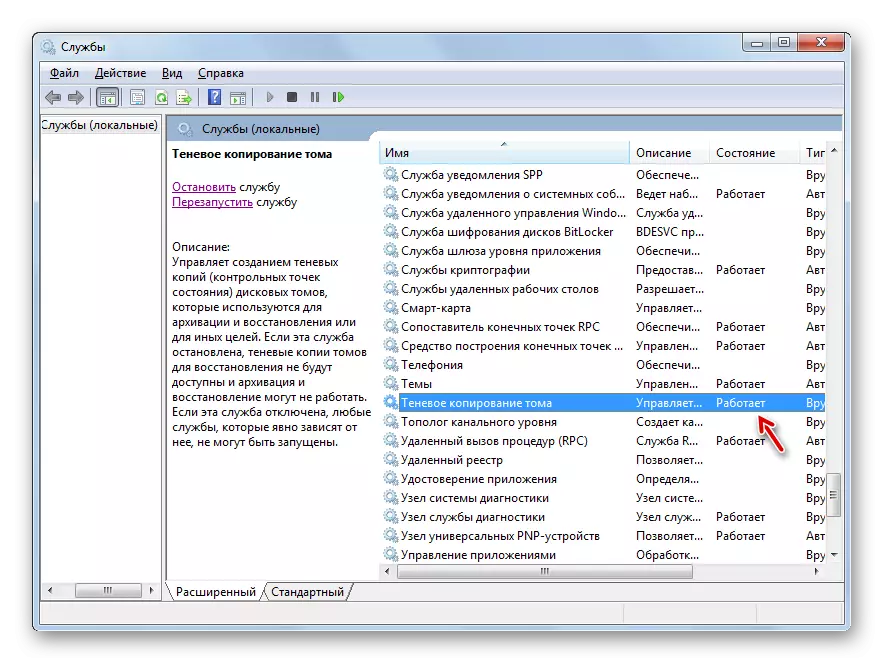
វិធីសាស្រ្តទី 9 ៈការលុបបំបាត់ការគំរាមកំហែងវីរុស
ពេលខ្លះកំហុស 0x80070005 អាចបណ្តាលឱ្យមានការឆ្លងមេរោគកុំព្យួទ័រជាមួយនឹងប្រភេទមេរោគមួយចំនួន។ បន្ទាប់មកវាចាំបាច់ក្នុងការពិនិត្យមើលកុំព្យូទ័រដោយប្រើឧបករណ៍ប្រឆាំងមេរោគពិសេសប៉ុន្តែមិនមែនជាកំចាត់មេរោគធម្មតាទេ។ វាជាការល្អបំផុតក្នុងការស្កេនពីក្រោមឧបករណ៍មួយផ្សេងទៀតឬតាមរយៈ Livecd (USB) ។
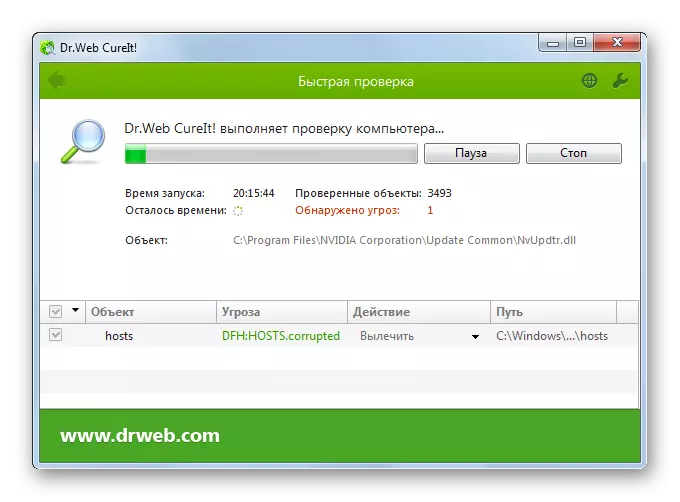
ក្នុងអំឡុងពេលនៃការត្រួតពិនិត្យនៅពេលដែលកូដកូដព្យាបាទត្រូវបានរកឃើញអ្នកត្រូវតែអនុវត្តអនុសាសន៍ដែលឧបករណ៍ប្រើប្រាស់ផ្តល់តាមរយៈចំណុចប្រទាក់របស់អ្នក។ ប៉ុន្តែទោះបីជាវីរុសនេះត្រូវបានរកឃើញនិងបន្សាបក៏ដោយនេះមិនផ្តល់ការធានាពេញលេញនៃការបាត់ខ្លួននៃកំហុសដែលយើងសិក្សាចាប់តាំងពីកូដព្យាបាទអាចនឹងធ្វើការផ្លាស់ប្តូរជាក់លាក់នៅក្នុងប្រព័ន្ធ។ ដូច្នេះបន្ទាប់ពីដកវាចេញភាគច្រើនវាចាំបាច់ត្រូវអនុវត្តវិធីមួយក្នុងចំណោមវិធីសាស្រ្តមួយនៃការលុបបំបាត់បញ្ហានៃ 0x80070005 ដែលយើងបានពិពណ៌នាខាងលើជាពិសេសការស្តារឯកសារប្រព័ន្ធឡើងវិញ។
ដូចដែលអ្នកអាចឃើញមានបញ្ជីពិសេសធំទូលាយនៃមូលហេតុនៃកំហុស 0x80070005 ។ ក្បួនដោះស្រាយការលុបបំបាត់អាស្រ័យលើខ្លឹមសារនៃបុព្វហេតុនេះ។ ប៉ុន្តែទោះបីជាអ្នកបានបរាជ័យក្នុងការដំឡើងវាក៏ដោយអ្នកអាចប្រើវិធីសាស្ត្រទាំងអស់ដែលបានបញ្ជាក់នៅក្នុងអត្ថបទនេះនិងវិធីសាស្ត្របដិសេធទទួលបានលទ្ធផលដែលចង់បាន។
