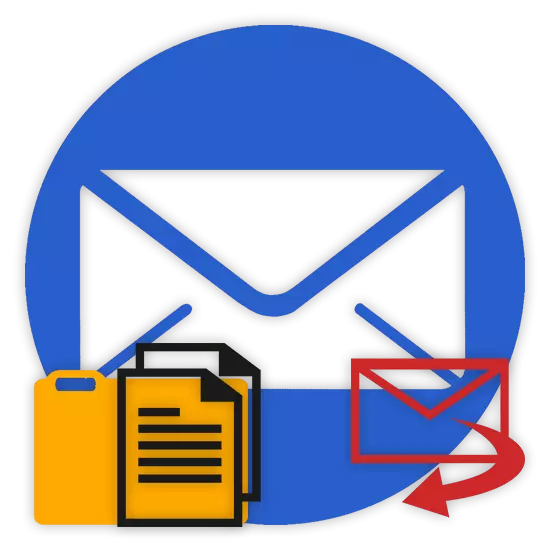
ក្នុងកាលៈទេសៈខ្លះអ្នកចូលចិត្តអ្នកប្រើប្រាស់ប្រហែលជាត្រូវផ្ញើទិន្នន័យណាមួយដោយប្រើសេវាកម្មប្រៃសណីយ៍។ អំពីវិធីដែលអ្នកអាចផ្ញើឯកសារឬថតទាំងមូលយើងក៏នឹងប្រាប់យើងបន្ថែមទៀតនៅតាមបណ្តោយនៃវគ្គសិក្សានៃអត្ថបទនេះ។
ផ្ញើឯកសារនិងថតឯកសារតាមអ៊ីមែល
តាមរយៈការប៉ះពាល់ដល់ប្រធានបទនៃការបញ្ជូនទិន្នន័យប្រភេទផ្សេងៗតាមរយៈប្រតិបត្តិការសេវាកម្មផ្លាស់ប្តូរសំបុត្រវាមិនអាចទៅរួចទេដែលមិនអាចនិយាយការពិតដែលថាលទ្ធភាពនេះគឺផ្អែកលើធនធាននីមួយៗនៃប្រភេទដែលសមស្រប។ ក្នុងពេលជាមួយគ្នានេះទាក់ទងនឹងការប្រើប្រាស់មុខងារអាចខុសគ្នាខ្លាំងណាស់សូម្បីតែអ្នកប្រើដែលមានបទពិសោធន៍ក្នុងការបញ្ចប់ស្លាប់។
មិនមែនសេវាកម្មផ្ញើសារទាំងអស់មានសមត្ថភាពធ្វើការជាមួយថតឯកសារពេញលេញទេ។
យកចិត្តទុកដាក់ចំពោះការពិតដែលថាយើងបានប៉ះពាល់ដល់ប្រធានបទនៃការផ្ទេរទិន្នន័យតាមរយៈសំបុត្រ។ ជាពិសេសវាទាក់ទងវីដេអូនិងរូបភាពផ្សេងៗគ្នា។
ប្រសិនបើអ្នកត្រូវការបញ្ជូនឯកសារនៃប្រភេទសត្វនេះយើងសូមផ្តល់អនុសាសន៍ឱ្យដឹងyនូវអត្ថបទដែលពាក់ព័ន្ធនៅលើគេហទំព័ររបស់យើង។
សេវាកម្មអ៊ីមែលរបស់ Yandex នៅតែកំណត់អ្នកប្រើប្រាស់របស់ខ្លួនទាក់ទងនឹងចំនួនទឹកប្រាក់អតិបរមានៃទិន្នន័យនិងល្បឿននៃការផ្ទុកទំនិញ។
វិធីមួយទៀតដើម្បីផ្ញើទិន្នន័យគឺប្រើឯកសារដែលបានបន្ថែមទៅក្នុងថាស yandex ។ ទន្ទឹមនឹងនេះសៀវភៅបញ្ជីទាំងមូលដែលមានថតជាច្រើនក៏អាចភ្ជាប់ទៅនឹងអក្សរបានដែរ។
កុំភ្លេចធ្វើឱ្យសកម្មរបស់ Yandex បើកដំណើរការជាមុនហើយដាក់ទិន្នន័យដែលបានផ្ញើនៅទីនោះ។
- កំពុងស្ថិតនៅក្នុងសារដែលបានរៀបចំនៅជាប់រូបតំណាងដែលបានលើកឡើងពីមុនរកហើយចុចលើឯកសារ "ភ្ជាប់ឯកសារពីប៊ូតុងឌីស។
- នៅក្នុងបង្អួចបរិបទសូមជ្រើសរើសព័ត៌មានដែលចង់បាន។
- ប្រើប៊ូតុងដោយមានហត្ថលេខា "ភ្ជាប់" ។
- រង់ចាំរហូតដល់ឯកសារឬថតត្រូវបានបន្ថែមទៅក្នុងការផ្ទុកបណ្តោះអាសន្ន។
- បន្ទាប់ពីបានបន្ថែមអ្នកទទួលបានសមត្ថភាពក្នុងការទាញយកឬលុបទិន្នន័យនេះនៅក្នុងលិខិត។
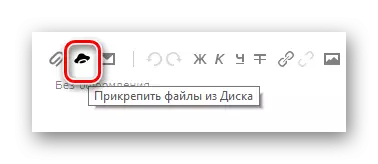
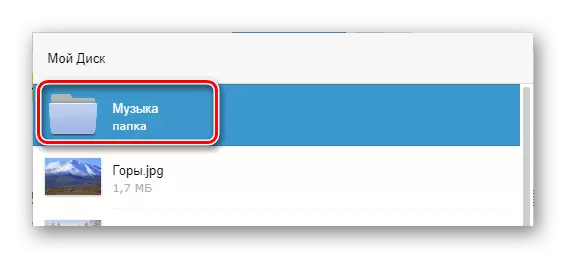
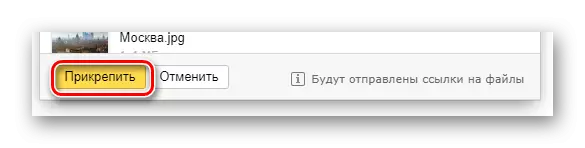
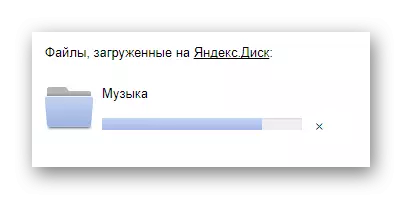
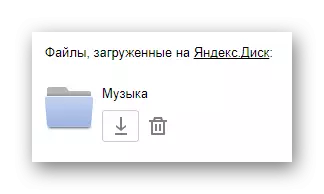
វិធីទីបីនិងវិធីចុងក្រោយគឺបន្ថែមនិងអាស្រ័យដោយផ្ទាល់លើសកម្មភាពរបស់ឌីស។ វិធីសាស្រ្តនេះគឺត្រូវប្រើទិន្នន័យដែលបានផ្ញើនៅពេលផ្ញើសារផ្សេងៗពីសារផ្សេងទៀត។
- សម្រាប់បន្ទះដែលបានលើកឡើងពីរដងសូមប្រើធាតុមួយដែលមានហត្ថលេខាលេចឡើង "ភ្ជាប់ឯកសារពីសំបុត្រ" ។
- នៅក្នុងប្រអប់ដែលបានបញ្ឈប់សូមចូលទៅកាន់ថតដែលមានអក្សរដែលមានឯកសារភ្ជាប់។
- ដោយបានរកឃើញឯកសារដែលបានផ្ញើសូមចុចលើវាដើម្បីបន្លិចហើយចុចប៊ូតុង "ភ្ជាប់" ។
- បន្ទាប់ពីបញ្ចប់ការបន្ថែមទិន្នន័យហើយជាទូទៅធ្វើការជាមួយឯកសារភ្ជាប់សូមប្រើប៊ូតុង "ផ្ញើ" ដើម្បីបញ្ជូនបន្តអក្សរ។
- អ្នកប្រើដែលបានទទួលលិខិតរបស់អ្នកអាចទាញយកបានបន្ថែមឯកសារទៅក្នុងថាសរបស់អ្នកឬស្គាល់ឯកសារ។
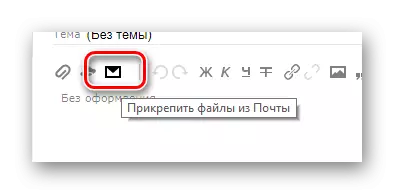
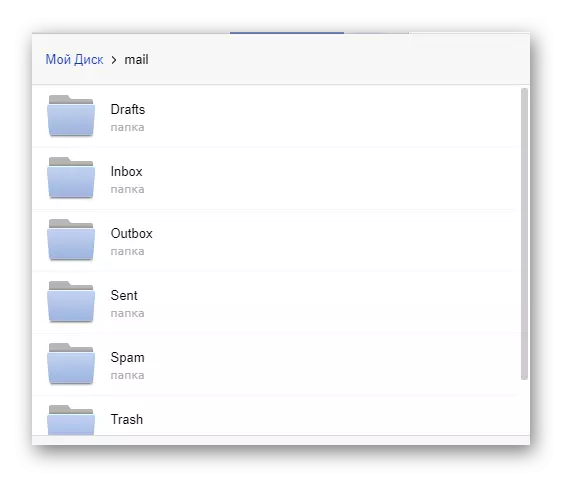
ឈ្មោះនៃផ្នែកត្រូវបានបកប្រែដោយស្វ័យប្រវត្តិទៅក្នុងឡាតាំង។
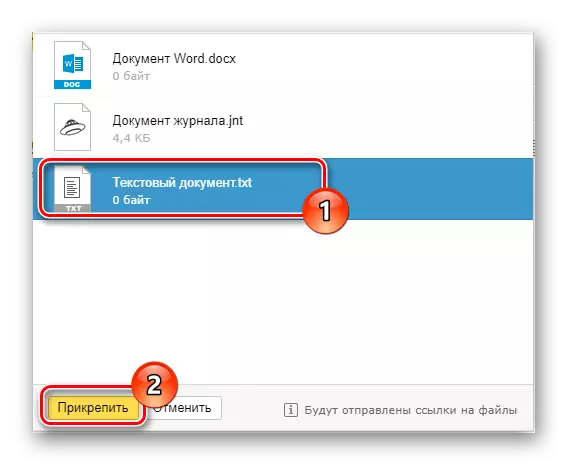
ក្នុងពេលមួយអ្នកអាចបន្ថែមឯកសារតែមួយប៉ុណ្ណោះ។
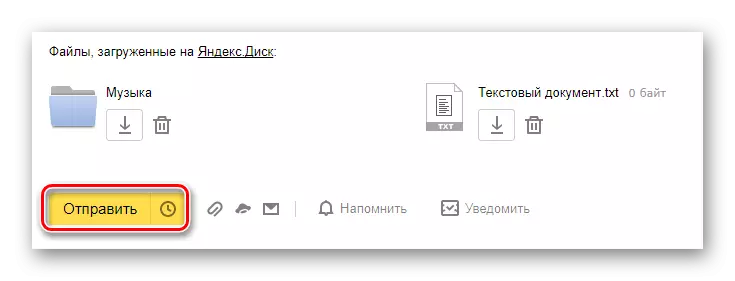
វាមិនត្រូវបានណែនាំឱ្យភ្ជាប់ឯកសារនិងថតដំណាលគ្នាបានទេព្រោះនេះអាចបណ្តាលឱ្យមានការបង្ហាញទិន្នន័យពីអ្នកទទួល។
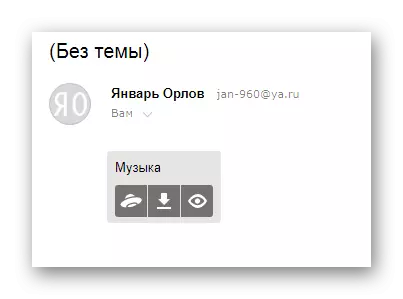
អ្នកអាចមើលឃើញតែខ្លឹមសារនៃថតដែលមានឯកសារផ្សេងទៀត។
ដោយសារតែកង្វះមធ្យោបាយផ្សេងទៀតនៃការផ្ញើឯកសារដែលមានការវិភាគលើប្រធានបទនេះវាអាចបញ្ចប់បាន។
Mail.ru.
Mail.ru សំបុត្រនៅក្នុងរចនាសម្ព័ន្ធមុខងាររបស់វាមិនខុសគ្នាឆ្ងាយពីសេវាកម្មដែលបានលើកឡើងពីមុនទេ។ ជាផលវិបាកនៅក្នុងដំណើរការនៃការប្រើប្រាស់ប្រអប់សំបុត្រអ៊ីម៉ែលនេះដើម្បីផ្ញើឯកសារអ្នកនឹងមិនមានបញ្ហាបន្ថែមទេ។
រដ្ឋបាលនៃគេហទំព័រនេះមិនផ្តល់ឱ្យអ្នកប្រើប្រាស់នូវសមត្ថភាពក្នុងការទាញយកថតឯកសារទេ។
ជាសរុប, Mail.ru មានវិធីសាស្រ្តផ្ទុកពេញលេញពីរនិងបន្ថែមមួយ។
- នៅលើទំព័រដំបូងនៃ Mail.ru នៅផ្នែកខាងលើចុចលើលិខិត "សរសេរអក្សរ" ។
- បើចាំបាច់ដោយបំពេញការរៀបចំសំបុត្រដែលត្រូវបានផ្ញើសូមស្វែងរកបន្ទះទិន្នន័យទិន្នន័យក្រោមប្លុក "ស្បែក" ។
- ទាញយកអត្ថប្រយោជន៍ពីតំណដំបូងដើម្បី "ភ្ជាប់ឯកសារ" ។
- ដោយប្រើអ្នកចំហាយ, ជ្រើសឯកសារដែលកំពុងបន្ថែមហើយចុចលើប៊ូតុង "បើក" ។
- Mail.ru មិនគាំទ្រឯកសារភ្ជាប់ឯកសារទទេទេ។
- ល្បឿនផ្ទុកទិន្នន័យមិនអនុញ្ញាតឱ្យអ្នកបន្ថែមឯកសារភ្លាមៗទេពីព្រោះសេវាកម្មសំបុត្រមានសំណុំការរឹតត្បិតមូលដ្ឋាន។
- បន្ទាប់ពីបន្ថែមទិន្នន័យពួកគេខ្លះអាចត្រូវបានបើកដោយផ្ទាល់នៅក្នុងកម្មវិធីអ៊ីនធឺណិត។
- ពេលខ្លះកំហុសដំណើរការអាចកើតឡើងដែលទាក់ទងនឹងបញ្ហានៃឯកសារដោយខ្លួនឯង។
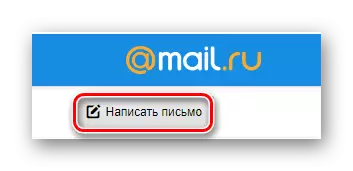
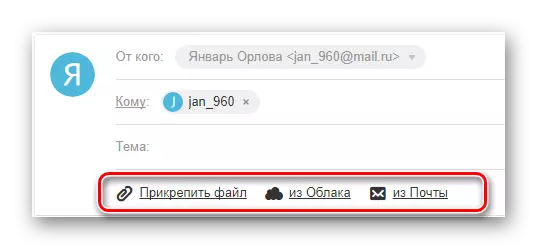
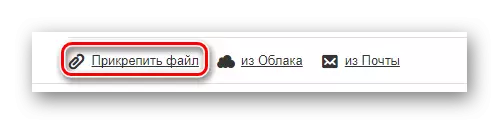
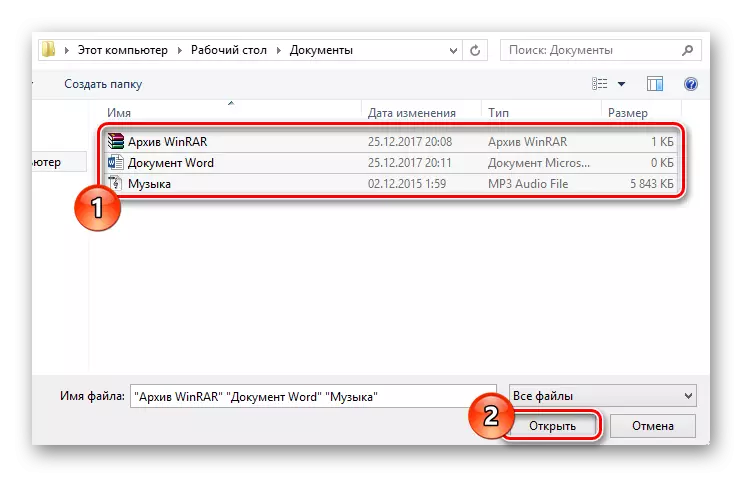
ក្នុងករណីនេះមេគុណទិន្នន័យត្រូវបានគាំទ្រ។

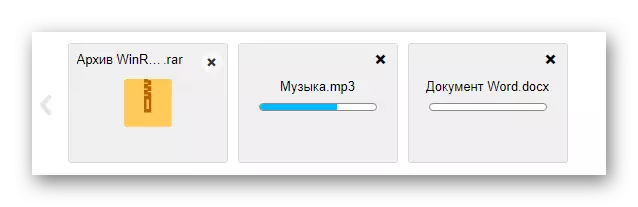
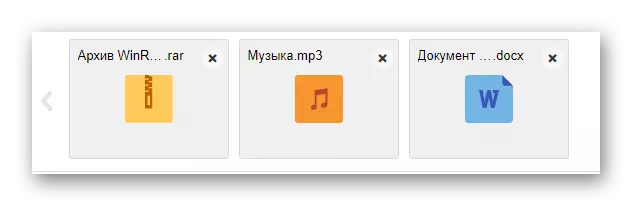
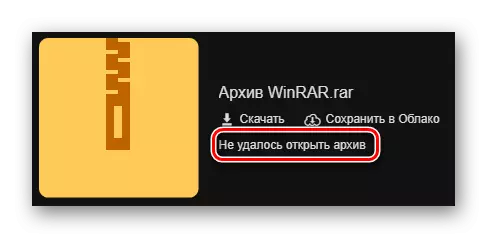
ឧទាហរណ៍ប័ណ្ណសារទទេមិនអាចត្រូវបានដំណើរការដោយប្រព័ន្ធទេ។
ក្នុងករណីមានវិធីសាស្រ្តទីពីរអ្នកនឹងត្រូវចាប់ផ្តើម Mail.ru Cloud និងបន្ថែមឯកសារដែលត្រូវការឯកសារភ្ជាប់។ ដើម្បីស្គាល់ខ្លួនឯងជាមួយនឹងមុខងារនេះអ្នកអាចអានអត្ថបទសមស្រប។
- ក្រោមបន្ទាត់នៃធាតុចូលចុចលើសិលាចារឹកថា "ពីពពក" ។
- ដោយប្រើម៉ឺនុយរុករកនិងបង្អួចមើលឯកសាររកមើលព័ត៌មានដែលអ្នកត្រូវការ។
- ចុចប៊ូតុង "ភ្ជាប់" ដើម្បីបង្កប់ទិន្នន័យពីពពកក្នុងអក្សរ។
- នៅពេលបញ្ចប់ដំណើរការបន្ថែមឯកសារនឹងបង្ហាញនៅក្នុងបញ្ជីឯកសារផ្សេងទៀត។
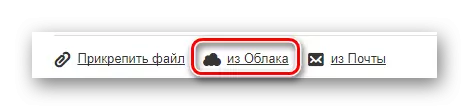
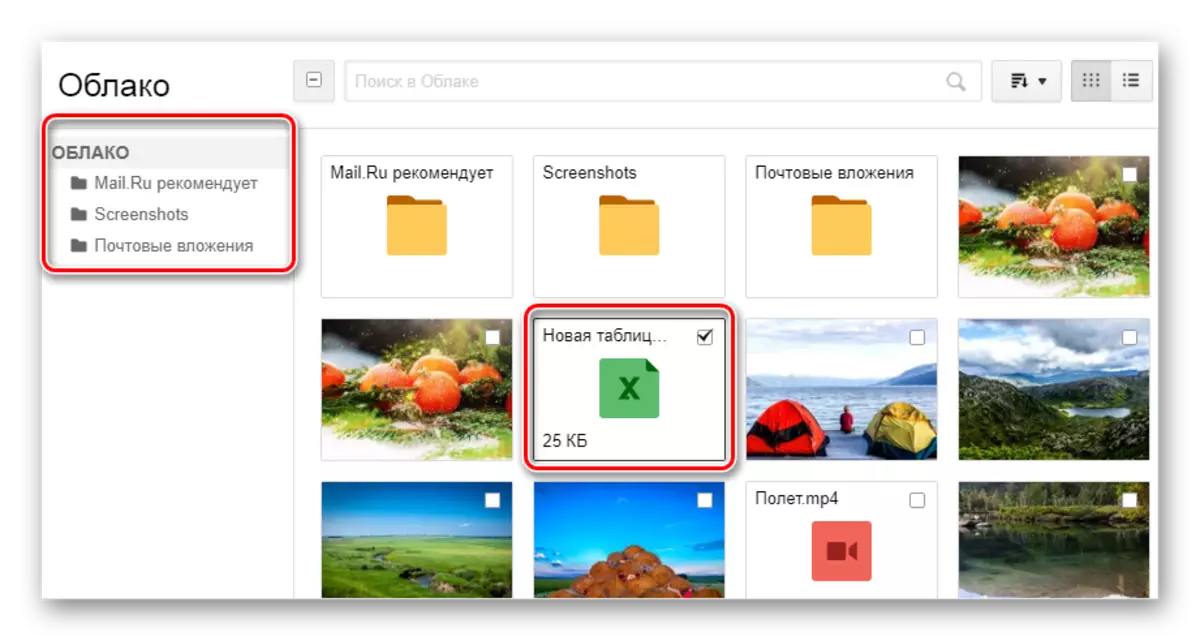
ក្នុងពេលជាមួយគ្នានេះអ្នកអាចជ្រើសរើសឯកសារជាច្រើនក្នុងពេលតែមួយ។
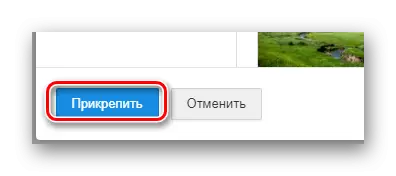
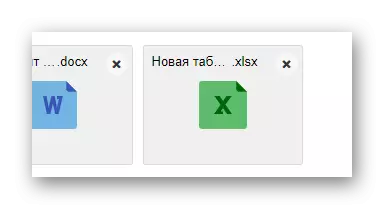
ក្រោយមកទៀតប៉ុន្តែសម្រាប់អ្នកប្រើប្រាស់ជាច្រើនវិធីសាស្ត្រមានប្រយោជន៍សមរម្យមួយនឹងតម្រូវឱ្យមានវត្តមាននៃសំបុត្រដែលបានផ្ញើពីមុនជាមួយទិន្នន័យដែលបានផ្ញើ។ លើសពីនេះទៀតក្នុងគោលបំណងដើម្បីភ្ជាប់ឯកសារដែលទទួលបាន, មិនត្រូវបានផ្ញើសារ។
- ការប្រើរបារឧបករណ៍ផ្ទុកទិន្នន័យក្នុងអក្សរចុចលើតំណភ្ជាប់ "អ៊ីមែល" តំណ។
- នៅក្នុងបង្អួចដែលមានភ្ជាប់មកជាមួយដែលបានបើកសូមជ្រើសរើសការបែងចែកផ្ទុយពីឯកសារនីមួយៗដែលតម្រូវឱ្យមានការបន្ថែមសារដែលកំពុងបង្កើត។
- ចុចប៊ូតុង "ភ្ជាប់" ដើម្បីចាប់ផ្តើមដំណើរការផ្ទុកទិន្នន័យ។
- បន្ទាប់ពីប្រតិបត្តិអនុសាសន៍សូមប្រើពាក្យ "ផ្ញើ" ដើម្បីផ្ញើលិខិត។
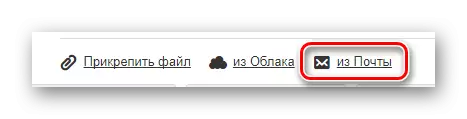
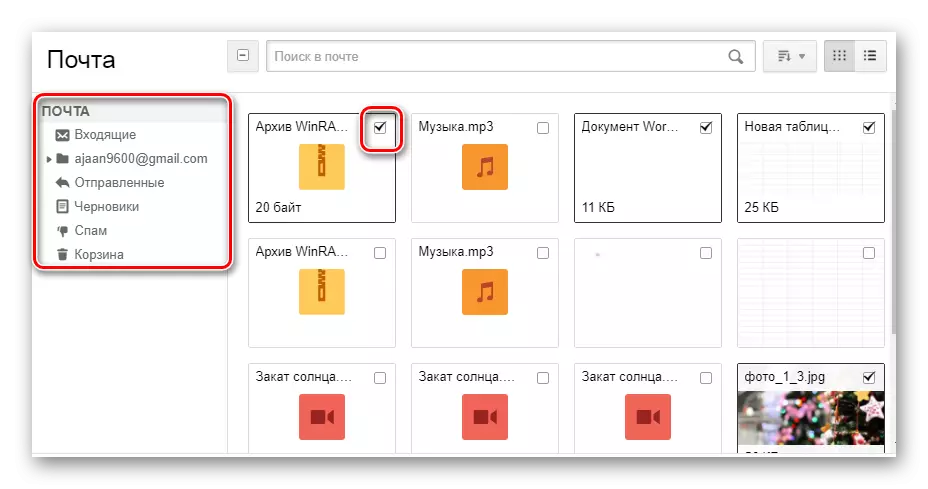
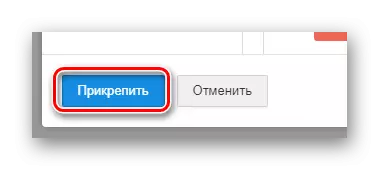
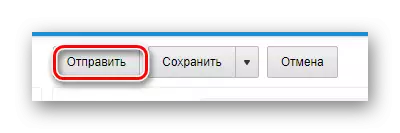
អ្នកទទួលមានលទ្ធភាពអនុវត្តសកម្មភាពមួយចំនួននៅលើឯកសារអាស្រ័យលើទ្រង់ទ្រាយនិងភាពខុសគ្នារបស់វា:
- ទាញយក;
- បន្ថែមលើពពក;
- មើល
- កែសម្រួល។
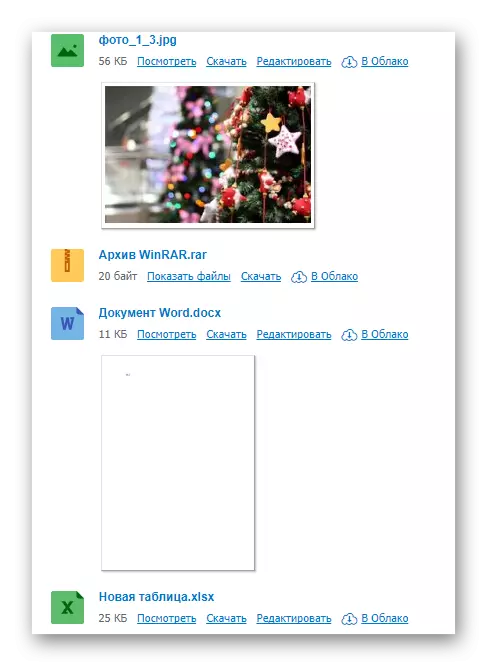
អ្នកប្រើក៏អាចអនុវត្តការឧបាយកលទូទៅជាច្រើនលើទិន្នន័យឧទាហរណ៍ប័ណ្ណសារនិងទាញយក។
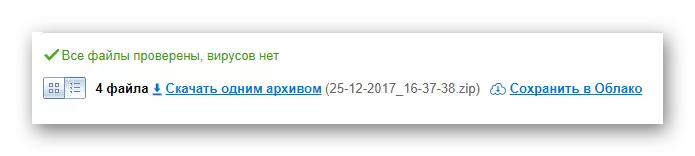
យើងសង្ឃឹមថាអ្នកបានដោះស្រាយជាមួយនឹងដំណើរការនៃការផ្ញើឯកសារដោយប្រើអ៊ីមែលពី Mail.ru.
ជីម៉ែល។
សេវាសំបុត្រពីក្រុមហ៊ុន Google ទោះបីជាត្រូវគ្នានឹងធនធានដែលបានស្គាល់ដែលត្រូវបានគេស្គាល់ក៏ដោយប៉ុន្តែនៅតែមានភាពខុសគ្នាជាច្រើន។ នេះជាការពិតជាពិសេសសម្រាប់ការទាញយកបន្ថែមនិងប្រើឯកសារនៅក្នុងសារ។
ជីម៉ែលគឺមានភាពបត់បែនជាងនេះព្រោះសេវាកម្មទាំងអស់ពីហ្គូហ្គោលមានទំនាក់ទំនងគ្នាទៅវិញទៅមក។
អ្នកប្រើកុំព្យូទ័រដែលមានភាពងាយស្រួលបំផុតគឺជាវិធីនៃការផ្ញើទិន្នន័យតាមរយៈការទាញយកឯកសារទៅសារ។
- បើកម៉ែលជីម៉ែលហើយពង្រីកសំណុំបែបបទបង្កើតអក្សរដោយប្រើធាតុចំណុចប្រទាក់ជាមួយហត្ថលេខា "សរសេរ" ។
- ប្តូរកម្មវិធីនិពន្ធទៅជារបៀបប្រតិបត្ដិការងាយស្រួលជាងនេះ។
- តាមរយៈការបំពេញវាលមូលដ្ឋានទាំងអស់នៃអក្សរ, នៅលើបន្ទះខាងក្រោមចុចលើហត្ថលេខា "ភ្ជាប់ឯកសារ" ។
- នៅក្នុង Windows Explorer បញ្ជាក់ផ្លូវទៅកាន់ទិន្នន័យដែលភ្ជាប់មកហើយចុចលើប៊ូតុងបើក។
- ឥឡូវឯកសារភ្ជាប់ត្រូវបានបង្ហាញក្នុងប្លុកពិសេស។
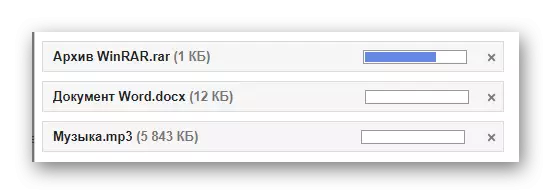
- ឯកសារមួយចំនួនអាចត្រូវបានរារាំងដោយហេតុផលផ្សេងទៀត។
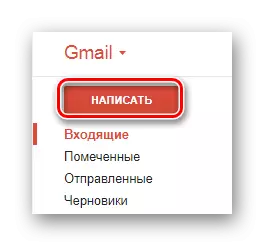
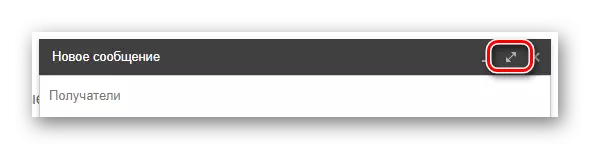
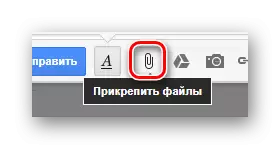
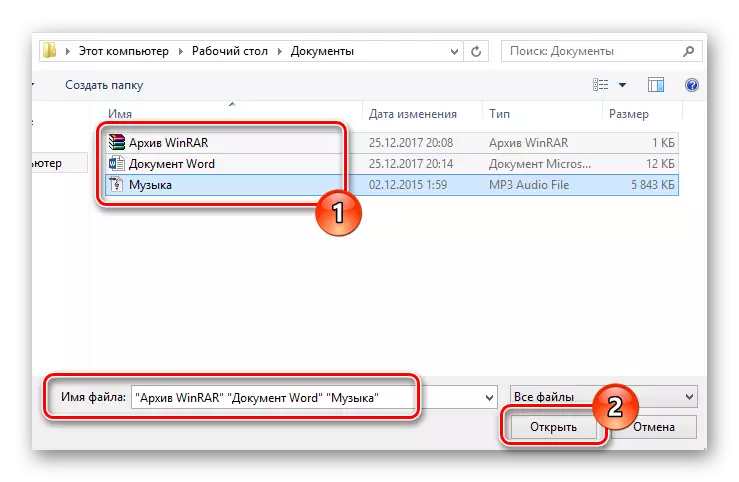
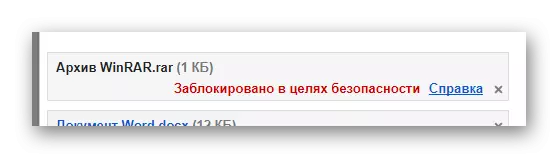
ដើម្បីបញ្ជាក់ព័ត៌មានលម្អិតយើងសូមណែនាំឱ្យប្រើជំនួយដែលបានភ្ជាប់មកជាមួយ។
ប្រយ័ត្នដោយអនុវត្តការដឹកជញ្ជូនទំនិញធំទាក់ទងនឹងទិន្នន័យ។ សេវាកម្មនេះមានការរឹតត្បិតលើទំហំឯកសារភ្ជាប់អតិបរមា។
វិធីទី 2 គឺសមស្របជាងសម្រាប់អ្នកដែលធ្លាប់ប្រើរួចហើយដើម្បីប្រើប្រាស់សេវាកម្មពី Google រួមទាំងការផ្ទុកពពក Google ។
- ប្រើប៊ូតុងហត្ថលេខាអត្ថបទ "បញ្ចូលតំណទៅឯកសារនៅក្នុងថាស Google ។ "
- តាមរយៈម៉ឺនុយរុករកប្តូរទៅផ្ទាំង "ផ្ទុក" ។
- ការប្រើសមត្ថភាពប៊្លុកដែលបានផ្តល់ជូននៅក្នុងបង្អួចបន្ថែមទិន្នន័យទៅឌីសហ្គូហ្គល។
- ដើម្បីបន្ថែមថតឯកសារអូសថតដែលចង់បានទៅតំបន់ទាញយក។
- ទោះយ៉ាងណាឯកសារនឹងនៅតែត្រូវបានបន្ថែមដោយឡែកពីគ្នា។
- នៅពេលបញ្ចប់ការផ្ទុកឯកសារឯកសារនឹងត្រូវបានដាក់ក្នុងរូបភាពនៃតំណភ្ជាប់ទៅនឹងរាងកាយរបស់រាងកាយដ៏សំខាន់។
- អ្នកក៏អាចភ្ជាប់ដោយប្រើទិន្នន័យដែលមាននៅលើថាសហ្គូហ្គលដែរ។
- ចុងបញ្ចប់បញ្ចប់ដំណើរការនៃការទាញយកព័ត៌មានដែលភ្ជាប់មកជាមួយសូមប្រើប៊ូតុង "ផ្ញើ" ។
- បន្ទាប់ពីទទួលអ្នកប្រើប្រាស់រាល់ទិន្នន័យដែលបានផ្ញើទាំងអស់នឹងមានជម្រើសខ្លះ។
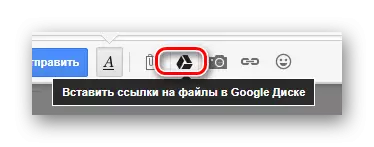
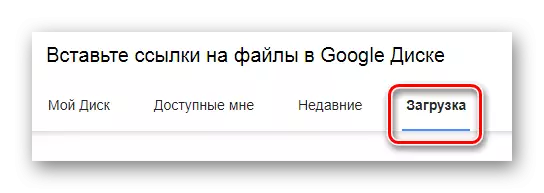
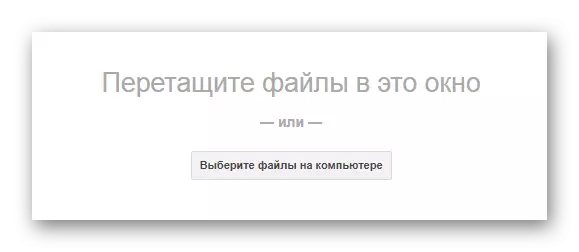
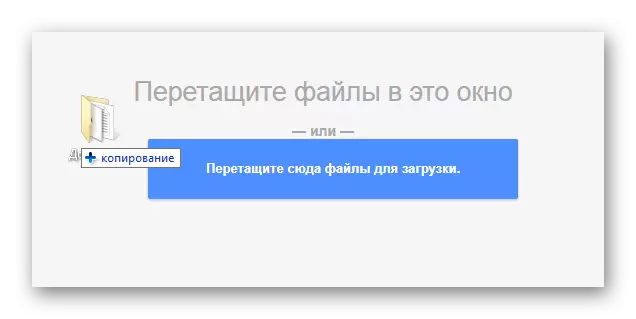
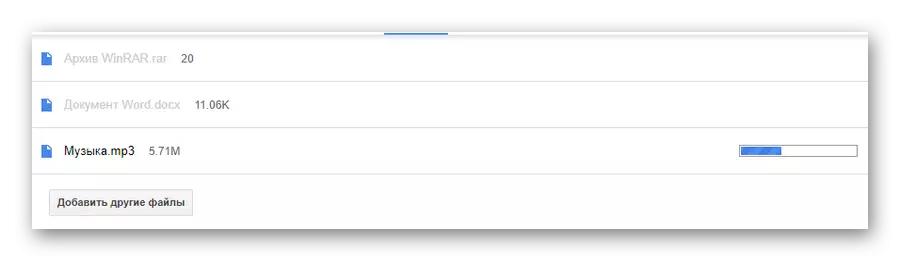
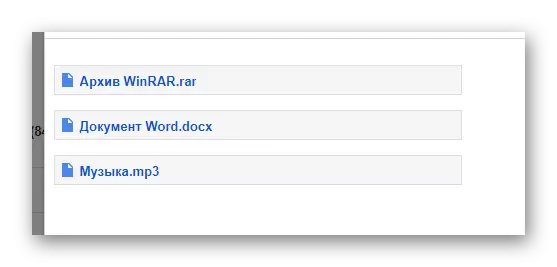
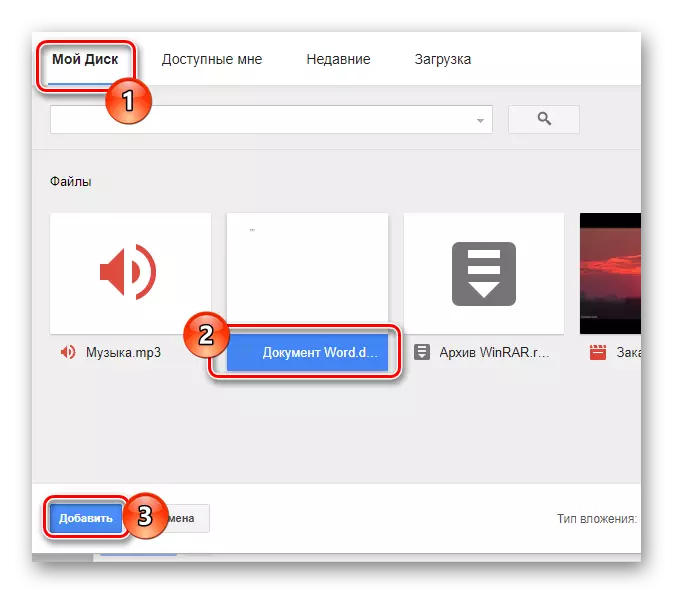
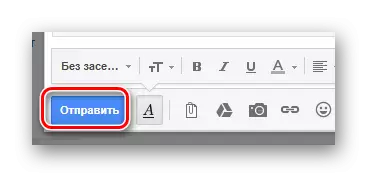
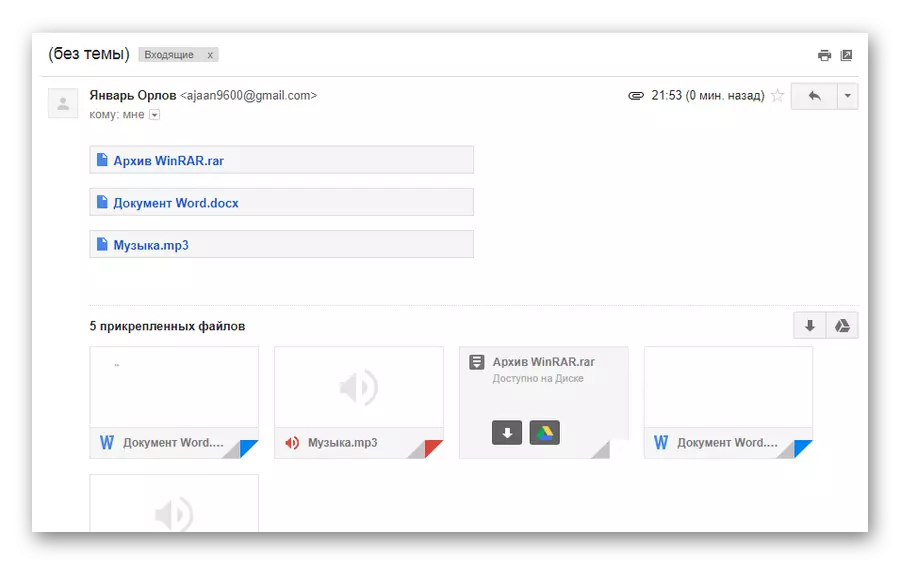
វិធីសាស្រ្តនេះគឺជាវិធីចុងក្រោយដើម្បីផ្ញើទិន្នន័យតាមរយៈប្រអប់អេឡិចត្រូនិកពី Google ។ ដូច្នេះធ្វើការជាមួយសេវាកម្មប្រៃសណីយ៍នេះអាចបញ្ចប់បាន។
Rambleer ។
សេវាកម្ម Rambler នៅលើទីផ្សារដែលនិយាយភាសារុស្ស៊ីនៃធនធានប្រហាក់ប្រហែលគឺមានតម្រូវការតិចតួចហើយផ្តល់នូវចំនួនលក្ខណៈពិសេសអប្បបរមាសម្រាប់អ្នកប្រើប្រាស់ជាមធ្យម។ ជាការពិតណាស់ការព្រួយបារម្ភដោយផ្ទាល់ការផ្ញើឯកសារប្រភេទផ្សេងៗគ្នាតាមរយៈអ៊ីមែល។
ការផ្ញើថតឯកសារតាមអ៊ីម៉ែល Rambler ជាអកុសលមិនអាចទៅរួចទេ។
រហូតមកដល់បច្ចុប្បន្នធនធានដែលកំពុងពិចារណាផ្តល់នូវវិធីសាស្រ្តមួយនៃការផ្ញើទិន្នន័យ។
- បញ្ចូលអ៊ីមែលរបស់អ្នកហើយចុចលើ "សរសេរ" សិលាចារឹក។
- បំពេញវាលចំណងជើងបន្ទាប់មករកទីតាំងហើយចុចលើតំណភ្ជាប់ឯកសារ "ឯកសារភ្ជាប់" ។
- នៅក្នុងបង្អួចកម្មវិធីរុករកអនុវត្តជម្រើសមួយឬច្រើនហើយប្រើគ្រាប់ចុចបើកចំហ។
- រង់ចាំដំណើរការបន្ថែមទិន្នន័យទៅលិខិតមួយ។
- ដើម្បីផ្ញើអ៊ីមែលសូមប្រើប៊ូតុងសមស្របជាមួយនឹងហត្ថលេខា "ផ្ញើលិខិតមួយ" ។
- អ្នកទទួលបន្ទាប់ពីបើកសារនឹងអាចទាញយកឯកសារដែលបានដាក់នីមួយៗ។
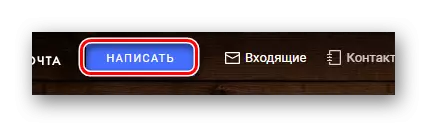
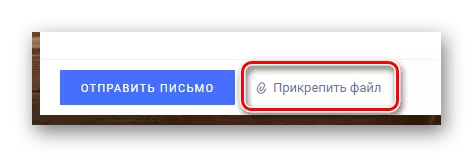
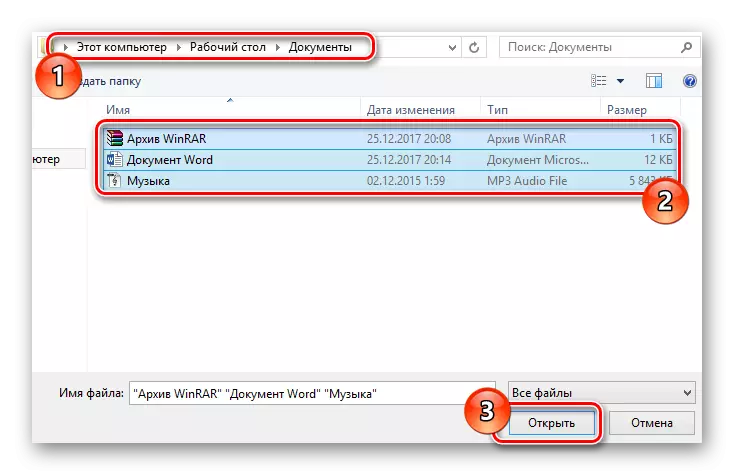
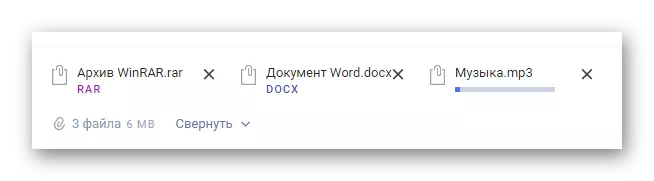
ក្នុងករណីនេះល្បឿននៃការផ្ទុកទំនិញមានទំហំតូចអតិបរមា។
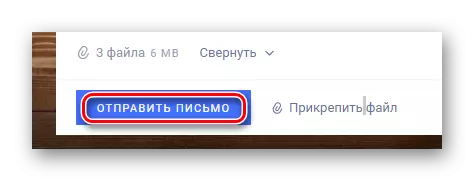
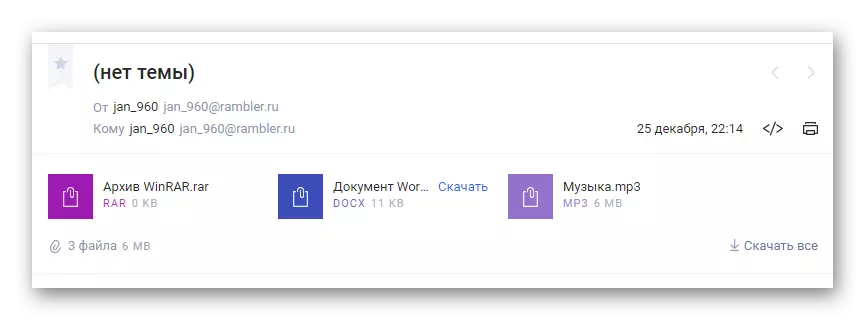
មិនមានមុខងារគួរឱ្យកត់សម្គាល់ទៀតទេដែលមិនផ្តល់ជូនធនធានសំបុត្រនេះ។
លើសពីនេះទៀតវាមានសារៈសំខាន់ណាស់សម្រាប់ព័ត៌មានទាំងអស់ដែលបានបញ្ជាក់នៅក្នុងអត្ថបទដើម្បីមើលថាបើចាំបាច់អ្នកអាចភ្ជាប់ថតឯកសារជាមួយទិន្នន័យដោយមិនគិតពីគេហទំព័រដែលបានប្រើ។ អ្នកបើកប័ណ្ណសារណាមួយដូចជាវីនរ៉ារ៉ាអាចជួយអ្នកឱ្យជួយបាន។
ការវេចខ្ចប់និងការផ្ញើឯកសារដែលមានឯកសារតែមួយអ្នកទទួលនឹងអាចទាញយកនិងពន្លាប័ណ្ណសារបាន។ ក្នុងករណីនេះរចនាសម្ព័ន្ធដំបូងនៃថតត្រូវបានរក្សាទុកហើយការខូចខាតទូទៅនៃទិន្នន័យនឹងមានតិចតួចបំផុត។
សូមអានផងដែរ: ដៃគូប្រកួតប្រជែងឥតគិតថ្លៃសម្រាប់អ្នកបើកអ៊ីនធឺណិតវីនរ៉ារ៉ា
