
ដើម្បីធ្វើឱ្យមានសកម្មភាពផ្សេងៗគ្នាជាមួយនឹងមាតិកានៃកោសិកា Excel ពួកគេត្រូវតែបែងចែកជាមុនសិន។ សម្រាប់គោលបំណងទាំងនេះមានឧបករណ៍ជាច្រើននៅក្នុងកម្មវិធី។ ដំបូងបង្អស់ភាពខុសគ្នាបែបនេះគឺដោយសារតែការពិតដែលថាចាំបាច់ត្រូវបែងចែកក្រុមផ្សេងៗគ្នានៃកោសិកា (ជួរខ្សែអក្សរជួរឈរ) ក៏ដូចជាតម្រូវការក្នុងការសម្គាល់ធាតុដែលត្រូវនឹងលក្ខខណ្ឌជាក់លាក់មួយ។ ចូរយើងស្វែងយល់ពីវិធីធ្វើបែបបទនេះតាមវិធីផ្សេងៗគ្នា។
ដំណើរការបោះឆ្នោត
ក្នុងអំឡុងពេលដំណើរការជ្រើសរើសអ្នកអាចប្រើទាំងកណ្តុរនិងក្តារចុច។ ក៏មានវិធីផងដែរដែលឧបករណ៍បញ្ចូលទាំងនេះត្រូវបានផ្សំជាមួយគ្នា។វិធីទី 1: កោសិកាដាច់ដោយឡែក
ដើម្បីបង្ហាញពីកោសិកាដាច់ដោយឡែកមួយគ្រប់គ្រាន់ដើម្បីនាំទស្សន៍ទ្រនិចទៅវាហើយចុចប៊ូតុងកណ្តុរខាងឆ្វេង។ ដូចគ្នានេះផងដែរជម្រើសនេះអាចត្រូវបានអនុវត្តដោយប្រើប៊ូតុងនៅលើប៊ូតុងគ្រាប់ចុច "ចុះ" "ឡើង" "នៅខាងស្តាំ" "ខាងឆ្វេង" ។
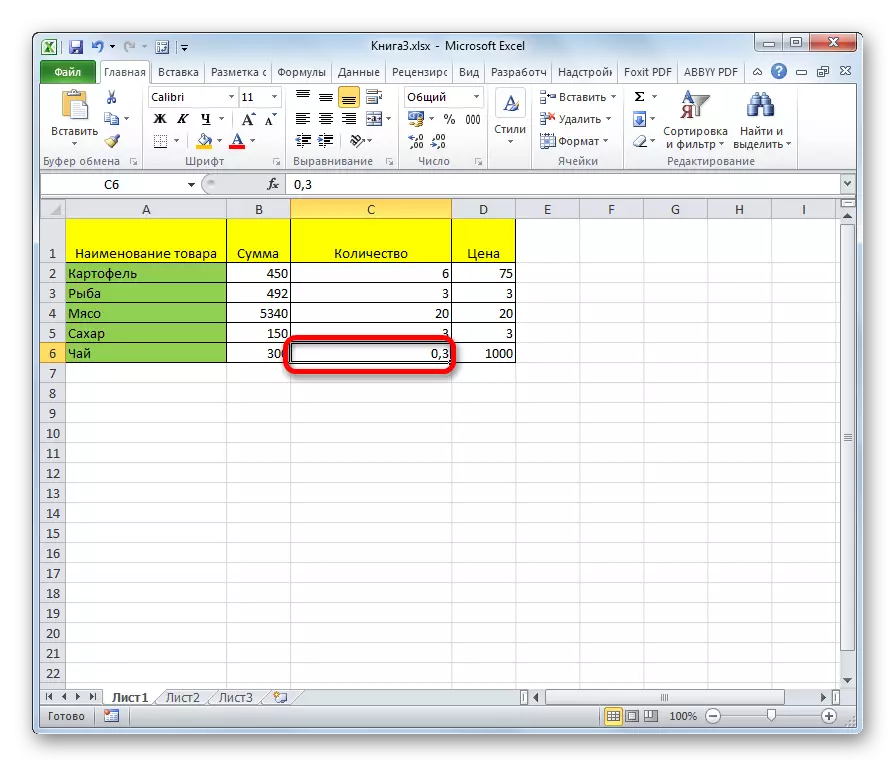
វិធីទី 2: ការជ្រើសរើសជួរឈរ
ដើម្បីសម្គាល់ជួរឈរក្នុងតារាងអ្នកត្រូវសង្កត់ប៊ូតុងកណ្តុរខាងឆ្វេងហើយចំណាយពីជួរឈរខាងលើក្រឡាទៅបាតដែលប៊ូតុងគួរតែត្រូវបានចេញផ្សាយ។
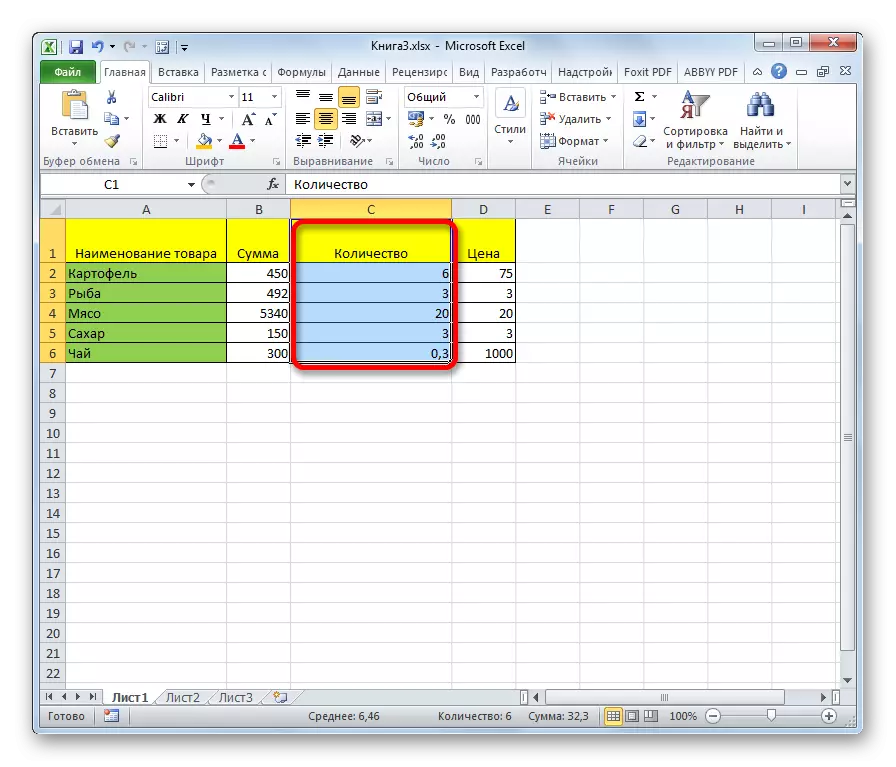
មានដំណោះស្រាយមួយទៀតចំពោះកិច្ចការនេះ។ ចុចប៊ូតុង SHIFT នៅលើក្តារចុចហើយចុចលើក្រឡាខាងលើនៃជួរឈរ។ បន្ទាប់មកមិនបញ្ចេញប៊ូតុងចុចនៅលើបាតទេ។ អ្នកអាចអនុវត្តសកម្មភាពនិងតាមលំដាប់បញ្ច្រាស។
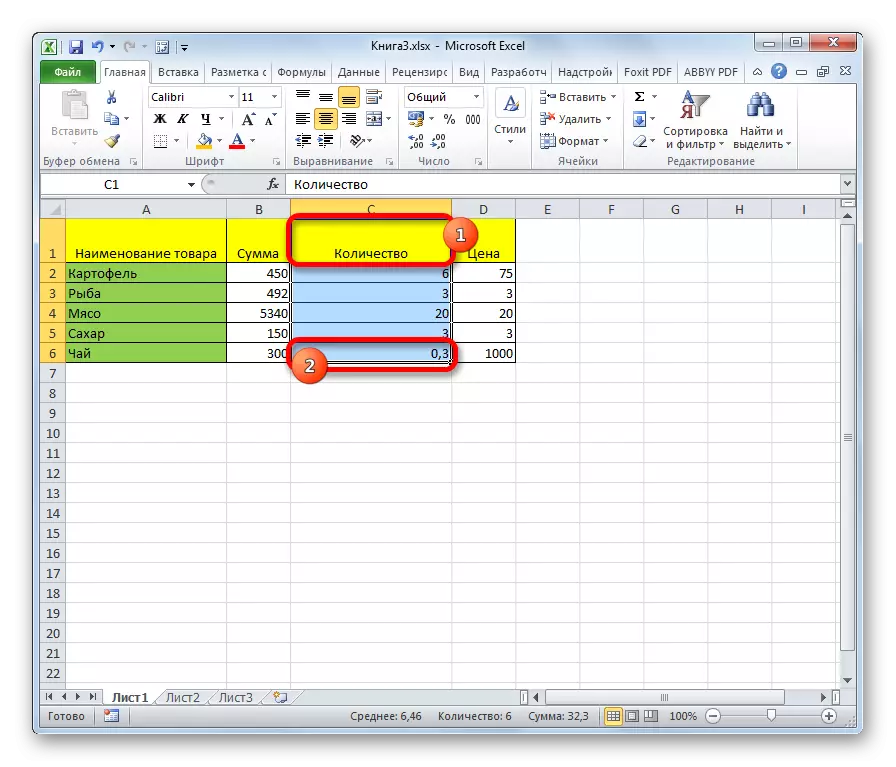
លើសពីនេះទៀតដើម្បីរំលេចជួរឈរនៅក្នុងតារាងអ្នកអាចប្រើក្បួនដោះស្រាយដូចខាងក្រោម។ យើងគូសបញ្ជាក់ពីក្រឡាដំបូងរបស់វាគ្មិនសូមចុចកណ្តុរហើយចុចលើបញ្ជា (Ctrl) + ប្ដូរ (Shift) + ព្រួញចុះក្រោម។ នេះជ្រើសជួរឈរទាំងមូលទៅធាតុចុងក្រោយដែលទិន្នន័យមាន។ លក្ខខណ្ឌសំខាន់សម្រាប់ការអនុវត្តនីតិវិធីនេះគឺកង្វះក្រឡាទទេនៅក្នុងជួរឈរតារាងនេះ។ ក្នុងករណីផ្ទុយគ្រាន់តែជាតំបន់មួយទៅធាតុទទេដំបូងប៉ុណ្ណោះដែលនឹងត្រូវបានសម្គាល់។
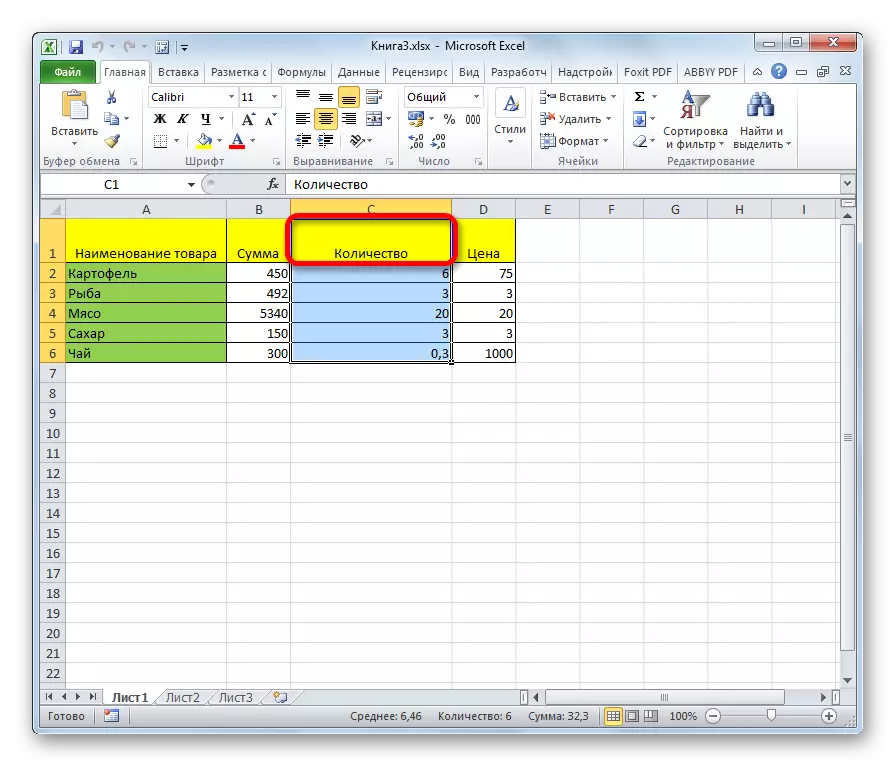
ប្រសិនបើអ្នកត្រូវការបន្លិចមិនត្រឹមតែជួរឈរតារាងប៉ុណ្ណោះទេប៉ុន្តែជួរឈរសន្លឹកទាំងមូលបន្ទាប់មកក្នុងករណីនេះវាចាំបាច់ត្រូវចុចលើប៊ូតុងកណ្តុរខាងឆ្វេងតាមបន្ទះកូអរដោនេផ្ដេកដែលអក្សរនៃអក្ខរក្រមឡាតាំង។ សម្គាល់ដោយជួរឈរ។
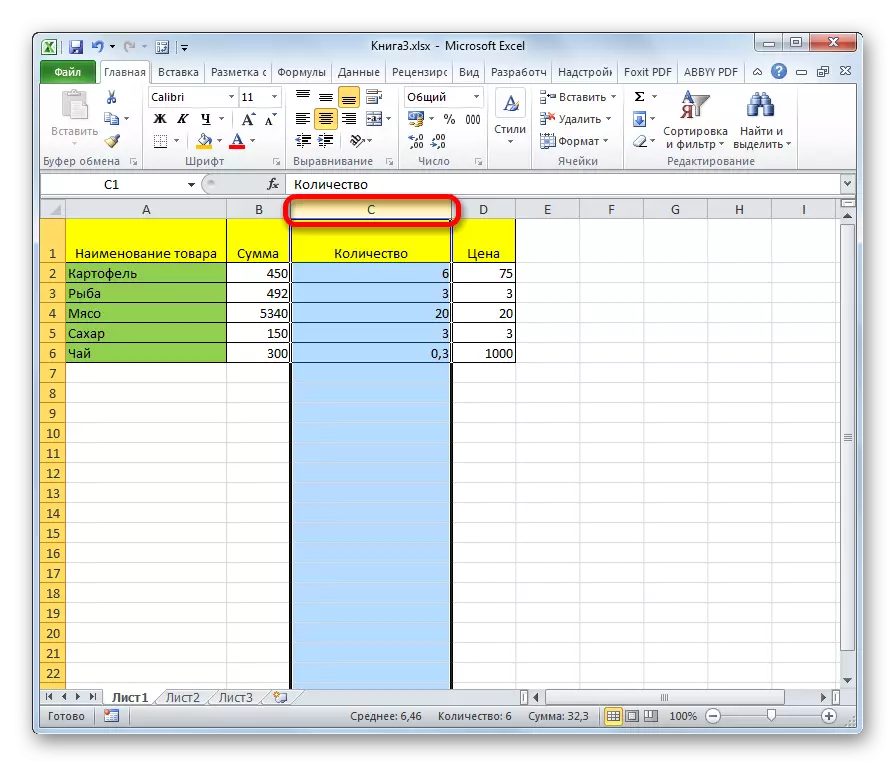
ប្រសិនបើអ្នកត្រូវការជ្រើសរើសជួរឈរសន្លឹកច្រើនយើងអនុវត្តកណ្តុរដោយចុចខាងឆ្វេងលើវិស័យសមស្របនៃបន្ទះរបោតអត្រាតុកដ្ឋាន។
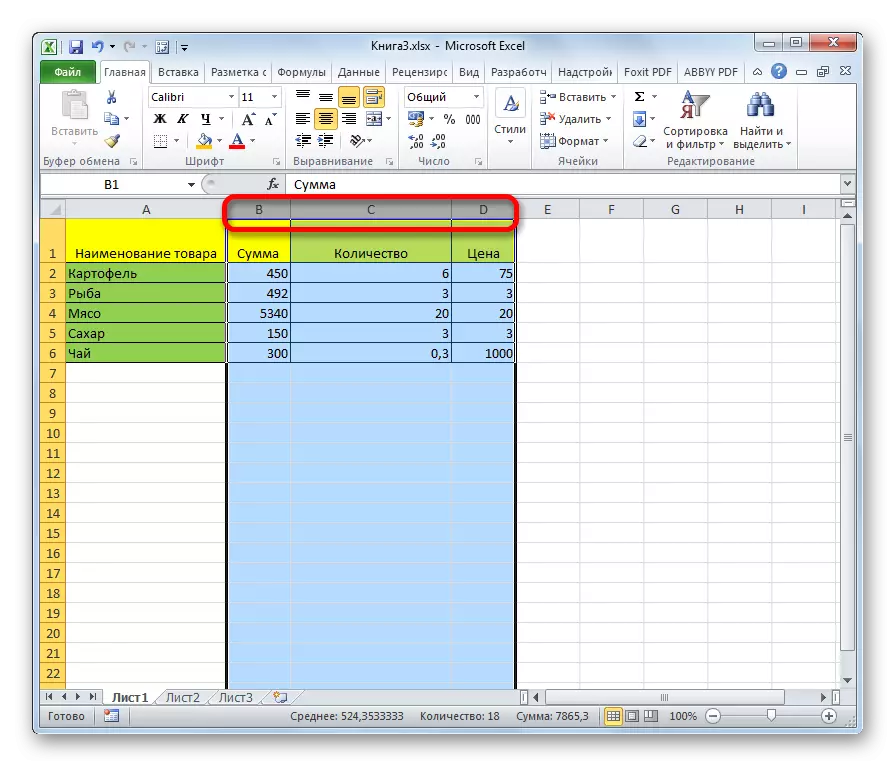
មានដំណោះស្រាយជំនួស។ ចុចប៊ូតុងប្តូរ Shift ហើយសម្គាល់ជួរឈរដំបូងក្នុងលំដាប់លំដោយ។ បន្ទាប់មកដោយមិនបញ្ចេញប៊ូតុងចុចលើផ្នែកចុងក្រោយនៃបន្ទះកូអរដោនេក្នុងលំដាប់ជួរឈរ។
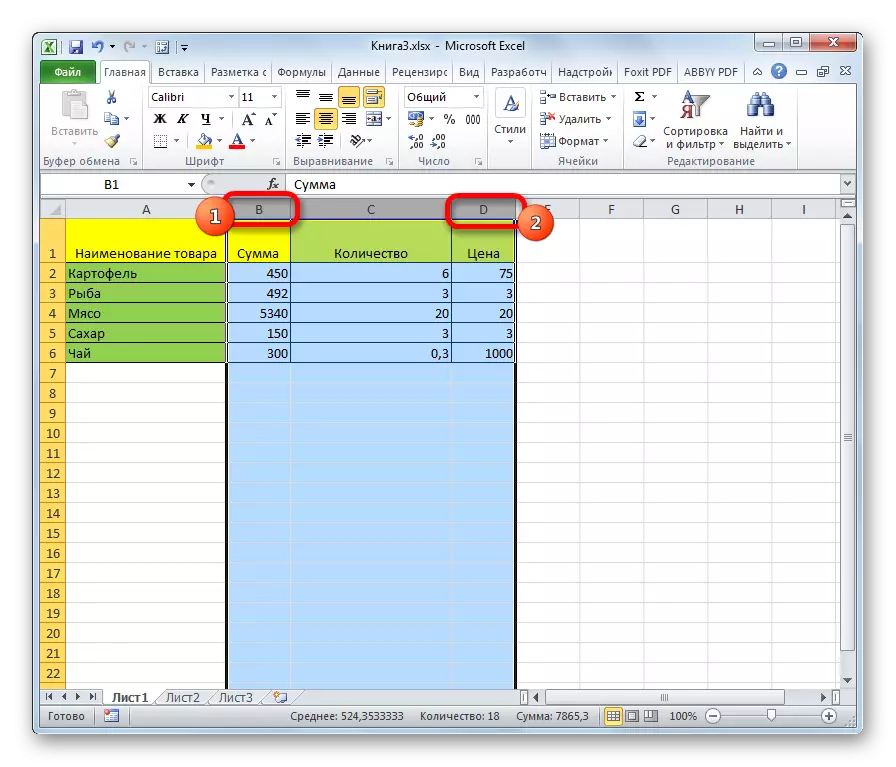
ប្រសិនបើអ្នកត្រូវការបន្លិចជួរឈរសន្លឹករាយប៉ាយបន្ទាប់មកអ្នកឡើងប៊ូតុងបញ្ជា (Ctrl) ហើយដោយមិនបញ្ចេញវាទេចុចលើផ្នែកនៅលើផ្ទាំងកូអរដោនេផ្តេកនៃជួរឈរនីមួយៗដែលត្រូវដាក់ស្លាក។
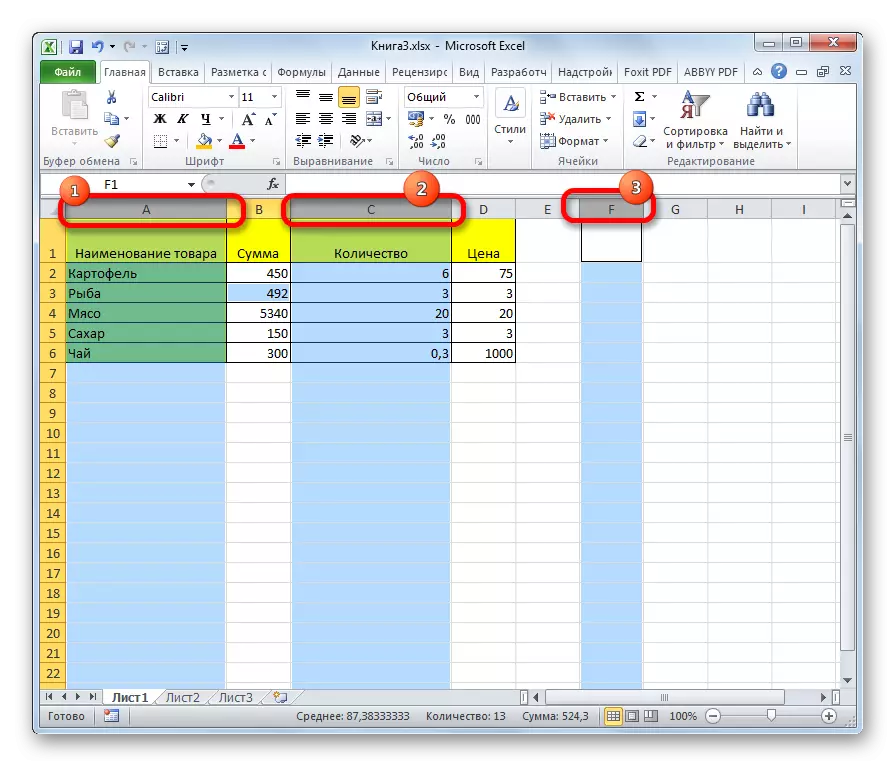
វិធីទី 3: ការបន្លិចបន្ទាត់
យោងទៅតាមគោលការណ៍ស្រដៀងគ្នានេះបន្ទាត់នៅក្នុង Excel ត្រូវបានបម្រុងទុក។
ដើម្បីរំលេចបន្ទាត់មួយក្នុងតារាងគ្រាន់តែចំណាយពេលទស្សន៍ទ្រនិចលើវាដោយប្រើប៊ូតុងកណ្តុរ។
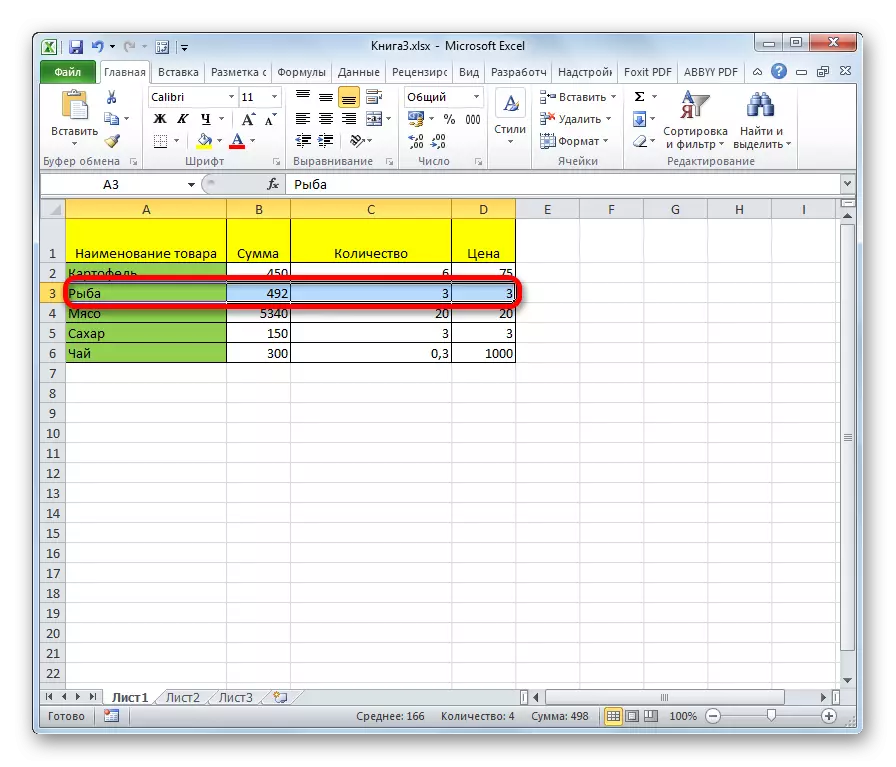
ប្រសិនបើតារាងមានទំហំធំវាងាយស្រួលក្នុងការចុចប៊ូតុងប្តូរហើយចុចលើក្រឡាដំបូងនិងចុងក្រោយនៃខ្សែអក្សរ។
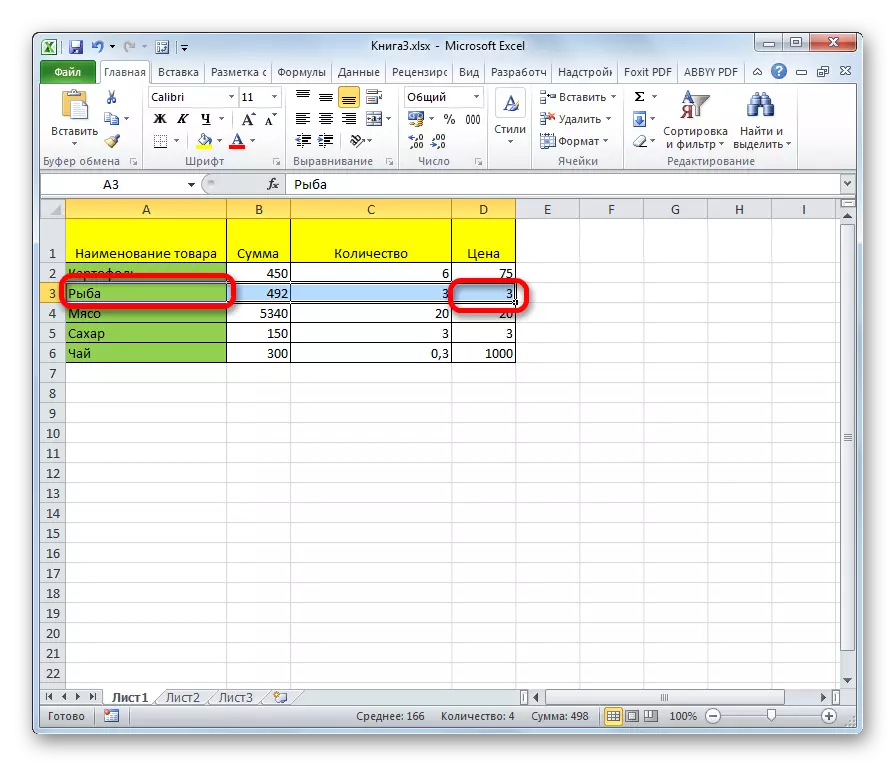
បន្ទាត់នៅក្នុងតារាងក៏អាចត្រូវបានកត់សម្គាល់តាមរបៀបស្រដៀងគ្នាដែរដែលជួរឈរស្រដៀងគ្នា។ ចុចលើធាតុដំបូងក្នុងជួរឈរហើយបន្ទាប់មកវាយអក្សរបញ្ជា (Ctrl) + ប្ដូរ (Shift) + ប្ដូរ (Shift) + គ្រាប់ចុចព្រួញទៅខាងស្តាំ។ ខ្សែអក្សរត្រូវបានបន្លិចដល់ចុងបញ្ចប់នៃតុ។ ប៉ុន្តែជាថ្មីម្តងទៀតតម្រូវការជាមុនក្នុងករណីនេះគឺជាវត្តមាននៃទិន្នន័យនៅក្នុងកោសិកាទាំងអស់នៃខ្សែ។
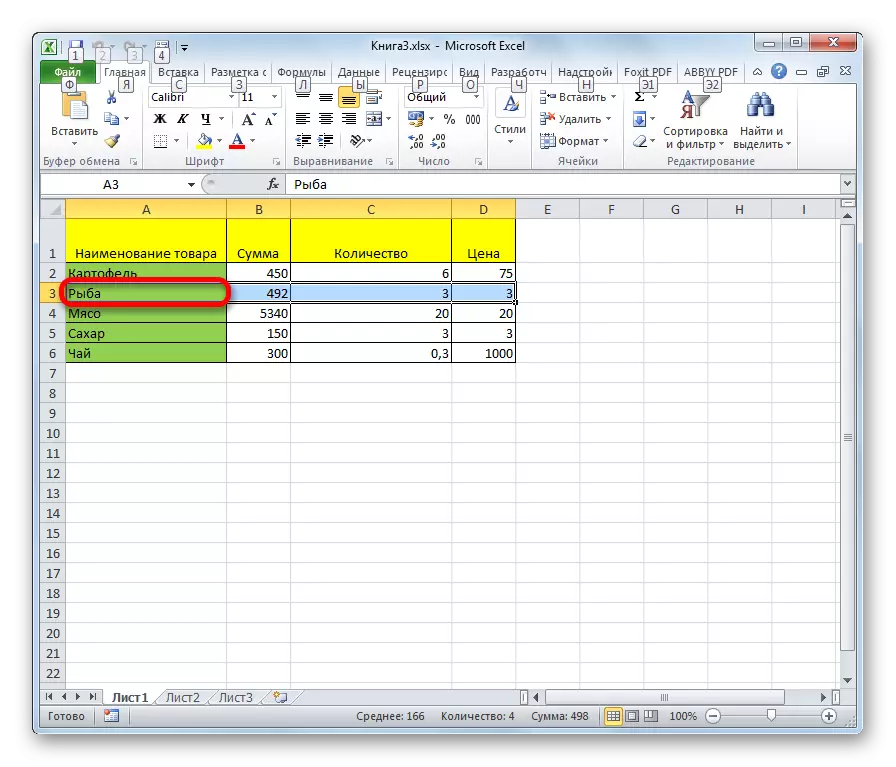
ដើម្បីបន្លិចបន្ទាត់ទាំងមូលនៃសន្លឹកយើងធ្វើការចុចលើផ្នែកដែលត្រូវគ្នានៃបន្ទះកូអរដោនូបញ្ឈរដែលលេខរៀងត្រូវបានបង្ហាញ។
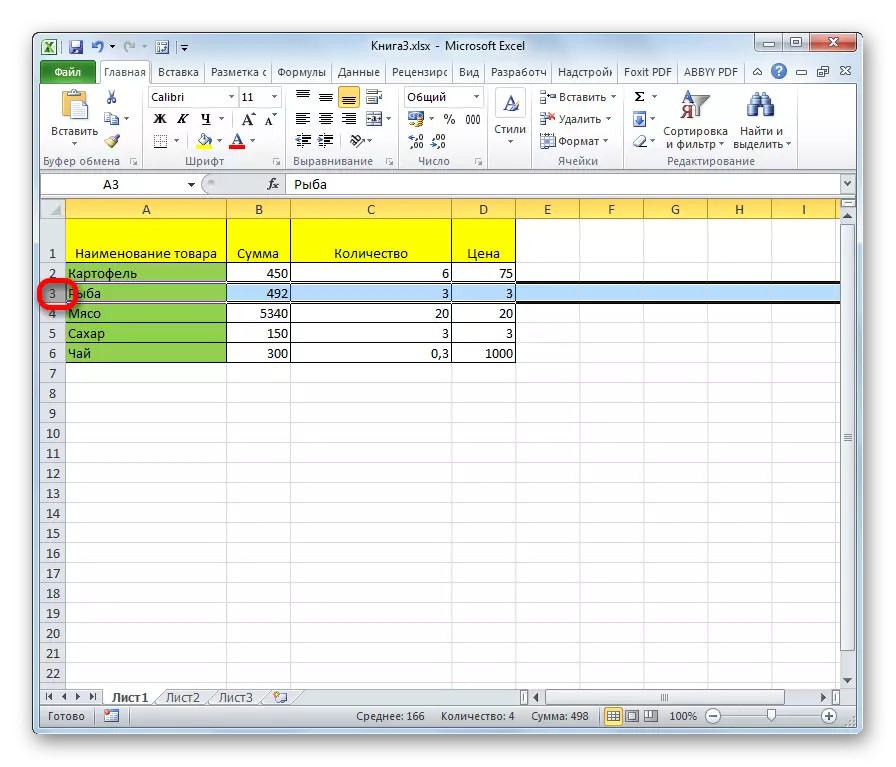
ប្រសិនបើអ្នកត្រូវការជ្រើសរើសតាមរបៀបស្រដៀងគ្នានេះបន្ទាត់ដែលនៅជាប់គ្នាច្រើនបន្ទាប់មកយើងអនុវត្តកណ្តុរដោយចុចខាងឆ្វេងលើក្រុមដែលសមស្របនៃផ្នែកបន្ទះរបាំអតិសុខុមប្រាណសមស្រប។
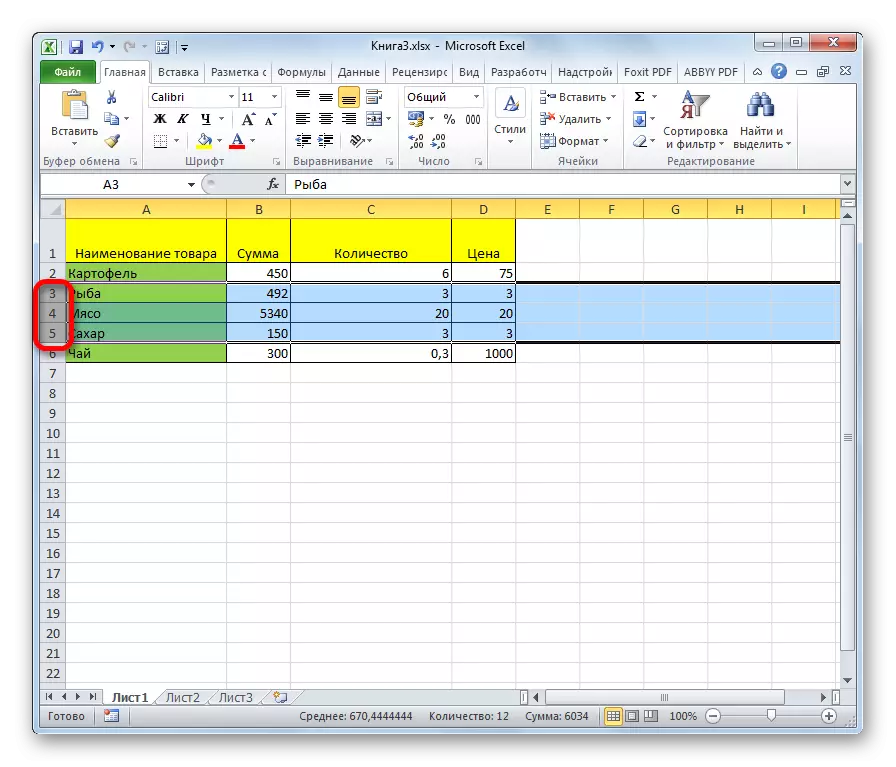
អ្នកក៏អាចសង្កត់ប៊ូតុងប្តូរវេនហើយចុចលើផ្នែកទីមួយនិងចុងក្រោយនៅលើផ្ទាំងកូអរដោនេនៃជួរដេកដែលត្រូវបានបន្លិច។
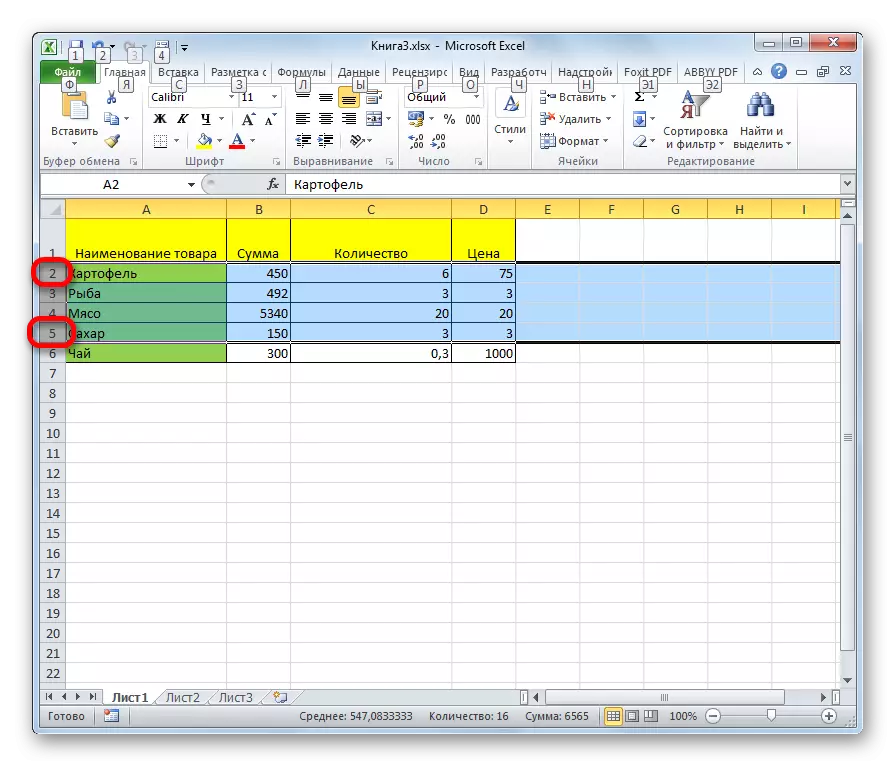
ប្រសិនបើអ្នកចង់ជ្រើសរើសបន្ទាត់រាយប៉ាយបន្ទាប់មកចុចលើផ្នែកនីមួយៗនៅលើបន្ទះកូអរដោនូបញ្ឈរដោយប្រើប៊ូតុង Ctrl-Clad ។
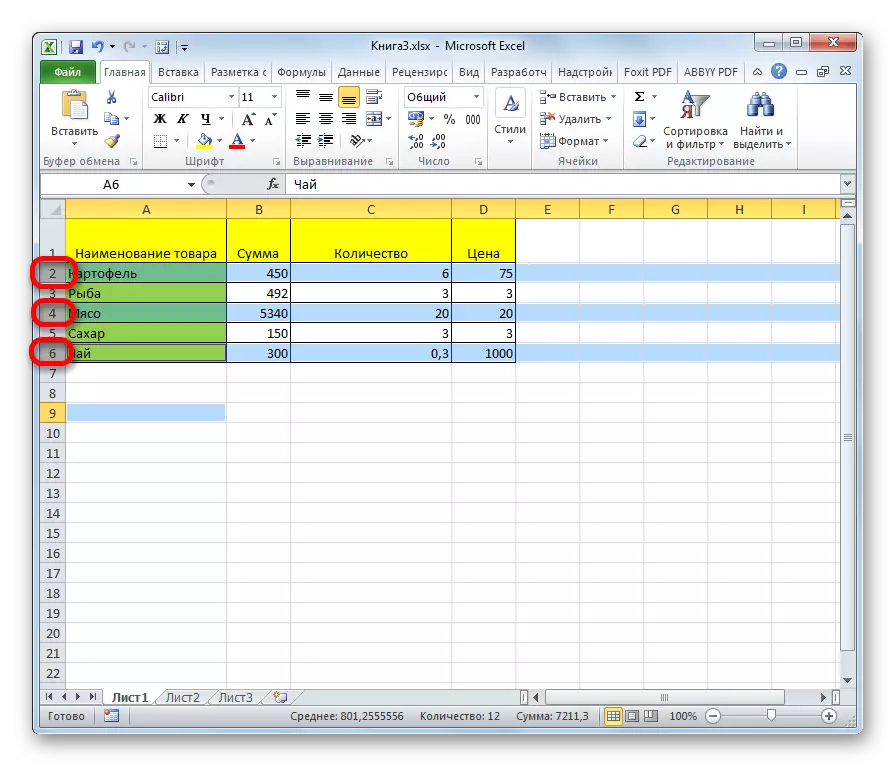
វិធីទី 4: ការបែងចែកសន្លឹកទាំងមូល
មានជំរើសពីរសម្រាប់នីតិវិធីនេះសម្រាប់សន្លឹកទាំងមូល។ ទីមួយនៃការទាំងនេះគឺត្រូវចុចលើប៊ូតុងចតុកោណដែលមានទីតាំងនៅចំនុចប្រសព្វបញ្ឈរនិងផ្ដេក។ បន្ទាប់ពីនោះក្រឡាទាំងអស់នៅលើសន្លឹកនឹងត្រូវបានបម្រុងទុក។
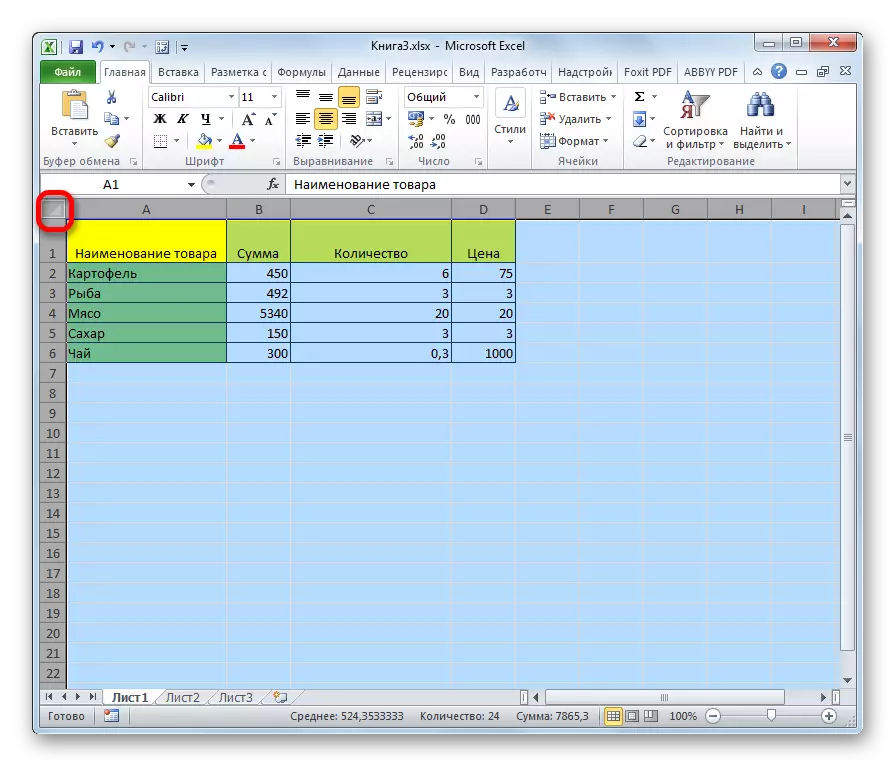
ទៅលទ្ធផលដូចគ្នាចុចបញ្ជា (Ctrl) + បន្សំគ្រាប់ចុច។ ពិតប្រសិនបើនៅពេលនេះទស្សន៍ទ្រនិចស្ថិតនៅក្នុងជួរនៃទិន្នន័យមិនអាចបំបែកបានឧទាហរណ៍ក្នុងតារាងបន្ទាប់មកមានតែតំបន់នេះប៉ុណ្ណោះដែលនឹងត្រូវបានបន្លិចដំបូង។ មានតែបន្ទាប់ពីការចុចការបញ្ចូលគ្នាម្តងទៀតនឹងអាចបែងចែកសន្លឹកទាំងមូលបាន។
វិធីទី 5: ភាពឯកោជួរ
ឥឡូវស្វែងយល់ពីរបៀបជ្រើសរើសជួរនីមួយៗនៃកោសិកានៅលើសន្លឹក។ ក្នុងគោលបំណងដើម្បីធ្វើឱ្យវាគ្រប់គ្រាន់ដើម្បីបង្រួមទស្សន៍ទ្រនិចជាមួយនឹងប៊ូតុងកណ្តុរខាងឆ្វេងតំបន់ជាក់លាក់មួយនៅលើសន្លឹក។
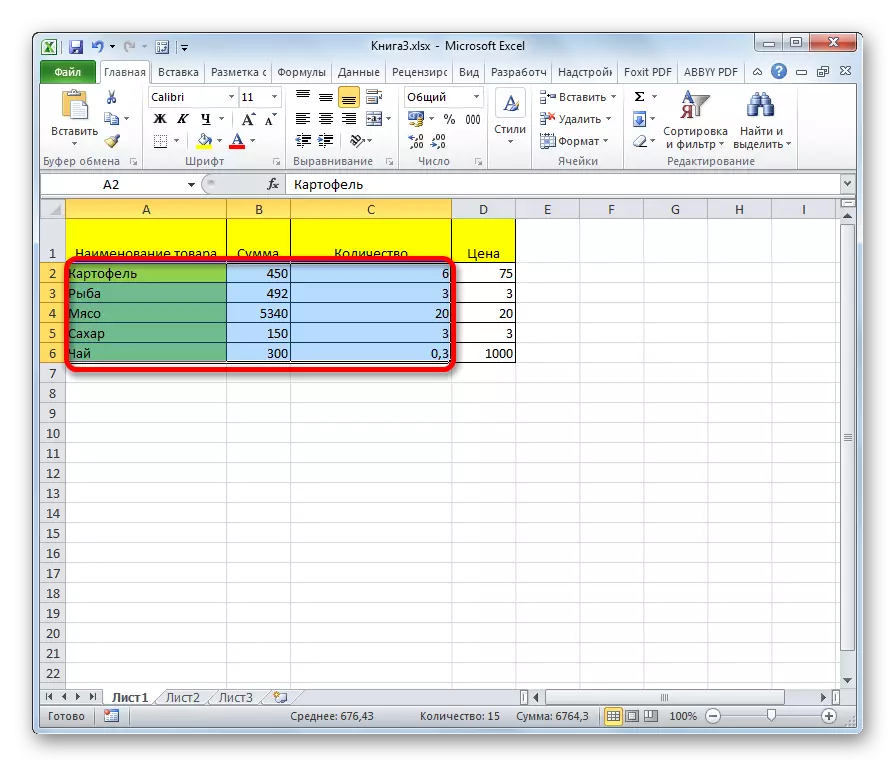
ជួរអាចត្រូវបានបន្លិចដោយសង្កត់ប៊ូតុងប្តូរនៅលើក្តារចុចហើយចុចលើក្រឡាខាងស្តាំខាងឆ្វេងនិងខាងស្តាំនៃផ្ទៃដែលបានបម្រុងទុក។ ដោយអនុវត្តប្រតិបត្តិការតាមលំដាប់បញ្ច្រាស: ចុចលើផ្នែកខាងក្រោមខាងឆ្វេងនិងខាងស្តាំនៃអារេ។ ជួររវាងធាតុទាំងនេះនឹងត្រូវបានបន្លិច។
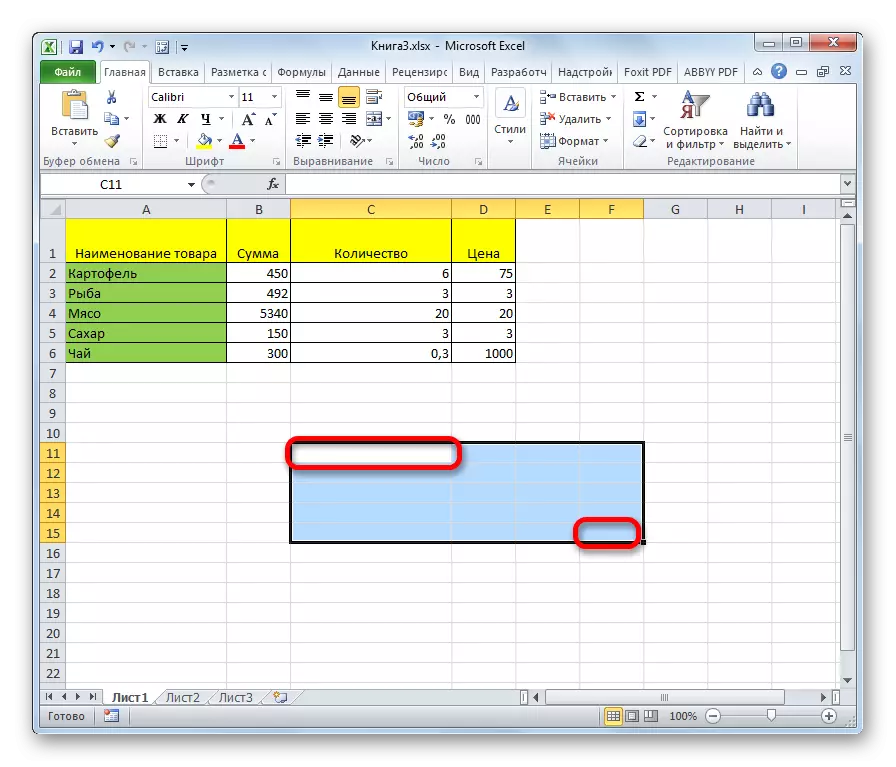
វាក៏មានលទ្ធភាពនៃការបំបែកក្រឡាប្លាតឬជួរ។ សម្រាប់បញ្ហានេះវិធីសាស្រ្តខាងលើគួរតែត្រូវបានបែងចែកដាច់ដោយឡែកពីគ្នាដែលអ្នកប្រើចង់កំណត់ប៉ុន្តែប៊ូតុងបញ្ជា (Ctrl) ត្រូវតែស្រក់។
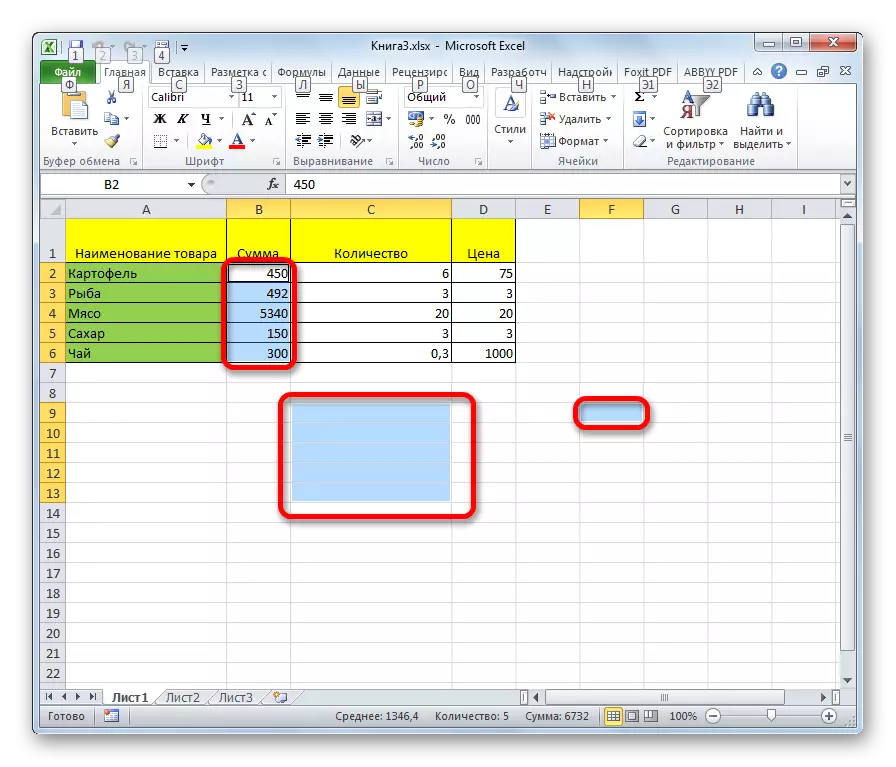
វិធីទី 6: អនុវត្តគ្រាប់ចុចក្តៅ
អ្នកអាចជ្រើសរើសតំបន់នីមួយៗដោយប្រើគ្រាប់ចុចក្តៅ:
- បញ្ជា (Ctrl) + ទំព័រដើម - ការបែងចែកក្រឡាដំបូងដែលមានទិន្នន័យ;
- បញ្ជា (Ctrl) + បញ្ចប់ - ការបន្លិចក្រឡាចុងក្រោយជាមួយទិន្នន័យ;
- បញ្ជា (Ctrl) + ប្ដូរ (Shift) + បញ្ចប់ - ការជ្រើសរើសក្រឡាចុះក្រោមទៅប្រើចុងក្រោយ។
- បញ្ជា (Ctrl) + ប្ដូរ (Shift) + ទំព័រដើម - ការជ្រើសរើសកោសិការហូតដល់ដើមសន្លឹក។
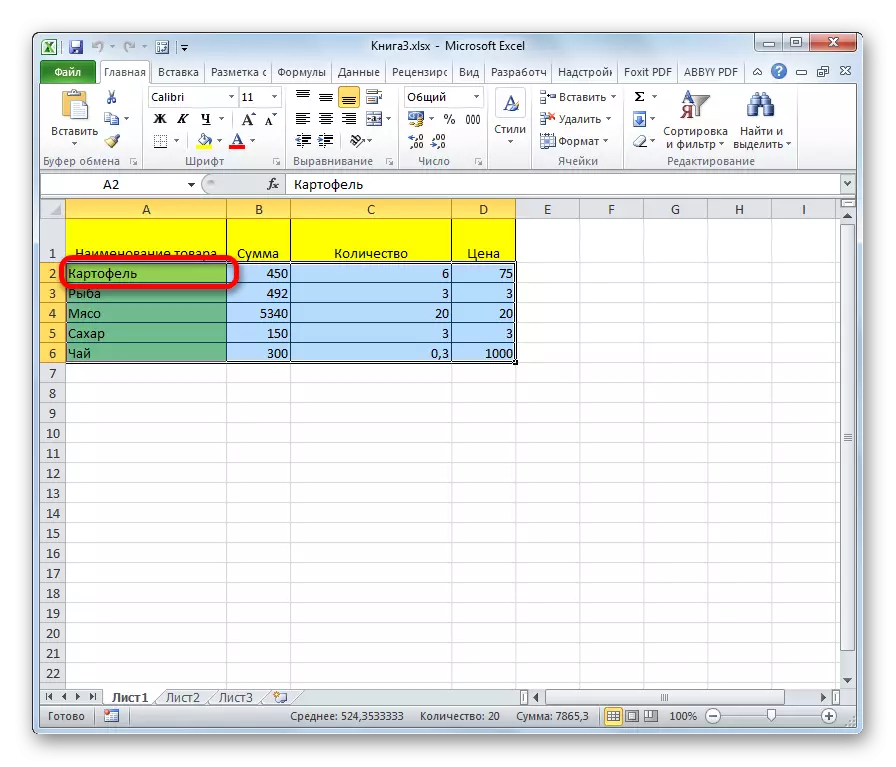
ជម្រើសទាំងនេះនឹងជួយសន្សំសំចៃពេលវេលាយ៉ាងខ្លាំងលើប្រតិបត្តិការ។
មេរៀន: គ្រាប់ចុចក្តៅក្នុង Exclee
ដូចដែលយើងបានឃើញមានមួយចំនួនធំនៃវ៉ារ្យ៉ង់កោសិកានិងក្រុមផ្សេងៗគ្នារបស់ពួកគេដោយប្រើក្តារចុចឬកណ្តុរក៏ដូចជាប្រើបន្សំនៃឧបករណ៍ទាំងពីរនេះ។ អ្នកប្រើប្រាស់ម្នាក់ៗអាចជ្រើសរើសយកស្ទីលជ្រើសរើសងាយស្រួលជាងមុនក្នុងស្ថានភាពជាក់លាក់មួយពីព្រោះការបែងចែកកោសិកាមួយឬច្រើនកាន់តែងាយស្រួលក្នុងការសម្តែងក្នុងវិធីមួយហើយការបែងចែកបន្ទាត់ទាំងមូលឬសន្លឹកទាំងមូលខុសគ្នា។
