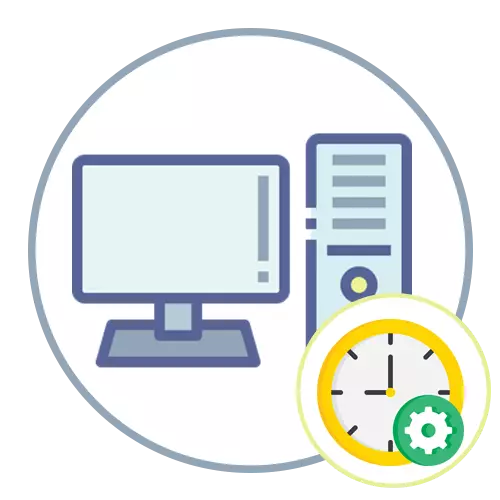
វីនដូ 10 ។
ខណៈពេលដែលតំឡើងវីនដូ 10 នៅពេលដែលប្រព័ន្ធប្រតិបត្តិការកំណត់ការភ្ជាប់អ៊ីនធឺណិតហើយពេលវេលាត្រូវបានកំណត់ដោយស្វ័យប្រវត្តិអាស្រ័យលើតំបន់និងតំបន់ពេលវេលាដែលបានកំណត់ដោយអ្នកប្រើ។ ក្នុងអំឡុងពេលប្រើប្រព័ន្ធប្រតិបត្តិការវាប្រហែលជាចាំបាច់ក្នុងការផ្លាស់ប្តូរពេលវេលា - ជាធម្មតានៅពេលដែលហេតុផលមួយចំនួនមិនមានការផ្លាស់ប្តូរទៅរដូវរងារឬពេលវេលារដូវក្តៅឬអ្នកបានផ្លាស់ប្តូរកន្លែងស្នាក់នៅហើយឥឡូវនេះរស់នៅលើខ្សែក្រវ៉ាត់ម៉ោងផ្សេងទៀត។ អ្នកនឹងត្រូវទាក់ទងក្នុងម៉ឺនុយដែលបានបង្កប់ហើយកែសំរួលការកំណត់ស្របតាមតម្រូវការរបស់អ្នក។
អានបន្ថែម: ការផ្លាស់ប្តូរពេលវេលានៅក្នុងវីនដូ 10
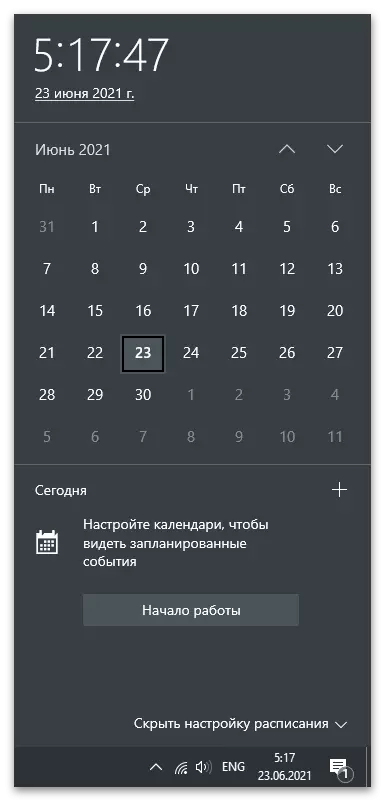
វីនដូ 7 ។
ជាមួយនឹងវត្ថុវីនដូ 7 គឺខុសគ្នាបន្តិចបន្តួចចាប់តាំងពីក្រុមហ៊ុន Microsoft ប្រើម៉ាស៊ីនមេដែលធ្វើសមកាលកម្មផ្សេងទៀតនៅទីនេះហើយក៏ខុសគ្នាចេញពីមុខម្ហូបដែលប៉ារ៉ាម៉ែត្រអ្នកប្រើប្រាស់ត្រូវបានតំឡើងដែរ។ សូមក្រឡេកមើលវិធីសាស្រ្តផ្លាស់ប្តូរពេលវេលាចំនួនបីក្នុង "ប្រាំពីរ" ហើយអ្នកនឹងយកប្រាក់ល្អបំផុតសម្រាប់ខ្លួនអ្នក។វិធីទី 1: ម៉ឺនុយកាលបរិច្ឆេទនិងពេលវេលា
"ផ្ទាំងបញ្ជា" - កម្មវិធីដាច់ដោយឡែកមួយនៅក្នុងវីនដូ 7 ដែលការផ្លាស់ប្តូរទៅមីនុយផ្សេងៗគ្នាជាមួយនឹងការកំណត់កើតឡើង។ ម្នាក់ក្នុងចំនោមពួកគេត្រូវបានគេហៅថា "កាលបរិច្ឆេទនិងពេលវេលា" ហើយអាចយល់បានរួចហើយថាប៉ារ៉ាម៉ែត្រមួយណាត្រូវបានកែសម្រួលនៅក្នុងនោះ។ សម្រាប់ពេលវេលាដោយដៃការផ្លាស់ប្តូរតាមរយៈម៉ឺនុយនេះសូមអនុវត្តតាមជំហានទាំងនេះ:
- បើក "ការចាប់ផ្តើម" និងនៅលើផ្ទាំងខាងស្តាំជ្រើសរើស "ផ្ទាំងបញ្ជា" ។
- ក្នុងចំណោមបញ្ជីរូបតំណាងទាំងអស់រកឃើញកាលបរិច្ឆេទនិងពេលវេលានិងពេលវេលា "ហើយចុចលើវា។
- នៅលើផ្ទាំងកាលបរិច្ឆេទនិងពេលវេលាចុចប៊ូតុងកែសម្រួលកាលបរិច្ឆេទនិងពេលវេលា។ ប្រសិនបើអ្នកត្រូវការផ្លាស់ប្តូរតែតំបន់ពេលវេលាសូមប្រើប៊ូតុងខាងក្រោម។
- បង្អួចថ្មីមួយនឹងលេចឡើងដែលអ្នកអាចកំណត់ចំនួននិងពេលវេលាណាមួយរហូតដល់មួយវិនាទីដោយឯករាជ្យ។
- ប្រសិនបើនៅក្នុងបង្អួចនេះចុចលើតំណ "ការផ្លាស់ប្តូរប្រតិទិន" បង្អួចផ្សេងទៀតដែលមានការកំណត់ដែលទ្រង់ទ្រាយនៃការបង្ហាញលេខបច្ចុប្បន្នផ្លាស់ប្តូរ។
- ត្រឡប់ទៅម៉ឺនុយមេ "កាលបរិច្ឆេទនិងពេលវេលា" ហើយធ្វើឱ្យមាននាឡិកាបន្ថែមប្រសិនបើអ្នកចង់ឃើញតំបន់ពេលវេលាជាច្រើននៅលើអេក្រង់។ ការបង្កើតមុខងារនេះគឺសាមញ្ញអ្វីៗគឺអាចយល់បាននៅកម្រិតវិចារណញាណដូច្នេះយើងនឹងមិនបញ្ឈប់វាទេ។
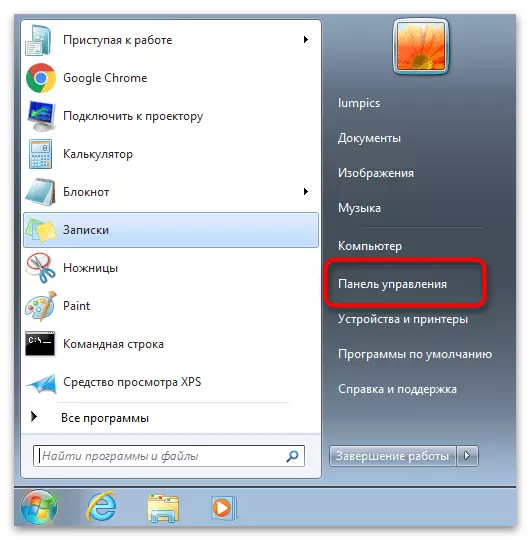
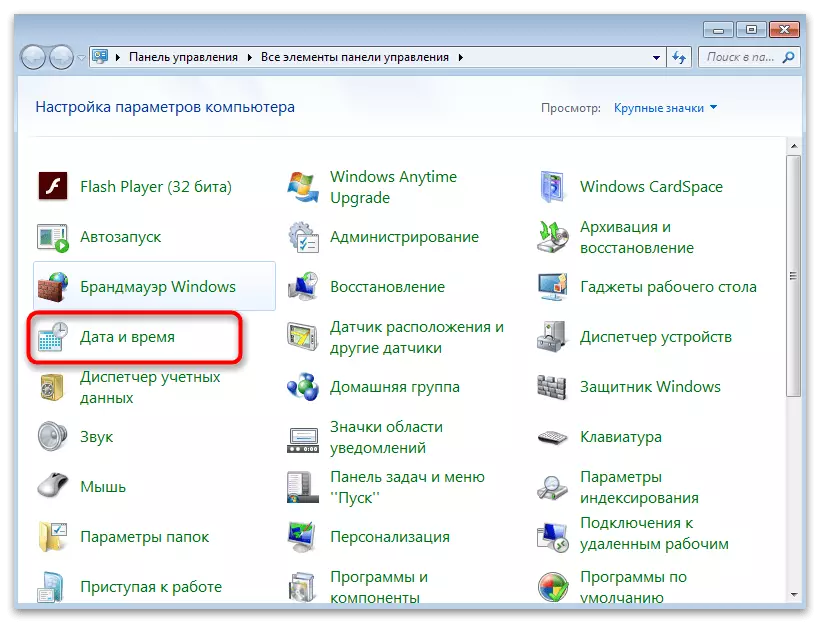
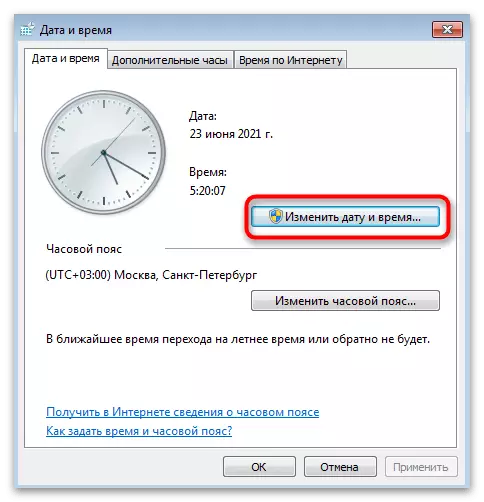

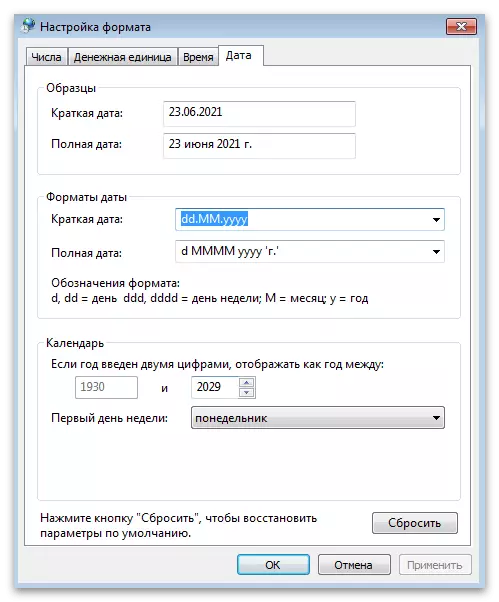

វិធីទី 2: "បន្ទាត់ពាក្យបញ្ជា"
អ្នកប្រើខ្លះចូលចិត្តផ្លាស់ប្តូរការកំណត់ប្រព័ន្ធតាមរយៈកុងសូលដោយហេតុនេះសន្សំសំចៃពេលវេលា។ ប្រសិនបើអ្នកមានអារម្មណ៍ថាមានចំនួនអ្នកប្រើប្រាស់អ្នកត្រូវដឹងពាក្យបញ្ជាតែមួយប៉ុណ្ណោះដែលទើបតែត្រូវបានរចនាឡើងដើម្បីផ្លាស់ប្តូរពេលវេលានៅក្នុងប្រព័ន្ធប្រតិបត្តិការ។ ការអនុវត្តរបស់វាមានដូចខាងក្រោម:
- បើក "ការចាប់ផ្តើម" ហើយស្វែងរក "ពាក្យបញ្ជា" ។ វាអាចត្រូវបានដាក់ឱ្យដំណើរការដោយវិធីសាស្ត្រផ្សេងទៀតដែលអ្នកស្គាល់។
- សរសេរពាក្យបញ្ជាពេលវេលានិងចង់បានដើម្បីផ្លាស់ប្តូរពេលវេលា, បន្ទាប់មកចុចបញ្ចូលដោយហេតុនេះបញ្ជាក់ពាក្យបញ្ជា។
- ដូចដែលអ្នកអាចមើលឃើញរូបថតអេក្រង់ខាងមុខ, បន្ទាត់ថ្មីមួយបានបង្ហាញខ្លួនឡើងដើម្បីបញ្ចូលពាក្យបញ្ជាដូចខាងក្រោមនេះដោយគ្មានការជូនដំណឹងណាមួយនិងពេលវេលានៅក្នុងប្រព័ន្ធប្រតិបត្តិការនេះបានក្លាយជាបានបញ្ជាក់ភ្លាម។
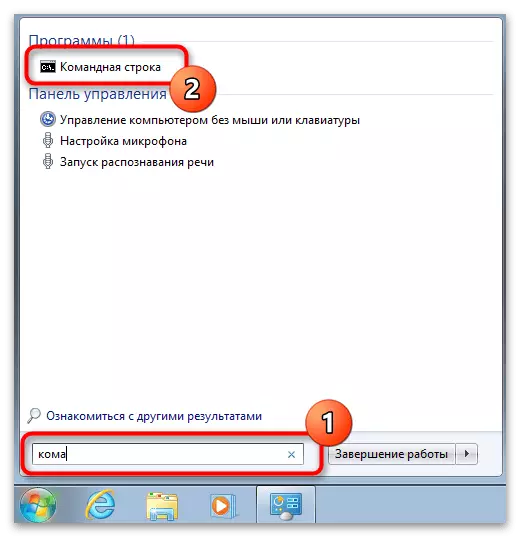

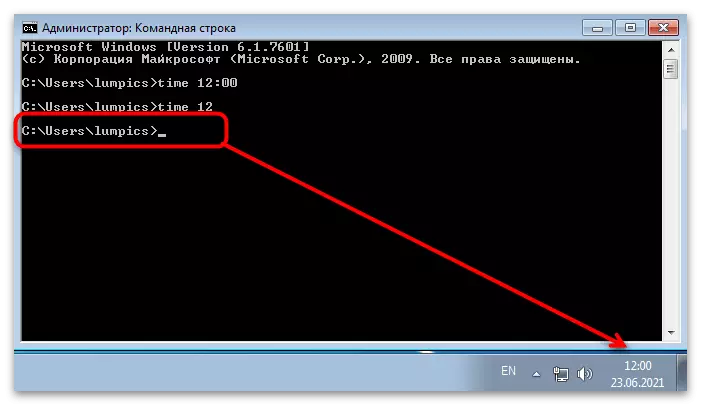
វិធីសាស្រ្ត 3: ពេលធ្វើសមកាលកម្ម
Worders នៃ "ទាំងប្រាំពីរ" គឺសមកាលកម្មអាចប្រើបាននៃពេលវេលាតាមរយៈអ៊ីនធឺណិតដោយប្រើគេហទំព័រផ្លូវការពីក្រុមហ៊ុន Microsoft - Time.Windows.com ។ ប្រសិនបើអ្នកធ្វើឱ្យមុខងារនេះជាការផ្លាស់ប្តូររដូវក្តៅនិងរដូវរងានឹងកើតឡើងដោយស្វ័យប្រវត្តិពេលអ្នកនឹងពុំមានបញ្ហាបាញ់ទម្លាក់ដោយម៉ោង។ សូមអានទាំងអស់អំពីលក្ខណៈពិសេសនេះនិងការកំណត់រចនាសម្ព័ន្ធរបស់ខ្លួននៅក្នុងអត្ថបទមួយពីអ្នកនិពន្ធរបស់យើងផ្សេងទៀតដូចខាងក្រោមតំណភ្ជាប់ដូចខាងក្រោម។
អានបន្ថែម: ពេលធ្វើសមកាលកម្មនៅក្នុង Windows 7
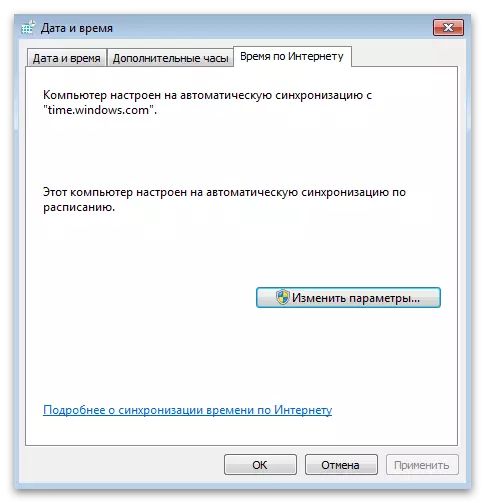
នៅក្នុងការបញ្ចប់យើងចំណាំថាប្រសិនបើអ្នកត្រូវបានចាប់អារម្មណ៍ក្នុងការផ្លាស់ប្តូរពេលវេលាដោយសារតែការពិតដែលថាវាត្រូវបានជានិច្ចមកចុះនៅលើតម្លៃដូចគ្នានោះយើងសូមផ្ដល់អនុសាសន៍ឱ្យអ្នកដើម្បីយល់ឱ្យបានច្បាស់ដោយខ្លួនឯងជាមួយនឹងសម្ភារៈផ្សេងទៀតនៅលើគេហទំព័ររបស់យើង។ វាបានច្រានចោលហេតុផលនិងវិធីសាស្រ្តសម្រាប់ការដោះស្រាយស្ថានភាពនេះ។ អានសេចក្តីណែនាំនេះដោយសារតែការកំណត់នាឡិកាថេរនឹងមិនរក្សាទុកអ្នកពីបញ្ហានេះ។
អានបន្ថែម: យើងបានដោះស្រាយបញ្ហានៃការកំណត់ពេលវេលានៅលើកុំព្យូទ័រនេះ
