
កំហុសមួយដែលនាំឱ្យមានការដួលរលំនៃប្រព័ន្ធគឺ besod "0x0000000116 នៅ NVLDDMKMKM.SYS" ដែលបានបង្ហាញនៅក្នុងរូបរាងនៃអេក្រង់ពណ៌ខៀវដែលគេហៅថាការស្លាប់។ សូមដោះស្រាយនូវអ្វីដែលជាហេតុផលសម្រាប់និងជម្រើសសម្រាប់សកម្មភាពដែលអាចត្រូវបានដោះស្រាយដោយបញ្ហាដែលបានបញ្ជាក់នៅលើវីនដូ 7 ។
ជួសជុល BSOD 0x00000116
ប្រសិនបើក្នុងអំឡុងពេលកុំព្យូទ័ររបស់អ្នកបានរំខានយ៉ាងខ្លាំងនូវវគ្គនេះហើយបានផ្លាស់ទីលំនៅ "អេក្រង់ពណ៌ខៀវនៃការស្លាប់" ដោយមានកំហុស "0x000000016 នៅ NVLDDMKM.SYS" បន្ទាប់មកនៅក្នុងករណីនេះមានន័យថាមានបញ្ហាក្នុងការធ្វើអន្តរកម្មរបស់ Nvidia កម្មវិធីបញ្ជាកាតវីដេអូ។ ប៉ុន្តែដោយហេតុផលដោយផ្ទាល់បញ្ហាអាចធ្វើសកម្មភាពអ្វីទាំងអស់រាប់ចាប់ពីវីរុសនិងការបរាជ័យក្នុងការវះកាត់ប្រព័ន្ធប្រតិបត្តិការហើយបញ្ចប់ដោយការដំឡើងមិនត្រឹមត្រូវរបស់អ្នកបើកបរដោយខ្លួនឯង។ បន្ទាប់យើងនឹងឃើញពីវិធីដោះស្រាយបញ្ហាដែលបានបញ្ជាក់នៅក្នុងស្ថានភាពផ្សេងៗ។វាគួរឱ្យកត់សម្គាល់ថាប្រសិនបើមានកំហុស 0x0000016 ត្រូវបានបង្ហាញមិនមែនមិនបានបញ្ជាក់ទេប៉ុន្តែ dxgkrnl.sys ឬ dxgmms1.Sy បន្ទាប់មកស្ថានភាពត្រូវបានកែនៅក្នុងវិធីសាស្ត្រស្រដៀងគ្នានេះព្រោះវាមានលក្ខណៈដូចគ្នា។
វិធីទី 1: អ្នកបើកបរបានលិចលង់និងស៊ីស៊ីឡាក់
ដំបូងអ្នកត្រូវធ្វើការដកចេញពេញលេញនៃកម្មវិធីបញ្ជា Nvidia ចាស់ដែលមានអ្នកសម្អាតបញ្ជីឈ្មោះជាបន្តបន្ទាប់ហើយបន្ទាប់មកដំឡើងវាឡើងវិញ។ ជាមួយនឹងការធានារ៉ាប់រងពីរដំបូងអ្នកបើកបរអ្នកបើកបរនិងសេឡាក់នឹងជួយយើង។
- ដើម្បីយកកម្មវិធីបញ្ជាចេញសូមដំណើរការកុំព្យួទ័រនៅក្នុង "របៀបសុវត្ថិភាព" និងធ្វើឱ្យកម្មវិធីបញ្ជាសកម្ម។ ដើម្បីប្តូរចំណុចប្រទាក់ទៅជារុស្ស៊ីប្រសិនបើវាត្រូវបានបង្ហាញនៅក្នុងជម្រើសផ្សេងទៀតរបស់អ្នកចុចក្នុងបង្អួចខាងឆ្វេងក្នុងផ្នែក "ជម្រើស" លើផ្នែក "ភាសា" ។
- បង្អួចនឹងបើកដោយមានបញ្ជីទម្លាក់ចុះដែលអាចរកបានដើម្បីជ្រើសរើសភាសា។ ដើម្បីមើលបញ្ជីទាំងមូលសូមចុចលើវា។ ជ្រើសរើស "រុស្ស៊ី" ។
- បន្ទាប់ពីភាសាដែលចង់បាននឹងលេចចេញមកសូមចុច "អនុវត្ត" ។
- ឥឡូវនេះនៅពេលដែលចំណុចប្រទាក់កម្មវិធីបានផ្លាស់ប្តូរទៅជាភាសារុស្ស៊ីសូមចុចនៅក្នុង "ផ្ទះ" នៅលើ "ការវិភាគនិងសំអាត" ។
- បញ្ជីនៃសមាសធាតុផ្សេងៗដែលមានកម្មវិធីបញ្ជានឹងបើក។ ពិនិត្យប្រអប់ធីកធាតុទាំងអស់ដែលមានឈ្មោះដែលមានពាក្យ "nvidia" ហើយបន្ទាប់មកចុច "ការវិភាគ" ។
- ការវិភាគនឹងត្រូវបានអនុវត្តហើយអ្នកបើកបរទាំងអស់និងការថតសំលេងនៅក្នុងបញ្ជីឈ្មោះដែលទាក់ទងនឹង Nvidia នឹងត្រូវបានអនុវត្ត។ ដើម្បីយកពួកវាចេញសូមចុច "សំអាត" ។
- នីតិវិធីសម្រាប់ការសម្អាតប្រព័ន្ធពីកម្មវិធីបញ្ជាដែលបានបញ្ជាក់នឹងត្រូវបានអនុវត្ត។ បន្ទាប់ពីបញ្ចប់វាអ្នកអាចដំណើរការកម្មវិធី CCleaner ដើម្បីសម្អាតកំណត់ត្រានៅក្នុងបញ្ជីឈ្មោះ។ ដើម្បីធ្វើដូចនេះនៅក្នុងវិស័យសំខាន់នៃការត្រួតពិនិត្យដែលមានទីតាំងនៅផ្នែកខាងឆ្វេងនៃបង្អួចចុចលើធាតុ "បញ្ជីឈ្មោះ" ។
- នៅក្នុងតំបន់ដែលបើកសូមចុចលើប៊ូតុង "ស្វែងរក" ។
- នីតិវិធីស្កេនចុះបញ្ជីសម្រាប់ធាតុដែលហួសសម័យឬភាន់ច្រលំនឹងត្រូវបានដាក់ឱ្យដំណើរការ។
- បន្ទាប់ពីការបញ្ចប់របស់វាបញ្ជីធាតុផ្សំបែបនេះនឹងបើក។ អ្នកត្រូវចុចលើប៊ូតុង "ជួសជុល" ។
- បង្អួចនឹងបើកដែលវានឹងត្រូវបានជម្រុញឱ្យរក្សាទុកការផ្លាស់ប្តូរការបម្រុងទុក។ យើងណែនាំឱ្យធ្វើដូច្នេះបើចាំបាច់អ្នកអាចស្តារស្ថានភាពបញ្ជីឈ្មោះមុនប្រសិនបើកម្មវិធីនេះមិនត្រឹមត្រូវលុបទិន្នន័យសំខាន់ៗ។ ដើម្បីធ្វើដូចនេះចុច "បាទ / ចាស" ។
- បង្អួចនឹងបើកកន្លែងដែលអ្នកត្រូវផ្លាស់ទីទៅថតដែលអ្នកមានគម្រោងរក្សាទុកច្បាប់ចម្លងនៃបញ្ជីឈ្មោះ។ បន្ទាប់ពីនោះសូមចុចលើ "រក្សាទុក" ធាតុ "។
- នៅបង្អួចបន្ទាប់ចុច "បានសម្គាល់ត្រឹមត្រូវ" ។
- នីតិវិធីកែតម្រូវនិងការដកយកចេញនៃធាតុដែលច្រឡំនឹងត្រូវបានអនុវត្ត។ បន្ទាប់ពីបញ្ចប់របស់វាបង្អួច "ថេរ" លេចឡើងក្នុងបង្អួច។ ចេញពីបង្អួចនេះដោយចុច "បិទ" ។
- បន្ទាប់មកចាប់ផ្តើមស្កេនឡើងវិញនៃបញ្ជីឈ្មោះអំពីកំហុស។ ប្រសិនបើបន្ទាប់ពីការបញ្ចប់របស់វាកំណត់ត្រាភាន់ច្រលំនឹងត្រូវបានរកឃើញបន្ទាប់មកធ្វើនីតិវិធីកែតម្រូវដូចដែលបានលាបខាងលើ។
- អនុវត្តវិធីដោះស្រាយសកម្មភាពនេះរហូតទាល់តែមានកំហុសនឹងត្រូវបានរកឃើញដោយលទ្ធផលស្កេន។

មេរៀន: ការសម្អាតការចុះបញ្ជីដោយប្រើកម្មវិធីស៊ីស៊ីឡឺរ
- បន្ទាប់ពីកម្មវិធីបញ្ជាចាស់ត្រូវបានលុបហើយការចុះឈ្មោះត្រូវបានសម្អាតសូមចាប់ផ្តើមកុំព្យូទ័រឡើងវិញហើយបន្តដំឡើងកម្មវិធីថ្មី។ ប្រសិនបើអ្នកមានថាសរោគជាមួយអ្នកបើកបរ Nvidia ដែលបានភ្ជាប់មកជាមួយកាតវីដេអូបន្ទាប់មកក្នុងករណីនេះបញ្ចូលវាទៅក្នុងដ្រាយវ៍ហើយដំឡើងតាមកុំព្យូទ័រដែលបានបង្ហាញនៅលើអេក្រង់កុំព្យូទ័រ។
ប្រសិនបើអ្នកមិនមានថាសបែបនេះទេបន្ទាប់មកចូលទៅកាន់គេហទំព័រផ្លូវការរបស់ NVIDIA ហើយធ្វើការស្វែងរកនិងទាញយកកម្មវិធីបញ្ជាពិតប្រាកដដែលមានសម្រាប់កាតវីដេអូរបស់អ្នកជាមួយនឹងការតំឡើងជាបន្តបន្ទាប់ដូចដែលបានពិពណ៌នានៅក្នុងវិធីសាស្ត្រទីបីនៃមេរៀនទីបីនៃមេរៀនរបស់យើងនៅលើតំណភ្ជាប់ខាងក្រោម។
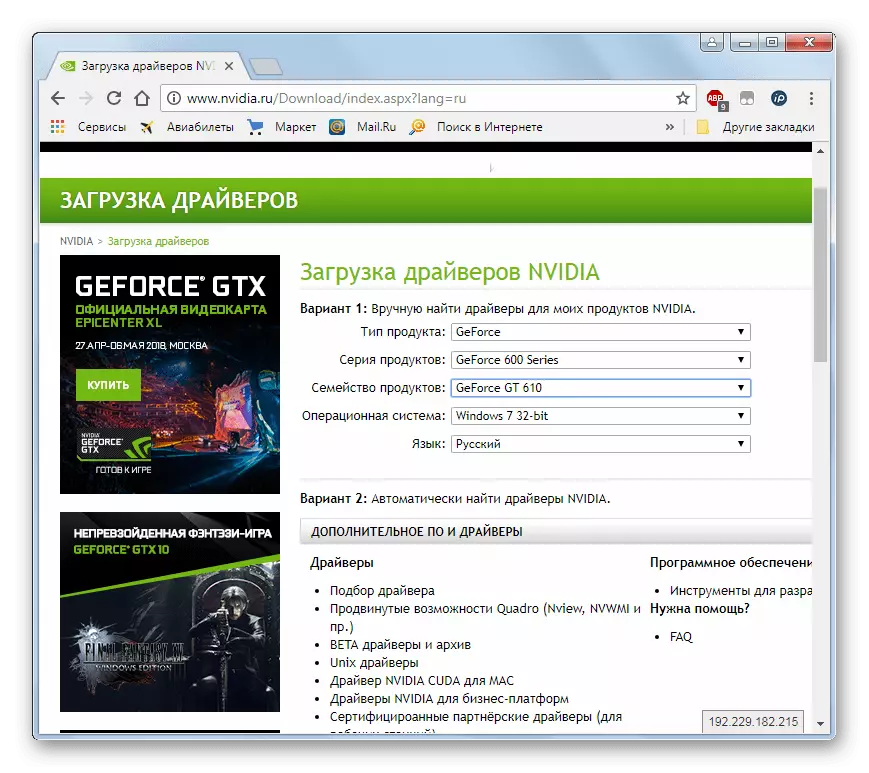
មេរៀន: ការធ្វើបច្ចុប្បន្នភាពកម្មវិធីបញ្ជាកាតវីដេអូ NVIDIA
វាចាំបាច់ក្នុងការកត់សម្គាល់ថាប្រសិនបើអ្នកមិនមានកម្មវិធីបញ្ជានៅលើឌីសបន្ទាប់មកទាញយកពួកវាពីគេហទំព័រផ្លូវការហើយរក្សាទុកនៅលើដ្រាយវ៍រឹងដែលអ្នកត្រូវការដើម្បីចាប់ផ្តើមនីតិវិធីនៃការលុប។
- បន្ទាប់ពីតំឡើងកម្មវិធីបញ្ជាថ្មីហើយចាប់ផ្តើមកុំព្យូទ័រឡើងវិញកំហុស "0x0000000116 នៅ NVLDDMKM.SYS" គួរតែ abryss ។
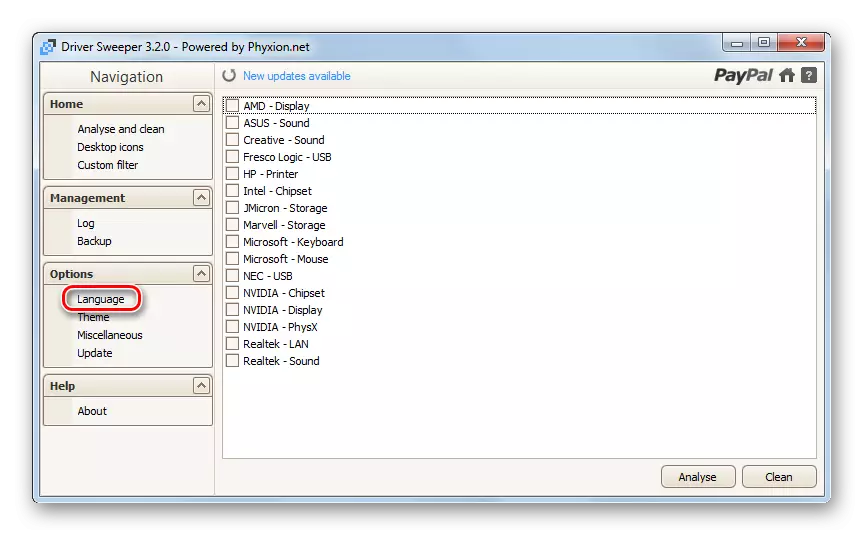
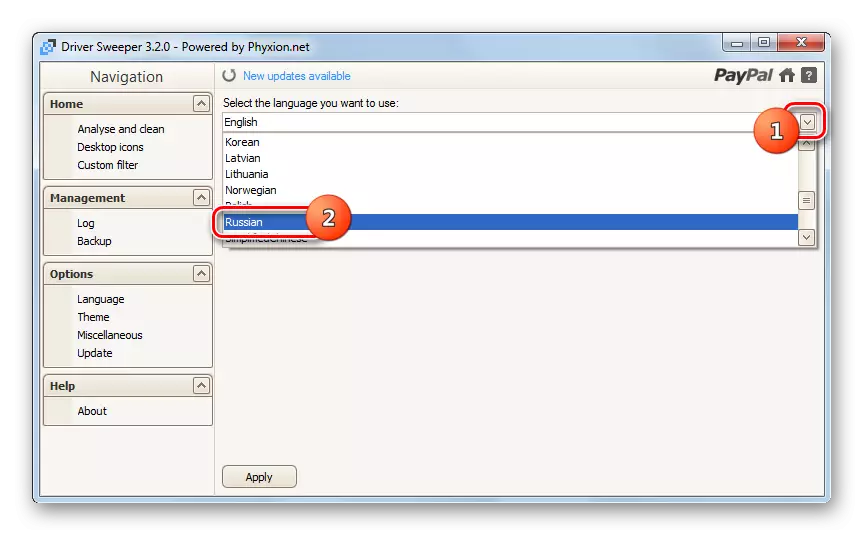
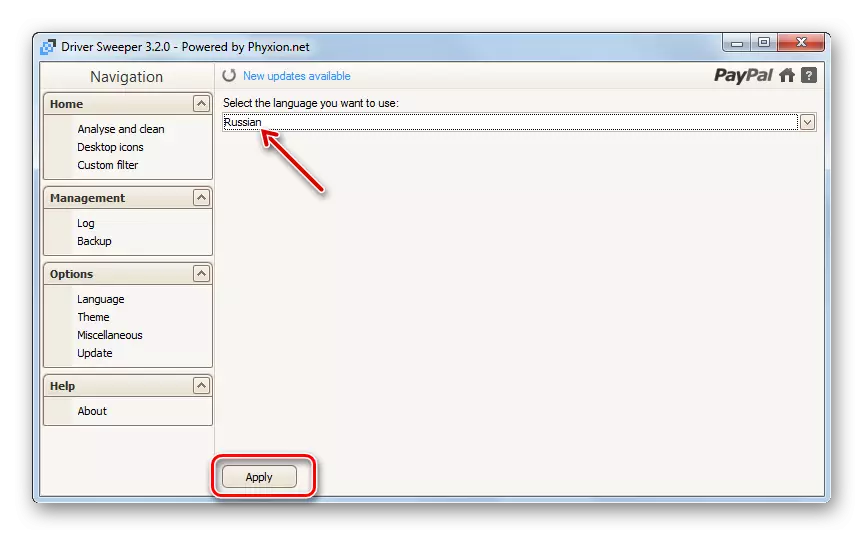
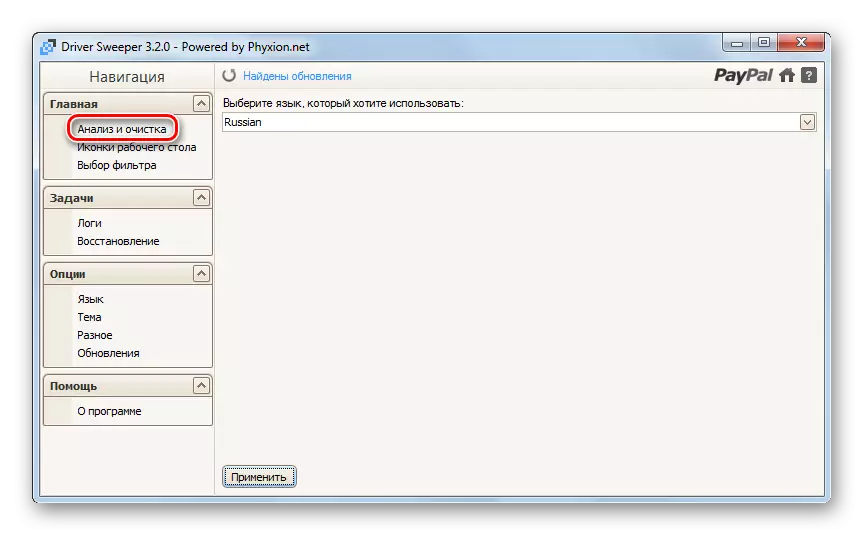

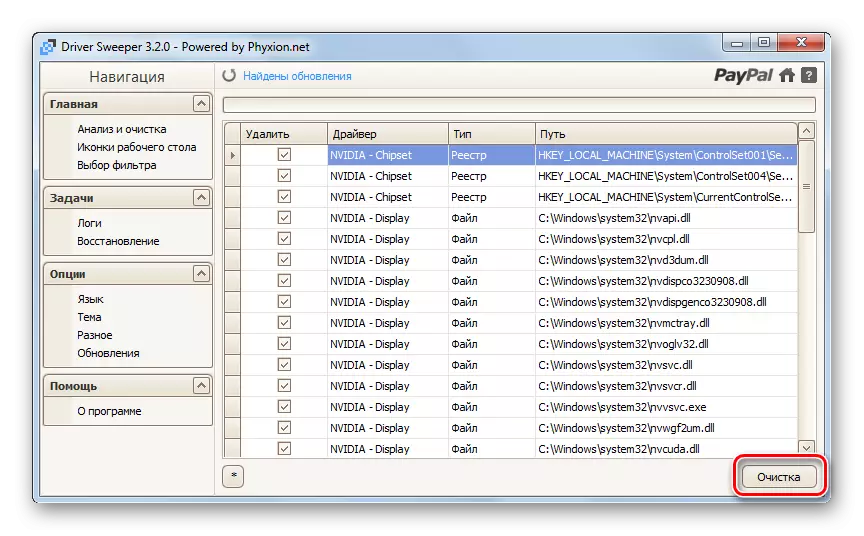
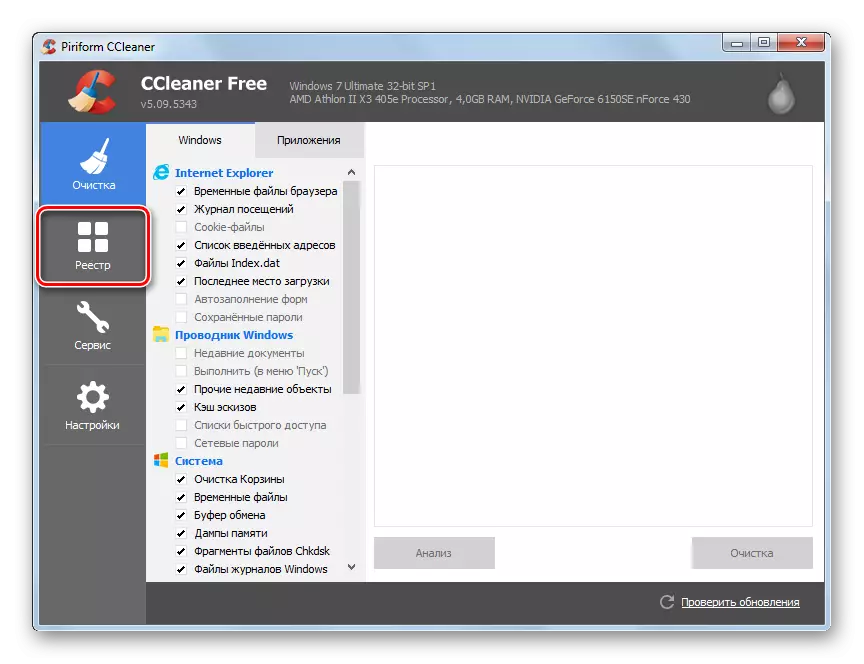
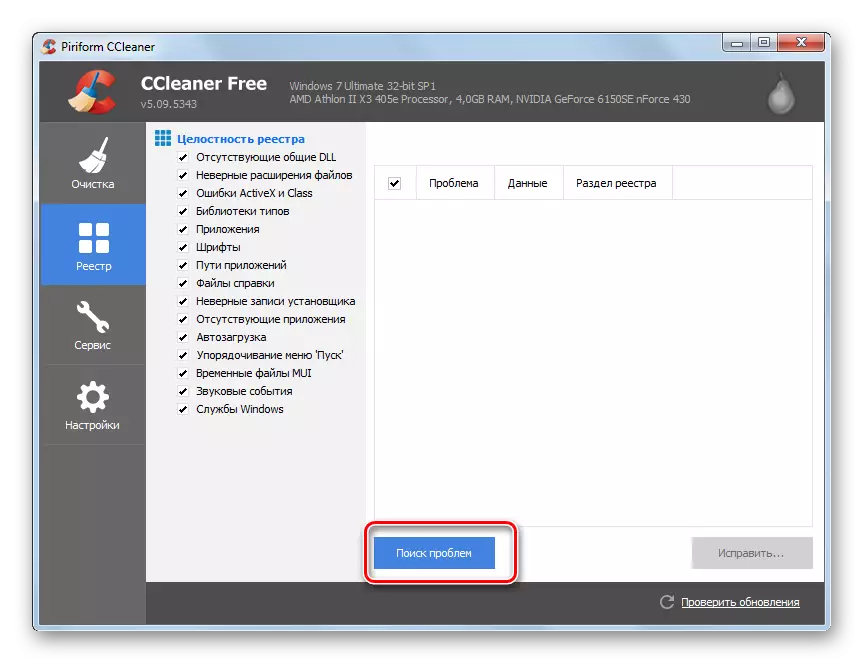
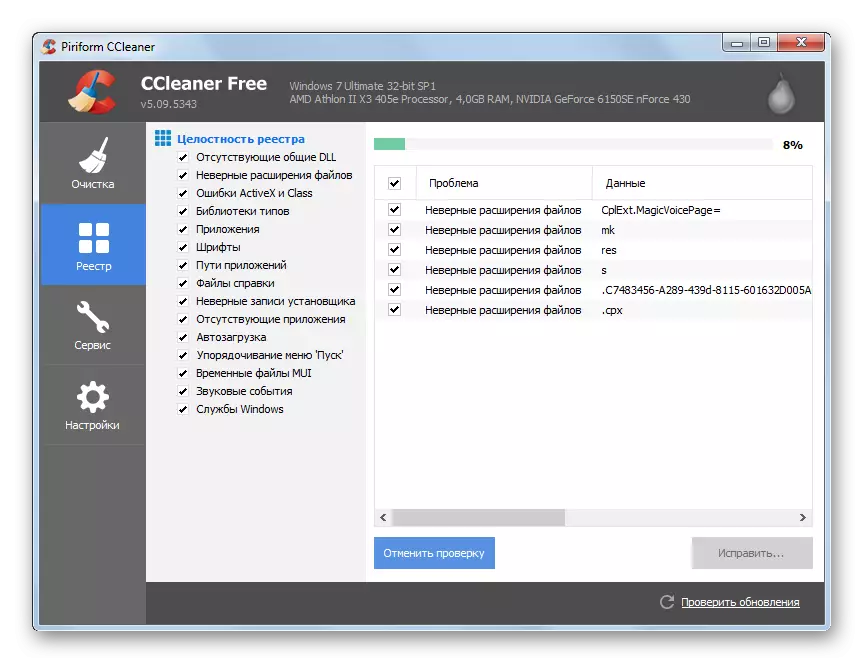
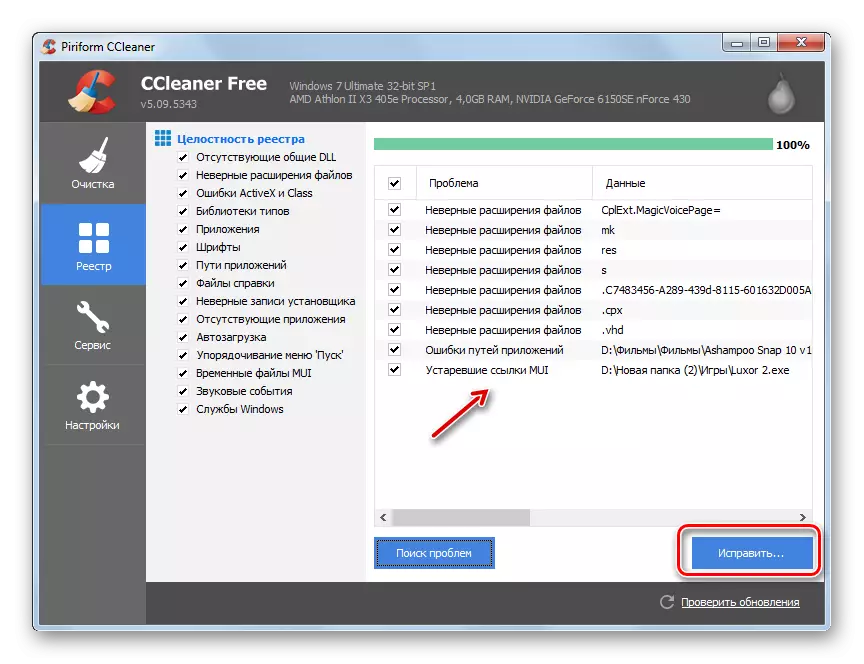
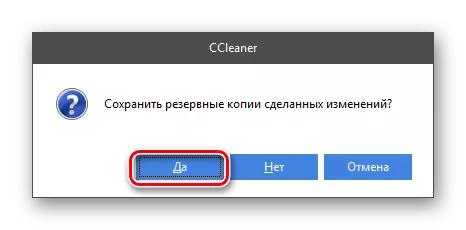

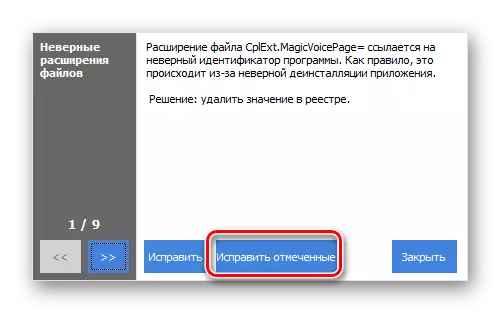

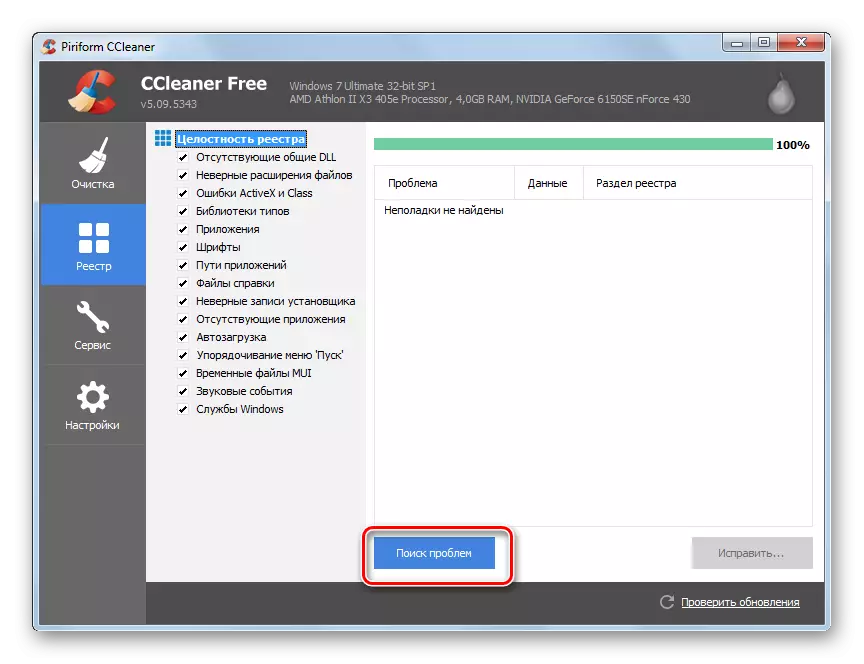
វិធីសាស្រ្តទី 2: ការធ្វើបច្ចុប្បន្នភាពការធ្វើបច្ចុប្បន្នភាពនិងកម្មវិធីបញ្ជាសាមញ្ញ
មិនតែងតែនៅពេលមានកំហុសដែលយើងបានសិក្សាអ្នកត្រូវបញ្ចប់ការដកអ្នកបើកបរដោយប្រើកម្មវិធីរបស់ភាគីទីបី។ ក្នុងករណីខ្លះវាអាចកំណត់ថាតំឡើងសាមញ្ញឡើងវិញ។
- ចេញពីម៉ឺនុយចាប់ផ្តើមទៅផ្ទាំងបញ្ជា។
- បើក "ប្រព័ន្ធនិងសុវត្ថិភាព" ។
- បន្ទាប់ចុចលើសិលាចារឹក "កម្មវិធីគ្រប់គ្រងឧបករណ៍" ។
- បើកកម្មវិធីគ្រប់គ្រងឧបករណ៍ "។ ចុចដោយឈ្មោះ "អាដាប់ធ័រវីដេអូ" ។
- បញ្ជីកាតវីដេអូដែលភ្ជាប់នឹងកុំព្យូទ័រនឹងលេចចេញមក។ ចុចកណ្តុរខាងស្តាំ (PCM) នៅលើឧបករណ៍សកម្មនិងក្នុងម៉ឺនុយបរិបទជ្រើស "លុប" ។
- ប្រអប់នឹងចាប់ផ្តើមដែលអ្នកត្រូវបញ្ជាក់ពីការលុបឧបករណ៍ពីប្រព័ន្ធដោយចុចលើប៊ូតុង "យល់ព្រម" ។
- បន្ទាប់ពីនោះម៉ូនីទ័រនឹងចេញទៅក្រៅមួយភ្លែតហើយនៅពេលវាបើកការបង្ហាញនៅលើអេក្រង់នឹងមានគុណភាពទាបជាងធម្មតា។ កុំភ័យខ្លាចវាជារឿងធម្មតាទេចាប់តាំងពីអ្នកបានបិទកាតវីដេអូហើយដូច្នេះទទួលបានលទ្ធផលបែបនេះ។ ដើម្បីបើកវាឡើងវិញនៅក្នុងម៉ឺនុយ "អ្នកគ្រប់គ្រង" ចុចលើ "សកម្មភាព" និងពីបញ្ជីទម្លាក់ចុះជ្រើស "ការធ្វើឱ្យទាន់សម័យការកំណត់រចនាសម្ព័ន្ធធ្វើឱ្យទាន់សម័យ ... " ។
- ជម្រើសនៃឧបករណ៍ដែលភ្ជាប់ទៅនឹងកុំព្យួទ័រហើយបន្ថែមវាទៅប្រព័ន្ធនឹងត្រូវបានអនុវត្ត។ ដូច្នេះកាតវីដេអូរបស់អ្នកនឹងត្រូវបានរកឃើញនិងភ្ជាប់ហើយកម្មវិធីបញ្ជាដែលភ្ជាប់នឹងវាត្រូវបានកំណត់ឡើងវិញ។ មានឱកាសដែលបន្ទាប់ពីការប្រតិបត្តិនៃសកម្មភាពទាំងនេះកំហុសដែលបានពិពណ៌នាដោយយើងនឹងបាត់ទៅវិញ។
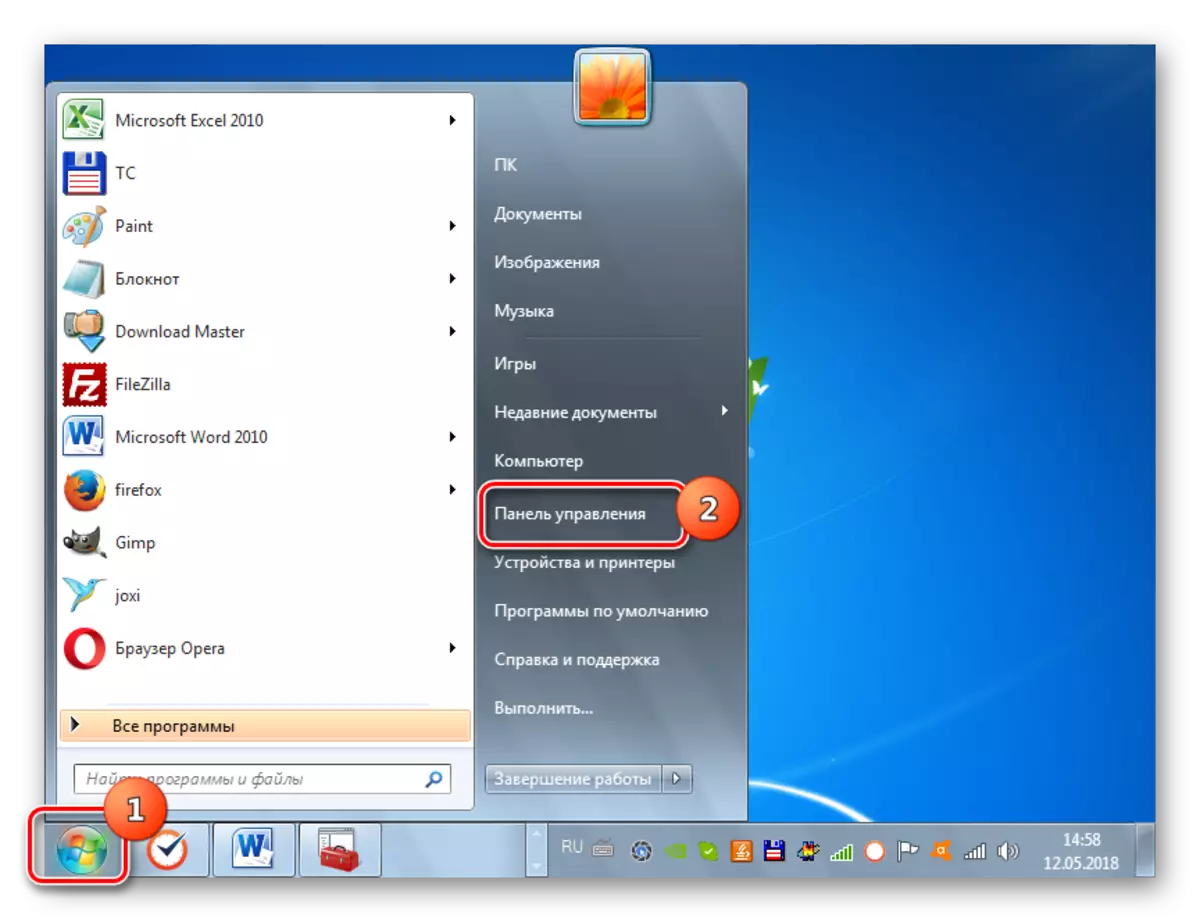
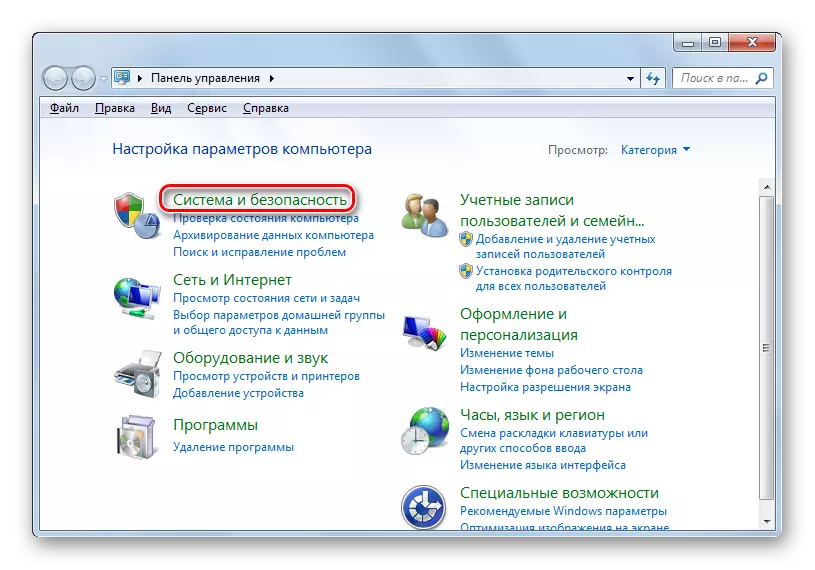
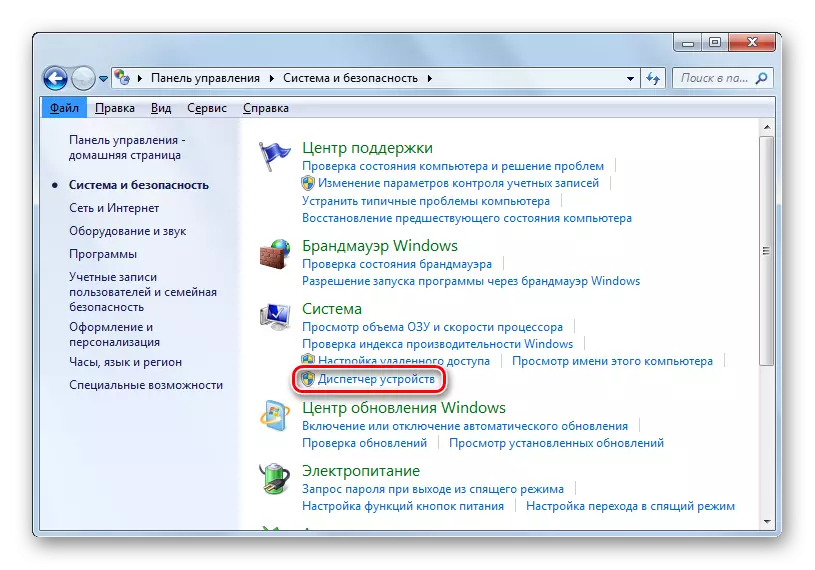

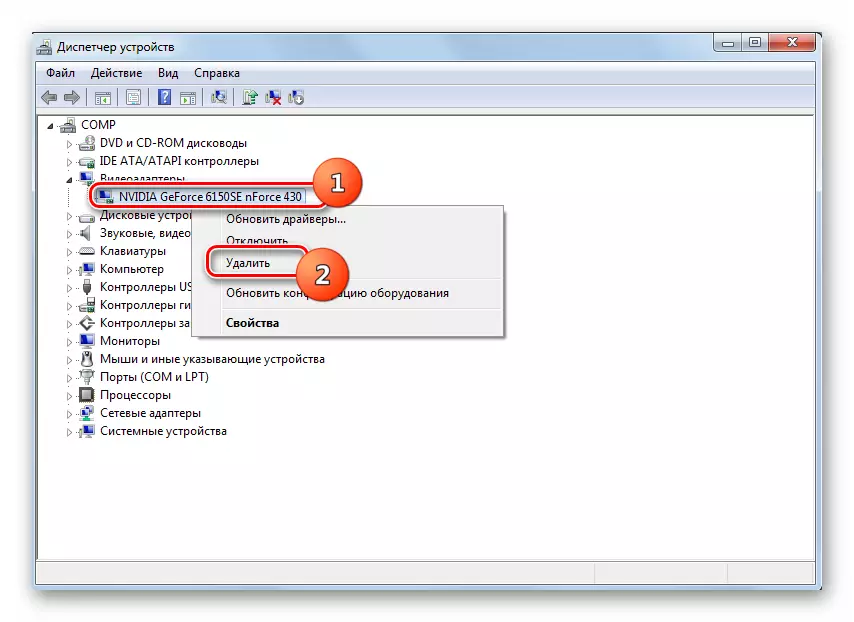

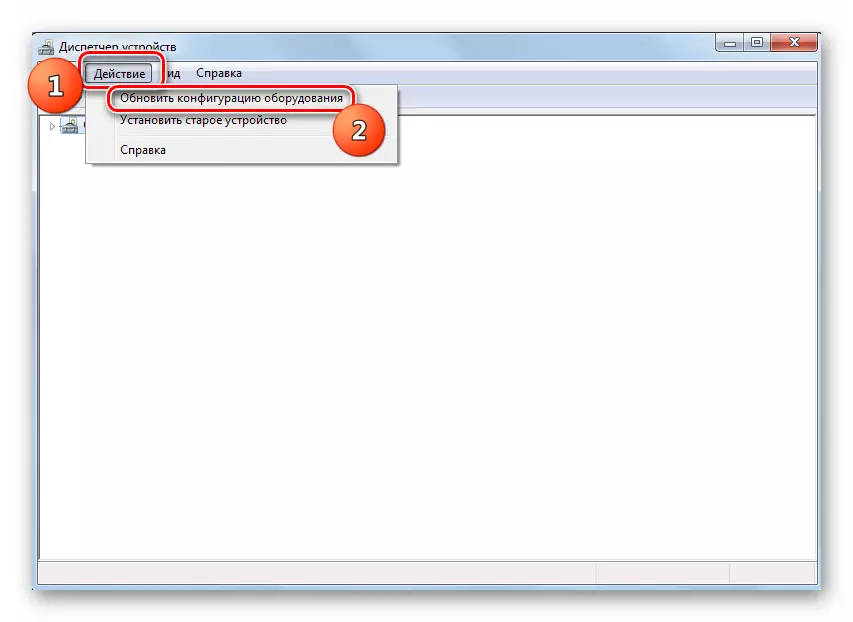
ប៉ុន្តែមិនតែងតែជាក្បួនដោះស្រាយបែបនេះសម្រាប់ការតំឡើងកម្មវិធីបញ្ជាដែលនាំមកនូវលទ្ធផលរំពឹងទុក។ ប្រសិនបើវាមិនជួយទេវាចាំបាច់ត្រូវផលិតសកម្មភាពដែលត្រូវបានពិពណ៌នាដូចខាងក្រោម។
- នៅក្នុងកម្មវិធីគ្រប់គ្រងឧបករណ៍ចូលទៅកាន់ផ្នែក "អាដាប់ធ័រវីដេអូ" ហើយចុចលើកាតវីដេអូសកម្ម Nvidia PKM ។ ពីបញ្ជីបើក, ជ្រើសជម្រើស "ធ្វើបច្ចុប្បន្នភាពកម្មវិធីបញ្ជា ... " ។
- បង្អួចធ្វើឱ្យទាន់សម័យកម្មវិធីបញ្ជាកាតវីដេអូបើក។ ចុច "ស្វែងរកស្វ័យប្រវត្តិ ... " ។
- ការស្វែងរកនឹងត្រូវធ្វើឡើងនៅលើអ៊ិនធរណេតនៃអាដាប់ធ័រវីដេអូ Nvidia សម្រាប់ម៉ូដែលរបស់អ្នក។ ក្នុងករណីរកឃើញកំណែថ្មីការតំឡើងនឹងត្រូវបានអនុវត្ត។
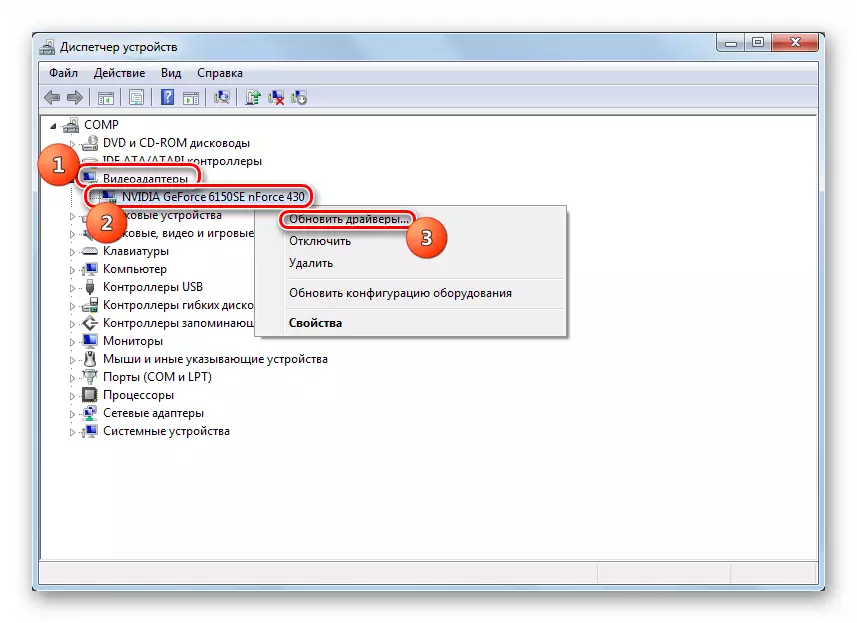
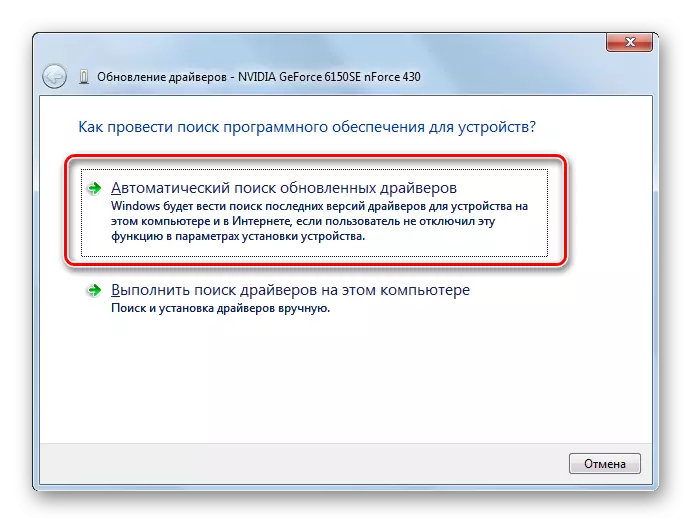

ប៉ុន្តែប្រសិនបើប្រព័ន្ធមិនបានរកឃើញបច្ចុប្បន្នភាពឬបន្ទាប់ពីការដំឡើងរបស់ពួកគេបញ្ហានឹងមិនឈប់ទេនោះអ្នកអាចមករកអ្នកផ្សេងតាមរបៀបផ្សេង។ ដើម្បីចាប់ផ្តើម, ទាញយកកម្មវិធីបញ្ជាដែលចាំបាច់ដើម្បីដ្រាយថាសរឹងកុំព្យូទ័រពីថាសដំឡើងកាតវីដេអូឬពីគេហទំព័រផ្លូវការរបស់ NVIDIA, ដូចដែលបានរៀបរាប់ក្នុងវិធីសាស្រ្ត 1. នេះបន្ទាប់ពីនោះ, នៅក្នុងកម្មវិធីគ្រប់គ្រងឧបករណ៍នេះបានអនុវត្តតាមជំហានទាំងនេះ។
- បន្ទាប់ពីប្តូរទៅបង្អួចជម្រើសវិធីធ្វើឱ្យទាន់សម័យសូមចុចលើជម្រើស "រត់ ... " ។
- បង្អួចស្វែងរកបើក។ ចុចលើប៊ូតុង "ទិដ្ឋភាពទូទៅ ... " ។
- បង្អួចបើកកន្លែងដែលអ្នកត្រូវតែបន្លិចថតដែលកម្មវិធីបញ្ជាថ្មីមានទីតាំងហើយបន្ទាប់មកចុចយល់ព្រម។
- បន្ទាប់ពីនោះអ្នកនឹងត្រលប់ទៅផ្ទាំងធ្វើឱ្យទាន់សម័យសំខាន់។ ផ្លូវទៅកាន់ថតដែលបានជ្រើសរើសនឹងត្រូវបានបង្ហាញនៅក្នុងវាលដែលត្រូវគ្នា។ អ្នកត្រូវចុចលើប៊ូតុង "បន្ទាប់" ។
- បន្ទាប់មកការធ្វើបច្ចុប្បន្នភាពនឹងត្រូវបានតំឡើង។ បន្ទាប់ពីចាប់ផ្តើមកុំព្យូទ័រឡើងវិញមានប្រូបាប៊ីលីតេខ្ពស់ដែលបញ្ហានៃបញ្ហានឹងត្រូវបានលុបបំបាត់ចោល។

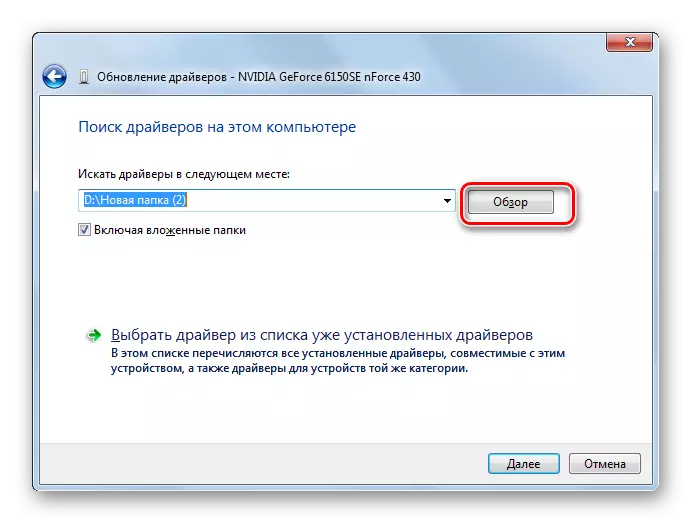
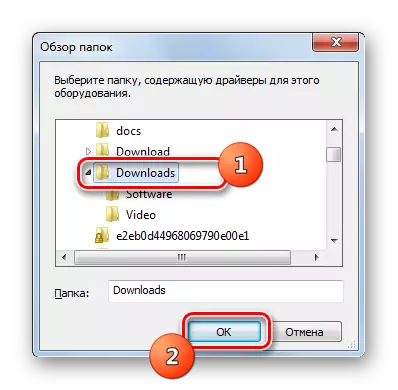
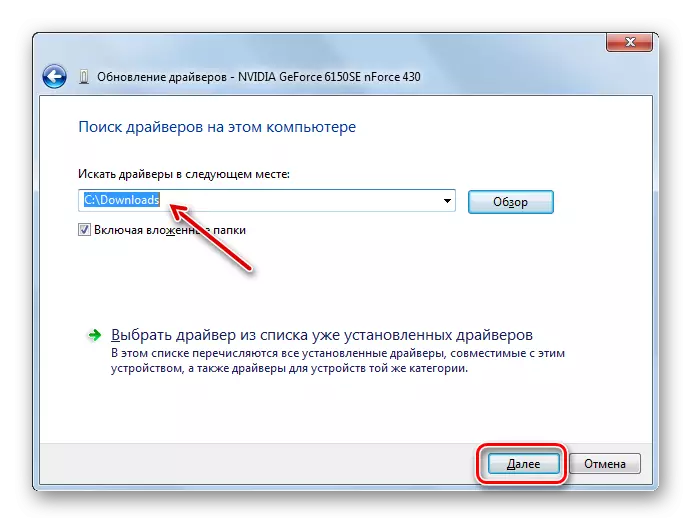
វិធីទី 3: ការកែកំហុសថាសរឹង
ចាប់តាំងពីមានកំហុស "0x0000016 នៅ NVLDDMKM.SYS" តែងតែត្រូវបានផ្សារភ្ជាប់ជាមួយនឹងអន្តរកម្មនៃកាតក្រាហ្វិក NVIDIA និងប្រព័ន្ធហេតុផលដែលវាមិនត្រឹមតែមិនត្រឹមតែនៅលើអព្ភូតហេតុវីដេអូប៉ុណ្ណោះទេប៉ុន្តែក៏នៅផ្នែកម្ខាងនៃប្រព័ន្ធប្រតិបត្តិការផងដែរ។ ឧទាហរណ៍ដំណើរការមិនប្រក្រតីនេះអាចកើតឡើងនៅពេលដែលកំហុសថាសរឹងលេចឡើង។ ក្នុងករណីនេះចាំបាច់ត្រូវផ្ទៀងផ្ទាត់វត្តមាននៃកត្តានេះជាមួយនឹងការកែតម្រូវជាបន្តបន្ទាប់បើអាច។
- ចុច "ចាប់ផ្តើម" ហើយចូលទៅកាន់កម្មវិធីទាំងអស់។
- បើកថត "ស្តង់ដារ" ។
- ស្វែងរកធាតុ "បន្ទាត់ពាក្យបញ្ជា" ហើយចុចលើវាដោយ PCM ។ ពីជម្រើសដូចខាងក្រោម, ជ្រើសដំណើរការដោយសិទ្ធិរដ្ឋបាល។
- បង្អួច "បន្ទាត់ពាក្យបញ្ជា" បើក។ បញ្ចូលពាក្យបញ្ជានៅទីនោះ:
chkdsk / f.
បន្ទាប់មកចុចប៊ូតុងបញ្ចូលនៅលើក្តារចុច។
- សារមួយត្រូវបានបង្ហាញថាឌីសមួយក្នុងចំណោមឌីសដែលបានធីកត្រូវបានភ្ជាប់ក្នុងដំណើរការហើយដូច្នេះវាមិនអាចទៅរួចភ្លាមៗទេ។ នេះមិនមែនជារឿងគួរឱ្យភ្ញាក់ផ្អើលទេព្រោះប្រព័ន្ធប្រតិបត្តិការសកម្មមានទីតាំងនៅលើដ្រាយវ៍រឹង។ ដើម្បីចេញពីទីតាំងបច្ចុប្បន្នវានឹងត្រូវបានជំរុញឱ្យស្កេនបន្ទាប់ពីប្រព័ន្ធចាប់ផ្តើមឡើងវិញ - បញ្ចូលនិមិត្តសញ្ញា "អ៊ី" ក្នុង "បន្ទាត់ពាក្យបញ្ជា" ដោយគ្មានការដកស្រង់ចុចបញ្ចូលនិងចាប់ផ្តើមកុំព្យូទ័រឡើងវិញ។
- ក្នុងអំឡុងពេលទាញយកកុំព្យូទ័រនីតិវិធីផ្ទៀងផ្ទាត់ HDD នឹងត្រូវបានអនុវត្តលើកំហុស។ ក្នុងករណីរកឃើញកំហុសឡូជីខលឧបករណ៍ប្រើប្រាស់ខ្លួនវានឹងកែវាក្នុងរបៀបស្វ័យប្រវត្តិ។ ប្រសិនបើបញ្ហាមានលក្ខណៈរាងកាយនៅក្នុងធម្មជាតិនោះអ្នកនឹងត្រូវជំនួស Winchester ឬជួសជុលវាដោយទាក់ទងអ្នកជំនួយការ។
មេរៀន: ពិនិត្យមើល HDD សម្រាប់កំហុសក្នុងវីនដូ 7

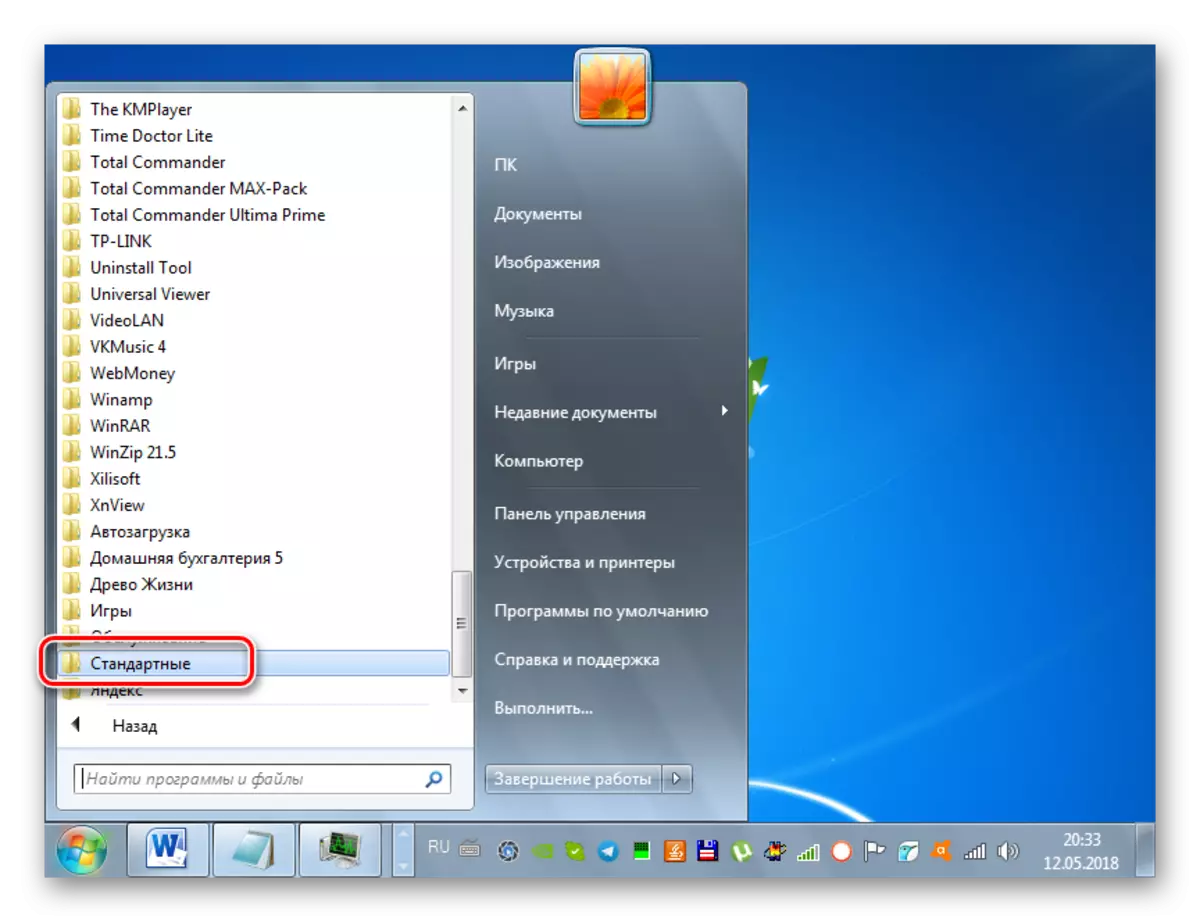
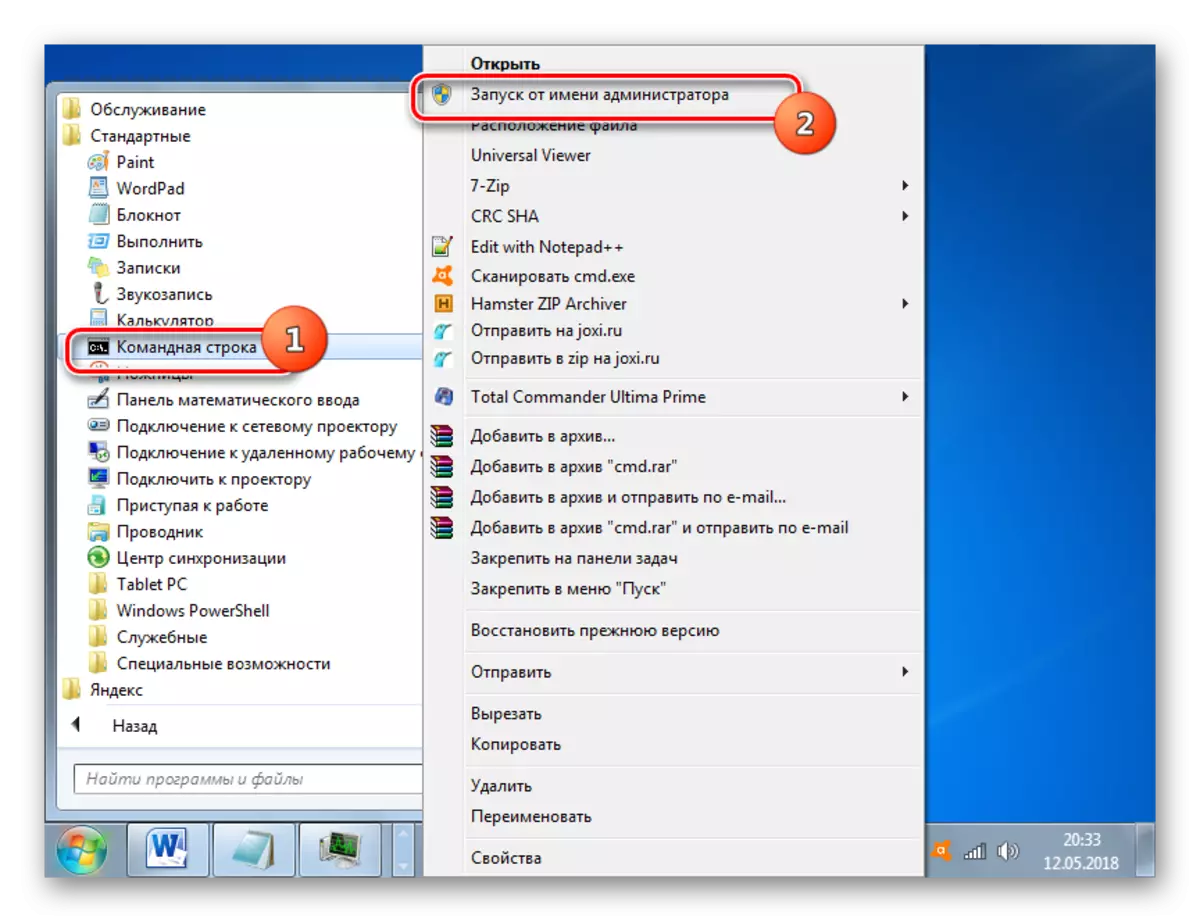
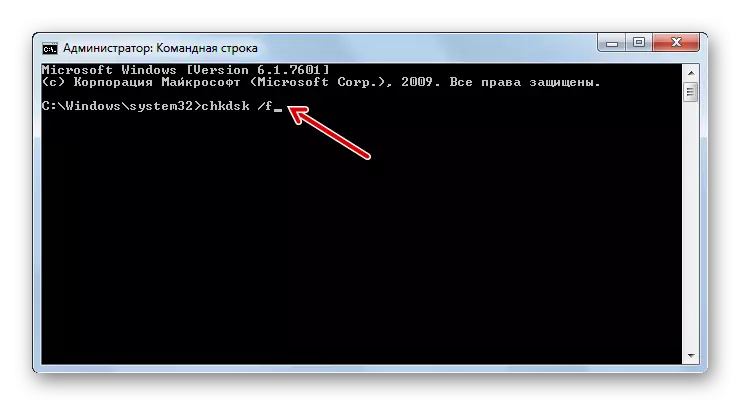
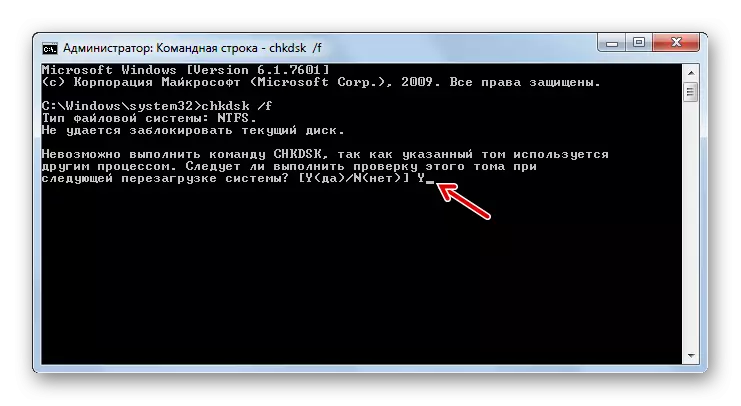
វិធីទី 4: ការកែតម្រូវភាពសុចរិតនៃឯកសារ OS
ហេតុផលមួយទៀតដែលបណ្តាលឱ្យ BSOD 0x00000116 អាចជាការរំលោភលើភាពសុចរិតនៃឯកសារ OS ។ វាចាំបាច់ក្នុងការស្កែនប្រព័ន្ធសម្រាប់កំហុសបែបនេះជាមួយនឹងការស្តារវត្ថុដែលមានបញ្ហាជាបន្តបន្ទាប់។ ទាំងអស់នេះអាចត្រូវបានអនុវត្តដោយប្រើវីនដូដែលភ្ជាប់មកជាមួយអេសអេហ្វអេ។
- រត់ "បន្ទាត់ពាក្យបញ្ជា" ជាមួយនឹងសិទ្ធិអំណាចរដ្ឋបាលដូចដែលបានពិពណ៌នានៅក្នុងវិធីសាស្រ្ត 3. បញ្ចូលពាក្យបញ្ជាបែបនេះនៅទីនោះ:
sfc / scannow ។
បន្ទាប់ពីបញ្ចូលពាក្យបញ្ជាចុចបញ្ចូល។
- នីតិវិធីសម្រាប់ការពិនិត្យឯកសារប្រព័ន្ធសម្រាប់ការបាត់បង់អសុតភាពនឹងចាប់ផ្តើម។ ក្នុងករណីរកឃើញបញ្ហាដែលទាក់ទងនឹងបញ្ហានេះពួកគេនឹងត្រូវបានកែដំរូវភ្លាមៗ។ ក្នុងអំឡុងពេលនៃខ្សែអក្សរដំណើរការសូមកុំបិទ។

ប្រសិនបើនៅចុងបញ្ចប់នៃការស្កេនសារមួយលេចឡើងក្នុង "បន្ទាត់ពាក្យបញ្ជា" ដែលកំហុសត្រូវបានរកឃើញប៉ុន្តែវាមិនអាចត្រូវបានជួសជុលផ្ទុកកុំព្យូទ័រក្នុង "របៀបសុវត្ថិភាព" និងធ្វើម្តងទៀតតាមរបៀបដែលប្រើ SFC ឧបករណ៍ប្រើប្រាស់តាមរយៈ "បន្ទាត់ពាក្យបញ្ជា" ។
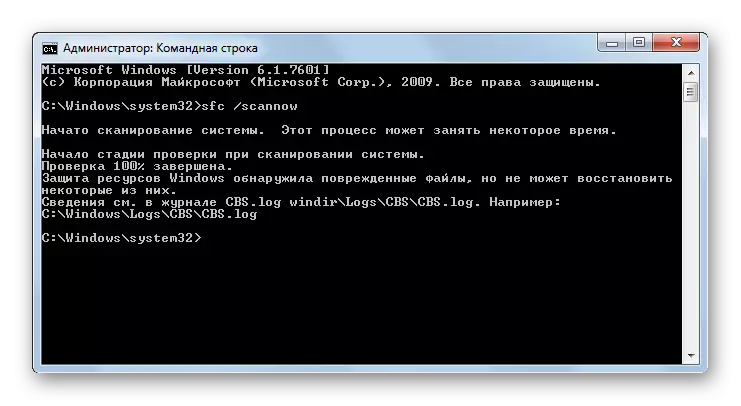
មេរៀន: ស្កែន OS នៅលើភាពសុចរិតនៃឯកសារប្រព័ន្ធ
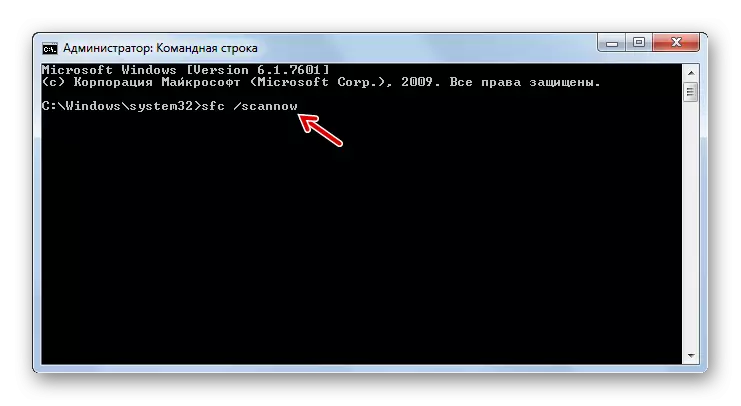
វិធីទី 5: ការដោះមេរោគចេញ
កត្តាមួយទៀតដែលអាចដើរតួជាមូលហេតុដោយផ្ទាល់នៃកំហុសដែលបានពិពណ៌នានៅក្រោមអត្ថបទនេះគឺការឆ្លងមេរោគនៃប្រព័ន្ធប្រតិបត្តិការ។ ក្នុងករណីនេះអ្នកត្រូវពិនិត្យមើលកុំព្យួទ័រសម្រាប់វត្តមាននៃកូដដែលមានគំនិតអាក្រក់ដោយប្រើឧបករណ៍កំចាត់មេរោគមួយ។ ឧទាហរណ៍អ្នកអាចប្រើកម្មវិធីព្យាបាលរបស់ dr.web ដែលមិនត្រូវការការដំឡើងនៅលើកុំព្យូទ័រ។ ដើម្បីផ្តល់ការស្កេនគុណភាពខ្ពស់វាល្អប្រសើរក្នុងការអនុវត្តវាពីឧបករណ៍ដែលមិនធ្លាប់មានរបស់ភាគីទីបីដែលមិនធ្លាប់មានរបស់ភាគីទីបីឬចាប់ផ្ដើមជាមួយ Livecd / ឌីវីឌី។
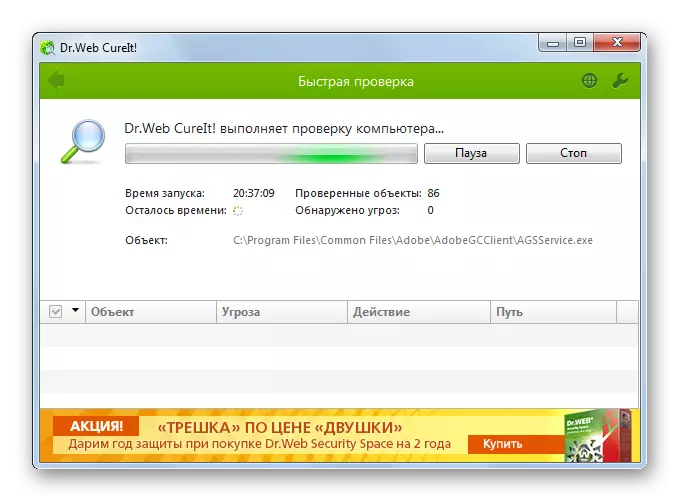
នៅពេលដែលមេរោគត្រូវបានរកឃើញសូមធ្វើតាមការណែនាំដែលនឹងត្រូវបានបង្ហាញនៅក្នុងបង្អួចឧបករណ៍ប្រើប្រាស់ជាក់លាក់។ ប៉ុន្តែសូម្បីតែបន្ទាប់ពីដកកូដព្យាបាទវាមានឱកាសដែលវីរុសបានគ្រប់គ្រងរួចហើយដើម្បីធ្វើឱ្យខូចឯកសារប្រព័ន្ធ។ ក្នុងករណីនេះអ្នកត្រូវតែអនុវត្តការត្រួតពិនិត្យសមស្របនិងកែដោយស្វ័យប្រវត្តិដោយប្រើឧបករណ៍ប្រើប្រាស់ SFC ដូចដែលបានបង្ហាញក្នុងវិធីសាស្ត្រទី 4 ។
មេរៀន: ការពិនិត្យមេរោគសម្រាប់មេរោគ
វិធីទី 6: ការលុបបំបាត់កត្តាអវិជ្ជមានផ្សេងទៀត
មួយចំនួននៃកត្តាអវិជ្ជមានផ្សេងទៀតដែលនៅពេលរកឃើញគួរតែត្រូវបានលុបបំបាត់, អាចនាំឱ្យមានកំហុស 0x00000116 ។ ដំបូងបង្អស់វាសមនឹងទទួលបានការយកចិត្តទុកដាក់ថាតើអ្នកមិនប្រើកម្មវិធីពីរឬច្រើនក្នុងពេលតែមួយដែលទទួលទានធនធានកាតវីដេអូយ៉ាងខ្លាំង។ នេះអាចជាឧទាហរណ៍ប្រភេទនៃល្បែងនិងពាក្យសុំមួយចំនួនសម្រាប់ការជីកយករ៉ែ។ បើដូច្នេះសូមព្យាយាមកុំប្រើប្រភេទទាំងនេះដោយដំណាលគ្នា។ បន្ទាប់ពីនោះកំហុសគួរតែ aby ។លើសពីនេះទៀតកំហុសនេះអាចបណ្តាលឱ្យមានការឡើងកម្តៅនៃបន្ទះអាដាប់ធ័រវីដេអូ។ វាអាចត្រូវបានហៅទាំងកត្តាកម្មវិធីនិងផ្នែករឹង។ អាស្រ័យលើធម្មជាតិនៃបញ្ហានេះវាត្រូវបានជម្រុះដូចខាងក្រោម:
- ការដំឡើងការធ្វើបច្ចុប្បន្នភាពកម្មវិធីបញ្ជាស្រស់ (នីតិវិធីត្រូវបានពិពណ៌នានៅក្នុងវិធីសាស្ត្រទី 2);
- ការភ្ជាប់ត្រជាក់ដែលមានថាមពលជាងនេះ។
- ការសម្អាតកុំព្យួទ័រពីធូលីដី
- ធ្វើបច្ចុប្បន្នភាពការបិទភ្ជាប់កម្ដៅ;
- ការជំនួសកាតវីដេអូដែលមានកំហុសទៅនឹងអាណាឡូកដែលអាចប្រើបាន។
ដូចគ្នានេះផងដែរកំហុសអាចបណ្តាលឱ្យភាពមិនខ្វះផ្នែករឹងនៃរបារ RAM ដែលមានសមាសធាតុផ្សេងទៀតនៃកុំព្យួទ័រជាចម្បងកាតវីដេអូ។ ក្នុងករណីនេះចាំបាច់ត្រូវជំនួស RAM ឬអាដាប់ធ័រក្រាហ្វិចទៅអាណាឡូកពីក្រុមហ៊ុនផលិតផ្សេងទៀត។
វិធីសាស្រ្ត 7: ប្រព័ន្ធស្តារប្រព័ន្ធ
ប្រសិនបើគ្មានជម្រើសសកម្មភាពដែលបានពិពណ៌នាបានជួយលុបបំបាត់ការកើតឡើងតាមកាលកំណត់របស់ BSOD 0x00000116 ទេនោះនីតិវិធីស្តារប្រព័ន្ធនៅតែជាមធ្យោបាយតែមួយគត់។ វិធីសាស្ត្រនេះបង្កប់ន័យនូវលក្ខខណ្ឌមួយដែលអ្នកមានចំណុចសង្គ្រោះដែលបានបង្កើតពីមុនដែលគួរតែត្រូវបានបង្កើតមុនពេលនោះអ្នកបានក្លាយជាការពិពណ៌នាអំពីកំហុសដែលបានពិពណ៌នា។
- ចូលតាមប៊ូតុង "ចាប់ផ្តើម" ទៅថត "ស្តង់ដារ" ដូចដែលយើងបានធ្វើនៅពេលពិចារណាវិធីសាស្រ្ត 3. បើកថត "សេវាកម្ម" ។
- ស្វែងរកធាតុ "ស្តារប្រព័ន្ធ" នៅក្នុងថតបើកហើយចាប់ផ្តើមវា។
- ឧបករណ៍ចាប់ផ្តើមអាជីវកម្មសង្គ្រោះនឹងបើក។ ចុចក្នុងវា "បន្ទាប់" ។
- នៅបង្អួចបន្ទាប់សូមជ្រើសរើសចំណុចសង្គ្រោះជាក់លាក់។ ចងចាំថាកាលបរិច្ឆេទនៃការបង្កើតរបស់វាមិនគួរប៉ុន្មានដងទេច្រើនជាងពេលវេលានោះនៅពេលកំហុសមួយបានចាប់ផ្តើមកើតឡើងដោយធ្វើឱ្យរូបរាងរបស់ "អេក្រង់ខៀវ" ។ ដើម្បីបង្កើនសមត្ថភាពក្នុងការជ្រើសរើសប្រសិនបើអ្នកមានចំណុចសង្គ្រោះជាច្រើននៅលើកុំព្យូទ័ររបស់អ្នកកំណត់ប្រអប់ធីកឱ្យ "បង្ហាញអ្នកដទៃ ... " ។ បន្ទាប់ពីអ្នកជ្រើសរើសធាតុពីបញ្ជីដែលការវិលត្រឡប់មកវិញត្រូវបានគ្រោងទុកសូមចុច "បន្ទាប់" ។
- នៅក្នុងបង្អួចចុងក្រោយឧបករណ៍ជំនួយការសង្គ្រោះប្រព័ន្ធគឺគ្រប់គ្រាន់ដើម្បីចុចលើប៊ូតុង "បញ្ចប់" ។
- បន្ទាប់ប្រអប់នេះនឹងបើកជាកន្លែងដែលការព្រមាននឹងត្រូវបានបង្ហាញថាបន្ទាប់ពីចាប់ផ្តើមនីតិវិធីនៃការស្តារឡើងវិញការផ្លាស់ប្តូរអាចត្រូវបានលុបចោលតែបន្ទាប់ពីបញ្ចប់ពេញលេញរបស់វា។ បិទកម្មវិធីសកម្មទាំងអស់ហើយផ្តួចផ្តើមការចាប់ផ្តើមដំណើរការដោយចុច "បាទ / ចាស" ។
- វានឹងមានការចាប់ផ្តើមឡើងវិញនៃកុំព្យូទ័រដែលមានការស្តារឡើងវិញនូវប្រព័ន្ធប្រតិបត្តិការជាបន្តបន្ទាប់ទៅចំណុចដែលបានជ្រើសរើស។ ប្រសិនបើបញ្ហាមិនមែនផ្នែករឹងទេហើយចំណុចសង្គ្រោះត្រូវបានបង្កើតឡើងមុនពេលរូបរាងរបស់ BSOD 0x00000116 បន្ទាប់មកជាមួយនឹងប្រូបាបដ៏ធំមួយវាអាចនិយាយបានថាកំហុសនឹងត្រូវបានលុបចោល។
មេរៀន: ប្រព័ន្ធស្តារឡើងវិញនៅក្នុងវីនដូ 7
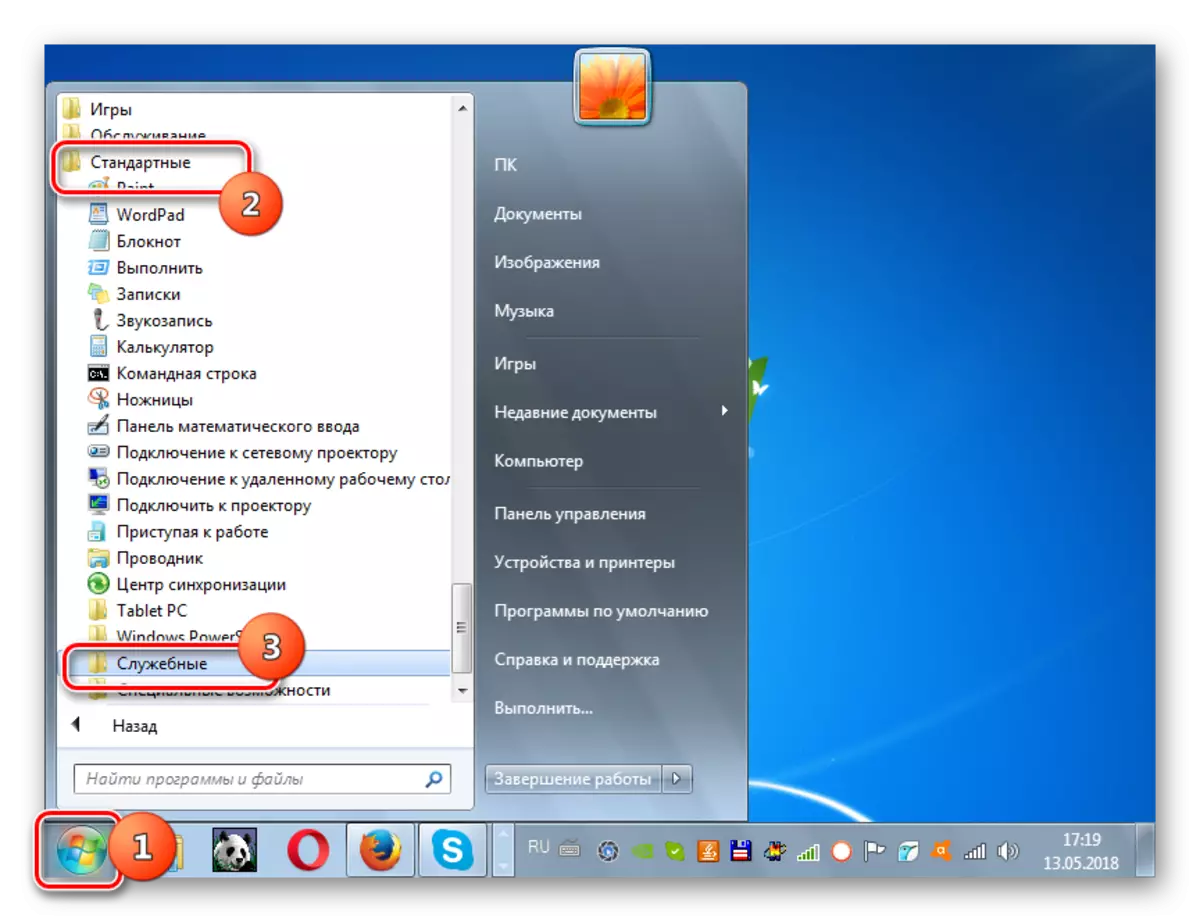
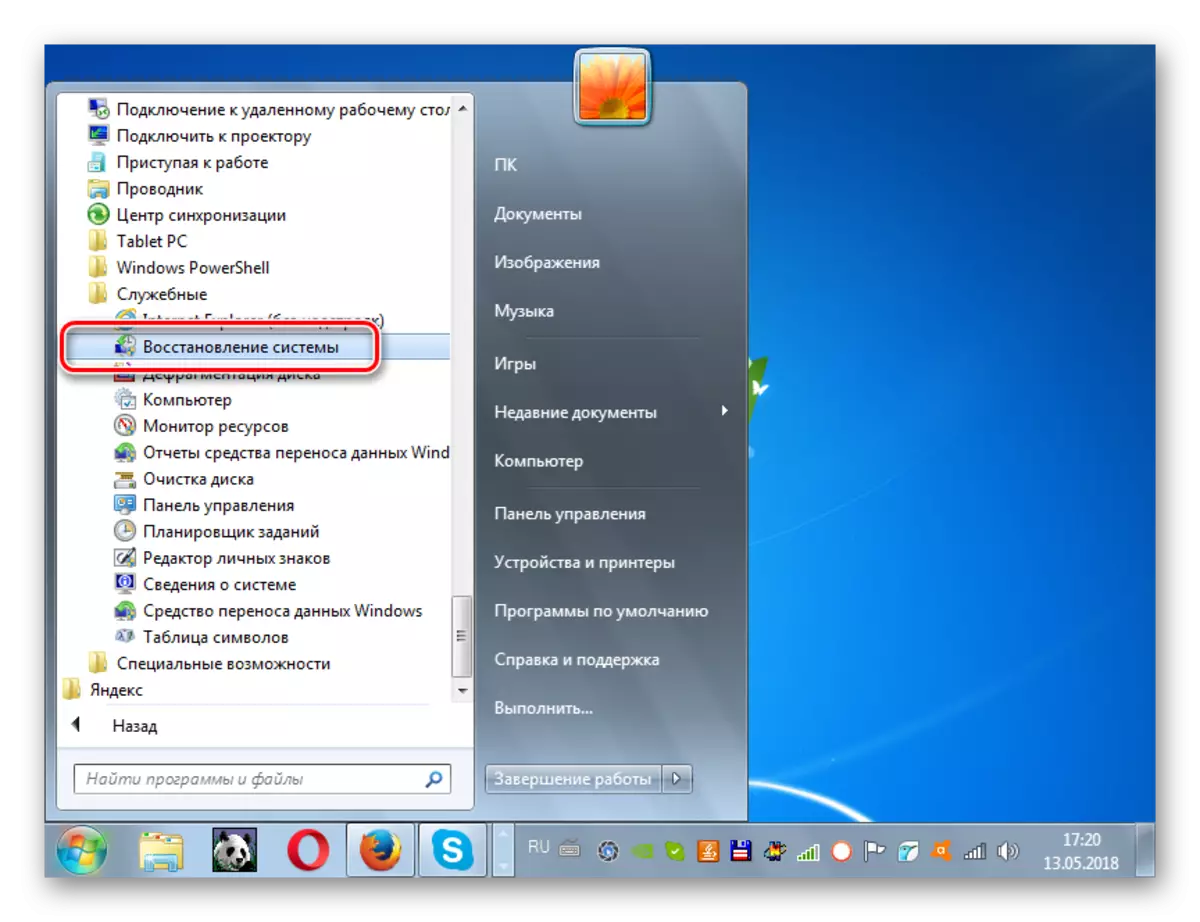
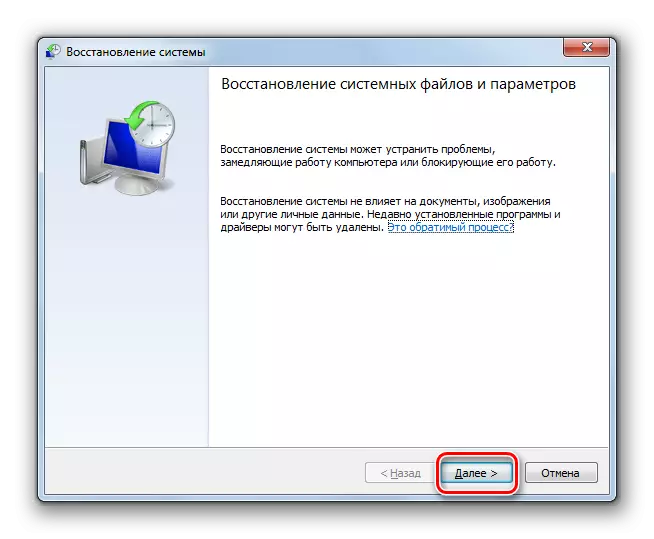
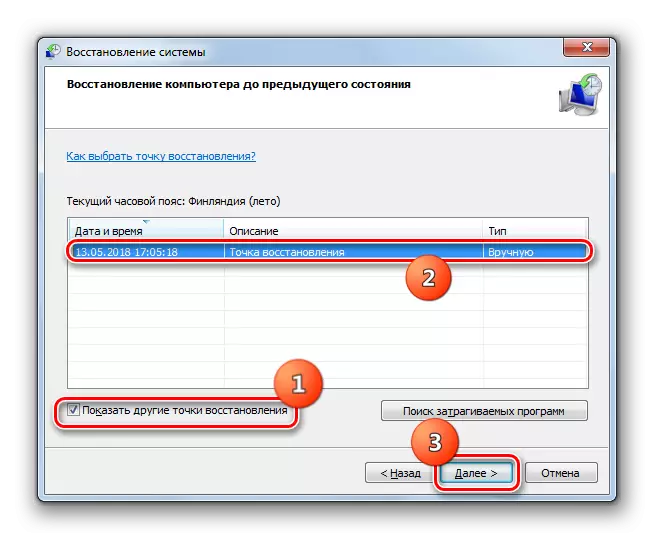
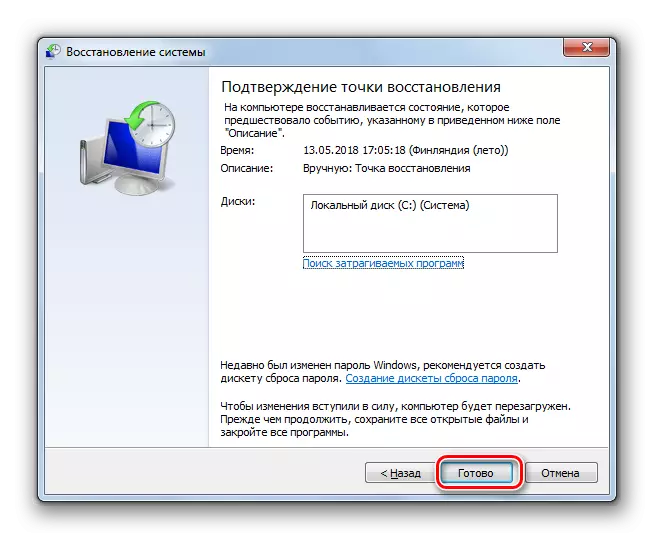
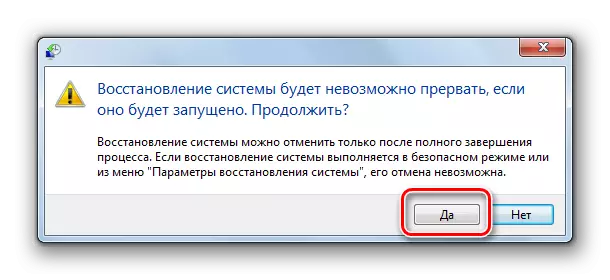
ដូចដែលអ្នកអាចឃើញកំហុស "0x00000116 នៅ NVLDDMKM.SYS" អាចមានទាំងធម្មជាតិផ្នែកទន់និងផ្នែករឹង។ ដូច្នោះហើយវិធីដើម្បីលុបបំបាត់វាអាស្រ័យលើហេតុផលជាក់លាក់ដែលបណ្តាលឱ្យមានបញ្ហា។ បន្ថែមលើវិធីសាស្រ្តដែលបានពិពណ៌នាទាំងអស់មានជម្រើសមួយផ្សេងទៀតនៃសកម្មភាពដែលនឹងត្រូវបានធានាឱ្យលុបបំបាត់ BSOD ដែលបានពិពណ៌នាជាអចិន្ត្រៃយ៍។ នេះគឺជាការផ្លាស់ប្តូរកាតវីដេអូ NVidia នៅលើអាដាប់ធ័រក្រាហ្វិករបស់ក្រុមហ៊ុនផលិតផ្សេងទៀត។ ប៉ុន្តែគ្មាននរណាម្នាក់នឹងផ្តល់ការធានាថាបន្ទាប់ពីដំឡើងកាតវីដេអូថ្មីបញ្ហាផ្សេងទៀតដែលទាក់ទងនឹងវានឹងមិនកើតឡើងទេ។
