
ស្ថានភាពដ៏ក្រៀមក្រំបំផុតមួយដែលអាចកើតឡើងនៅពេលដែលកុំព្យូទ័រត្រូវបានបើកគឺរូបរាងរបស់ Bootmgr កំពុងបាត់កំហុស។ សូមស្វែងយល់ពីអ្វីដែលត្រូវធ្វើប្រសិនបើអ្នកបានឃើញសារបែបនេះជំនួសឱ្យបង្អួចស្វាគមន៍បន្ទាប់ពីបើកដំណើរការកុំព្យូទ័រនៅលើវីនដូ 7 ។
មេរៀន: ការដោះស្រាយបញ្ហាជាមួយនឹងការផ្ទុកវីនដូ 7
វិធីសាស្រ្តទី 2: ការស្តារឡើងវិញកម្មវិធីចាប់ផ្ដើមប្រព័ន្ធ
មូលហេតុមួយនៃដើមនៃកំហុសដែលបានកើតឡើងអាចត្រូវបានខូចខាតនៅក្នុងកំណត់ត្រាចាប់ផ្ដើម។ បន្ទាប់មកវាតម្រូវឱ្យមានការវិភាគពីតំបន់ស្តារឡើងវិញ។
- ធ្វើឱ្យតំបន់ស្តារឡើងវិញដោយចុចនៅពេលអ្នកព្យាយាមធ្វើឱ្យប្រព័ន្ធ F8 សកម្មឬដំណើរការពីថាសដំឡើង។ ពីបញ្ជី, ជ្រើសទីតាំង "បន្ទាត់ពាក្យបញ្ជា" ហើយចុចបញ្ចូល។
- រត់ "បន្ទាត់ពាក្យបញ្ជា" ។ មើលវាដូចខាងក្រោមៈ
bootRec.exe / fixmbr ។
ធ្វើឱ្យចូលចុចចុច។
- បញ្ចូលពាក្យបញ្ជាផ្សេងទៀត:
bootRec.exe / Fixboot
ចុច Enter ម្តងទៀត។
- ប្រតិបត្តិការសរសេរជាន់លើ MBR និងការបង្កើតវិស័យចាប់ផ្ដើមត្រូវបានធ្វើឡើង។ ឥឡូវនេះដើម្បីបញ្ចប់ការងាររបស់ឧបករណ៍ប្រើប្រាស់ bootrec.exe យកការបញ្ចេញមតិទៅ "បន្ទាត់ពាក្យបញ្ជា":
ចេញ
បន្ទាប់ពីបញ្ចូលវាចុច Enter ។
- បន្ទាប់ធ្វើឱ្យការចាប់ផ្តើមដំណើរការឡើងវិញនៃកុំព្យូទ័រហើយប្រសិនបើបញ្ហាកំហុសបានទាក់ទងនឹងការខូចខាតដល់កំណត់ត្រាចាប់ផ្ដើមវាត្រូវតែបាត់។
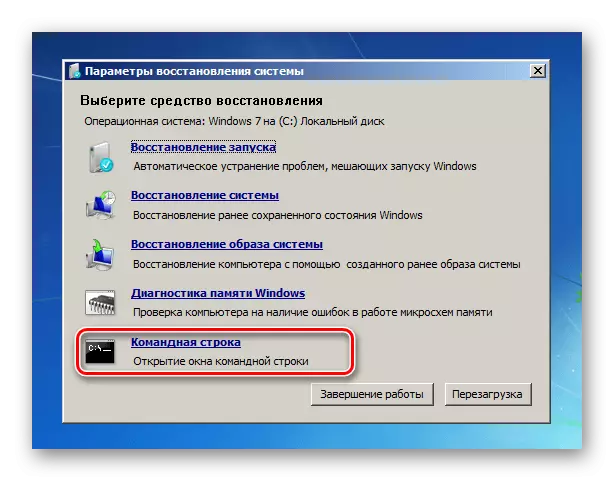
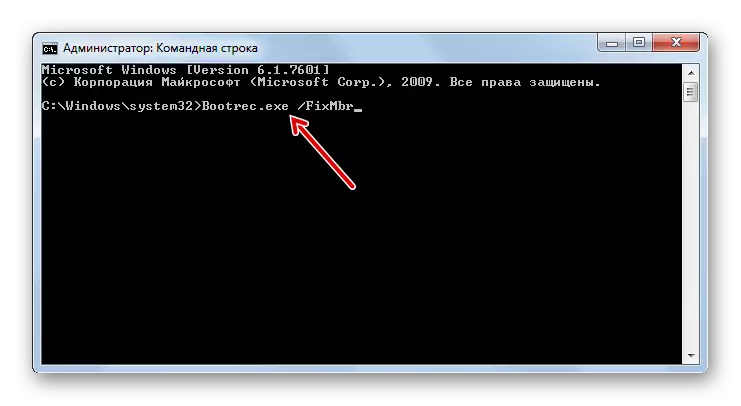
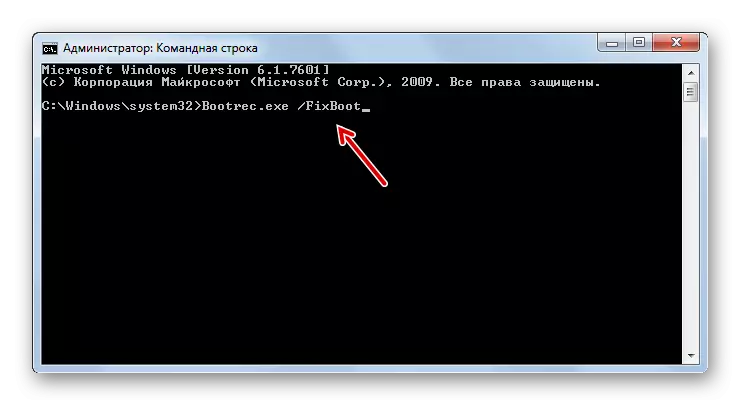
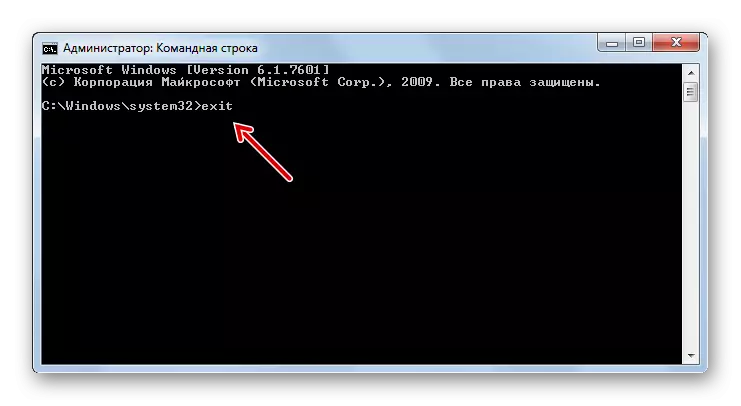
មេរៀន: ឧបករណ៍ផ្ទុកឡើងនៅក្នុងវីនដូ 7
វិធីទី 3: ការធ្វើឱ្យសកម្មនៃផ្នែក
ភាគថាសដែលទាញយកត្រូវបានធ្វើឡើងគួរតែត្រូវបានដាក់ស្លាកថាសកម្ម។ ប្រសិនបើមានមូលហេតុខ្លះគាត់អសកម្មវាគ្រាន់តែនាំឱ្យមានកំហុស "Bootmgr បានបាត់" ។ តោះព្យាយាមស្វែងយល់ពីវិធីដោះស្រាយស្ថានភាពនេះ។
- បញ្ហានេះដូចជាកម្មវិធីមុនដែរក៏ត្រូវបានដោះស្រាយទាំងស្រុងពីក្រោម "បន្ទាត់ពាក្យបញ្ជា" ដែរ។ ប៉ុន្តែមុនពេលដែលអ្នកធ្វើឱ្យភាគថាសសកម្មដែលប្រព័ន្ធប្រតិបត្តិការមានទីតាំងអ្នកត្រូវរកឈ្មោះប្រព័ន្ធប្រភេទណាដែលវាមាន។ ជាអកុសលឈ្មោះនេះមិនតែងតែត្រូវនឹងអ្វីដែលបានបង្ហាញនៅក្នុង "Explorer" ទេ។ រត់ "ពាក្យបញ្ជា" ពីបរិស្ថានស្តារឡើងវិញហើយបញ្ចូលពាក្យបញ្ជាខាងក្រោមទៅវា:
DiskPart ។
ចុចប៊ូតុងបញ្ចូល។
- ឧបករណ៍ប្រើប្រាស់ឌីសផតនឹងត្រូវបានដាក់ឱ្យដំណើរការដែលយើងកំណត់ឈ្មោះប្រព័ន្ធនៃផ្នែក។ ដើម្បីធ្វើដូចនេះសូមបញ្ចូលពាក្យបញ្ជាបែបនេះ:
បញ្ជីឌីស។
បន្ទាប់មកចុចគ្រាប់ចុចបញ្ចូល (Enter) ។
- បញ្ជីនៃប្រព័ន្ធផ្សព្វផ្សាយរូបវ័ន្តដែលភ្ជាប់ទៅនឹងកុំព្យូទ័រគឺអាចរកបានសម្រាប់ឈ្មោះប្រព័ន្ធរបស់ពួកគេ។ នៅក្នុងជួរឈរ "ឌីស" លេខប្រព័ន្ធដែលភ្ជាប់ទៅកុំព្យូទ័រ HDD នឹងត្រូវបានបង្ហាញ។ ប្រសិនបើអ្នកមានថាសតែមួយឈ្មោះមួយនឹងត្រូវបានបង្ហាញ។ រកចំនួននៃឧបករណ៍ថាសដែលប្រព័ន្ធត្រូវបានដំឡើង។
- ដើម្បីជ្រើសរើសថាសរឹងដែលចង់បានសូមបញ្ចូលពាក្យបញ្ជានៅលើទំព័រគំរូនេះ:
ជ្រើសថាសទេ
ជំនួសឱ្យនិមិត្តសញ្ញា "លេខ" ជំនួសចំនួនថាសរឹងដែលប្រព័ន្ធត្រូវបានដំឡើងហើយបន្ទាប់មកចុចបញ្ចូល (Enter) ។
- ឥឡូវនេះយើងត្រូវដឹងពីចំនួននៃផ្នែក HDD ដែលប្រព័ន្ធប្រតិបត្តិការគឺ។ សម្រាប់គោលបំណងនេះសូមបញ្ចូលពាក្យបញ្ជា:
បញ្ជាការបញ្ជី
បន្ទាប់ពីចូលបានដូចធម្មតាសូមប្រើបញ្ចូល។
- បញ្ជីនៃផ្នែកនៃថាសដែលបានជ្រើសជាមួយលេខប្រព័ន្ធរបស់ពួកគេនឹងបើក។ វិធីកំណត់ថាតើមួយណាដែលជាបង្អួចគឺដោយសារតែយើងធ្លាប់ឃើញឈ្មោះផ្នែកនៅក្នុង "Explorer" នៅក្នុងទម្រង់ដែលបានចោទប្រកាន់ហើយមិនមែននៅក្នុងឌីជីថលទេ។ ដើម្បីធ្វើដូចនេះវាគ្រប់គ្រាន់ក្នុងការចងចាំទំហំប្រហាក់ប្រហែលនៃភាគថាសប្រព័ន្ធរបស់អ្នក។ ស្វែងរកផ្នែកមួយដែលមានទំហំដូចគ្នានៅក្នុង "បន្ទាត់ពាក្យបញ្ជា" - វានឹងមានលក្ខណៈជាប្រព័ន្ធ។
- បន្ទាប់បញ្ចូលពាក្យបញ្ជានៅលើគំរូខាងក្រោម:
ជ្រើសរើសភាគថាស។
ជំនួសឱ្យនិមិត្តសញ្ញា "លេខ" បញ្ចូលចំនួនភាគថាសដែលអ្នកចង់ធ្វើឱ្យសកម្ម។ បន្ទាប់ពីបញ្ចូលសូមចុច Enter ។
- ផ្នែកនឹងត្រូវបានជ្រើសរើស។ បន្ទាប់ដើម្បីធ្វើឱ្យសកម្មគ្រាន់តែបញ្ចូលពាក្យបញ្ជាខាងក្រោម:
សកម្ម។
ចុចប៊ូតុងបញ្ចូល។
- ឥឡូវថាសប្រព័ន្ធបានសកម្ម។ ដើម្បីបញ្ចប់ការងារជាមួយឧបករណ៍ប្រើប្រាស់ Diskpart វាយពាក្យបញ្ជាខាងក្រោម:
ចេញ
- ចាប់ផ្តើមកុំព្យូទ័រឡើងវិញបន្ទាប់ពីប្រព័ន្ធនេះត្រូវតែធ្វើឱ្យសកម្មក្នុងរបៀបស្តង់ដារ។
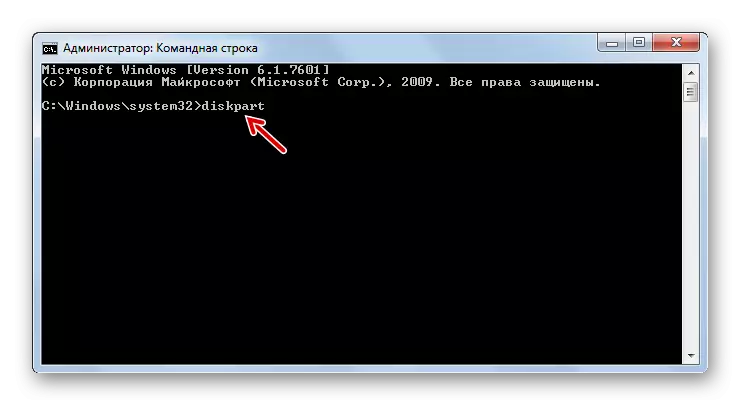
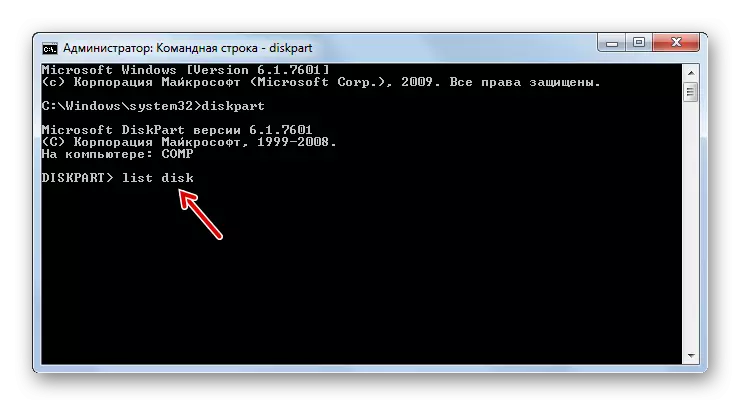
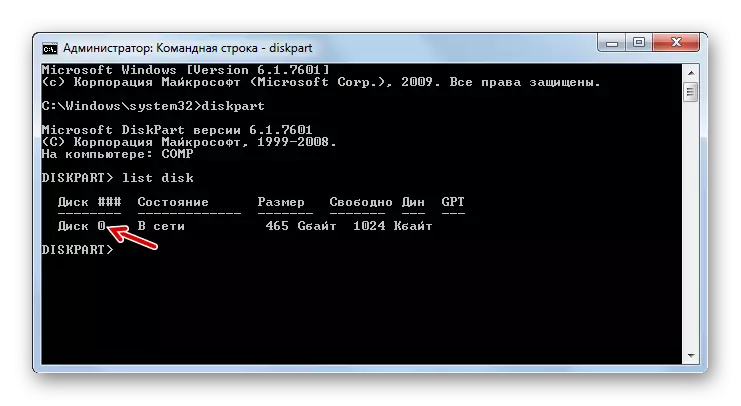
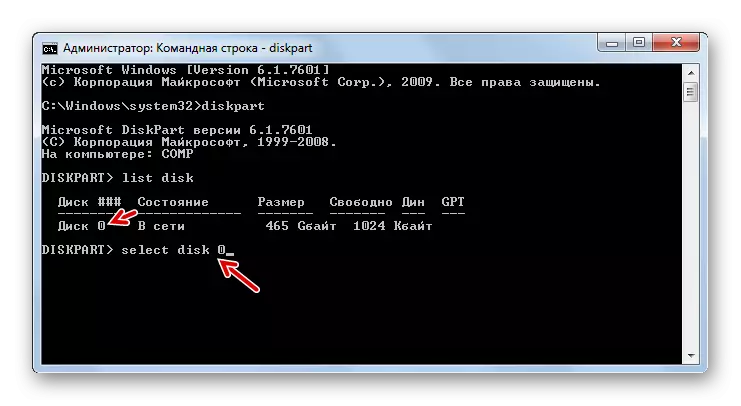
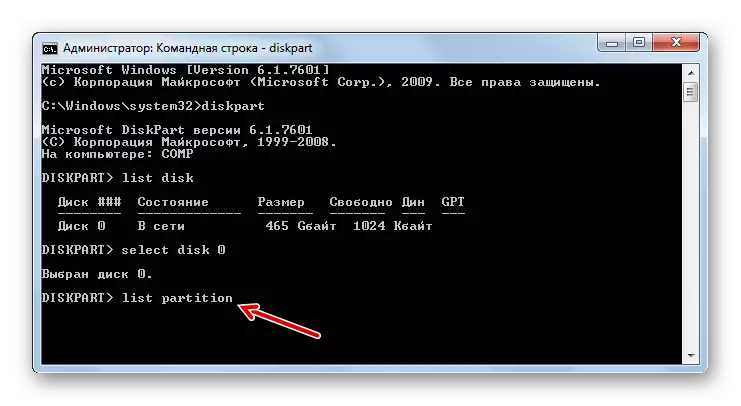
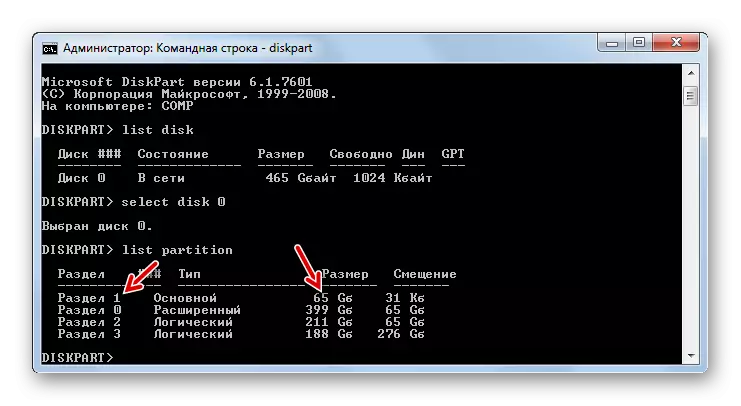
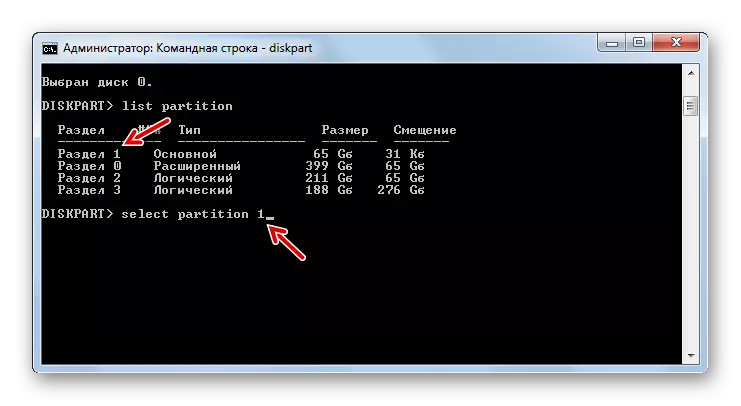
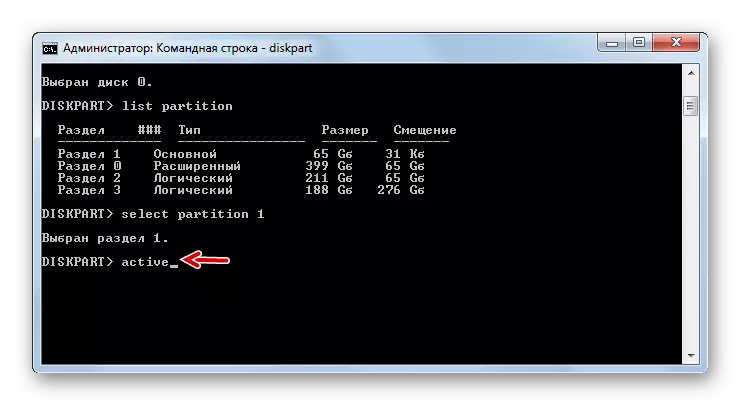
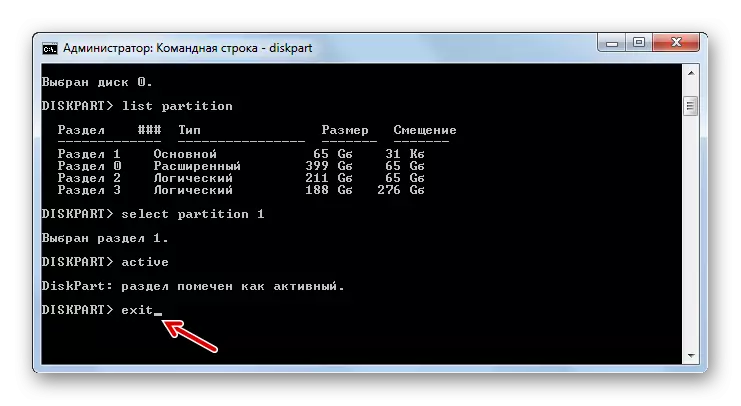
ប្រសិនបើអ្នកចាប់ផ្តើមកុំព្យូទ័រមិនតាមរយៈឌីសដំឡើងទេប៉ុន្តែត្រូវបានអនុវត្តដើម្បីកែបញ្ហា Livecd / USB, ធ្វើឱ្យសកម្មផ្នែកនេះកាន់តែងាយស្រួល។
- បន្ទាប់ពីទាញយកប្រព័ន្ធនេះសូមបើក "ការចាប់ផ្តើម" ហើយចូលទៅកាន់ផ្ទាំងបញ្ជា។
- បន្ទាប់បើកផ្នែកប្រព័ន្ធនិងផ្នែកសុវត្ថិភាព។
- ចូលទៅកាន់ផ្នែកបន្ទាប់ - "រដ្ឋបាល" ។
- នៅក្នុងបញ្ជីនៃឧបករណ៍ OS ឧបករណ៍បញ្ឈប់ជម្រើស "ការគ្រប់គ្រងកុំព្យួទ័រ" ។
- សំណុំនៃ "ការគ្រប់គ្រងកុំព្យូទ័រ" ត្រូវបានចាប់ផ្តើម។ នៅក្នុងប្លុកខាងឆ្វេងចុចលើទីតាំង "ការគ្រប់គ្រងគ្រប់គ្រង" ។
- ចំណុចប្រទាក់ឧបករណ៍នឹងលេចឡើងដែលអនុញ្ញាតឱ្យអ្នកបញ្ជាឧបករណ៍ឌីសដែលបានភ្ជាប់ទៅនឹងកុំព្យូទ័រ។ នៅផ្នែកកណ្តាលឈ្មោះនៃភាគថាសដែលបានភ្ជាប់ទៅនឹងកុំព្យូទ័រ HDD PC ត្រូវបានបង្ហាញ។ ចុចប៊ូតុងកណ្តុរខាងស្តាំលើឈ្មោះនៃផ្នែកដែលបង្អួចដែលមានទីតាំងនៅ។ នៅក្នុងម៉ឺនុយសូមជ្រើសរើស "ធ្វើឱ្យផ្នែកសកម្ម" ។
- បន្ទាប់ពីនោះធ្វើឱ្យមានការចាប់ផ្តើមកុំព្យូទ័រឡើងវិញប៉ុន្តែពេលនេះព្យាយាមមិនតាមរយៈការផ្លាស់ប្តូរ URICD / USB ទេប៉ុន្តែនៅក្នុងរបៀបស្តង់ដារដោយប្រើប្រព័ន្ធប្រតិបត្តិការដែលបានតំឡើងនៅលើថាសរឹង។ ប្រសិនបើបញ្ហាកំហុសមាននៅក្នុងផ្នែកអសកម្មនោះការចាប់ផ្តើមត្រូវល្អ។
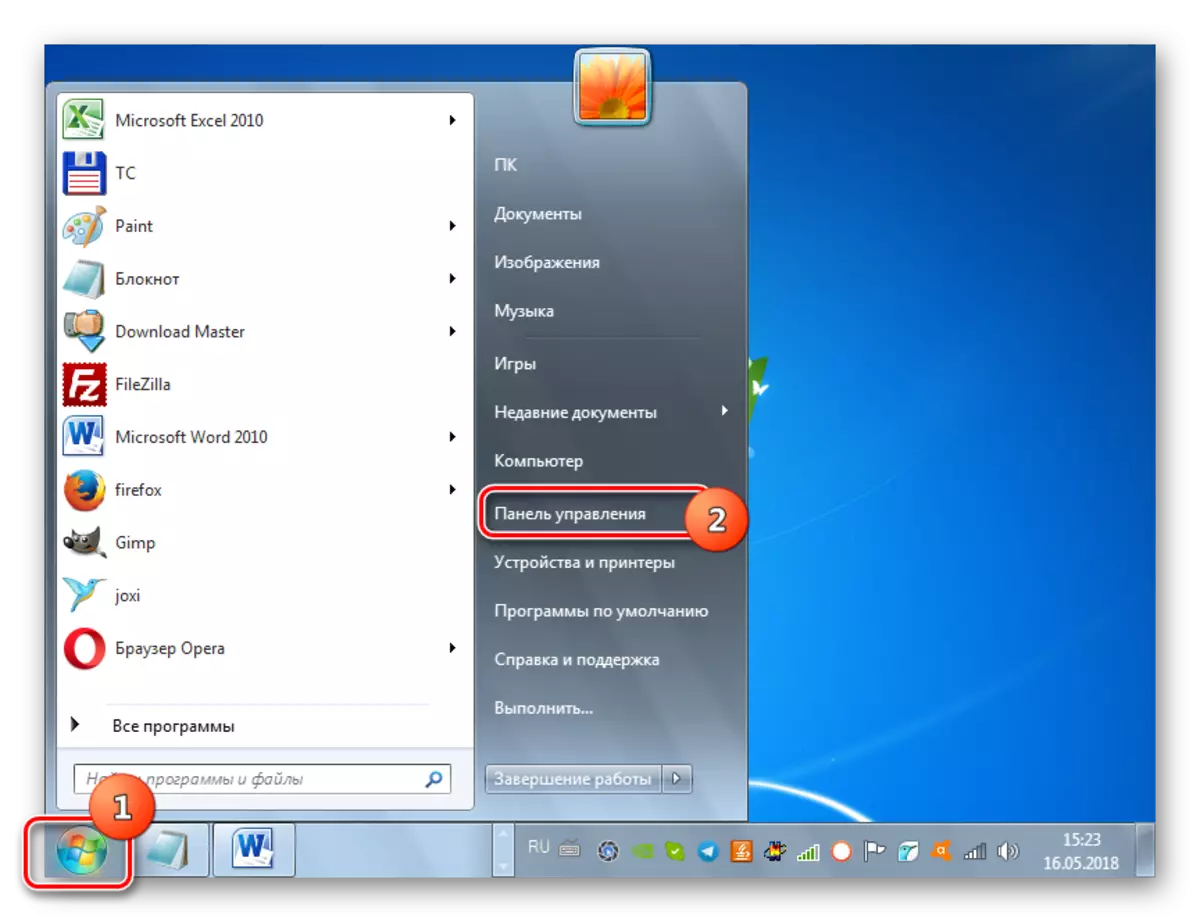
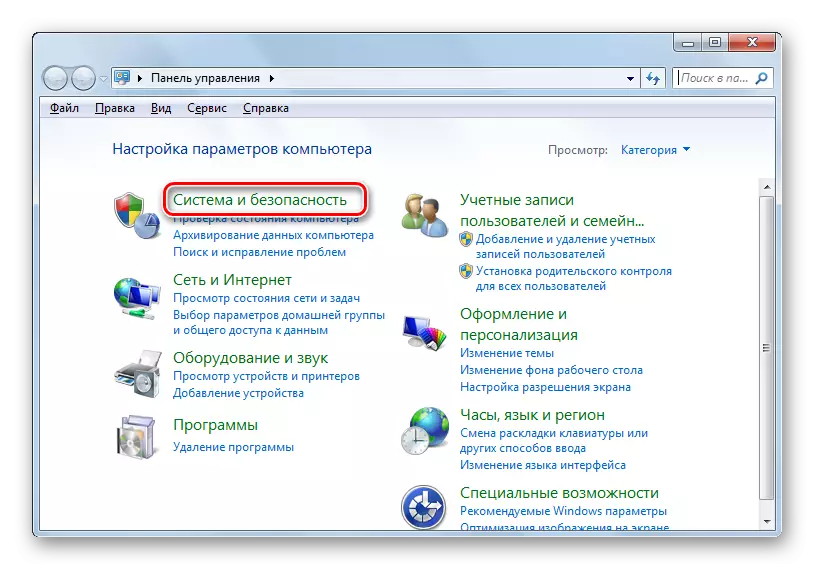

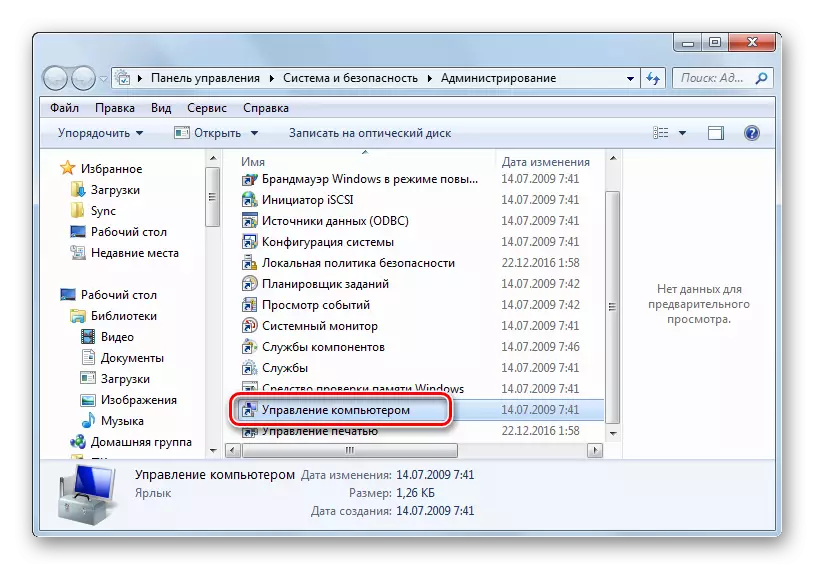
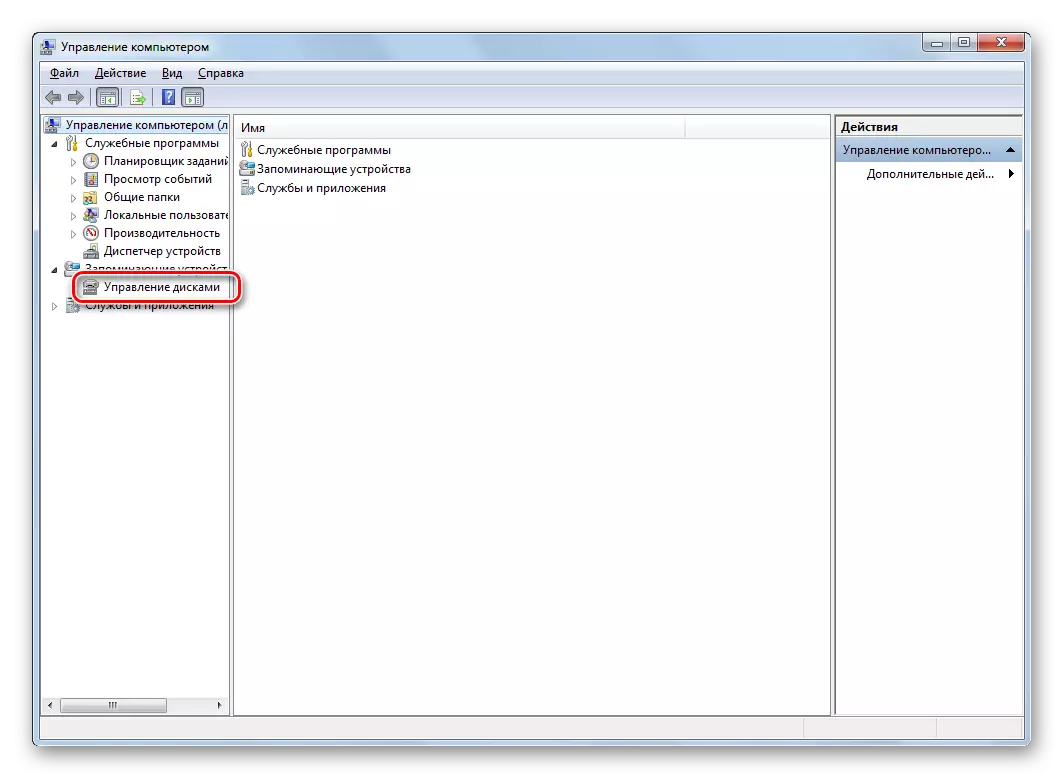
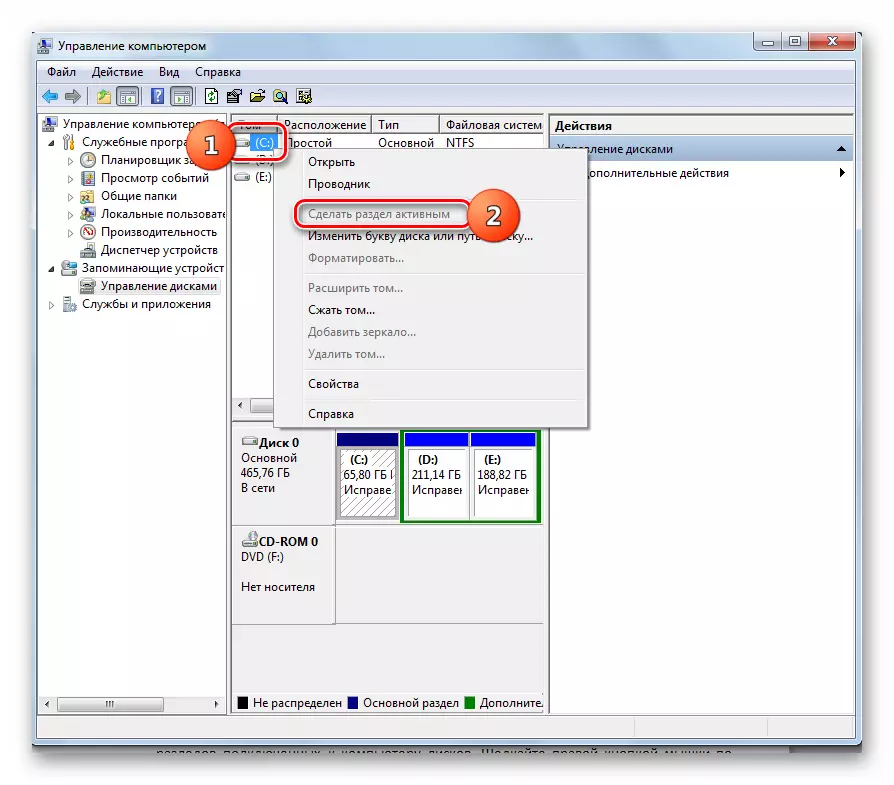
មេរៀន: ឧបករណ៍គ្រប់គ្រងឌីសក្នុងខ្យល់ 7
មានវិធីធ្វើការជាច្រើនវិធីដើម្បីលុបបំបាត់ bootmgr កំពុងបាត់កំហុសនៅពេលផ្ទុកប្រព័ន្ធ។ តើជម្រើសមួយណាដែលត្រូវជ្រើសរើសដំបូងគឺអាស្រ័យលើមូលហេតុនៃបញ្ហា: ការខូចខាតផ្ទុកបន្ទុកធ្វើឱ្យប្រព័ន្ធឌីសរបស់ឌីសអសកម្មធ្វើឱ្យសកម្មឬវត្តមាននៃកត្តាផ្សេងទៀត។ វិធីដោះស្រាយសកម្មភាពអាស្រ័យលើប្រភេទនៃឧបករណ៍ដែលអ្នកត្រូវស្តារប្រតិបត្ដិភាពរបស់ប្រព័ន្ធប្រតិបត្តិការ: វីនដូឬ Livecd / HUSB តំឡើងថាស។ ទោះយ៉ាងណាក៏ដោយក្នុងករណីខ្លះវាប្រែទៅជាចូលក្នុងបរិយាកាសស្តារឡើងវិញដើម្បីលុបបំបាត់កំហុសហើយបើគ្មានមូលនិធិទាំងនេះទេ។
