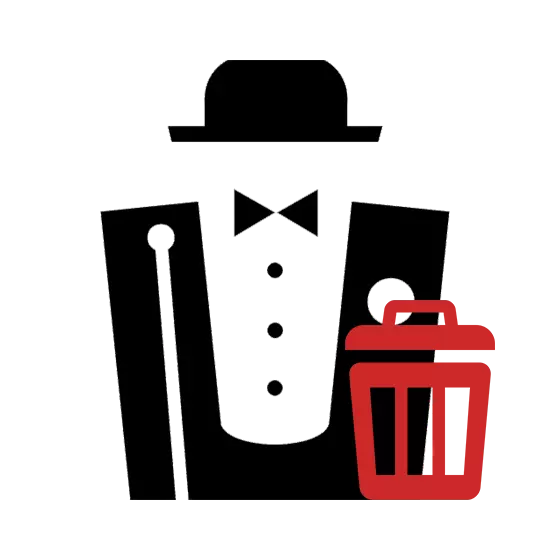
នៅពេលប្រើម៉ាស៊ីនមេ Denwer ក្នុងតំបន់វាចាំបាច់ត្រូវដកវាចេញឧទាហរណ៍ដើម្បីដំឡើងម្តងទៀត។ នេះអាចត្រូវបានធ្វើដោយដៃតែម្នាក់ឯងបន្ទាប់ពីការណែនាំដូចខាងក្រោម។
យក denver ចេញជាមួយកុំព្យូទ័រ
ដើម្បីបំពេញ Denver អ្នកមិនចាំបាច់តំឡើងកម្មវិធីបន្ថែមទេវាពិតជាអាចទៅរួចក្នុងការកំណត់លក្ខណៈស្តង់ដារស្តង់ដាររបស់ប្រព័ន្ធ។ ទោះយ៉ាងណាក៏ដោយសម្រាប់ការលាងសំអាតយ៉ាងហ្មត់ចត់កម្មវិធីមួយចំនួននៅតែត្រូវបានទាមទារ។ជំហានទី 1: បញ្ឈប់ម៉ាស៊ីនមេ
ដំបូងអ្នកត្រូវបញ្ឈប់ប្រតិបត្តិការរបស់ម៉ាស៊ីនមេក្នុងស្រុក។ មធ្យោបាយងាយស្រួលបំផុតគឺត្រូវប្រើរូបតំណាងពិសេសសម្រាប់រឿងនេះ។
- នៅលើផ្ទៃតុការចុចទ្វេដងលើរូបតំណាងហត្ថលេខាដែលបានបង្កើតដោយស្វ័យប្រវត្តិ "បញ្ឈប់ Denwer" ។
- ប្រសិនបើរូបតំណាងមិនត្រូវបានបង្កើតឡើងកំឡុងពេលតំឡើងសូមចូលទៅកាន់ថតតំឡើង Denver ។ តាមលំនាំដើមម៉ាស៊ីនមេមូលដ្ឋានត្រូវបានដាក់នៅលើថាសប្រព័ន្ធ។
C: \ webservers
- នៅទីនេះអ្នកត្រូវបើកថត Denwer ។
- ចុចទ្វេដងលើអិលអិលនៅលើឯកសារបញ្ឈប់ដែលអាចប្រតិបត្តិបាន។
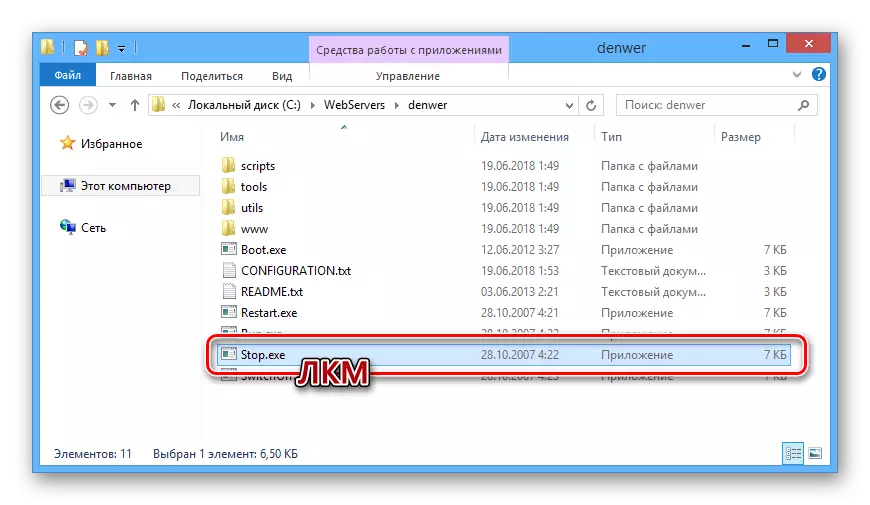
បន្ទាប់ពីនោះបន្ទាត់ពាក្យបញ្ជាវីនដូនឹងបើកដោយជូនដំណឹងដល់អ្នកអំពីការបញ្ឈប់ដំណើរការអ្វីដែលទាក់ទងនឹងការងាររបស់ដេដឺរ។
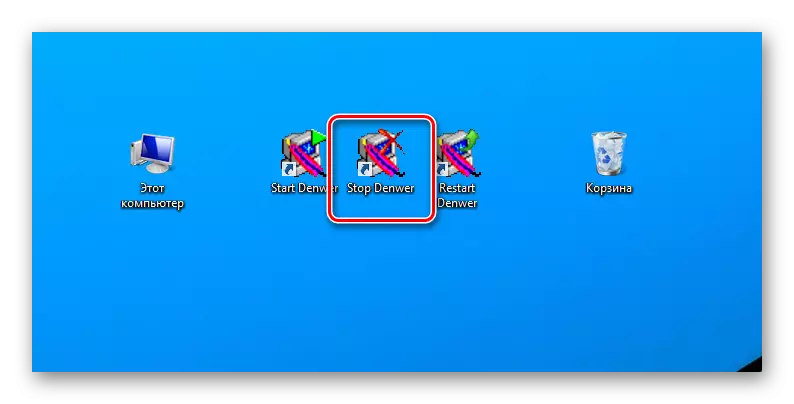
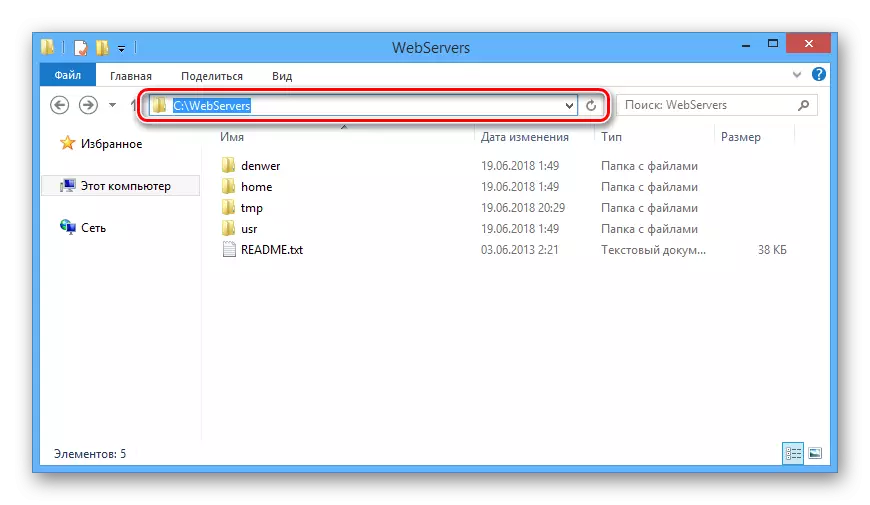
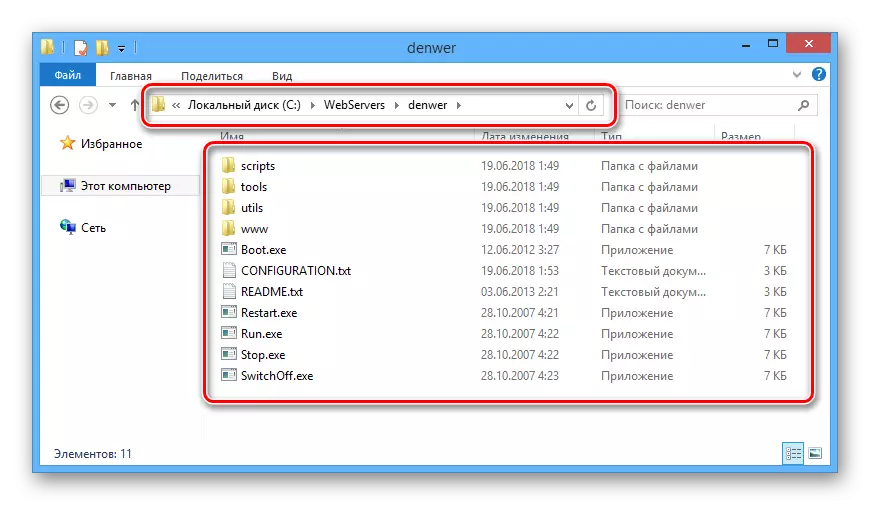

ឥឡូវអ្នកអាចទៅលុប Denver ដោយផ្ទាល់ដោយផ្ទាល់។
ជំហានទី 2: ការលុបឯកសារ
ដោយសារតែការពិតដែលថានៅពេលដំឡើង Denver ឯកសារសម្រាប់ការតំឡើងស្វ័យប្រវត្តិត្រូវបានបង្កើតក្នុងថតកម្មវិធីវាចាំបាច់ក្នុងការលុបអ្វីៗគ្រប់យ៉ាងដោយដៃ។
សម្គាល់ៈព្រោះឯកសារម៉ាស៊ីនមេត្រូវបានចុះផ្សាយក្នុងថតឯកសារកុំភ្លេចបម្រុងទុក។
- បើកថតឯកសារដែលម៉ាស៊ីនបម្រើមូលដ្ឋានត្រូវបានដំឡើង។
- ចុចប៊ូតុងកណ្តុរខាងស្តាំលើថតម៉ាស៊ីនវែបហើយជ្រើសលុប។
- តាមរយៈប្រអប់ប្រអប់ដែលត្រូវគ្នាសូមបញ្ជាក់លុបឯកសារ។
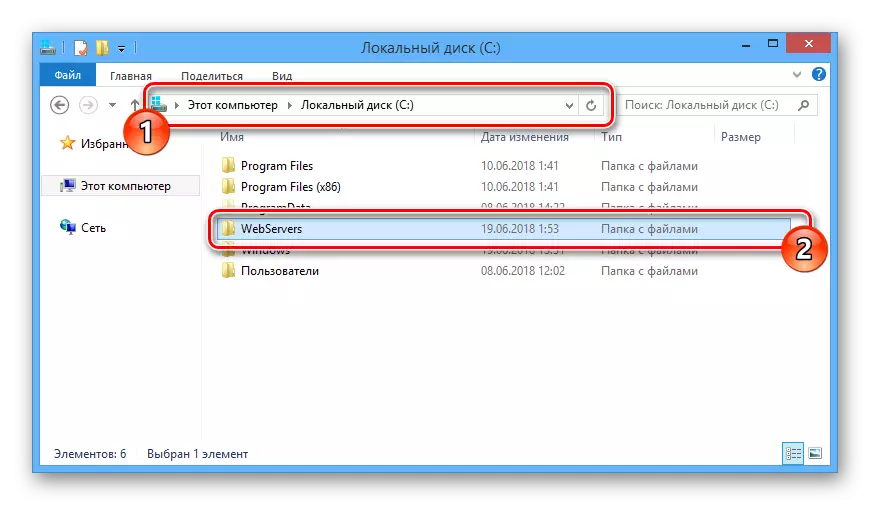
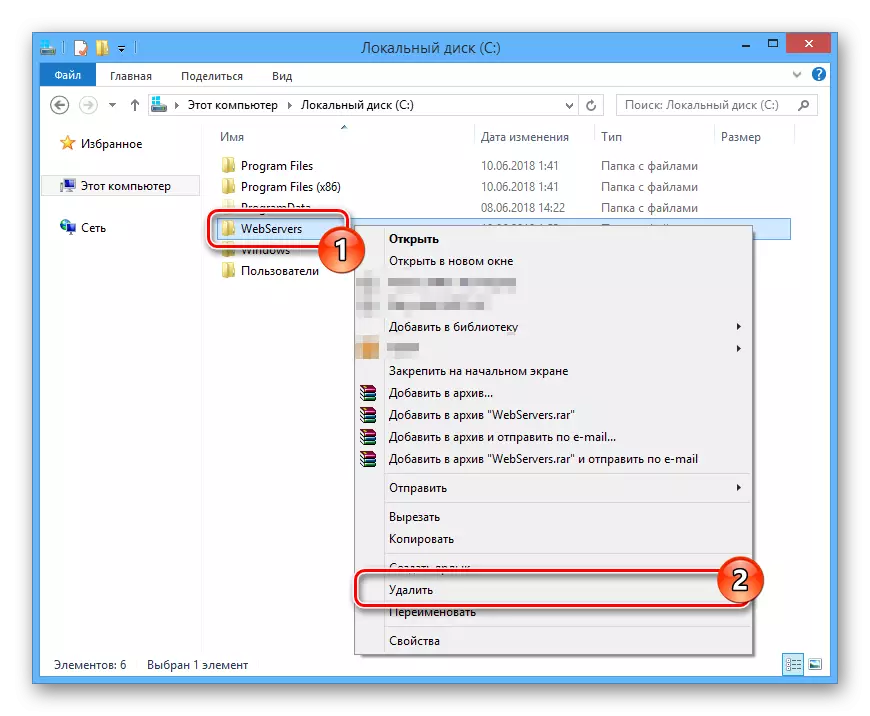
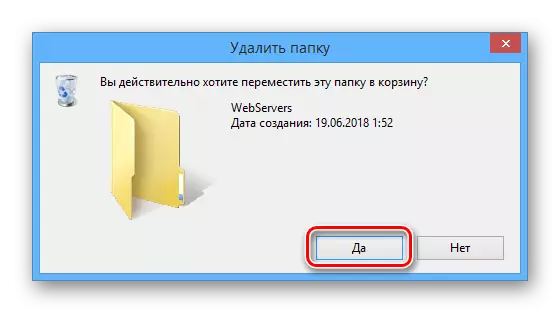
ប្រសិនបើសម្រាប់ហេតុផលមួយចំនួនថតមិនត្រូវបានលុបសូមចាប់ផ្តើមកុំព្យូទ័រឡើងវិញហើយត្រូវប្រាកដថាប្រតិបត្តិការរបស់ម៉ាស៊ីនមេក្នុងស្រុកត្រូវបានផ្អាកដោយជោគជ័យ។ អ្នកក៏អាចងាកទៅរកកម្មវិធីរបស់ភាគីទីបីដែលអនុញ្ញាតឱ្យអ្នកលុបឯកសារដែលមិនបានជាវ។
អានបន្ថែម: កម្មវិធីដើម្បីយកឯកសារដែលគ្មានការគាំទ្រ
ជំហានទី 3 ៈបិទការចាប់ផ្តើម
ដំណាក់កាលបន្ទាប់នៃការដកម៉ាស៊ីនមេក្នុងស្រុកចេញគឺត្រូវផ្តាច់ដំណើរការដែលជាប់ទាក់ទងពីប្រព័ន្ធអូតូតូតូ។ សកម្មភាពដែលត្រូវការខុសគ្នាបន្តិចបន្តួចអាស្រ័យលើកំណែនៃវីនដូដែលបានតំឡើង។
- នៅលើក្តារចុចចុចគ្រាប់ចុច "Win + R" ។
- នៅក្នុងបង្អួច "រត់" សូមបញ្ចូលសំណួរដែលបានដាក់នៅខាងក្រោមហើយប្រើប៊ូតុង "យល់ព្រម" ។
msconfig
- តាមរយៈបញ្ជីខាងលើនៅក្នុងបង្អួច "ការកំណត់រចនាសម្ព័ន្ធប្រព័ន្ធ" សូមចូលទៅកាន់ផ្នែក "ផ្ទុកដោយស្វ័យប្រវត្តិ" ។ ប្រសិនបើអ្នកប្រើវីនដូ 7 បញ្ជីសំបុត្របានបង្ហាញត្រូវបានយកចេញនៅជាប់នឹងដ្រាយវដ្តដែលបង្កើតសម្រាប់អ៊ីនវើរហើយចុចលើប៊ូតុងយល់ព្រម។
- ក្នុងករណីវីនដូ 8 និង 10 ចុចលើតំណភ្ជាប់»លើតំណភ្ជាប់ "កម្មវិធីគ្រប់គ្រងភារកិច្ច" ។
- ស្ថិតនៅលើផ្ទាំង "ផ្ទុកដោយស្វ័យប្រវត្តិ" នៅក្នុងកម្មវិធីគ្រប់គ្រងភារកិច្ចរកខ្សែអក្សរដោយដំណើរការ "ចាប់ផ្ដើម" ចុចប៊ូតុងកណ្តុរខាងស្តាំហើយជ្រើសរើស "បិទ" ។


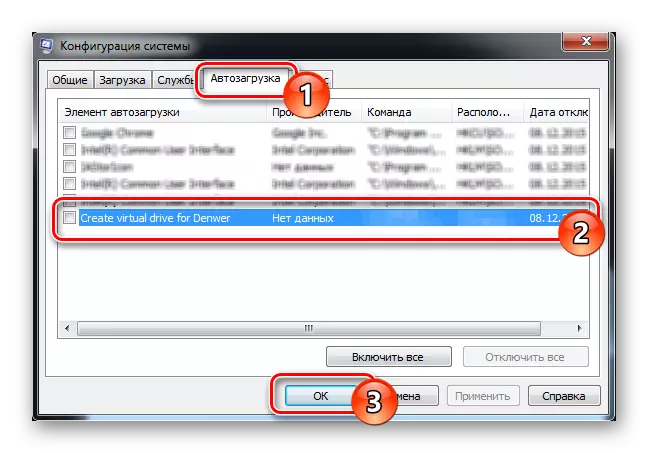
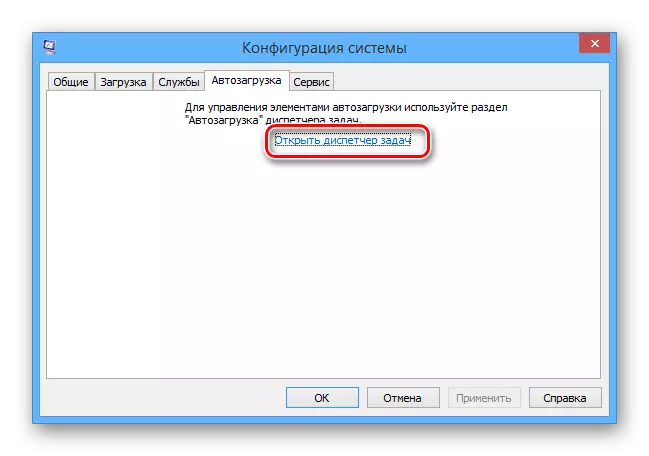
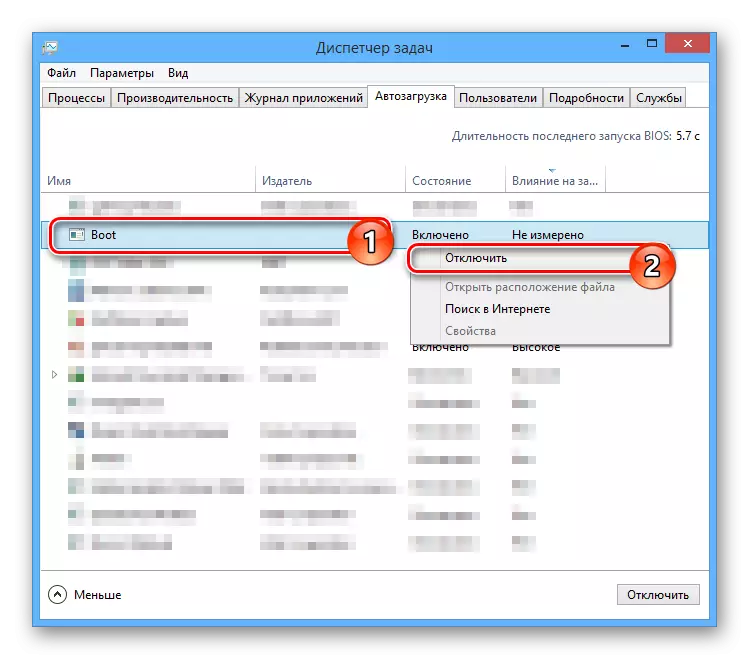
នៅពេលដែលការបិទត្រូវបានបញ្ចប់សូមចាប់ផ្តើមកុំព្យូទ័រឡើងវិញហើយនៅលើនេះសកម្មភាពសំខាន់ដើម្បីយក Denver អាចត្រូវបានចាត់ទុកថាបានបញ្ចប់។
ជំហានទី 4: ការលុបថាសក្នុងតំបន់
សៀវភៅណែនាំនេះមានភាពពាក់ព័ន្ធក្នុងករណីដែលអ្នកត្រូវបានបង្កើតផ្នែកដាច់ដោយឡែកមួយលើមូលដ្ឋានដែលកំពុងដំណើរការហើយមិនត្រឹមតែក្នុងកំឡុងពេលប្រតិបត្តិការរបស់ដេនវេនប៉ុណ្ណោះទេ។ ក្នុងពេលជាមួយគ្នាថាសត្រូវបានលុបចោលជាធម្មតាដោយខ្លួនឯងបន្ទាប់ពីបិទដំណើរការក្នុងការផ្ទុកឡើងហើយចាប់ផ្ដើមកុំព្យូទ័រឡើងវិញ។
- តាមរយៈការចាប់ផ្តើមម៉ឺនុយ, បើក "បន្ទាត់ពាក្យបញ្ជា" ក្នុងនាមអ្នកគ្រប់គ្រង។ នៅក្នុងកំណែផ្សេងៗនៃវីនដូវីនដូវីនដូខុសគ្នាទោះបីយ៉ាងណាក៏ដោយបន្តិចក៏ដោយ។
- ឥឡូវបញ្ចូលពាក្យបញ្ជាខាងក្រោមដែលនិមិត្តសញ្ញា "Z" ត្រូវតែជំនួសដោយអក្សររបស់ថាស។
ស្ដាំ Z: / D
- ចុចគ្រាប់ចុចបញ្ចូល (Enter) ដើម្បីយកភាគថាសដែលមិនចាំបាច់ចេញ។
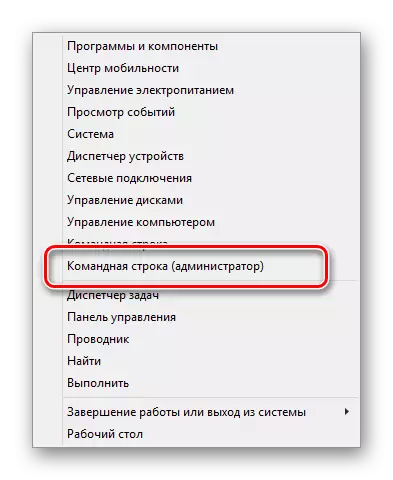

ដូចដែលអ្នកអាចឃើញមិនមានអ្វីស្មុគស្មាញនៅក្នុងដំណើរការលុប Denver និងឯកសារដែលពាក់ព័ន្ធ។
ជំហានទី 5: ប្រព័ន្ធសំអាត
បន្ទាប់ពីបញ្ចប់ដំណើរការនៃការលុបឯកសារម៉ាស៊ីនមេក្នុងស្រុកហើយបន្ទាប់ពីអនុវត្តប្រព័ន្ធចាប់ផ្តើមឡើងវិញវាចាំបាច់ត្រូវកម្ចាត់សំរាម។ ដោយដៃអ្នកអាចយកចេញបានដែលបានបង្កើតដោយស្វ័យប្រវត្តិនិងជម្រះកន្ត្រកតាមតម្រូវការ។
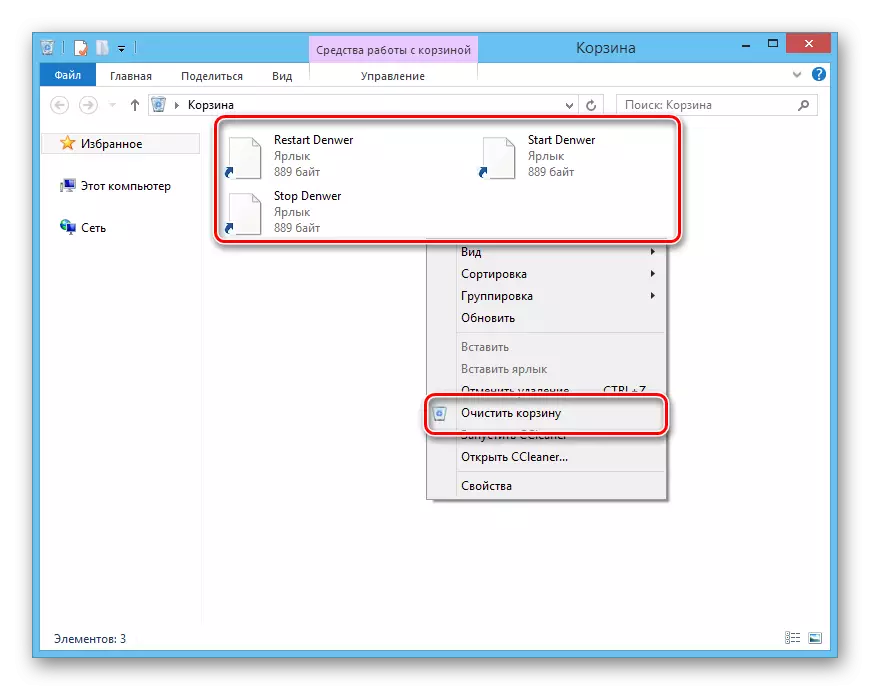
ជាវិធានការណ៍បន្ថែមជាពិសេសប្រសិនបើអ្នកនឹងតំឡើងម៉ាស៊ីនមេក្នុងស្រុកម្តងទៀតអ្នកត្រូវសម្អាតប្រព័ន្ធដោយប្រើកម្មវិធីពិសេស។ សម្រាប់គោលបំណងទាំងនេះកម្មវិធី CCleaner នឹងមានលក្ខណៈសមរម្យឥតខ្ចោះការណែនាំសម្រាប់ការប្រើប្រាស់ដែលមានវត្តមាននៅលើគេហទំព័ររបស់យើង។
សម្គាល់ៈកម្មវិធីនេះអនុញ្ញាតឱ្យលុបឯកសារដែលមិនចាំបាច់ប៉ុន្តែក៏ផ្តាច់ដំណើរការពីការចាប់ផ្តើមតាមរបៀបដែលបានពិពណ៌នានៅជំហានទីបី។
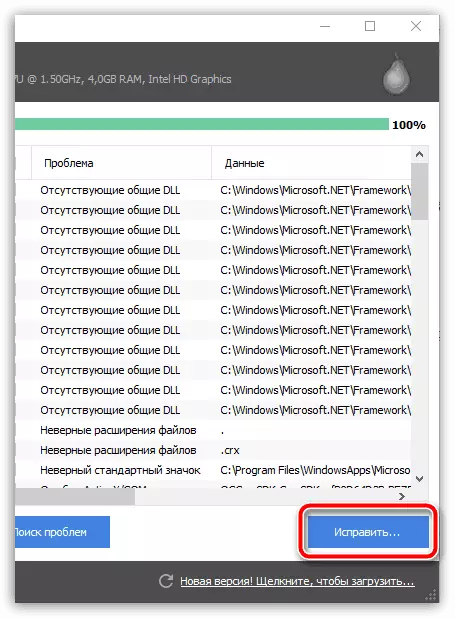
អានបន្ត: សម្អាតកុំព្យួទ័រពីសំរាមជាមួយស៊ីលណឺរ
ការបហ្ចប់
ការលុបនៃ Denver ពេញលេញពីកុំព្យួទ័រមិនមែនជាបញ្ហាប្រឈមហើយដូច្នេះបន្ទាប់ពីការធ្វើសកម្មភាពពីការបង្រៀនរបស់យើងអ្នកអាចសម្រេចចិត្តបានយ៉ាងងាយស្រួល។ លើសពីនេះទៀតយើងតែងតែត្រៀមខ្លួនគាំទ្រអ្នកជាមួយនឹងសំណួរណាមួយនៅក្នុងមតិយោបល់។
