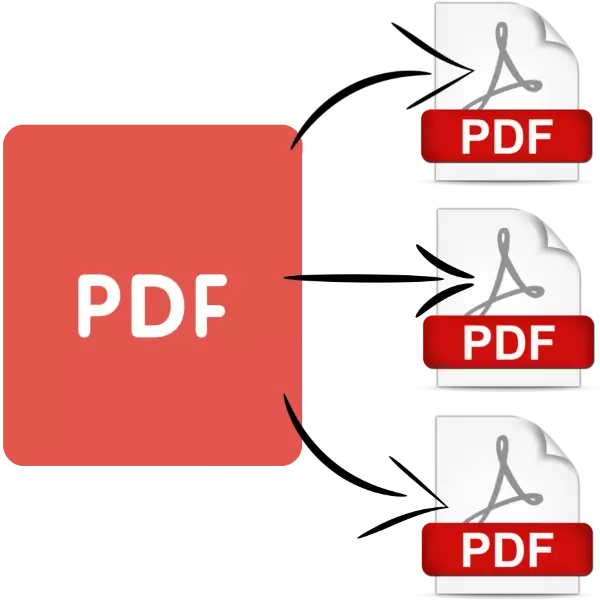
ឯកសារជាទម្រង់ PDF អាចមានទំព័ររាប់សិបទំព័រដែលមិនចាំបាច់សម្រាប់អ្នកប្រើប្រាស់។ មានលទ្ធភាពនៃការបំបែកសៀវភៅទៅក្នុងឯកសារជាច្រើនហើយនៅក្នុងអត្ថបទនេះយើងនឹងប្រាប់អំពីរបៀបដែលវាអាចធ្វើបាន។
វិធីសាស្ត្របំបែក PDF
សម្រាប់គោលដៅបច្ចុប្បន្នរបស់យើងអ្នកអាចប្រើកម្មវិធីឯកទេសដែលជាភារកិច្ចតែមួយគត់ដែលត្រូវបំបែកឯកសារនៅលើផ្នែកឬកម្មវិធីនិពន្ធកម្រិតខ្ពស់នៃឯកសារ PDF កម្រិតខ្ពស់។ សូមចាប់ផ្តើមជាមួយនឹងកម្មវិធីប្រភេទទីមួយ។វិធីទី 1: PDF Splitter
PDF Splitter គឺជាឧបករណ៍ដែលមានគោលបំណងផ្តាច់មុខដើម្បីបំបែកឯកសារ PDF ទៅជាឯកសារច្រើន។ កម្មវិធីនេះឥតគិតថ្លៃទាំងស្រុងដែលធ្វើឱ្យវាក្លាយជាដំណោះស្រាយដ៏ល្អបំផុតមួយ។
ទាញយកឯកសារ PDF ពីគេហទំព័រផ្លូវការ
- បន្ទាប់ពីចាប់ផ្តើមកម្មវិធីសូមយកចិត្តទុកដាក់លើផ្នែកខាងឆ្វេងនៃបង្អួចធ្វើការ - វាមានកម្មវិធីគ្រប់គ្រងឯកសារដែលភ្ជាប់មកជាមួយដែលអ្នកត្រូវចូលទៅកាន់ថតឯកសារដែលមានឯកសារគោលដៅ។ ប្រើបន្ទះខាងឆ្វេងដើម្បីទទួលបានទៅថតដែលចង់បានហើយនៅខាងស្តាំបើកមាតិការបស់វា។
- នៅពេលដែលនៅក្នុងថតឯកសារដែលចង់បានជ្រើសឯកសារ PDF ដាក់ប្រអប់ធីកក្នុងប្រអប់ធីកផ្ទុយឈ្មោះឯកសារ។
- បន្ទាប់សូមមើលរបារឧបករណ៍ដែលមានទីតាំងនៅផ្នែកខាងលើនៃបង្អួចកម្មវិធី។ ស្វែងរកប្លុកដែលមានពាក្យថា "បំបែកដោយ" - នេះគឺជាមុខងារនៃមុខងារបំបែកឯកសារទៅទំព័រ។ ដើម្បីប្រើវាគ្រាន់តែចុចលើប៊ូតុង "ទំព័រ" ។
- "អ្នកជំនួយការឯកសាររូបភាព" នឹងត្រូវបានដាក់ឱ្យដំណើរការ។ វាមានការកំណត់ជាច្រើនការពិពណ៌នាពេញលេញដែលហួសពីវិសាលភាពនៃអត្ថបទនេះសូមឈប់នៅឯការសំខាន់បំផុត។ នៅក្នុងបង្អួចដំបូងជ្រើសរើសទីតាំងនៃផ្នែកដែលទទួលបានដោយភាគថាស។
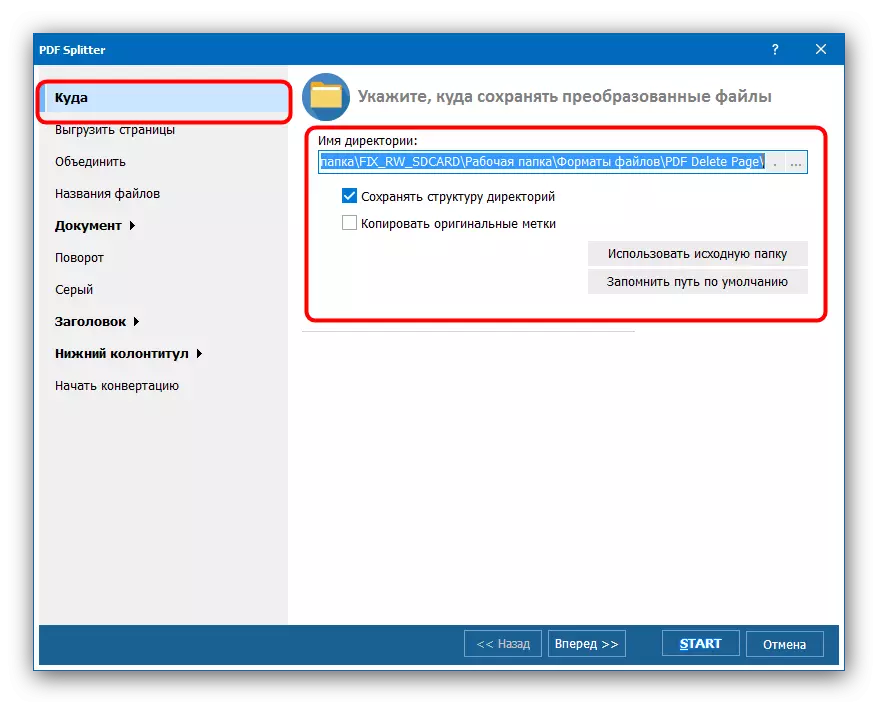
នៅលើ "ឯកសារផ្ទុកឡើង" សូមជ្រើសរើសសន្លឹកណាមួយនៃឯកសារដែលអ្នកចង់បំបែកចេញពីឯកសារមេ។
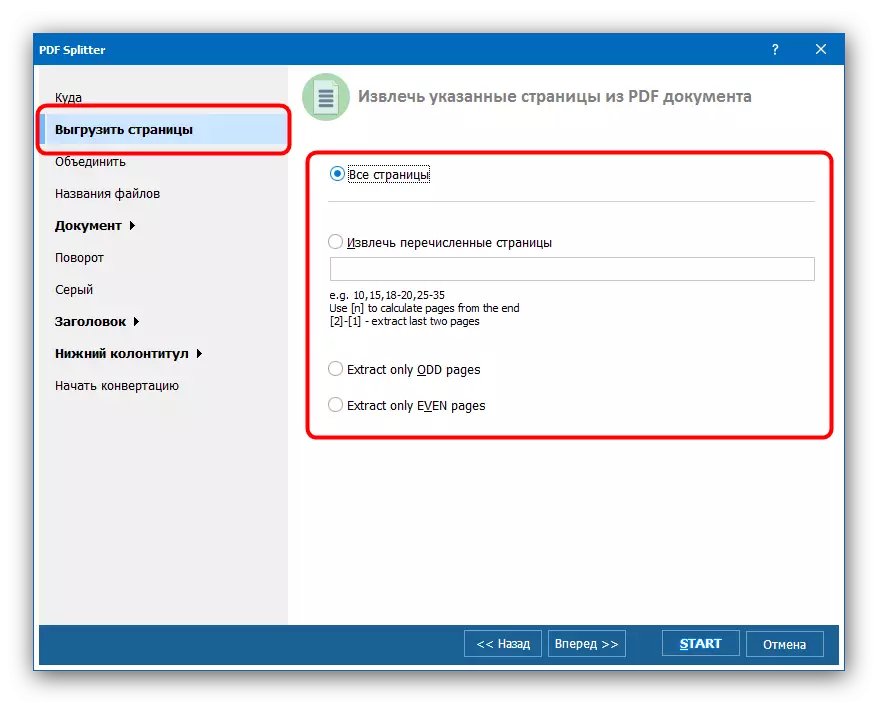
ប្រសិនបើអ្នកចង់បញ្ចូលទំព័រដែលបានផ្ទុកទៅក្នុងឯកសារមួយប្រើប៉ារ៉ាម៉ែត្រដែលមានទីតាំងនៅក្នុងផ្ទាំង "រួមបញ្ចូល" ។
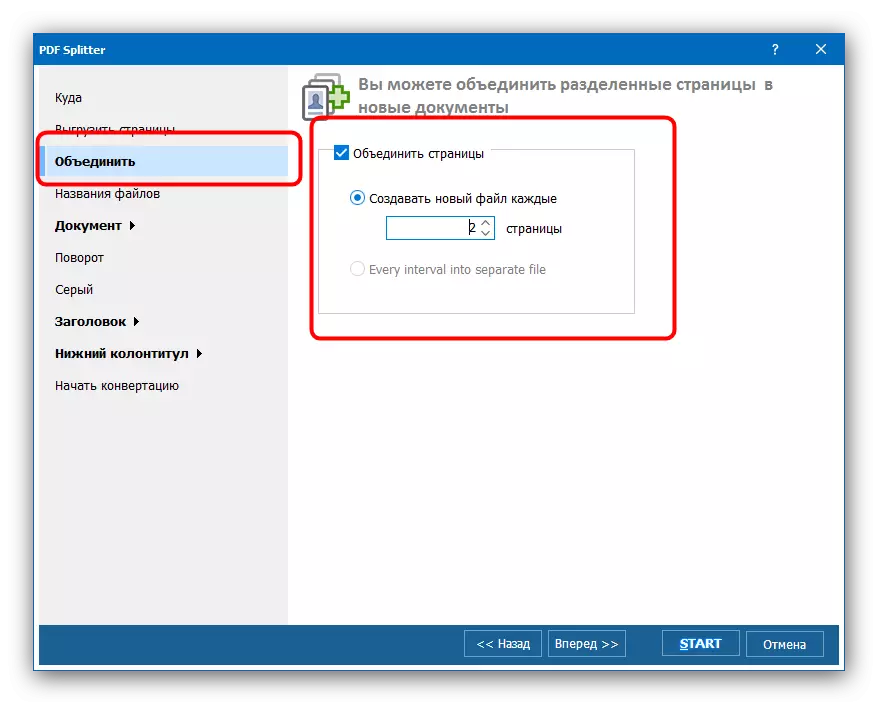
ឈ្មោះដែលបានទទួលឯកសារអាចត្រូវបានកំណត់នៅក្នុងការកំណត់ "ឈ្មោះឯកសារ" ក្រុម។
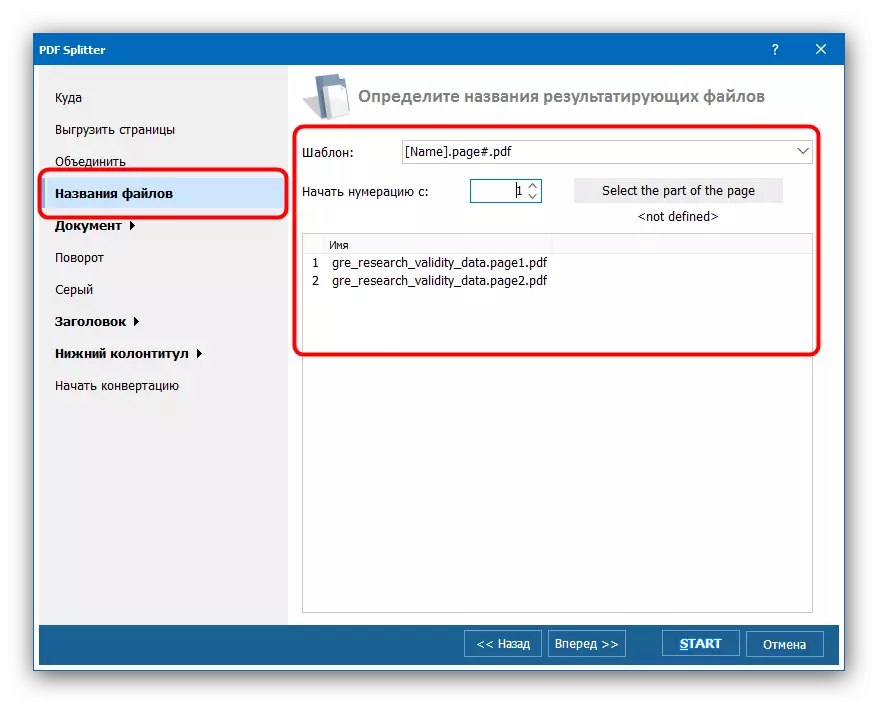
ប្រើជម្រើសដែលនៅសល់សម្រាប់តំរូវការហើយចុចលើប៊ូតុងចាប់ផ្តើមដើម្បីចាប់ផ្តើមនីតិវិធីបំបែក។
- ការរីកចម្រើនប្រភាគអាចត្រូវបានតាមដាននៅក្នុងបង្អួចដាច់ដោយឡែក។ នៅចុងបញ្ចប់នៃឧបាយកលការជូនដំណឹងសមរម្យនឹងត្រូវបានបង្ហាញនៅក្នុងបង្អួចនេះ។
- នៅក្នុងថតដែលបានជ្រើសរើសនៅដើមនៃនីតិវិធីឯកសារទំព័រឯកសារនឹងលេចឡើង។
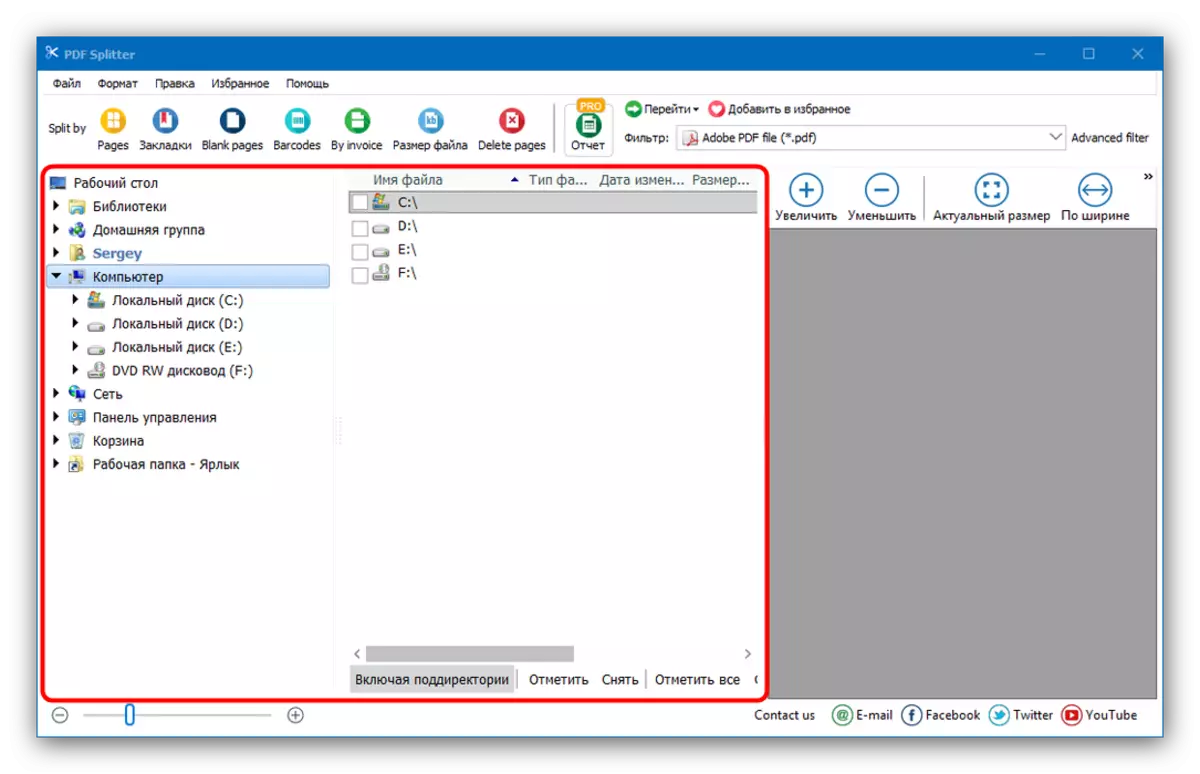
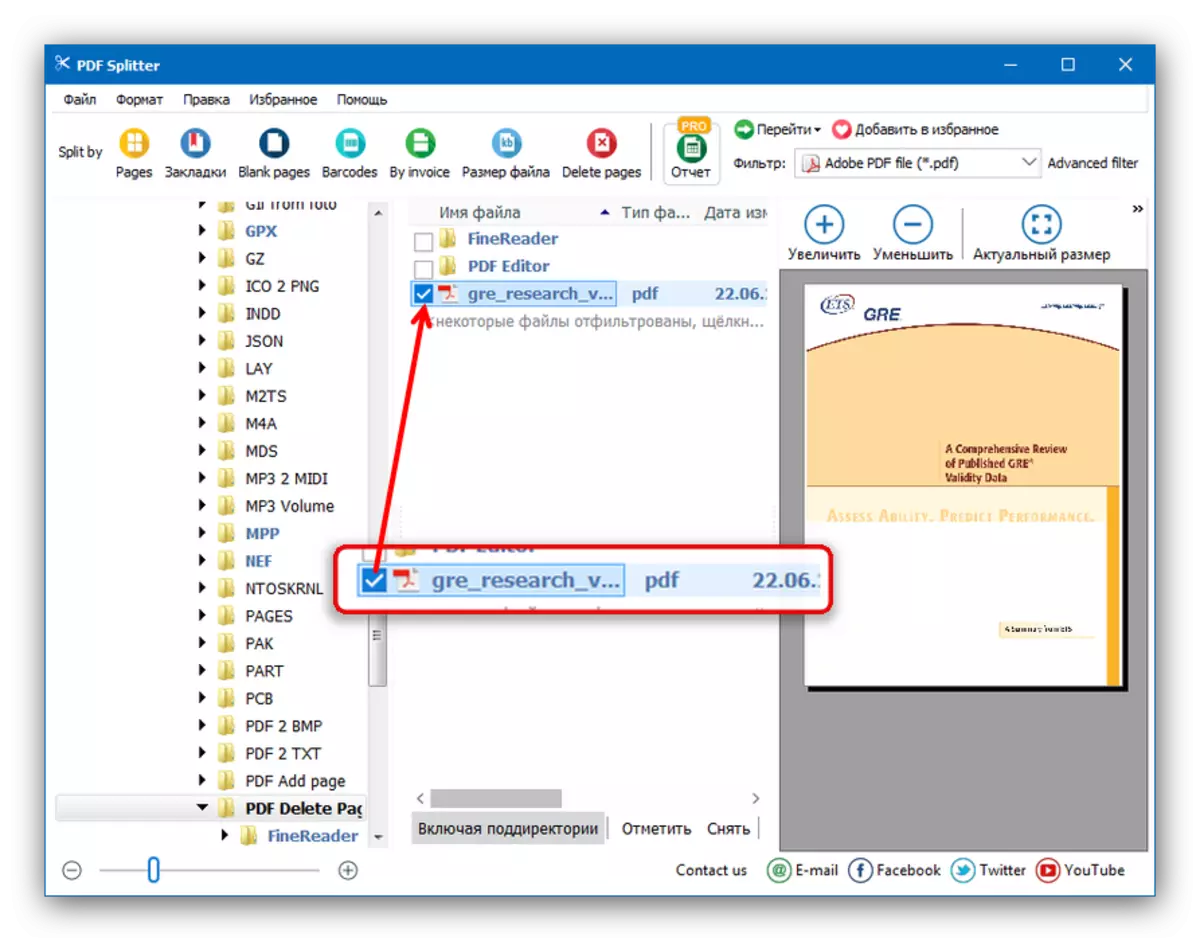
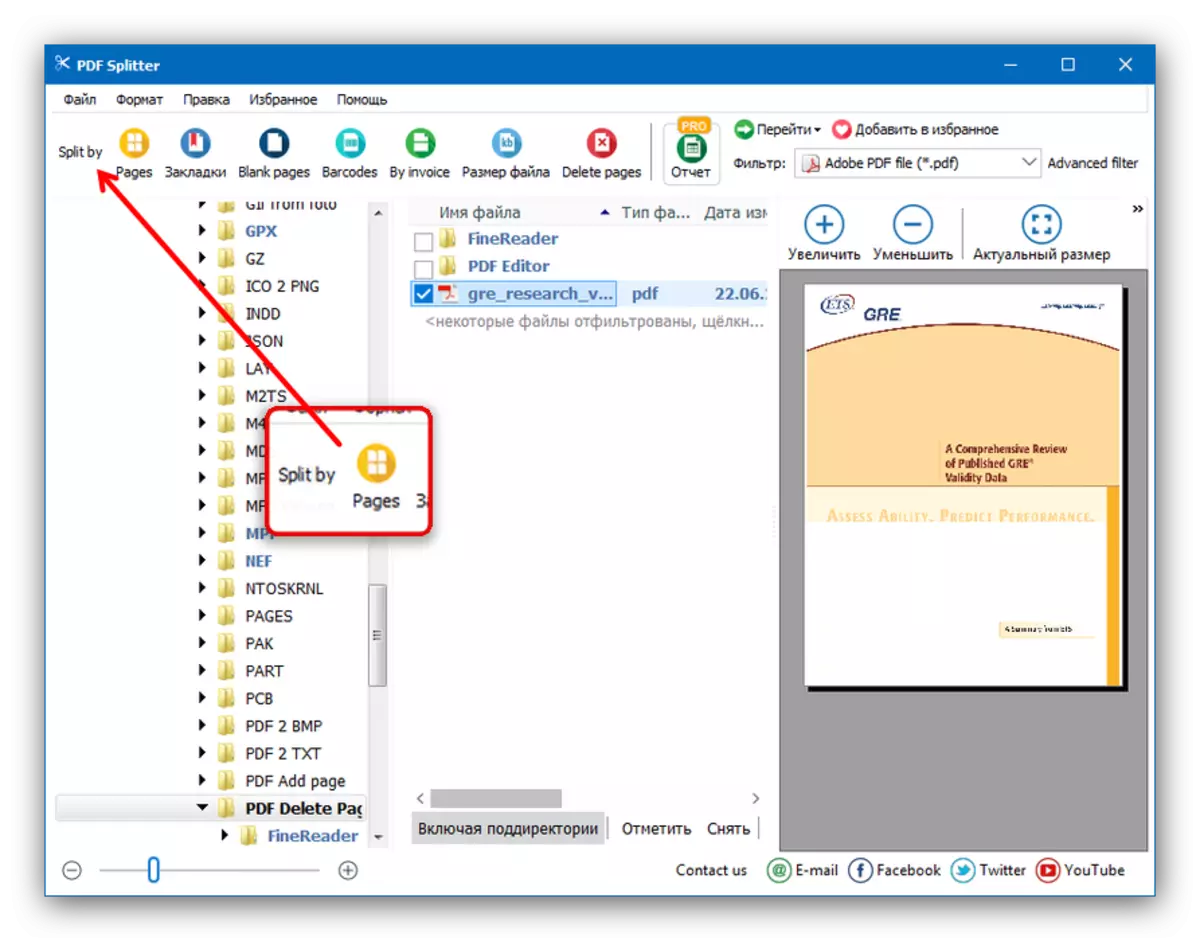
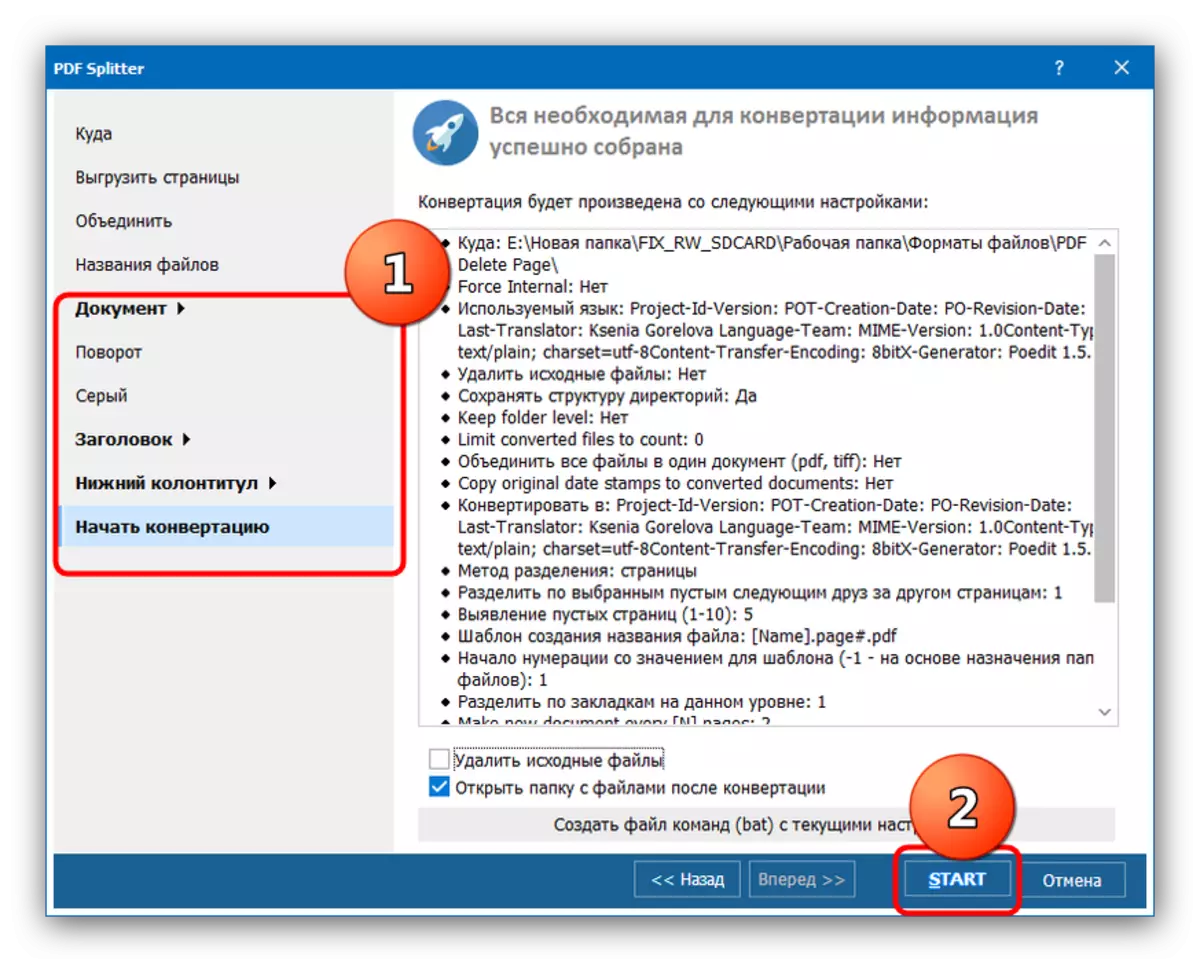
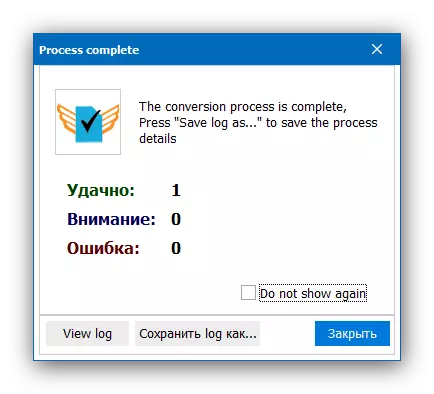
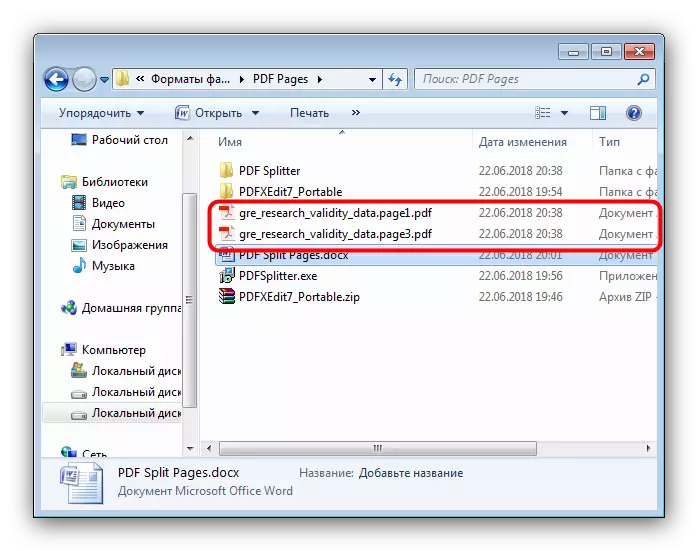
PDF Splitter មានគុណវិបត្តិហើយច្បាស់បំផុតរបស់ពួកគេ - ការធ្វើមូលដ្ឋានីយកម្មដែលមានគុណភាពខ្សោយទៅជាភាសារុស្ស៊ី។
វិធីទី 2: កម្មវិធីនិពន្ធ PDF-Xchange
កម្មវិធីមួយទៀតដែលត្រូវបានរចនាឡើងដើម្បីមើលនិងកែសម្រួលឯកសារ។ វាក៏បង្ហាញឧបករណ៍បំបែក PDF សម្រាប់ទំព័រនីមួយៗផងដែរ។
បញ្ចូលកម្មវិធីនិពន្ធ PDF-Xchange ពីគេហទំព័រផ្លូវការ
- ដំណើរការកម្មវិធីហើយប្រើធាតុម៉ឺនុយឯកសារហើយបន្ទាប់មកបើក។
- នៅក្នុង "Explorer" បន្តទៅថតឯកសារដែលមានឯកសារដែលមានគោលបំណងបន្លំការបន្លិចវាហើយចុច "បើកចំហ" ដើម្បីទាញយកកម្មវិធី។
- បន្ទាប់ពីទាញយកឯកសារសូមប្រើធាតុ "ឯកសារ" ហើយជ្រើសរើសជម្រើស "យកទំព័រ ... " "។
- ការកំណត់នៃការទាញយកទំព័រនីមួយៗនឹងបើក។ ដូចក្នុងករណី PDF Splitter ការជ្រើសរើសទំព័រនីមួយៗដែលមាន, កំណត់រចនាសម្ព័ន្ធឈ្មោះថតនិងថតលទ្ធផល។ ប្រើជម្រើសបើចាំបាច់បន្ទាប់មកចុច "បាទ / ចាស" ដើម្បីចាប់ផ្តើមដំណើរការបំបែក។
- នៅចុងបញ្ចប់នៃនីតិវិធីថតឯកសារនឹងបើកជាមួយនឹងឯកសារដែលបានបញ្ចប់។
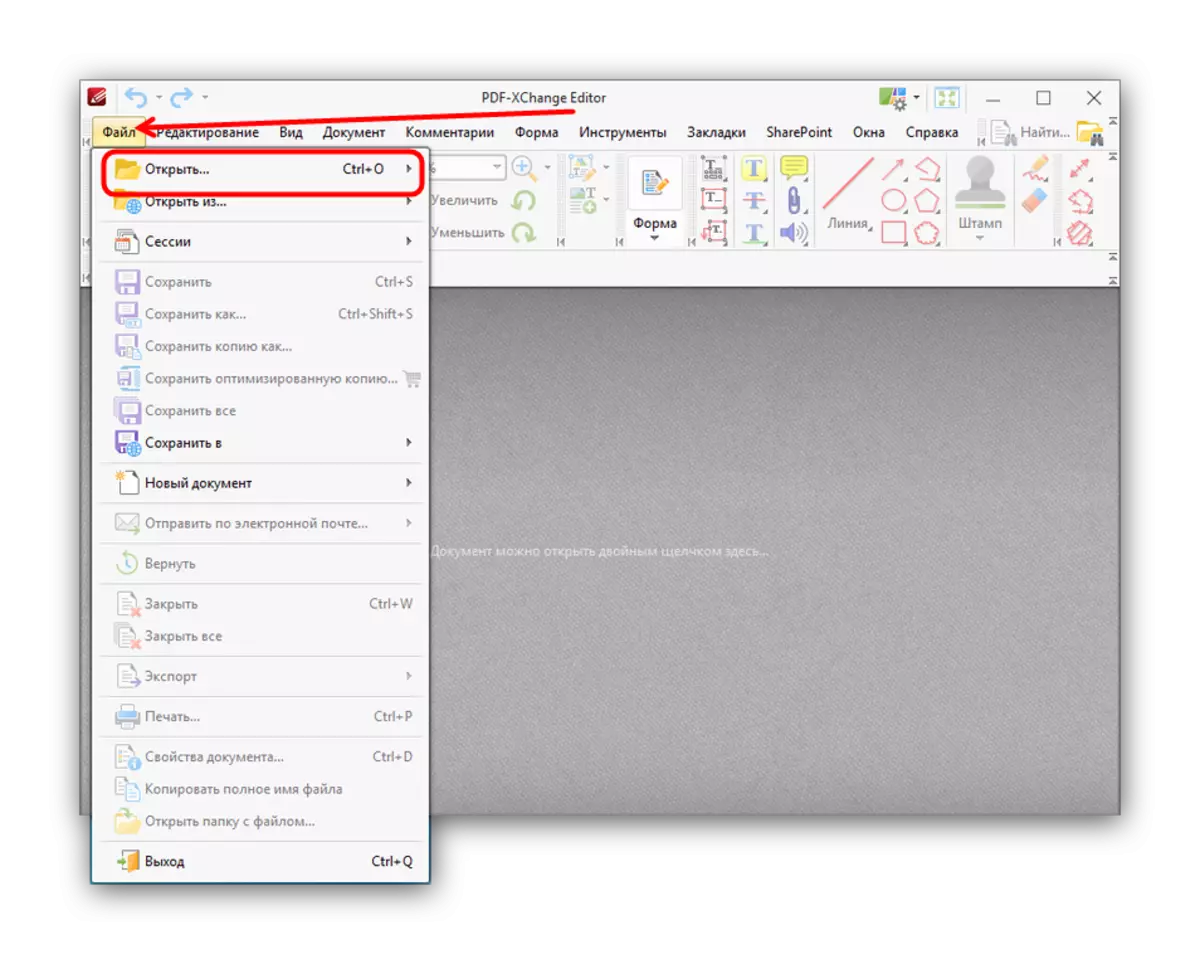
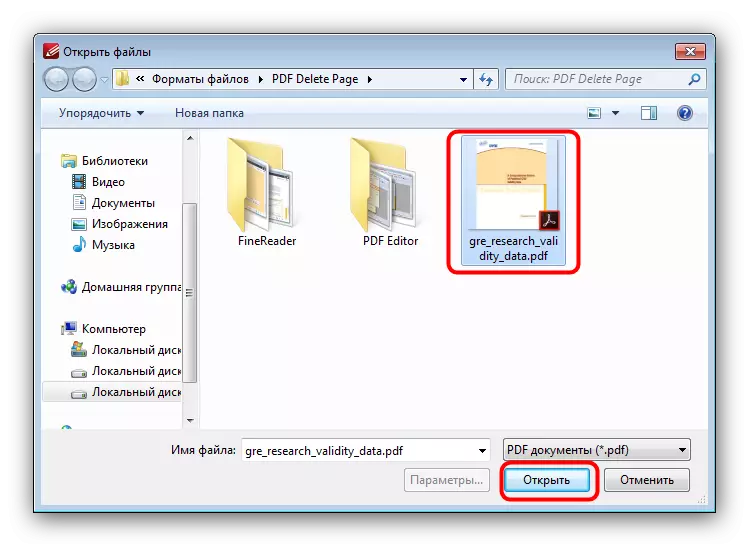
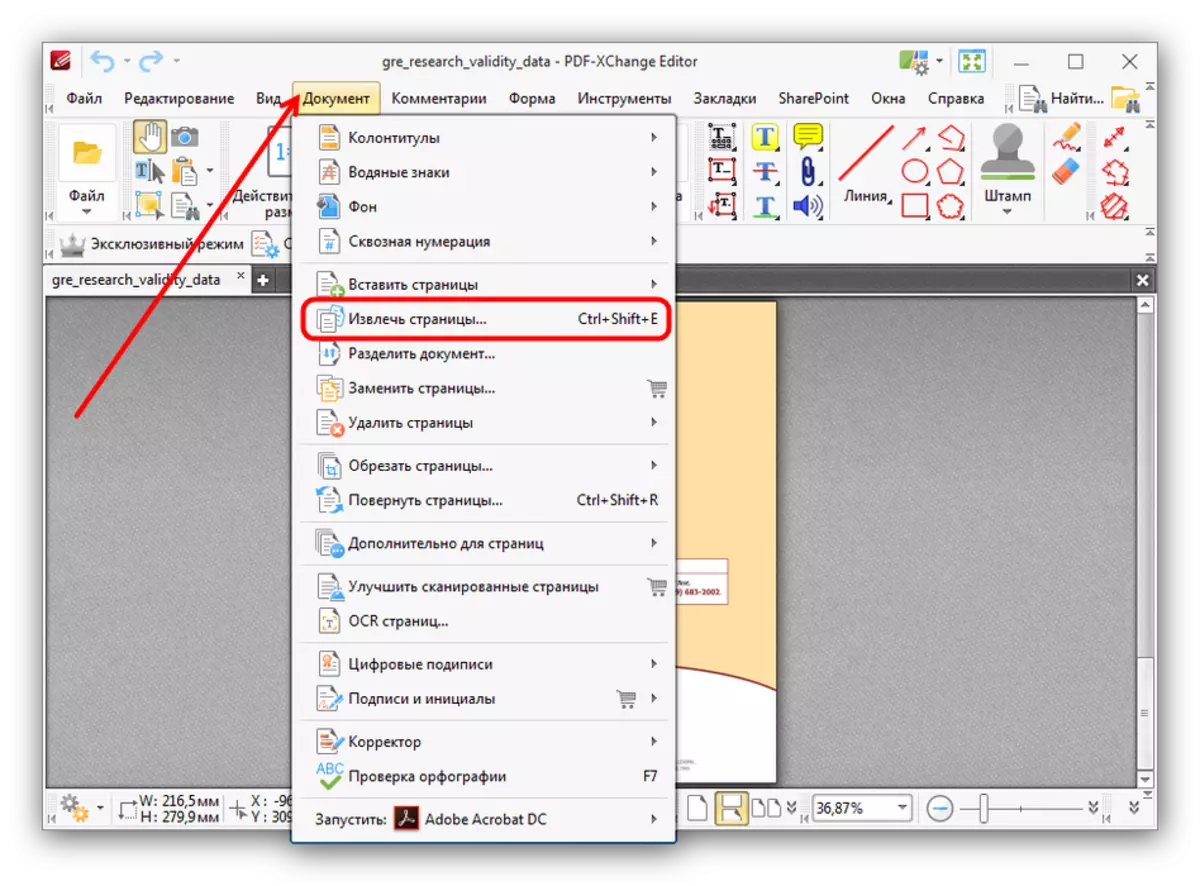
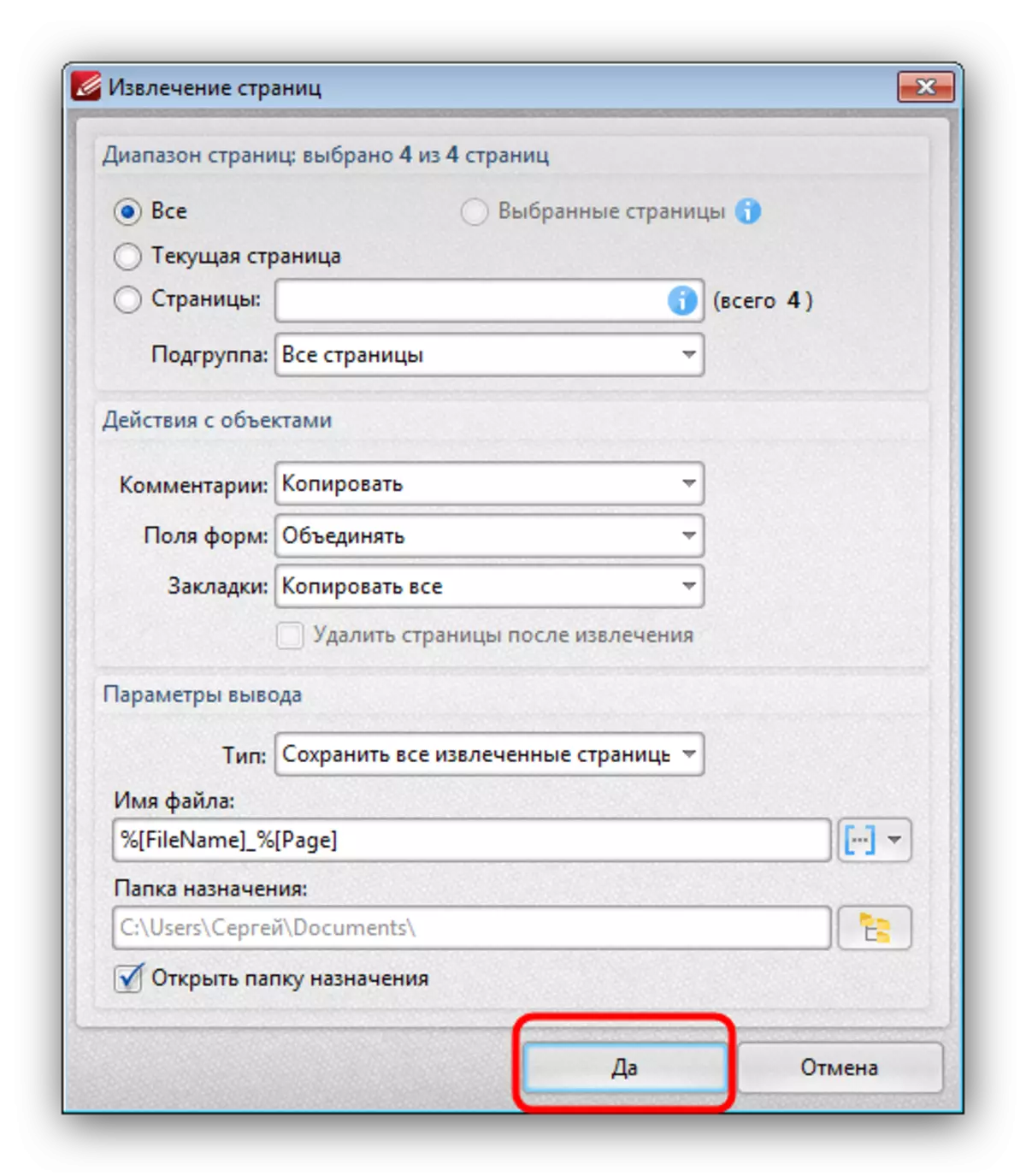
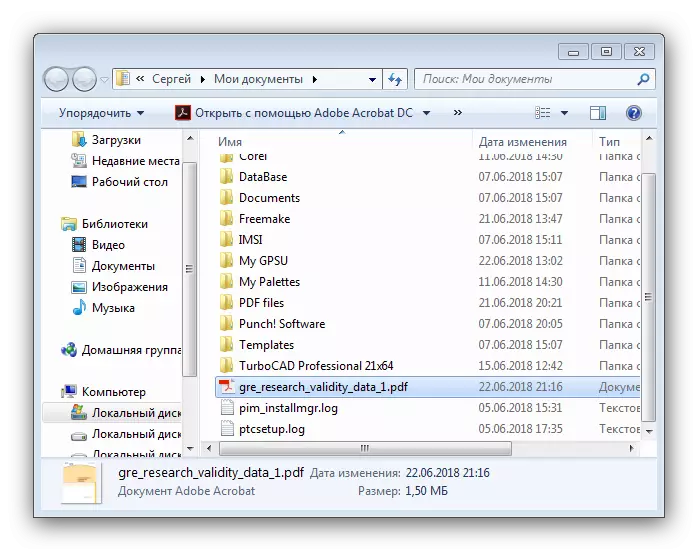
កម្មវិធីនេះដំណើរការបានល្អប៉ុន្តែមិនលឿនពេកទេ: នីតិវិធីសម្រាប់ការបែងចែកឯកសារធំ ៗ អាចត្រូវបានពន្យារពេល។ ជាជម្រើសមួយសម្រាប់កម្មវិធីនិពន្ធ PDF-Xchange អ្នកអាចប្រើកម្មវិធីផ្សេងទៀតពីកម្មវិធីនិពន្ធ PDF របស់យើង។
ការបហ្ចប់
ដូចដែលអ្នកបានឃើញបានបែងចែកឯកសារ PDF ទៅក្នុងឯកសារដាច់ដោយឡែកមួយចំនួនគឺសាមញ្ញណាស់។ ក្នុងករណីដែលអ្នកមិនមានឱកាសប្រើកម្មវិធីរបស់ភាគីទីបីអ្នកមានសេវាកម្មតាមអ៊ីនធឺណិត។
សូមមើលផងដែរ: វិធីបែងចែកឯកសារ PDF នៅលើទំព័រអនឡាញ
