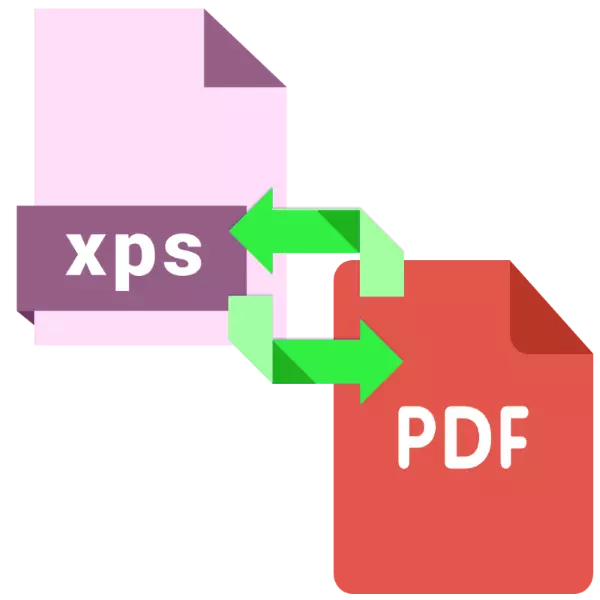
ទ្រង់ទ្រាយឯកសារអេឡិចត្រូនិច XPS និង PDF គឺស្រដៀងគ្នានឹងគ្នាដែរពីព្រោះមួយទៅមួយផ្សេងទៀតមិនពិបាកក្នុងការបំលែងទេ។ ថ្ងៃនេះយើងចង់ណែនាំអ្នកឱ្យដោះស្រាយដំណោះស្រាយដែលអាចកើតមានចំពោះកិច្ចការនេះ។
វិធីបម្លែង XPS ក្នុង PDF
ទោះបីជាមានភាពស្រដៀងគ្នានៃទ្រង់ទ្រាយទាំងនេះក៏ដោយភាពខុសគ្នារវាងពួកគេគឺសំខាន់ជាងដោយសារតែដើម្បីបំលែងឯកសារមួយប្រភេទទៅមួយផ្សេងទៀតមិនអាចធ្វើបានដោយគ្មានកម្មវិធីបំលែងឯកសណ្ឋាន។ សម្រាប់គោលបំណងរបស់យើង, អ្នកបំលែងនិងឧបករណ៍បំលែងពហុរតូចចង្អៀតគឺសមរម្យ។វិធីទី 1: កម្មវិធីបម្លែងឯកសារ AVS
ដំណោះស្រាយឥតគិតថ្លៃពី Avs4 អ្នកអាចបំលែងឯកសារ XPS ទៅជាទ្រង់ទ្រាយជាច្រើនដែលក្នុងចំណោមនោះជាការពិតមានវត្តមាននិង PDF ។
ទាញយកកម្មវិធីបម្លែងឯកសារ AVS ពីគេហទំព័រផ្លូវការ
- បន្ទាប់ពីដំណើរការ AV ឯកសារបំលែងឯកសារប្រើជម្រើសម៉ឺនុយឯកសារដែលអ្នកជ្រើសរើសជម្រើស "បន្ថែមឯកសារ ... " ។
- "Explorer" នឹងបើកដែលក្នុងថតឯកសារដែលមានឯកសារ XPS ។ ដោយបានធ្វើវាសូមជ្រើសរើសឯកសារហើយចុច "បើក" ដើម្បីទាញយកកម្មវិធី។
- បន្ទាប់ពីបើកឯកសារចុចប៊ូតុង "PDF" ក្នុងប្លុក "ទ្រង់ទ្រាយលទ្ធផល" ។ បើចាំបាច់កំណត់រចនាសម្ព័ន្ធប៉ារ៉ាម៉ែត្របំលែង។
- កំណត់ទីតាំងចុងក្រោយសម្រាប់ឯកសារដែលអាចបំលែងដោយចុចលើប៊ូតុង "ទិដ្ឋភាពទូទៅ" បន្ទាប់មកចុចលើ "ចាប់ផ្តើម" ដើម្បីចាប់ផ្តើមដំណើរការនៃការប្រែចិត្តជឿ។
- នៅចុងបញ្ចប់នៃនីតិវិធីទទួលបានសារអំពីការបញ្ចប់ដោយជោគជ័យ។ ចុច "បើកថតឯកសារ" ដើម្បីស្គាល់ខ្លួនអ្នកជាមួយនឹងលទ្ធផលនៃការងារ។
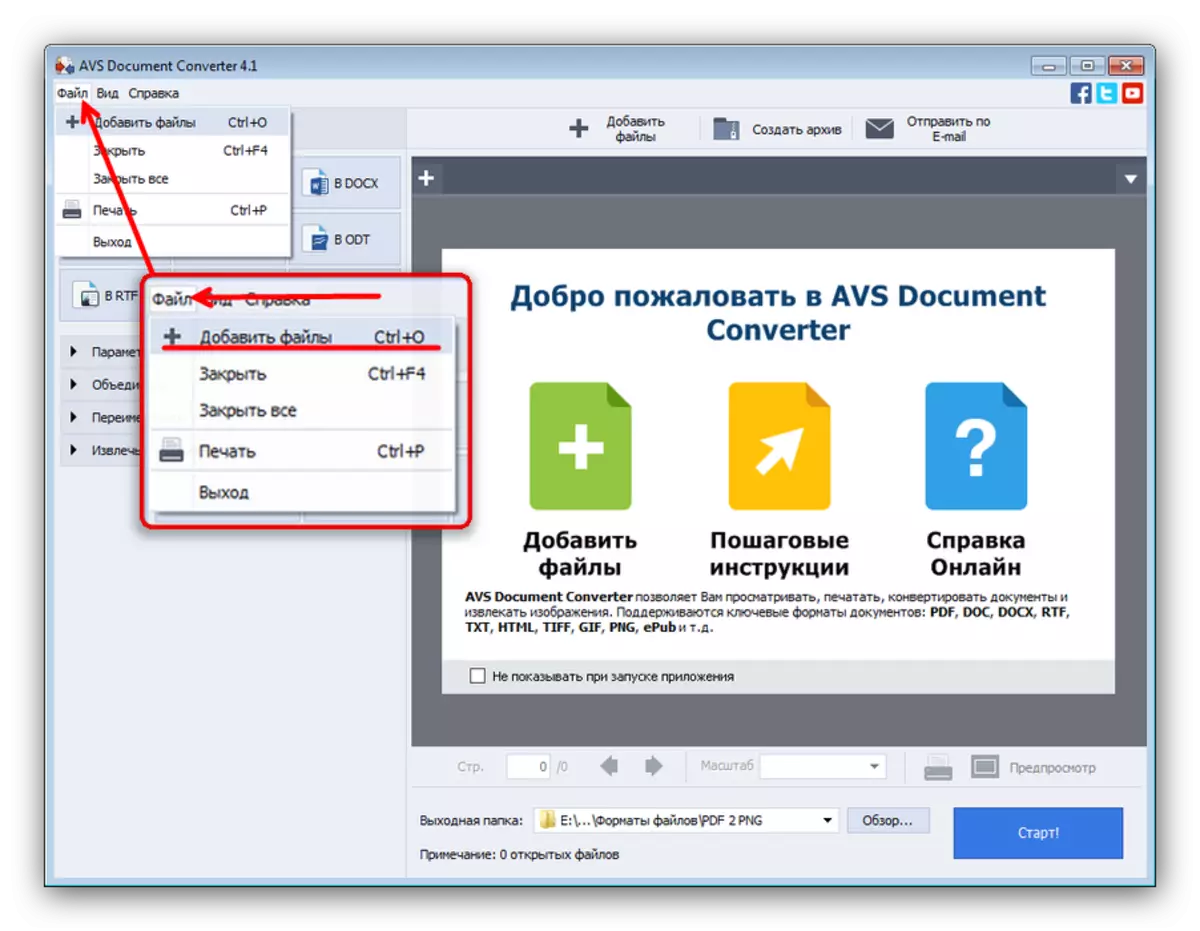
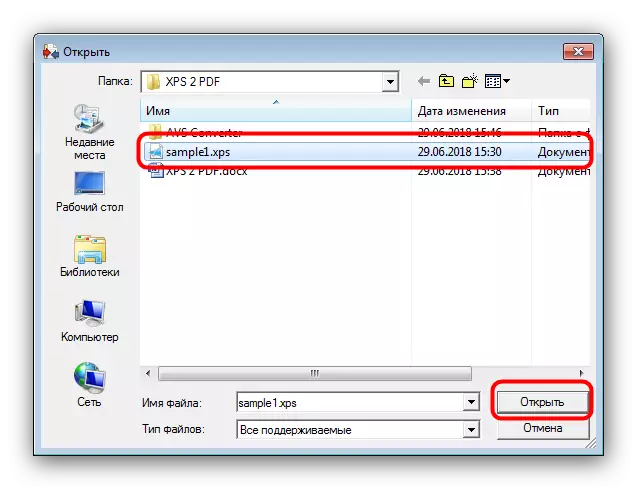
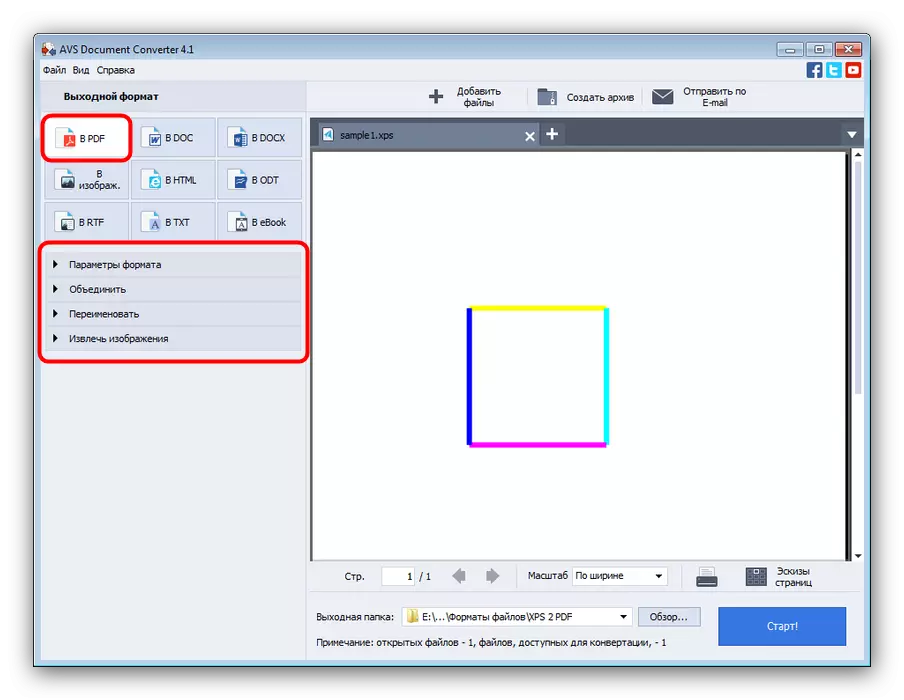
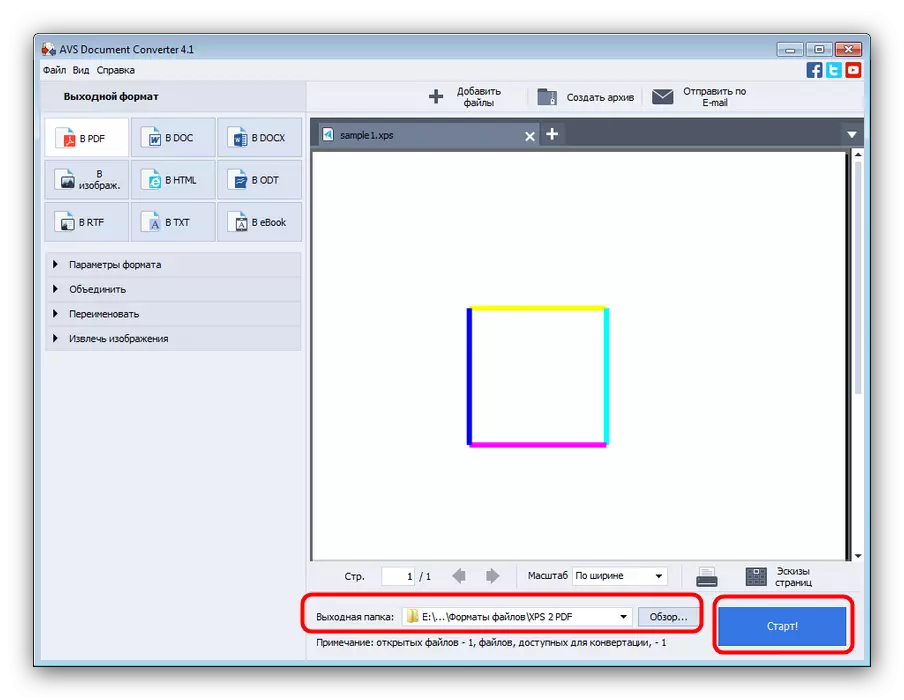
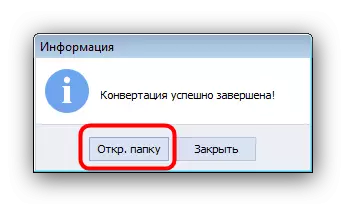
គុណវិបត្តិតែមួយគត់នៃកម្មវិធីបម្លែងឯកសារ AVS អាចត្រូវបានគេហៅថាការងារយឺតរបស់វាជាមួយនឹងឯកសារពហុទំព័រ។
វិធីទី 2: កម្មវិធីបម្លែង MgOsoft XPS
ឧបករណ៍ប្រើប្រាស់ឧបករណ៍បំលែងតូចមួយដែលជាភារកិច្ចតែមួយគត់ដែលត្រូវបំលែងឯកសារ XPS ទៅជាប្រភេទក្រាហ្វិចនិងអត្ថបទអត្ថបទរួមទាំង PDF ។
ផ្ទុកកម្មវិធីបម្លែង Mgosoft XPS ពីគេហទំព័រផ្លូវការ
- ការបើកកម្មវិធីចុចលើប៊ូតុង "បន្ថែមឯកសារ ... " ។
- នៅក្នុងប្រអប់ឯកសារជ្រើសឯកសារសូមចូលទៅកាន់ទីតាំង XPS ដែលអ្នកចង់បំលែងជ្រើសរើសវាហើយចុច "បើក" ។
- នៅពេល XPS ត្រូវបានផ្ទុកទៅក្នុងកម្មវិធីសូមយកចិត្តទុកដាក់លើទ្រង់ទ្រាយលទ្ធផល & ប្លុកជម្រើសថត។ ដំបូងបង្អស់នៅក្នុងបញ្ជីទម្លាក់ចុះនៅខាងឆ្វេងសម្គាល់ជម្រើស "ឯកសារ PDF" ។
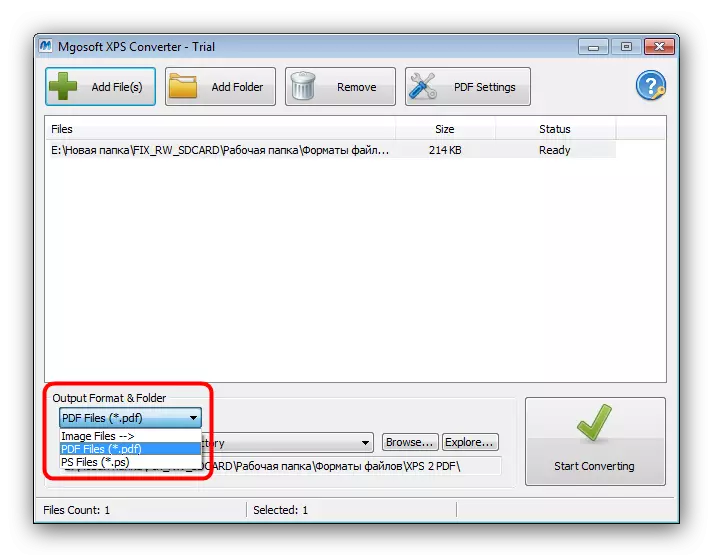
បន្ទាប់មកបើចាំបាច់ផ្លាស់ប្តូរថតលទ្ធផលឯកសារ។ ដើម្បីធ្វើដូចនេះចុចលើប៊ូតុង "រកមើល ... " ហើយប្រើបង្អួចជ្រើសរើសថតនៅក្នុង "Explorer" ។
- ដើម្បីចាប់ផ្តើមដំណើរការនៃការបំលែងចុចលើប៊ូតុង "ចាប់ផ្តើមបម្លែង" ដែលមានទីតាំងនៅជ្រុងខាងស្តាំខាងក្រោមនៃបង្អួចកម្មវិធី។
- នៅចុងបញ្ចប់នៃនីតិវិធី "ជោគជ័យ" លេចឡើងក្នុងជួរស្ថានភាពបន្ទាប់ពីនោះវានឹងអាចបើកថតដែលមានលទ្ធផលដោយចុចប៊ូតុង "រុករក" ។
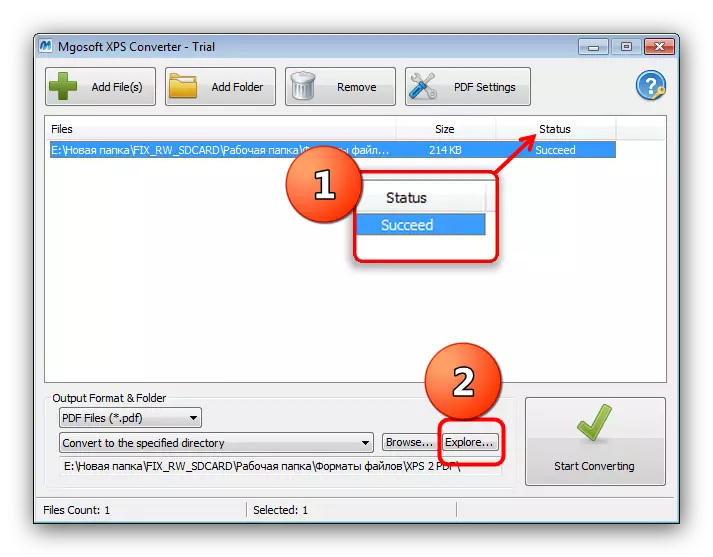
ថតដែលបានជ្រើសរើសនឹងជាឯកសារដែលបានប្តូរ។
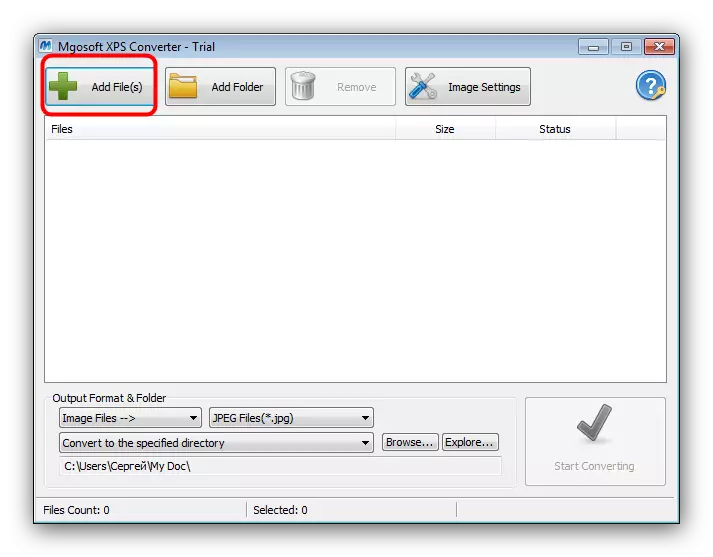
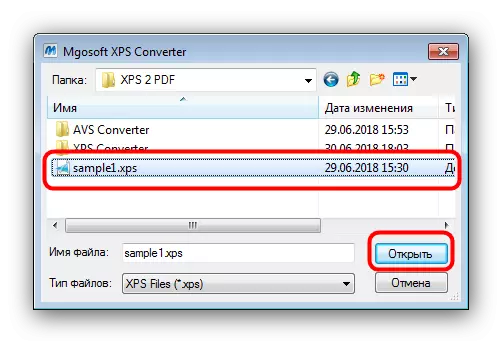
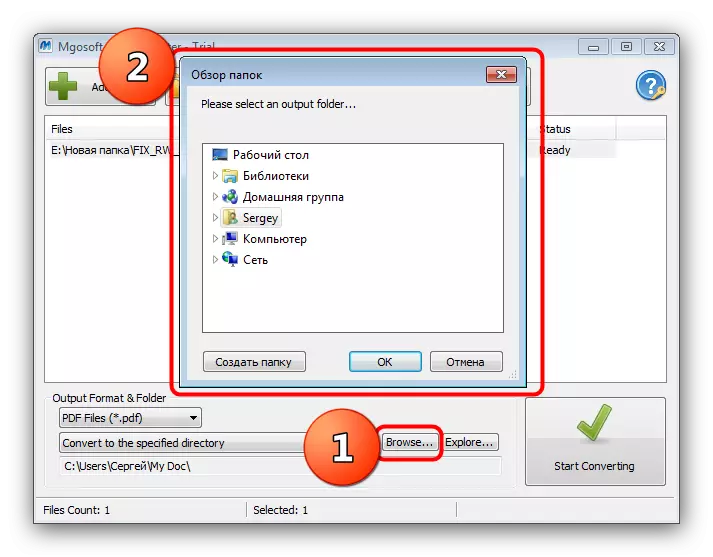
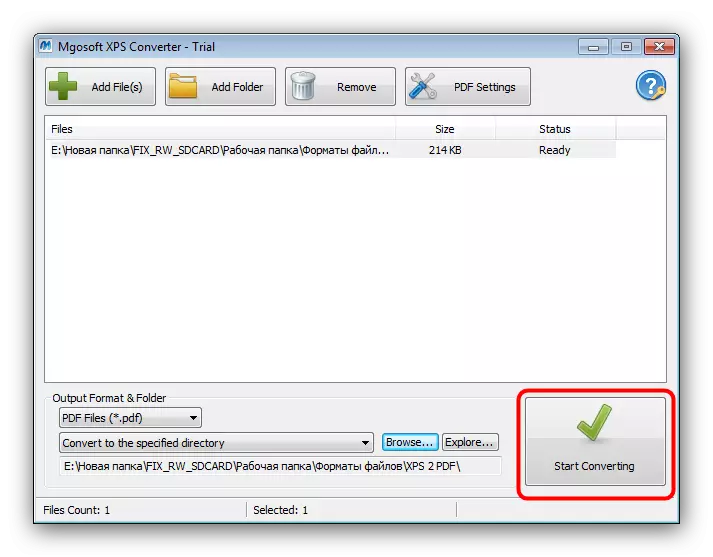
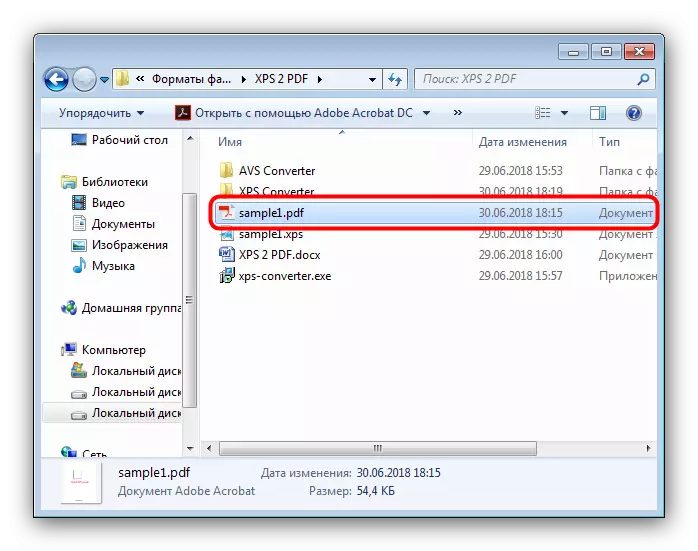
Alas ប៉ុន្តែកម្មវិធីបម្លែង MgOsoft XPS ក៏មិនត្រូវបានដកហូតនូវចំណុចខ្វះខាតផងដែរ - ពាក្យសុំត្រូវបានបង់កំណែសាកល្បងមិនត្រូវបានកំណត់ក្នុងមុខងារនោះទេប៉ុន្តែសកម្មតែ 14 ថ្ងៃប៉ុណ្ណោះ។
ការបហ្ចប់
ដូចដែលយើងបានឃើញការសម្រេចចិត្តនីមួយៗដែលបានបង្ហាញមានគុណវិបត្តិ។ ដំណឹងល្អគឺថាបញ្ជីរបស់ពួកគេមិនត្រូវបានកំណត់ចំពោះកម្មវិធីពីរទេ: អ្នកបំលែងភាគច្រើនមានសមត្ថភាពធ្វើការជាមួយឯកសារការិយាល័យក៏អាចទប់ទល់នឹងកិច្ចការបំលែងរបស់ XPS ជា PDF ផងដែរ។
