
បច្ចុប្បន្នស៊ីឌីកំពុងបាត់បង់ភាពចាស់ជរារបស់ពួកគេកាន់តែខ្លាំងឡើងដោយផ្តល់មធ្យោបាយដល់ប្រភេទប្រព័ន្ធផ្សព្វផ្សាយដទៃទៀត។ វាមិនមែនជារឿងគួរឱ្យភ្ញាក់ផ្អើលទេដែលអ្នកប្រើប្រាស់កំពុងអនុវត្តការតំឡើងកាន់តែខ្លាំងឡើង (និងជាមួយនឹងគ្រោះថ្នាក់និងទាញយក) ប្រព័ន្ធប្រតិបត្តិការពីដ្រាយយូអេសប៊ី។ ប៉ុន្តែសម្រាប់បញ្ហានេះអ្នកគួរតែកត់ត្រារូបភាពរបស់ប្រព័ន្ធឬអ្នកតំឡើងនៅលើដ្រាយវ៍ពន្លឺ។ សូមស្វែងយល់ថាតើធ្វើដូចម្តេចដើម្បីធ្វើដូចនេះទាក់ទងនឹងវីនដូ 7 ។
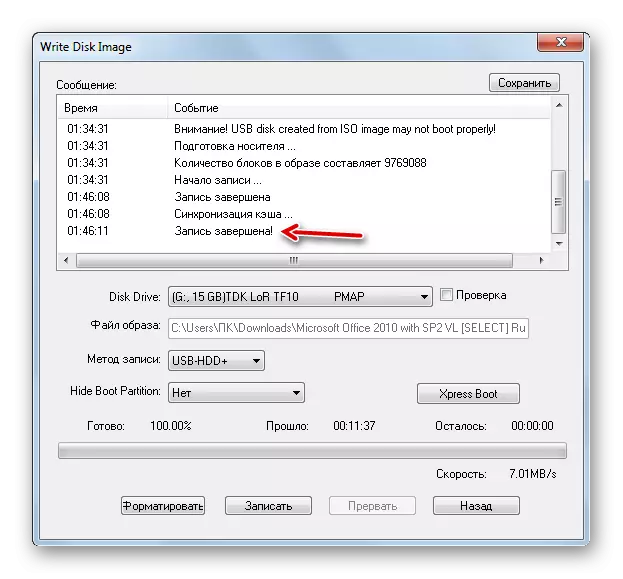
មេរៀន: ការបង្កើតវីនដូដែលអាចចាប់ផ្ដើមបាន 7 ក្នុង Ultraiso
វិធីទី 2: ឧបករណ៍ទាញយក
បន្ទាប់យើងនឹងពិនិត្យមើលវិធីដោះស្រាយភារកិច្ចជាមួយឧបករណ៍ទាញយក។ ផលិតផលសូហ្វវែរនេះមិនមានប្រជាប្រិយភាពដូចកាលពីមុនទេប៉ុន្តែគុណប្រយោជន៍របស់វាគឺថាវាត្រូវបានបង្កើតឡើងដោយអ្នកអភិវឌ្ឍន៍ដូចគ្នានឹងប្រព័ន្ធប្រតិបត្តិការដែលបានដំឡើង - Microsoft ។ លើសពីនេះទៀតវាគួរតែត្រូវបានកត់សម្គាល់ថាវាមិនសូវមានជាសកលវាគឺសមរម្យសម្រាប់តែការបង្កើតឧបករណ៍ដែលអាចចាប់ផ្ដើមបានខណៈដែល ultraiso អាចត្រូវបានប្រើសម្រាប់គោលបំណងផ្សេងទៀត។
ទាញយកឧបករណ៍ទាញយកពីគេហទំព័រផ្លូវការ
- បន្ទាប់ពីទាញយកសូមធ្វើឱ្យឯកសារតំឡើងសកម្ម។ នៅក្នុងបង្អួចស្វាគមន៍ដែលត្រូវការនៃឧបករណ៍តំឡើងកម្មវិធីតំឡើងចុច "បន្ទាប់" ។
- នៅបង្អួចបន្ទាប់អ្នកត្រូវចុច "ដំឡើង" ដើម្បីចាប់ផ្តើមតំឡើងកម្មវិធីដោយផ្ទាល់។
- ពាក្យសុំនឹងត្រូវបានអនុវត្ត។
- បន្ទាប់ពីដំណើរការត្រូវបានបញ្ចប់ដើម្បីចេញពីអ្នកដំឡើងសូមចុចបញ្ចប់។
- បន្ទាប់ពីនោះស្លាកឧបករណ៍ប្រើប្រាស់នឹងលេចឡើងនៅលើផ្ទៃតុ "។ ដើម្បីចាប់ផ្តើមវាអ្នកត្រូវចុចលើវា។
- បង្អួចឧបករណ៍ប្រើប្រាស់បើក។ នៅដំណាក់កាលដំបូងអ្នកត្រូវបញ្ជាក់ផ្លូវទៅកាន់ឯកសារ។ ដើម្បីធ្វើដូចនេះចុច "រកមើល" ។
- ដំណើរការបង្អួចបើកចំហ។ ផ្លាស់ទីវាទៅវាទៅថតទីតាំងរូបភាពប្រព័ន្ធប្រតិបត្តិការជ្រើសវាហើយចុច "បើក" ។
- បន្ទាប់ពីបង្ហាញផ្លូវទៅកាន់រូបភាពប្រព័ន្ធប្រតិបត្តិការក្នុងវាល "ឯកសារឯកសារ" ចុច "បន្ទាប់" ។
- ជំហានបន្ទាប់តម្រូវឱ្យអ្នកជ្រើសរើសប្រភេទមេឌៀដែលត្រូវបានកត់ត្រាទុក។ ចាប់តាំងពីអ្នកត្រូវការបង្កើតដ្រាយវ៍ពន្លឺបន្ទាប់មកចុចប៊ូតុង "ឧបករណ៍យូអេសប៊ី" ។
- នៅបង្អួចបន្ទាប់ពីបញ្ជីទម្លាក់ចុះជ្រើសឈ្មោះដ្រាយវ៍ពន្លឺដែលអ្នកចង់កត់ត្រា។ ប្រសិនបើវាមិនត្រូវបានបង្ហាញនៅក្នុងបញ្ជីបន្ទាប់មកធ្វើបច្ចុប្បន្នភាពទិន្នន័យដោយចុចប៊ូតុងដោយប្រើរូបតំណាងក្នុងទម្រង់នៃព្រួញដែលបង្កើតជាចិញ្ចៀន។ ធាតុនេះមានទីតាំងនៅខាងស្តាំវាល។ បន្ទាប់ពីជម្រើសត្រូវបានធ្វើឡើងសូមចុច "ចាប់ផ្តើមចម្លង" ។
- នីតិវិធីនៃការធ្វើទ្រង់ទ្រាយនឹងត្រូវបានដាក់ឱ្យដំណើរការដែលក្នុងកំឡុងតារាងទិន្នន័យទាំងអស់នឹងត្រូវបានលុបចេញពីវាហើយបន្ទាប់ពីចាប់ផ្តើមការថតរូបភាពនៃប្រព័ន្ធប្រតិបត្តិការដែលបានជ្រើសរើសដោយស្វ័យប្រវត្តិ។ វឌ្ឍនភាពនៃនីតិវិធីនេះនឹងត្រូវបានបង្ហាញជាលក្ខណៈក្រាហ្វិកនិងភាគរយនៃបង្អួចដូចគ្នា។
- បន្ទាប់ពីនីតិវិធីត្រូវបានបញ្ចប់សូចនាករនឹងផ្លាស់ទៅសញ្ញាសម្គាល់ 100% ហើយស្ថានភាពនឹងលេចឡើងខាងក្រោម: "ការបម្រុងទុកបានបញ្ចប់" ។ ឥឡូវអ្នកអាចលាបដ្រាយវ៍ពន្លឺដើម្បីផ្ទុកប្រព័ន្ធ។

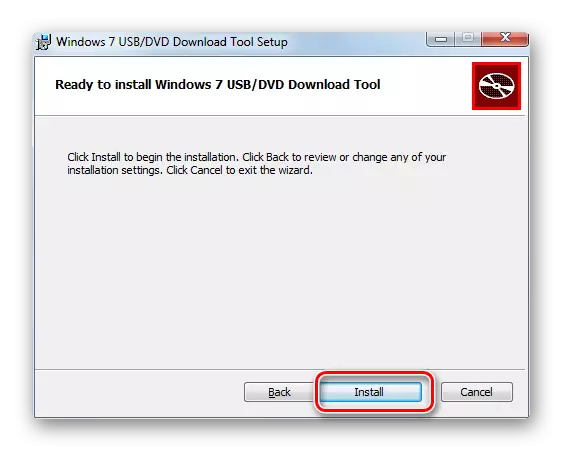
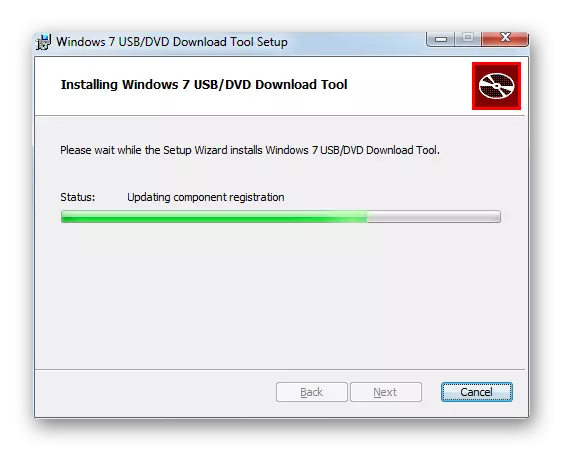
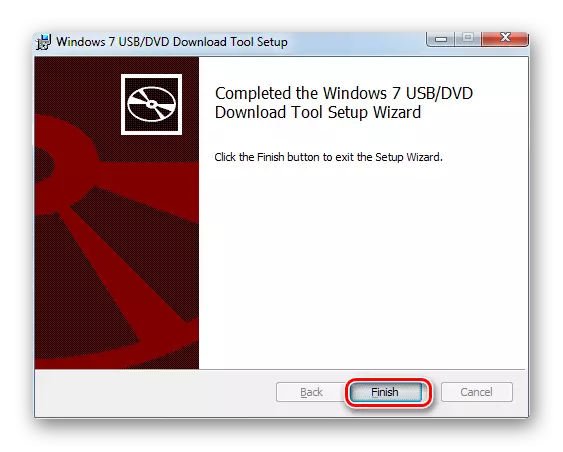
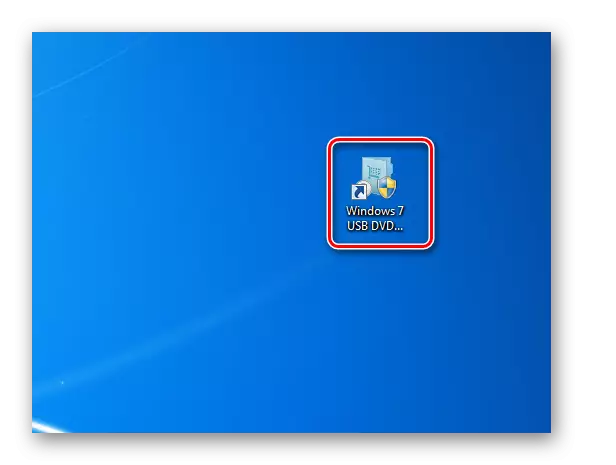
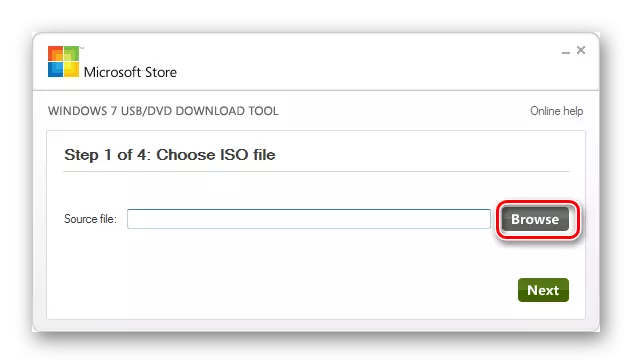
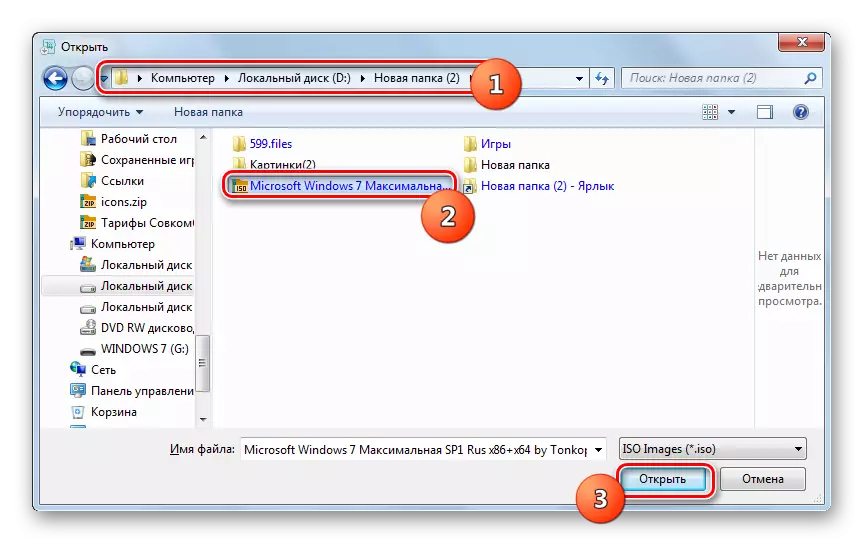
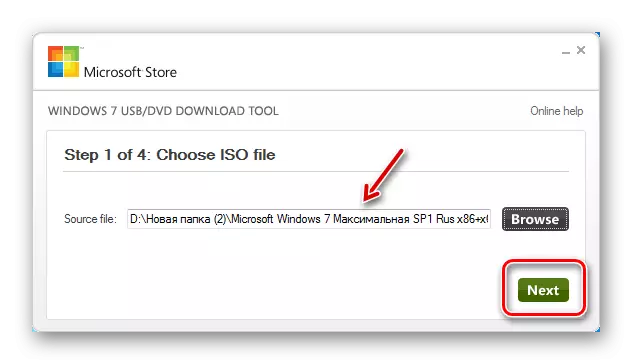
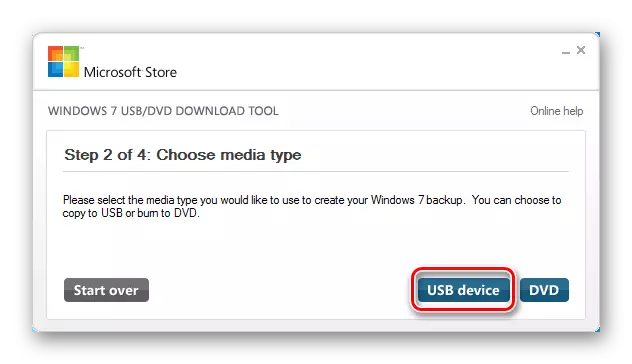
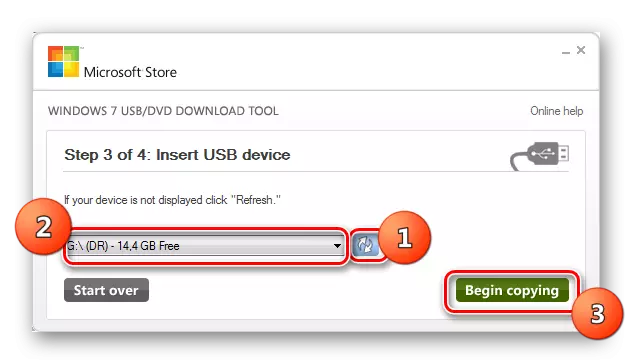
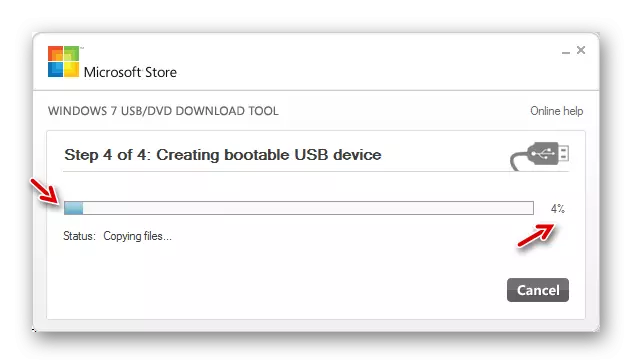
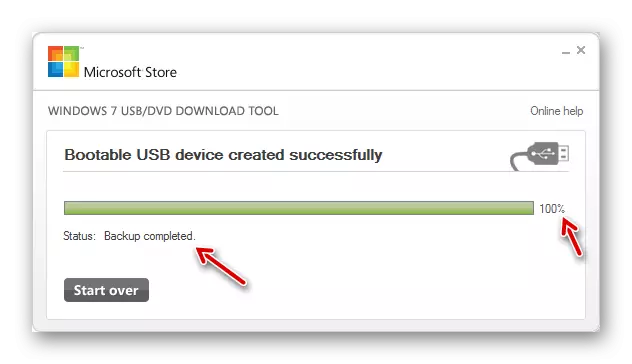
សូមមើលផងដែរ: ដំឡើងវីនដូ 7 ដោយប្រើដ្រាយយូអេសប៊ី
សរសេរដ្រាយវ៍ពន្លឺដែលអាចចាប់ផ្ដើមបានជាមួយវីនដូ 7 ដោយប្រើសូហ្វវែរឯកទេស។ តើកម្មវិធីប្រភេទណាដែលត្រូវអនុវត្តសម្រេចចិត្តប៉ុន្តែមិនមានភាពខុសគ្នាជាមូលដ្ឋានរវាងពួកគេទេ។
