
អ្នកប្រើមួយចំនួននៃកម្មវិធី Skype មានគណនីពីរឬច្រើន។ ប៉ុន្តែការពិតគឺថាប្រសិនបើ Skype បានដំណើរការរួចហើយជាលើកទីពីរដើម្បីបើកកម្មវិធីកម្មវិធីនឹងមិនដំណើរការទេហើយមានតែវត្ថុមួយប៉ុណ្ណោះដែលនៅតែសកម្មដដែល។ តើវាពិតជាមិនអាចដំណើរការគណនីពីរក្នុងពេលតែមួយបានទេ? វាប្រែចេញវាអាចទៅរួចប៉ុន្តែសម្រាប់តែការធ្វើសកម្មភាពមួយចំនួនទៀតដែលគួរតែត្រូវបានធ្វើ។ តោះមើលអ្វីដែលពិតប្រាកដ។
ដំណើរការគណនីច្រើននៅក្នុង Skype 8 និងខ្ពស់ជាងនេះ
ដើម្បីធ្វើការជាមួយគណនីពីរក្នុងពេលដំណាលគ្នាក្នុងកម្មវិធី Skype 8 អ្នកគ្រាន់តែត្រូវការបង្កើតរូបតំណាងទីពីរដើម្បីចាប់ផ្តើមកម្មវិធីនេះហើយកែសំរួលលក្ខណៈសម្បត្តិរបស់វាឱ្យស្របទៅតាម។
- ចូលទៅកាន់ "ផ្ទៃតុ" ហើយចុចខាងស្តាំលើវា (PCM) ។ នៅក្នុងម៉ឺនុយបរិបទជ្រើស "បង្កើត" ហើយនៅក្នុងបញ្ជីបន្ថែមដែលបើកផ្លាស់ទីលើ "ស្លាក" ។
- បង្អួចនឹងបើកដើម្បីបង្កើតស្លាកថ្មី។ ដំបូងអ្នកត្រូវបញ្ជាក់អាសយដ្ឋានរបស់ឯកសារដែលអាចប្រតិបត្តិបាន។ នៅក្នុងវាលតែមួយគត់នៃបង្អួចនេះ, បញ្ចូលកន្សោមខាងក្រោម:
C: \ \ ឯកសារកម្មវិធី \ Microsoft \ Skype សម្រាប់ផ្ទៃតុ \ skype.exe
យកចិត្តទុកដាក់! នៅក្នុងប្រព័ន្ធប្រតិបត្តិការមួយចំនួនអ្នកត្រូវបញ្ចូល "ឯកសារកម្មវិធី (x86) ជំនួសឱ្យថតឯកសារកម្មវិធី" ឯកសារកម្មវិធី "។
បន្ទាប់ពីនោះសូមចុច "បន្ទាប់" ។
- បន្ទាប់មកបង្អួចនឹងបើកកន្លែងដែលអ្នកត្រូវការបញ្ចូលឈ្មោះស្លាក។ វាគួរឱ្យចង់ឱ្យឈ្មោះនេះខុសគ្នាពីឈ្មោះរូបតំណាង Skype ដែលមាននៅលើ "ផ្ទៃតុ" ដូច្នេះអ្នកអាចបែងចែកពួកវាបាន។ ឧទាហរណ៍អ្នកអាចប្រើឈ្មោះ "Skype 2" ។ បន្ទាប់ពីប្រគល់ឈ្មោះចុច "រួចរាល់ហើយ" ។
- បន្ទាប់ពីនោះស្លាកថ្មីនឹងលេចឡើងនៅលើផ្ទៃតុ "។ ប៉ុន្តែនេះមិនមែនជាឧបាយកលទាំងអស់ដែលត្រូវធ្វើនោះទេ។ ចុចលើ PCM នៅលើរូបតំណាងនេះហើយនៅក្នុងបញ្ជីដែលលេចឡើងជ្រើស "លក្ខណសម្បត្តិ" ។
- នៅក្នុងបង្អួចដែលបានបើកនៅក្នុងវាលវត្ថុអ្នកត្រូវបន្ថែមទិន្នន័យដូចខាងក្រោមបន្ទាប់ពី Gap:
- ដាតាប៉ាឌីតៈ "Path_k_papka_profile"
ជំនួសឱ្យតម្លៃ "Path_pad_pad" អ្នកត្រូវបញ្ជាក់អាសយដ្ឋាននៃថតគណនីស្កាយភ៍នៃគណនីដែលតាមរយៈដែលអ្នកចង់បញ្ចូល។ អ្នកក៏អាចបញ្ជាក់អាសយដ្ឋានតាមអំពើចិត្តផងដែរ។ ក្នុងករណីនេះថតនឹងត្រូវបានបង្កើតដោយស្វ័យប្រវត្តិនៅក្នុងថតដែលបានកំណត់។ ប៉ុន្តែភាគច្រើនជាញឹកញាប់ថតឯកសារទម្រង់មានទីតាំងនៅលើវិធីបន្ទាប់:
% appdata% \ Microsoft \ Skype សម្រាប់ផ្ទៃតុ \
នោះគឺអ្នកនឹងត្រូវទុកឱ្យបន្ថែមតែឈ្មោះឈ្មោះថតដោយផ្ទាល់ឧទាហរណ៍ "Profile2" ។ ក្នុងករណីនេះការបញ្ចេញមតិទាំងមូលដែលបានបញ្ចូលក្នុង "វត្ថុ" វាលនៃបង្អួចលក្ខណសម្បត្តិស្លាកនឹងមានទម្រង់ដូចខាងក្រោម:
"C: \ ឯកសារកម្មវិធី \ microsoft \ skype សម្រាប់ផ្ទៃតុ \ skype.exe" --datatary "% appdata% \ Microsoft \ Microsoft \ Skype សម្រាប់កុំព្យូទ័រលើតុ \ skype2"
បន្ទាប់ពីបញ្ចូលទិន្នន័យសូមចុច "អនុវត្ត" និង "យល់ព្រម" ។
- បន្ទាប់ពីបង្អួចលក្ខណសម្បត្តិត្រូវបានបិទសូមចាប់ផ្តើមគណនីទីពីរធ្វើឱ្យចុចប៊ូតុងកណ្តុរខាងឆ្វេងទ្វេដងនៅលើវាបានបង្កើតរូបតំណាងនៅលើ "ផ្ទៃតុ" ។
- នៅក្នុងបង្អួចដែលបើកសូមចុចប៊ូតុង "តោះទៅ" ។
- នៅវីនដូបន្ទាប់ចុច "ចូលជាមួយគណនី Microsoft" ។
- បន្ទាប់មកអ្នកនឹងស្វែងរកបង្អួចដែលអ្នកត្រូវបញ្ជាក់ការចូលក្នុងទម្រង់អ៊ីមែលទូរស័ព្ទឬឈ្មោះគណនី Skype បន្ទាប់មកចុច "Next" ។
- នៅបង្អួចបន្ទាប់បញ្ចូលពាក្យសម្ងាត់ពីគណនីនេះហើយចុច "ចូល" ។
- ការធ្វើឱ្យសកម្មនៃគណនីទីពីរនៅក្នុង Skype នឹងត្រូវបានប្រតិបត្តិ។


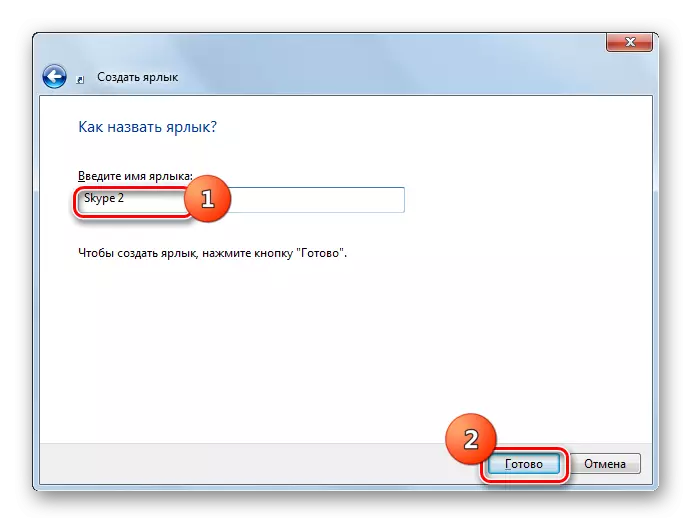
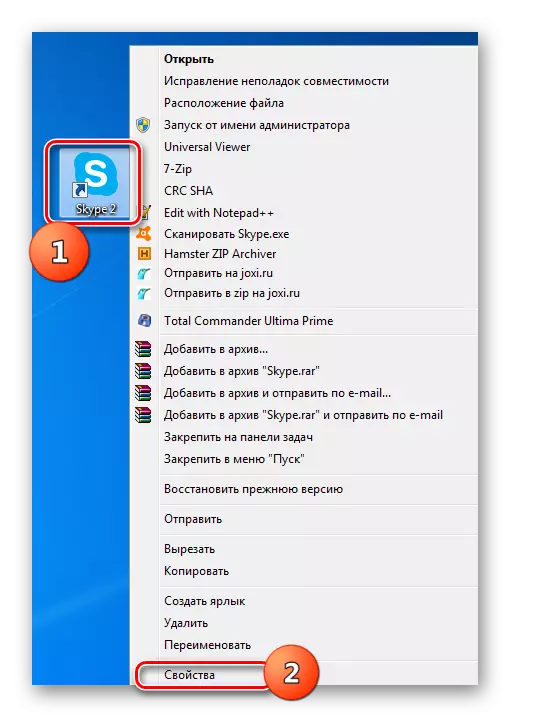

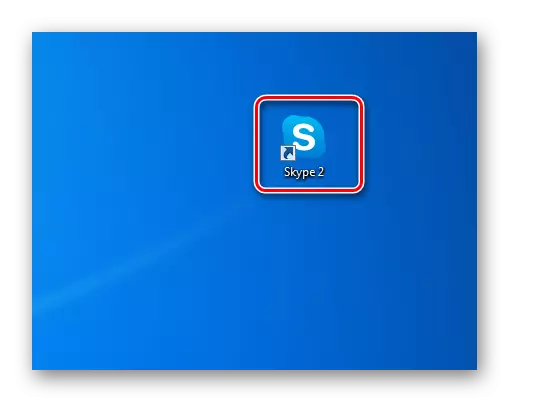
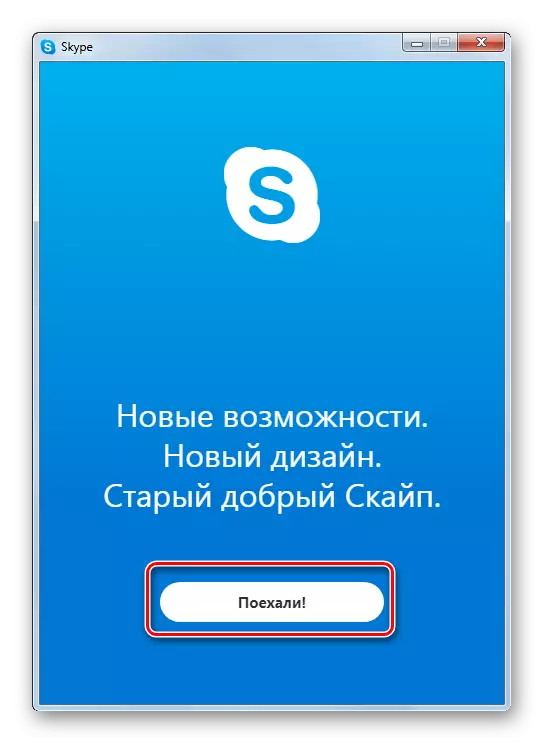
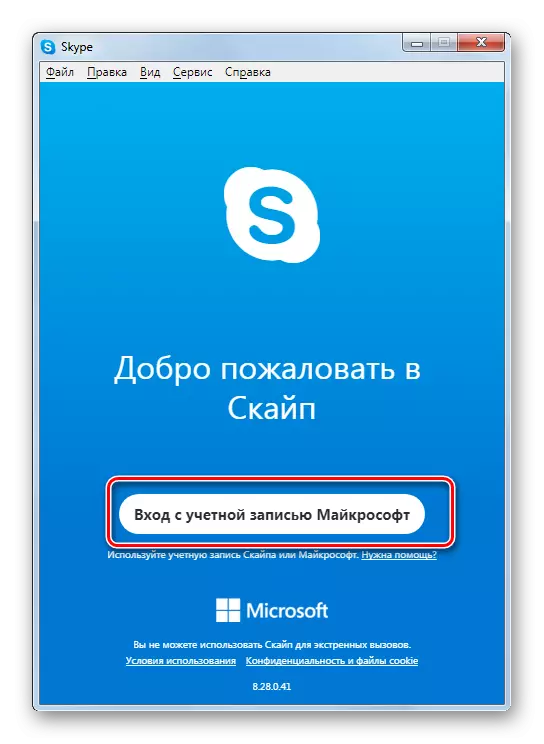
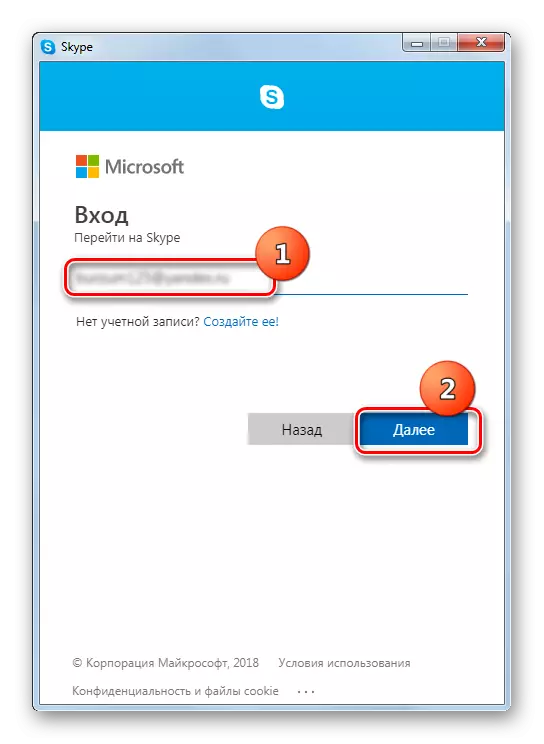
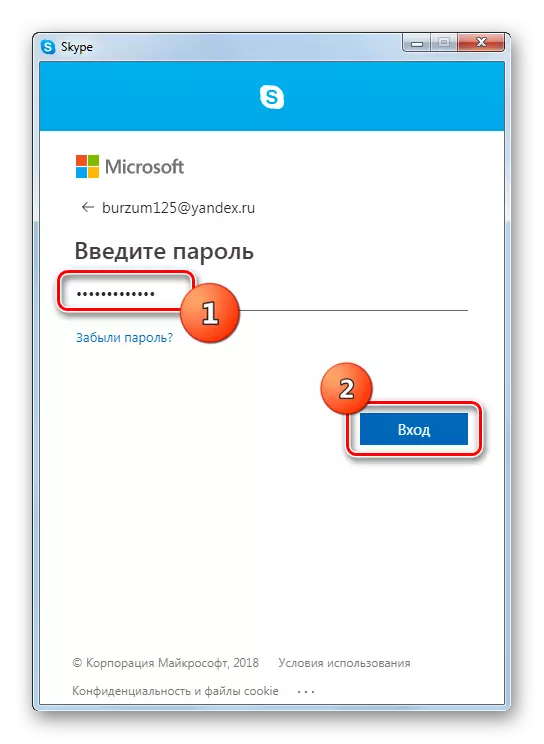
ចាប់ផ្តើមគណនីច្រើនក្នុងកម្មវិធី Skype 7 និងខាងក្រោម
ការចាប់ផ្តើមគណនីទីពីរនៅក្នុងកម្មវិធី Skype 7 ហើយកម្មវិធីជំនាន់មុនត្រូវបានអនុវត្តខុសគ្នាបន្តិចបន្តួចទោះបីជាខ្លឹមសារនៅតែដដែលក៏ដោយ។ជំហានទី 1: ការបង្កើតស្លាក
- ដំបូងបង្អស់មុនពេលអនុវត្តការឧបសគ្គទាំងអស់អ្នកត្រូវចាកចេញពី Skype ទាំងស្រុង។ បន្ទាប់មកអ្នកគួរតែលុបស្លាក Skype ទាំងអស់ដែលមានទីតាំងនៅលើផ្ទៃតុវីនដូ។
- បន្ទាប់មកអ្នកត្រូវបង្កើតផ្លូវកាត់កម្មវិធីថ្មីមួយ។ ដើម្បីធ្វើដូចនេះយើងធ្វើការចុចលើ "ផ្ទៃតុ" ហើយនៅក្នុងបញ្ជីដែលលេចចេញយ៉ាងខ្ជាប់ខ្ជួនតាមរយៈធាតុ "បង្កើត" និង "ស្លាក" ។
- នៅក្នុងបង្អួចដែលលេចឡើងអ្នកគួរតែចុះឈ្មោះផ្លូវទៅកាន់ឯកសារ Skype ដែលអាចប្រតិបត្តិបាន។ សម្រាប់បញ្ហានេះយើងចុចលើប៊ូតុង "ទិដ្ឋភាពទូទៅ ... " ។
- តាមក្បួនឯកសារសំខាន់នៃកម្មវិធី Skype មានទីតាំងនៅតាមវិធីបន្ទាប់:
C: \ \ ឯកសារកម្មវិធី \ skype \ kelype.exe
ចង្អុលបង្ហាញវានៅក្នុងបង្អួចដែលបើកហើយចុចលើប៊ូតុង "យល់ព្រម" ។
- បន្ទាប់មកចុចប៊ូតុង "បន្ទាប់" ។
- នៅក្នុងបង្អួចបន្ទាប់អ្នកត្រូវបញ្ចូលឈ្មោះស្លាក។ ដោយសារយើងបានគ្រោងទុកមិនមានស្លាក Skype មួយទេដូច្នេះពួកគេនឹងខុសគ្នានៅក្នុងផ្លូវកាត់នេះ "Skype1" ។ ទោះបីជា, អ្នកអាចទូរស័ព្ទមកគាត់, ដូចដែលអ្នកចង់បាន, គ្រាន់តែអាចបែងចែកបាន។ ចុចលើប៊ូតុង "បញ្ចប់" ។
- ស្លាកត្រូវបានបង្កើតឡើង។
- មានវិធីមួយទៀតដើម្បីបង្កើតផ្លូវកាត់។ ហៅទូរស័ព្ទ "រត់" ដោយចុចគ្រាប់ចុច Win + R ការរួមបញ្ចូលគ្នា។ យើងបញ្ចូលកន្សោម "% sporyfiles% / skype / ទូរស័ព្ទ / ដោយគ្មានការដកស្រង់ហើយចុចលើប៊ូតុង" យល់ព្រម "ប៊ូតុង។ ប្រសិនបើកំហុសនេះបានដួលរលំបន្ទាប់មកជំនួសប៉ារ៉ាម៉ែត្រ "កម្មវិធី" ទៅ "កម្មវិធី (x86)" ក្នុងការណែនាំ។
- បន្ទាប់ពីនោះយើងផ្លាស់ទៅថតឯកសារដែលមានកម្មវិធី Skype ។ ចុចលើឯកសារ "Skype" ដោយប្រើប៊ូតុងកណ្តុរខាងស្តាំហើយនៅក្នុងបង្អួចដែលលេចឡើងចុចលើប៊ូតុង "បង្កើតស្លាកស្លាក" ។
- បន្ទាប់ពីនោះសារមួយបានលេចចេញមកថាវានិយាយថាវាមិនអាចទៅរួចទេក្នុងការបង្កើតផ្លូវកាត់នៅក្នុងថតនេះហើយសួរថាតើត្រូវផ្លាស់ទីវាទៅ "ផ្ទៃតុ" ដែរឬទេ។ ចុចលើប៊ូតុង "បាទ / ចាស" ។
- ស្លាកលេចឡើងនៅលើផ្ទៃតុ "។ ដើម្បីភាពងាយស្រួលអ្នកក៏អាចប្តូរឈ្មោះវាផងដែរ។


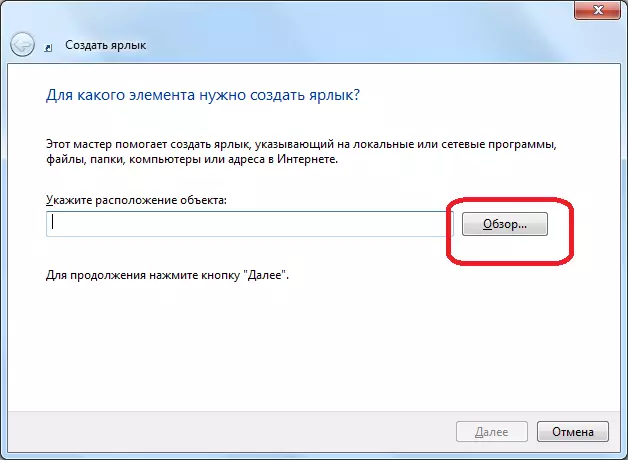





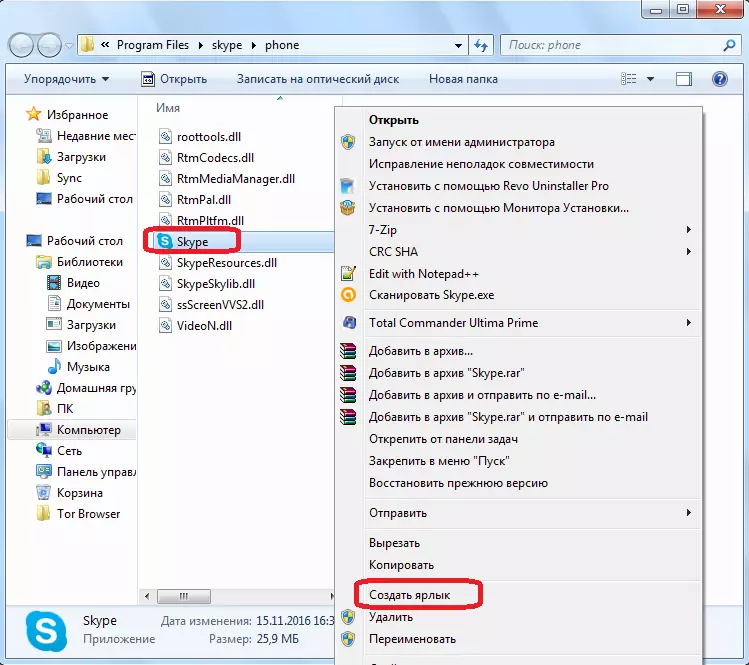

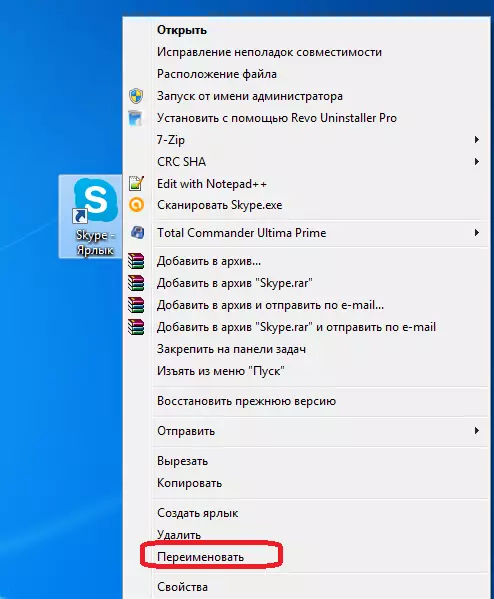
តើមួយណាក្នុងចំណោមវិធីទាំងពីរដែលបានពិពណ៌នាដើម្បីបង្កើតស្លាក Skype ដែលត្រូវប្រើអ្នកប្រើម្នាក់ៗសម្រេចចិត្តដោយខ្លួនឯង។ តម្លៃសំខាន់មិនមានការពិតនេះទេ។
ជំហានទី 2: បន្ថែមគណនីទីពីរ
- បន្ទាប់ចុចលើស្លាកដែលបានបង្កើតហើយនៅក្នុងបញ្ជីជ្រើសរើសធាតុ "លក្ខណសម្បត្តិ" ។
- បន្ទាប់ពីធ្វើឱ្យសកម្មបង្អួច "លក្ខណសម្បត្តិ" សូមចូលទៅកាន់ផ្ទាំង "ស្លាក" ប្រសិនបើអ្នកមិនបានរកឃើញវាភ្លាមៗបន្ទាប់ពីបើក។
- យើងបន្ថែមទៅវាល "វត្ថុ" ទៅតម្លៃធាតុដែលមានរួចហើយ "/ អនុវិទ្យាល័យ" ប៉ុន្តែខណៈពេលដែលយើងមិនលុបអ្វីទាំងអស់ប៉ុន្តែគ្រាន់តែដាក់កន្លែងទំនេរមុនពេលប៉ារ៉ាម៉ែត្រនេះ។ ចុចលើប៊ូតុង "យល់ព្រម" ។
- ទាំងស្រុងតាមរបៀបនេះយើងបង្កើតផ្លូវកាត់សម្រាប់គណនី Skype ទីពីរប៉ុន្តែហៅវាខុសគ្នាសូមនិយាយថា "Skype2" ។ បន្ថែមស្លាកនេះទៅវាល "វត្ថុ" វាល "/ អនុវិទ្យាល័យ" ។
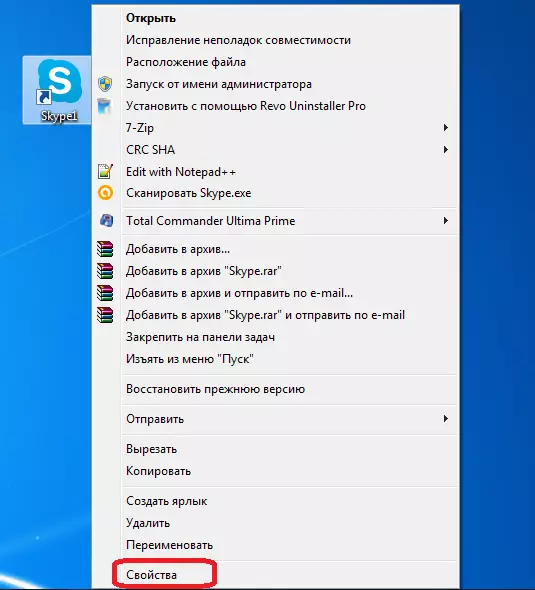
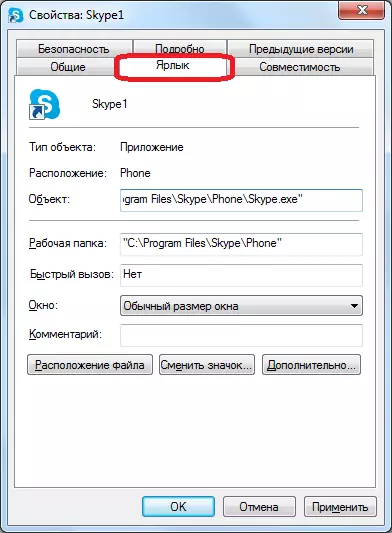

ឥឡូវអ្នកមានស្លាក Skype ពីរនៅលើផ្ទៃតុ "ដែលអាចដំណើរការបានក្នុងពេលដំណាលគ្នា។ ក្នុងពេលជាមួយគ្នានេះ, ធម្មជាតិអ្នកបញ្ចូលក្នុងបង្អួចនៃឧទាហរណ៏នៃការបើកទាំងពីរនេះនៃទិន្នន័យចុះឈ្មោះកម្មវិធីពីគណនីផ្សេងៗគ្នា។ ប្រសិនបើអ្នកចង់អ្នកអាចបង្កើតសូម្បីតែបីនិងច្រើនជាងនេះដូចស្លាកនេះដោយហេតុនេះទទួលបាននូវលទ្ធភាពនៃការដំណើរការទម្រង់ដែលគ្មានដែនកំណត់ដែលគ្មានដែនកំណត់នៅលើឧបករណ៍មួយ។ ការដាក់កម្រិតតែមួយគត់គឺទំហំរបស់ RAM របស់ RAM នៃកុំព្យូទ័ររបស់អ្នក។
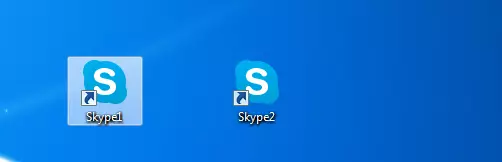
ដំណាក់កាលទី 3: ការចាប់ផ្តើមដោយស្វ័យប្រវត្តិ
ជាការពិតណាស់វាមិនស្រួលទេរាល់ពេលដើម្បីបើកដំណើរការគណនីដាច់ដោយឡែកមួយដើម្បីបញ្ចូលទិន្នន័យចុះឈ្មោះ: ចូលនិងពាក្យសម្ងាត់។ អ្នកអាចធ្វើបែបបទនេះដោយស្វ័យប្រវត្តិគឺវាអាចធ្វើឱ្យបាននៅពេលអ្នកចុចផ្លូវកាត់ជាក់លាក់អ្នកនឹងចាប់ផ្តើមគណនីដែលបានបម្រុងទុកសម្រាប់វាដោយមិនចាំបាច់បង្កើតធាតុនៅក្នុងទម្រង់នៃការអនុញ្ញាត។
- ដើម្បីធ្វើដូចនេះជាថ្មីម្តងទៀតបើកលក្ខណសម្បត្តិនៃស្លាក Skype ។ នៅក្នុងវាល "វត្ថុ" បន្ទាប់ពីតម្លៃ "/ អនុវិទ្យាល័យ" យើងដាក់កន្លែងទំនេរហើយបន្ថែមកន្សោមនៅលើគំរូខាងក្រោម: "/ ឈ្មោះអ្នកប្រើ: **** ពាក្យសម្ងាត់: *****" ដែលផ្កាយ , ការចូលនិងពាក្យសម្ងាត់របស់អ្នកពីគណនីជាក់លាក់មួយនៅក្នុង Skype ។ បន្ទាប់ពីបញ្ចូលរួចចុចប៊ូតុង "យល់ព្រម" ។
- នេះត្រូវបានធ្វើរួចជាមួយស្លាក Skype ដែលមានទាំងអស់ដោយបន្ថែមទិន្នន័យចុះឈ្មោះពីគណនីរៀងៗខ្លួននៅក្នុងវាលវត្ថុ។ កុំភ្លេចនៅគ្រប់ទីកន្លែងមុនពេលចុះហត្ថលេខា "/" ដាក់កន្លែងទំនេរ។
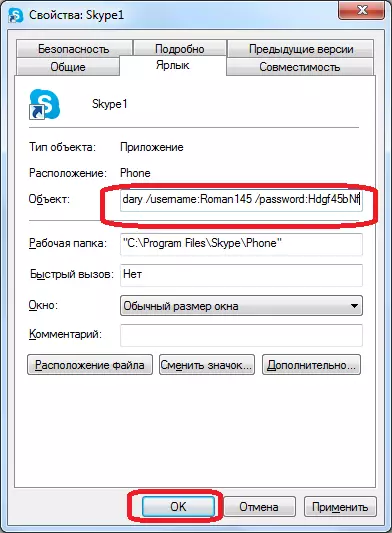
ដូចដែលអ្នកអាចមើលឃើញទោះបីជាអ្នកអភិវឌ្ឍន៍កម្មវិធី Skype មិនបានផ្តល់សម្រាប់ការដាក់ឱ្យដំណើរការនូវច្បាប់ចម្លងជាច្រើននៃកម្មវិធីនៅលើកុំព្យូទ័រមួយក៏ដោយវាអាចទទួលបានដោយការផ្លាស់ប្តូរប៉ារ៉ាម៉ែត្រស្លាក។ លើសពីនេះទៀតអ្នកអាចកំណត់រចនាសម្ព័ន្ធការបើកដំណើរការស្វ័យប្រវត្តិកម្មនៃទម្រង់ដែលចង់បានដោយមិនចាំបាច់បញ្ចូលទិន្នន័យចុះឈ្មោះរាល់ពេល។
