
បញ្ហានេះនៅពេលដែលថាសរឹងមិនត្រូវបានកំណត់ដោយកុំព្យូទ័រនេះគឺជារឿងធម្មតាណាស់។ នេះអាចកើតឡើងជាមួយនឹងការប្រើប្រាស់រួចហើយថ្មីឬ, ខាងក្រៅនិងកសាងឡើងនៅក្នុង HDD ។ មុនពេលដែលការព្យាយាមដើម្បីលុបបំបាត់បញ្ហានេះ, អ្នកត្រូវការដើម្បីដោះស្រាយអ្វីដែលបានក្លាយទៅជាមូលហេតុរបស់វា។ ជាធម្មតាអ្នកប្រើប្រាស់ខ្លួនឯងផ្ទាល់អាចកែការលំបាកដែលជាប់ទាក់ទងជាមួយថាសរឹងមួយ - សម្រាប់ការនេះវាគឺគ្រប់គ្រាន់ដើម្បីអនុវត្តតាមការណែនាំនិងធ្វើសកម្មភាពយ៉ាងល្អ។
ហេតុផលដែលកុំព្យូទ័រមិនបានមើលឃើញថាសរឹង
មានស្ថានភាពទូទៅជាច្រើន, សារតែការដែលថាសរឹងដែលបានបដិសេធក្នុងការបំពេញមុខងាររបស់ខ្លួនមាន។ មិនត្រឹមតែមានការព្រួយបារម្ភនេះថាសបានតភ្ជាប់ទៅកុំព្យូទ័រជាលើកដំបូងនេះ - នៅពេលដែល HDD សំខាន់អាចបញ្ឈប់ការធ្វើការដែលជាមូលហេតុដែលបានចាប់ផ្ដើមប្រព័ន្ធប្រតិបត្តិការនឹងត្រូវបានមិនអាចទៅរួចទេ។ មូលហេតុទាំងនេះអាចជា:- ការតភ្ជាប់ដំបូងនៃថាសថ្មី;
- បញ្ហាជាមួយនឹងរង្វិលជុំឬខ្សភ្លើ;
- ការកំណត់មិនត្រឹមត្រូវ / ការបរាជ័យបច្ចុប្បន្នភាព BIOS;
- ការផ្គត់ផ្គង់ថាមពលខ្សោយឬប្រព័ន្ធត្រជាក់;
- ការបែកបាក់រាងកាយនៃដ្រាយរឹង។
នៅក្នុងករណីមួយចំនួនវាជាការដែលអាចធ្វើទៅបានជួបប្រទះការពិតដែលថា BIOS ដែលបានមើលឃើញថាសរឹងនិងប្រព័ន្ធនេះគឺមិនបាន។ ដូច្នោះហើយអ្នកប្រើដែលមានបទពិសោធន៍អាចនឹងមានការលំបាកខ្លាំងណាស់ធ្វើរោគវិនិច្ឆ័យនិងលុបបំបាត់បញ្ហានេះ។ បន្ទាប់មកទៀតយើងនឹងវិភាគការសម្ដែងនិងដំណោះស្រាយនៃការគ្នានៃពួកគេ។
មូលហេតុទី 1: ការតភ្ជាប់ថាសដំបូង
នៅពេលដែលអ្នកប្រើថាសរឹងដំបូងតភ្ជាប់ខាងក្រៅឬខាងក្នុង, បន្ទាប់មកប្រព័ន្ធមិនអាចមើលឃើញវា។ វានឹងមិនត្រូវបានបង្ហាញនៅក្នុងចំណោមសក្នុងស្រុកផ្សេងទៀត, ប៉ុន្តែវាត្រូវបានរាងកាយធ្វើការយ៉ាងពេញលេញ។ វាគឺជាការងាយស្រួលក្នុងការជួសជុលហើយនេះគឺជាការចាំបាច់ដូចខាងក្រោម:
- ចុចក្តារចុចជាមួយនឹងការរួមបញ្ចូលគ្នានៃ Win បានអាន, សរសេរនៅក្នុងវាល COMPMGMT.MSC នេះនិងចុចយល់ព្រម។
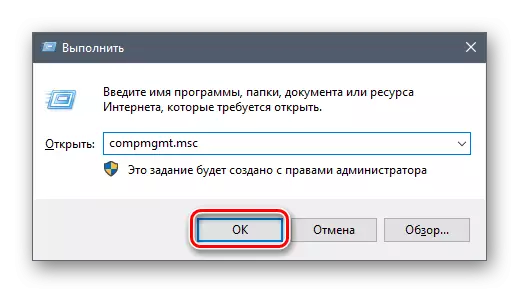
- នៅក្នុងជួរឈរខាងឆ្វេង, ចុចលើធាតុម៉ឺនុយ "ស" ។
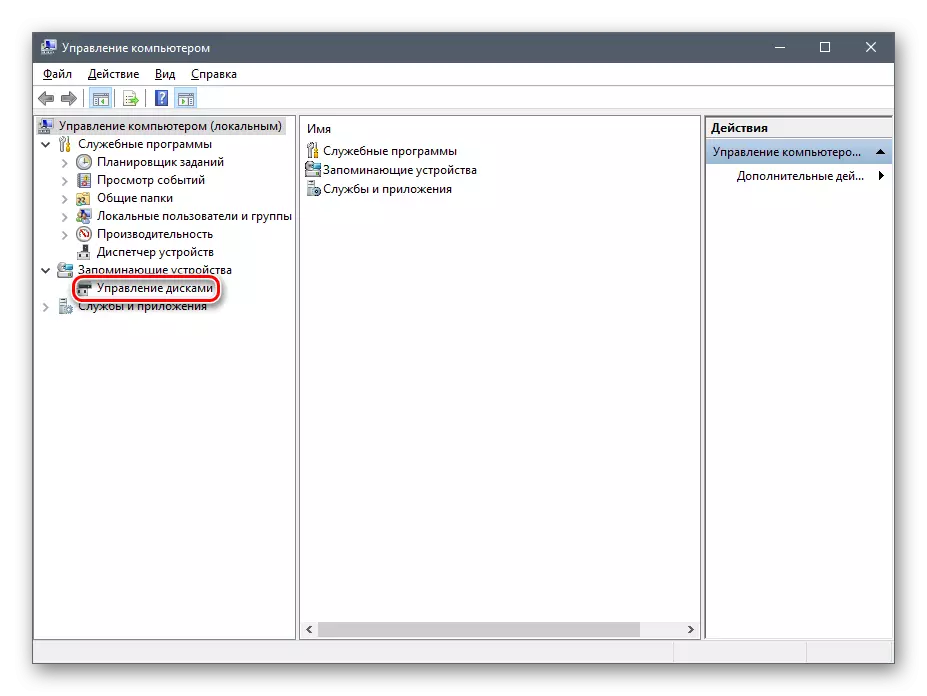
- នៅក្នុងជួរឈរនៅកណ្តាលដែលជាឌីសកុំព្យូទ័រទាំងអស់ដែលបានតភ្ជាប់ទៅនឹងត្រូវបានបង្ហាញរួមទាំងបញ្ហានេះ។ ដូច្នេះហើយវាជាធម្មតាដោយសារតែការពិតដែលថាលោកត្រូវបានតែងតាំងជាលិខិតមិនត្រឹមត្រូវនោះទេ។
- រកឃើញឌីសដែលមិនត្រូវបានបង្ហាញ, ចុចស្ដាំលើវាហើយជ្រើស "ការផ្លាស់ប្តូរអក្សរដ្រាយឬផ្លូវទៅកាន់ថាស ... " ។
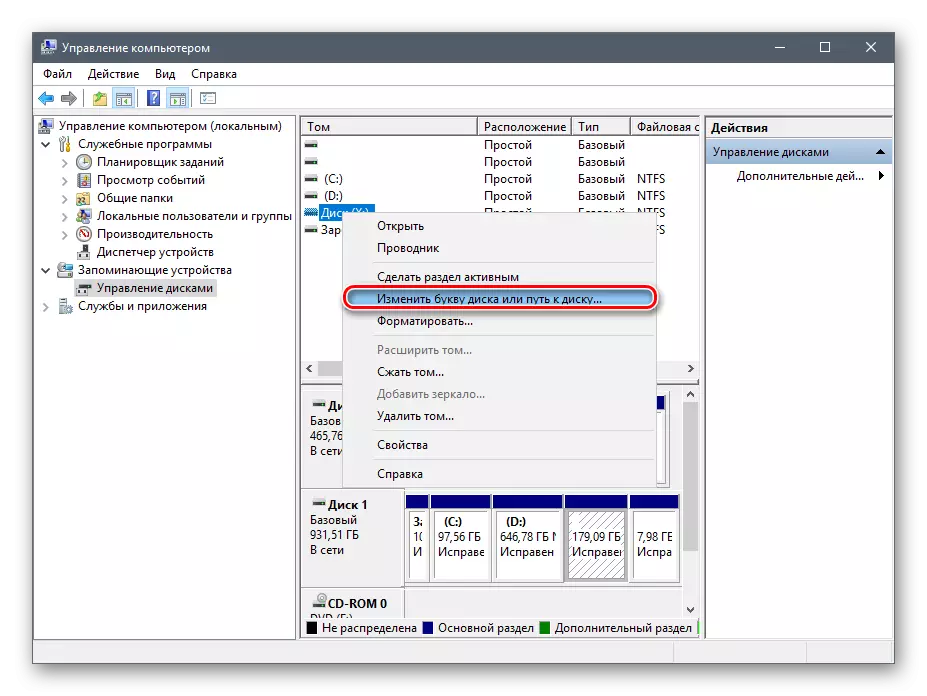
- នៅក្នុងបង្អួចដែលបានបើកចុចលើប៊ូតុង "កែសម្រួល" ។
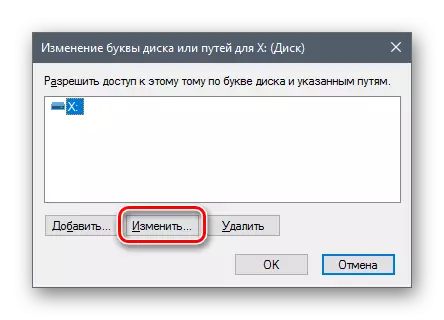
- នៅក្នុងបង្អួចថ្មីមួយពីបញ្ជីទម្លាក់ចុះជ្រើសលិខិតដែលចង់បានហើយចុចយល់ព្រម។
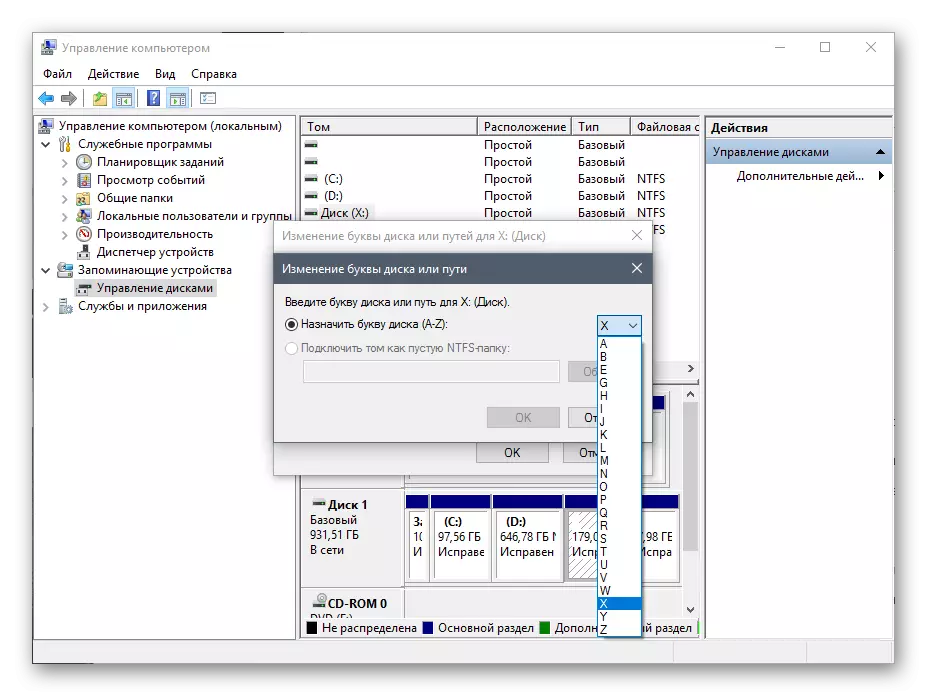
បើទោះបីជាឧបករណ៍ប្រើប្រាស់ "ការគ្រប់គ្រងថាស" មិនបានឃើញឧបករណ៍នេះទាញយកអត្ថប្រយោជន៍នៃកម្មវិធីជម្រើសពីអ្នកអភិវឌ្ឍន៍ភាគីទីបី។ នៅក្នុងអត្ថបទមួយផ្សេងទៀត, សេចក្តីយោងត្រូវបានរៀបរាប់ដូចខាងក្រោមពីរបៀបដើម្បីធ្វើទ្រង់ទ្រាយកម្មវិធីពិសេសដែលបានរចនាឡើងសម្រាប់ការងារកម្រិតខ្ពស់ជាមួយ HDD ។ ការប្រើប្រាស់វិធីសាស្រ្តទី 1 នៅក្នុងការដែលធ្វើការជាមួយផ្នែកទន់ផ្សេងគ្នាត្រូវបានចាត់ទុក។
អានបន្ថែម: វិធីសាស្រ្តក្នុងការធ្វើទ្រង់ទ្រាយថាសរឹង
មូលហេតុទី 2: ទ្រង់ទ្រាយមិនត្រឹមត្រូវ
ពេលខ្លះឌីសមិនមានធាតុទេ "ប្តូរអក្សររបស់ថាសឬផ្លូវទៅកាន់ថាស ... " ។ ឧទាហរណ៍ដោយសារតែភាពមិនស៊ីចង្វាក់គ្នានៅក្នុងប្រព័ន្ធឯកសារ។ ដើម្បីធ្វើការជាធម្មតានៅក្នុងវីនដូវាត្រូវតែមានទ្រង់ទ្រាយរបស់ NTFS ។
ក្នុងករណីនេះវាចាំបាច់ត្រូវធ្វើកំណែទម្រង់ដូច្នេះវាអាចប្រើបាន។ វិធីសាស្រ្តនេះគឺសមរម្យសម្រាប់តែ HDD មិនមានព័ត៌មានឬទិន្នន័យនៅលើវាមិនផ្តល់នូវសារៈសំខាន់ទេពីព្រោះទិន្នន័យទាំងអស់នឹងត្រូវបានលុបចោល។
- ធ្វើជំហានទី 1 ទី 1 ពីលើការណែនាំម្តងទៀត។
- ចុចកណ្ដុរស្ដាំលើថាសហើយជ្រើសរើស "ទ្រង់ទ្រាយ" ។
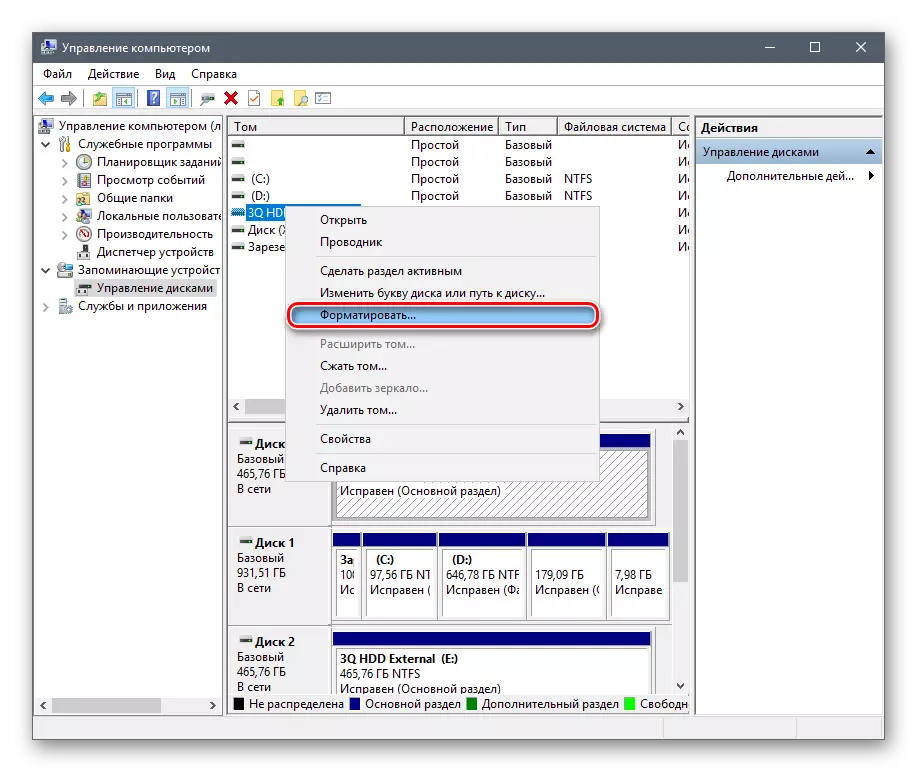
- នៅក្នុងបង្អួចដែលបើកសូមជ្រើសរើសយកប្រព័ន្ធឯកសារ NTFS ហើយចុចយល់ព្រម។

- បន្ទាប់ពីការធ្វើទ្រង់ទ្រាយថាសគួរតែត្រូវបានបង្ហាញ។
មូលហេតុទី 3: UnineIcialiatializial HDD
ដ្រាយវ៍រឹងថ្មីនិងមិនប្រើអាចមិនដំណើរការភ្លាមៗនៅពេលភ្ជាប់។ តែម្នាក់ឯងថាសរឹងមិនត្រូវបានចាប់ផ្តើមទេហើយដំណើរការនេះគួរតែត្រូវបានធ្វើដោយដៃ។
- ធ្វើជំហានទី 1 ទី 1 ពីលើការណែនាំម្តងទៀត។
- ជ្រើសឌីសដែលចង់បានសូមចុចលើវាចុចខាងស្តាំហើយជ្រើសរើស "ចាប់ផ្តើមថាស" ។
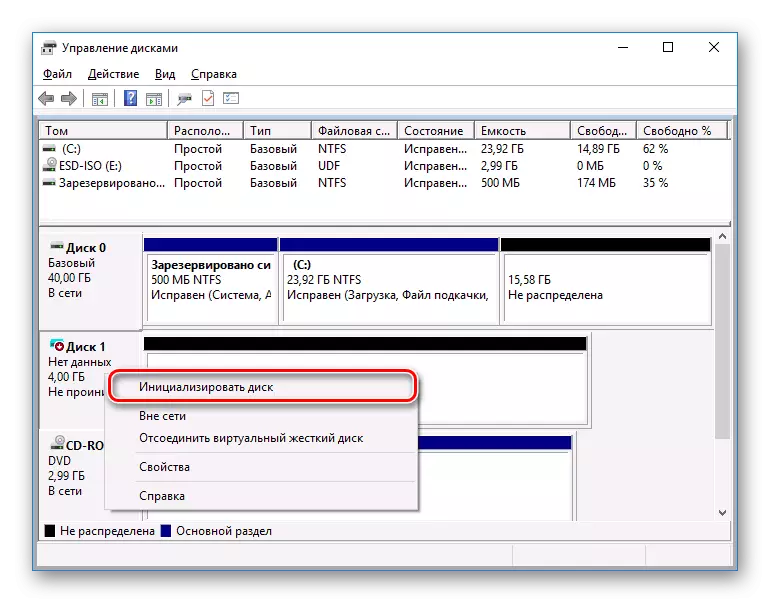
- នៅក្នុងបង្អួចថ្មីដាក់ធីកនៅលើថាសថ្មីសូមជ្រើសរើសយកស្ទីល MBR ឬ GBT (សម្រាប់ដ្រាយវ៍រឹងវាត្រូវបានណែនាំឱ្យជ្រើសរើស "MBR - កំណត់ត្រាចាប់ផ្ដើមមេ") ហើយចុចយល់ព្រម។
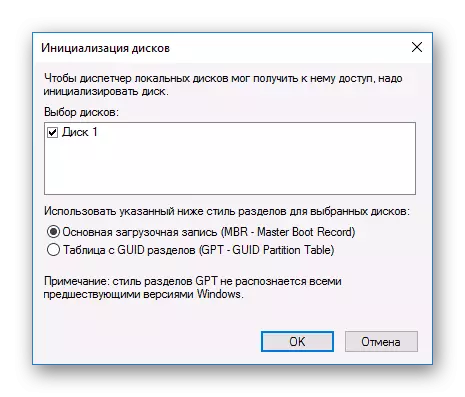
- ចុចកណ្ដុរស្ដាំលើថាសដែលបានចាប់ផ្តើមហើយជ្រើសរើស "បង្កើតថមធម្មតា" ។
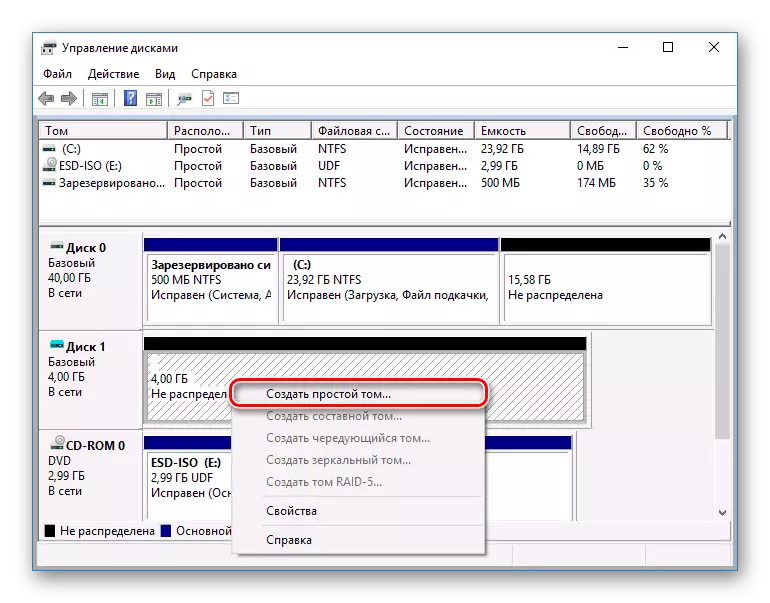
- អ្នកជំនួយការបង្កើតបរិមាណសាមញ្ញនឹងបើកចុច "បន្ទាប់" ។
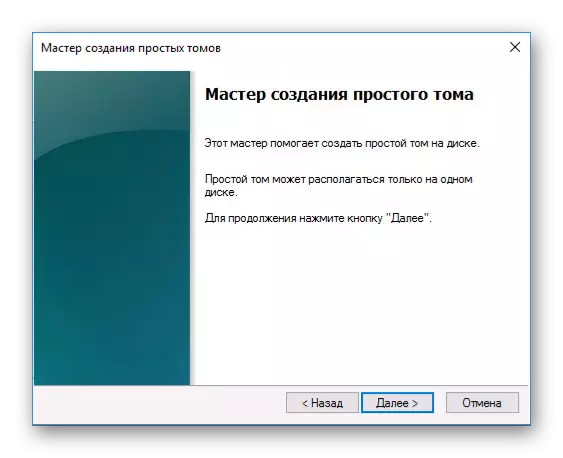
- ជំហានបន្ទាប់គឺដើម្បីចង្អុលបង្ហាញទំហំនៃបរិមាណ។ តាមលំនាំដើមទំហំអតិបរមានៃកម្រិតសំឡេងសាមញ្ញមួយត្រូវបានបញ្ជាក់យើងណែនាំមិនឱ្យផ្លាស់ប្តូរខ្ទង់នេះ។ ចុច "បន្ទាប់" ។
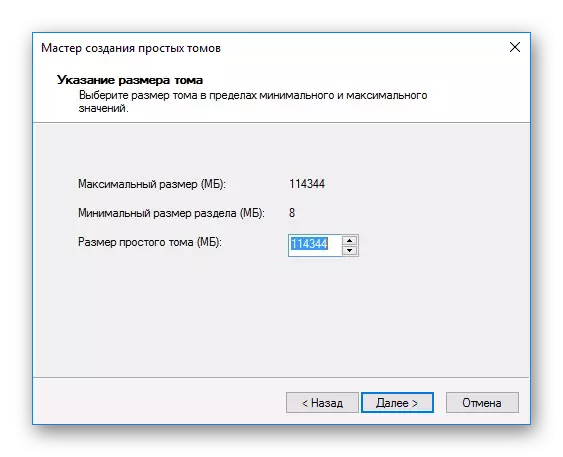
- នៅក្នុងបង្អួចមួយផ្សេងទៀតជ្រើសអក្សរដ្រាយហើយចុច "បន្ទាប់" ។
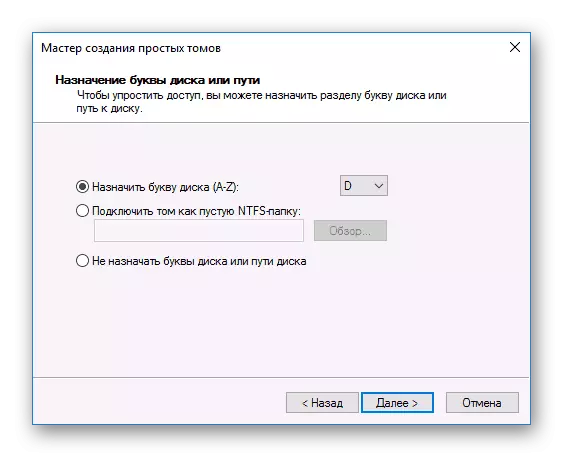
- បន្ទាប់ពីនោះជ្រើសប៉ារ៉ាម៉ែត្រ "ធ្វើទ្រង់ទ្រាយបរិមាណនេះដូចខាងក្រោម:" ហើយនៅក្នុងវាលប្រព័ន្ធឯកសារជ្រើសរើស "NTFS" ។ ទុកវាលផ្សេងទៀតចេញព្រោះវាហើយចុច "បន្ទាប់" ។
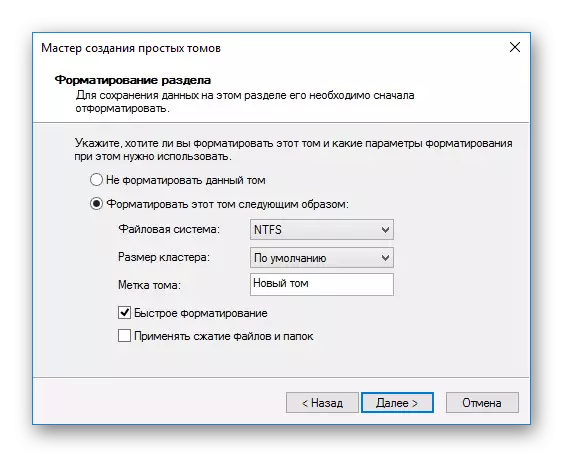
- នៅក្នុងបង្អួចចុងក្រោយអ្នកជំនួយការនឹងបង្ហាញប៉ារ៉ាម៉ែត្រដែលបានជ្រើសរើសទាំងអស់ហើយប្រសិនបើអ្នកយល់ព្រមជាមួយពួកគេបន្ទាប់មកចុច "បញ្ចប់" ។
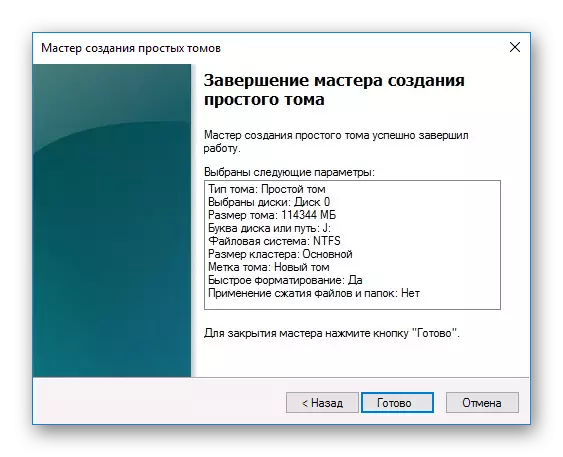
ថាសនឹងត្រូវបានចាប់ផ្តើមហើយត្រៀមខ្លួនដំណើរការ។
មូលហេតុទី 4: ឧបករណ៍ភ្ជាប់ដែលខូចខាតទំនាក់ទំនងឬរង្វិលជុំ
នៅពេលភ្ជាប់ដ្រាយវ៍រឹងខាងក្រៅនិងខាងក្នុងអ្នកត្រូវយកចិត្តទុកដាក់។ HDD ខាងក្រៅមិនអាចដំណើរការបានទេដោយសារខ្សែយូអេសប៊ីដែលខូច។ ដូច្នេះប្រសិនបើមិនមានហេតុផលដែលអាចមើលឃើញដោយសារតែវាមិនដំណើរការវាមិនមានទេនោះអ្នកគួរតែប្រើខ្សែស្រដៀងគ្នាដែលមានឧបករណ៍ភ្ជាប់ដូចគ្នាហើយភ្ជាប់ថាសទៅកុំព្យូទ័រ។ ដ្រាយវ៍រឹងខាងក្នុងក៏អាចមានបញ្ហានេះដែរ - ខ្សែបានបរាជ័យហើយត្រូវការជំនួសឱ្យដំណើរការ។
នៅតែមានជាញឹកញាប់ជួយភជប់េឡើងវិញសាមញ្ញនៃខ្សែ SATA នៅក្នុងឧបករណ៍ភ្ជាប់មួយផ្សេងទៀតនៃ motherboard នេះ។ ដោយសារពួកគេជាធម្មតាគ្រប់គ្រាន់អ្នកនឹងត្រូវភ្ជាប់ខ្សែសាដាទៅកំពង់ផែឥតគិតថ្លៃមួយទៀត។

ដោយសារតែមិនមានភាពប្រុងប្រយ័ត្នឬបទពិសោធមិនគ្រប់គ្រាន់អ្នកប្រើអាចតភ្ជាប់មិនត្រឹមត្រូវដ្រាយវ៍រឹងនៅក្នុងអង្គភាពប្រព័ន្ធ។ សូមពិនិត្យមើលការតភ្ជាប់និងការធ្វើឱ្យប្រាកដថាទំនាក់ទំនងនេះបានធ្វើមិនចាកចេញ។
មូលហេតុទី 5: ការកំណត់ BIOS ដែលមិនត្រឹមត្រូវ
កុំព្យូទ័រមិនបានមើលឃើញថាសប្រព័ន្ធ
- ទាញទាញយកអាទិភាព
នៅក្នុងករណីមួយចំនួន, BIOS ដែលបានអាចត្រូវបានកំណត់ដោយឧបករណ៍មិនត្រឹមត្រូវជាអាទិភាពសម្រាប់ទាញយក។ ឧទាហរណ៍នេះកើតឡើងបន្ទាប់ពីការផ្លាស់ប្តូរការកំណត់នេះដើម្បីទាញយកពីដ្រាយ Flash បាន។ បន្ទាប់ពីនោះ, នៅពេលដែលអ្នកព្យាយាមដើម្បីចាប់ផ្តើមកុំព្យូទ័ររបស់អ្នកនៅក្នុងវិធីធម្មតា, សារ "បរាជ័យក្នុងការសចាប់ផ្ដើម។ បញ្ចូលថាសនិង PESS ប្រព័ន្ធ ENTER ឬសារដែលស្រដៀងគ្នាផ្សេងទៀតដែលទាក់ទងទៅនឹង "ចាប់ផ្ដើមថាស", "ថាសរឹង" ។
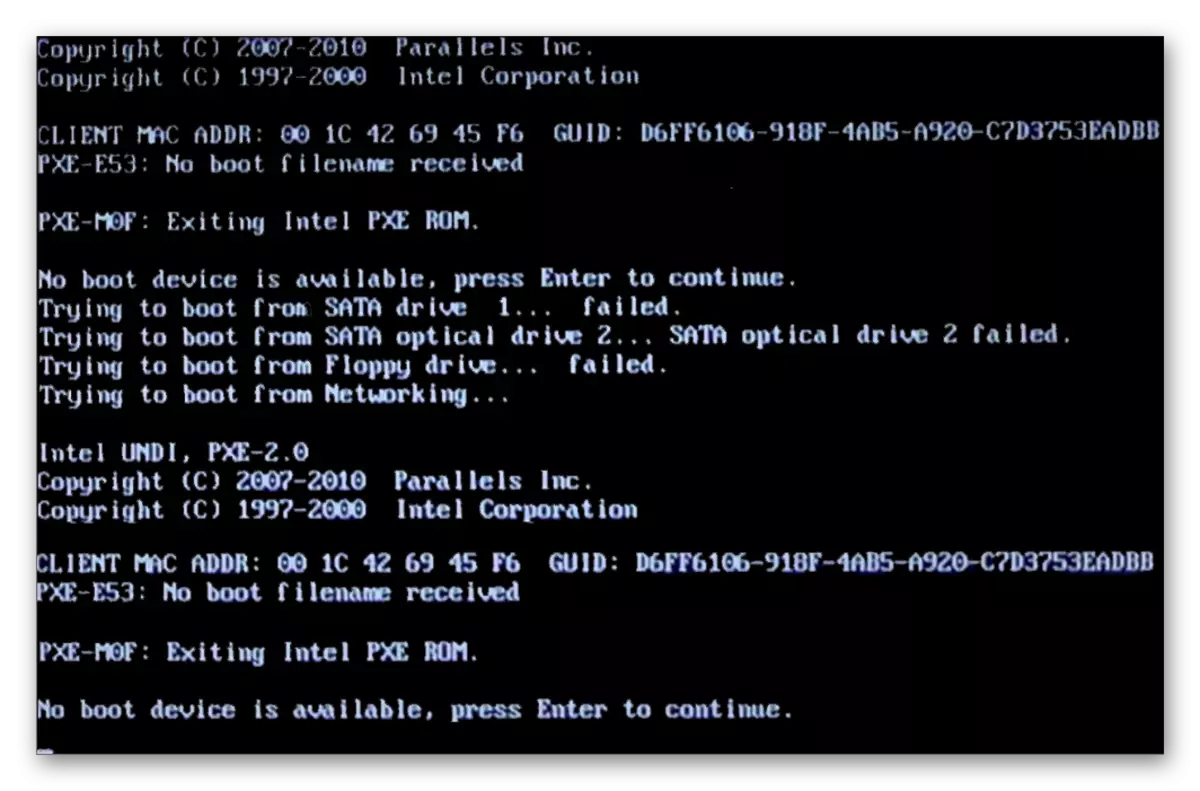
ដូច្នេះអ្នកប្រើត្រូវកំណត់ថាសរឹង HDD មួយទៅកន្លែងដំបូងនៅក្នុងការកំណត់ BIOS ជាមុន។
- នៅពេលដែលកុំព្យូទ័ររបស់អ្នកត្រូវបានផ្ទុកចុចគ្រាប់ចុច F2 នេះ (ទាំង DEL ឬគន្លឹះផ្សេងទៀតដែលត្រូវបានសរសេរនៅពេលដែលចាប់ផ្តើមកុំព្យូទ័រនេះ) ដើម្បីចូលទៅ BIOS ។
អានបន្ត: តើធ្វើដូចម្តេចដើម្បីទៅដល់ BIOS នៅលើកុំព្យូទ័រ
- ដោយអាស្រ័យលើប្រភេទនៃការ BIOS ដែលបាន, ចំណុចប្រទាក់នេះអាចប្រែប្រួល។ រកឃើញផ្ទាំង "ចាប់ផ្ដើមប្រព័ន្ធ" (នៅក្នុងកំណែចាស់នៃលក្ខណៈពិសេសកម្រិតខ្ពស់របស់ BIOS / លក្ខណៈពិសេស BIOS ដំឡើង) ។ ប្រើសញ្ញាព្រួញដើម្បីគ្រប់គ្រង។
- នៅក្នុងបញ្ជីនៃឧបករណ៍ទាញយកនៅកន្លែងដំបូង ( "អាទិភាពចាប់ផ្ដើមថ្ងៃទី 1" / "ឧបករណ៍ចាប់ផ្ដើមដំបូង") ដាក់ HDD របស់អ្នក។ ឧទាហរណ៍បញ្ហា AMI បច្ចុប្បន្នភាព BIOS:
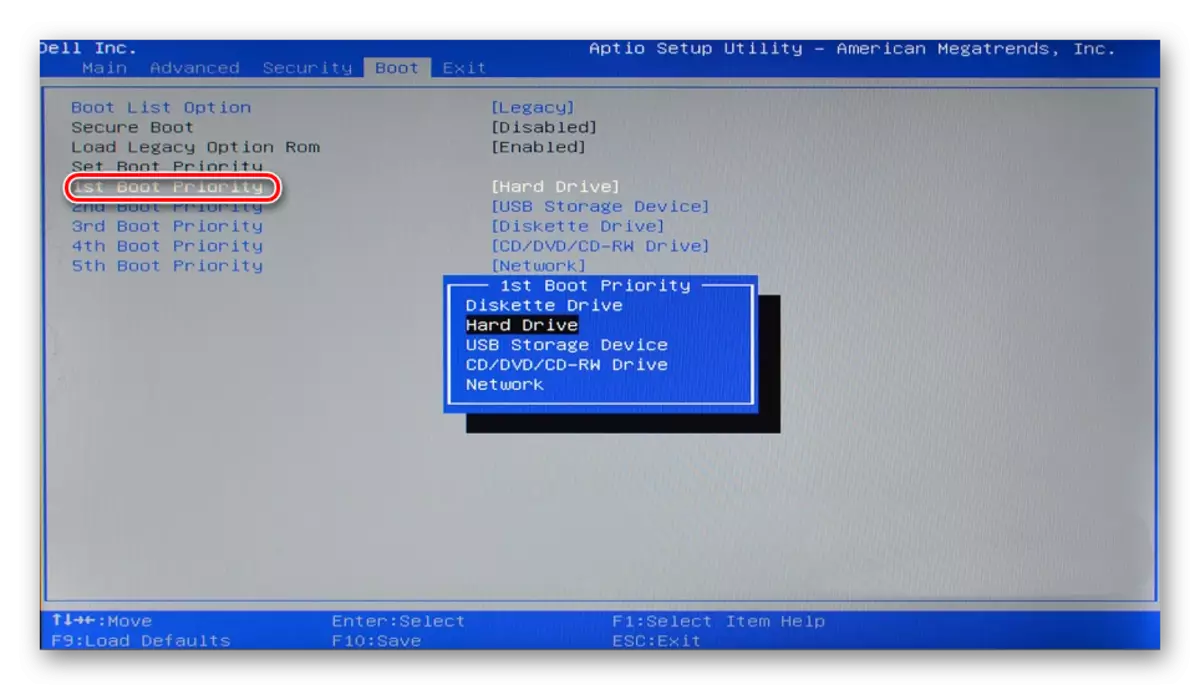
ឧទាហរណ៍សម្រាប់ពានរង្វាន់បច្ចុប្បន្នភាព BIOS:
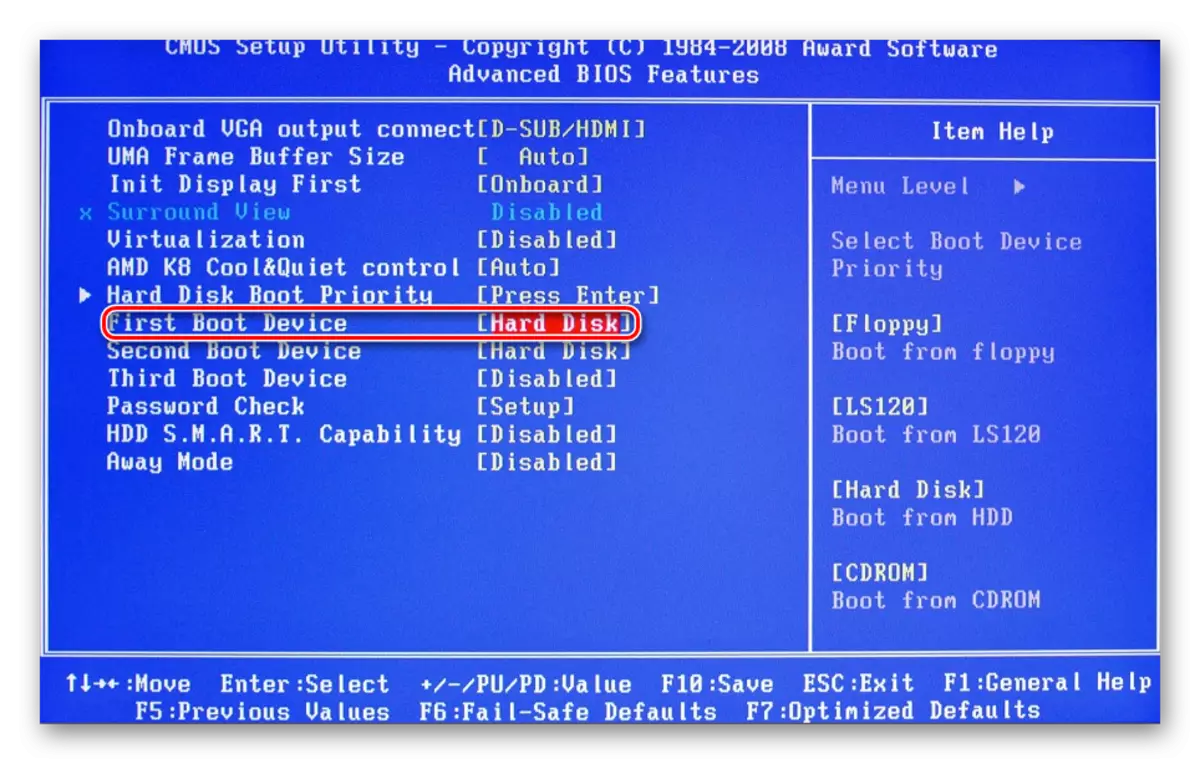
- ចុច F10 ដើម្បីរក្សាទុកនិងការចាកចេញហើយចុច Y ដើម្បីបញ្ជាក់។ បន្ទាប់ពីនោះកុំព្យូទ័រនឹងត្រូវបានទាញយកពីឧបករណ៍ដែលអ្នកបានដាក់តាំងបង្ហាញនេះ។
សូមចំណាំថាដោយសារភាពខុសគ្នានៅក្នុងកំណែរបស់ BIOS ដែលឈ្មោះនៃធាតុម៉ឺនុយនៅទីនេះហើយបន្ទាប់មកអាចខុសគ្នា។ ប្រសិនបើមាន BIOS របស់អ្នកមិនមានប៉ារ៉ាម៉ែត្រដែលបានបញ្ជាក់បន្ទាប់មករកមើលឈ្មោះដែលសមរម្យបំផុតសម្រាប់តក្ក។
ប្រហែលជាបច្ចុប្បន្នភាព BIOS មិនត្រូវបានកំណត់ឡើងរបៀបឆបគ្នាអង្គការ IDE ។
- ការផ្លាស់ប្តូរទៅកាន់វិធីសាស្រ្តបច្ចុប្បន្នភាព BIOS ដែលបានបញ្ជាក់ខាងលើ។
- ដោយអាស្រ័យលើចំណុចប្រទាក់ BIOS ដែលចូលទៅ "មេ", "កម្រិតខ្ពស់" ឬ "Intefated គ្រឿងកុំព្យូទ័រ" ។ នៅក្នុងម៉ឺនុយរកឃើញ "SATA ប្រតិបត្តិការ", "កំណត់រចនាសម្ព័ន្ធ SATA ជា" ឬ "Onchip Sata ប្រភេទ" ។ បញ្ហា AMI បច្ចុប្បន្នភាព BIOS:
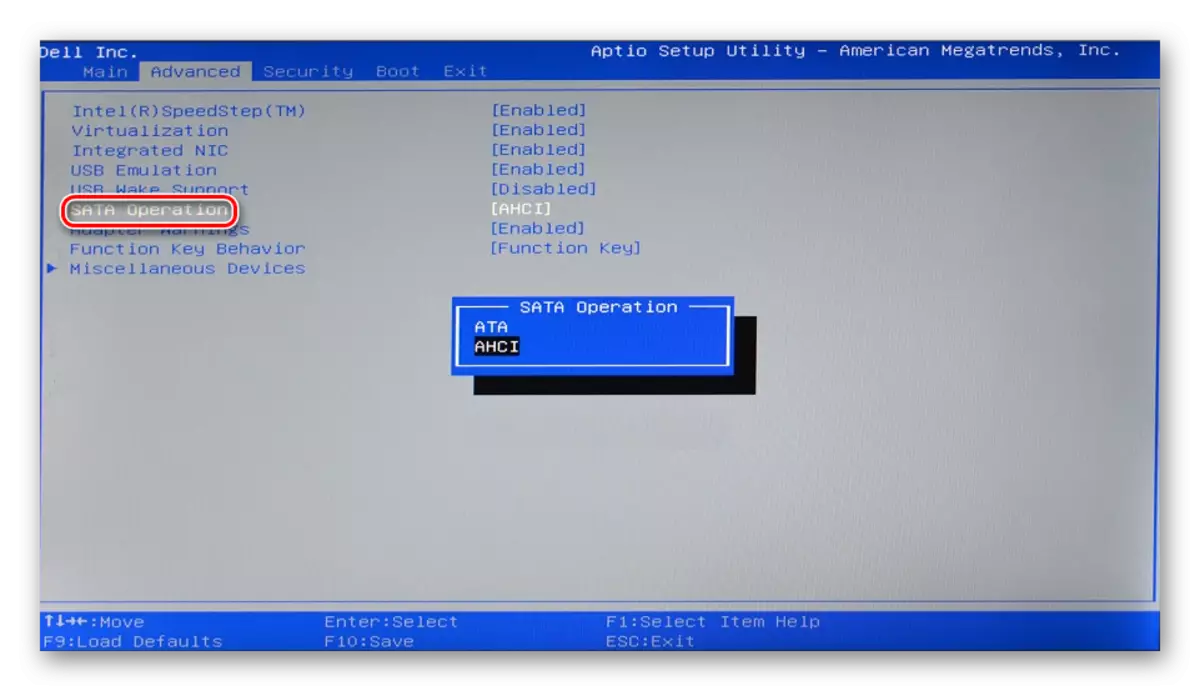
ក្នុងពានរង្វាន់បច្ចុប្បន្នភាព BIOS:
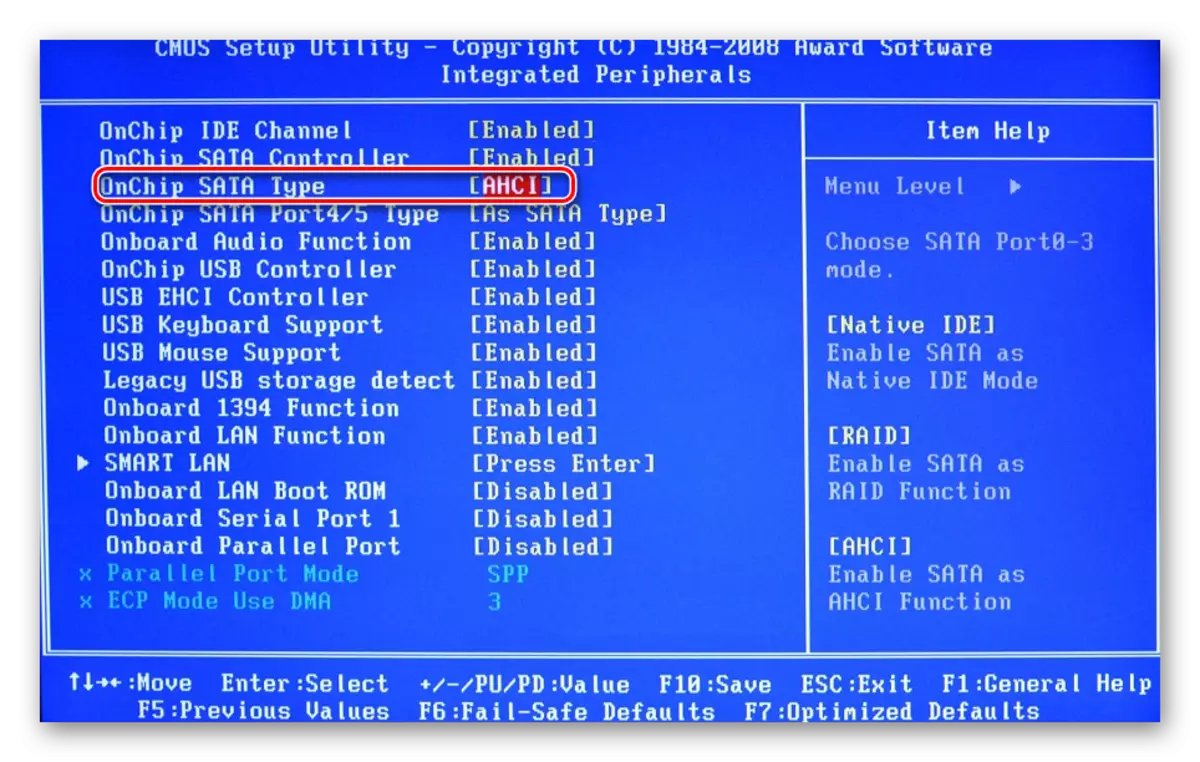
- ពីបញ្ជីជម្រើសជ្រើស "អង្គការ IDE" ឬ "អង្គការ IDE ដើម" ចុច F10 ហើយនៅក្នុងបង្អួចបញ្ជាក់ចុច Y.
- បន្ទាប់ពីនោះ, ពិនិត្យមើលថាតើប្រព័ន្ធមើលឃើញដ្រាយវ៍រឹង។
បច្ចុប្បន្នភាព BIOS មិនបានមើលឃើញថាសរឹង
ជាធម្មតា, សូម្បីតែ BIOS ដែលមិនកំណត់ថាសរឹង, បន្ទាប់មកការកំណត់ខុសឬបរាជ័យនៃពួកគេមួយ។ ការកំណត់មិនត្រឹមត្រូវលេចឡើងជាលទ្ធផលនៃសកម្មភាពរបស់អ្នកប្រើនេះ, និងការបរាជ័យអាចកើតមានឡើងសម្រាប់ហេតុផលជាច្រើនមានចាប់ពីការរំខានអាហាររូបត្ថម្ភនិងបញ្ចប់ជាមួយនឹងមេរោគនៅក្នុងប្រព័ន្ធ។ នេះអាចបង្ហាញពីកាលបរិច្ឆេទប្រព័ន្ធ - ប្រសិនបើវាគឺជាការមិនត្រឹមត្រូវ, នេះគឺជាការចង្អុលបង្ហាញបន្ទាប់មកដោយផ្ទាល់ការបរាជ័យ។ វាតម្រូវឱ្យមានការកំណត់កំណត់និងពេញលេញនៃការកំណត់រោងចក្រត្រឡប់ទៅ។
- ដោះក្នុងកុំព្យូទ័រ។ បន្ទាប់មានវិធីពីរ។
- រកឃើញការលោតសម្អាត CMOS លើ motherboard នេះ - វាត្រូវបានគេដែលមានទីតាំងស្ថិតនៅជាប់នឹងថ្ម។
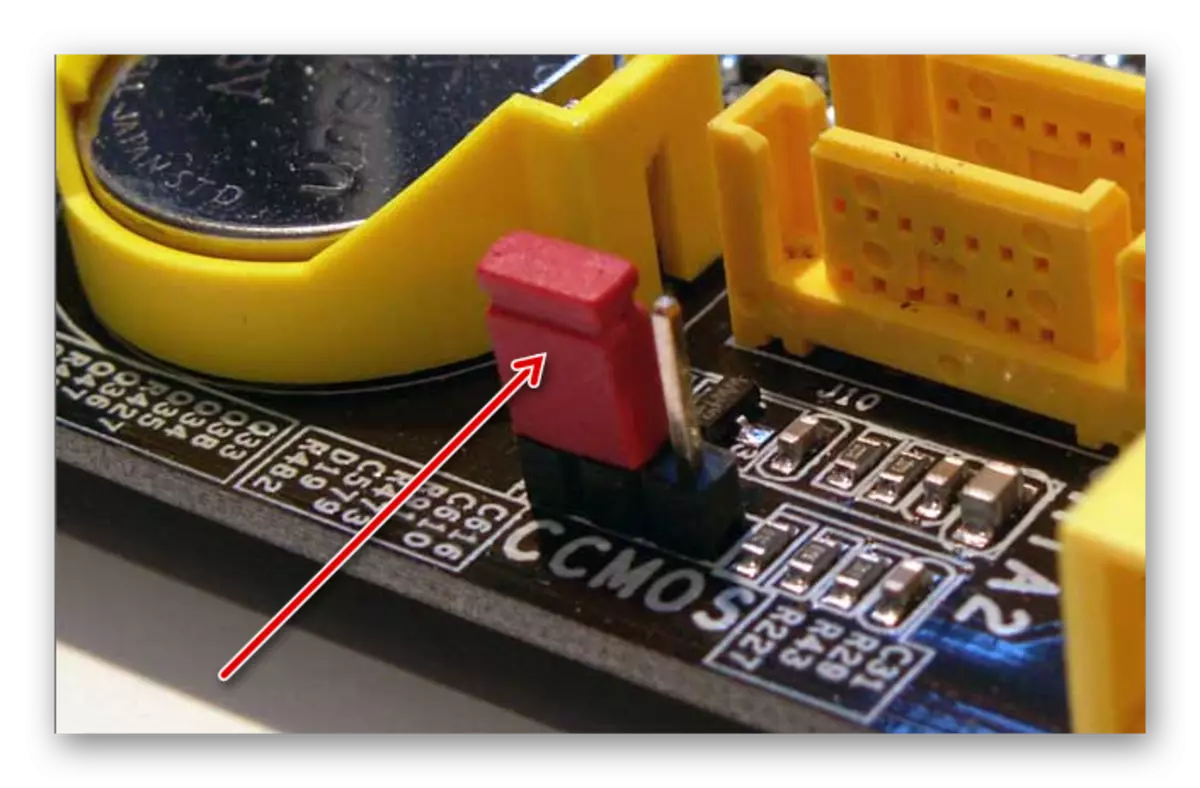
- ការផ្លាស់ប្តូរ jumper ពីទំនាក់ទំនង 1-2 ដោយ 2-3 ។
- វិនាទីបន្ទាប់ពីការវិលត្រឡប់វាទៅ 20-30 ទីតាំងដើមរបស់វា, បន្ទាប់ពីការដែលការកំណត់ BIOS ដែលមានកំណត់ឡើងវិញ។
- ក្នុងប្លុកប្រព័ន្ធរក motherboard និងដោះថ្មចេញពីវា។ វាមើលទៅដូចជាថ្មធម្មតា - ជុំនិងប្រាក់។
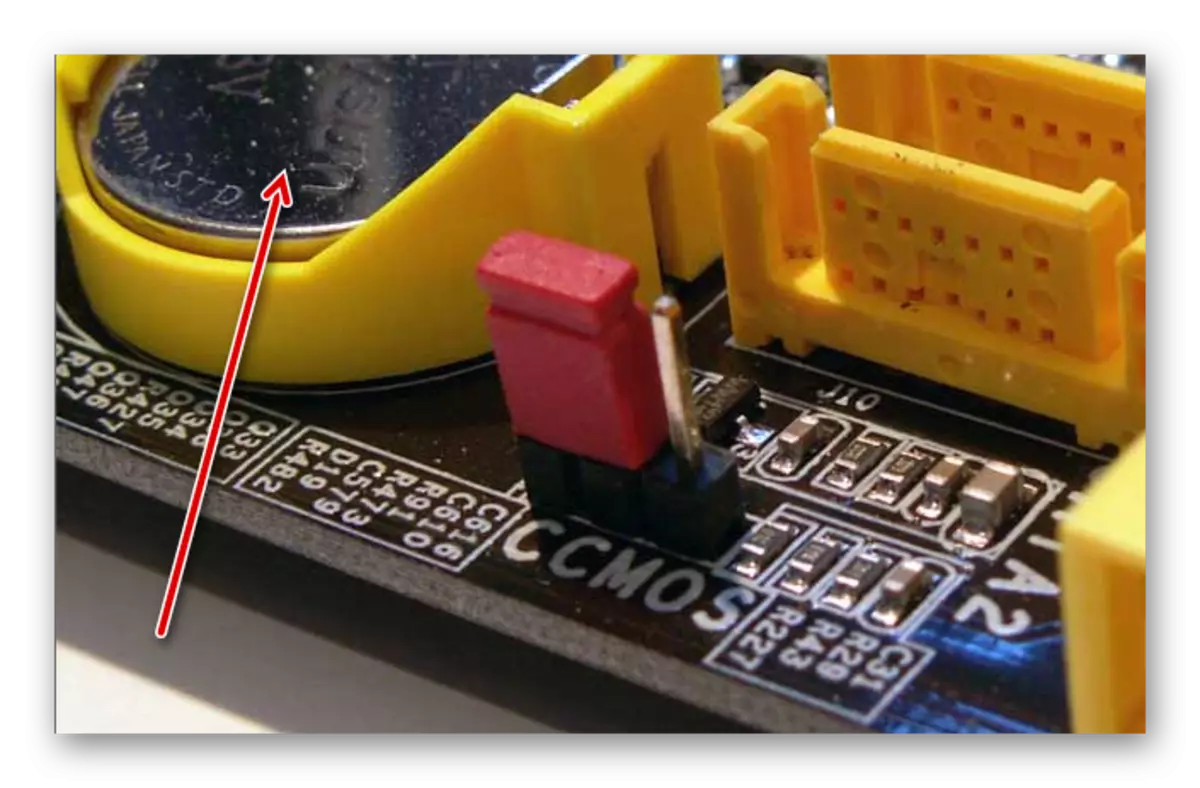
- បន្ទាប់ពី 25-30 នាទីដំឡើងវាត្រឡប់មកវិញនិងពិនិត្យមើលថាតើនេះគឺជាការមើលឃើញបច្ចុប្បន្នភាព BIOS ។
- នៅក្នុងជម្រើសទាំងពីរនេះវាអាចជាការចាំបាច់ដើម្បីផ្លាស់ប្តូរអាទិភាពនៃការទាញយកនេះបើយោងតាមសេចក្ដីណែនាំខាងលើ។
រឺ
BIOS ដែលហួសសម័យ។
នៅពេលដែលអ្នកព្យាយាមដើម្បីតភ្ជាប់ដ្រាយថ្មីមួយទៅក្នុងកុំព្យូទ័រចាស់ពេកមួយជាមួយនឹងបច្ចុប្បន្នភាព BIOS ដូចគ្នាទៀងទាត់បរាជ័យដើម្បីជៀសវាងបញ្ហា។ នេះត្រូវបានពន្យល់ដោយការមិនឆបគ្នាកម្មវិធីនិងឯកសារបញ្ជាមិនពាក់ព័ន្ធ។ អ្នកអាចព្យាយាមដើម្បីធ្វើឱ្យទាន់សម័យកម្មវិធីបង្កប់ដោយដៃបច្ចុប្បន្នភាព BIOS នេះ, ហើយបន្ទាប់មកពិនិត្យមើលភាពមើលឃើញនៃ HDD នេះ។
យកចិត្តទុកដាក់! វិធីសាស្រ្តនេះត្រូវបានបម្រុងទុកសម្រាប់អ្នកប្រើដែលមានបទពិសោធន៍ទាំងស្រុង។ ដំណើរការទាំងមូលអ្នកនឹងសម្តែងនៅក្នុងហានិភ័យផ្ទាល់ខ្លួនរបស់អ្នកដោយសារតែនៅក្នុងករណីនៃសកម្មភាពមិនត្រឹមត្រូវ, អ្នកអាចបាត់បង់ការអនុវត្តនៃកុំព្យូទ័រនេះនិងបានចំណាយពេលជាច្រើននៃពេលវេលាដើម្បីស្តារមុខងាររបស់ខ្លួន។
អានបន្ថែម:
BIOS ធ្វើបច្ចុប្បន្នភាពលើកុំព្យូទ័រ
សេចក្តីណែនាំសម្រាប់ការធ្វើបច្ចុប្បន្នភាព BIOS C Flash
មូលហេតុ 6: អាហាររូបត្ថម្ភមិនគ្រប់គ្រាន់ឬត្រជាក់
ស្តាប់សំឡេងដែលត្រូវបានចែកចាយពីអង្គភាពប្រព័ន្ធ។ ប្រសិនបើមានការផ្លាស់ប្តូរសំឡេងអ្នកគាំទ្រត្រូវបានវដ្តឮនោះវាគឺទំនងជានឹងក្លាយជាការផ្គត់ផ្គង់ថាមពលខ្សោយ។ សកម្មភាពនៅក្នុងកាលៈទេសៈ: ជំនួសការផ្គត់ផ្គង់ថាមពលមួយដែលមានអនុភាពកាន់តែច្រើនទៅមួយឬផ្តាច់សារៈសំខាន់អនុវិទ្យាល័យឧបករណ៍។ប្រសិនបើប្រព័ន្ធត្រជាក់គឺមិនត្រូវបានផងដែរដែលកំពុងរត់បានល្អ, បន្ទាប់មកដោយសារតែការឡើងកំដៅ, ឌីសអាចត្រូវបានអនុញ្ញាតទៀងទាត់ដើម្បីកំណត់ប្រព័ន្ធ។ ភាគច្រើនជាញឹកញាប់នេះកើតឡើងនៅពេលដែលកុំព្យូទ័រយួរដៃមួយដែលត្រូវបានប្រើ, ដែលជាធម្មតាចុះខ្សោយធុងដែលមិនដោះស្រាយជាមួយនឹងភារកិច្ចរបស់ខ្លួនបានត្រឹមត្រូវ។ ដំណោះស្រាយចំពោះបញ្ហានេះគឺជាការជាក់ស្តែង - ការទិញត្រជាក់ដែលមានអនុភាព។
ហេតុផល 7: ការបែកបាក់រាងកាយ
ជាលទ្ធផលនៃការមានហេតុផលជាច្រើន, ថាសរឹងមួយដែលអាចបរាជ័យ: ញ័រ, ការដួលរលំ, ការធ្លាក់ចុះជាដើមប្រសិនបើវិធីសាស្រ្តខាងលើនេះមិនបានជួយ, បន្ទាប់មកអ្នកគួរតែព្យាយាមដើម្បីតភ្ជាប់ថាសរឹង HDD មួយទៅកុំព្យូទ័រមួយផ្សេងទៀត។ ប្រសិនបើវាមិនត្រូវបានកំណត់ដោយពួកគេ, បន្ទាប់មកភាគច្រើនទំនង, វាមិនអាចធ្វើទៅបានដើម្បីជួសជុលវានៅលើកម្រិតកម្មវិធីនេះហើយអ្នកនឹងមានការស្វែងរកចំណុចកណ្តាលមួយសម្រាប់ការជួសជុលសេវាកម្ម។
យើងបានពិនិត្យមើលហេតុផលចម្បងដែលថាសរឹងមិនចាប់ផ្តើម។ នៅក្នុងការពិតពួកគេអាចនឹងមានច្រើនជាងមុនដោយសារតែវាទាំងអស់គឺអាស្រ័យលើស្ថានភាពជាក់លាក់និងការកំណត់រចនាសម្ព័ន្ធ។ ប្រសិនបើមានបញ្ហារបស់អ្នកមិនត្រូវបានដោះស្រាយហើយបន្ទាប់មកសួរសំណួរក្នុងសេចក្តីអធិប្បាយនេះយើងនឹងព្យាយាមដើម្បីជួយអ្នក។
