
Bluestacks គាំទ្រភាសាមួយចំនួនធំដែលអនុញ្ញាតឱ្យអ្នកប្រើប្រាស់ប្ដូរភាសាចំណុចប្រទាក់ស្ទើរតែទាំងអស់។ ប៉ុន្តែមិនមែនអ្នកប្រើប្រាស់ទាំងអស់អាចរកឃើញពីរបៀបផ្លាស់ប្តូរការកំណត់នេះនៅក្នុងកំណែថ្មីនៃកម្មវិធីត្រាប់តាមផ្អែកលើប្រព័ន្ធប្រតិបត្តិការ Android ទំនើប។
ផ្លាស់ប្តូរភាសានៅ Bluestacks
ភ្លាមៗនោះវាចាំបាច់ក្នុងការធ្វើការកក់ទុកដែលប៉ារ៉ាម៉ែត្រនេះមិនផ្លាស់ប្តូរភាសាកម្មវិធីដែលអ្នកតំឡើងឬបានតំឡើងរួចហើយ។ ដើម្បីផ្លាស់ប្តូរភាសារបស់ពួកគេប្រើការកំណត់ផ្ទៃក្នុងដែលជាធម្មតាវាអាចដំឡើងជម្រើសដែលចង់បានបាន។យើងនឹងពិចារណាលើដំណើរការទាំងមូលដោយឧទាហរណ៍នៃពេលវេលាចុងក្រោយនៃការ briptiks - 4, វាអាចមានការផ្លាស់ប្តូរបន្តិចបន្តួចនៅក្នុងសកម្មភាពនាពេលអនាគត។ ប្រសិនបើអ្នកមានភាសាខុសគ្នាពីរុស្ស៊ីផ្តោតលើរូបតំណាងនិងទីតាំងនៃប៉ារ៉ាម៉ែត្រជាក់លាក់មួយទាក់ទងនឹងបញ្ជី។
សូមកត់សម្គាល់ថាដូច្នេះអ្នកមិនរីកសាយភាយទីតាំងរបស់អ្នកទេពីព្រោះនៅពេលចុះឈ្មោះប្រើ Google អ្នកបានចង្អុលបង្ហាញប្រទេសដែលមានទីលំនៅរួចហើយហើយវាមិនអាចទៅរួចទេក្នុងការផ្លាស់ប្តូរវា។ វាចាំបាច់ក្នុងការបង្កើតទម្រង់ទូទាត់ថ្មីដែលមិនត្រូវបានរាប់បញ្ចូលក្នុងក្របខ័ណ្ឌនៃអត្ថបទនេះ។ និយាយឱ្យចំទៅសូម្បីតែតាមរយៈ GPN Google Codel នឹងបន្តផ្តល់ព័ត៌មានសម្រាប់អ្នកស្របតាមតំបន់ដែលបានជ្រើសរើសនៅពេលចុះឈ្មោះ។
វិធីទី 1: ផ្លាស់ប្តូរបញ្ជីប្រព័ន្ធប្រតិបត្តិការ Android ភាសាប្រព័ន្ធប្រតិបត្តិការ Android ភាសានៅ Bluestacks
ប្រសិនបើអ្នកចង់បានអ្នកអាចផ្លាស់ប្តូរបានតែភាសាចំណុចប្រទាក់។ កម្មវិធីត្រាប់តាមខ្លួនវានឹងបន្តធ្វើការជាភាសាតែមួយហើយវាផ្លាស់ប្តូរតាមរបៀបផ្សេងទៀតនេះត្រូវបានសរសេរជាវិធីទីពីរ។
- រត់ Bluestacks, ជាន់ក្រោមចុចលើរូបតំណាង "កម្មវិធី" ។
- ពីបញ្ជីដែលបានបង្ហាញជ្រើស "ការកំណត់ប្រព័ន្ធប្រតិបត្តិការ Android" ។
- ម៉ឺនុយសម្របខ្លួនទៅនឹងកម្មវិធីត្រាប់តាមដែលបានបើក។ ស្វែងរកហើយជ្រើសរើស "ភាសាហើយបញ្ចូល" ។
- សូមចូលទៅកាន់របស់ដំបូង "ភាសា" ។
- នៅទីនេះអ្នកនឹងឃើញបញ្ជីភាសាដែលបានប្រើ។
- ដើម្បីទាញយកអត្ថប្រយោជន៍ពីថ្មីវាត្រូវតែបន្ថែម។
- ពីបញ្ជីរមូរ, ជ្រើសជ្រើសហើយគ្រាន់តែចុចលើវា។ វានឹងត្រូវបានបន្ថែមទៅក្នុងបញ្ជីហើយធ្វើឱ្យវាសកម្មអូសទៅទីតាំងដំបូងដោយប្រើប៊ូតុងដែលមានឆ្នូតផ្តេក។
- ចំណុចប្រទាក់នឹងត្រូវបកប្រែភ្លាមៗ។ ទោះយ៉ាងណាទ្រង់ទ្រាយពេលវេលាពី 12 ម៉ោងនៅ 24 ម៉ោងឬផ្ទុយមកវិញអាចផ្លាស់ប្តូរអាស្រ័យលើអ្វីដែលពួកគេផ្លាស់ប្តូរ។
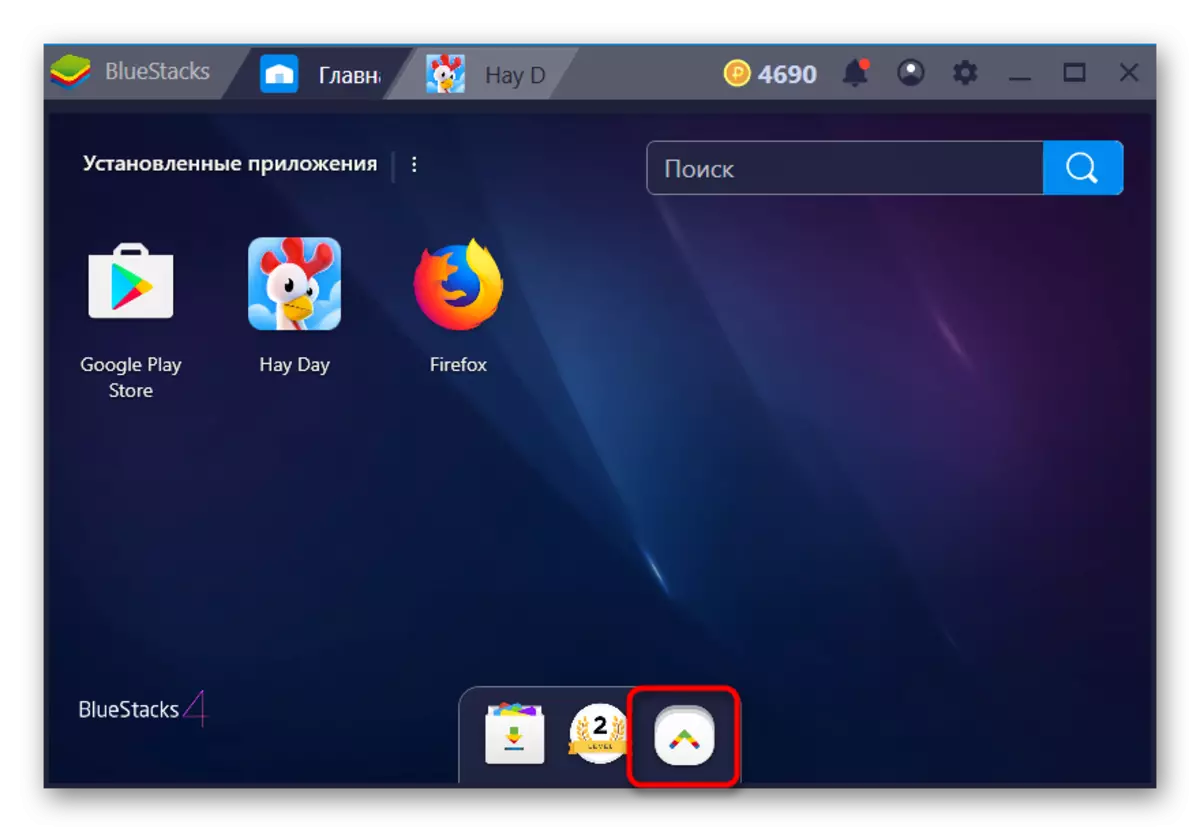
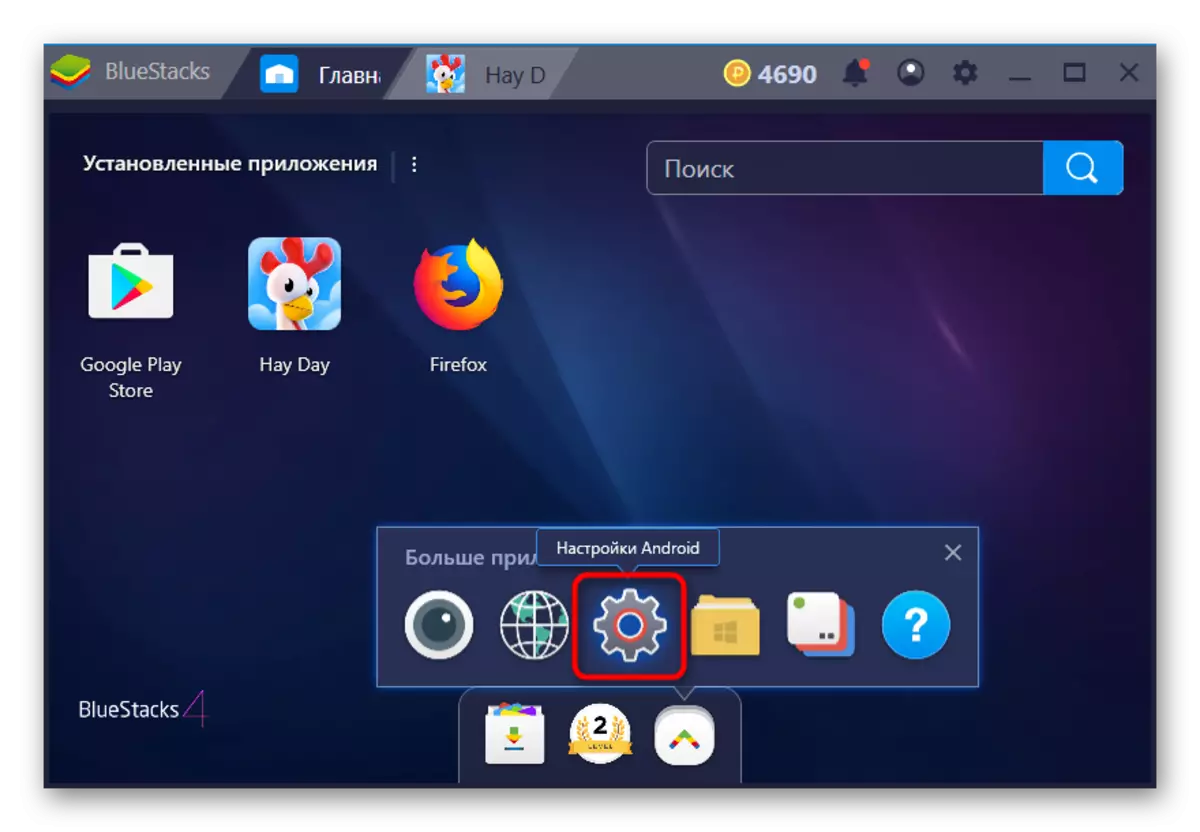
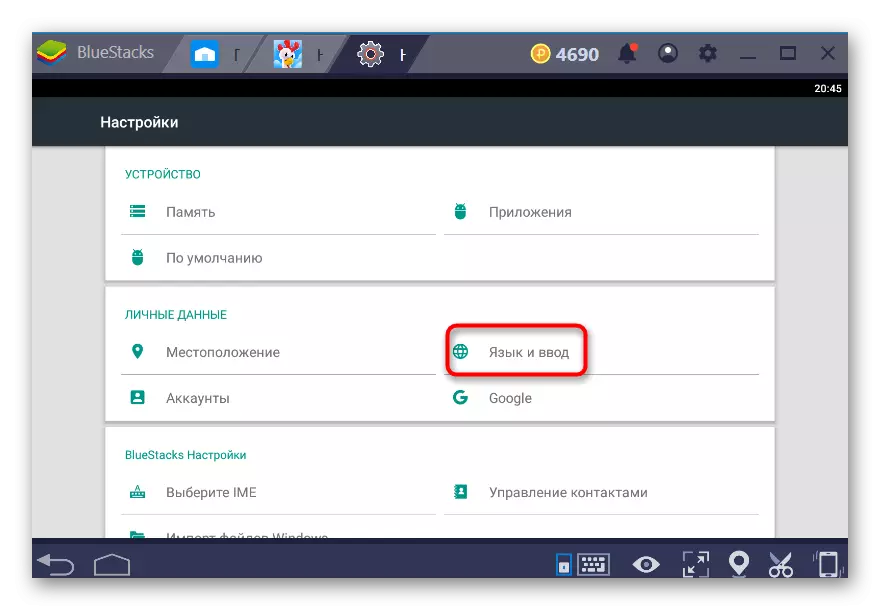
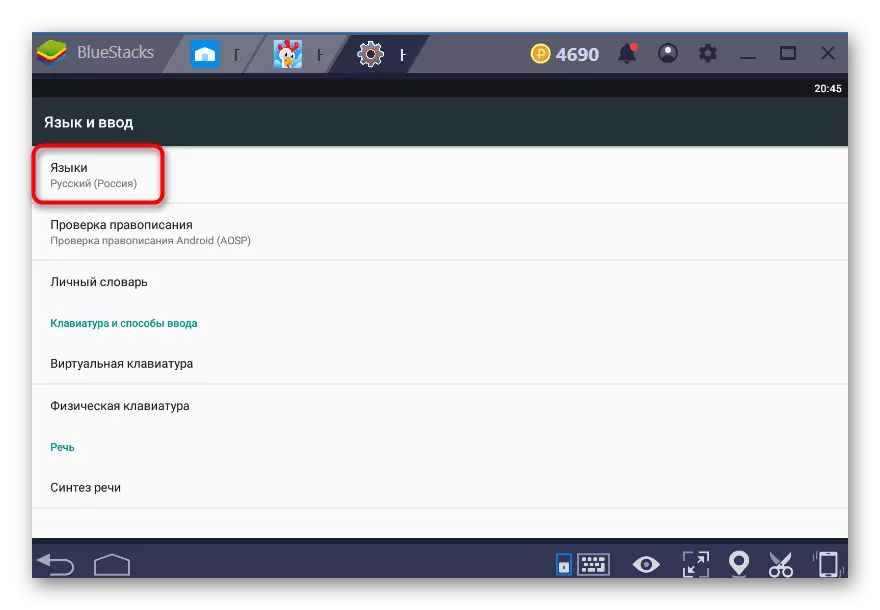
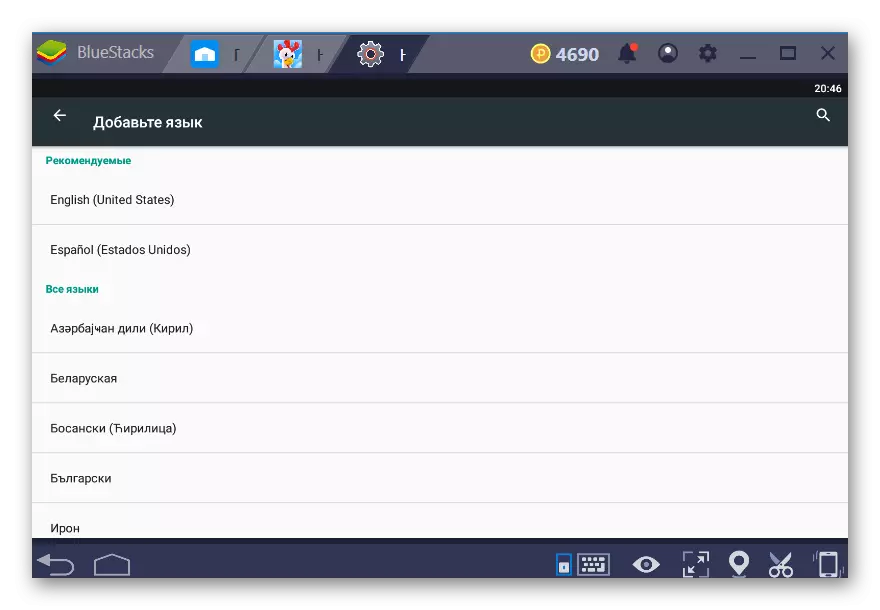
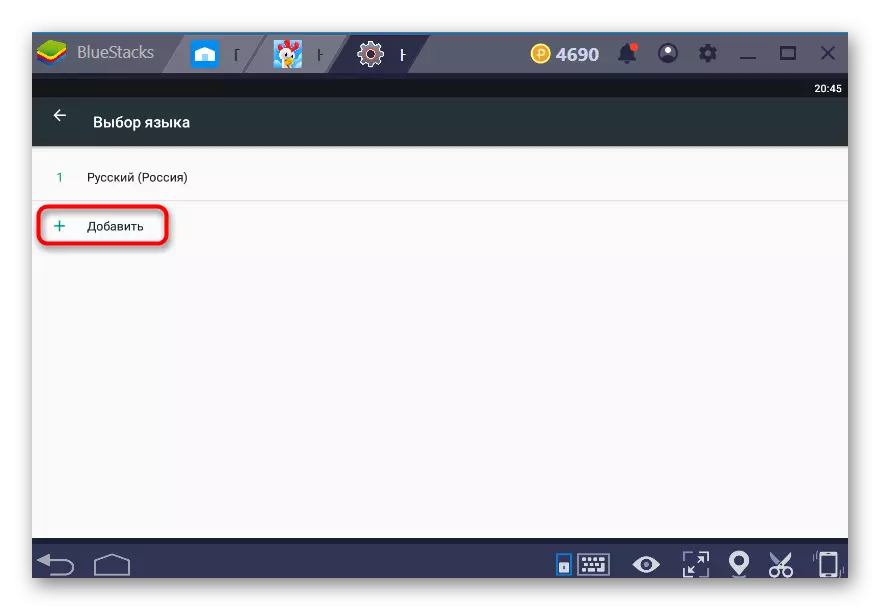

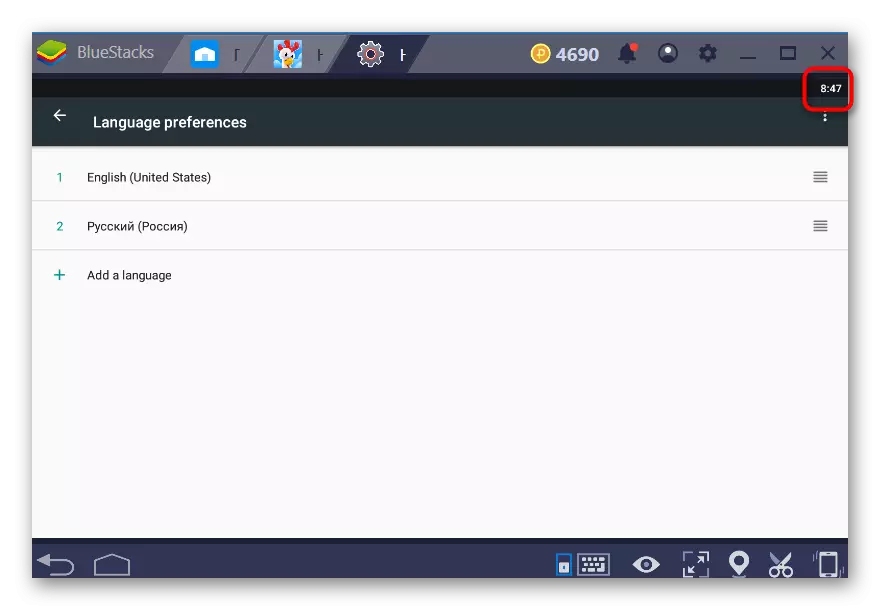
ការផ្លាស់ប្តូរពេលវេលាបង្ហាញទ្រង់ទ្រាយ
ប្រសិនបើអ្នកមិនពេញចិត្តនឹងទ្រង់ទ្រាយបណ្តោះអាសន្នដែលបានធ្វើបច្ចុប្បន្នភាពសូមប្តូរវាម្តងទៀតនៅក្នុងការកំណត់។
- ចុច 2 ដងប៊ូតុង "ថយក្រោយ" ដើម្បីចូលទៅកាន់ម៉ឺនុយការកំណត់មេហើយចូលទៅកាន់ផ្នែកកាលបរិច្ឆេទនិងពេលវេលា។
- ប្តូរប៉ារ៉ាម៉ែត្រ "ទ្រង់ទ្រាយ 24 ម៉ោងទ្រង់ទ្រាយ" ហើយត្រូវប្រាកដថាពេលវេលាដែលវាកើតឡើង។
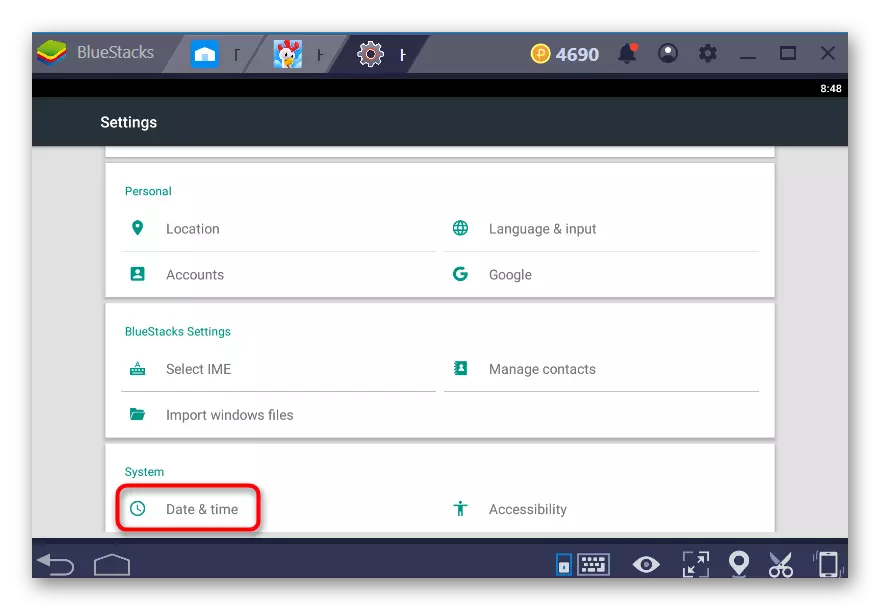

ការបន្ថែមប្លង់ទៅក្តារចុចនិម្មិត
មិនមែនកម្មវិធីទាំងអស់គាំទ្រអន្តរកម្មជាមួយក្តារចុចរូបវ័ន្តនោះទេដោយបើកនិមត៌កជំនួសវិញ។ លើសពីនេះទៀតកន្លែងណាដែលអ្នកប្រើប្រាស់ហើយវាចាំបាច់ក្នុងការប្រើវាជំនួសឱ្យរូបវ័ន្ត។ ឧទាហរណ៍អ្នកត្រូវការភាសាជាក់លាក់មួយហើយអ្នកមិនចង់បញ្ចូលវានៅក្នុងការកំណត់វីនដូទេ។ បន្ថែមប្លង់ដែលចង់បាននៅទីនោះ។ អ្នកក៏អាចតាមរយៈម៉ឺនុយការកំណត់ផងដែរ។
- ទៅកាន់ផ្នែកដែលត្រូវគ្នាក្នុង "ការកំណត់ប្រព័ន្ធប្រតិបត្តិការ Android" ដូចដែលវាត្រូវបានពិពណ៌នានៅក្នុងជំហានទី 1-3 នៃវិធីសាស្រ្ត 1 ។
- ពីប៉ារ៉ាម៉ែត្រ, ជ្រើស "ក្តារចុចនិម្មិត" ។
- ចូលទៅកាន់ការកំណត់ក្តារចុចដែលប្រើដោយចុចលើវា។
- ជ្រើសរើសជម្រើស "ភាសា" ។
- ដំបូងបិទប៉ារ៉ាម៉ែត្រ "ភាសា" ភាសា "ភាសា។
- ឥឡូវនេះគ្រាន់តែរកឃើញភាសាដែលចង់បានហើយធ្វើឱ្យការបិទបើកបិទបើកនៅពីមុខពួកគេ។
- អ្នកអាចផ្លាស់ប្តូរភាសានៅពេលបញ្ចូលក្តារចុចនិមិត្មអ្នកអាចស្គាល់អ្នកដោយចុចរូបតំណាងពិភពលោក។
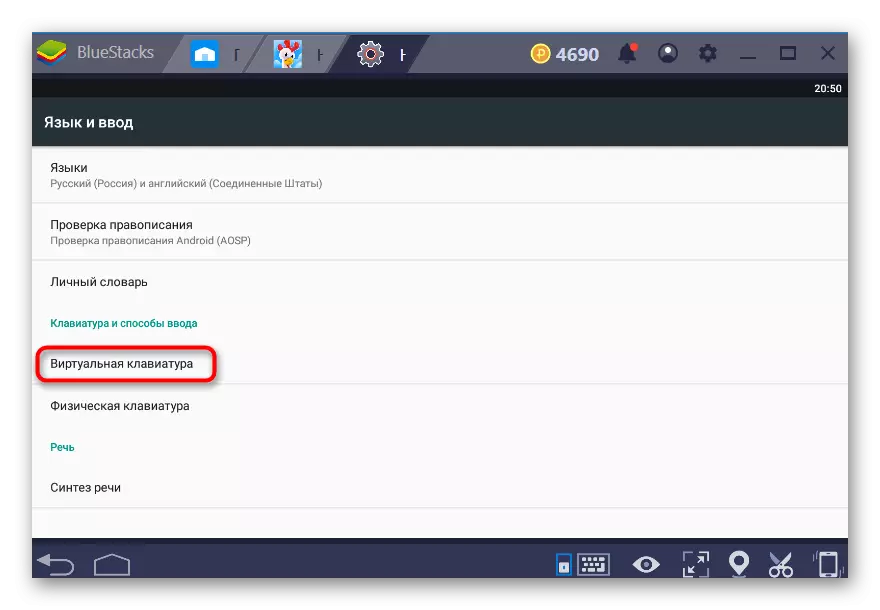
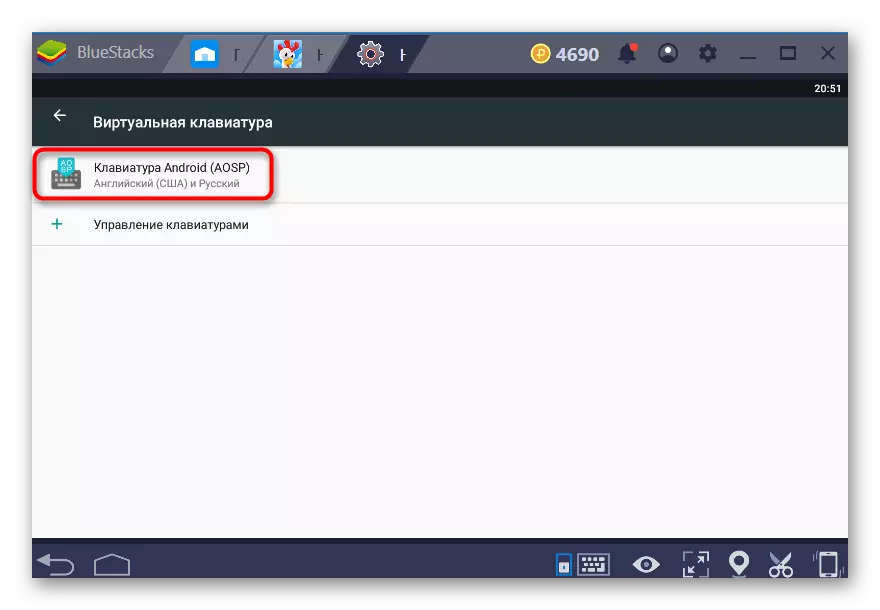
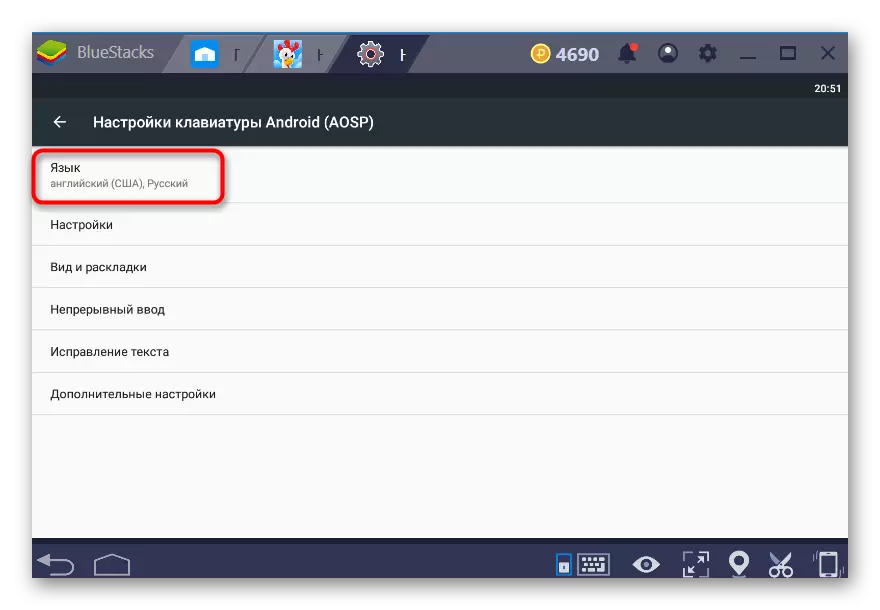
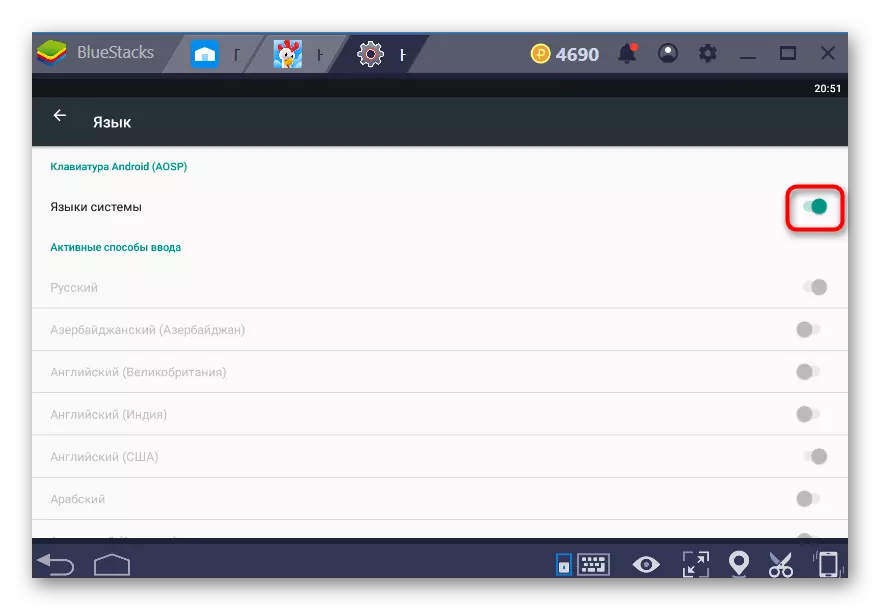
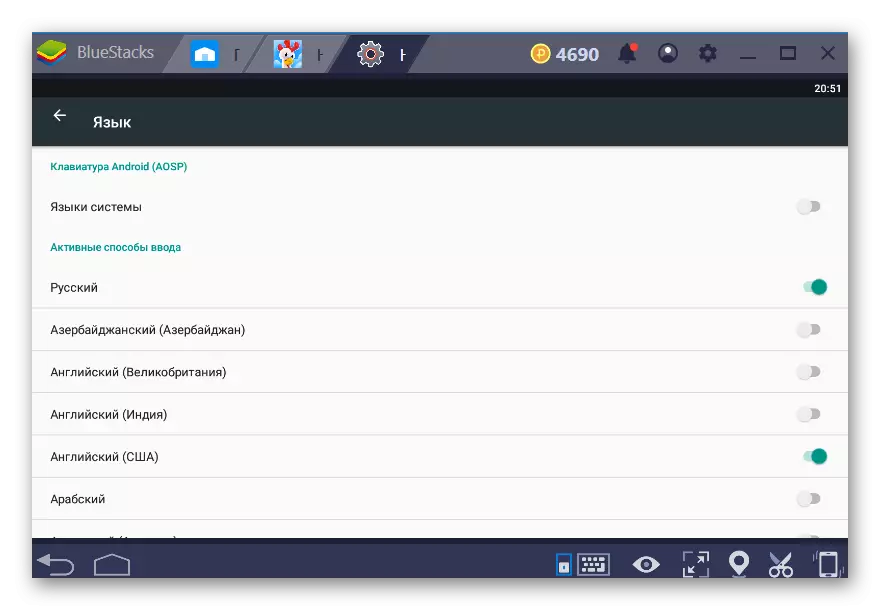
កុំភ្លេចថាក្តារចុចនិម្មិតដំបូងត្រូវបានបិទដូច្នេះដើម្បីប្រើវាក្នុងភាសា "ភាសាហើយបញ្ចូល" ម៉ឺនុយ "សូមចូលទៅកាន់" ក្តារចុចរាងកាយ "។
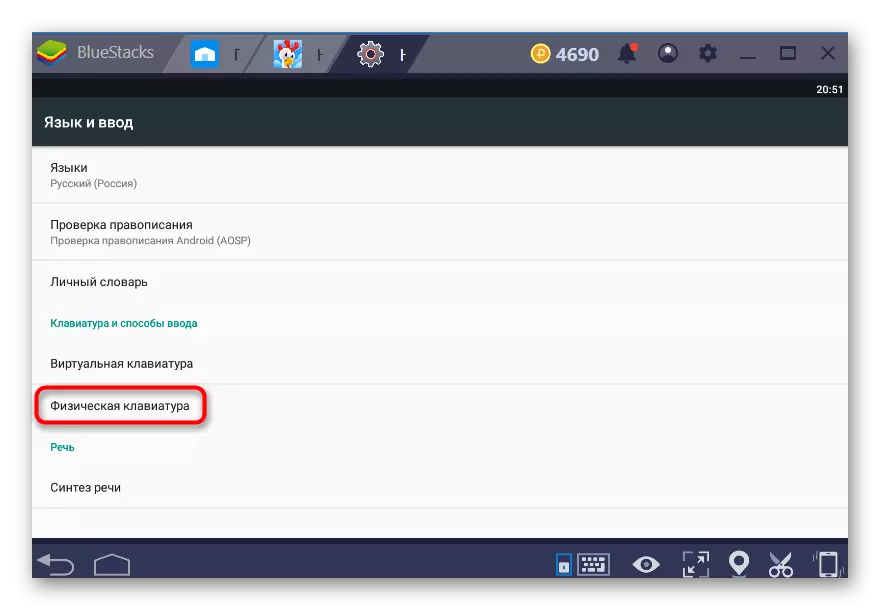
ធ្វើឱ្យសកម្មនៅទីនេះសម្រាប់ប៉ារ៉ាម៉ែត្រដែលមានតែមួយគត់។
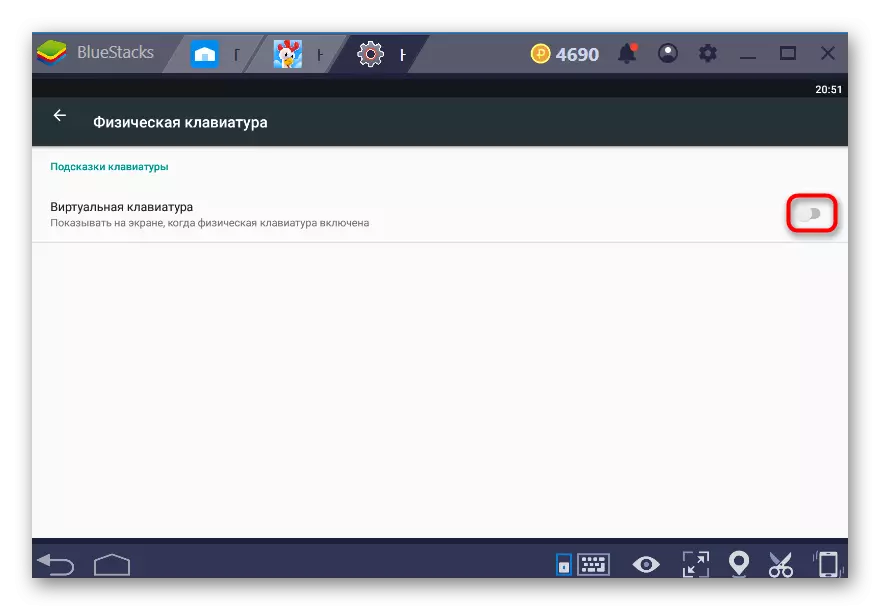
វិធីទី 2: ការផ្លាស់ប្តូរភាសាចំណុចប្រទាក់ប្លាស្ទិច
ការកំណត់នេះផ្លាស់ប្តូរភាសាមិនត្រឹមតែកម្មវិធីត្រាប់តាមខ្លួនវាប៉ុណ្ណោះទេប៉ុន្តែថែមទាំងនៅខាងក្នុងប្រព័ន្ធប្រតិបត្តិការ Android ផងដែរដែលវាជាការពិតដំណើរការ។ នោះគឺជាវិធីសាស្ត្រនេះរួមមានអ្នកដែលបានពិភាក្សាខាងលើ។
- បើកប្លុក Bluestacks នៅជ្រុងខាងស្តាំខាងលើចុចលើរូបតំណាងស្ពឺហើយជ្រើសរើស "ការកំណត់" ។
- ប្តូរទៅផ្ទាំង "ប៉ារ៉ាម៉ែត្រ" ហើយជ្រើសរើសភាសាដែលសមស្របនៅផ្នែកខាងស្តាំនៃបង្អួច។ រហូតមកដល់ពេលនេះកម្មវិធីនេះត្រូវបានបកប្រែដោយ One មួយនិងកន្លះបួនដែលសំខាន់បំផុតនាពេលអនាគតដែលភាគច្រើនទំនងជាបញ្ជីនឹងត្រូវបានបំពេញបន្ថែម។
- នៅពេលបញ្ជាក់ភាសាដែលចង់បានអ្នកនឹងឃើញថាចំណុចប្រទាក់ត្រូវបានបកប្រែ។
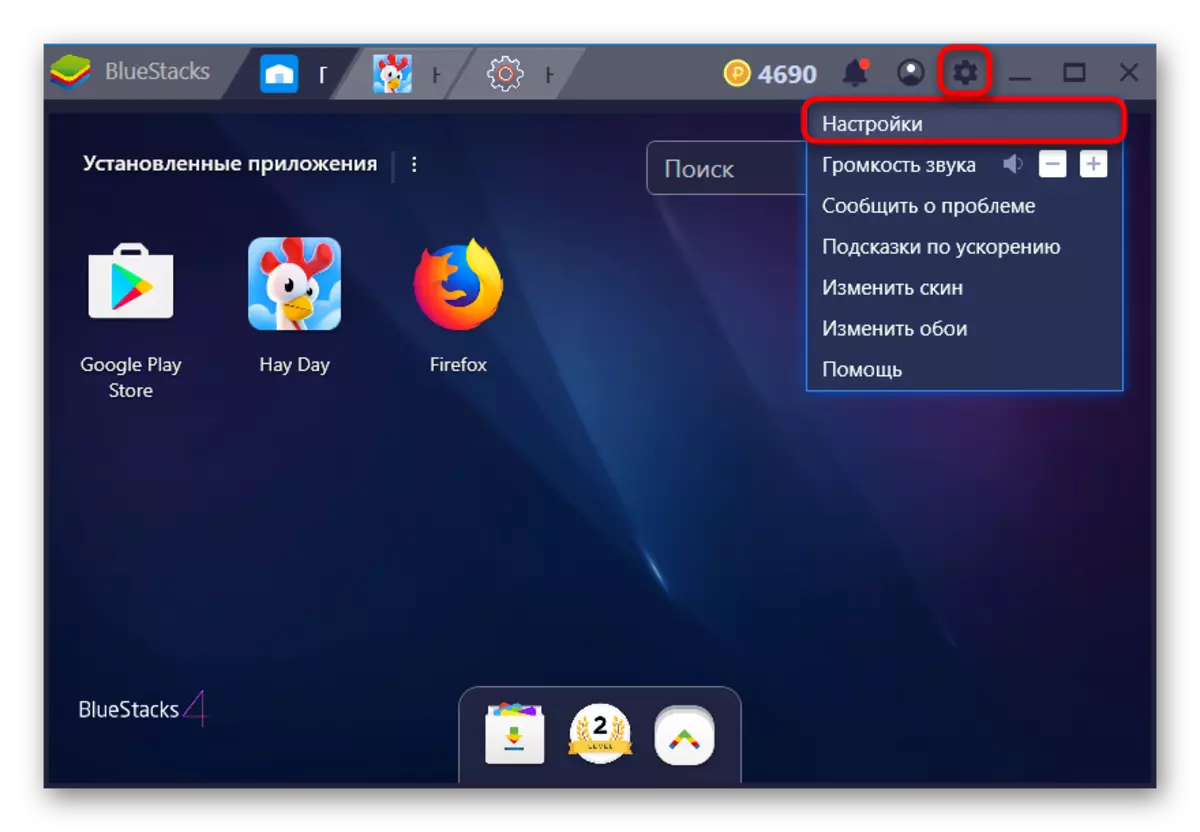
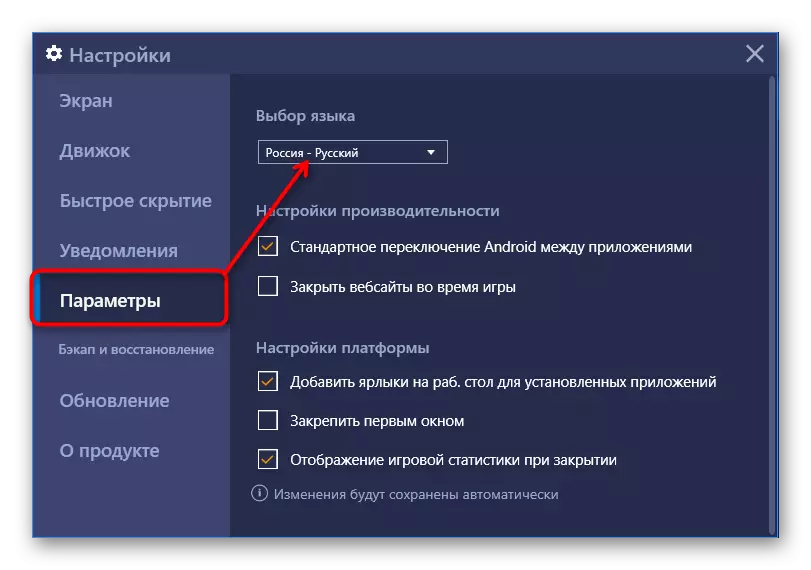
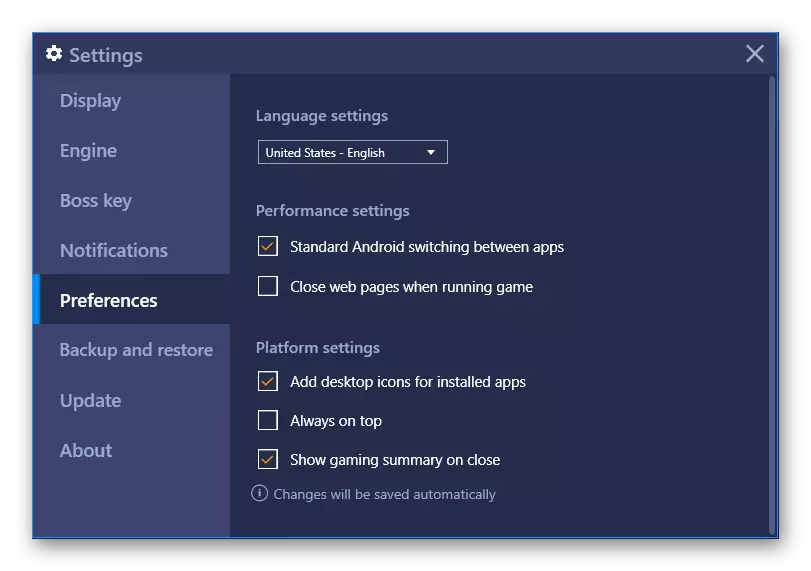
វាគួរឱ្យកត់សម្គាល់ថាចំណុចប្រទាក់ពាក្យសុំប្រព័ន្ធហ្គូហ្គលនឹងផ្លាស់ប្តូរ។ ឧទាហរណ៍នៅក្នុង Play Store Menu នឹងមាននៅក្នុងភាសាថ្មីប៉ុន្តែកម្មវិធីនិងការផ្សាយពាណិជ្ជកម្មរបស់ពួកគេនៅតែមានសម្រាប់ប្រទេសដែលអ្នកនៅ។
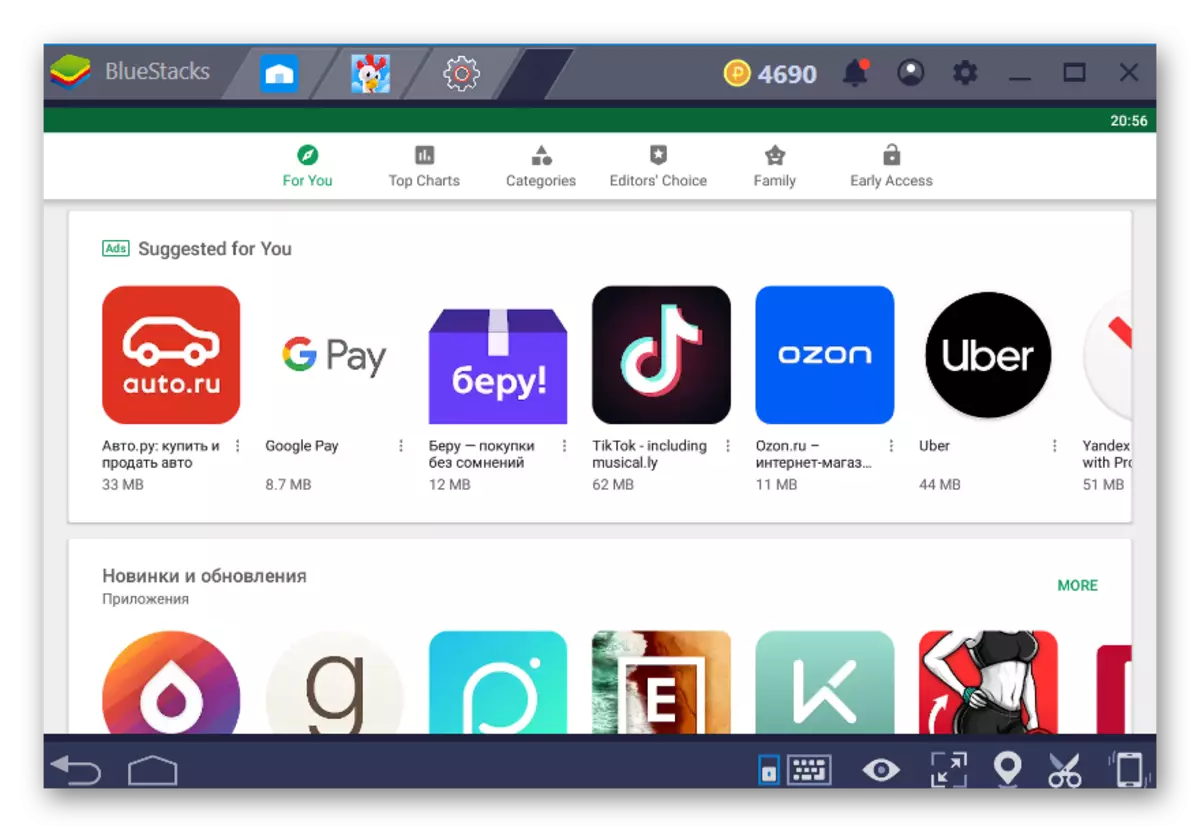
ឥឡូវអ្នកដឹងពីជម្រើសអ្វីដែលអ្នកអាចផ្លាស់ប្តូរភាសាក្នុងកម្មវិធីត្រាប់តាមប្លូហ្វ្រីហ្វើ។
