
ច្បាស់ណាស់អ្នកបានកត់សម្គាល់ម្តងហើយម្តងទៀតថាតើតាមប្រភេទស្ថាប័នជាច្រើនប្រភេទមានគំរូពិសេសនៃចន្លោះនិងឯកសារគ្រប់ប្រភេទ។ ក្នុងករណីភាគច្រើនពួកគេមានសញ្ញាសមស្របដែលជាញឹកញាប់វាត្រូវបានសរសេរ "គំរូ" ។ អត្ថបទនេះអាចត្រូវបានធ្វើឡើងក្នុងទម្រង់នៃរូបធាតុដើមឬស្រទាប់ខាងក្រោមហើយរូបរាងនិងមាតិការបស់វាអាចជាអត្ថបទនិងក្រាហ្វិច។
MS Word ក៏បានអនុញ្ញាតឱ្យអ្នកបន្ថែមស្រទាប់ខាងក្រោមនៅលើឯកសារអត្ថបទនៅលើកំពូលនៃអត្ថបទមេនឹងត្រូវបានដាក់ទីតាំង។ តាមវិធីនេះអ្នកអាចអនុវត្តអត្ថបទលើអត្ថបទបន្ថែមនិមិត្តសញ្ញារូបសញ្ញាឬការរចនាផ្សេងទៀត។ នៅក្នុងពាក្យមានសំណុំនៃស្រទាប់ខាងក្រោមនេះអ្នកក៏អាចបង្កើតនិងបន្ថែមដោយខ្លួនឯងផងដែរ។ អំពីរបៀបធ្វើអ្វីៗទាំងអស់នេះហើយនឹងត្រូវពិភាក្សាដូចខាងក្រោម។
បន្ថែមស្រទាប់ខាងក្រោមមួយនៅក្នុង Microsoft Word
មុនពេលដែលយើងបន្តពិចារណាលើប្រធានបទវានឹងមិនត្រូវបាននាំឱ្យប្រសើរឡើងដើម្បីបញ្ជាក់ឱ្យច្បាស់ថាតើស្រទាប់ខាងក្រោមប្រភេទណា។ នេះគឺជាប្រភេទផ្ទៃខាងក្រោយក្នុងឯកសារដែលអាចត្រូវបានតំណាងជាអត្ថបទនិង / ឬរូបភាព។ វាត្រូវបានធ្វើម្តងទៀតលើឯកសារនីមួយៗដែលមានប្រភេទដូចគ្នាដែលវាដើរតួជាគោលបំណងជាក់លាក់មួយធ្វើឱ្យវាច្បាស់ថាតើឯកសារប្រភេទណាដែលវាជារបស់វាហើយហេតុអ្វីគាត់ត្រូវការវា។ ស្រទាប់ខាងក្រោមអាចបម្រើដល់គោលដៅទាំងអស់នេះជាមួយគ្នានិងណាមួយក្នុងចំណោមពួកគេដាច់ដោយឡែក។វិធីទី 1: បន្ថែមស្រទាប់ខាងក្រោមស្តង់ដារ
- បើកឯកសារដែលអ្នកចង់បន្ថែមស្រទាប់ខាងក្រោម។
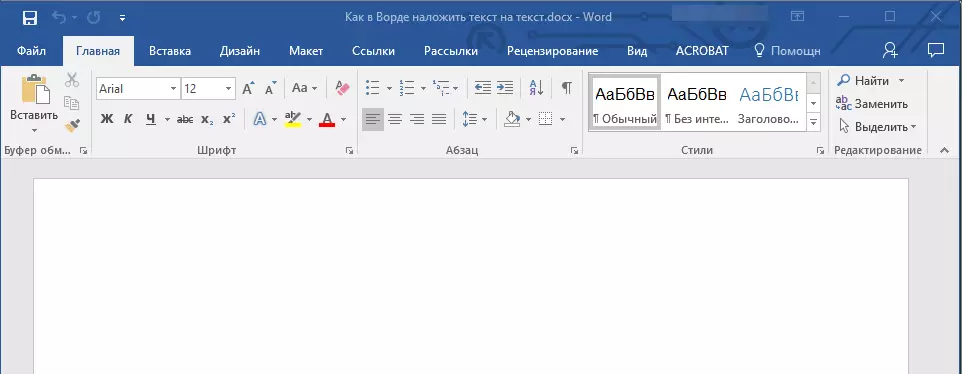
សម្គាល់ៈ ឯកសារអាចមានទាំងទទេហើយជាមួយនឹងអត្ថបទដែលមានពិន្ទុរួចហើយ។
- ចូលទៅកាន់ផ្ទាំង "រចនា" ហើយស្វែងរកប៊ូតុង "ស្រទាប់" នៅទីនោះដែលមាននៅក្នុងទំព័រ "ផ្ទៃខាងក្រោយទំព័រ" ។
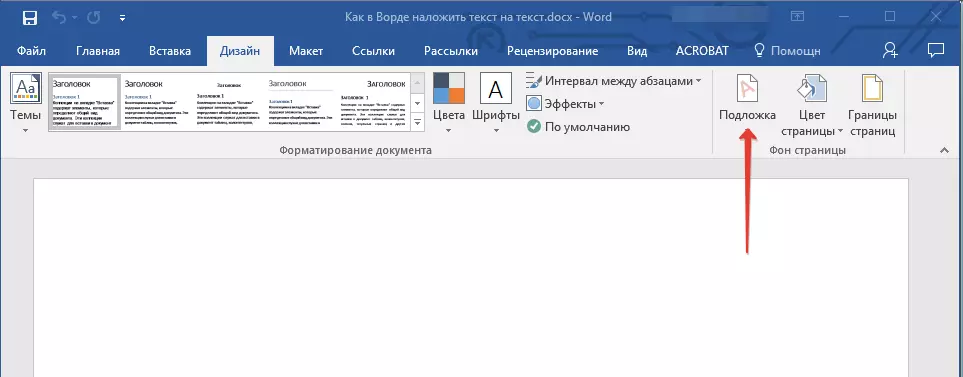
សម្គាល់ៈ នៅក្នុងប្រភេទ MS WARS រហូតដល់ឧបករណ៍ 2012 "ស្រទាប់" មានទីតាំងនៅផ្ទាំង "ប្លង់ទំព័រ" , Word Word 2003 - នៅក្នុងផ្ទាំង "ធ្វើទ្រង់ទ្រាយ".
នៅក្នុងកំណែចុងក្រោយរបស់ Microsoft Word របស់ Microsoft Word, ដូច្នេះនៅក្នុងកម្មវិធីផ្សេងទៀតពីកញ្ចប់ការិយាល័យ, ផ្ទាំង "ការរចនា" ចាប់ផ្តើមត្រូវបានគេហៅថា "អ្នកសាងសង់" ។ សំណុំនៃឧបករណ៍ដែលបានបង្ហាញនៅក្នុងវាខណៈពេលនៅតែដដែល។
- ចុចលើប៊ូតុង "ស្រទាប់" ហើយជ្រើសរើសគំរូដែលសមរម្យក្នុងមួយនៃក្រុមដែលបានបង្ហាញ:
- ពាក្យសុំមានកំណត់;
- អាថ៌កំបាំង;
- យ៉ាងជាបន្ទាន់។
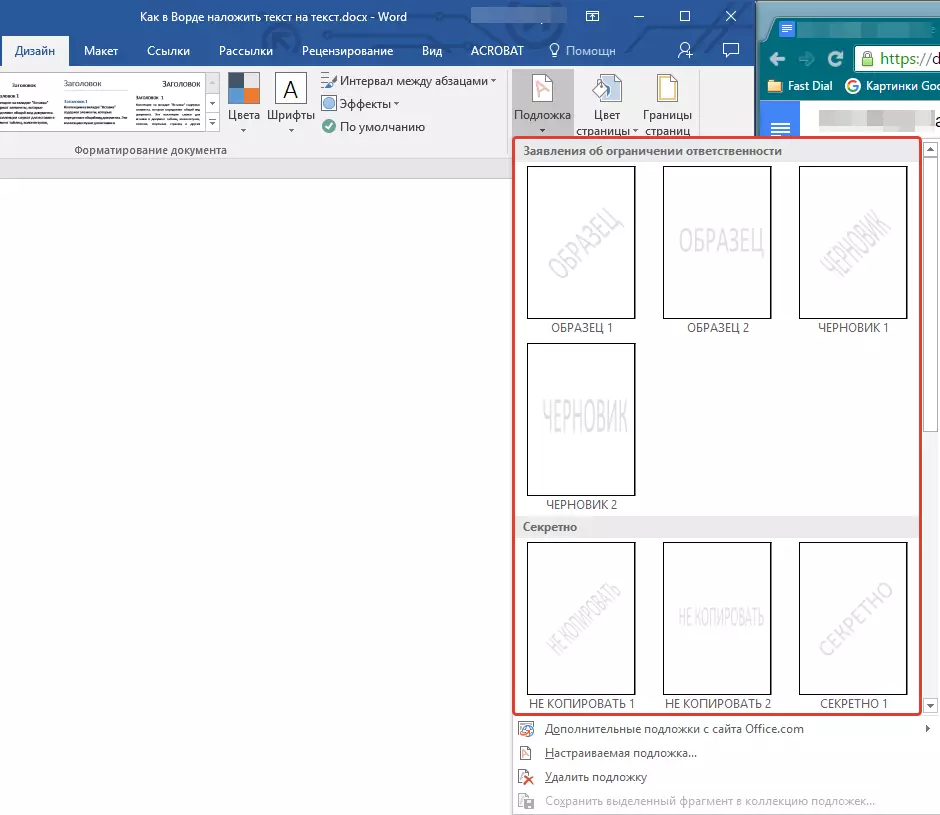
- ស្រទាប់ខាងក្រោមស្តង់ដារនឹងត្រូវបានបន្ថែមទៅក្នុងឯកសារ។
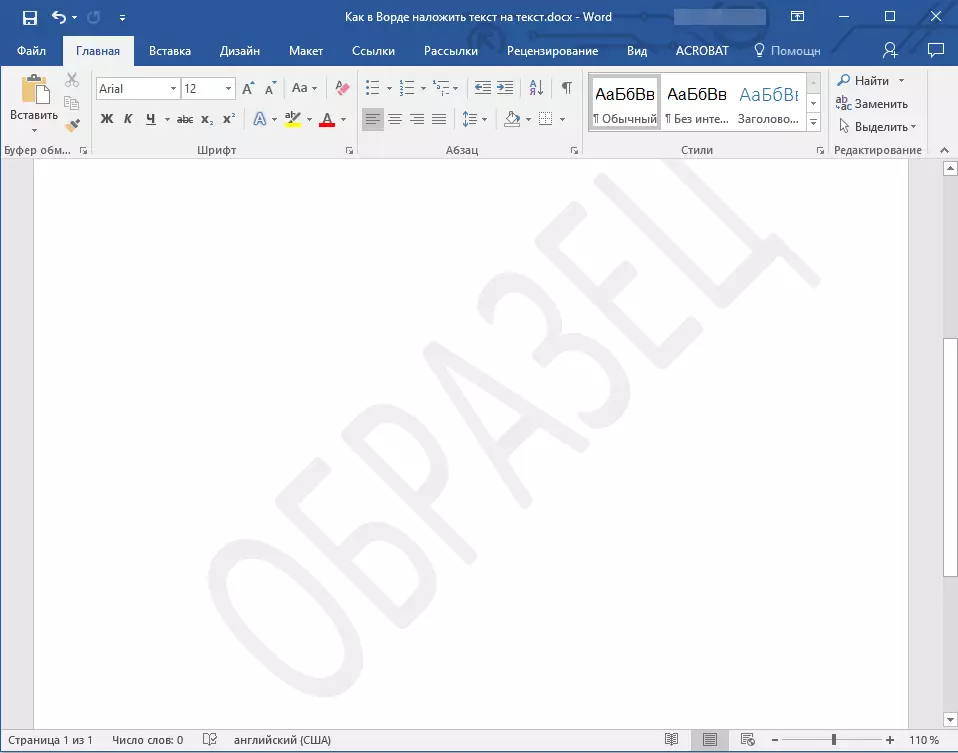
នេះគឺជាឧទាហរណ៍មួយអំពីរបៀបដែលស្រទាប់ខាងក្រោមនឹងមើលទៅជាមួយគ្នាជាមួយនឹងអត្ថបទ:
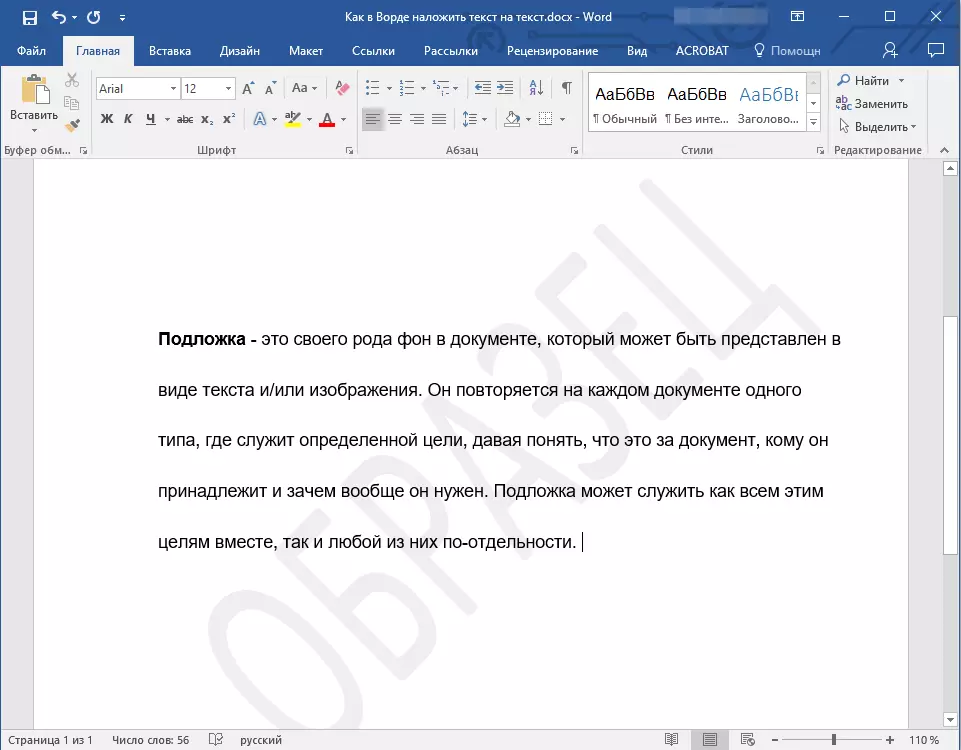
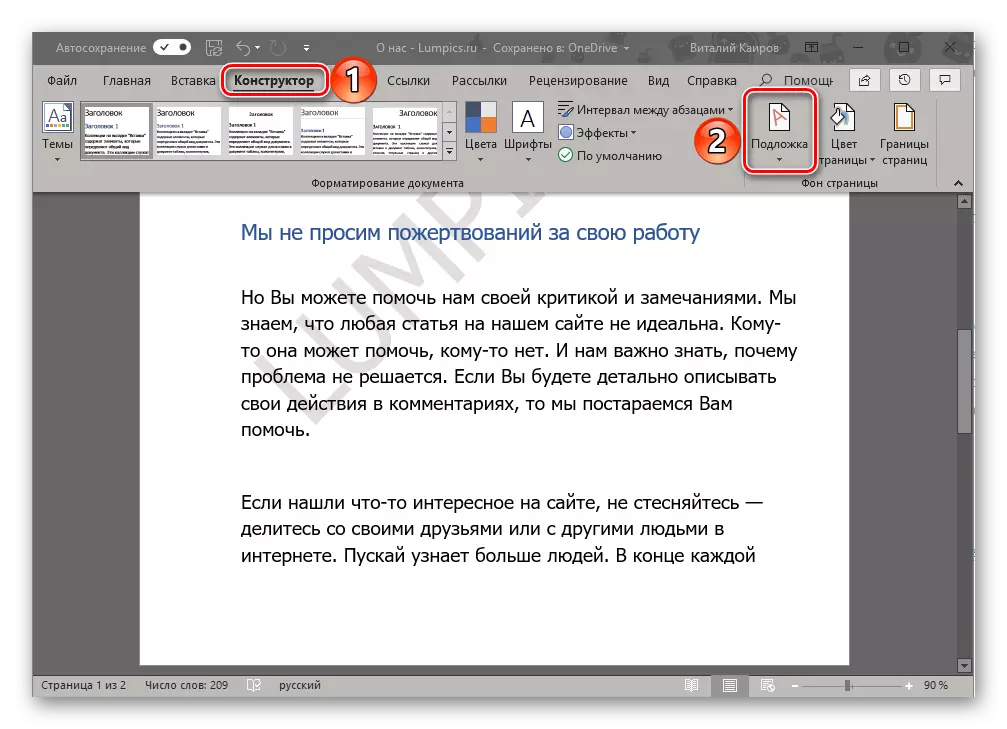
ស្រទាប់ខាងក្រោមមិនត្រូវបានផ្លាស់ប្តូរទេប៉ុន្តែផ្ទុយទៅវិញអ្នកអាចបង្កើតឯកសារថ្មីបានយ៉ាងពិតប្រាកដអំពីរបៀបដែលវាត្រូវបានធ្វើនឹងត្រូវបានប្រាប់បន្ថែមទៀត។
វិធីសាស្រ្តទី 2 ៈការបង្កើតស្រទាប់ខាងក្រោមផ្ទាល់ខ្លួនរបស់អ្នក
មានមនុស្សតិចណាស់ដែលចង់ដាក់កម្រិតខ្លួនឯងជាមួយនឹងសំណុំស្តង់ដារនៃការទងផ្ចិតដែលមាននៅក្នុងពាក្យ។ វាជាការល្អដែលអ្នកអភិវឌ្ឍន៍កម្មវិធីនិពន្ធអត្ថបទនេះបានផ្តល់នូវសមត្ថភាពក្នុងការបង្កើតស្រទាប់ខាងក្រោមរបស់ពួកគេ។
- ចូលទៅកាន់ផ្ទាំង "រចនា" ក្នុងពាក្យថា 2003 "ការសម្គាល់ទំព័រ" នៅក្នុងពាក្យព្រះបន្ទូលឆ្នាំ 2007 - 2010) ។
- នៅក្នុងក្រុម "ទំព័ររក្សាទុកទំព័រ" ចុចលើប៊ូតុង "ស្រទាប់" ។
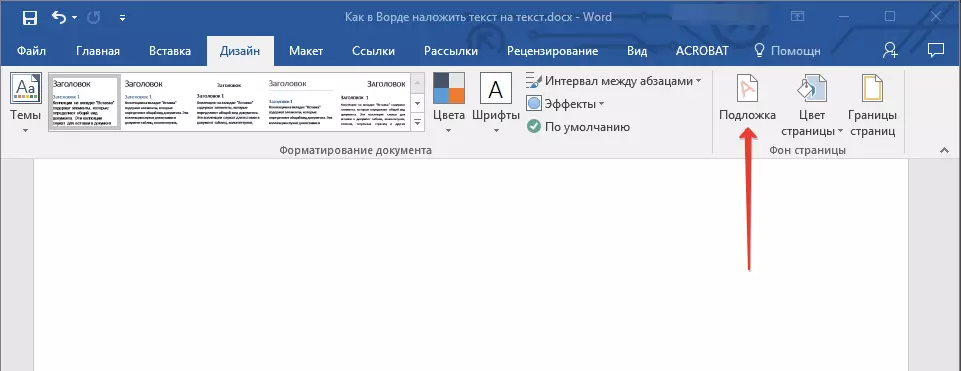
- ជ្រើសធាតុ "ស្រទាប់ខាងក្រោមតាមតម្រូវការ" នៅក្នុងម៉ឺនុយពង្រីក។
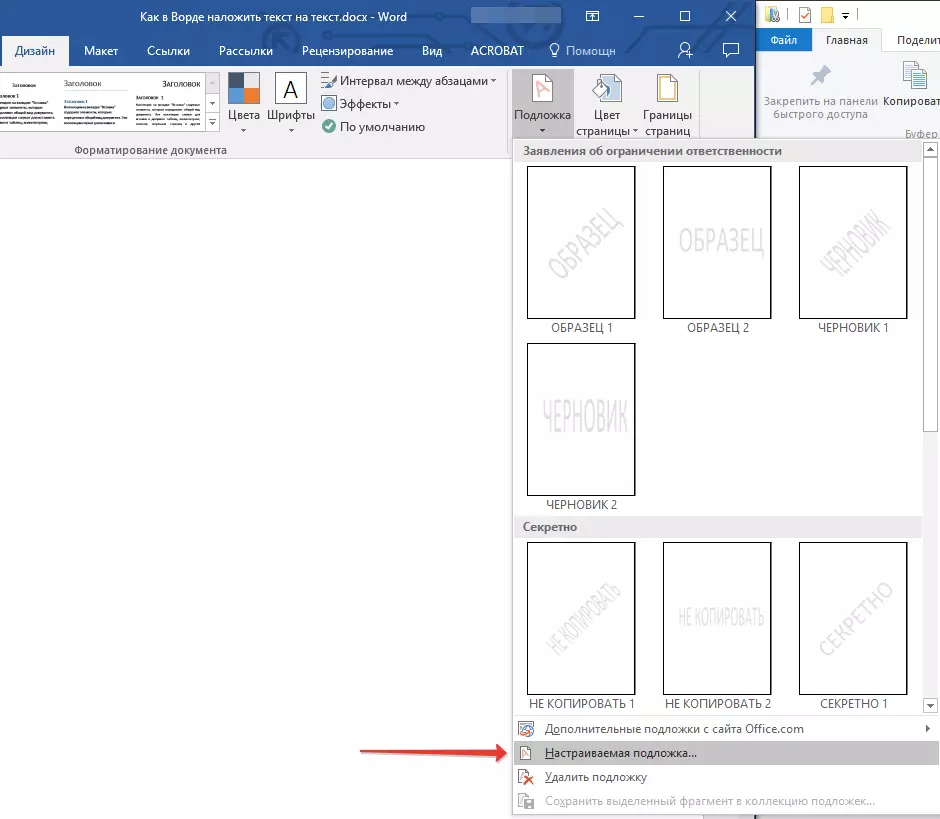
- បញ្ចូលទិន្នន័យចាំបាច់ហើយអនុវត្តការកំណត់ចាំបាច់នៅក្នុងប្រអប់ដែលលេចឡើង។
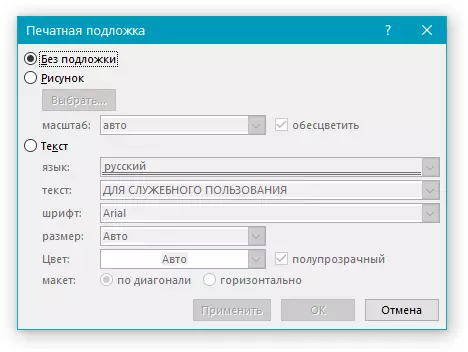
- ជ្រើសរើសអ្វីដែលអ្នកចង់ប្រើសម្រាប់ស្រទាប់ខាងក្រោម - គំនូរឬអត្ថបទ។ ប្រសិនបើវាជារូបភាពសូមបញ្ជាក់មាត្រដ្ឋានដែលត្រូវការ។
- ប្រសិនបើអ្នកចង់បន្ថែមសិលាចារឹកជាអក្សរមួយ, ជ្រើសធាតុ "អត្ថបទ", បញ្ជាក់ភាសាដែលបានប្រើបញ្ចូលអត្ថបទសិលាចារឹក, ជ្រើសពុម្ពអក្សរកំណត់ទំហំនិងពណ៌ដែលចង់បានហើយក៏បញ្ជាក់ទីតាំង - ផ្ដេកឬអង្កត់ទ្រូងដែលចង់បានឬតាមអង្កត់ទ្រូងដែលចង់បាន។ ;
- ចុចប៊ូតុង "យល់ព្រម" ដើម្បីចេញពីរបៀបបង្កើតផ្ទៃក្រោមម្លប់។
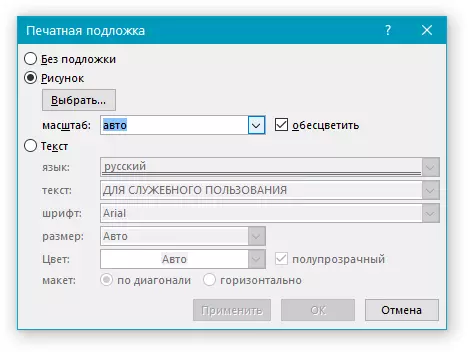
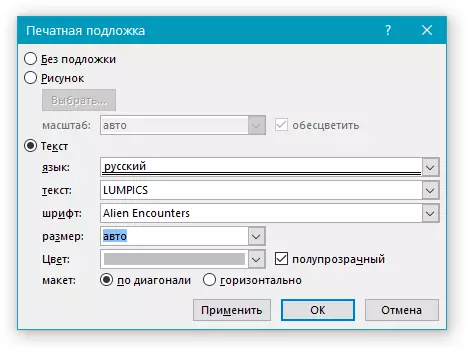
នេះគឺជាឧទាហរណ៍នៃស្រទាប់ខាងក្រោមដែលបានប្តូរតាមបំណង:
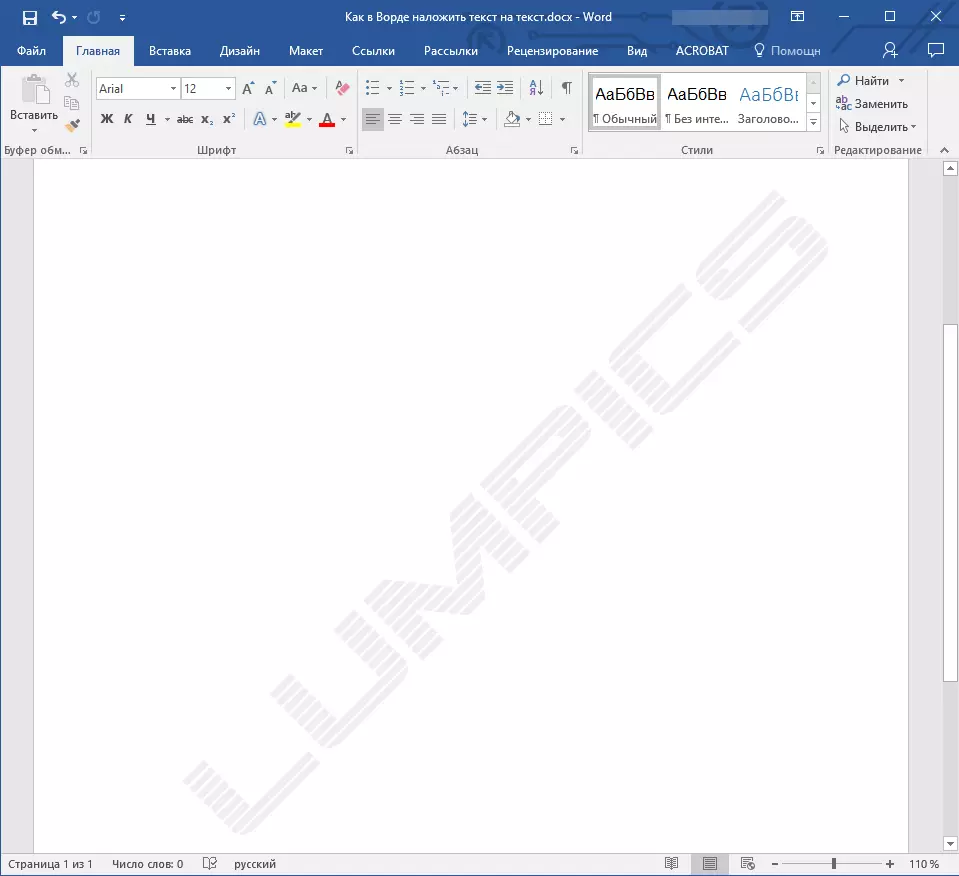
ដោះស្រាយបញ្ហាដែលអាចកើតមាន
វាកើតឡើងថាអត្ថបទនៅក្នុងឯកសារឬផ្នែកខ្លះត្រួតលើស្រទាប់ខាងក្រោមដែលបានបន្ថែម។ ហេតុផលសម្រាប់បញ្ហានេះគឺសាមញ្ញណាស់ - ការបំពេញត្រូវបានអនុវត្តចំពោះអត្ថបទ (ភាគច្រើនវាជាពណ៌សដែលមិនគួរឱ្យជឿ "មិនអាចទទួលយកបាន") ។ វាមើលទៅដូចជានេះ:
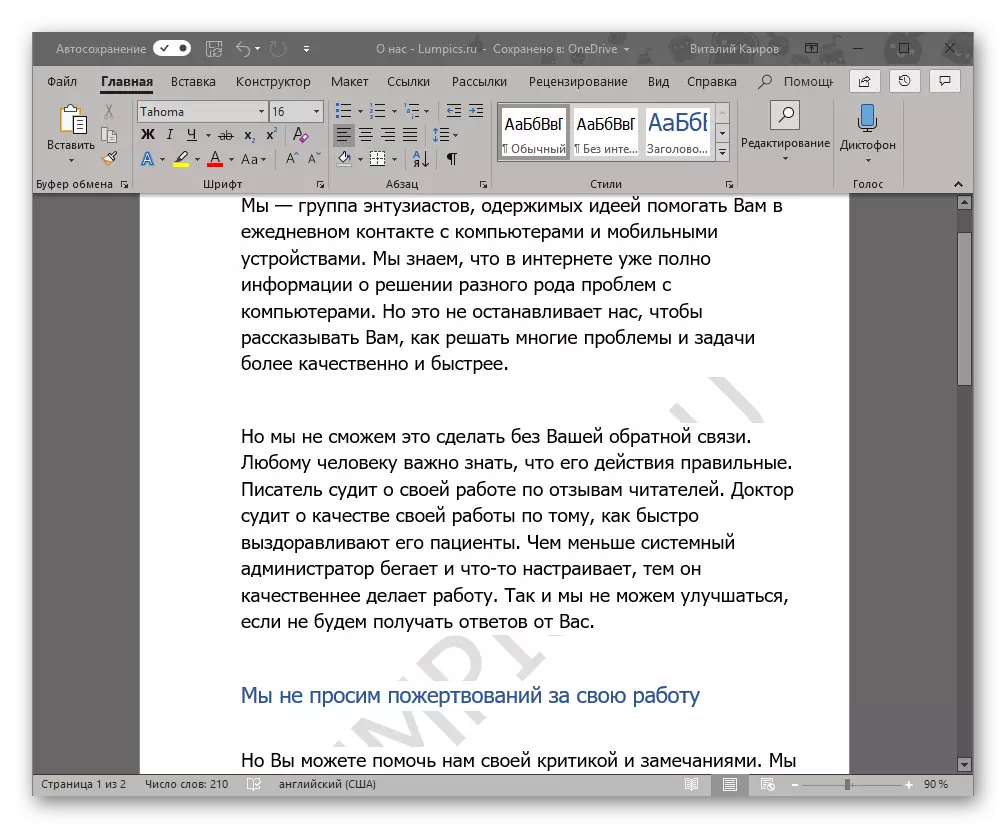
វាគួរឱ្យកត់សម្គាល់ដែលពេលខ្លះការបំពេញលេចឡើង "ពីកន្លែងណា" នោះគឺអ្នកអាចប្រាកដថាពួកគេមិនបានប្រើវាទៅអត្ថបទដែលអ្នកប្រើស្តង់ដារឬគ្រាន់តែជាស្ទីលដែលធ្លាប់ស្គាល់ (ឬពុម្ពអក្សរ) ។ ប៉ុន្តែទោះបីជាមានជម្ងឺបែបនេះក៏ដោយបញ្ហានេះមានបញ្ហាជាមួយនឹងភាពមើលឃើញ (ច្បាស់ជាងនេះការខ្វះស្រទាប់បែបនេះ) នៅតែអាចដឹងពីអ្វីដែលត្រូវនិយាយអំពីឯកសារដែលបានទាញយកពីអ៊ីនធឺណិតឬអត្ថបទពីកន្លែងណាមួយ។
ដំណោះស្រាយតែមួយគត់ក្នុងករណីនេះគឺត្រូវបិទអត្ថបទបំពេញនេះ។ នេះត្រូវបានធ្វើដូចខាងក្រោម
- បន្លិចអត្ថបទដែលត្រួតលើស្រទាប់ខាងក្រោមដោយចុច "បញ្ជា (Ctrl) + A" ឬដោយប្រើកណ្តុរសម្រាប់គោលបំណងទាំងនេះ។
- នៅក្នុងផ្ទាំង "ផ្ទះ" ក្នុង "កថាខណ្ឌ" ឧបករណ៍ "កថាខណ្ឌ" ចុចប៊ូតុង "បំពេញ" ហើយជ្រើសរើស "គ្មានពណ៌" នៅក្នុងមឺនុយដែលបើក។
- ពណ៌សទោះបីជាមិនចេះនិយាយក៏ដោយការបំពេញអត្ថបទនឹងត្រូវបានដកចេញបន្ទាប់ពីនោះស្រទាប់ខាងក្រោមនឹងអាចមើលឃើញ។
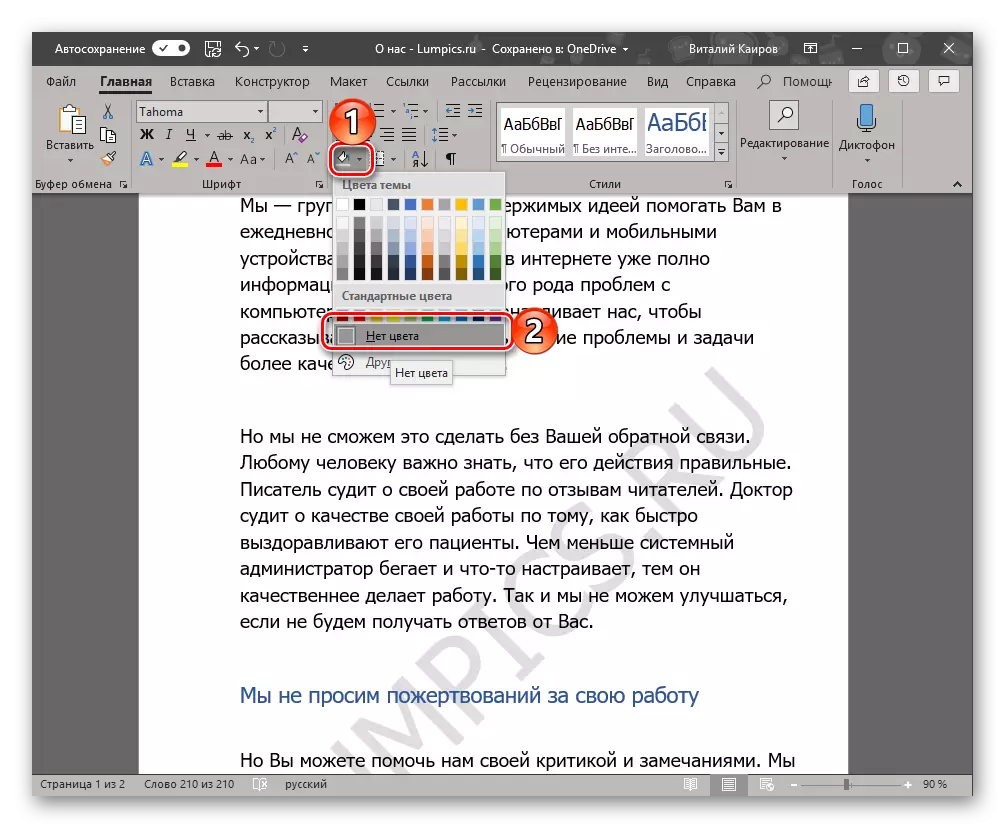
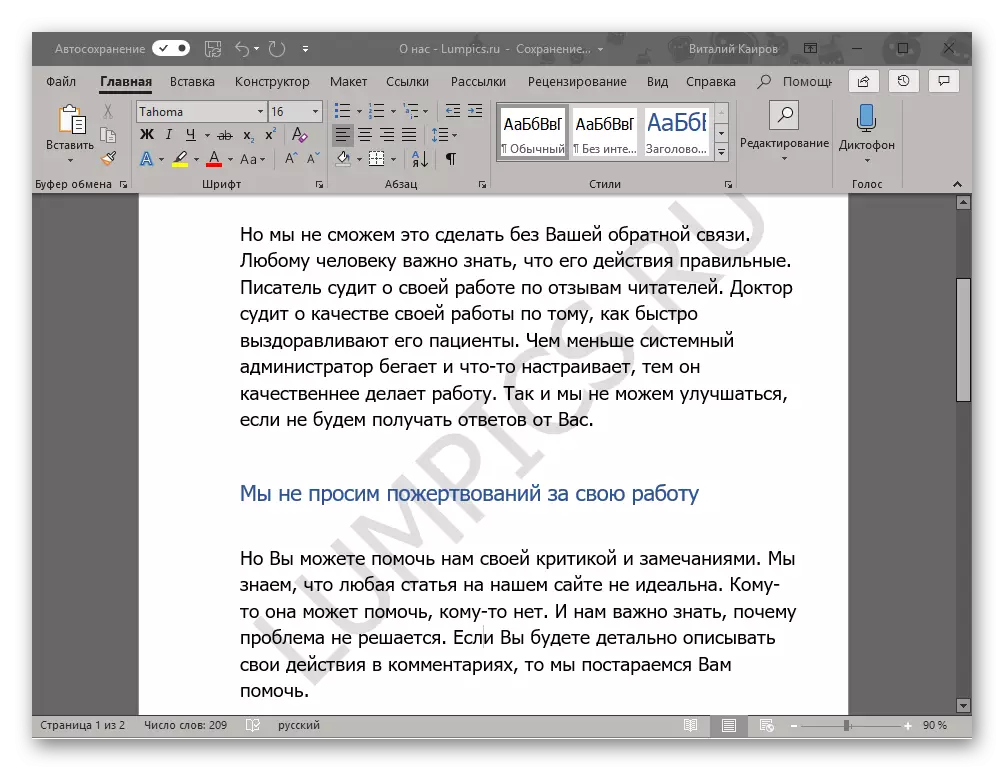
ពេលខ្លះសកម្មភាពទាំងនេះមិនគ្រប់គ្រាន់ទេដូច្នេះវាត្រូវបានគេតម្រូវឱ្យសម្អាតទ្រង់ទ្រាយបន្ថែមទៀត។ ពិតក្នុងការធ្វើការជាមួយស្មុគស្មាញដែលបានធ្វើទ្រង់ទ្រាយរួចធ្វើបានរួចរាល់ហើយត្រូវបានប្រាស្រ័យទាក់ទងក្នុងគំនិត ", សកម្មភាពបែបនេះអាចមានសារៈសំខាន់។ ហើយនៅឡើយទេប្រសិនបើភាពមើលឃើញនៃស្រទាប់ខាងក្រោមមានសារៈសំខាន់ខ្លាំងណាស់សម្រាប់អ្នកហើយអ្នកបានបង្កើតឯកសារអត្ថបទដោយខ្លួនឯងដើម្បីត្រឡប់មកវិញវានឹងត្រឡប់មកវិញនូវរូបរាងដើមនឹងមិនពិបាកទេ។
- ជ្រើសអត្ថបទដែលត្រួតលើស្រទាប់ខាងក្រោម (ក្នុងឧទាហរណ៍របស់យើងមានកថាខណ្ឌទីពីរខាងក្រោម) ហើយចុចលើប៊ូតុង "ជម្រះលុប" ដែលមាននៅក្នុងផ្ទាំង "ពុម្ពអក្សរ" នៃផ្ទាំង "ផ្ទះ" ។
- ដូចដែលអ្នកអាចឃើញនៅក្នុងរូបថតអេក្រង់ខាងក្រោមសកម្មភាពនេះនឹងមិនត្រឹមតែយកចេញនូវការបំពេញដោយពណ៌សម្រាប់អត្ថបទប៉ុណ្ណោះទេប៉ុន្តែវាក៏នឹងផ្លាស់ប្តូរទំហំនិងតាមពិតពុម្ពអក្សរខ្លួនវាផ្ទាល់ដែលបានដំឡើងនៅក្នុងពាក្យលំនាំដើម។ អ្វីដែលនឹងត្រូវបានតម្រូវឱ្យអ្នកក្នុងករណីនេះសូមត្រលប់មករកគាត់វិញនូវរូបរាងរបស់គាត់ប៉ុន្តែត្រូវប្រាកដថាធានាថាការបំពេញមិនត្រូវបានប្រើទៀតទេ។
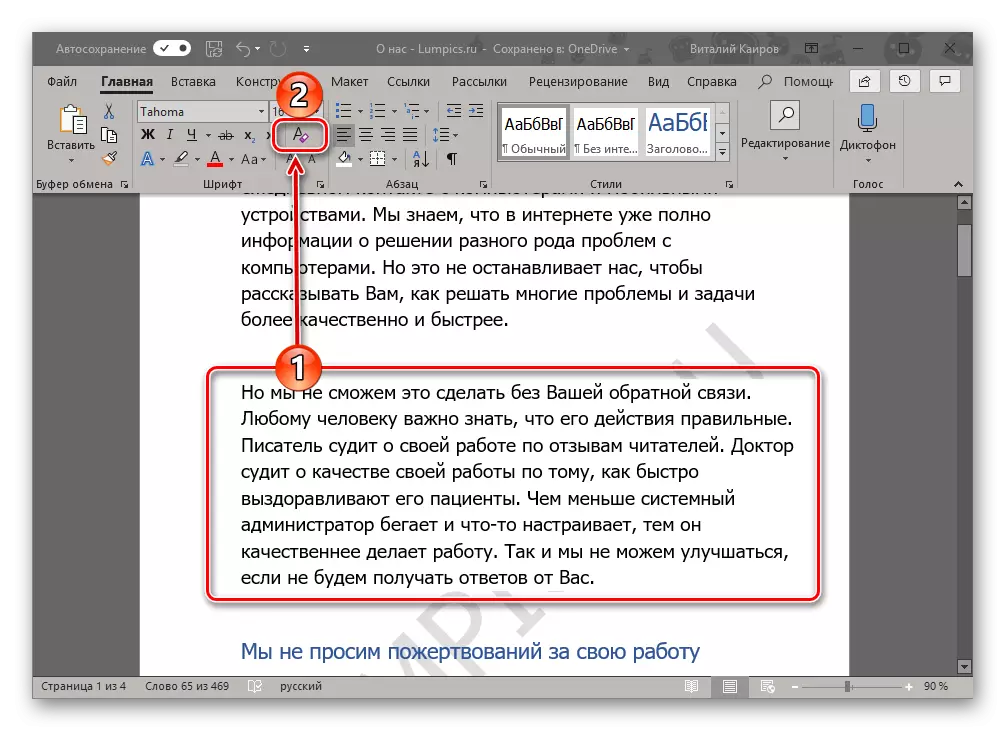
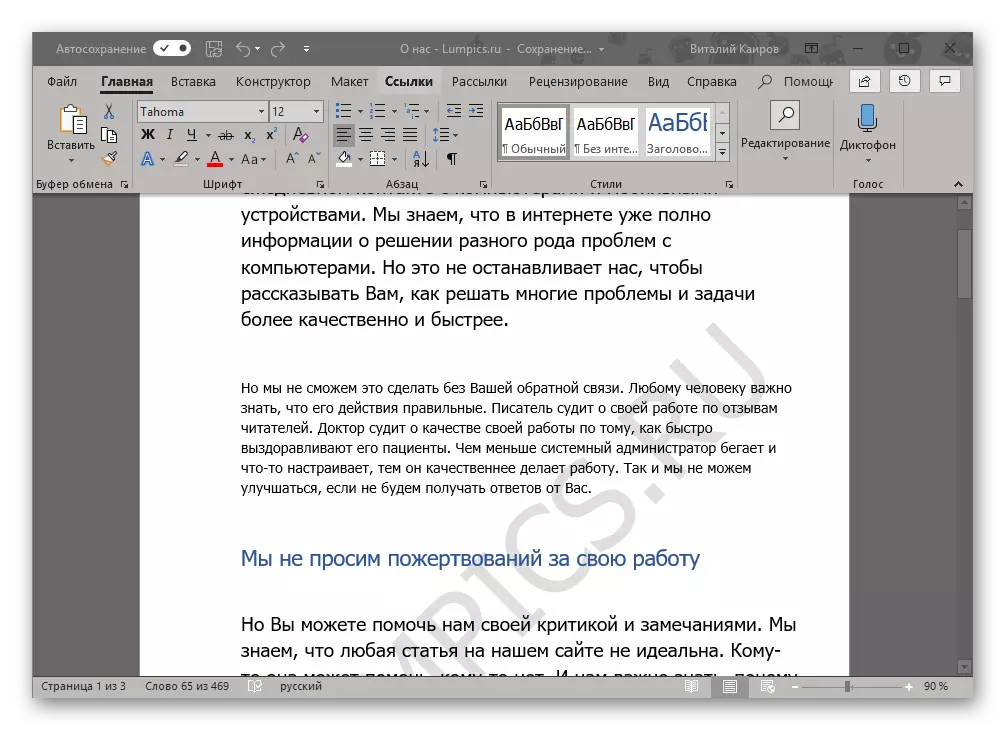
ការបហ្ចប់
នៅលើនេះអ្វីៗគ្រប់យ៉ាងឥឡូវនេះអ្នកដឹងពីរបៀបដែលអ្នកអាចអនុវត្តអត្ថបទទៅអត្ថបទក្នុង Microsoft Word, របៀបបន្ថែមគំរូស្រទាប់ខាងក្រោមទៅឯកសារឬបង្កើតវាដោយខ្លួនឯង។ យើងក៏បាននិយាយអំពីរបៀបលុបបំបាត់បញ្ហាបង្ហាញដែលអាចកើតមាន។ យើងសង្ឃឹមថាសម្ភារៈនេះមានប្រយោជន៍សម្រាប់អ្នកហើយជួយដោះស្រាយបញ្ហា។
