
កម្មវិធីនេះត្រូវបានបង្កើតឡើងដោយមន្ទីរពិសោធន៍ Sysdev ដែលមានឯកទេសឯកផលិតផលអភិវឌ្ឍន៍ផលិតផលពីដ្រាយផ្សេងៗនិងគឺជាកំណែផលិតផលអាជីពរបស់ពួកគេ។ នៅប្រទេសរុស្ស៊ីកម្មវិធីនេះមាននៅលើគេហទំព័រ RLAB - ក្រុមហ៊ុនមួយក្នុងចំណោមក្រុមហ៊ុនមួយចំនួនដែលមានឯកទេសក្នុងការស្តារទិន្នន័យឡើងវិញ (យ៉ាងជាក់លាក់និងមិនមាននៅក្នុងប្រភេទជំនួយកុំព្យូទ័រផ្សេងៗទេខ្ញុំសូមណែនាំប្រសិនបើឯកសាររបស់អ្នកសំខាន់) ។ សូមមើលផងដែរ: កម្មវិធីស្តារទិន្នន័យ
កន្លែងដែលត្រូវទាញយកនិងរបៀបដំឡើង
ទាញយក R.Saver ក្នុងជំនាន់ចុងក្រោយអ្នកអាចមកពីគេហទំព័រផ្លូវការ https ://rlab.ru/tools/rsaver.html ។ នៅលើទំព័រដដែលអ្នកនឹងរកឃើញការណែនាំលម្អិតជាភាសារុស្សីអំពីរបៀបប្រើកម្មវិធី។
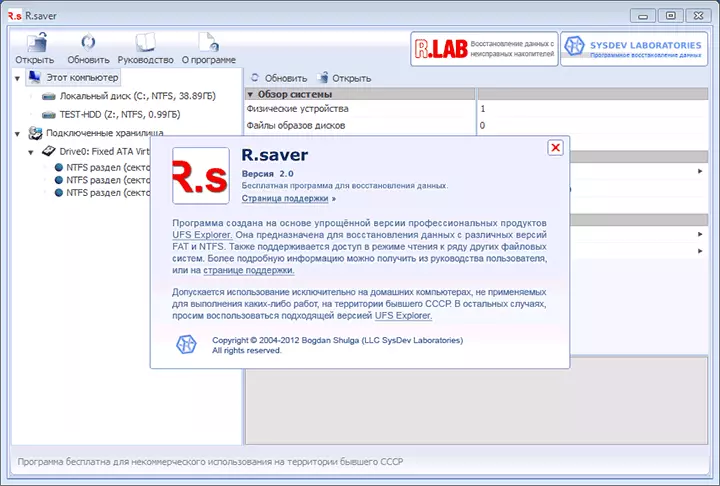
ការដំឡើងកម្មវិធីទៅកុំព្យូទ័រមិនចាំបាច់ទេគ្រាន់តែដំណើរការឯកសារដែលអាចប្រតិបត្តិបានហើយបន្តរកឯកសារដែលបាត់នៅលើថាសរឹងដ្រាយវ៍រឹងឬដ្រាយផ្សេងទៀត។
វិធីស្តារឯកសារដែលបានលុបដោយប្រើ R.Saver
ដោយខ្លួនវាផ្ទាល់ការស្តារឯកសារពីចម្ងាយមិនមែនជាកិច្ចការពិបាកទេហើយមានកម្មវិធីជាច្រើនក្នុងការធ្វើដូចនេះពួកគេទាំងអស់ត្រូវបានដោះស្រាយយ៉ាងល្អជាមួយនឹងភារកិច្ច។
សម្រាប់ផ្នែកនៃការពិនិត្យនេះខ្ញុំបានថតរូបនិងឯកសារជាច្រើនទៅផ្នែកថាសរឹងដាច់ដោយឡែកមួយបន្ទាប់ពីនោះវាបានលុបវាដោយឧបករណ៍វីនដូស្តង់ដារ។
សកម្មភាពបន្ទាប់គឺបឋម:
- បន្ទាប់ពីចាប់ផ្តើម R.Saver នៅផ្នែកខាងឆ្វេងនៃបង្អួចកម្មវិធីអ្នកអាចឃើញដ្រាយរាងកាយដែលមានភ្ជាប់និងផ្នែករបស់វា។ ដោយចុចខាងស្តាំលើផ្នែកដែលចង់បានម៉ឺនុយបរិបទលេចឡើងជាមួយនឹងសកម្មភាពដែលមាន។ ក្នុងករណីរបស់ខ្ញុំវាគឺជា "ដើម្បីរកមើលទិន្នន័យដែលបាត់" ។
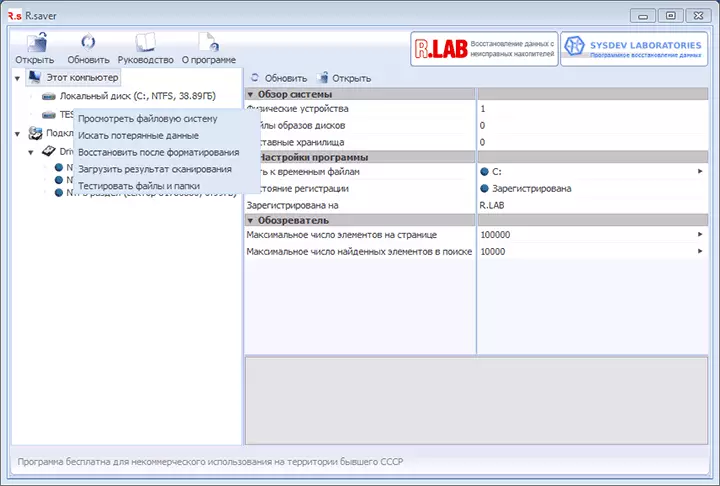
- នៅជំហានបន្ទាប់អ្នកត្រូវតែជ្រើសរើសការស្កេនប្រព័ន្ធឯកសារតាមវិស័យ (សម្រាប់ការស្តារឡើងវិញបន្ទាប់ពីការធ្វើទ្រង់ទ្រាយ) ឬការស្កេនរហ័ស (ប្រសិនបើឯកសារត្រូវបានលុបចេញធម្មតាដូចក្នុងករណីរបស់ខ្ញុំ) ។
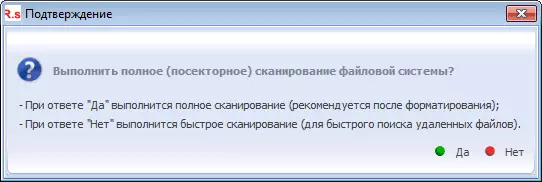
- បន្ទាប់ពីប្រតិបត្តិការស្វែងរកអ្នកនឹងឃើញរចនាសម្ព័ន្ធថតដោយមើលថាអ្នកអាចមើលឃើញអ្វីដែលបានរកឃើញ។ ខ្ញុំមានឯកសារដែលបានលុបទាំងអស់។
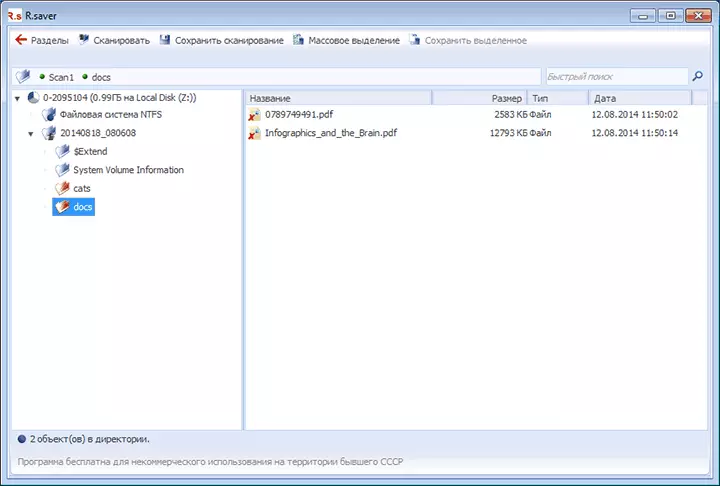
ដើម្បីមើលជាមុនអ្នកអាចចុចលើឯកសារណាមួយដែលបានរកឃើញពីរដង: នៅពេលដែលវាត្រូវបានធ្វើជាលើកដំបូងអ្នកក៏នឹងត្រូវបានស្នើសុំឱ្យបញ្ជាក់ថតបណ្ដោះអាសន្នដែលឯកសារសម្រាប់រក្សាទុក (បញ្ជាក់វានៅលើដ្រាយវ៍ដែលខុសគ្នា ) ។
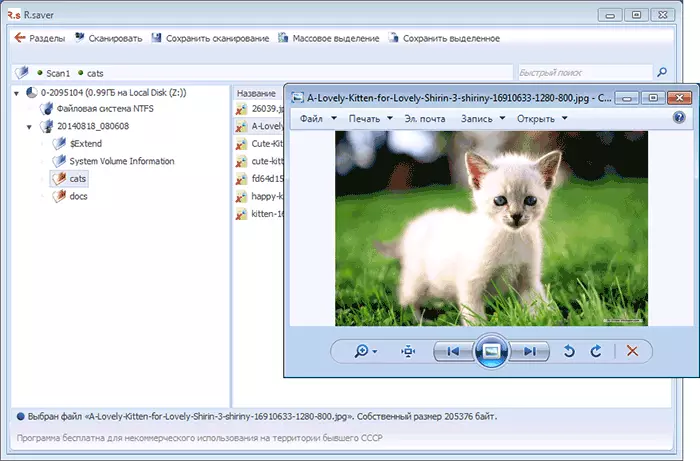
ដើម្បីស្តារឯកសារដែលបានលុបឡើងវិញហើយរក្សាទុកវាទៅឌីសជ្រើសរើសឯកសារដែលអ្នកត្រូវការហើយចុច "រក្សាទុក" នៅផ្នែកខាងលើនៃបង្អួចកម្មវិធីឬចុចខាងស្តាំលើឯកសារដែលបានឧទ្ទិសហើយជ្រើសរើស "ចម្លង ... " ។ កុំទុកវានៅលើឌីសតែមួយដែលពួកគេត្រូវបានដកចេញប្រសិនបើអាច។
ការសង្គ្រោះទិន្នន័យបន្ទាប់ពីការធ្វើទ្រង់ទ្រាយ
ដើម្បីសាកល្បងការស្តារឡើងវិញបន្ទាប់ពីធ្វើទ្រង់ទ្រាយថាសរឹងខ្ញុំបានធ្វើទ្រង់ទ្រាយផ្នែកដូចគ្នាដែលត្រូវបានប្រើក្នុងផ្នែកមុន។ ការធ្វើទ្រង់ទ្រាយត្រូវបានធ្វើពី NTFS ក្នុង NTFS លឿន។
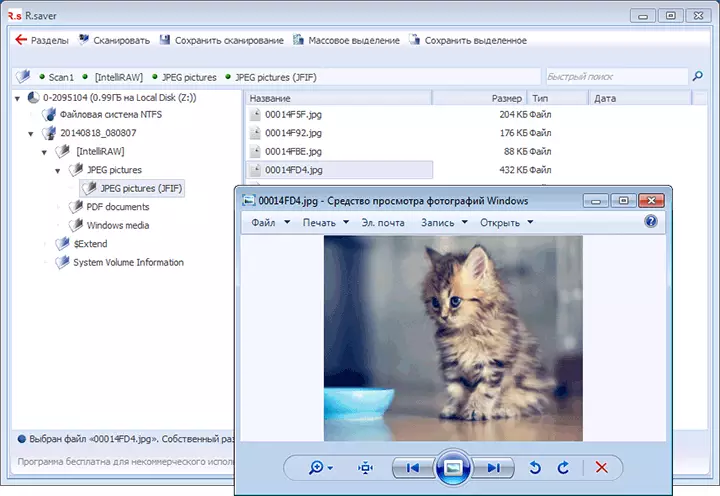
លើកនេះការស្កេនពេញលេញត្រូវបានប្រើហើយដូចកាលពីលើកមុនដែរឯកសារទាំងអស់ត្រូវបានរកឃើញដោយជោគជ័យនិងអាចចូលដំណើរការបានក្នុងការជាសះស្បើយឡើងវិញ។ ក្នុងពេលជាមួយគ្នានេះពួកគេលែងចែកចាយដោយថតដែលមានដើមឡើយនៅលើថាសហើយតម្រៀបតាមប្រភេទនៅក្នុងកម្មវិធី R.Saver ដោយខ្លួនឯងដែលកាន់តែងាយស្រួល។
ការបហ្ចប់
កម្មវិធីដូចដែលអ្នកបានឃើញ, គឺសាមញ្ញណាស់នៅក្នុងភាសារុស្ស៊ីជាទូទៅវាដំណើរការប្រសិនបើអ្នកមិនរំពឹងថាមានអ្វីដែលមានជំនឿអរូបីពីវា។ វាពិតជាសមរម្យសម្រាប់អ្នកប្រើថ្មីថ្មោង។
ខ្ញុំនឹងកត់សំគាល់តែនៅក្នុងលក្ខខណ្ឌនៃការជាសះស្បើយបន្ទាប់ពីការធ្វើទ្រង់ទ្រាយរួចទទួលបានជោគជ័យសម្រាប់តែទ្វេដងប៉ុណ្ណោះ: មុនពេលដែលខ្ញុំបានសាកល្បងដ្រាយវ៍ USB (ខ្ញុំមិនបានរកឃើញអ្វី) ដែលបានធ្វើទ្រង់ទ្រាយពីប្រព័ន្ធឯកសារមួយ មួយផ្សេងទៀត (លទ្ធផលស្រដៀងគ្នា) ។ ហើយកម្មវិធីមួយក្នុងចំណោមកម្មវិធីដែលមានប្រជាប្រិយបំផុតនៃប្រភេទនៃប្រភេទនេះនៅក្នុងសេណារីយ៉ូបែបនេះដំណើរការល្អ។
