
ជាមួយនឹងការមកដល់នៃកុំព្យូទ័ររបស់យើងនៃកំណែវីនដូទី 10 ជាច្រើនបានរីករាយដែលប៊ូតុង "ចាប់ផ្តើម" ហើយម៉ឺនុយចាប់ផ្តើមត្រូវបានត្រឡប់មកវិញ។ ពិតណាស់អំណរនេះមិនពេញលេញទេចាប់តាំងពីរូបរាងនិងមុខងារ (Menu) របស់វាគឺខុសគ្នាយ៉ាងខ្លាំងពីអ្វីដែលយើងបានទម្លាប់ធ្វើការកត់សំគាល់ដោយធ្វើការជាមួយ "ប្រាំពីរ" ។ នៅក្នុងអត្ថបទនេះយើងនឹងវិភាគវិធីដើម្បីផ្តល់នូវម៉ឺនុយ "ការចាប់ផ្តើម" នៅក្នុងវីនដូ 10 នៃទម្រង់បុរាណ។
ម៉ឺនុយបុរាណ "ចាប់ផ្តើម" នៅក្នុងវីនដូ 10
ចូរចាប់ផ្តើមជាមួយនឹងការពិតដែលថាស្តង់ដារមានន័យថាដើម្បីដោះស្រាយភារកិច្ចនឹងមិនដំណើរការទេ។ ជាការពិតណាស់នៅក្នុងផ្នែក "ការធ្វើបដិរូបកម្ម" មានការកំណត់ដែលបិទធាតុមួយចំនួនប៉ុន្តែលទ្ធផលមិនមែនជាលទ្ធផលដែលយើងរំពឹងទុកនោះទេ។
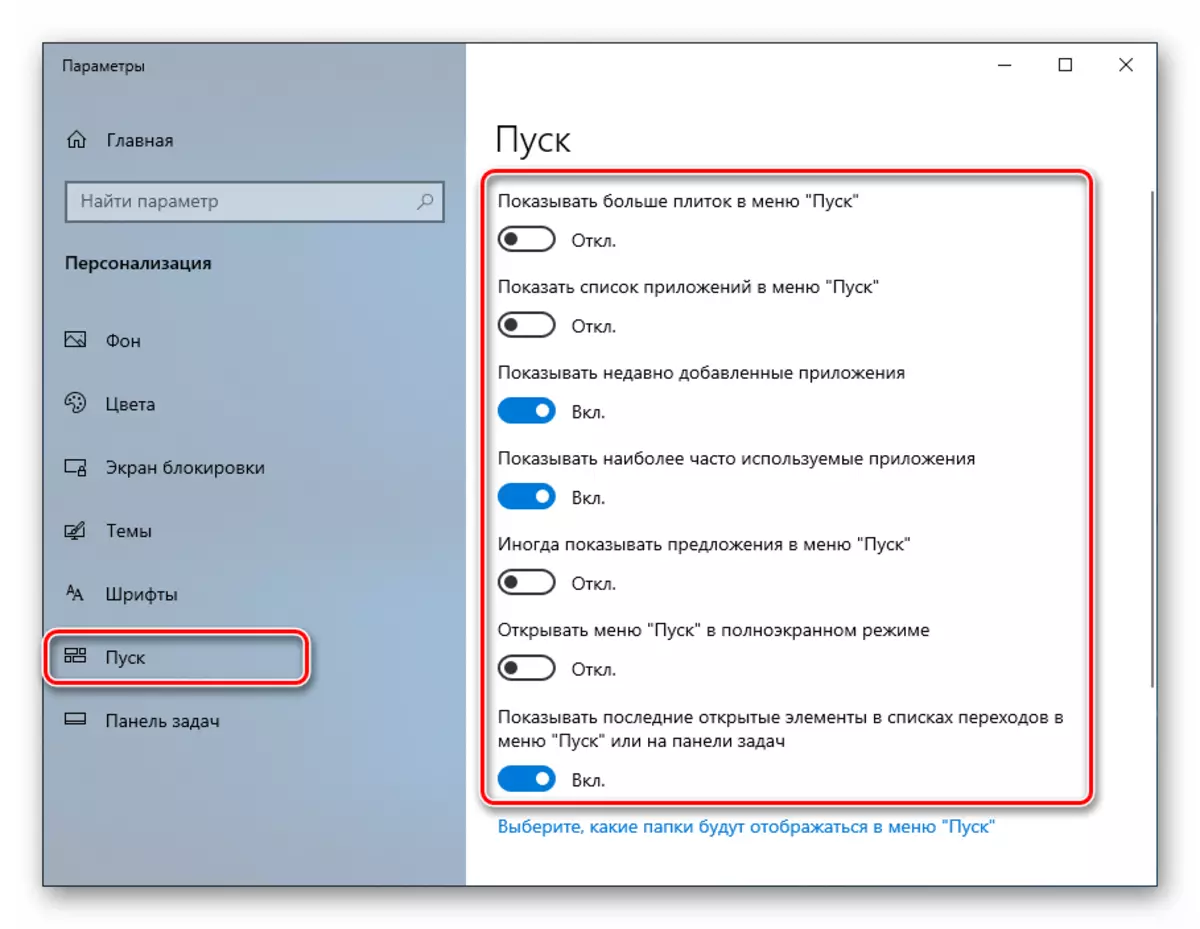
វាមើលទៅដូចជានេះដែលត្រូវបានបង្ហាញនៅក្នុងរូបថតអេក្រង់ខាងក្រោម។ យល់ព្រម, ម៉ឺនុយ "ប្រាំពីរ" បុរាណគឺមិនមានទាល់តែសោះ។

កម្មវិធីពីរនឹងជួយយើងឱ្យសម្រេចបាន។ សែលបុរាណនេះនិង Startisback ++ ។
វិធីទី 1: សែលបុរាណ
កម្មវិធីនេះមានមុខងារធំទូលាយសម្រាប់ការបង្កើតរូបរាងនៃម៉ឺនុយចាប់ផ្តើមនិងប៊ូតុងចាប់ផ្តើមខណៈពេលដែលមានសេរីភាព។ យើងមិនអាចប្តូរបានទាំងស្រុងទៅនឹងចំណុចប្រទាក់ដែលធ្លាប់ស្គាល់នោះទេប៉ុន្តែថែមទាំងធ្វើការជាមួយរបស់របរមួយចំនួនទៀតផង។
មុនពេលដំឡើងកម្មវិធីហើយតំឡើងប៉ារ៉ាម៉ែត្របង្កើតចំណុចសង្គ្រោះប្រព័ន្ធដើម្បីចៀសវាងបញ្ហា។
អានបន្ត: ការណែនាំសម្រាប់បង្កើតចំណុចសង្គ្រោះវីនដូ 10
- យើងទៅគេហទំព័រផ្លូវការនិងការចែកចាយការចែកចាយជាផ្លូវការ។ ទំព័រនេះនឹងមានតំណភ្ជាប់ជាច្រើនទៅកញ្ចប់ដែលមានមូលដ្ឋានីយកម្មខុសគ្នា។ រុស្ស៊ីគឺ។
ទាញយកសែលបុរាណពីគេហទំព័រផ្លូវការ
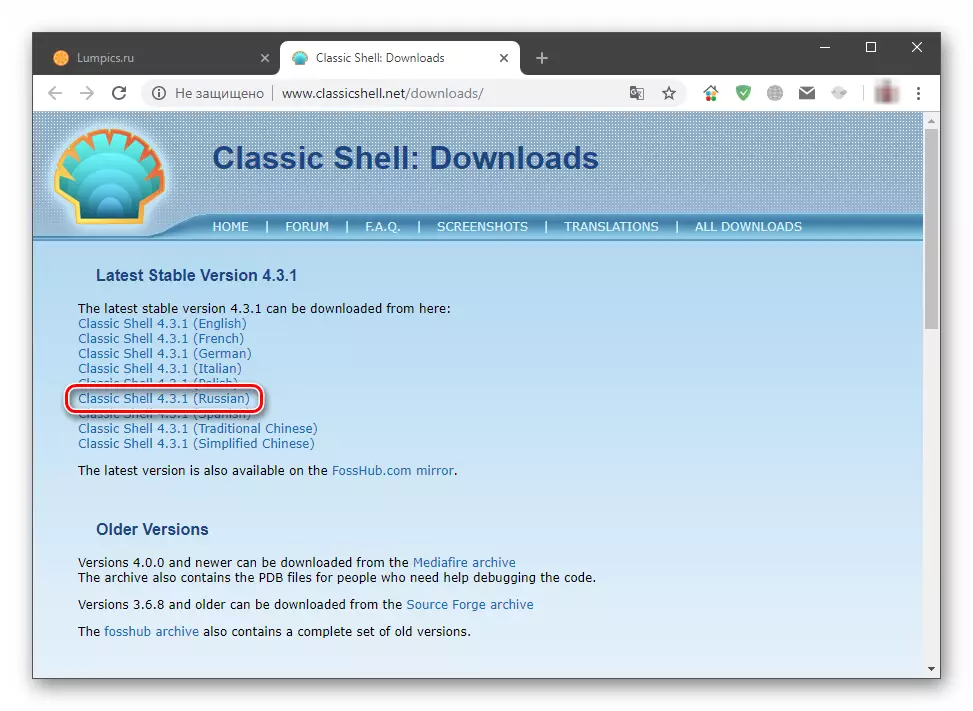
- រត់ឯកសារដែលបានទាញយកហើយចុច "Next" ។

- យើងដាក់សត្វលានៅទល់មុខវត្ថុ "ខ្ញុំទទួលយកលក្ខខណ្ឌអាជ្ញាប័ណ្ណ" ហើយចុចម្តងទៀតចុច "Next" ។
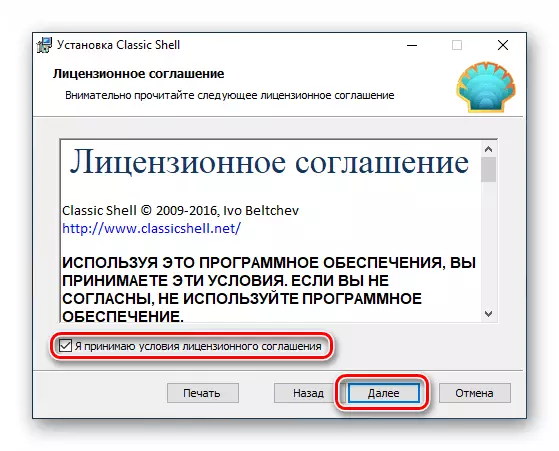
- នៅបង្អួចបន្ទាប់អ្នកអាចបិទសមាសធាតុដែលកំពុងដំឡើងដោយបន្សល់ទុកតែ "ម៉ឺនុយចាប់ផ្តើមបុរាណ" ។ ទោះយ៉ាងណាក៏ដោយប្រសិនបើមានបំណងចង់ពិសោធជាមួយធាតុផ្សេងទៀតនៃសែលឧទាហរណ៍ "អ្នកដឹកនាំ" យើងទុកអ្វីៗទាំងអស់ដូចវា។
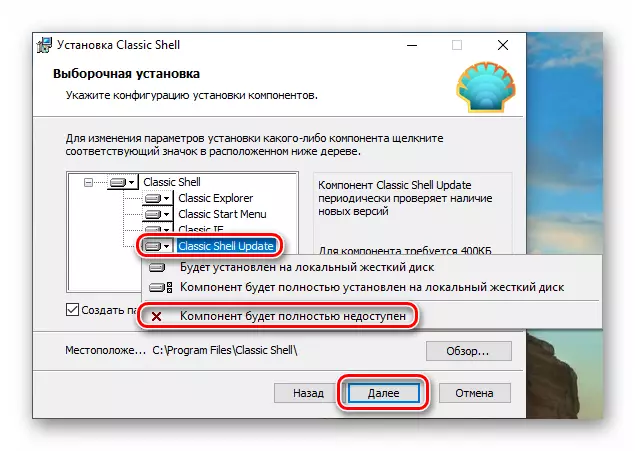
- ចុច "កំណត់" ។

- យកប្រអប់ធីក "បើកឯកសារ" ចេញហើយចុច "បញ្ចប់" ។
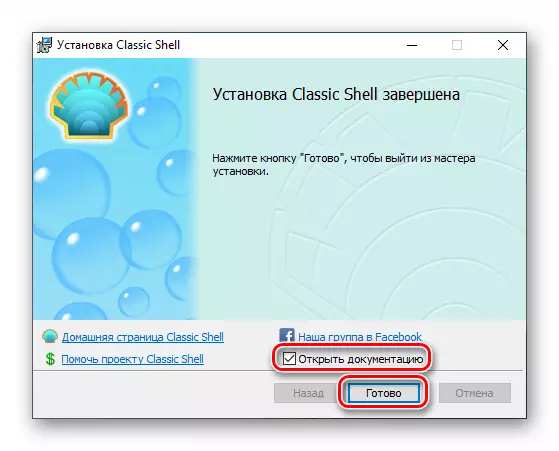
យើងបានបញ្ចប់ការដំឡើងឥឡូវនេះអ្នកអាចចាប់ផ្តើមរៀបចំប៉ារ៉ាម៉ែត្រ។
- ចុចលើប៊ូតុង "Start" បន្ទាប់ពីនោះបង្អួចកំណត់កម្មវិធីបើក។

- នៅលើផ្ទាំង "ចាប់ផ្តើមរចនាប័ទ្ម" ផ្ទាំងជ្រើសរើសជម្រើសមួយក្នុងចំណោមជម្រើសទាំងបី។ ក្នុងករណីនេះយើងចាប់អារម្មណ៍លើ "វីនដូ 7" ។

- ផ្ទាំង "ប៉ារ៉ាម៉ែត្រមូលដ្ឋាន" អនុញ្ញាតឱ្យអ្នកកំណត់រចនាសម្ព័ន្ធគោលបំណងនៃប៊ូតុងគ្រាប់ចុចគ្រាប់ចុចការបង្ហាញធាតុក៏ដូចជារចនាបថម៉ឺនុយផងដែរ។ មានជំរើសជាច្រើនដូច្នេះអ្នកអាចកែតម្រូវស្ទើរតែអ្វីៗទាំងអស់សម្រាប់តម្រូវការរបស់អ្នក។
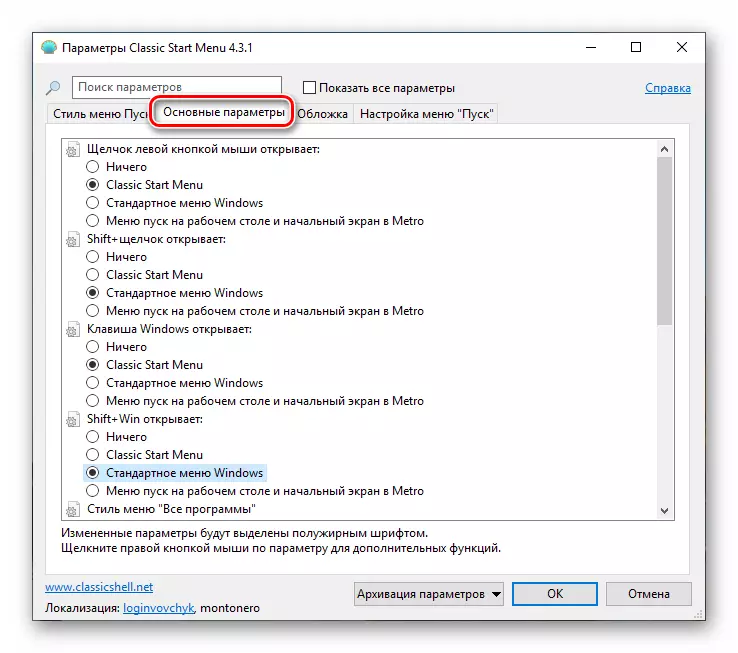
- ចូលទៅកាន់ការជ្រើសរើសរូបរាងនៃគម្រប។ ក្នុងបញ្ជីទម្លាក់ចុះសមរម្យសូមជ្រើសរើសប្រភេទជម្រើសជាច្រើន។ ជាអកុសលមិនមើលជាមុនទេនៅទីនេះដូច្នេះដោយចៃដន្យនឹងត្រូវធ្វើសកម្មភាព។ បនា្ទាប់មកការកំណត់ទាំងអស់អាចត្រូវបានផ្លាស់ប្តូរ។
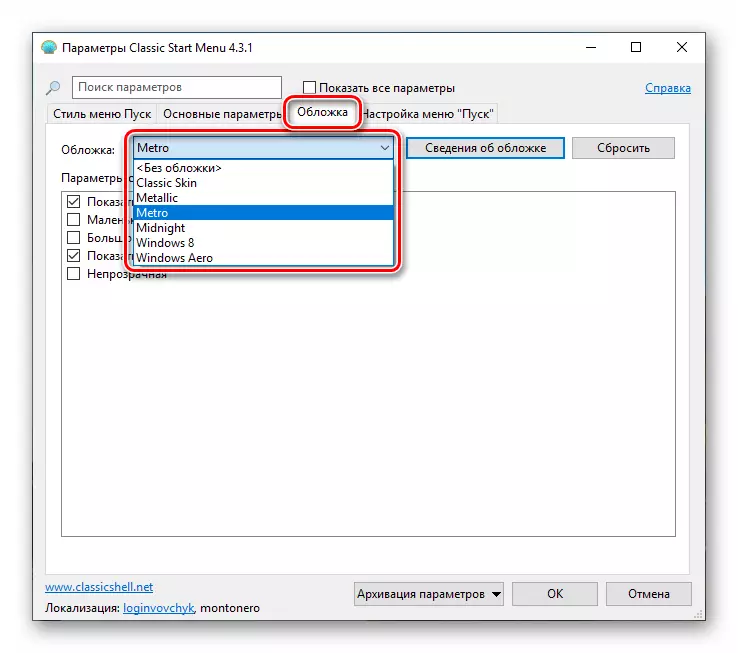
នៅក្នុងផ្នែកប៉ារ៉ាម៉ែត្រអ្នកអាចជ្រើសរើសទំហំរូបតំណាងនិងពុម្ពអក្សរបើករូបភាពនៃទម្រង់អ្នកប្រើស៊ុមនិងភាពស្រអាប់។
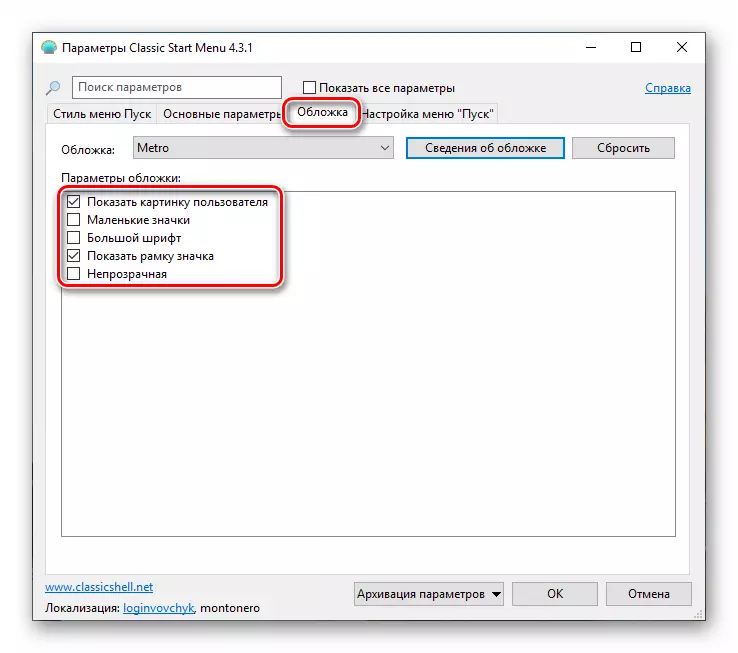
- បន្ទាប់គួរតែត្រូវបានកែសម្រួលយ៉ាងល្អនូវការបង្ហាញធាតុ។ អង្គភាពនេះជំនួសឧបករណ៍ស្តង់ដារដែលមាននៅក្នុងវីនដូ 7 ។
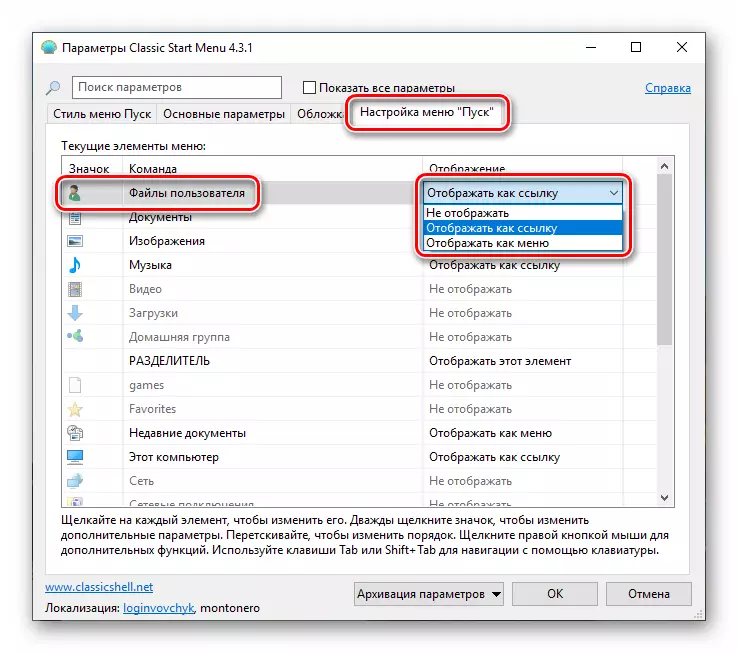
- បន្ទាប់ពីការឧបាយកលទាំងអស់ត្រូវបានបញ្ចប់សូមចុចយល់ព្រម។

ឥឡូវនេះនៅពេលដែលអ្នកចុចលើប៊ូតុង "ចាប់ផ្តើម" យើងនឹងឃើញម៉ឺនុយបុរាណ។
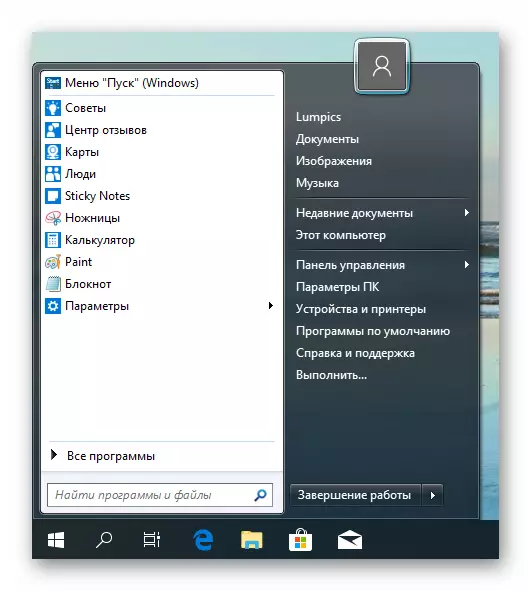
ដើម្បីត្រលប់ទៅម៉ឺនុយ "Start" "រាប់សិប" អ្នកត្រូវចុចលើប៊ូតុងដែលបានបញ្ជាក់នៅក្នុងរូបថតអេក្រង់។
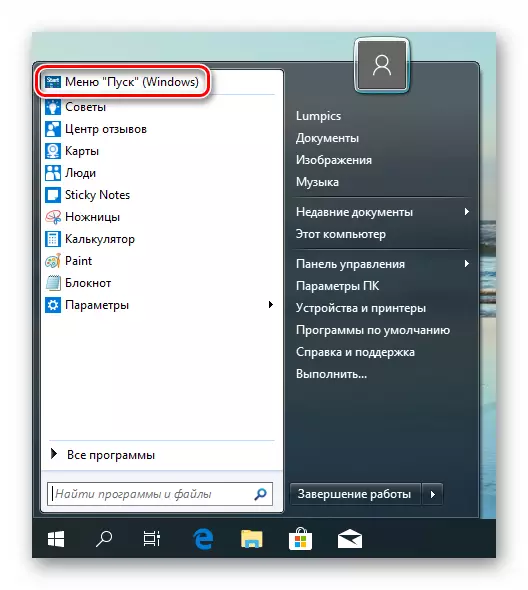
ប្រសិនបើអ្នកចង់កំណត់រចនាសម្ព័ន្ធរូបរាងនិងមុខងារវាគ្រប់គ្រាន់ក្នុងការចុចលើប៊ូតុងកណ្តុរខាងស្តាំលើប៊ូតុង "ចាប់ផ្តើម" ហើយចូលទៅកាន់ធាតុ "តំឡើង" ។

បោះបង់ការផ្លាស់ប្តូរទាំងអស់ហើយត្រឡប់ម៉ឺនុយស្តង់ដារវិញដោយដកកម្មវិធីចេញពីកុំព្យូទ័រ។ បន្ទាប់ពីការតំឡើងការចាប់ផ្តើមឡើងវិញនឹងត្រូវបានទាមទារ។
អានបន្ថែម: តំឡើងនិងដកកម្មវិធីចេញក្នុងវីនដូ 10
វិធីទី 2: Startisback ++
នេះគឺជាកម្មវិធីមួយផ្សេងទៀតសម្រាប់ការដំឡើងម៉ឺនុយ "ចាប់ផ្តើម" បុរាណនៅក្នុងវីនដូ 10. វាខុសគ្នាពីប្រភេទមុនដោយការពិតដែលថាវាត្រូវបានបង់ដោយរយៈពេលសាកល្បង 30 ថ្ងៃ។ ការចំណាយគឺទាបប្រហែល 3 ដុល្លារ។ មានភាពខុសគ្នាផ្សេងទៀតដែលយើងនឹងនិយាយអំពី។
ទាញយកកម្មវិធីពីគេហទំព័រផ្លូវការ
- ចូលទៅកាន់ទំព័រផ្លូវការហើយទាញយកកម្មវិធី។
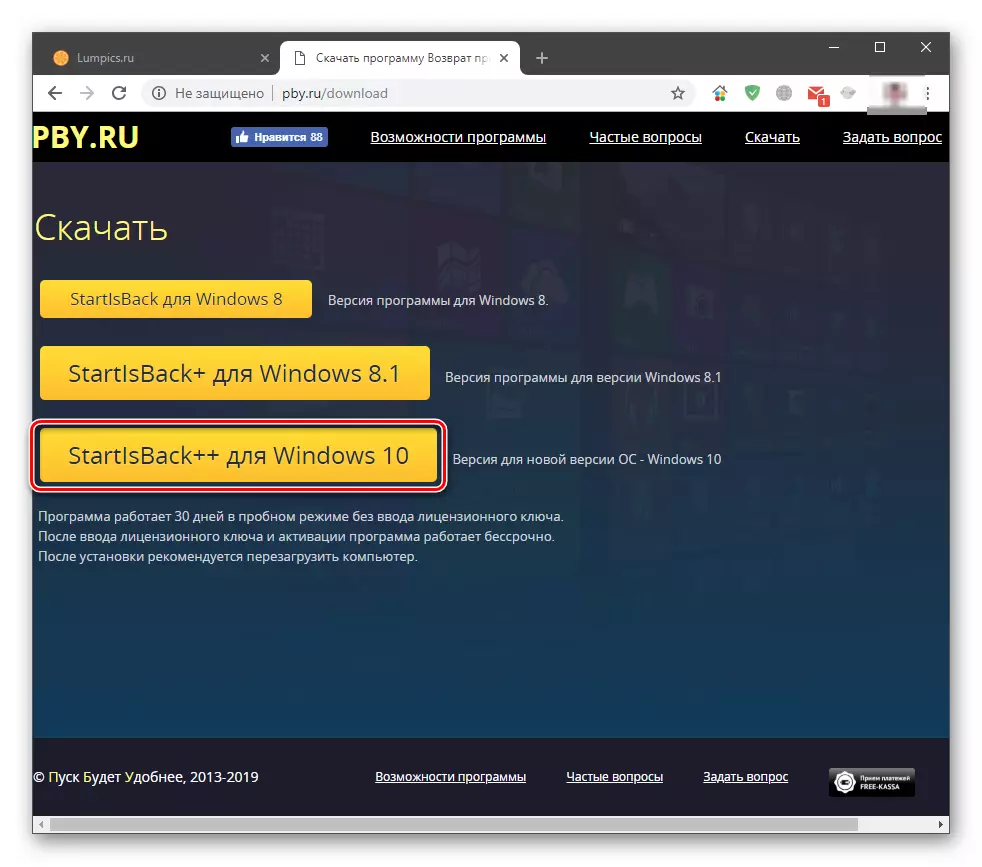
- ចុចទ្វេដងលើឯកសារលទ្ធផល។ នៅក្នុងបង្អួចចាប់ផ្តើមសូមជ្រើសរើសជំរើសតំឡើង - សម្រាប់តែខ្លួនអ្នកឬសម្រាប់អ្នកប្រើប្រាស់ទាំងអស់ប៉ុណ្ណោះ។ ក្នុងករណីទីពីរអ្នកត្រូវមានសិទ្ធិគ្រប់គ្រង។

- ជ្រើសកន្លែងមួយដើម្បីដំឡើងឬទុកផ្លូវលំនាំដើមហើយចុច "Set" ។
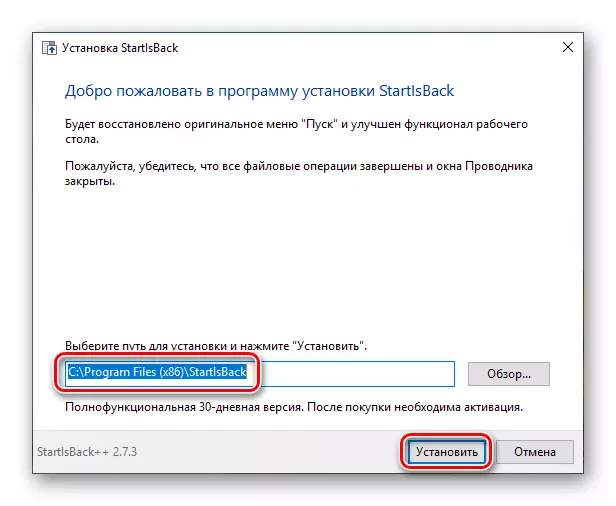
- បន្ទាប់ពីការចាប់ផ្តើមដោយស្វ័យប្រវត្តិនៃ "Explorer" នៅក្នុងបង្អួចចុងក្រោយចុច "បិទ" ។
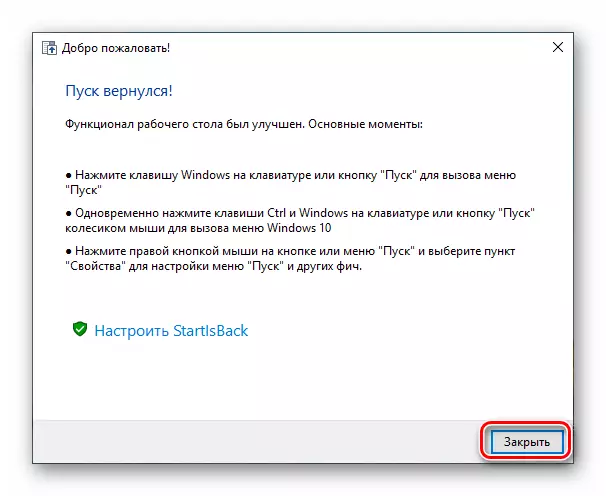
- ចាប់ផ្តើមកុំព្យូទ័រឡើងវិញ។
បន្ទាប់សូមនិយាយអំពីភាពខុសគ្នាពីសែលបុរាណ។ ដំបូងយើងទទួលបានលទ្ធផលដែលអាចទទួលយកបានទាំងស្រុងដើម្បីមើលថាតើមួយណាដែលអ្នកអាចចុចលើប៊ូតុង "ចាប់ផ្តើម" ។
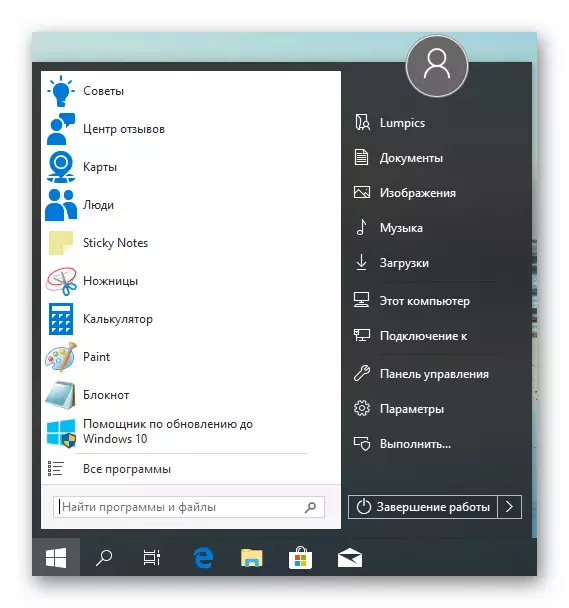
ទីពីរប្លុកការកំណត់នៃកម្មវិធីនេះកាន់តែមានភាពរួសរាយរាក់ទាក់ចំពោះអ្នកប្រើប្រាស់។ អ្នកអាចបើកវាបានដោយចុចប៊ូតុងកណ្តុរខាងស្តាំលើប៊ូតុងចាប់ផ្តើមហើយជ្រើសរើស "លក្ខណសម្បត្តិ" ។ ដោយវិធីនេះរាល់ធាតុម៉ឺនុយបរិបទទាំងអស់ត្រូវបានរក្សាទុក (វីសវីសបុរាណ "របស់វាផ្ទាល់) ។
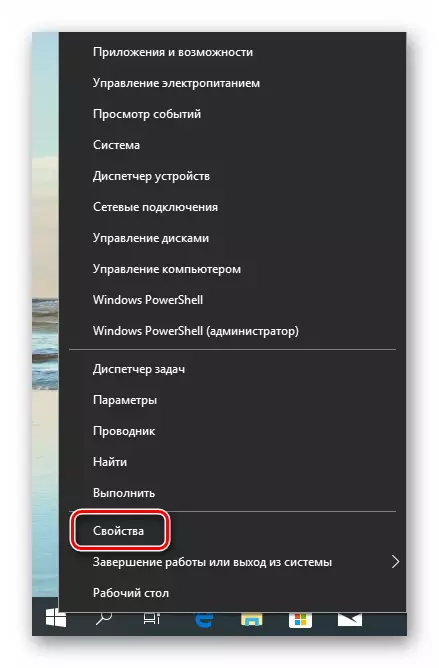
- ផ្ទាំង "Start" មានការកំណត់បង្ហាញនិងឥរិយាបថរបស់ធាតុដូចជានៅក្នុង "ប្រាំពីរ" ។
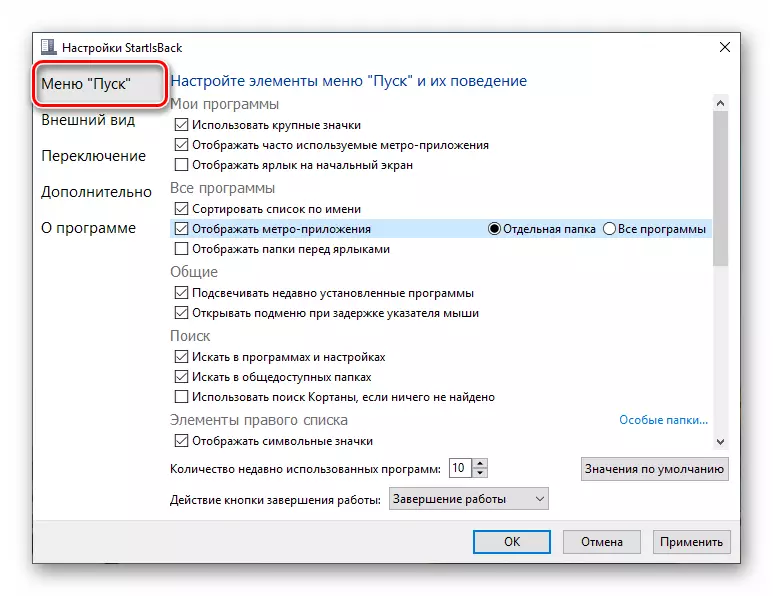
- នៅលើផ្ទាំងរូបរាងអ្នកអាចផ្លាស់ប្តូរគម្របនិងប៊ូតុងកំណត់រចនាសម្ព័ន្ធភាពស្រអាប់ទំហំរូបតំណាងនិងការចូលបន្ទាត់រវាងពួកវាពណ៌និងតម្លាភាពរបស់របារភារកិច្ច "ហើយថែមទាំងបើកការបង្ហាញ" កម្មវិធីទាំងអស់ប៉ុណ្ណោះ msgstr "" "ថតឯកសារដែលជាម៉ឺនុយទម្លាក់ចុះដូចជានៅក្នុង Win XP ។
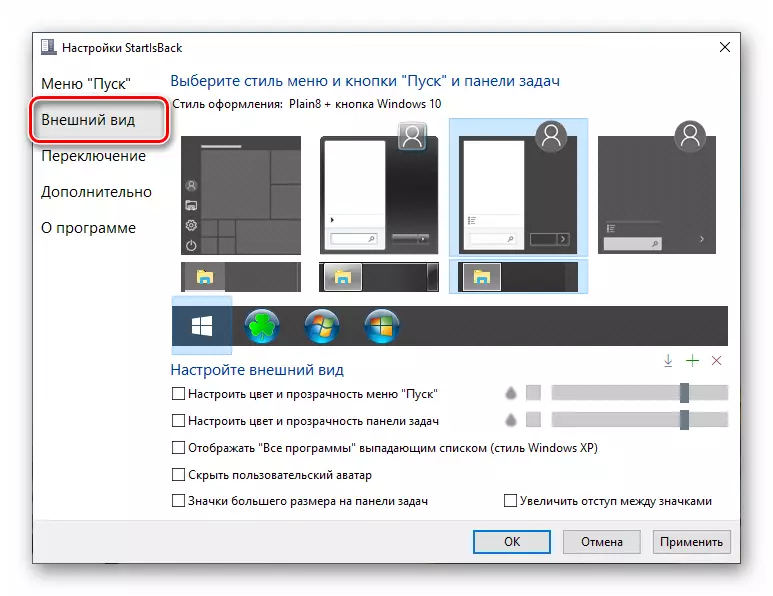
- ផ្នែក "ការផ្លាស់ប្តូរ" ផ្តល់ឱ្យយើងនូវសមត្ថភាពក្នុងការជំនួសម៉ឺនុយបរិបទផ្សេងទៀតកំណត់រចនាសម្ព័ន្ធឥរិយាបថរបស់គ្រាប់ចុចវីនដូនិងបន្សំជាមួយវាបើកជម្រើសផ្សេងគ្នាសម្រាប់បង្ហាញប៊ូតុង "ចាប់ផ្តើម" ។
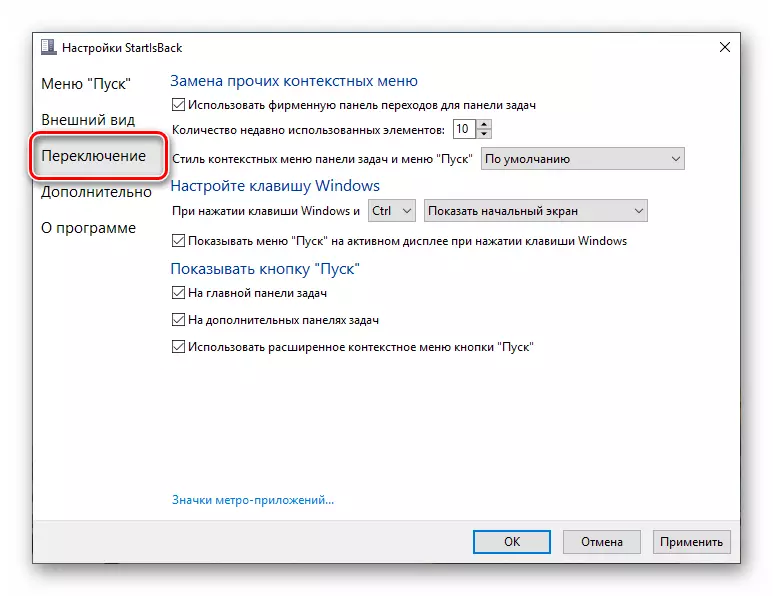
- ផ្ទាំង "កម្រិតខ្ពស់" មានជម្រើសលើកឃើញពីការផ្ទុកធាតុម៉ឺនុយស្តង់ដារមួយចំនួនរក្សាទុកប្រវត្តិបើកដំណើរការនិងបិទចលនា, ក៏ដូចជាប្រអប់ធីក STARTBOWN START -+ សម្រាប់អ្នកប្រើប្រាស់បច្ចុប្បន្ន។

បន្ទាប់ពីអនុវត្តការកំណត់កុំភ្លេចចុច "អនុវត្ត" ។

ចំណុចមួយទៀត: ម៉ឺនុយស្តង់ដារ "រាប់សិប" បើកដោយចុចការបញ្ចូលកូនសោរបស់ Win + Ctrl ឬកង់កណ្តុរ។ ការលុបកម្មវិធីត្រូវបានធ្វើឡើងតាមរបៀបធម្មតា (សូមមើលខាងលើ) ជាមួយនឹងការផ្លាស់ប្តូរដោយស្វ័យប្រវត្តិនៃការផ្លាស់ប្តូរទាំងអស់។
ការបហ្ចប់
សព្វថ្ងៃនេះយើងបានរៀនវិធីពីរយ៉ាងដើម្បីផ្លាស់ប្តូរម៉ឺនុយស្តង់ដារ "ចាប់ផ្តើម" របស់វីនដូ 10 បុរាណដែលត្រូវបានប្រើក្នុង "ប្រាំពីរ" ។ សម្រេចចិត្តថាតើកម្មវិធីអ្វីដែលត្រូវប្រើ។ សែលបុរាណគឺឥតគិតថ្លៃប៉ុន្តែវាមិនមានស្ថេរភាពទេ។ Startisback ++ មានអាជ្ញាប័ណ្ណបង់ប្រាក់ប៉ុន្តែលទ្ធផលទទួលបានដោយជំនួយរបស់វាគឺមានភាពទាក់ទាញជាងចំណុចនៃទស្សនៈនិងមុខងារ។
