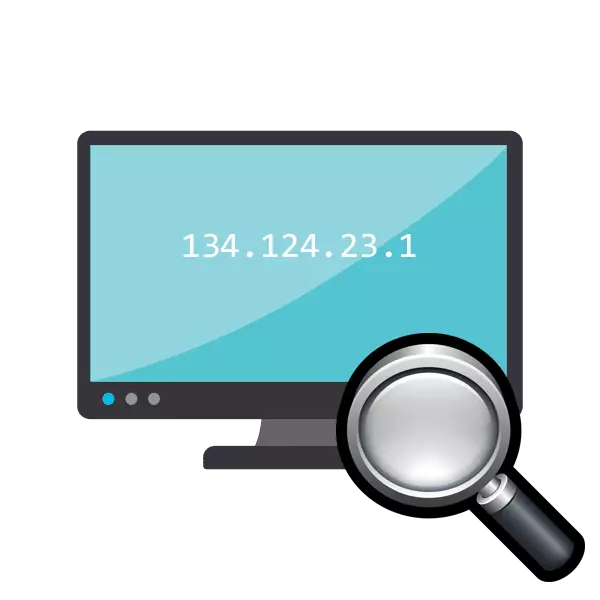
អាសយដ្ឋាន IP នៃឧបករណ៍បណ្តាញដែលបានភ្ជាប់គឺចាំបាច់សម្រាប់អ្នកប្រើប្រាស់ក្នុងស្ថានភាពនៅពេលដែលពាក្យបញ្ជាជាក់លាក់មួយត្រូវបានផ្ញើទៅវាឧទាហរណ៍ឯកសារបោះពុម្ពទៅព្រីនធ័រ។ បន្ថែមលើឧទាហរណ៍នេះមានច្រើនណាស់យើងនឹងមិនចុះបញ្ជីពួកគេទាំងអស់ទេ។ ពេលខ្លះអ្នកប្រើប្រាស់ប្រឈមមុខនឹងស្ថានភាពនៅពេលអាសយដ្ឋានបណ្តាញនៃឧបករណ៍មិនត្រូវបានគេដឹងសម្រាប់វាហើយមានតែរូបវន្តនៅលើដៃប៉ុណ្ណោះនោះគឺអាស័យដ្ឋានរបស់ Mac ។ បន្ទាប់មកការស្វែងរកអាយភីត្រូវបានអនុវត្តយ៉ាងសាមញ្ញដោយប្រើឧបករណ៍ប្រព័ន្ធប្រតិបត្តិការស្តង់ដារ។
ខ្ញុំកំណត់ឧបករណ៍ IP សម្រាប់អាសយដ្ឋាន MAC
ដើម្បីបំពេញភារកិច្ចថ្ងៃនេះយើងនឹងប្រើតែបន្ទាត់ពាក្យបញ្ជាវីនដូ "និងក្នុងករណីដាច់ដោយឡែកមួយនៅក្នុងកម្មវិធី Notepad រួមបញ្ចូលគ្នា។ អ្នកមិនចាំបាច់ដឹងពីពិធីសារប៉ារ៉ាម៉ែត្រឬក្រុមណាមួយទេថ្ងៃនេះយើងនឹងណែនាំអ្នកទាំងអស់គ្នា។ ពីអ្នកប្រើប្រាស់មានតែវត្តមានរបស់អាសយដ្ឋាន MAC ដែលត្រឹមត្រូវនៃបរិក្ខាដែលបានភ្ជាប់សម្រាប់ផលិតផលនៃការស្វែងរកបន្ថែមទៀត។ការណែនាំដែលបានផ្តល់ឱ្យនៅក្នុងអត្ថបទនេះនឹងមានប្រយោជន៍ជាទូទៅចំពោះអ្នកដែលកំពុងស្វែងរក IP នៃឧបករណ៍ផ្សេងទៀតហើយមិនមែនកុំព្យូទ័រក្នុងស្រុករបស់ពួកគេទេ។ កំណត់ Mac នៃកុំព្យូទ័រដើមកំណើតគឺអាចធ្វើទៅបាន។ យើងសូមអញ្ជើញអ្នកឱ្យស្គាល់ខ្លួនអ្នកជាមួយនឹងអត្ថបទមួយផ្សេងទៀតលើប្រធានបទនេះបន្ថែមទៀត។
នេះគឺជាមគ្គុទេសក៍សាមញ្ញមួយក្នុងការជួយអ្នកក្នុងការកំណត់អាសយដ្ឋាន IP របស់ឧបករណ៍បណ្តាញដោយប្រើ Mac Mac ដែលមានស្រាប់។ វិធីសាស្ត្រដែលបានពិចារណាតម្រូវឱ្យអ្នកប្រើការបញ្ចូលដោយដៃរបស់ពាក្យបញ្ជានីមួយៗដែលមិនតែងតែងាយស្រួល។ ដូច្នេះអ្នកដែលត្រូវការផលិតនីតិវិធីបែបនេះជារឿយៗយើងណែនាំអ្នកឱ្យស្គាល់វិធីសាស្ត្រដូចខាងក្រោម។
វិធីសាស្រ្តទី 2 ៈការបង្កើតនិងចាប់ផ្តើមស្គ្រីប
ដើម្បីសម្រួលដល់ដំណើរការនៃការស្វែងរកយើងផ្តល់ជូនដើម្បីប្រើស្គ្រីបពិសេស - សំណុំនៃពាក្យបញ្ជាដែលបានដាក់ឱ្យដំណើរការដោយស្វ័យប្រវត្តិទៅក្នុងកុងសូល។ អ្នកគ្រាន់តែត្រូវការបង្កើតស្គ្រីបនេះដោយដៃដំណើរការវាហើយបញ្ចូលអាសយដ្ឋាន MAC ។
- នៅលើផ្ទៃតុចុចខាងស្តាំលើនិងបង្កើតឯកសារអត្ថបទថ្មី។
- បើកវាហើយបិទភ្ជាប់បន្ទាត់ដូចខាងក្រោម:
@echo បិទ
ប្រសិនបើ "% 1" == អេកូអេកូមិនមានអាសយដ្ឋាន MAC និងចេញ / ខ 1
សម្រាប់ / l %% ក្នុង (1.254) ធ្វើ @start / b ping 192.168.1 ។ %% a-ne 2> nul 2
ភីង 127.0.0.0.1-n 3 n nul
Arp -a | រក / ខ្ញុំ "% 1"
- យើងនឹងមិនពន្យល់អត្ថន័យនៃបន្ទាត់ទាំងអស់ដូចដែលអ្នកអាចស្គាល់ខ្លួនអ្នកជាមួយពួកគេតាមវិធីដំបូងទេ។ មិនមានអ្វីថ្មីនៅទីនេះត្រូវបានបន្ថែមនៅទីនេះទេមានតែដំណើរការត្រូវបានធ្វើឱ្យប្រសើរហើយការបញ្ចូលអាសយដ្ឋានរូបវិទ្យាបន្ថែមទៀតត្រូវបានតំឡើង។ បន្ទាប់ពីបញ្ចូលស្គ្រីបតាមរយៈម៉ឺនុយឯកសារជ្រើស "រក្សាទុកជា" ។
- កំណត់ឈ្មោះឯកសារដែលមានឈ្មោះថា anct_mac, ហើយបន្ទាប់ពីឈ្មោះ, បន្ថែម .cmd ដោយជ្រើសរើសឯកសារ "ឯកសារទាំងអស់" នៅក្នុងវាលខាងក្រោម។ ជាលទ្ធផលវាគួរតែត្រូវបានបញ្ចប់ចុងក្រោយ _ ម៉ាស៊ីស៊ី។ រក្សាទុកស្គ្រីបនៅលើដេស៍ថប។
- ឯកសារដែលបានរក្សាទុកនៅលើដេស៍ថបនឹងមើលទៅដូចនេះ:
- ដំណើរការ "បន្ទាត់ពាក្យបញ្ជា" ហើយអូសស្គ្រីបនៅទីនោះ។
- អាសយដ្ឋានរបស់គាត់នឹងត្រូវបានបន្ថែមទៅខ្សែអក្សរដែលមានន័យថាវត្ថុត្រូវបានផ្ទុកដោយជោគជ័យ។
- ចុចចន្លោះហើយបញ្ចូលអាសយដ្ឋាន MAC ក្នុងទំរង់ដូចបានចង្អុលបង្ហាញនៅលើរូបថតអេក្រង់ខាងក្រោមហើយបន្ទាប់មកចុចគ្រាប់ចុចបញ្ចូល (Enter) ។
- វានឹងចំណាយពេលច្រើនវិនាទីហើយអ្នកនឹងឃើញលទ្ធផល។
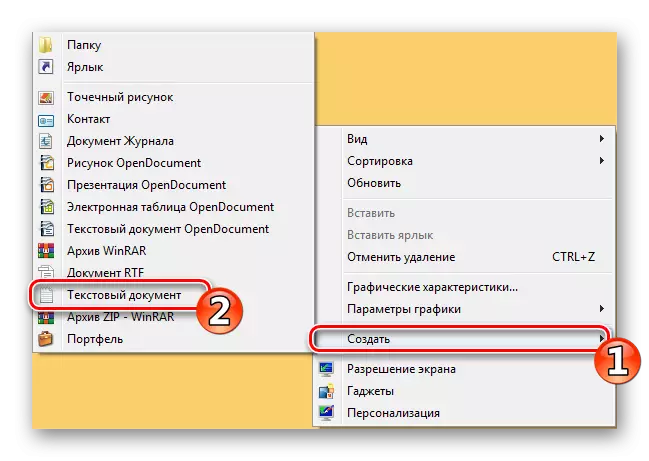
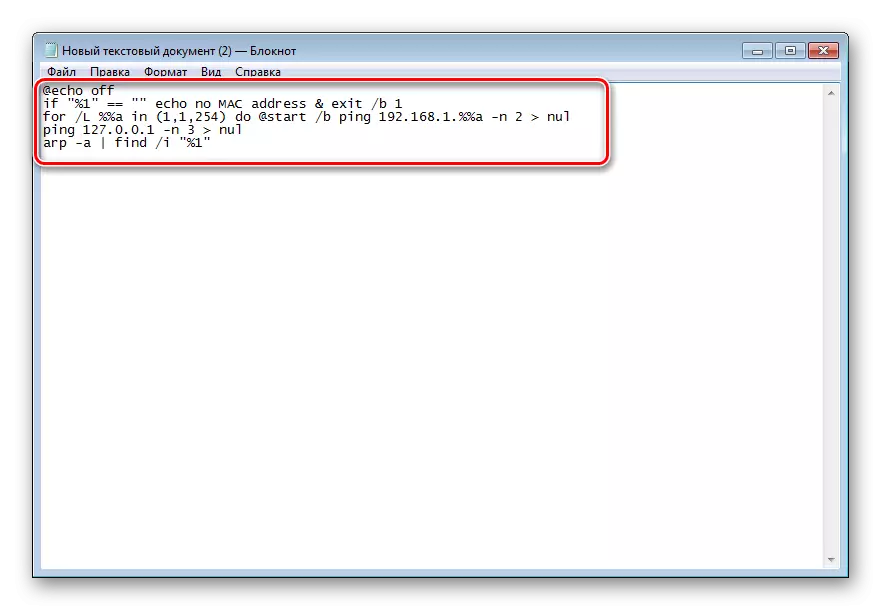
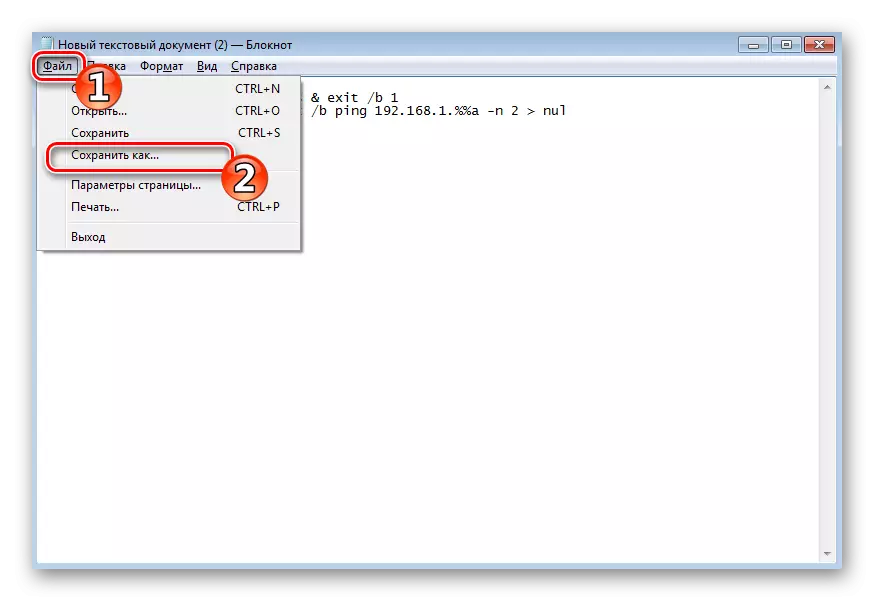
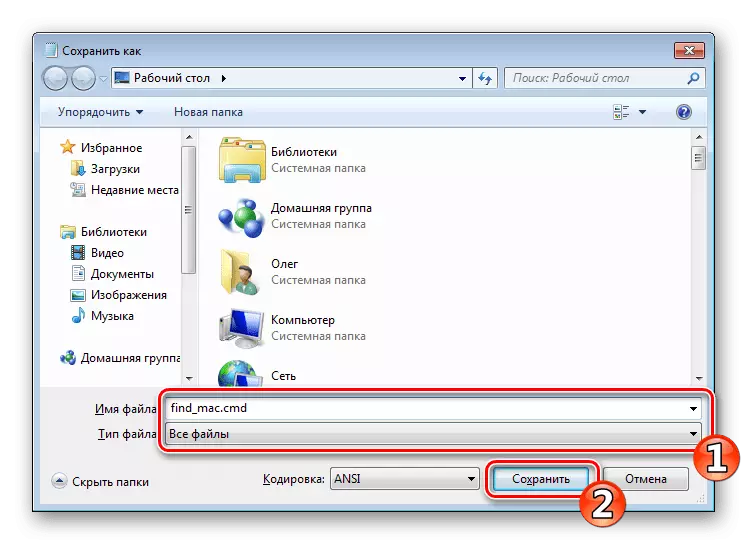
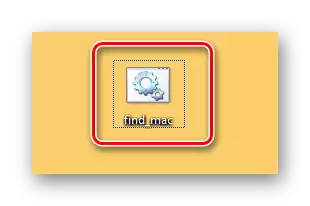
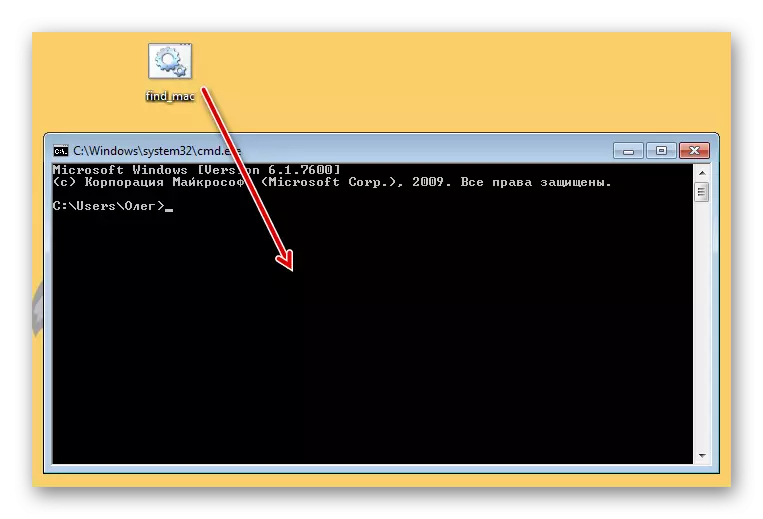
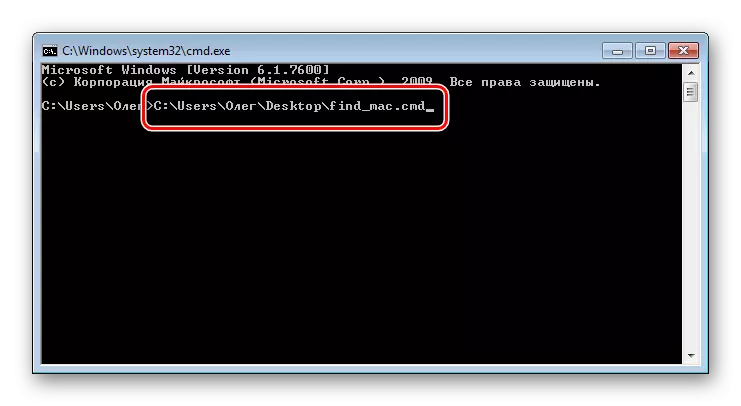
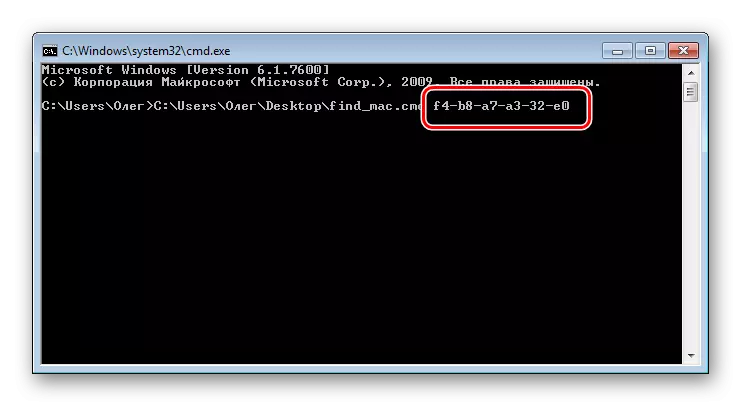
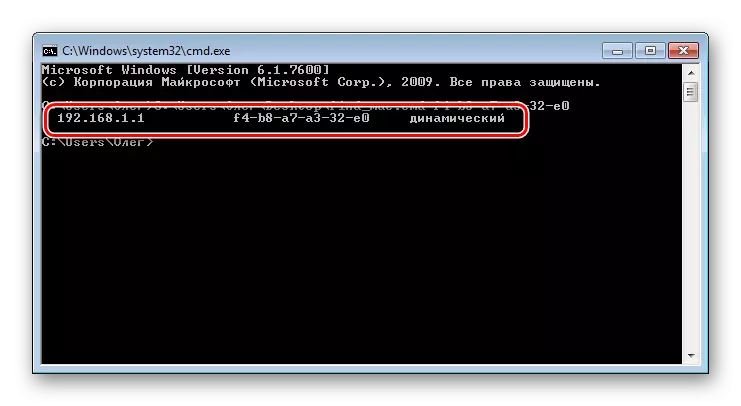
យើងសូមអញ្ជើញអ្នកឱ្យស្គាល់ខ្លួនឯងនូវវិធីសាស្រ្តផ្សេងទៀតសម្រាប់ការស្វែងរកអាសយដ្ឋាន IP របស់ឧបករណ៍បណ្តាញផ្សេងៗនៅក្នុងវត្ថុធាតុនីមួយៗនៅលើតំណភ្ជាប់ខាងក្រោម។ មានតែវិធីសាស្រ្តទាំងនោះទេដែលមិនត្រូវការចំណេះដឹងអំពីអាស័យដ្ឋានរាងកាយឬព័ត៌មានបន្ថែម។
សូមមើលផងដែរ: វិធីស្វែងរកអាសយដ្ឋាន IP របស់កុំព្យូទ័រ / ម៉ាស៊ីនបោះពុម្ព / រ៉ោតទ័រ
ប្រសិនបើការស្វែងរកជម្រើសខាងក្រោមមិនបានចេញលទ្ធផលណាមួយពិនិត្យមើល Mac ដែលបានបញ្ចូលដោយប្រុងប្រយ័ត្នហើយនៅពេលប្រើវិធីសាស្ត្រដំបូងកុំភ្លេចថាធាតុមួយចំនួននៅក្នុងឃ្លាំងសម្ងាត់ត្រូវបានរក្សាទុកមិនលើសពី 15 វិនាទី។
