
កម្មវិធីរុករកគឺជាកម្មវិធីមួយក្នុងចំណោមកម្មវិធីដែលមានប្រជាប្រិយបំផុតនៅលើកុំព្យូទ័ររបស់អ្នកប្រើប្រាស់សម័យទំនើប។ មនុស្សជាច្រើនបានរក្សាទុកនូវព័ត៌មានផ្ទាល់ខ្លួននិងសម្ងាត់ជាច្រើន: ការចូលនិងពាក្យសម្ងាត់ពីទំព័រ, វាលអាសយដ្ឋានអូតូហ្វល, លេខកាតឥណទាន។ អ្នកដែលធ្វើការនៅឯក្រុមហ៊ុនភាគីទីបីធ្វើការនៅកុំព្យូទ័រតែមួយមិនអាចទទួលបានព័ត៌មានដែលបានចុះបញ្ជីដោយគ្មានការលំបាកច្រើនទេប៉ុន្តែដោយគ្មានបំណងចង់អានការឆ្លើយឆ្លងគ្នាលើបណ្តាញសង្គមនិងអក្សរអ៊ីមែល។
ការដំឡើងពាក្យសម្ងាត់នៅពេលចាប់ផ្តើម
ដោយផ្អែកលើរបៀបដែលអ្នកប្រើប្រាស់ចង់លាក់ទិន្នន័យផ្ទាល់ខ្លួនរបស់គាត់ហើយបញ្ហានឹងត្រូវបានដោះស្រាយ។ ដូច្នេះប្រសិនបើអ្នកចង់ដាក់ពាក្យសម្ងាត់សម្រាប់ការចាប់ផ្តើម - នេះគឺជាសកម្មភាពមួយនៃសកម្មភាពហើយប្រសិនបើអ្នកត្រូវការពាក្យសម្ងាត់ដែលអាចទុកចិត្តបានហើយមិនមានទៀតទេ - ទៀត។ យើងនឹងវិភាគជម្រើសទាំងពីរ។ជម្រើសទី 1: លេខសម្ងាត់នៅលើការចាប់ផ្តើមនៃកម្មវិធីរុករក
បន្ទាប់ពីការធ្វើឱ្យទាន់សម័យ Firefox ទៅ Quantum ដែលជាដកយ៉ាងខ្លាំងបានក្លាយជាភាពមិនអាចទៅរួចនៃការផ្ទេរសំណុំផ្នែកបន្ថែម។ ក្នុងន័យនេះនៅពេលសរសេរអត្ថបទនេះមិនមានការបន្ថែមណាមួយត្រូវបានរកឃើញទេដែលអនុញ្ញាតឱ្យអ្នកដាក់ពាក្យសម្ងាត់សម្រាប់បើកកម្មវិធីអ៊ីនធឺណិត។ ក្នុងន័យនេះវានៅតែគ្រាន់តែទទួលបានអត្ថប្រយោជន៍ពីដំណោះស្រាយភាគីទីបីក្នុងទម្រង់ជាអ្នករារាំងជាសកល។ យើងយកឧទាហរណ៍អ្នកការពារហ្គេមឥតគិតថ្លៃដែលទោះបីជាវាមានឈ្មោះក៏ដោយក៏រារាំងកម្មវិធីណាមួយហើយមិនត្រឹមតែហ្គេមប៉ុណ្ណោះទេ។
ទាញយកឧបករណ៍ការពារហ្គេមពីគេហទំព័រផ្លូវការ
- សូមអនុវត្តតាមតំណខាងលើហើយរក្សាទុកកម្មវិធីទៅកុំព្យូទ័ររបស់អ្នក។ ដំឡើងវាជាកម្មវិធីផ្សេងទៀតដោយធ្វើតាមការដំឡើងដំឡើង។
- រត់ការពារហ្គេម។ នៅក្នុងប្លុក "កម្មវិធីហ្គេម" ចុចលើប៊ូតុង "បើក" ដើម្បីបញ្ជាក់ផ្លូវទៅកាន់កម្មវិធី។ យើងចង់យកចិត្តទុកដាក់របស់អ្នកទៅ: វាមិនមានបញ្ហាទេប្រសិនបើអ្នកបញ្ជាក់ផ្លូវទៅកាន់ស្លាក Firefox ឬឯកសារ EXE សំខាន់នៅក្នុងថតឯកសារដែលកម្មវិធីរុករកត្រូវបានតំឡើង (តាមលំនាំដើម IT លំនាំដើម "" Mozilla Firefox " ) ការទប់ស្កាត់នឹងរាលដាលដល់ទាំងអស់។
- បញ្ជាក់ឯកសារដើម្បីរារាំងតាមរយៈអ្នកដឹកនាំប្រព័ន្ធស្តង់ដារ។
- ក្នុង "ពាក្យសម្ងាត់ការពារ", កំណត់ពាក្យសម្ងាត់ដែលនឹងមិនអាចទាយអ្នកប្រើកុំព្យូទ័រផ្សេងទៀតនិងនៅក្នុងវាលទីពីរ, បញ្ជាក់ពីការសរសេររបស់អ្នកដើម្បីចៀសវាងកំហុស។
- ផ្នែក "ការផ្លាស់ប្តូររូបតំណាង" អនុញ្ញាតឱ្យអ្នកជំនួសរូបតំណាងកម្មវិធីដើមទៅមួយទៀត។ រំកិលចុះក្រោមដើម្បីមើលបញ្ជីរូបតំណាងដែលមាន។ នេះគឺចាំបាច់ដើម្បីឱ្យអ្នកដទៃមិនងាយស្រួលរកកម្មវិធីដោយរូបសញ្ញារបស់វា។ នៅពេលអនាគតវាតែងតែអាចត្រឡប់ទៅរូបភាពមុន - រូបតំណាង "Fox Fox" នឹងក្លាយជាលេខដំបូងក្នុងបញ្ជី។
- វាល "ប្តូរឈ្មោះ" ទៅក្នុងការបន្ថែមទៅធាតុមុន - ដោយបញ្ជាក់ឈ្មោះឯកសារមួយផ្សេងទៀតអ្នកអាចលាក់ឯកសារឱ្យបានច្រើនតាមដែលអាចធ្វើទៅបានដោយការក្លែងបន្លំឧទាហរណ៍នៅក្រោមឯកសារអត្ថបទ។ រឿងតែមួយគត់ដែលនឹងចេញវាគឺដើម្បីពង្រីកផ្នែកបន្ថែម (.exe) ប៉ុន្តែអ្នកអាចបិទប៉ារ៉ាម៉ែត្រនេះបានយ៉ាងងាយស្រួលនៅក្នុងការកំណត់វីនដូ។
- ធីកនៅជាប់នឹងធាតុ "បង្កើតការបម្រុងទុក" ដើម្បីទុកឬដកចេញ - ដើម្បីដោះស្រាយអ្នក។ ប៉ារ៉ាម៉ែត្រនេះមានន័យថាការចម្លងបម្រុងទុកនៃឯកសារ Exe នឹងត្រូវបានបង្កើត (ក្នុងករណី Firefox) មានផ្នែកបន្ថែមបាក់។

វានឹងធ្លាក់ចូលក្នុងថតឯកសារទៅក្នុងកម្មវិធីរុករក (សូមមើលជំហានទី 2 ដើម្បីរកកន្លែងដែលថតឯកសារ Firefox ស្ថិតនៅ) ។ ពីវាមនុស្សដែលមានចំណេះដឹងមានភាពងាយស្រួលក្នុងការស្តារការចូលប្រើឯកសារឡើងវិញ: វានឹងលុបឬផ្ទេរឯកសារ "Firefox.exe" ទៅទីតាំងមួយផ្សេងទៀតហើយឯកសារ Firefox.Bak នឹងផ្លាស់ប្តូរផ្នែកបន្ថែមទៅ ".exe" និង នឹងអាចចាប់ផ្តើមកម្មវិធីរុករកគេហទំព័រដោយគ្មានពាក្យសម្ងាត់។ ដូច្នេះយើងសូមណែនាំថាប្រសិនបើអ្នកបង្កើតឯកសារបែបនេះ (ហើយវាមានប្រយោជន៍ប្រសិនបើអ្នកភ្លេចលេខសម្ងាត់) រក្សាទុកវានៅក្នុងកម្មវិធីកុំព្យូទ័រនិងកាន់តែប្រសើរឡើងទៀត - នៅក្នុងដ្រាយវ៍ពន្លឺឬនៅលើដ្រាយវ៍ពន្លឺឬមិនអាចចូលដំណើរការបានផងដែរ។ អ្នកប្រើប្រាស់ផ្សេងទៀត។
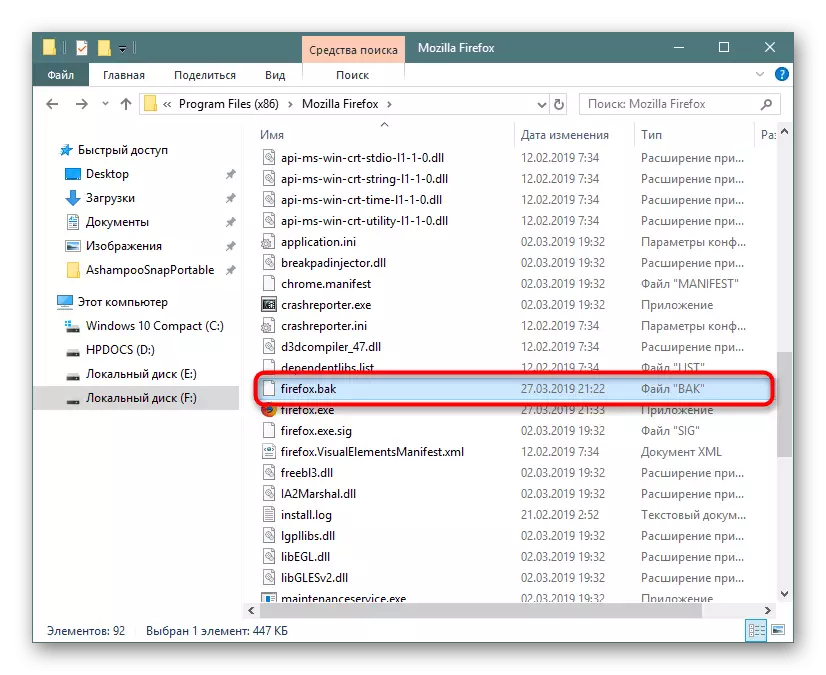
ដោយមានទំនុកចិត្តដាច់ខាតថាឯកសារនេះអ្នកមិនត្រូវការយកសញ្ញាធីកចេញហើយចុចប៊ូតុង "ការពារ" ។
- ការជូនដំណឹងមួយត្រូវបានបង្ហាញអំពីការទប់ស្កាត់កម្មវិធីអ៊ីនធឺណិតរបស់យើងដែលទទួលបានជោគជ័យ។
- ឥឡូវព្យាយាមដំណើរការការរត់ផ្លាកឬឯកសារ EXE ដ៏សំខាន់ - គ្មានអ្វីដែលនឹងកើតឡើងទេ។ ការស្នើសុំនឹងលេចឡើងដំបូងដើម្បីបញ្ចូលពាក្យសម្ងាត់។

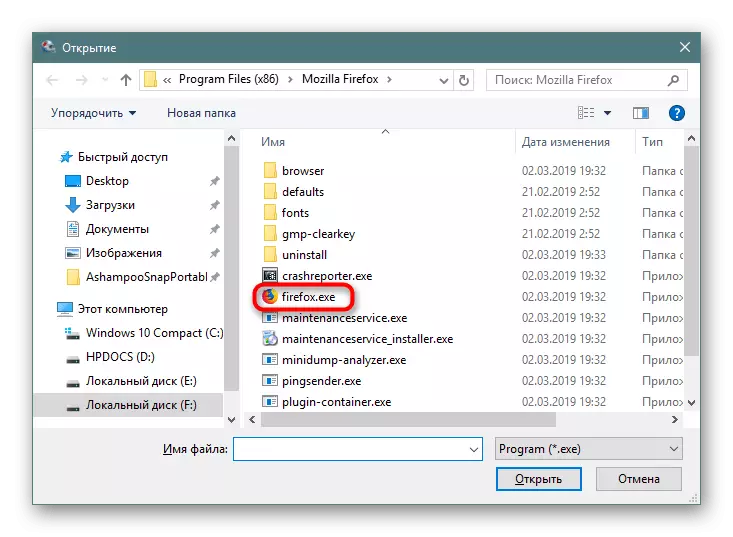
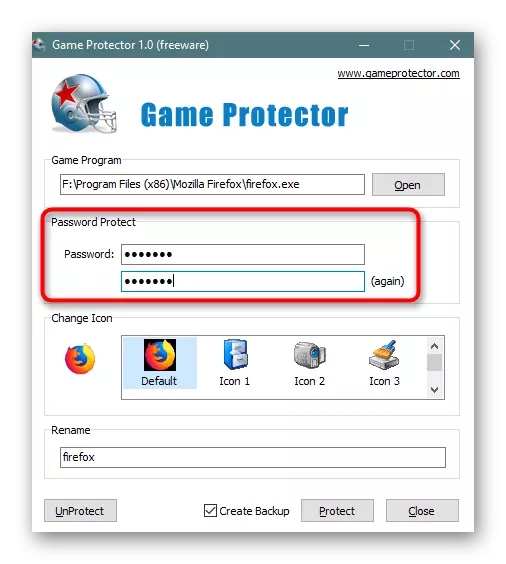
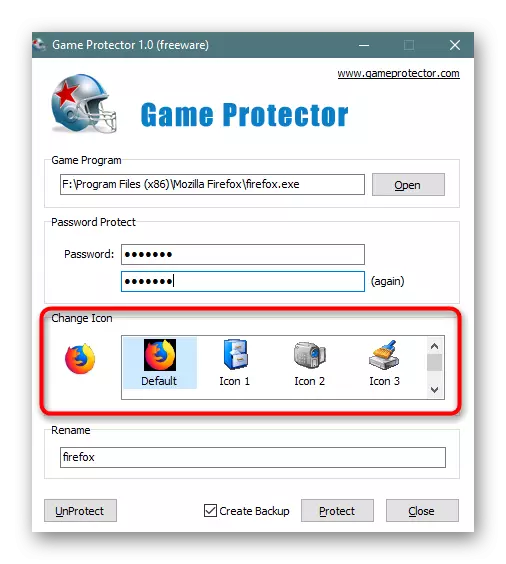



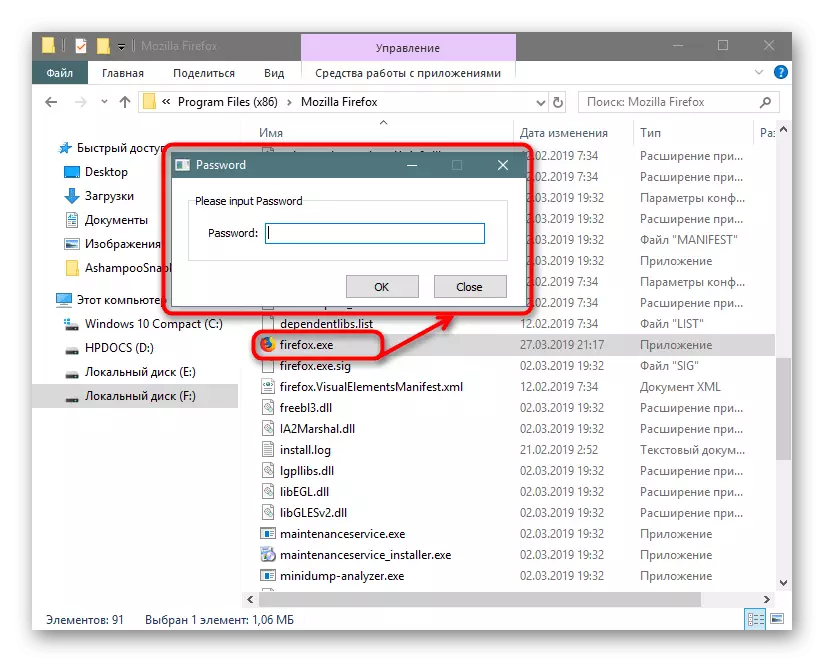
អត្ថប្រយោជន៍នៃអ្នកការពារហ្គេមគឺថាសូម្បីតែបន្ទាប់ពីការយកវាចេញក៏ដោយលេខសម្ងាត់នឹងមិនរលាយបាត់ទេប៉ុន្តែវានឹងបន្តការពារកម្មវិធី។
តាមរបៀបដូចគ្នានេះដែរអ្នកអាចដាក់លេខសម្ងាត់និងកម្មវិធីផ្សេងទៀតហើយនៅពេលដែលអ្នកត្រូវការយកវាចេញខ្លះធ្វើដូចខាងក្រោមៈ
- បើកឧបករណ៍ការពារហ្គេមបញ្ជាក់អាសយដ្ឋានទៅកម្មវិធីដែលត្រូវបានការពារនៅពេលនេះហើយបន្ទាប់មកបញ្ចូលពាក្យសម្ងាត់ដែលបានអនុម័តពីមុន។ បើចាំបាច់ត្រលប់ទៅទីតាំងរូបតំណាងឯកសារហើយចុចលើ "មិនការពារ" ។
- ការជូនដំណឹងអំពីការរាំងស្ទះនឹងបង្ហាញនៅក្នុងបង្អួចថ្មីបន្ទាប់មកអ្នកអាចចាប់ផ្តើមកម្មវិធីអ៊ីនធឺណិតដោយសេរី។


ក្នុងពេលជាមួយគ្នានេះប្រសិនបើអ្នកប្រើម្នាក់ទៀតចង់ធ្វើដូចគ្នាដោយបញ្ជាក់ផ្លូវទៅកាន់ Mozilla Firefox ហើយចុចប៊ូតុងដោះសោវានឹងទទួលបានការជូនដំណឹងកំហុស។

នៅពេលការការពារបែបនេះហាក់ដូចជារ៉ាឌីកាល់ហើយអ្នកគ្រាន់តែចង់ធានាសុវត្ថិភាពសូមចូលទៅកាន់វិធីសាស្ត្រទីពីរនៃអត្ថបទនេះ។
ជម្រើសទី 2: ចាក់សោការមើលពាក្យសម្ងាត់
Firefox ដោយគ្មានបញ្ហាការអនុញ្ញាតការអនុញ្ញាតពីការមើលពាក្យសម្ងាត់ដែលបានរក្សាទុកនៅក្នុងកម្មវិធីរុករកបើចាំបាច់យកឯកសារចេញជាមួយពួកវាពីថតដែលមានកម្មវិធីរុករក។ ក្នុងន័យនេះអ្នកប្រើប្រាស់កាន់តែច្រើនជ្រើសរើសកម្មវិធីគ្រប់គ្រងលេខសម្ងាត់របស់ភាគីទីបីដែលបានអនុវត្តក្នុងទម្រង់នៃការពង្រីក។ ទោះជាយ៉ាងណាវាសំខាន់ណាស់ដែលការបន្ថែមគឺថាវាអាចទុកចិត្តបាន។ កេរ្តិ៍ឈ្មោះល្អសមនឹងក្រុមហ៊ុន LastPass - ផ្នែកបន្ថែមសម្រាប់កម្មវិធីរុករកផ្សេងៗគ្នាដែលអាចទុកចិត្តបានដោយប្រើពាក្យសម្ងាត់ទាំងអស់ដែលបានបញ្ចូលដោយអ្នកប្រើនៅលើគេហទំព័រដែលបានចុះឈ្មោះ។ វិធីដើម្បីរីករាយនឹងការបន្ថែមបែបនេះយើងបានពិចារណានៅក្នុងអត្ថបទផ្សេងទៀតនៅលើតំណភ្ជាប់ខាងក្រោម។

អានបន្ត: ការផ្ទុកលេខសម្ងាត់តាមរយៈ LastPass ក្នុង Mozilla Firefox
- ប្រសិនបើសម្រាប់ហេតុផលមួយចំនួនដំណោះស្រាយនេះមិនសមនឹងអ្នកសូមស្វែងរកចំណុច Aallogue ដោយខ្លួនឯង "នឹង" បន្ថែមកម្មវិធីបន្ថែម "។
- នៅក្នុងវាលស្វែងរកចុច "កម្មវិធីគ្រប់គ្រងពាក្យសម្ងាត់" ហើយចុចលើបញ្ចូល។
- ពីលទ្ធផលដែលបានបង្ហាញសូមជ្រើសរើសចរន្តហើយដំឡើងវា។
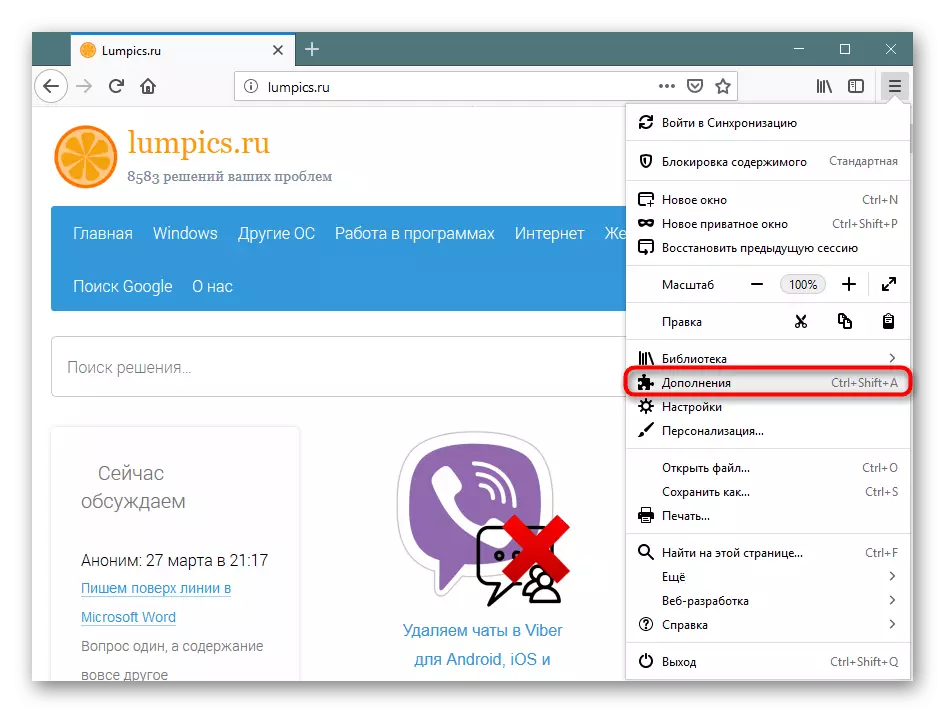

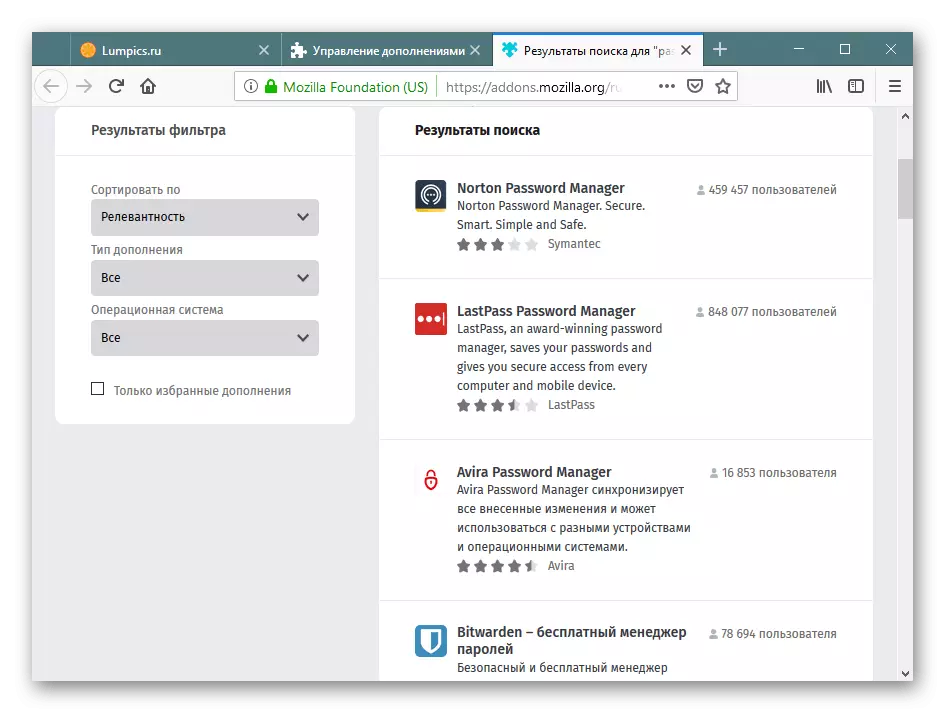
យើងបានផ្តាច់វិធីសាស្រ្តចំនួន 2 នៃរបៀបដាក់ពាក្យសម្ងាត់សម្រាប់កម្មវិធីរុករក Firefox Quancer ដែលមានភាពខុសគ្នានៅក្នុងវិធីសាស្រ្តនៃសកម្មភាពរបស់ពួកគេ។ ចំណាំថាប្រសិនបើកម្មវិធីគ្រប់គ្រងពាក្យសម្ងាត់នៅតែអាចទុកចិត្តបានប៉ុន្តែកម្មវិធីរុករកគេហទំព័រចាប់ផ្តើមចាក់សោមិនការពារវាពីភ្នែកដែលចង់ដឹងចង់ឃើញទេ: ថតឯកសារដែលអាចរកបានសម្រាប់អ្នកប្រើណាមួយហើយបន្ទាប់មកមកពីថតឯកសារផ្ទាល់ខ្លួនរបស់អ្នកប្រើ ប្រវត្តិសាស្រ្តសម័យ, ចំណាំ, ។ ល។ អ្នកអាចទាញចេញបានយ៉ាងងាយស្រួលបញ្ចូលទៅក្នុងច្បាប់ចម្លងនៃកម្មវិធីរុករកផ្សេងទៀតហើយមើលពួកគេ។
