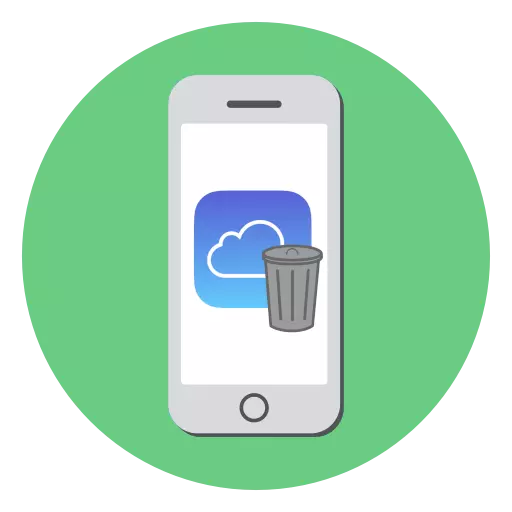
អ្នកប្រើប្រាស់ iPhone ជាច្រើនប្រើ Cloud Cloud iCloud: នេះគឺជាមធ្យោបាយដ៏ប្រសើរបំផុតក្នុងការរក្សាទុករូបថតផ្ទាល់ខ្លួនការបម្រុងទុកពាក្យសម្ងាត់និងព័ត៌មានផ្សេងទៀតនៅលើម៉ាស៊ីនមេ Apple ។ យោងតាមវត្តមាននៃលេខសម្ងាត់ដែលអាចទុកចិត្តបាននិងការអនុញ្ញាតពីរដំណាក់កាលសកម្មគឺជាវិធីសាស្ត្រផ្ទុកដែលមានសុវត្ថិភាពនិងងាយស្រួល។ ទោះយ៉ាងណាកំណែឥតគិតថ្លៃរបស់ iCloud មានកំណត់ត្រឹមតែទំហំផ្ទុកពពក 5 ជីកាបៃដែលមានន័យថាអ្នកត្រូវត្រូវការដោះលែងកន្លែងទំនេរពីព័ត៌មានដែលមិនចាំបាច់។
សម្អាត iCloud នៅលើ iPhone
អ្នកអាចលុបព័ត៌មានដែលមិនចាំបាច់ចេញពី iCloud នៅលើទូរស័ព្ទ iPhone តាមវិធីពីរយ៉ាងគឺតាមរយៈស្មាតហ្វូន Apple ដោយផ្ទាល់ហើយប្រើកម្មវិធីសេវាកម្មរបស់កម្មវិធីនៅលើកុំព្យូទ័រ។វិធីទី 1: ទូរស័ព្ទ iPhone
- បើកការកំណត់នៅលើទូរស័ព្ទរបស់អ្នកហើយជ្រើសរើសឈ្មោះគណនីលេខសម្គាល់របស់ក្រុមហ៊ុន Apple របស់អ្នក។
- នៅលើបង្អួចបន្ទាប់ចូលទៅកាន់ផ្នែក "iCloud" ។
- នៅផ្នែកខាងលើនៃបង្អួចកម្រិតនៃឃ្លាំងត្រូវបានបង្ហាញ។ ប្រសិនបើមានទំហំទំនេរនៅលើលទ្ធផលគ្រាន់តែនៅខាងក្រោមប៊ូតុង "ការគ្រប់គ្រងហាង" ។
- អេក្រង់បង្ហាញព័ត៌មានលម្អិតអំពីកន្លែងដែលកាន់កាប់និងបញ្ជីកម្មវិធីដែលផ្ទុកទិន្នន័យរបស់អ្នកនៅក្នុងពពកនឹងលាតត្រដាង។ ជ្រើសកម្មវិធីទិន្នន័យដែលអ្នកមិនត្រូវការហើយបន្ទាប់មកប៉ះប៊ូតុង "លុបទិន្នន័យ" ។ បញ្ជាក់ការលុបព័ត៌មាន។ ស្រដៀងគ្នានេះដែរធ្វើជាមួយកម្មវិធីផ្សេងទៀត។
- ជាធម្មតាចន្លោះច្រើនបំផុតនៅក្នុង iCloud កាន់កាប់ការបម្រុងទុក។ ឧទាហរណ៍ឧទាហរណ៍អ្នកមានគម្រោងរក្សាទុកវានៅលើកុំព្យួទ័រអ្នកអាចយកវាចេញពីពពកបាន។ ដើម្បីធ្វើដូចនេះនៅក្នុងបង្អួចតែមួយបើកផ្នែក "បម្រុងទុក" ។
- ប្រសិនបើមានច្បាប់ចម្លងជាច្រើននៅក្នុងបង្អួចបន្ទាប់ជ្រើសឧបករណ៍ដែលអ្នកចង់យកការបម្រុងទុក។
- ប៉ះប៊ូតុង "លុបចំលងចម្លង" ហើយបញ្ជាក់ពីដំណើរការនេះ។
- ប្រសិនបើលក្ខណៈពិសេសធ្វើសមកាលកម្ម iCloud ត្រូវបានធ្វើឱ្យសកម្មនៅលើទូរស័ព្ទ iPhone រូបថតដែលមិនចាំបាច់អាចត្រូវបានដកចេញ។ ដើម្បីធ្វើដូចនេះបើកកម្មវិធីរូបថតហើយប៉ះនៅជ្រុងខាងស្តាំខាងលើលើប៊ូតុង "ជ្រើសរើស" ។
- ជ្រើសរើសរូបថតបន្ថែមហើយបន្ទាប់មកប៉ះលើរូបតំណាងដោយកន្ត្រកសំរាម។ បញ្ជាក់ការលុប។
- រូបថតនឹងត្រូវបានផ្លាស់ប្តូរទៅថត "ការលុបចោលថ្មីៗ" ហើយនឹងបាត់ទៅវិញភ្លាមៗពី iCloud ។
- ឯកសារកម្មវិធីដែលបានតំឡើងជាមុននៅលើទូរស័ព្ទ iPhone អនុញ្ញាតឱ្យអ្នករក្សាទុកទិន្នន័យអ្នកប្រើប្រាស់ផ្ទាល់ខ្លួននៅក្នុងពពក។ ប្រសិនបើអ្នកបានរក្សាទុកព័ត៌មានទៅវាអ្នកអាចលុបមិនចាំបាច់។ ដើម្បីធ្វើដូចនេះបើកកម្មវិធីនេះហើយបន្ទាប់មកចុចប៊ូតុង "ជ្រើសរើស" នៅជ្រុងខាងស្តាំខាងលើ។
- សូមពិនិត្យមើលឯកសារដែលមិនចាំបាច់ហើយតាមដានប៊ូតុងដោយប្រើកន្ត្រក។ បន្ទាន់បន្ទាប់ឯកសារនឹងបាត់។


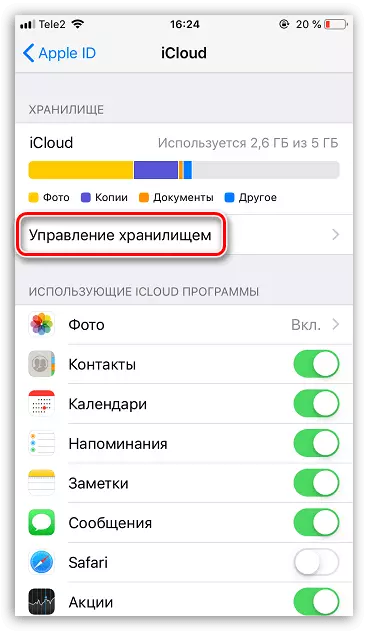
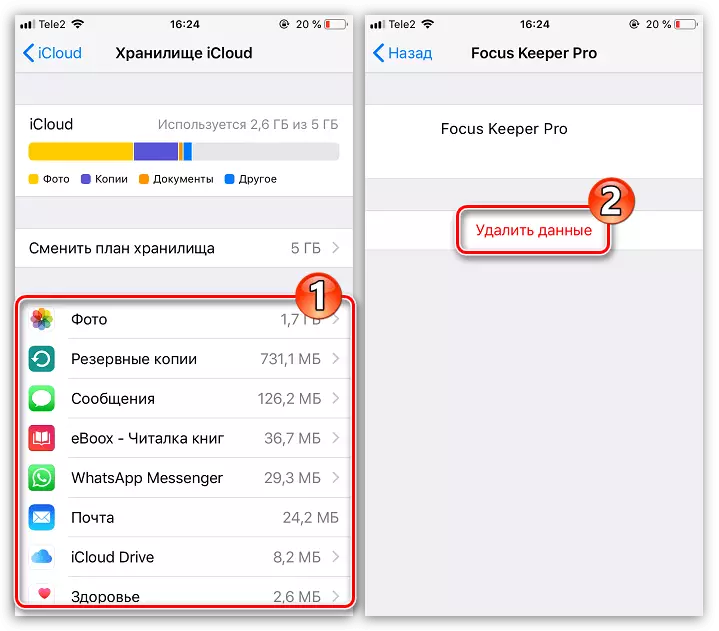

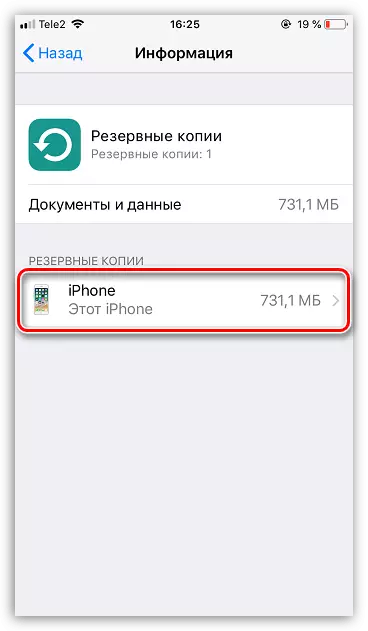
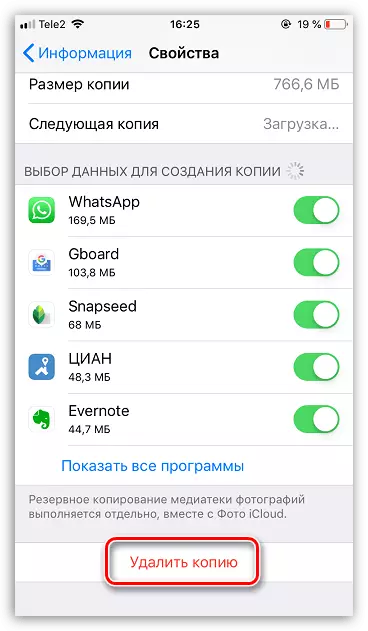
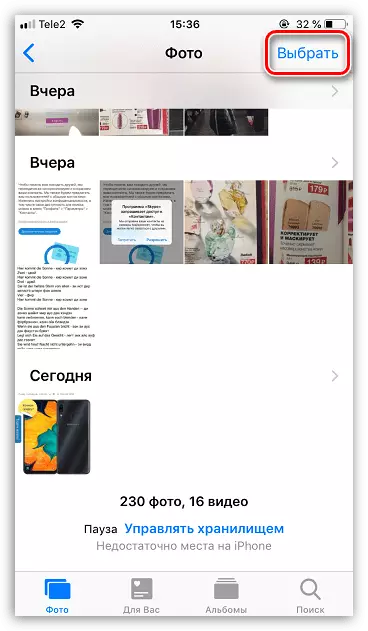
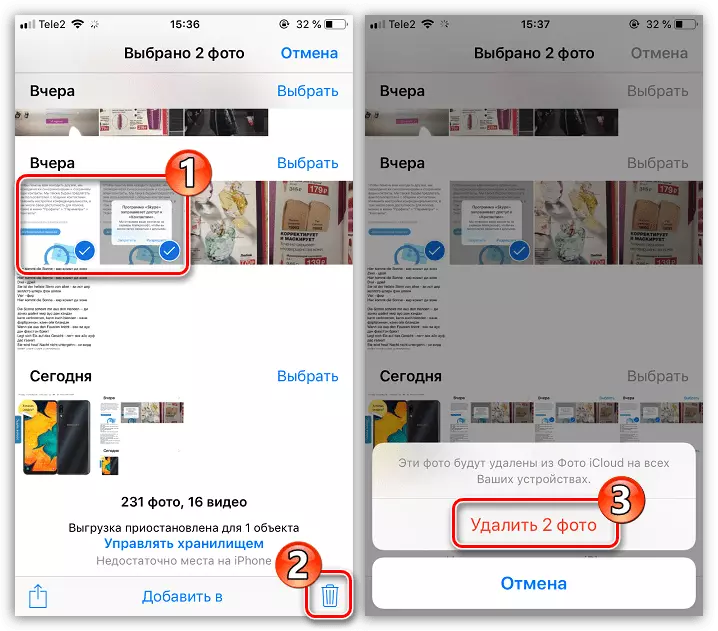
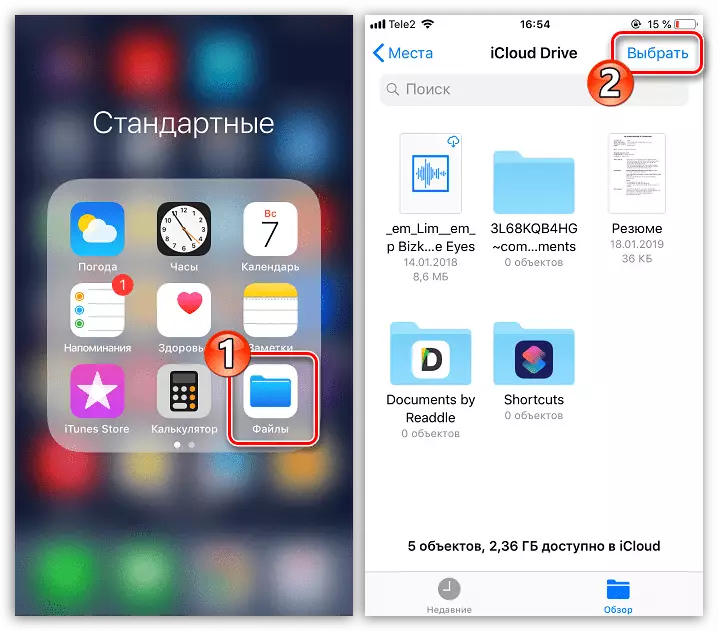
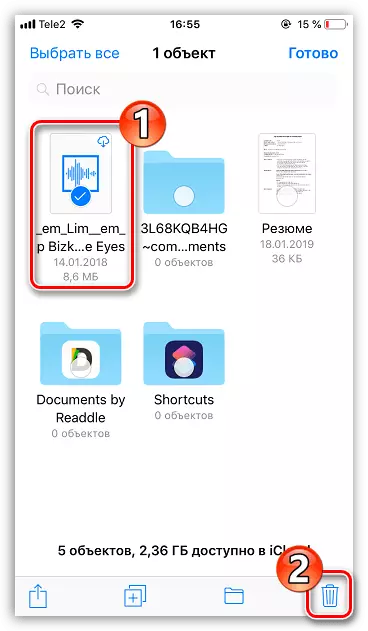
វិធីទី 2: iCloud Web
អ្នកអាចគ្រប់គ្រងការផ្ទុកពពករបស់ Aiklaud មិនត្រឹមតែពីស្មាតហ្វូនប៉ុណ្ណោះទេប៉ុន្តែថែមទាំងនៅលើកុំព្យូទ័រផងដែរវាគឺគ្រប់គ្រាន់ដើម្បីចូលទៅកាន់គេហទំព័រនៃសេវាកម្ម។ ទោះយ៉ាងណាវាមិនផ្តល់នូវការគ្រប់គ្រងទិន្នន័យពេញលេញឧទាហរណ៍អ្នកមិនអាចលុបច្បាប់ចម្លងបម្រុងទុកបានទេ។ វាអាចត្រូវបានប្រើដើម្បីលុបរូបថតនិងឯកសារអ្នកប្រើប្រាស់ដែលផ្ទុកនៅក្នុង iCloud Drive ។
- ចូលទៅកាន់កម្មវិធីរុករកទៅគេហទំព័រសេវាកម្ម iCloud ហើយចូលទៅគណនី Apple លេខសម្គាល់របស់អ្នក។
- ប្រសិនបើអ្នកមានគម្រោងលុបការផ្ទុកពីរូបភាពនិងវីដេអូមួយចំនួនសូមបើកផ្នែក "រូបថត" ។
- ដើម្បីជ្រើសរើសរូបថតចុចលើវានៅពេលប៊ូតុងកណ្តុរខាងឆ្វេង។ រូបភាពជាបន្តបន្ទាប់ទាំងអស់គួរតែត្រូវបានបន្លិចជាមួយលេខកូដបញ្ជា (Ctrl) ។ ប្រសិនបើអ្នកចង់ដកស៊េរីរូបថតថតចេញនៅថ្ងៃជាក់លាក់មួយទៅស្តាំសូមជ្រើសរើសប៊ូតុង "ជ្រើសរើស" ។
- នៅពេលរូបថតដែលចង់បានត្រូវបានជ្រើសរើសសូមចុចនៅជ្រុងខាងស្តាំខាងលើនៅលើរូបតំណាងដោយកន្ត្រក។
- បញ្ជាក់ការលុប។
- ប្រសិនបើឯកសាររបស់អ្នកប្រើត្រូវបានរក្សាទុកនៅក្នុង iCloud អ្នកក៏អាចលុបវាចេញពីកំណែគេហទំព័របានដែរ។ ដើម្បីធ្វើដូចនេះត្រឡប់ទៅបង្អួចមេហើយជ្រើសរើស "iCloud Drive" ។
- ចុចលើឯកសារដើម្បីរំលេចវា (ដើម្បីសម្គាល់ឯកសារច្រើនសូមបន្ទាបបន្ថោកគ្រាប់ចុចបញ្ជា (Ctrl) ហើយបន្ទាប់មកជ្រើសរើសរូបតំណាងដោយប្រើកន្ត្រកនៅខាងលើបង្អួច។ ព័ត៌មានដែលបានជ្រើសរើសនឹងត្រូវបានដកចេញភ្លាមៗពី iCloud ។

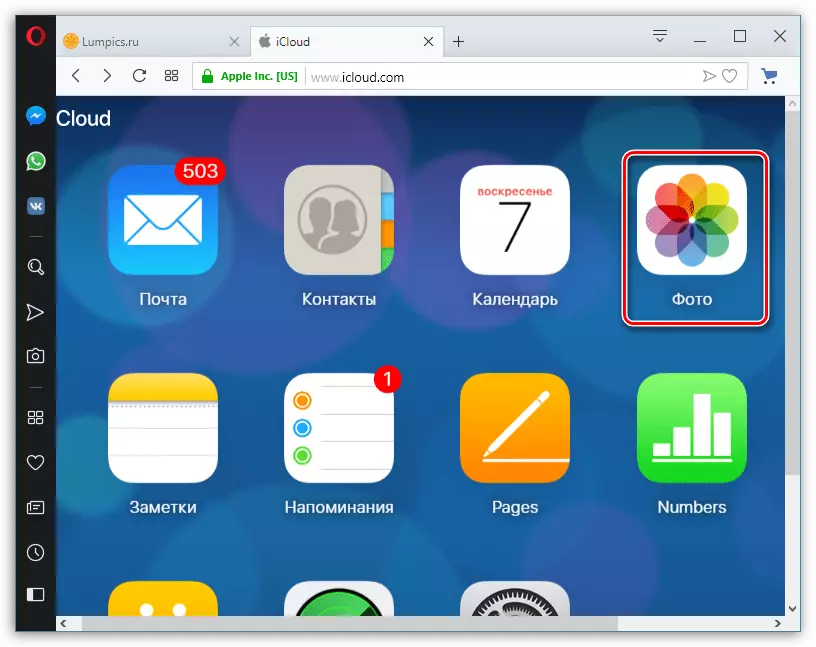
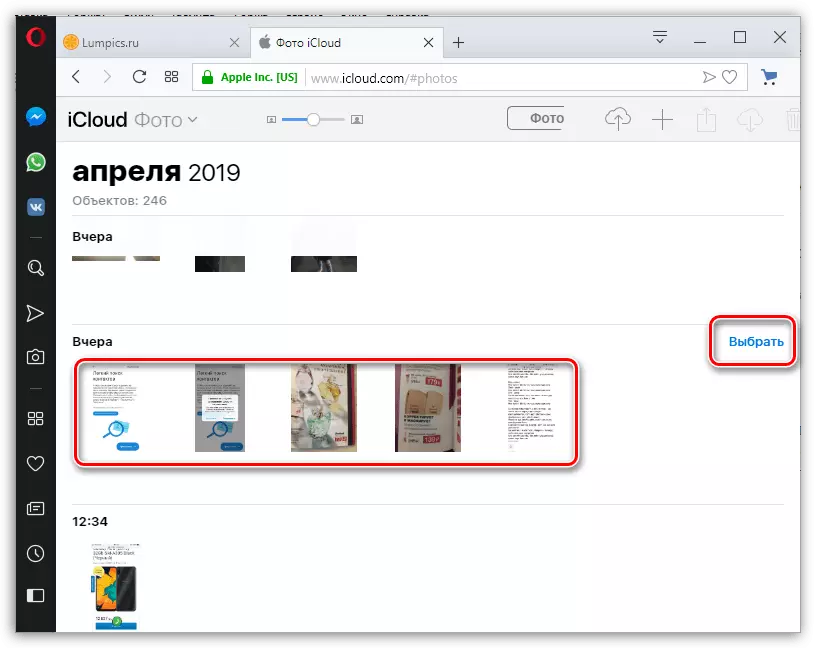


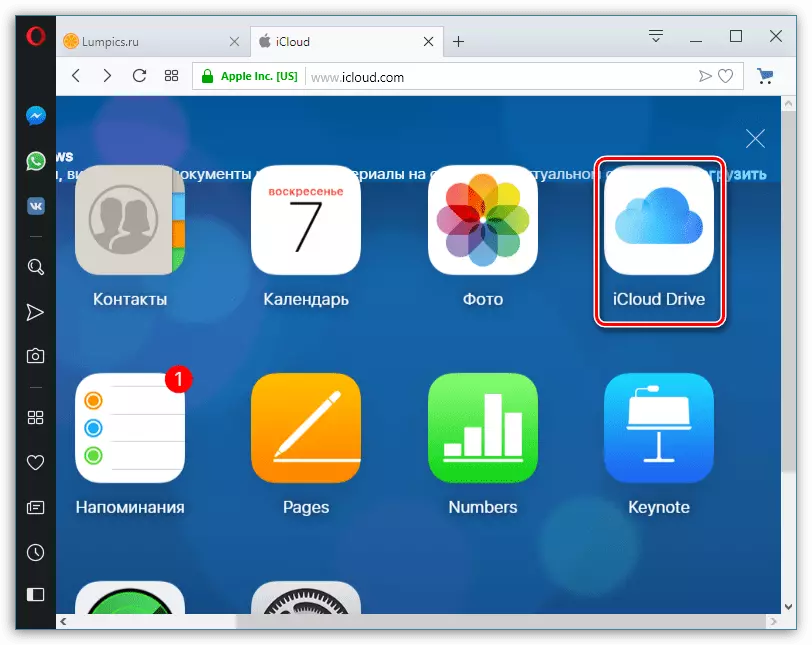
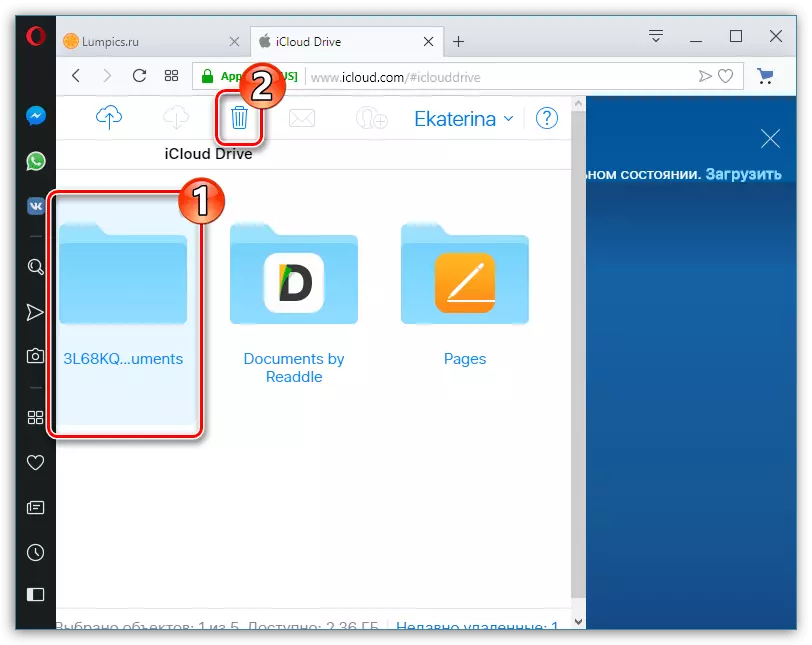
ដូច្នេះប្រសិនបើអ្នកដកព័ត៌មានដែលមិនចាំបាច់ចេញពី iCloud ដោយបន្សល់ទុកតែកម្មវិធីដែលចាំបាច់បំផុត (ការថតចម្លងការបម្រុងទុកបំផុតនៃរូបថត) ក្នុងករណីភាគច្រើនវានឹងមានកម្មវិធីគ្របដណ្ដប់ពេញលេញនៃសេវាកម្មពពក។
