
សម្រាប់អ្នកប្រើដែលមិនចង់បានឬគ្រាន់តែមិនត្រូវការដើម្បីធ្វើការអភិវឌ្ឍទាំងអស់ subtleties នៃប្រព័ន្ធដំណើរការជាតារាងកម្មវិធី Excel ដែលជាអ្នកអភិវឌ្ឍន៍របស់ក្រុមហ៊ុន Microsoft ដែលមានសមត្ថភាពក្នុងការបង្កើតតារាងនៅក្នុងព្រះបន្ទូល។ កាលពីមុនយើងបានសរសេររួចទៅហើយអំពីការដោះស្រាយភារកិច្ចមួយចំនួនពីតំបន់នេះហើយថ្ងៃនេះយើងនឹងបង្កើនមួយផ្សេងទៀត, សាមញ្ញ, ប៉ុន្តែនេះគឺមិនមានប្រធានបទពាក់ព័ន្ធតិច - ជួរឈរដែលបានបន្ថែម។
បន្ថែមជួរឈរមួយទៅតារាងមួយនៅក្នុងព្រះបន្ទូលនេះ
តម្រូវការសម្រាប់ការពង្រីកអាជីវកម្មនេះឬជាការបន្ថែមដែលបានបង្កើតឡើងនៅក្នុងកម្មវិធី Microsoft Word អាចកើតឡើងសម្រាប់ហេតុផលផ្សេងគ្នា, ប៉ុន្តែនៅក្នុងបរិបទនៃប្រធានបទនាពេលបច្ចុប្បន្នរបស់យើងដែលពួកគេមិនមានសារៈសំខាន់ជាពិសេស។ សំខាន់ជាង, ច្បាស់អំពីរបៀបដែលវាអាចត្រូវបានធ្វើរួចហើយដែលនេះគឺជាជម្រើសដែលមានលក្ខណៈសាមញ្ញបំផុតនិងដែលងាយស្រួលក្នុងការអនុវត្ត។ ក្នុងគោលបំណងដើម្បីយល់ពីនេះ, វាគឺជាការចាំបាច់ដើម្បីពិចារណាគ្នារបស់ពួកគេនៅក្នុងលម្អិតជាងការដែលយើងធ្វើបន្ថែមទៀត។វិធីសាស្រ្តទី 2: បន្ទះតូចនិងម៉ឺនុយបរិបទ
មានវិធីមួយដែលងាយស្រួលបន្តិចដើម្បីបន្ថែមជួរឈរថ្មីទៅក្នុងតារាងនៅក្នុងឯកសារ Microsoft Word គឺជាការ, ក្រៅពីនោះវាគឺតែងតែអាចរកបានក្នុងអ្វីដែលកម្មវិធីរបស់កម្មវិធីដែលអ្នកមិនមាន។
- ចុចកណ្ដុរខាងស្ដាំ (PCM), ចុចក្នុងក្រឡាដែលក្រោយនេះដែលអ្នកចង់បន្ថែមជួរឈរមួយ។ សកម្មភាពនេះនឹងបង្កឱ្យមានម៉ឺនុយបរិបទដែលព្រួញកណ្តុរទស្សន៍ទ្រនិចដែលគួរតែត្រូវពឹងផ្អែកទាំងស្រុងទៅ "បិទភ្ជាប់" ។
- បន្ទាប់ពីបញ្ជីនៃជម្រើសដែលអាចប្រើបាន, ជ្រើសសមរម្យអាស្រ័យលើកន្លែងដែលអ្នកចង់បន្ថែមជួរឈរមួយ:
- "បិទភ្ជាប់ខាងឆ្វេង";
- "បញ្ចូលត្រឹមត្រូវ។ "
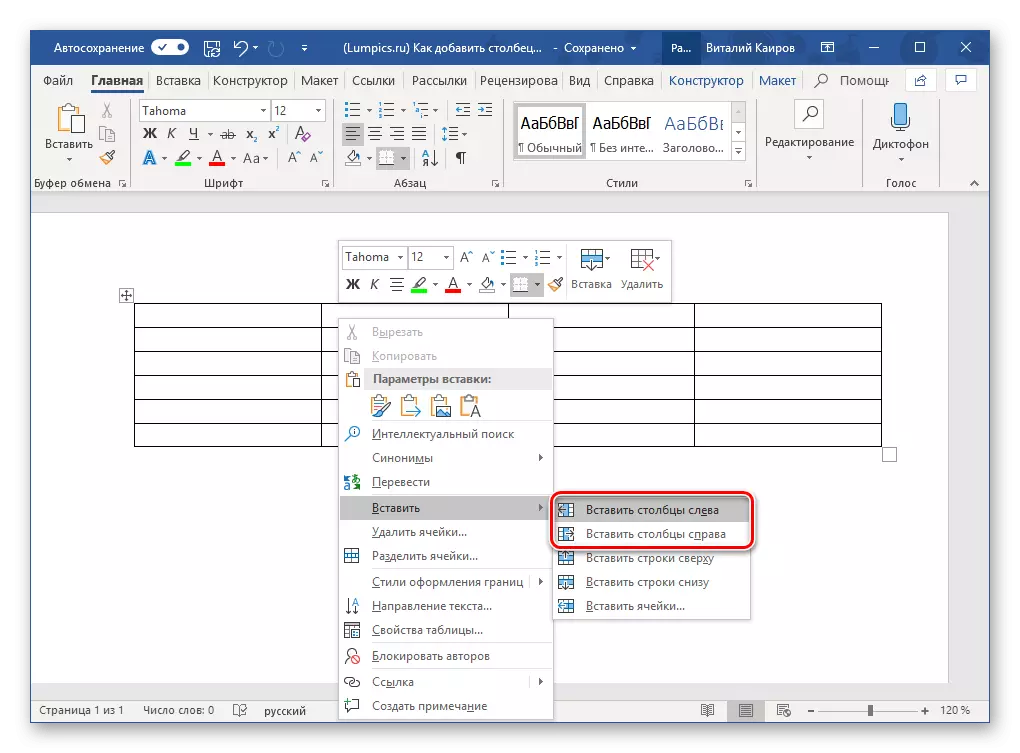
- ជួរឈរទទេនឹងបង្ហាញនៅក្នុងតារាងពីភាគីម្ខាងទៀតដែលអ្នកខ្លួនអ្នកផ្ទាល់បានបង្ហាញនោះទេប៉ុន្តែនេះគឺមិនមែនជាជម្រើសតែមួយគត់រហ័សសម្រាប់បន្ថែមវា។
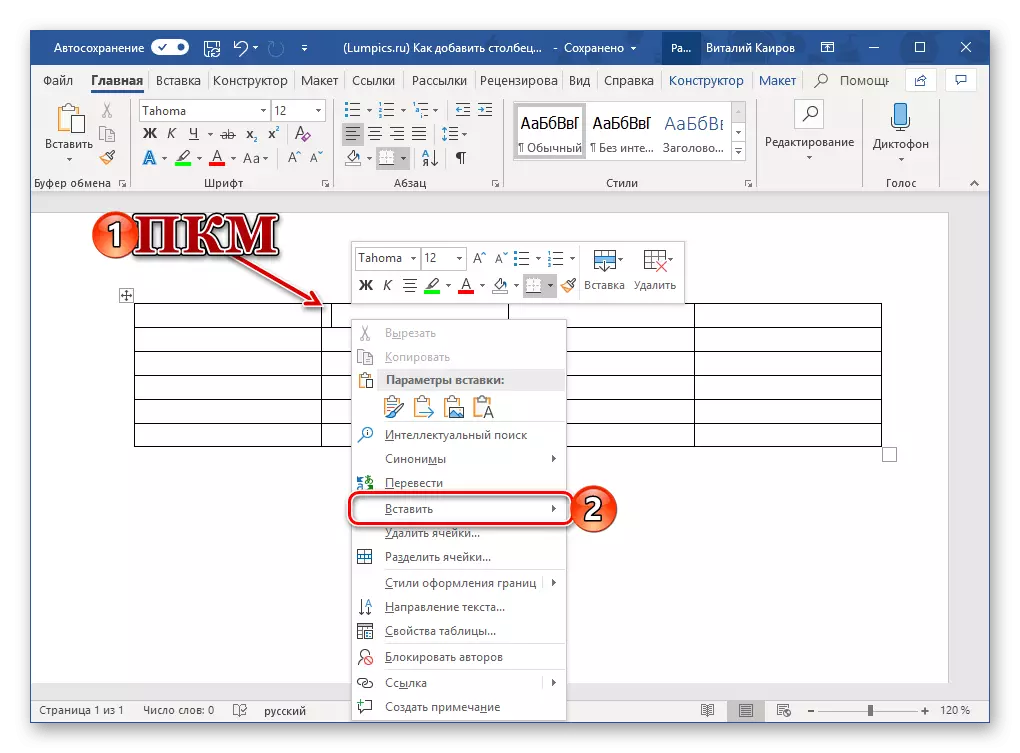
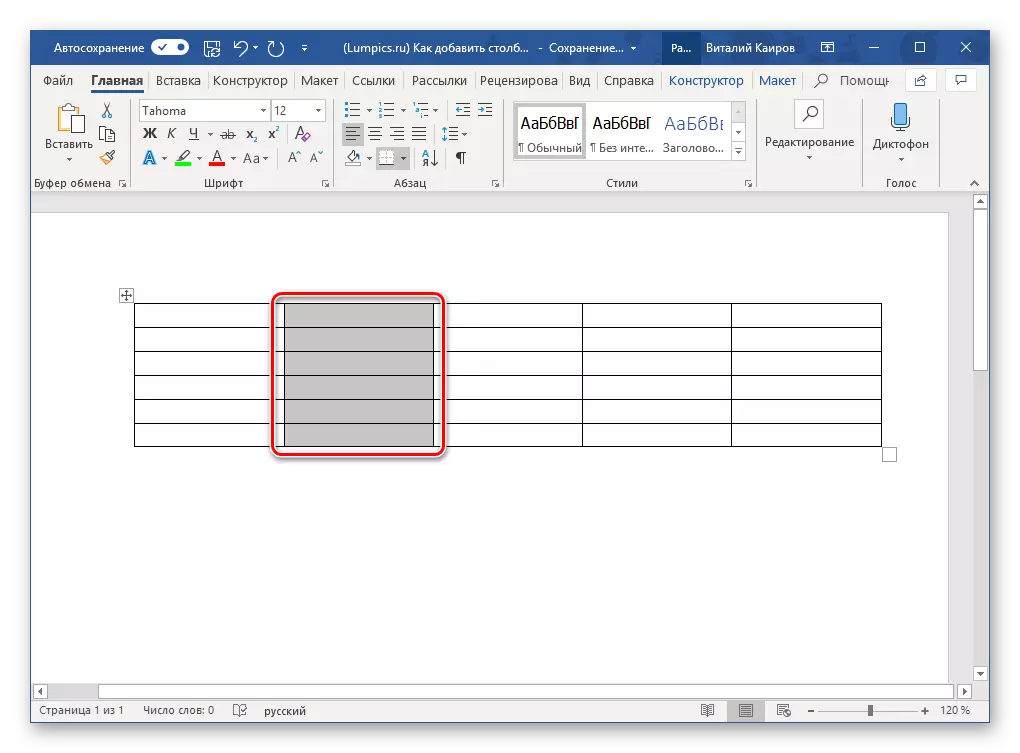
ចុច PCM នៅក្នុងក្រឡាតារាងដែលបានបណ្តាលឱ្យមិនត្រឹមតែម៉ឺនុយបរិបទប៉ុណ្ណោះទេថែមបន្ទះតូចមួយជាមួយនឹងសំណុំនៃការត្រួតពិនិត្យជាមូលដ្ឋានមួយ។
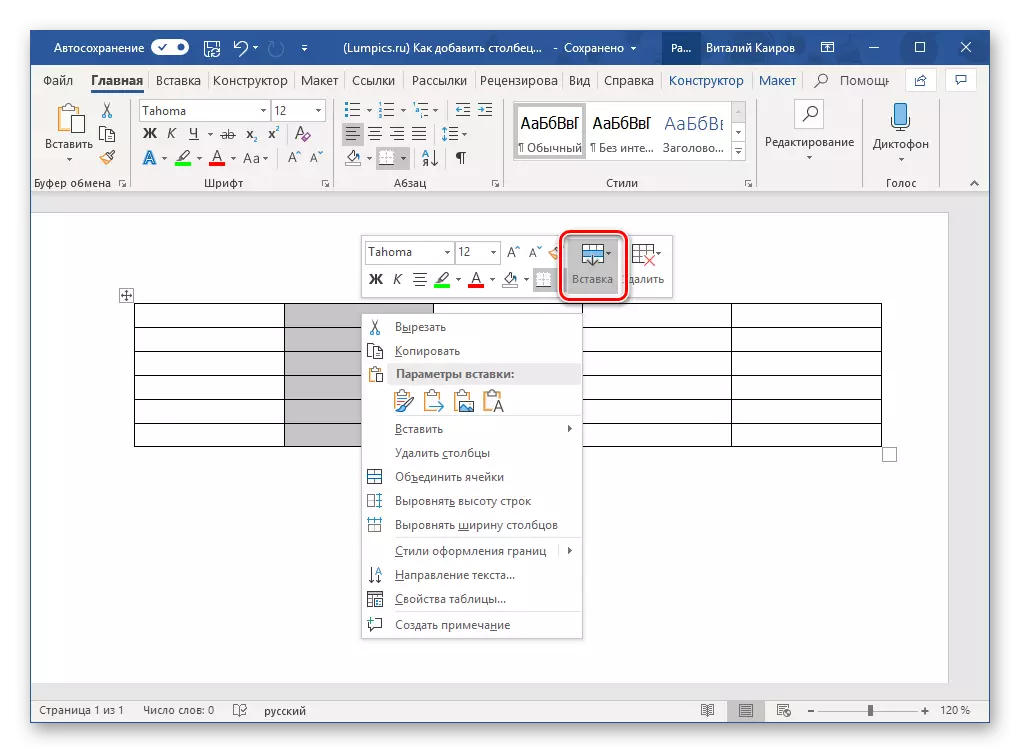
វាមានប៊ូតុង "បញ្ចូល" និងចុច LKM នៅលើវាបណ្តាលអោយម៉ឺនុយស្រដៀងគ្នាមួយជាមួយនឹងជម្រើសដែលអាចប្រើបានសម្រាប់ការបន្ថែមជួរឈរនិងជួរដេក។
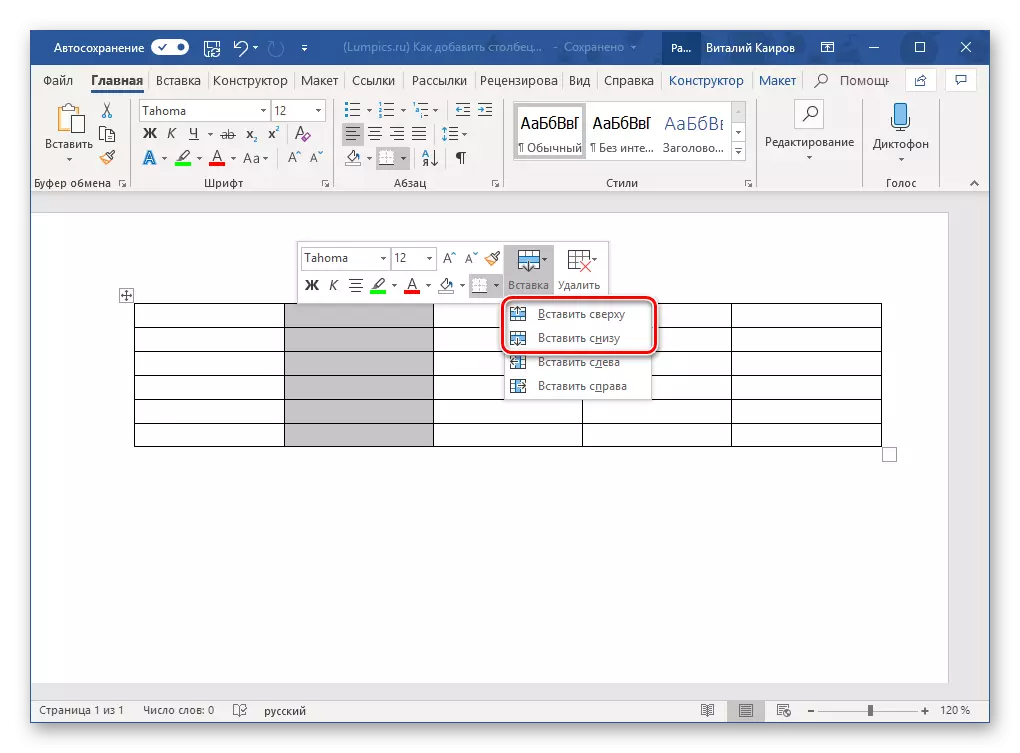
តើធ្វើដូចម្តេចទាំងពីរជម្រើសដូចគ្នាស្ទើរតែសម្រាប់វិធីដូចគ្នាទៅនឹងការប្រើប្រាស់, ដោះស្រាយតែមួយគត់ដែលអ្នក។
វិធីសាស្រ្ត 3: បញ្ចូលធាតុ
ប្រសិនបើអ្នកបាននាំយកព្រួញទស្សន៍ទ្រនិចទៅចំណុចនៃតារាងដែលជាកន្លែងដែលព្រំដែនខាងក្រៅ (ស៊ុម) ការប្រសព្វរបស់ខ្លួនជាមួយព្រំដែននៃជួរឈរនោះអ្នកនឹងឃើញនូវអ្វីដែលបានទទួលឈ្មោះ "ធាតុបញ្ចូល" ដែល - តូចមួយបូកសញ្ញា, បណ្តាលរង្វង់។ ដើម្បីបន្ថែមជួរឈរទទេមួយ, វាគឺគ្រប់គ្រាន់ដើម្បីចុចលើវាដោយ LKM នេះ
សម្គាល់ៈ នៅលើឧបករណ៍ដែលមានអេក្រង់ប៉ះជាមួយ, ប្រធានបទដើម្បីការអវត្តមាននៃកណ្តុរមួយនិង / ឬ touchpad នេះលក្ខណៈពិសេសនេះនឹងមិនធ្វើការទេ។
- ផ្លាស់ទីព្រួញកណ្តុរទស្សន៍ទ្រនិចទៅកន្លែងដែលស៊ុមខាងលើនៃតារាងនិងព្រំដែនខណ្ឌចែកជួរឈរពីររវាងដែលអ្នកត្រូវការដើម្បីបន្ថែមថ្មីមួយនេះ។
- អ្នកនឹងឃើញរង្វង់តូចមួយជាមួយសញ្ញា "+" នៅ (បង្ហាញក្នុងរូបថតអេក្រង់ខាងក្រោម) ។ ចុច LKM នៅលើវាដើម្បីបញ្ចូលជួរឈរថ្មីមួយនៅក្នុងតារាង។
- ប្រសិនបើមានគឺជាតម្រូវការមួយ, នៅក្នុងវិធីដូចគ្នានេះបន្ថែមដែលមានចំនួនជួរឈរ។
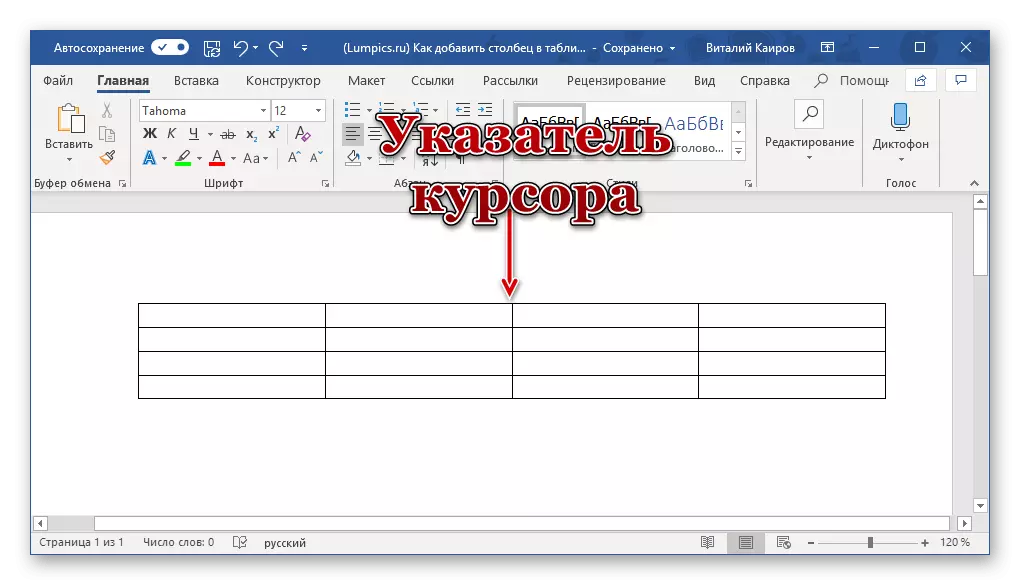
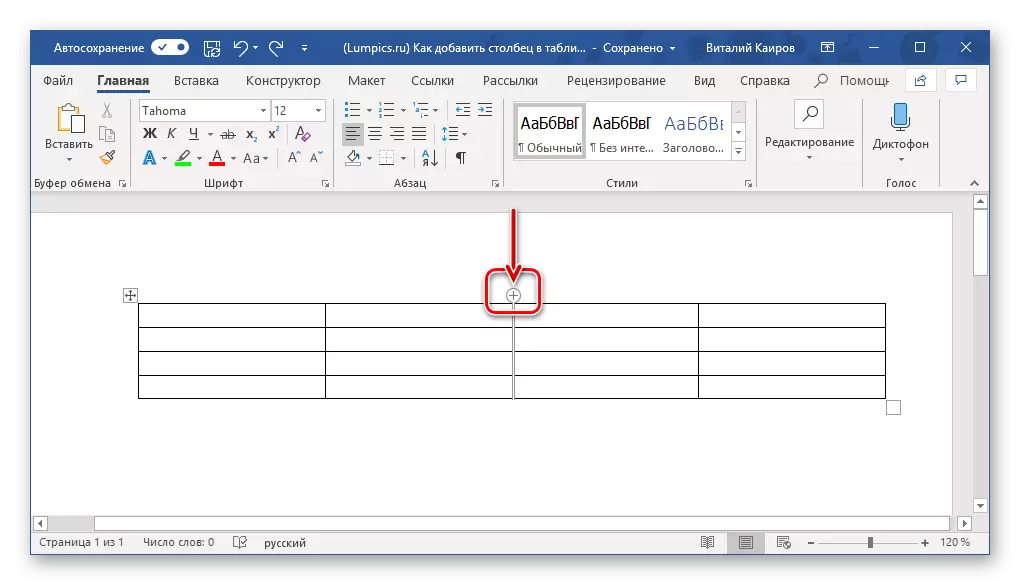
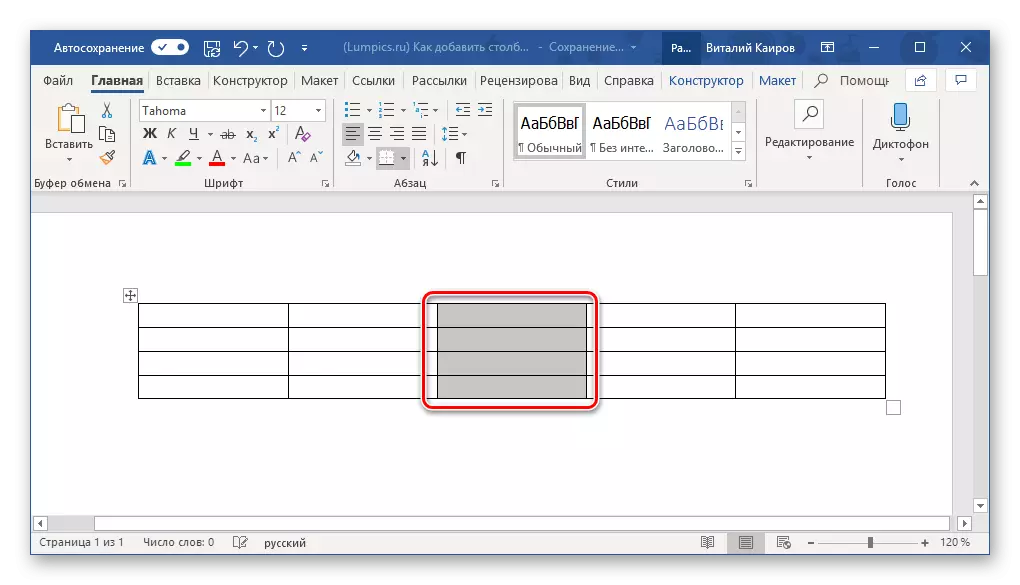
ដំបូន្មាន: ដើម្បីបញ្ចូលជួរឈរច្រើននៅពេលវេលាដូចគ្នានេះដែរមុនពេលបង្ហាញការត្រួតពិនិត្យជ្រើសចំនួនជួរឈរដែលបានទាមទារ។ ឧទាហរណ៍ដើម្បីបន្ថែមជួរឈរបីដំបូងគូសបញ្ជាក់ជួរឈរទាំងបីក្នុងតារាងហើយបន្ទាប់មកចុចលើធាតុដែលបានត្រួតពិនិត្យបញ្ចូល។
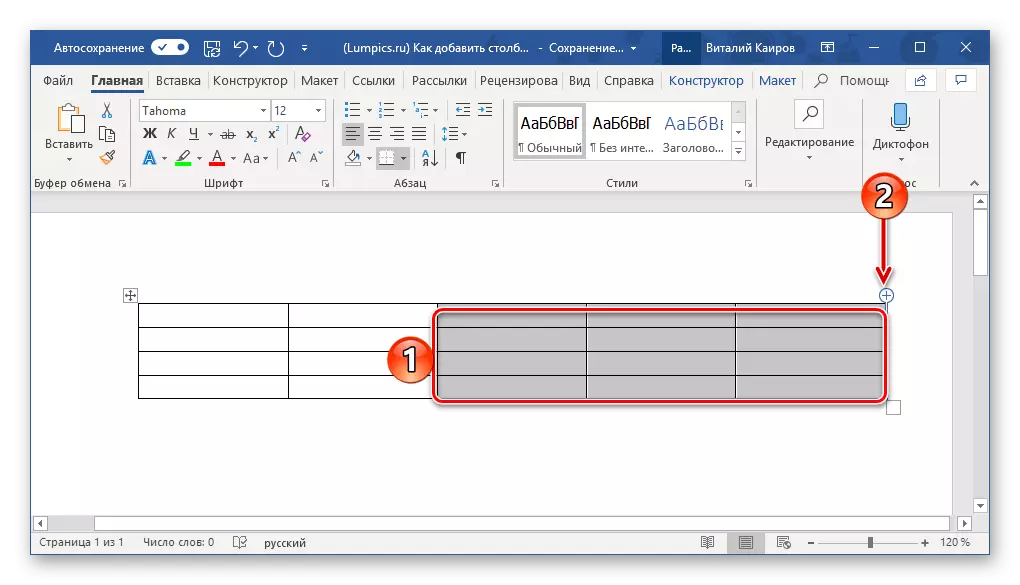
នេះគឺប្រហែលជាវិធីដែលស្រួលបំផុតនិងងាយស្រួលបំផុតដើម្បីដោះស្រាយភារកិច្ចនាពេលបច្ចុប្បន្នរបស់យើង។ ជាក់ស្តែង, ជាមួយនឹងការវាអ្នកអាចបញ្ចូលជួរឈរមិនត្រឹមតែចូលទៅក្នុងតារាងប៉ុណ្ណោះទេថែមបន្ទាត់។ ក្នុងលម្អិតបន្ថែមទៀតអំពីបញ្ហានេះហើយមិនបានសរសេរតែនៅក្នុងអត្ថបទនៅលើគេហទំព័រដាច់ដោយឡែកមួយរបស់យើង។
ការបហ្ចប់
វិធីទាំងអស់ដើម្បីបន្ថែមជួរឈរមួយទៅក្នុងតារាងក្នុង Microsoft Word គឺសាមញ្ញនិងវិចារណញាណខ្លាំងណាស់ក្នុងការអនុវត្ដន៍របស់ពួកគេយល់បាន, ដូច្នេះគ្រាន់តែជ្រើសសមរម្យបំផុតសម្រាប់ខ្លួនអ្នក។
