
Skype គឺជាកម្មវិធីមួយក្នុងចំណោមកម្មវិធីដែលមានប្រជាប្រិយបំផុតមួយសម្រាប់ការទំនាក់ទំនងជាសំលេងនៅលើអ៊ីនធឺណិត។ ដំបូងពាក្យសុំត្រូវបានអនុញ្ញាតឱ្យនិយាយតែជាមួយអ្នកដែលមានកម្មវិធី Skype ផងដែរប៉ុន្តែថ្ងៃនេះជាមួយនឹងដំណោះស្រាយនេះអ្នកអាចទូរស័ព្ទមកទូរស័ព្ទបានបង្កើតសន្និសីទដែលមានឯកសារទំនាក់ទំនងក្នុងការជជែកក្នុងការចាក់ផ្សាយពីវេបសាយផ្សាយពីវេបខេម និងបង្ហាញផ្ទៃតុរបស់អ្នក។ លក្ខណៈពិសេសទាំងអស់នេះត្រូវបានបង្ហាញក្នុងទម្រង់នៃចំណុចប្រទាក់សាមញ្ញនិងវិចារណញាណដែលនឹងប្តឹងឧទ្ធរណ៍ចំពោះអ្នកប្រើប្រាស់កុំព្យូទ័រដែលគ្មានបទពិសោធន៍។ Skype ក៏មាននៅលើឧបករណ៍ចល័តទំនើបទាំងអស់ដូច្នេះអ្នកនឹងទាក់ទងសូម្បីតែក្នុងអំឡុងពេលធ្វើដំណើរនិងធ្វើដំណើរ។
ការដំឡើងនៅលើកុំព្យូទ័ររបស់អ្នក
ចាប់ផ្តើមអត្ថបទនេះសូមរៀបរាប់អំពីនីតិវិធីតំឡើង Skype ។ អ្នកអាចទាញយកឯកសារ EXE តំឡើងកម្មវិធីហើយបង្កើតគណនីថ្មី។ បន្ទាប់ពីនោះវានឹងត្រូវទុកឱ្យបានតែដើម្បីធ្វើឱ្យមានការកំណត់ដំបូងហើយអ្នកអាចចាប់ផ្តើមការប្រាស្រ័យទាក់ទង។ អំពីរបៀបតំឡើង Skype នៅលើកុំព្យូទ័រសូមអានក្នុងអត្ថបទមួយទៀតស្តីពីតំណខាងក្រោម។
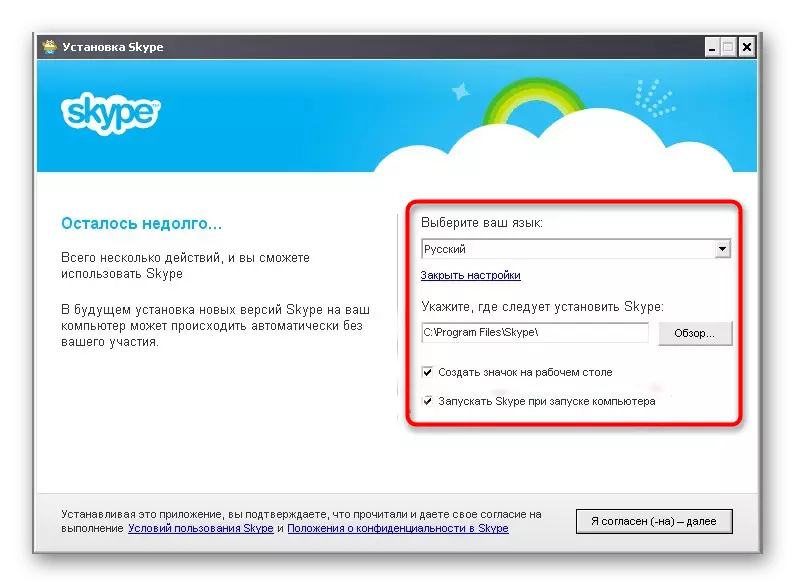
អានបន្ថែម: ការតំឡើង Skype
ការបង្កើតគណនីថ្មី
យកគណនីផ្ទាល់ខ្លួនរបស់អ្នកនៅតាម Skype - ករណីពីរនាទី។ វាចាំបាច់ក្នុងការចុចប៊ូតុងមួយគូហើយបំពេញទម្រង់សមរម្យជាមួយទិន្នន័យផ្ទាល់ខ្លួន។ ប្រសិនបើអ្នកមានគម្រោងប្រើសូហ្វវែរនេះជាប្រចាំវាជាការប្រសើរជាងក្នុងការភ្ជាប់អាសយដ្ឋានអ៊ីម៉ែលរបស់អ្នកភ្លាមៗដើម្បីធានាសុវត្ថិភាពនិងសមត្ថភាពក្នុងការស្តារឡើងវិញនៅពេលដែលពាក្យសម្ងាត់ត្រូវបានបាត់បង់។
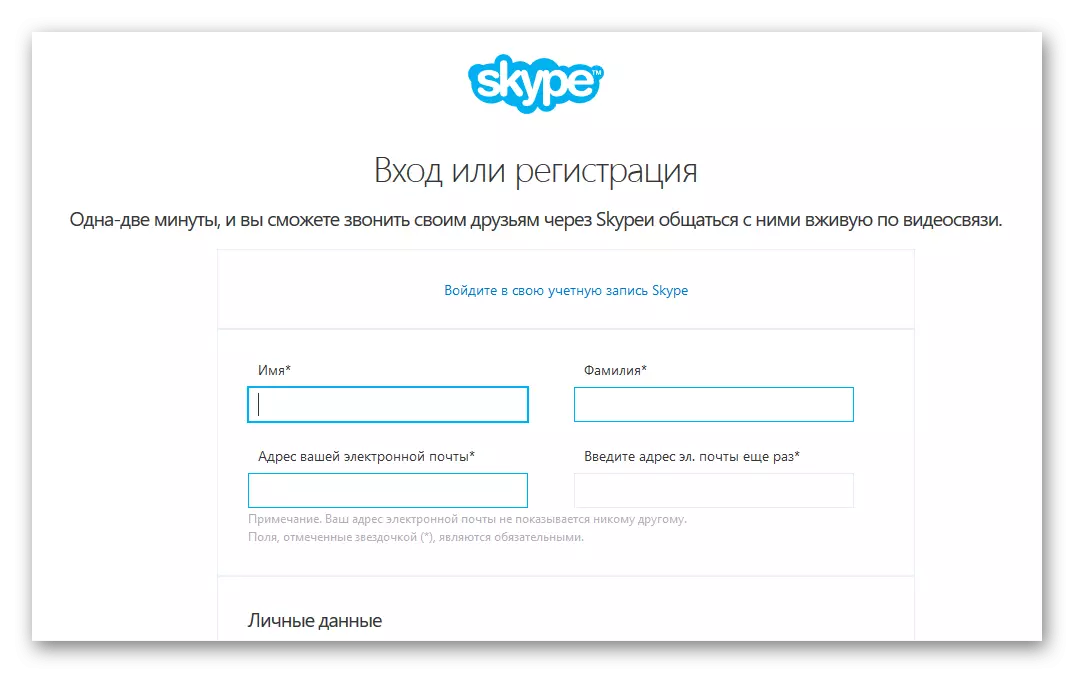
អានបន្ថែម: ការចុះឈ្មោះនៅក្នុង Skype
ការកំណត់មីក្រូហ្វូន
ការកំណត់មីក្រូហ្វូននៅក្នុង Skype គឺជានីតិវិធីចាំបាច់បន្ទាប់ពីបានចុះឈ្មោះទម្រង់ថ្មី។ វាត្រូវបានទាមទារដើម្បីធានាបាននូវការបញ្ជូនសំឡេងត្រឹមត្រូវដើម្បីកាត់បន្ថយសំលេងរំខានបរទេសនិងកំណត់បរិមាណល្អបំផុត។ ប្រតិបត្ដិការនេះត្រូវបានអនុវត្តនៅក្នុងកម្មវិធី Skype ហើយនៅក្នុងផ្នែកការកំណត់អូឌីយ៉ូ។ សូមអានព័ត៌មានចាំបាច់ទាំងអស់លើប្រធានបទនេះក្នុងឯកសារដាច់ដោយឡែករបស់យើង។
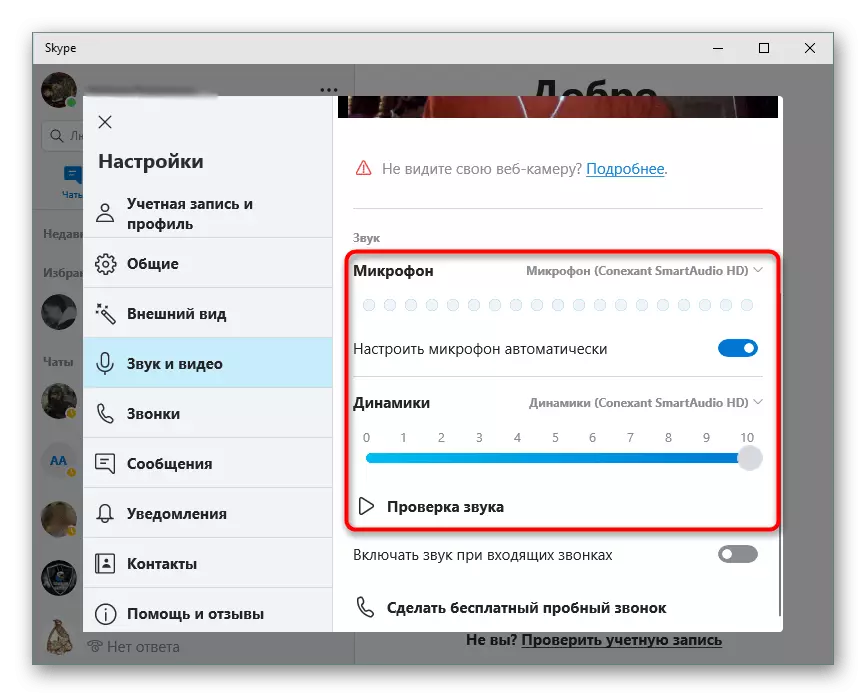
អានបន្ត: ប្តូរមីក្រូហ្វូនតាមប្រព័ន្ធ Skype
ការកំណត់ម៉ាស៊ីនថត
បន្ទាប់អ្នកគួរតែយកចិត្តទុកដាក់លើកាមេរ៉ាចាប់តាំងពីអ្នកប្រើប្រាស់ជាច្រើនប្រើការហៅជាវីដេអូយ៉ាងសកម្ម។ ការកំណត់រចនាសម្ព័ន្ធត្រូវបានធ្វើឡើងដោយគោលការណ៍ដូចគ្នានឹងមីក្រូហ្វូនដែរប៉ុន្តែមានលក្ខណៈពិសេសមួយចំនួននៅទីនេះ។ អ្នកអាចរៀនពួកគេដោយចុចលើតំណភ្ជាប់ខាងក្រោម។
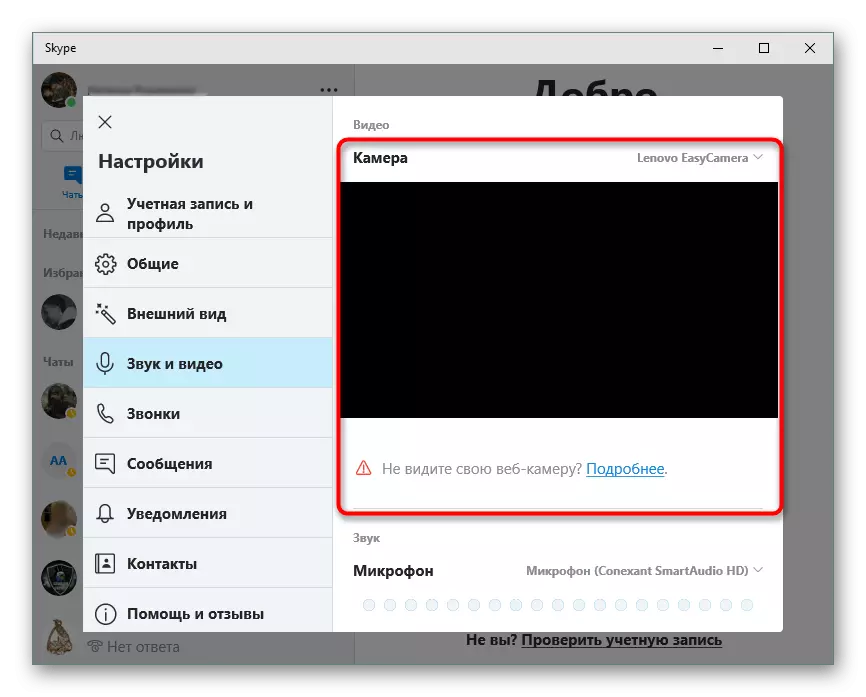
អានបន្ត: ការកំណត់ម៉ាស៊ីនថតនៅក្នុង Skype
បន្ថែមមិត្តភក្តិ
ឥឡូវនេះអ្វីៗបានត្រៀមរួចរាល់ក្នុងការធ្វើការអ្នកត្រូវបន្ថែមមិត្តភក្តិដែលនឹងមានការហៅទូរស័ព្ទបន្ថែម។ មនុស្សម្នាក់ៗមានឈ្មោះហៅក្រៅផ្ទាល់ខ្លួនដែលត្រូវបានប្រើនៅពេលស្វែងរកគណនី។ វាគួរតែត្រូវបានបញ្ចូលទៅក្នុងវាលដែលសមរម្យហើយស្វែងរកជម្រើសសមស្របក្នុងចំណោមលទ្ធផលដែលបានបង្ហាញ។ អ្នកនិពន្ធរបស់យើងម្នាក់ទៀតបានពិពណ៌នាអំពីការប្រតិបត្តិនៃប្រតិបត្តិការនេះនៅក្នុងអត្ថបទដាច់ដោយឡែកមួយ។
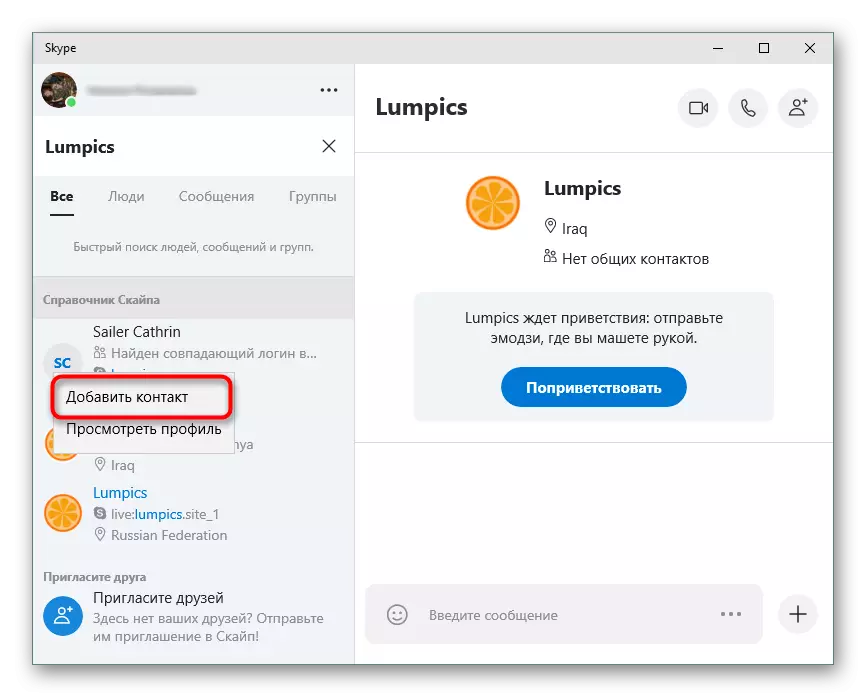
អានបន្ត: តើធ្វើដូចម្តេចដើម្បីបន្ថែមមិត្តភក្តិទៅ Skype
ការផ្ទៀងផ្ទាត់ការហៅជាវីដេអូ
ការហៅជាវីដេអូគឺជាផ្នែកមួយនៃមុខងារសំខាន់បំផុតនៅក្នុងកម្មវិធីដែលកំពុងពិចារណា។ របៀបចរចាបែបនេះបង្កប់ន័យនូវការប្រើប្រាស់ដំណាលគ្នានៃអង្គជំនុំជម្រះនិងមីក្រូហ្វូនដែលអនុញ្ញាតឱ្យអន្តរកម្មមើលឃើញនិង hear គ្នា។ ប្រសិនបើអ្នកបានទៅ Skype ដំបូងយើងណែនាំអ្នកឱ្យស្គាល់សៀវភៅណែនាំស្តីពីប្រធានបទនេះដើម្បីដោះស្រាយជាមួយនឹងការហៅទូរស័ព្ទប្រភេទនេះនិងជៀសវាងការលេចចេញនូវបញ្ហាបន្ថែមទៀត។
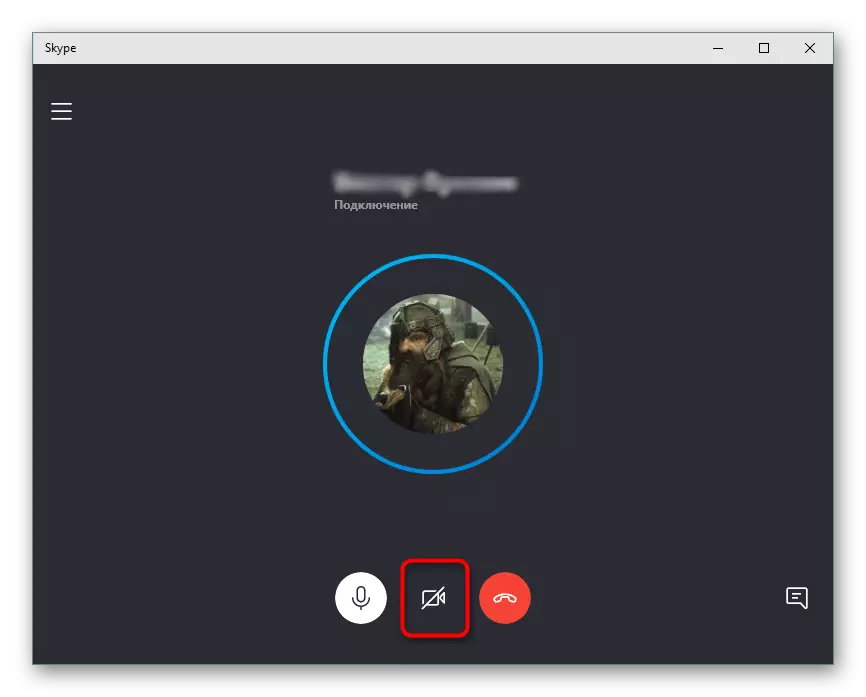
អានបន្ថែម: ការហៅជាវីដេអូផ្ទៀងផ្ទាត់នៅ Skype
ការផ្ញើសារសំលេង
ពេលខ្លះវាចាំបាច់ក្នុងការផ្ទេរព័ត៌មានសំខាន់ៗដល់នរណាម្នាក់ពីអ្នកប្រើប្រាស់ប៉ុន្តែនៅពេលនេះវានៅក្រៅអ៊ីនធឺណិត។ បន្ទាប់មកវានឹងជួយឱ្យផ្ញើសារជាសំលេងដែលកាន់តែប្រសើរជាងករណីដែលបរិមាណពាក្យនឹងមានទំហំធំ។ ជាសំណាងល្អក្នុងកម្មវិធី Skype មុខងារនេះអាចរកបានយូរហើយផ្ញើការលំបាកបែបនេះនឹងមិនមានការងារធ្វើទេ។
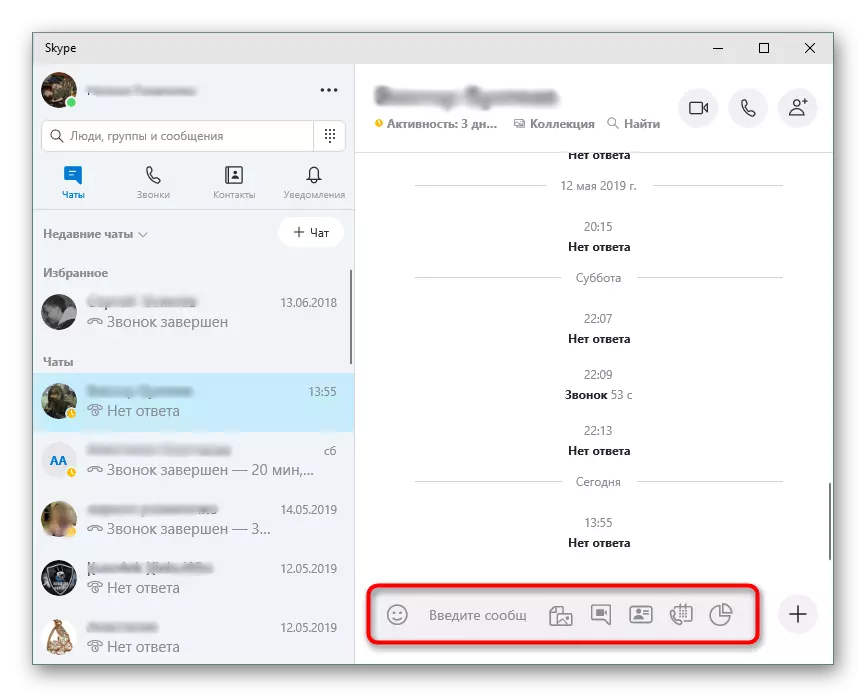
អានបន្ថែម: ផ្ញើសារជាសំឡេងនៅ Skype
កំណត់ការចូលរបស់អ្នក
ចូលទៅក្នុងគណនី Skype របស់អ្នកដោយបញ្ចូលការចូលឬអាសយដ្ឋានអ៊ីម៉ែល។ លើសពីនេះទៀតមនុស្សម្នាក់ផ្សេងទៀតងាយរកឃើញទម្រង់របស់អ្នកប្រសិនបើអ្នកបញ្ជាក់ការចូលក្នុងការស្វែងរកហើយមិនមែនជាឈ្មោះដែលបានបញ្ជាក់ដោយដៃទេ។ ដូច្នេះពេលខ្លះបំណងប្រាថ្នាដើម្បីកំណត់ប៉ារ៉ាម៉ែត្រនេះលេចចេញមក។ នេះត្រូវបានធ្វើតាមព្យញ្ជនៈពីរបីនៃការចុចដោយមិនចាំបាច់ចាកចេញពីកម្មវិធី។
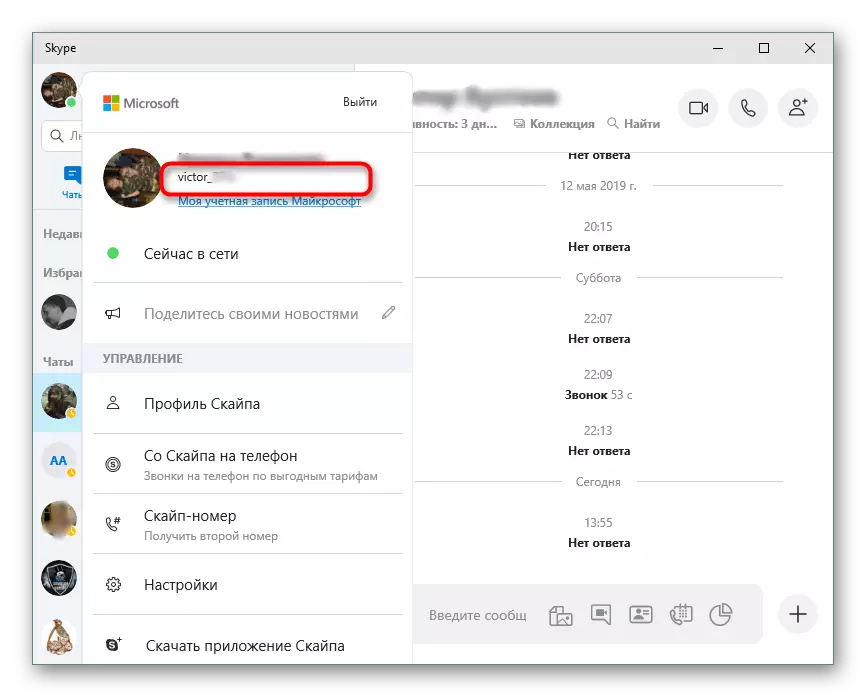
អានបន្ត: តើធ្វើដូចម្តេចដើម្បីរកការចូលរបស់អ្នកនៅ Skype
លុបឬផ្លាស់ប្តូររូបតំណាង
នៅពេលបង្កើតទម្រង់ថ្មីកម្មវិធីផ្តល់ជូនដោយស្វ័យប្រវត្តិដើម្បីថតរូបសម្រាប់ចំណងជើងរូបថត។ វាមិនតែងតែអាចធ្វើទៅបានឬគ្រាន់តែធុញទ្រាន់ដែលជាហេតុធ្វើឱ្យការផ្លាស់ប្តូរឬការយកចេញនៃរូបតំណាងត្រូវបានទាមទារ។ វាត្រូវបានធ្វើតាមរយៈការកំណត់ដែលបានបង្កប់នៅក្នុង Skype ហើយសូម្បីតែអ្នកប្រើដែលគ្មានបទពិសោធន៍ក៏នឹងយល់ដែរ។
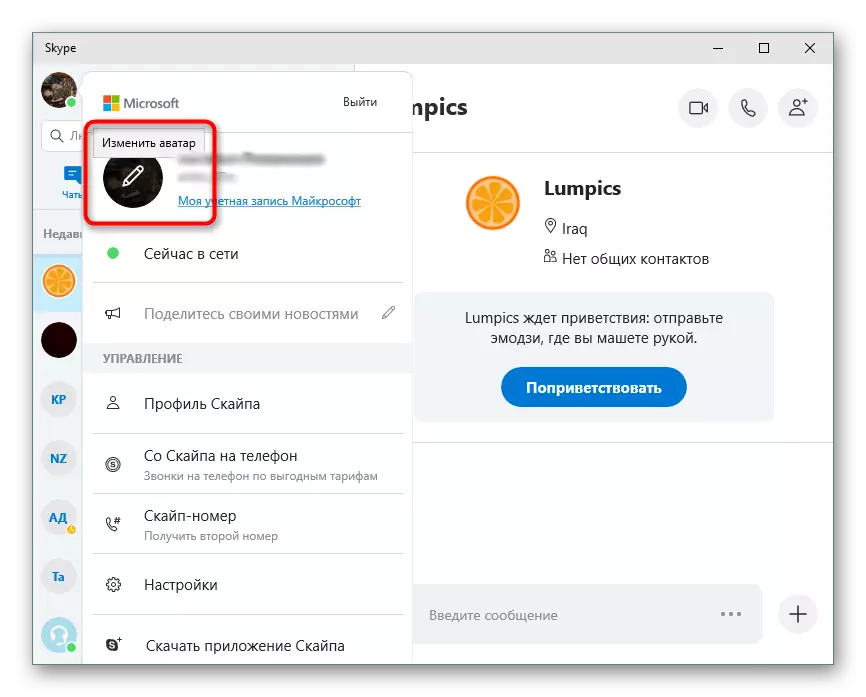
អានបន្ថែម: ការលុបឬផ្លាស់ប្តូររូបតំណាងនៅ Skype
ការបង្កើតសន្និសីទ
សន្និសីទនេះគឺជាការសន្ទនាដែលមានមនុស្សច្រើនជាងពីរនាក់មានវត្តមាន។ ឧបករណ៍កម្មវិធី Skype ដែលមានស្រាប់អនុញ្ញាតឱ្យអ្នករៀបចំការហៅប្រភេទនេះយ៉ាងឆាប់រហ័សដោយបង្កើតការបង្ហាញរូបភាពពីកាមេរ៉ានិងបញ្ជូនសំឡេង។ វាមានប្រយោជន៍រឿងនេះកើតឡើងនៅពេលទំនាក់ទំនងជាមួយសាច់ញាតិការប្រជុំអាជីវកម្មឬនៅពេលលេងកម្មវិធីតាមអ៊ីនធឺណិត។ ការណែនាំអំពីសន្និសីទលម្អិតអាចរកបានដោយចុចលើតំណភ្ជាប់ខាងក្រោម។
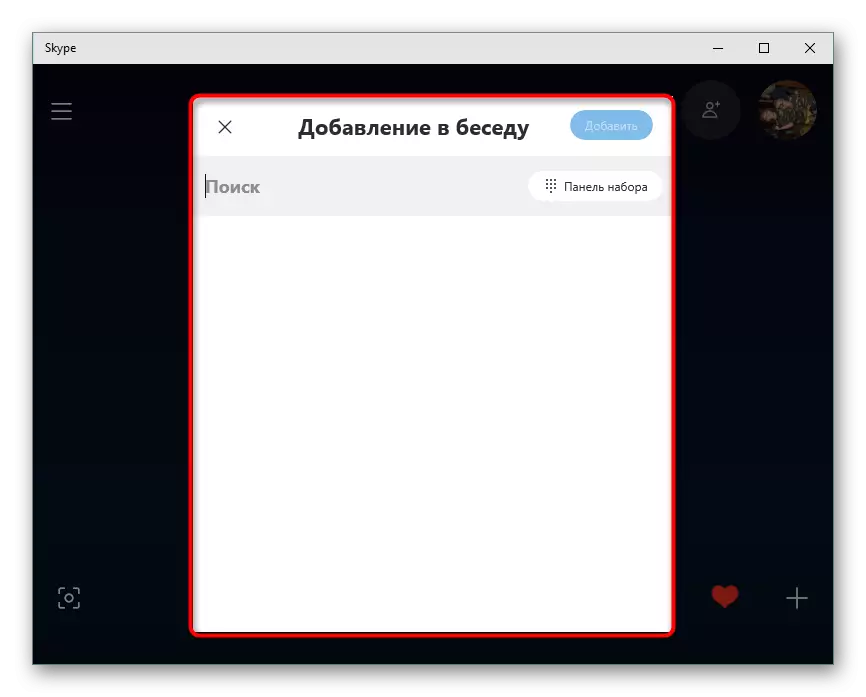
អានបន្ថែម: ការបង្កើតសន្និសីទនៅ Skype
ការសម្ដែងអេក្រង់ទៅអ្នកសម្របសម្រួល
លក្ខណៈពិសេសគួរឱ្យចាប់អារម្មណ៍មួយគឺការបញ្ជូនរូបភាពពីអេក្រង់ម៉ូនីទ័រ។ នេះអាចត្រូវបានប្រើសម្រាប់ជំនួយពីចម្ងាយដល់មនុស្សម្នាក់ទៀត។ វាគ្រប់គ្រាន់ហើយក្នុងការបង្ហាញនូវអ្វីដែលកើតឡើងនៅលើផ្ទៃតុហើយដើម្បីដោះស្រាយបញ្ហានេះនឹងមានភាពងាយស្រួលជាងការព្យាយាមបង្ហាញពីស្ថានភាពជាមួយនឹងការសន្ទនាឬការបញ្ចាំងរូបថតអេក្រង់។ សម្រាប់ការធ្វើឱ្យសកម្មនៃរបៀបនេះមានតែប៊ូតុងមួយប៉ុណ្ណោះដែលទទួលខុសត្រូវ។
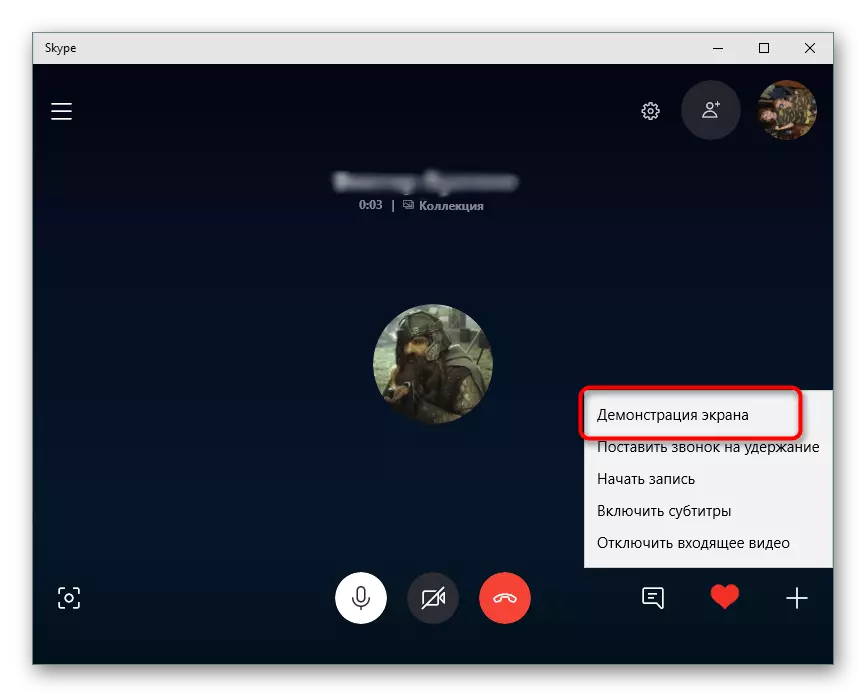
អានបន្ថែម: ការបង្ហាញលើអេក្រង់ទៅអ្នកសម្របសម្រួលនៅតាម Skype
ការបង្កើតឆៃ
បន្ថែមលើវីដេអូនិងសោតទស្សន៍នៅក្នុង Skype អ្នកក៏អាចត្រូវគ្នាជាមួយអ្នកប្រើប្រាស់ផងដែរ។ នេះអាចចូលដំណើរការបានទាំងការជជែកផ្ទាល់ខ្លួននិងក្នុងការបង្កើត។ អ្នកអាចបង្កើតក្រុមរួមមួយហើយបន្ថែមចំនួនគណនីដែលត្រូវការដើម្បីរៀបចំការផ្ញើសាររវាងអ្នកចូលរួមទាំងអស់។ អ្នកដែលជាអ្នកបង្កើតការសន្ទនានឹងហើយនឹងគ្រប់គ្រងវាដោយការផ្លាស់ប្តូរឈ្មោះដោយបន្ថែមនិងលុបអ្នកប្រើ។
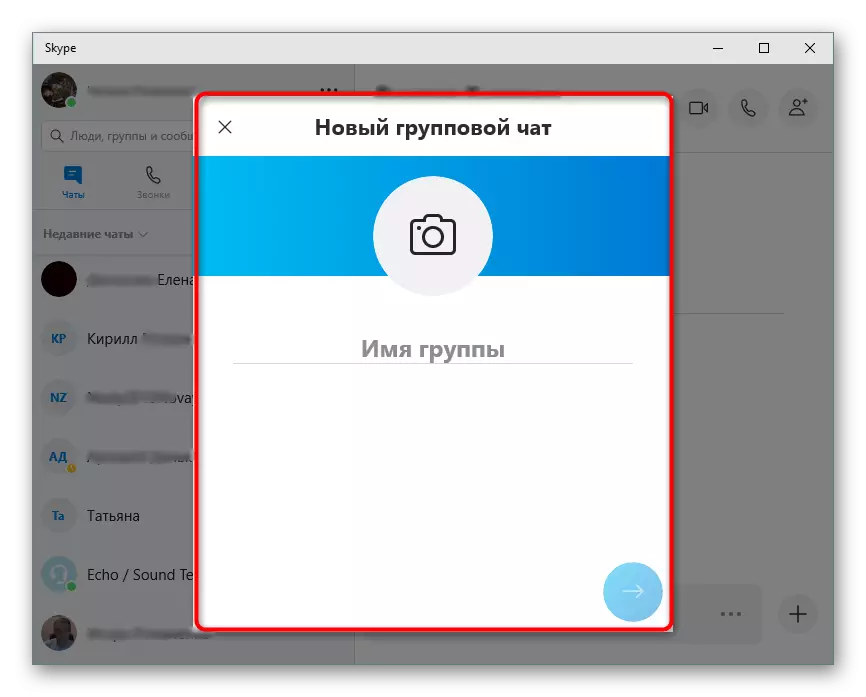
អានបន្ត: បង្កើតការជជែកក្នុងកម្មវិធី Skype
រារាំងអ្នកប្រើប្រាស់
ប្រសិនបើអ្នកបន្ថែមអ្នកប្រើប្រាស់ជាក់លាក់ទៅ "បញ្ជីឈ្មោះខ្មៅ" វានឹងមិនអាចហៅអ្នកឬផ្ញើសារទៀតទេ។ ការប្រតិបត្តិនៃសកម្មភាពបែបនេះត្រូវបានទាមទារនៅក្នុងស្ថានភាពទាំងនោះនៅពេលដែលមនុស្សម្នាក់នឹងផ្តោតលើសារឬផ្ញើមាតិការបស់អាសគ្រាមនៅក្នុងការឆ្លើយឆ្លងគ្នា។ លើសពីនេះទៀតការរាំងស្ទះគឺជាវិធីល្អបំផុតក្នុងការកំណត់ការប្រាស្រ័យទាក់ទង។ នៅពេលណាមួយដែលងាយស្រួលគណនីអាចត្រូវបានយកចេញពីបញ្ជីនេះ។
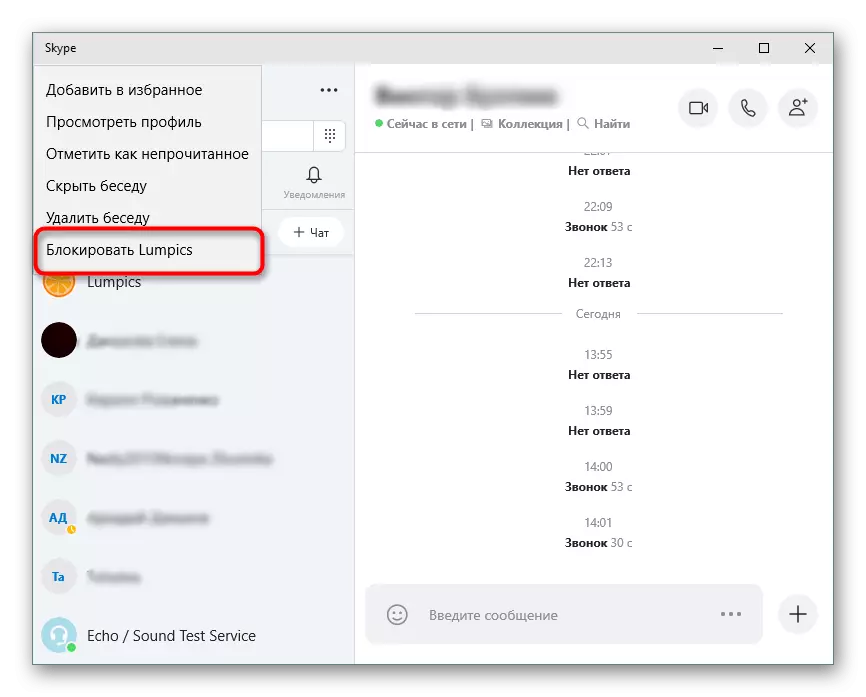
អានបន្ថែម:
រារាំងមនុស្សម្នាក់នៅ Skype
វិធីដោះសោអ្នកប្រើប្រាស់នៅ Skype
មើលសារចាស់
ការឆ្លើយឆ្លងខ្លះនៅក្នុង Skype យូរអង្វែងបង្គរសារនិងឯកសារជាច្រើន។ ពេលខ្លះចាំបាច់ត្រូវរកឃើញសំភារៈបែបនេះ។ មុខងាររបស់កម្មវិធីអនុញ្ញាតឱ្យអ្នកធ្វើដូចនេះ។ វាចាំបាច់ក្នុងការអនុវត្តការកំណត់ជាក់លាក់ជាមុនហើយនៅពេលចាំបាច់ដើម្បីចូលទៅកាន់ថតពិសេសដើម្បីស្វែងរកព័ត៌មានចាំបាច់។
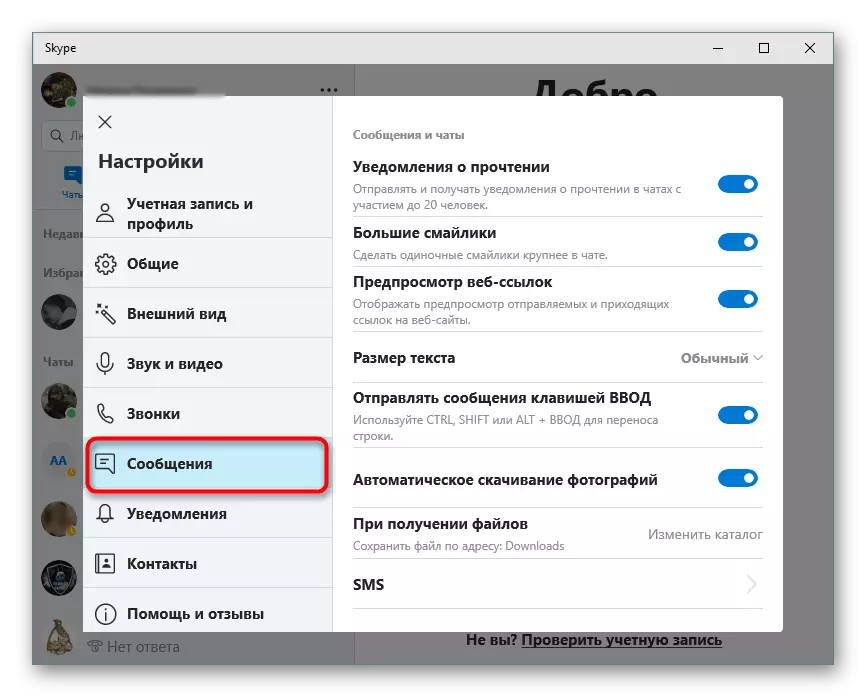
អានបន្ត: មើលសារចាស់នៅ Skype
ការសង្គ្រោះលេខសំងាត់និងការផ្លាស់ប្តូរ
មិនមែនអ្នកប្រើទាំងអស់សុទ្ធតែបង្កើតពាក្យសម្ងាត់ដែលអាចទុកចិត្តបានទេហើយពេលខ្លះមានបំណងចង់ផ្លាស់ប្តូរវាសម្រាប់កាលៈទេសៈផ្សេងទៀត។ លើសពីនេះទៀតមិនមានករណីណាមួយនៅពេលគ្រាប់ចុចបញ្ចូលត្រូវបានបំភ្លេចចោលយ៉ាងសាមញ្ញ។ ក្នុងស្ថានភាពបែបនេះវាចាំបាច់ត្រូវងាកទៅរកការស្តារឡើងវិញឬផ្លាស់ប្តូរលេខសម្ងាត់ប៉ុន្តែសម្រាប់ការនេះអ្នកត្រូវចូលប្រើអ៊ីមែលដែលបានបញ្ជាក់នៅពេលចុះឈ្មោះ។
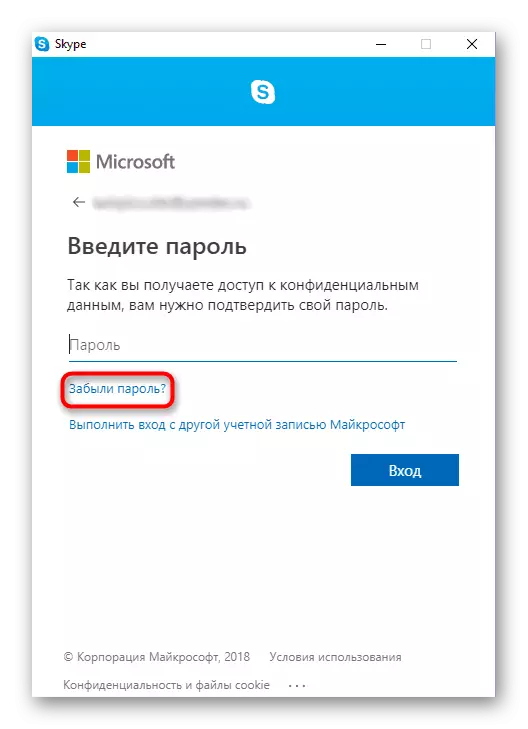
អានបន្ថែម:
ផ្លាស់ប្តូរលេខសម្ងាត់ពីគណនីនៅតាម Skype
ការសង្គ្រោះលេខសំងាត់ពីគណនី Skype
លុបសារ
ការលុបប្រវត្តិជជែកក្នុងកម្មវិធី Skype មានហេតុផលជាច្រើន: ប្រហែលជាអ្នកមិនចង់អោយការឆ្លើយឆ្លងរបស់អ្នកចំពោះនរណាម្នាក់អាចអានបានប្រសិនបើអ្នកចែករំលែកកន្លែងកុំព្យូទ័រជាមួយមនុស្សផ្សេងទៀតឬប្រើ Skype នៅកន្លែងធ្វើការ។
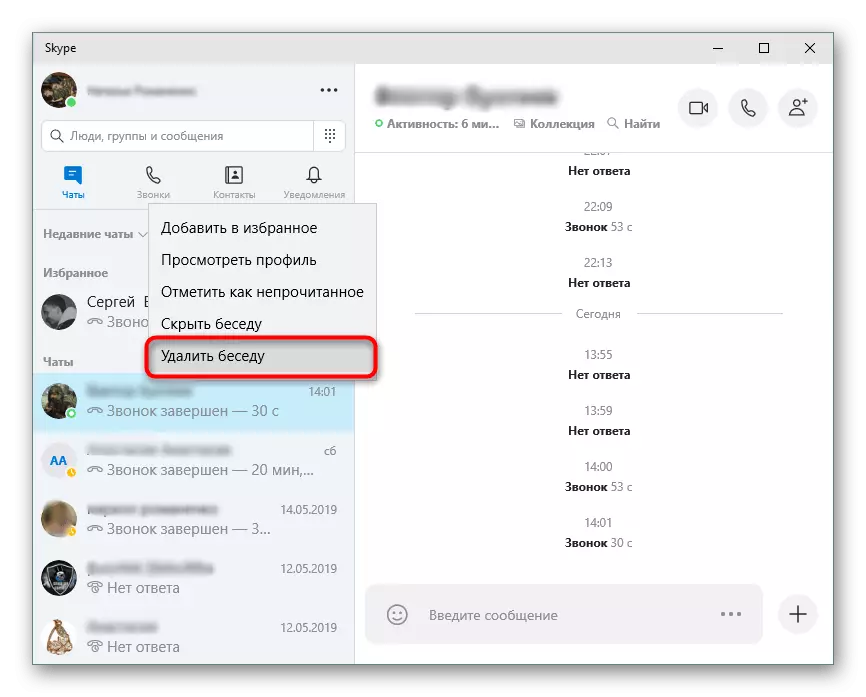
ការបោសសំអាតប្រវត្តិសារអនុញ្ញាតឱ្យអ្នកបង្កើនល្បឿនការងាររបស់ Skype ដោយសារតែខ្លឹមសារមិនផ្ទុករាល់ពេលដែលអ្នកចាប់ផ្តើមឬចូលក្នុងសន្និសីទ។ ការបង្កើនល្បឿនគឺគួរឱ្យកត់សម្គាល់ជាពិសេសប្រសិនបើការឆ្លើយឆ្លងមានរយៈពេលជាច្រើនឆ្នាំ។ សេចក្តីណែនាំលម្អិតស្តីពីវិធីលុបសារចាស់នៅ Skype អ្នកអាចរកឃើញនៅក្នុងសៀវភៅដៃខាងក្រោម។
អានបន្ត: តើធ្វើដូចម្តេចដើម្បីលុបសារតាម Skype
ផ្លាស់ប្តូរការចូល
Skype មិនអនុញ្ញាតឱ្យអ្នកផ្លាស់ប្តូរការចូលដោយផ្ទាល់តាមរយៈការកំណត់ទេប៉ុន្តែអ្នកអាចប្រើល្បិចមួយដើម្បីផ្លាស់ប្តូរការចូល។ នេះនឹងត្រូវការពេលវេលាខ្លះហើយជាលទ្ធផលអ្នកនឹងទទួលបានទម្រង់ដូចគ្នា (ទំនាក់ទំនងដូចគ្នាទិន្នន័យផ្ទាល់ខ្លួន) ដែលពីមុនមានពីមុនប៉ុន្តែមានការចូលថ្មី។
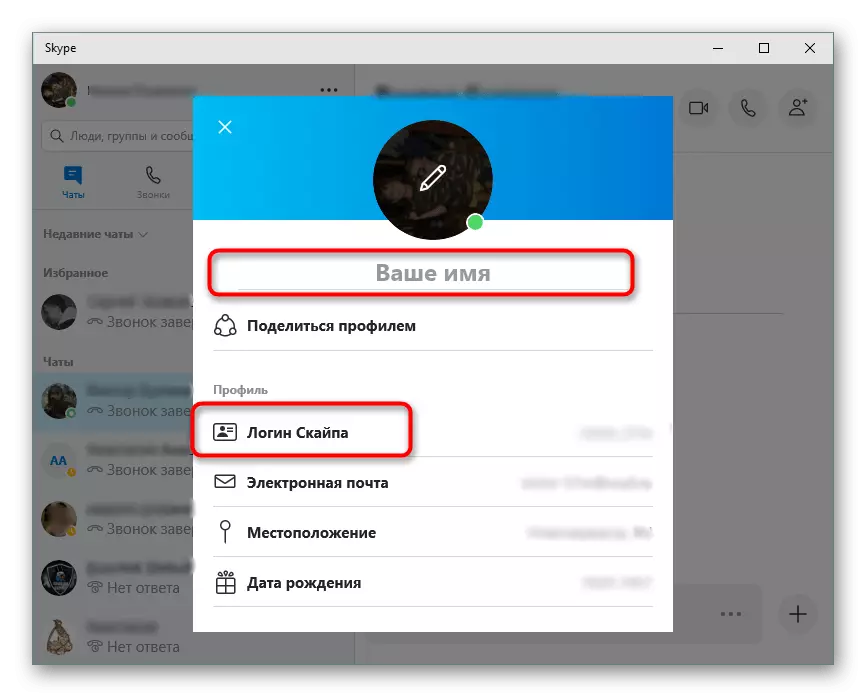
អ្នកគ្រាន់តែផ្លាស់ប្តូរឈ្មោះដែលអ្នកបានបង្ហាញ - វាងាយស្រួលណាស់ក្នុងការធ្វើមិនដូចវិធីមុនទេ។ ព័ត៌មានលម្អិតអំពីការផ្លាស់ប្តូរការចូលនៅក្នុង Skype អាននៅទីនេះ:
អានបន្ត: តើធ្វើដូចម្តេចដើម្បីផ្លាស់ប្តូរចូលក្នុងកម្មវិធី Skype
ធ្វើបច្ចុប្បន្នភាព Skype ។
Skype ត្រូវបានធ្វើបច្ចុប្បន្នភាពដោយស្វ័យប្រវត្តិរាល់ពេលដែលអ្នកចាប់ផ្តើម: ពិនិត្យមើលកំណែថ្មីហើយប្រសិនបើមានកម្មវិធីចាប់ផ្តើមធ្វើឱ្យប្រសើរឡើង។ ដូច្នេះជាធម្មតាមិនមានបញ្ហាកើតឡើងជាមួយនឹងកំណែចុងក្រោយនៃកម្មវិធីនេះសម្រាប់ការទំនាក់ទំនងជាសម្លេងទេ។
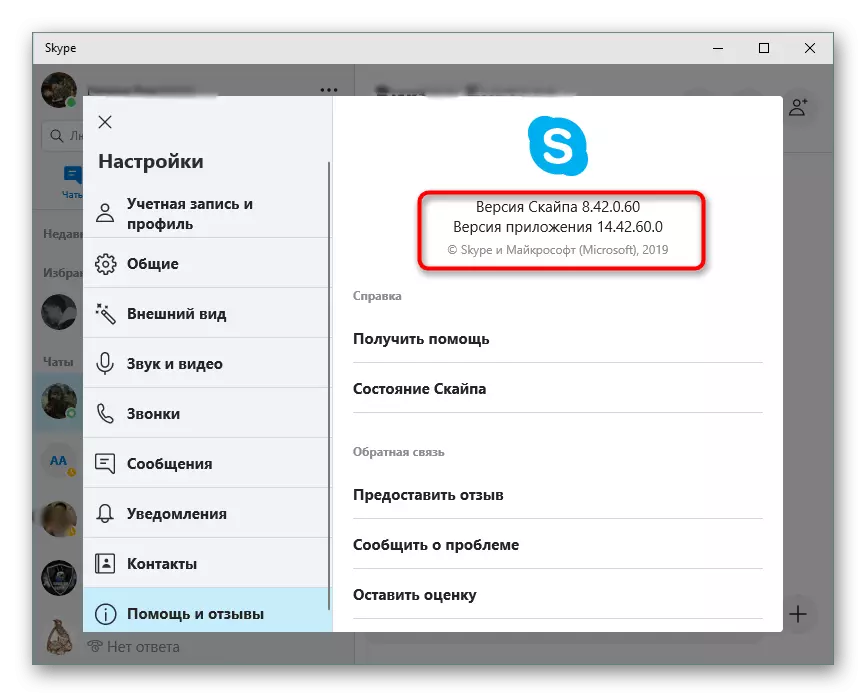
ការធ្វើបច្ចុប្បន្នភាពស្វ័យប្រវត្តិអាចត្រូវបានបិទដូច្នេះហើយកម្មវិធីនឹងមិនត្រូវបានធ្វើបច្ចុប្បន្នភាពដោយខ្លួនឯងទេ។ លើសពីនេះទៀតវាអាចនឹងគាំងនៅពេលដែលព្យាយាមធ្វើឱ្យទាន់សម័យដោយស្វ័យប្រវត្តិដូច្នេះក្នុងករណីនេះអ្នកត្រូវការលុបនិងដំឡើងកម្មវិធីដោយដៃ។
អានបន្ថែម: វិធីធ្វើបច្ចុប្បន្នភាពកម្មវិធី Skype
កម្មវិធីផ្លាស់ប្តូរសំលេង
អ្នកអាចធ្វើឱ្យការផ្លាស់ប្តូរមិត្តភក្តិមិនត្រឹមតែនៅក្នុងជីវិតពិតប៉ុណ្ណោះទេប៉ុន្តែថែមទាំងនៅក្នុងកម្មវិធី Skype ផងដែរ។ ឧទាហរណ៍ការផ្លាស់ប្តូរសំលេងរបស់អ្នកទៅស្ត្រីឬផ្ទុយទៅវិញលើបុរស។ អ្នកអាចធ្វើដូចនេះជាមួយនឹងកម្មវិធីពិសេសដើម្បីផ្លាស់ប្តូរសំលេង។ បញ្ជីនៃកម្មវិធីល្អបំផុតនៃប្រភេទនេះសម្រាប់កម្មវិធី Skype អាចរកបាននៅក្នុងឯកសារខាងក្រោម។អានបន្ថែម: កម្មវិធីសម្រាប់ការផ្លាស់ប្តូរសំលេងនៅក្នុងកម្មវិធី Skype
ការកត់ត្រាការសន្ទនា
ការកត់ត្រាការសន្ទនាមួយនៅក្នុងកម្មវិធី Skype គឺមិនអាចទៅរួចទេដោយប្រើកម្មវិធីដោយខ្លួនឯងប្រសិនបើយើងកំពុងនិយាយអំពីមិនមែនជាកំណែថ្មីបំផុតនៃកម្មវិធីនេះទេ។ ដើម្បីធ្វើដូចនេះសូមប្រើដំណោះស្រាយភាគីទីបីដែលកត់ត្រាសំឡេងនៅលើកុំព្យូទ័រ។ លើសពីនេះទៀតក្នុងករណីខ្លះកម្មវិធីរបស់ភាគីទីបីទទួលបានអត្ថប្រយោជន៍ពីមុខងារទោះបីជាអ្នកប្រើកំណែពាក់ព័ន្ធរបស់ Skype ក៏ដោយ។
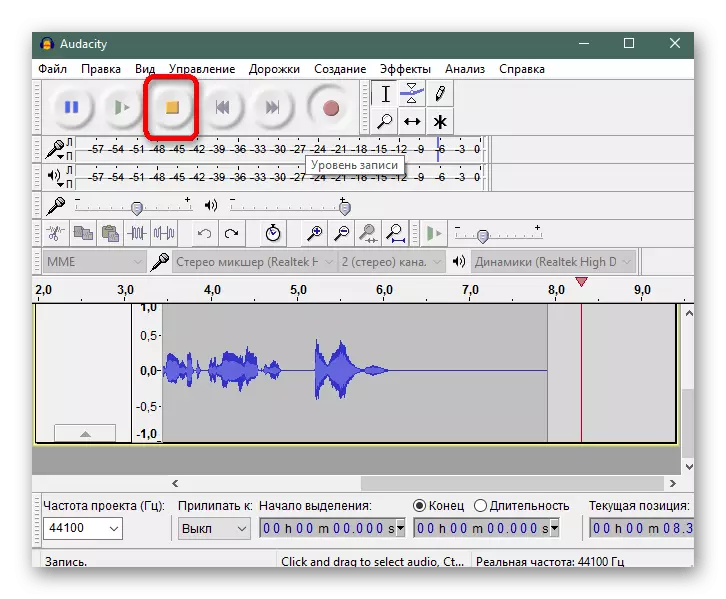
របៀបកត់ត្រាសំឡេងជាមួយសំលេង Audacity, អាននៅក្នុងអត្ថបទដាច់ដោយឡែកមួយ។
អានបន្ត: តើធ្វើដូចម្តេចដើម្បីសរសេរការសន្ទនានៅក្នុងកម្មវិធី Skype
ការសន្ទនាអាចត្រូវបានកត់ត្រាមិនត្រឹមតែតាមរយៈ Audacity ប៉ុណ្ណោះទេប៉ុន្តែថែមទាំងកម្មវិធីផ្សេងទៀតផងដែរ។ ពួកគេតម្រូវឱ្យមានការប្រើប្រាស់ sterereisker ដែលមានវត្តមាននៅលើកុំព្យូទ័រភាគច្រើននិងការចំណាយដែលអ្នកអាចសរសេរសំឡេងពីកុំព្យូទ័របាន។
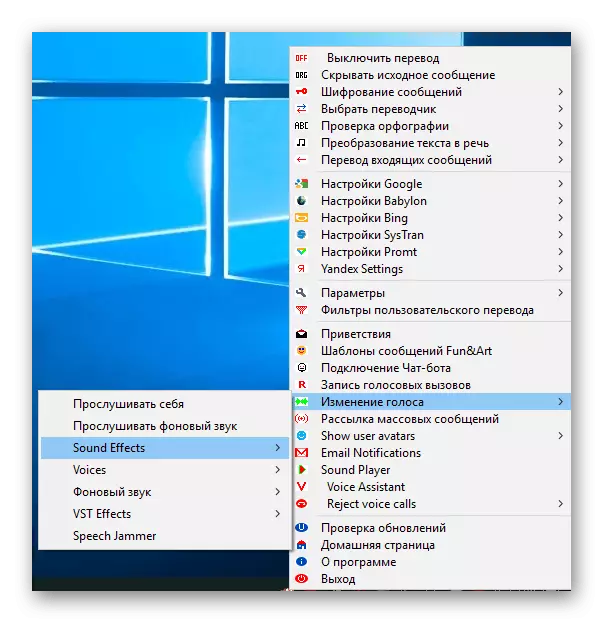
អានបន្ត: ហៅកម្មវិធីថតសំឡេងនៅ Skype
ស្នាមញញឹមលាក់កំបាំង
ក្រៅពីស្នាមញញឹមធម្មតាដែលអាចរកបានតាមរយៈមឺនុយជជែកតាមស្តង់ដារក៏មានសញ្ញាអារម្មណ៍សំងាត់ផងដែរ។ ដើម្បីបញ្ចូលពួកវាអ្នកត្រូវដឹងពីលេខកូដជាក់លាក់មួយ (ទិដ្ឋភាពអត្ថបទនៃស្នាមញញឹម) ។
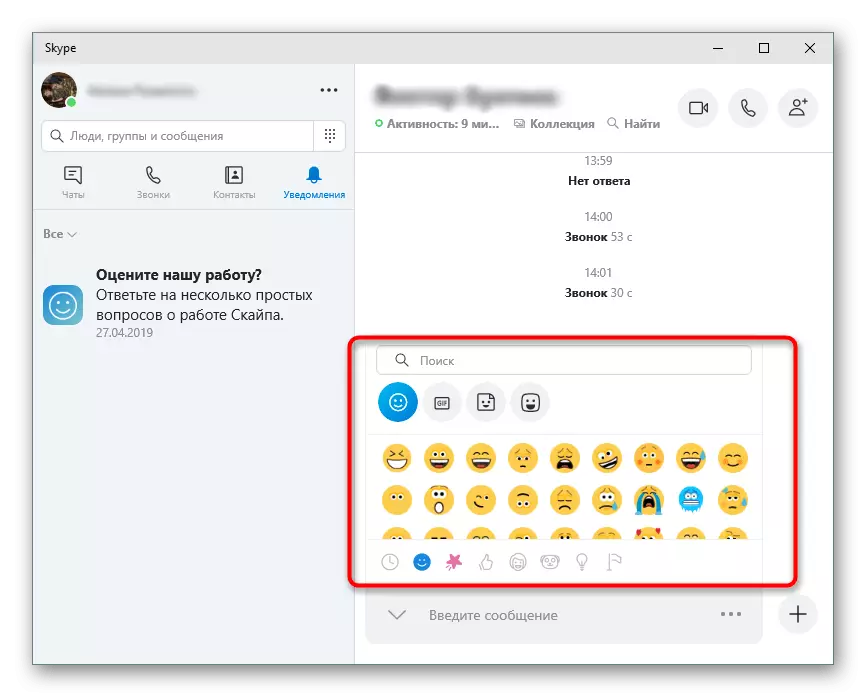
អានបន្ថែម: ស្នាមញញឹមដែលលាក់ខ្លួននៅក្នុងកម្មវិធី Skype
ការដកយកចេញ
វាមានឡូជីខលថាប្រសិនបើអ្នកអាចបន្ថែមទំនាក់ទំនងថ្មីទៅក្នុងបញ្ជីមិត្តភក្តិវាក៏ជាលទ្ធភាពនៃការយកវាចេញផងដែរ។ ដើម្បីយកទំនាក់ទំនងចេញពី Skype វាគ្រប់គ្រាន់ហើយក្នុងការអនុវត្តសកម្មភាពសាមញ្ញមួយគូ។ ដោយប្រើការណែនាំយោងខាងក្រោមអ្នកអាចដកមិត្តទាំងនោះចេញពីបញ្ជីដែលពួកគេបានឈប់ទំនាក់ទំនង។
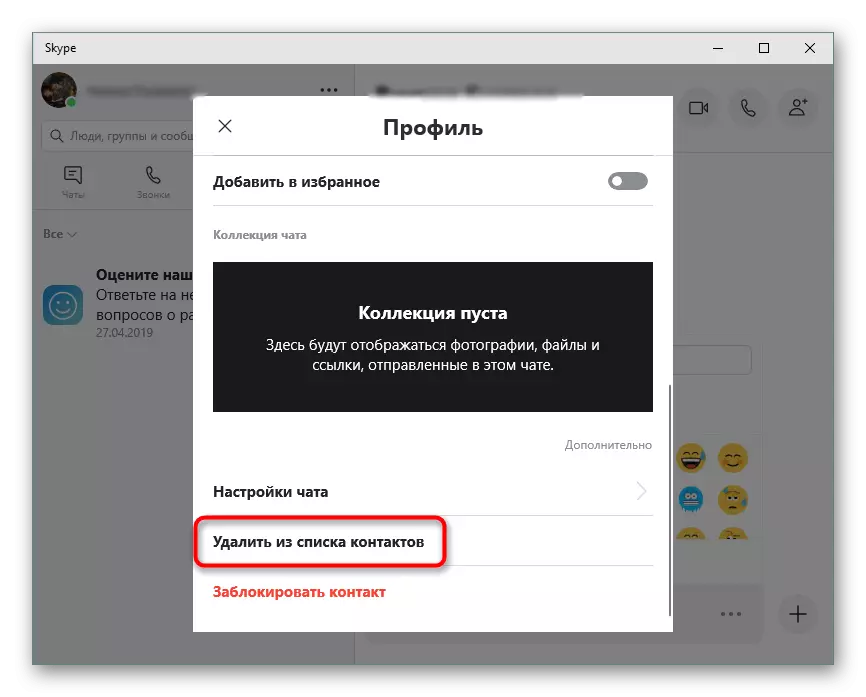
អានបន្ត: តើធ្វើដូចម្តេចដើម្បីលុបទំនាក់ទំនងនៅក្នុងកម្មវិធី Skype
លុបគណនី
ការលុបគណនីគឺចាំបាច់នៅពេលអ្នកឈប់ប្រើវាហើយចង់ឱ្យព័ត៌មានដែលត្រូវបានភ្ជាប់ទាំងអស់ត្រូវដកចេញ។ មានជំរើសពីរគឺគ្រាន់តែលុបទិន្នន័យផ្ទាល់ខ្លួនក្នុងប្រវត្តិរូបរបស់អ្នកឬជំនួសវាដោយអក្សរនិងលេខចៃដន្យឬដាក់ពាក្យសុំដកយកមកវិញនូវការដកគណនីឆ្លងកាត់ទម្រង់ពិសេស។ ជំរើសទី 2 គឺអាចធ្វើទៅបានលុះត្រាតែគណនីរបស់អ្នកមានគណនីក្នុងពេលដំណាលគ្នានៅលើក្រុមហ៊ុន Microsoft ។
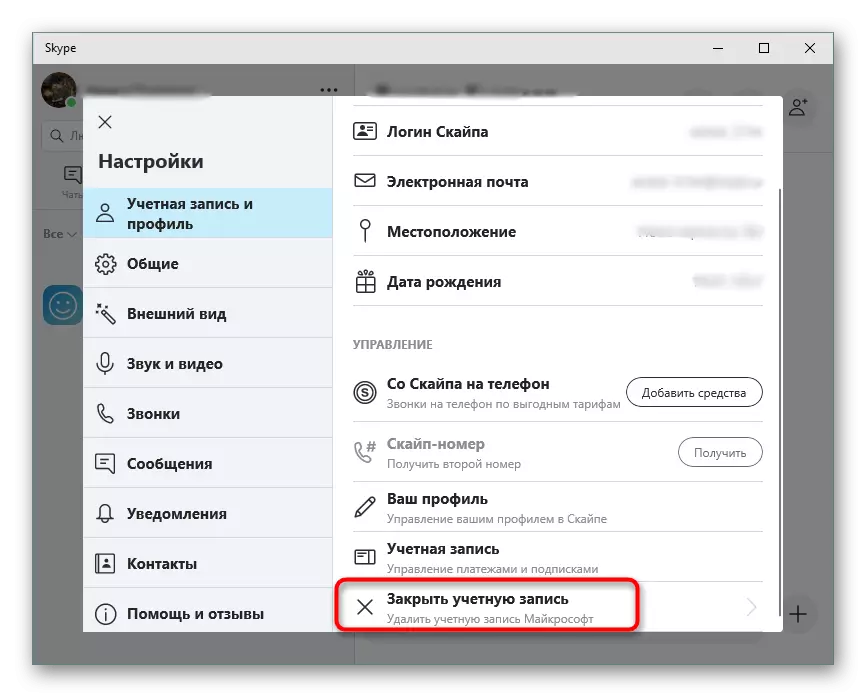
អានបន្ត: តើធ្វើដូចម្តេចដើម្បីលុបគណនី Skype
គន្លឹះទាំងនេះត្រូវតែគ្របដណ្តប់លើសារភាគច្រើននៃអ្នកប្រើផ្ញើសារ។
