
Skype គឺជាដំណោះស្រាយមួយក្នុងចំណោមដំណោះស្រាយសំលេងដែលមានប្រជាប្រិយភាពបំផុតជាមួយនឹងលទ្ធភាពនៃតំណវីដេអូ។ នៅពេលនេះវាកំពុងប្រើប្រាស់អ្នកប្រើប្រាស់រាប់លាននាក់នៅទូទាំងពិភពលោកហើយគណនីថ្មីរាប់សិបត្រូវបានបង្កើតជារៀងរាល់ថ្ងៃ។ ជាធម្មតាអ្នកប្រើថ្មីថ្មោងមានបញ្ហាទាក់ទងនឹងការអនុវត្តភារកិច្ចបង្កើតទម្រង់ផ្ទាល់ខ្លួន។ ទោះយ៉ាងណាក៏ដោយមិនមានអ្វីស្មុគស្មាញក្នុងរឿងនេះទេអ្នកគ្រាន់តែត្រូវការដោះស្រាយនូវពេលវេលាមួយចំនួនប៉ុណ្ណោះ។ យើងស្នើឱ្យស៊ាំនឹងការណែនាំរបស់អ្នកឱ្យបានការចុះឈ្មោះជំហានចុះឈ្មោះជាជំហាន ៗ ជាមួយនឹងវិធីសាស្ត្រដែលមានទាំងអស់។
យើងចុះឈ្មោះក្នុងកម្មវិធី Skype
ដើម្បីចុះឈ្មោះអ្នកនឹងត្រូវត្រូវការលេខទូរស័ព្ទឬអ៊ីមែលដែលអ្នកអាចទៅមើលអក្សរចូល។ តម្រូវការបែបនេះត្រូវបានផ្សារភ្ជាប់ជាមួយនឹងការការពារគណនីរបស់អ្នកបន្ថែមទៀតក៏ដូចជាតាមរយៈលេខសំងាត់ដែលបានភ្ជាប់លេខសម្ងាត់ដែលភ្លេចត្រូវបានស្តារឡើងវិញ។ ប្រសិនបើអ្នកមិនមានលេខទូរស័ព្ទនិងសំបុត្រទេវាងាយស្រួលបំផុតក្នុងការបង្កើតប្រអប់ជាជាងទិញស៊ីមកាត។ ដូច្នេះយើងណែនាំអ្នកឱ្យអានមគ្គុទេសក៍ខាងក្រោមដើម្បីរកមើលលម្អិតនៅក្នុងប្រធានបទនេះ។អានបន្ត: តើធ្វើដូចម្តេចដើម្បីបង្កើតអ៊ីម៉ែល
វិធីទី 1: កម្មវិធី Skype
មុនពេលប្រើ Skype អ្នកទំនងជានឹងទាញយកពាក្យសុំរបស់គាត់ទៅកុំព្យូទ័រពីព្រោះកំណែគេហទំព័រមិនតែងតែងាយស្រួលទេ។ ភ្លាមៗបន្ទាប់ពីដំឡើងរួចអ្នកអាចប្តូរការចុះឈ្មោះដោយប្រើមុខងារដែលបានបង្កើតឡើងទៅក្នុងកម្មវិធី។ សកម្មភាពទាំងអស់ត្រូវបានអនុវត្តដូចនេះ:
- ដំណើរការកម្មវិធីហើយរង់ចាំសម្រាប់រូបរាងនៃទម្រង់បញ្ចូល។ ចុចលើតំណខៀវជាមួយនឹងសិលាចារឹក "បង្កើតវា!" ។
- ដំបូងសូមពិចារណាការចុះឈ្មោះដោយគំរូនៃលេខទូរស័ព្ទ។ ជ្រើសលេខកូដប្រទេសពីបញ្ជីសូមបញ្ចូលលេខហើយចុចលើប៊ូតុង "បន្ទាប់" ។
- កំណត់ពាក្យសម្ងាត់ដែលអាចទុកចិត្តបាន។ ចុចលើប៊ូតុង "បង្ហាញពាក្យសម្ងាត់" ដើម្បីស្គាល់ខ្លួនអ្នកជាមួយនឹងព័ត៌មានដែលបានបញ្ចូលហើយត្រូវប្រាកដថាភាពត្រឹមត្រូវរបស់វា។
- បញ្ជាក់ឈ្មោះនិងនាមត្រកូលដែលចង់បាន។ ព័ត៌មានផ្ទាល់ខ្លួនបន្ថែមនឹងមានសម្រាប់ការបញ្ចូលបន្ទាប់ពីប្រវត្តិរូបត្រូវបានបង្កើតឡើង។
- កូដចុះបញ្ជីសម្រាប់លេខកូដចុះឈ្មោះនឹងត្រូវបានផ្ញើទៅទូរស័ព្ទដែលបានបញ្ជាក់។ បញ្ចូលវាបន្ទាប់ពីទទួលបានហើយចុចលើ "បន្ទាប់" ។
- រំពឹងថាទាញយក Skype ។
- ឥឡូវអ្នកនឹងត្រូវបានជម្រុញឱ្យបន្ថែមរូបតំណាងហើយកំណត់រចនាសម្ព័ន្ធប៉ារ៉ាម៉ែត្របន្ថែម។ ប្រសិនបើអ្នកមិនចង់ធ្វើទាំងអស់នេះទេឥឡូវនេះគ្រាន់តែចុចលើ "រំលង" ។
- បន្ទាប់នឹងត្រូវបានស្នើសុំឱ្យស្គាល់មុខងារសំខាន់ៗរបស់ឧបករណ៍។
- បន្ទាប់ពីនោះចំណុចប្រទាក់កម្មវិធីខ្លួនវានឹងលេចឡើងហើយអ្នកអាចចាប់ផ្តើមប្រើវា។
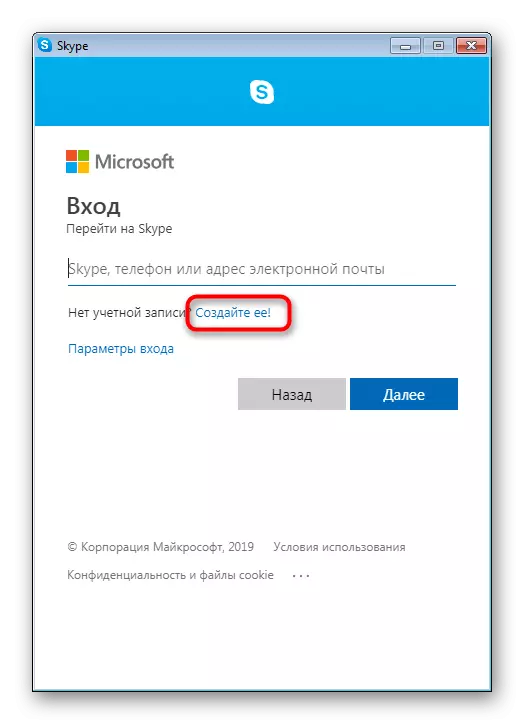
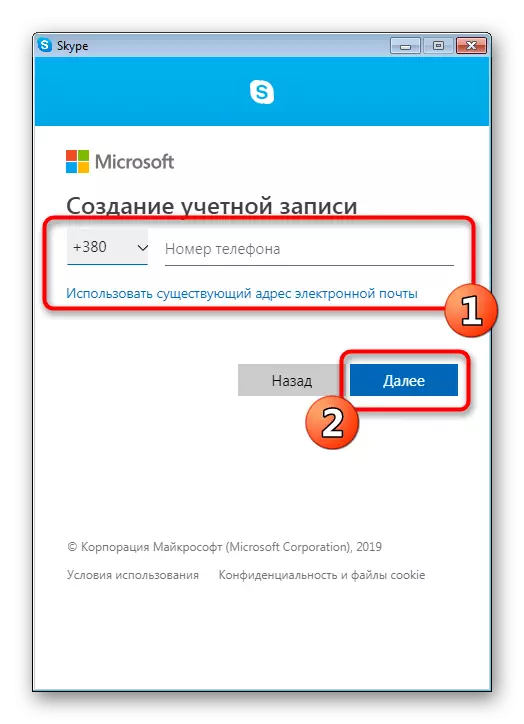





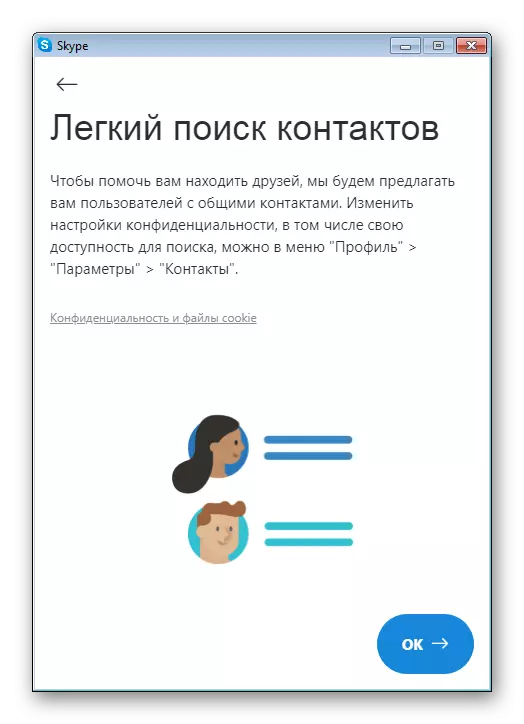

គោលការណ៍នៃការចុះឈ្មោះតាមរយៈការភ្ជាប់អ៊ីម៉ែលគឺខុសគ្នាបន្តិចបន្តួចដូច្នេះវាគួរតែត្រូវបានរុះរើបន្ថែមទៀតផងដែរ:
- ក្នុងអំឡុងពេលផ្តល់ជូនសូមចុចលេខទូរស័ព្ទចុចលើ "ប្រើអាសយដ្ឋានអ៊ីមែលដែលមានស្រាប់" តំណ។
- បញ្ចូលអាសយដ្ឋានរបស់អ្នកពីសេវាកម្មសំបុត្រណាមួយឬចុចលើ "ទទួលបានអាសយដ្ឋានអ៊ីមែលថ្មី" ដើម្បីចុះឈ្មោះជាមួយ Microsoft ។
- ប្រសិនបើអ្នកបង្កើតអាសយដ្ឋានថ្មីអ្នកត្រូវបញ្ចូលឈ្មោះរបស់វាជាមុនហើយបន្ទាប់មកចុចលើ "បន្ទាប់" ។
- បន្ទាប់ពីបង្កើតពាក្យសម្ងាត់ពីគណនី Microsoft ។ វាក៏នឹងត្រូវបានប្រើដើម្បីបញ្ចូល Skype ផងដែរ។
- ជំហានផ្សេងទៀតទាំងអស់ត្រូវបានអនុវត្តតាមរបៀបដូចគ្នានឹងការណែនាំមុន ៗ ដែរ។

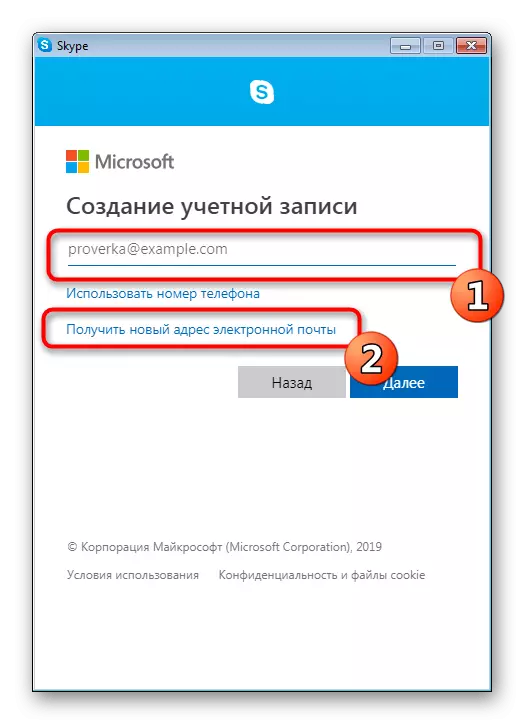

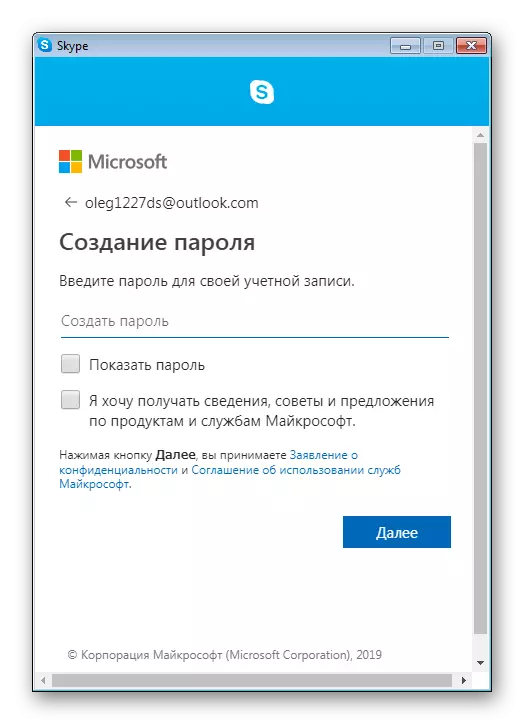

ដូច្នេះតាមព្យញ្ជនៈក្នុងរយៈពេលពីរបីនាទីអ្នកបង្កើតគណនី Skype តាមរយៈចំណុចប្រទាក់កម្មវិធី។ ដូចដែលអ្នកបានឃើញហើយគ្មានអ្វីពិបាកក្នុងរឿងនេះទេហើយសូម្បីតែអ្នកប្រើដែលចាប់ផ្តើមបំផុតក៏អាចទប់ទល់នឹងនីតិវិធីបានដែរ។
វិធីសាស្រ្តទី 2: គេហទំព័រផ្លូវការ
អ្នកប្រើខ្លះមិនមានឱកាសដំណើរការកម្មវិធី Skype ទេឬពួកគេចង់ធ្វើការតាមរយៈកំណែគេហទំព័ររបស់ខ្លួន។ ក្នុងករណីនេះជម្រើសសមស្របនឹងការបង្កើតប្រវត្តិរូបតាមរយៈគេហទំព័រផ្លូវការដែលមានលក្ខណៈសាមញ្ញនិងរហ័សផងដែរ។
ចូលទៅកាន់គេហទំព័រផ្លូវការរបស់ Skype
- ចូលទៅកាន់តំណភ្ជាប់ខាងលើដើម្បីទទួលបានទំព័រដែលចង់បាន។ ចុចខាងស្តាំចុចលើប៊ូតុង "ចូល" ។
- ចុចលើ "ចុះឈ្មោះ" តំណដែលនឹងបង្ហាញនៅក្នុងម៉ឺនុយបរិបទ។
- គោលការណ៍នៃការចុះឈ្មោះគឺមិនខុសពីអ្វីដែលត្រូវបានបង្ហាញនៅក្នុងវិធីសាស្រ្តដំបូងឡើយ។ ដំបូងបញ្ចូលលេខទូរស័ព្ទឬអាសយដ្ឋានអ៊ីមែលដំបូង។
- បន្ទាប់មកពាក្យសម្ងាត់ថ្មីត្រូវបានបង្កើត។
- ទិន្នន័យផ្ទាល់ខ្លួនត្រូវបានបញ្ជាក់។
- គណនីត្រូវបានបញ្ជាក់ដោយបញ្ចូលលេខកូដដែលបានទទួល។
- ប្រកាសជំហានមួយគឺត្រូវចូល CAPTCHA ដើម្បីបញ្ជាក់ការចុះឈ្មោះ។
- បន្ទាប់ពីបញ្ចប់ការវះកាត់ដោយជោគជ័យនូវកម្មវិធី Skype web version បានផ្ទុក។
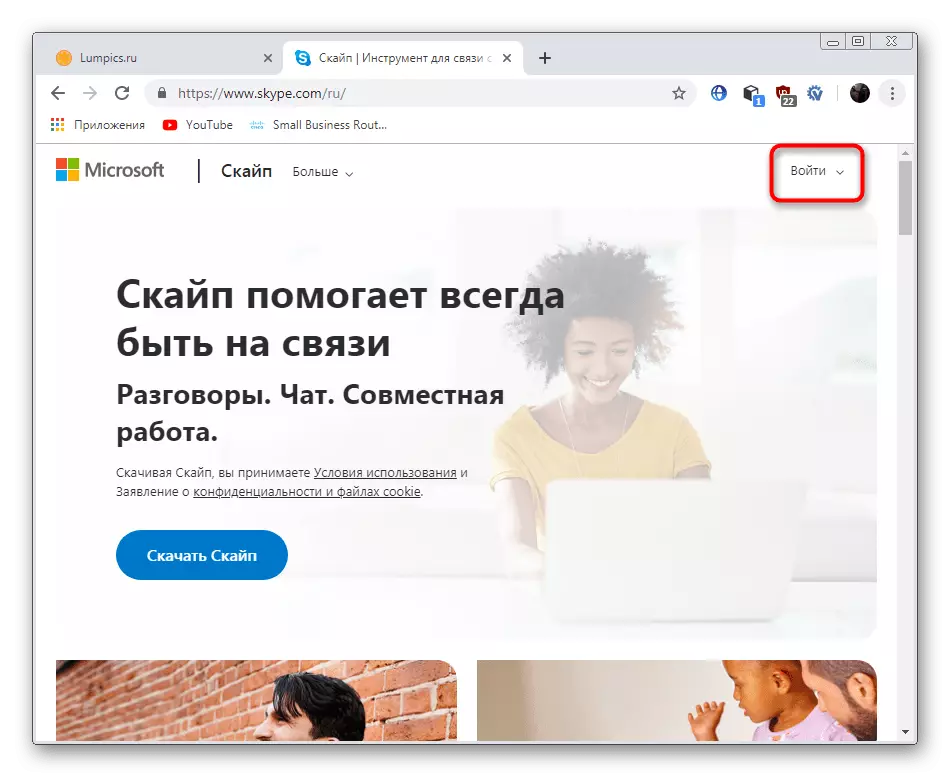


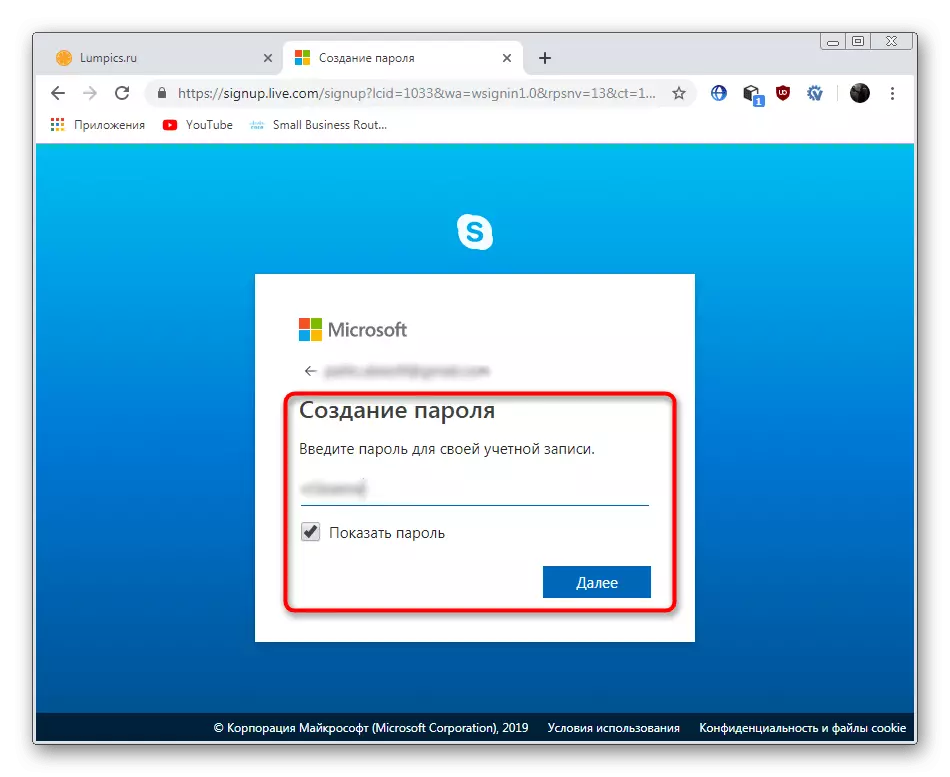
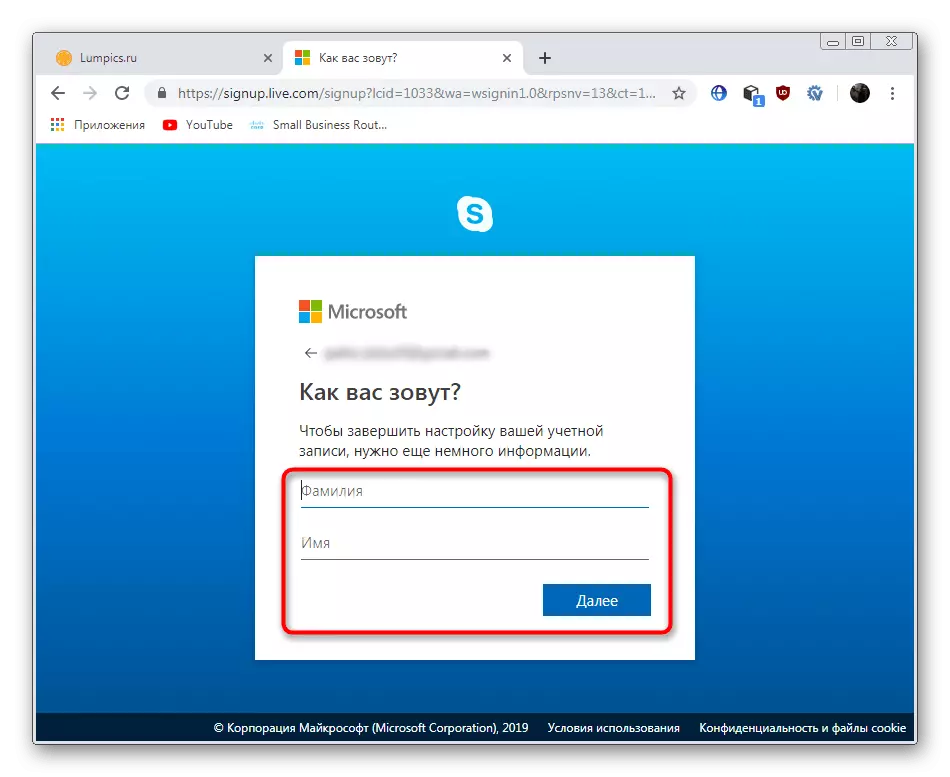
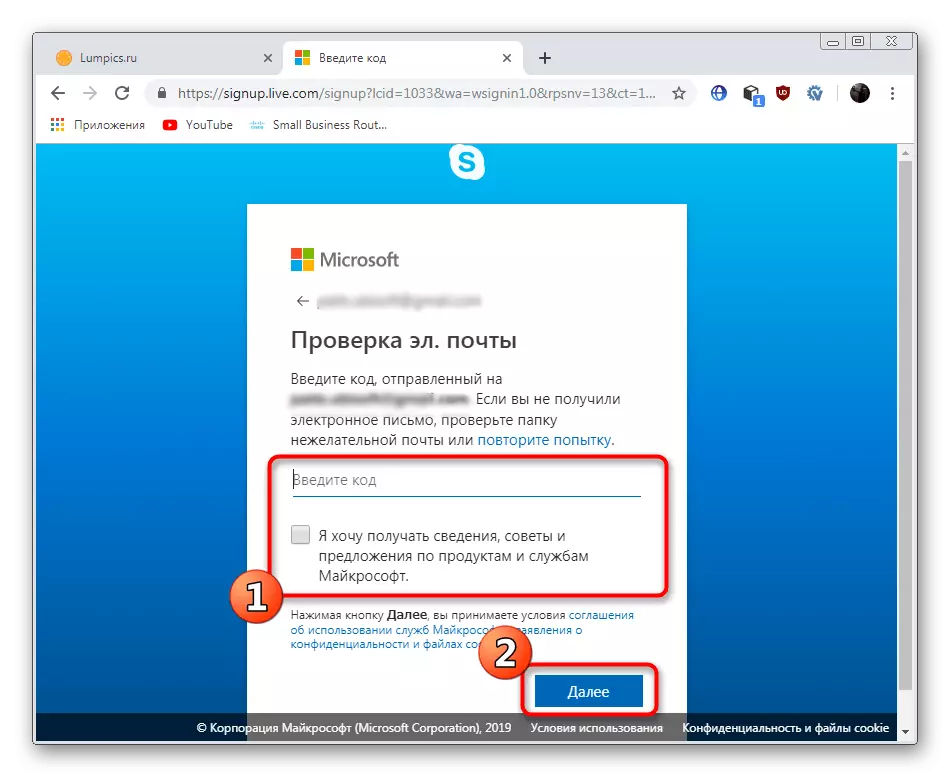

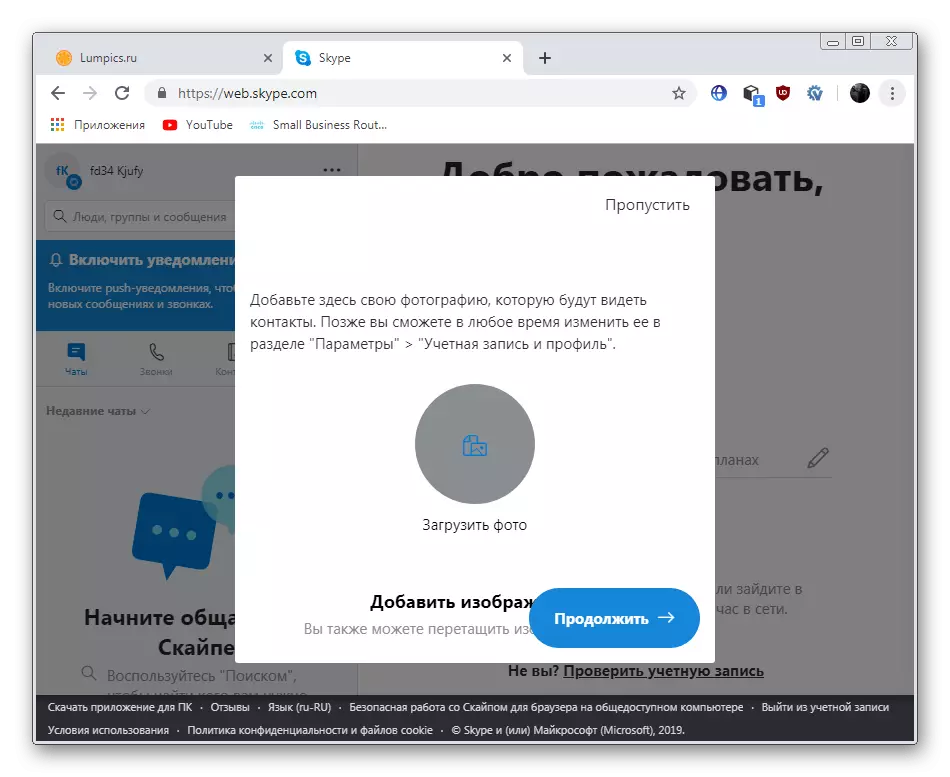
វិធីទី 3: ចូលតាមគណនី GitHub
អ្នកប្រើប្រាស់ចាប់ផ្តើមដំបូងទំនងជាមិនលឺអំពីគេហទំព័របែបនេះទេព្រោះ GitHub ប៉ុន្តែនៅក្នុងរង្វង់ខ្លះវាមានប្រជាប្រិយភាពខ្លាំងណាស់។ ម្ចាស់គណនេយ្យនៅលើគេហទំព័រគេហទំព័រនេះត្រូវបានគេដឹងច្បាស់ថាសិទ្ធិទទួលបានទ្រព្យសម្បត្តិរបស់លោកដែលបានទិញ Microsoft ។ ក្រោយមកនាងបានបន្ថែមលើសមត្ថភាពក្នុងការបញ្ចូល Skype តាមរយៈគណនីដែលមានស្រាប់ហើយនេះអាចធ្វើបានដូចនេះ:
- បន្ទាប់ពីបង្ហាញទម្រង់ចូលក្នុងកម្មវិធីចុចលើ "ការកំណត់បញ្ចូល" ។
- ចុចលើ "ចូលទៅក្នុងគណនី GitHub ។ "
- ចូលទៅក្នុងគណនីរបស់អ្នកដោយបញ្ចូលឈ្មោះអ្នកប្រើនិងពាក្យសម្ងាត់។
- បញ្ជាក់ការចងនៃគណនីពីរ។
- សូមពិនិត្យមើលការព្រមានដែលថាការចងត្រូវបានបញ្ចប់ដោយជោគជ័យហើយនឹងត្រូវបានផ្ទៀងផ្ទាត់។
- បញ្ចូលលេខកូដបញ្ជាក់ដែលបានផ្ញើទៅអាសយដ្ឋានអ៊ីមែល។
- ឥឡូវអ្នកអាចបន្តធ្វើការបាន។

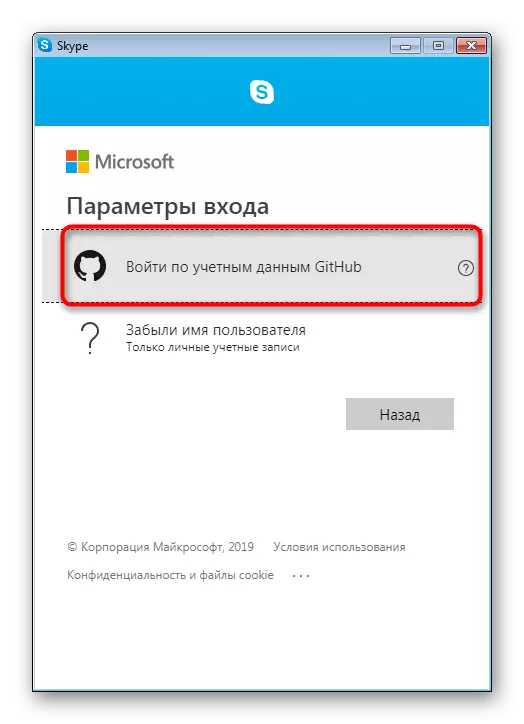




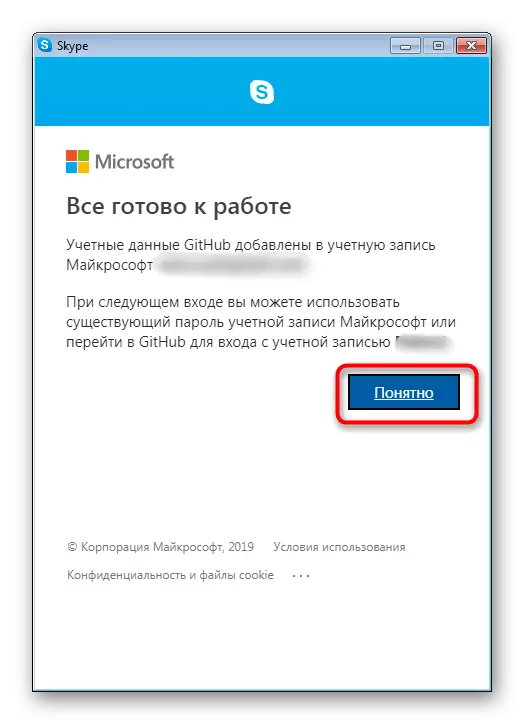
ខាងលើអ្នកបានស៊ាំនឹងវិធីសាស្រ្តទាំងបីក្នុងការបង្កើតគណនីថ្មីនៅក្នុងកម្មវិធីមួយសម្រាប់ការទំនាក់ទំនងហៅថា Skype ។ វានៅតែជ្រើសរើសយកតែដើម្បីឱ្យសមស្របបំផុតដើម្បីទទួលបានគណនីរបស់អ្នកហើយផ្លាស់ប្តូរទៅប្រាស្រ័យទាក់ទងជាមួយមិត្តភក្តិមិត្តរួមការងារនិងមនុស្សជាទីស្រឡាញ់។
