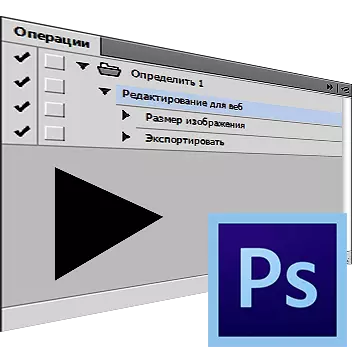
នៅក្នុងមេរៀននេះសូមនិយាយអំពីវិធីប្រើសមត្ថភាពក្នុងការប្រើសមត្ថភាពរបស់អ្នកឱ្យបានត្រឹមត្រូវ។ លក្ខណៈពិសេសនេះមិនអាចខ្វះបានសម្រាប់ស្វ័យប្រវត្តិកម្មឬបង្កើនល្បឿនដំណើរការនៃចំនួនឯកសារក្រាហ្វិចច្រើនប៉ុន្តែពាក្យបញ្ជាដូចគ្នាគួរតែត្រូវបានអនុវត្ត។ ពួកគេក៏ត្រូវបានគេហៅថាប្រតិបត្តិការឬសកម្មភាពផងដែរ។
សកម្មភាពកត់ត្រានៅក្នុងកម្មវិធី Photoshop
ឧបមាថាអ្នកត្រូវការរៀបចំសម្រាប់ការបោះពុម្ពផ្សាយឧទាហរណ៍រូបភាពក្រាហ្វិច 200 រូប។ ការបង្កើនប្រសិទ្ធិភាពសម្រាប់គេហទំព័រផ្លាស់ប្តូរទំហំទោះបីជាអ្នកចូលចិត្តគ្រាប់ចុចក្តៅយកកន្លះម៉ោងក៏ដោយហើយប្រហែលជាយូរជាងនេះវាទាក់ទងនឹងអំណាចនៃឡានរបស់អ្នកនិងការធ្លាក់ចុះនៃដៃរបស់អ្នក។ ក្នុងពេលជាមួយគ្នានេះដែលមានសកម្មភាពសាមញ្ញមួយនាទីសម្រាប់ពាក់កណ្តាលមួយនាទីអ្នកនឹងមានឱកាសប្រគល់កុំព្យួទ័រជាប្រចាំនេះខណៈពេលដែលអ្នកខ្លួនឯងនឹងចូលរួមក្នុងកិច្ចការដែលពាក់ព័ន្ធជាងនេះ។
យើងនឹងវិភាគដំណើរការនៃការបង្កើតម៉ាក្រូដែលត្រូវបានរចនាឡើងដើម្បីរៀបចំរូបថតសម្រាប់ការបោះពុម្ពផ្សាយលើធនធាន។
- បើកឯកសារនៅក្នុងកម្មវិធីដែលបានគ្រោងនឹងដំណើរការ។

- បន្ទះរត់ ប្រតិបត្តិការ (សកម្មភាព ) ។ ដើម្បីធ្វើដូចនេះអ្នកក៏អាចចុចបានដែរ ជំនួស (Alt) + F9 ។ ឬជ្រើសរើស "ប្រតិបត្តិការ" (បង្អួច - សកម្មភាព).
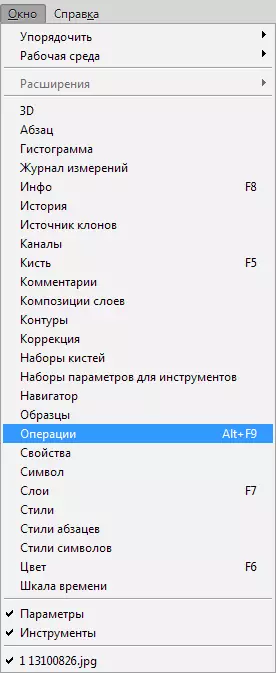
- ចុចលើរូបតំណាងដែលព្រួញចង្អុលបង្ហាញហើយកំពុងស្វែងរកក្នុងបញ្ជីទម្លាក់ចុះ "ប្រតិបត្តិការថ្មី" (សកម្មភាពថ្មី។).
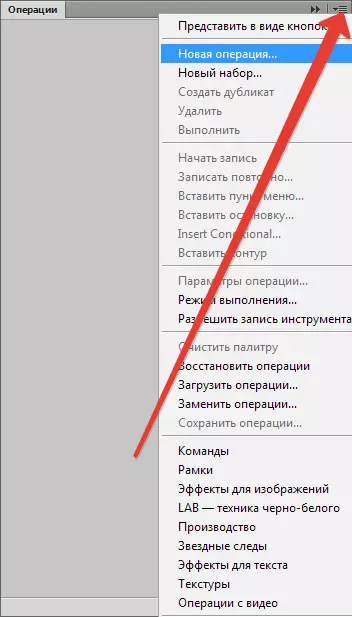
- នៅក្នុងបង្អួចដែលលេចឡើងសូមបញ្ជាក់ឈ្មោះសកម្មភាពរបស់អ្នកឧទាហរណ៍ "ការកែសម្រួលសម្រាប់" បន្ទាប់មកចុច "សរសេរ" (កំណត់ត្រា។).
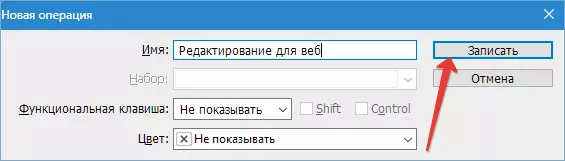
- ធនធានមួយចំនួនធំកំណត់បរិមាណនៃរូបភាពដែលបានផ្ញើទៅពួកគេ។ ឧទាហរណ៍មិនលើសពី 500 ភីកសែក្នុងកម្ពស់។ ផ្លាស់ប្តូរទំហំយោងទៅតាមប៉ារ៉ាម៉ែត្រទាំងនេះ។ ចូលទៅកាន់មឺនុយ "ទំហំ - ទំហំរូបភាព" (រូបភាព - ទំហំរូបភាព).
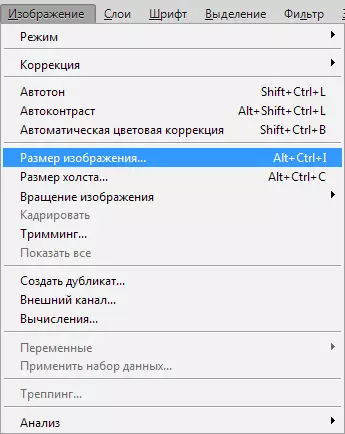
ចង្អុលបង្ហាញពីប៉ារ៉ាម៉ែត្រទំហំក្នុងកម្ពស់ 500 ភីកសែលបន្ទាប់ពីចុចយល់ព្រម។
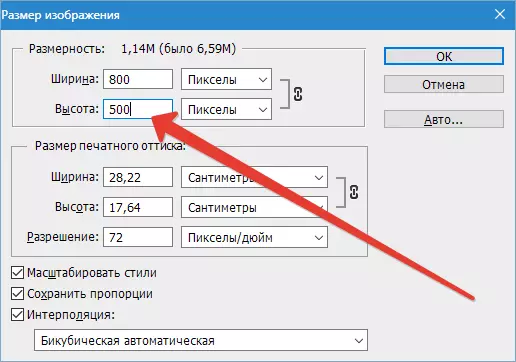
ធាតុថ្មីនឹងលេចចេញមកនៅក្នុងក្ដារលាយប្រតិបត្ដិការ។
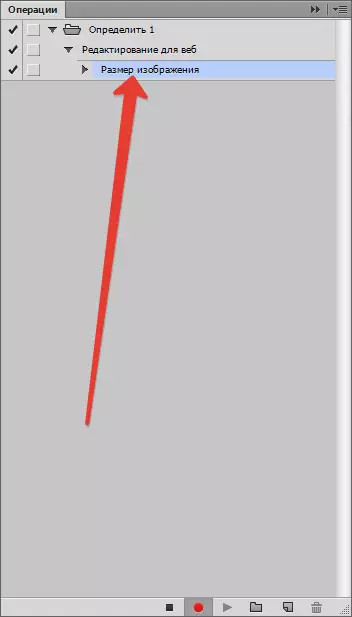
- បន្ទាប់ពីនោះយើងបើកដំណើរការមុខម្ហូប "រក្សាទុកឯកសារ" (ឯកសារ - រក្សាទុកសម្រាប់គេហទំព័រនិងឧបករណ៍).
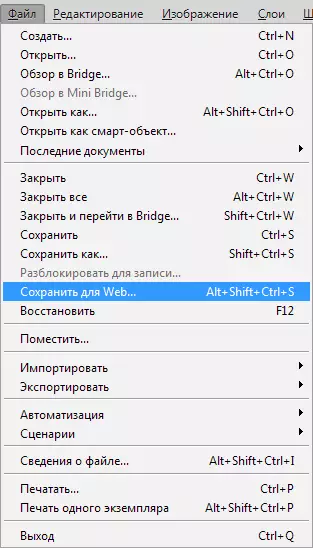
បញ្ជាក់ការកំណត់សម្រាប់ការបង្កើនប្រសិទ្ធភាពដែលចាំបាច់។

បញ្ជាក់ថតឯកសារហើយរក្សាទុករូបភាព។
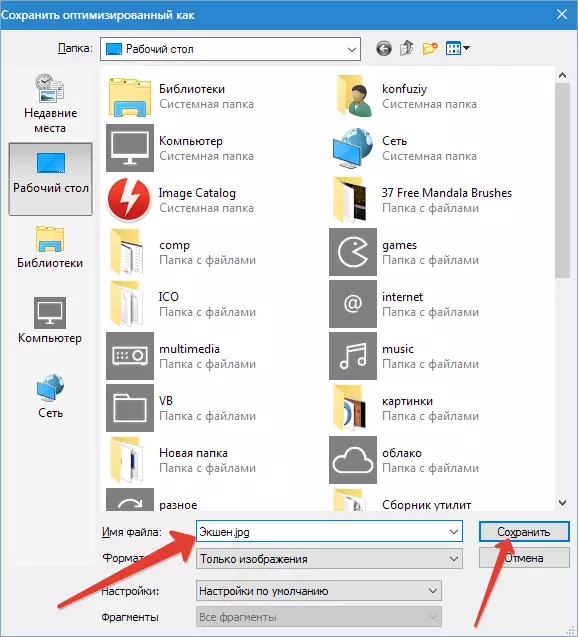
ការវះកាត់ Palette:
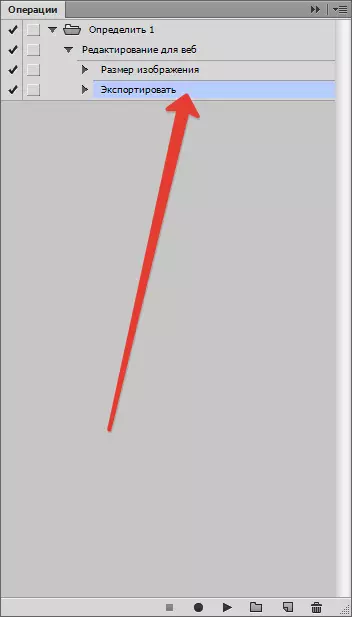
- បិទឯកសារដើម។ នៅលើសំណួរនៃការរក្សាទុកឆ្លើយតប "ទេ".

- បញ្ឈប់ប្រតិបត្តិការថតដោយចុចលើប៊ូតុង "ឈប់".
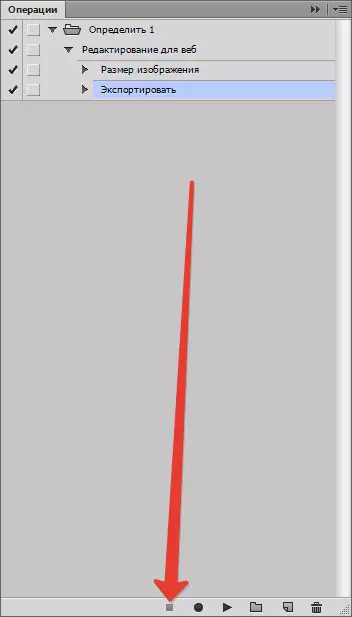
- បានបញ្ចប់សកម្មភាព។ យើងត្រូវបើកឯកសារដែលត្រូវការដំណើរការដែលត្រូវដំណើរការ, បញ្ជាក់នៅលើផ្ទាំងប្រតិបត្តិការសកម្មភាពថ្មីរបស់យើងហើយដំណើរការវាដើម្បីប្រតិបត្តិ។
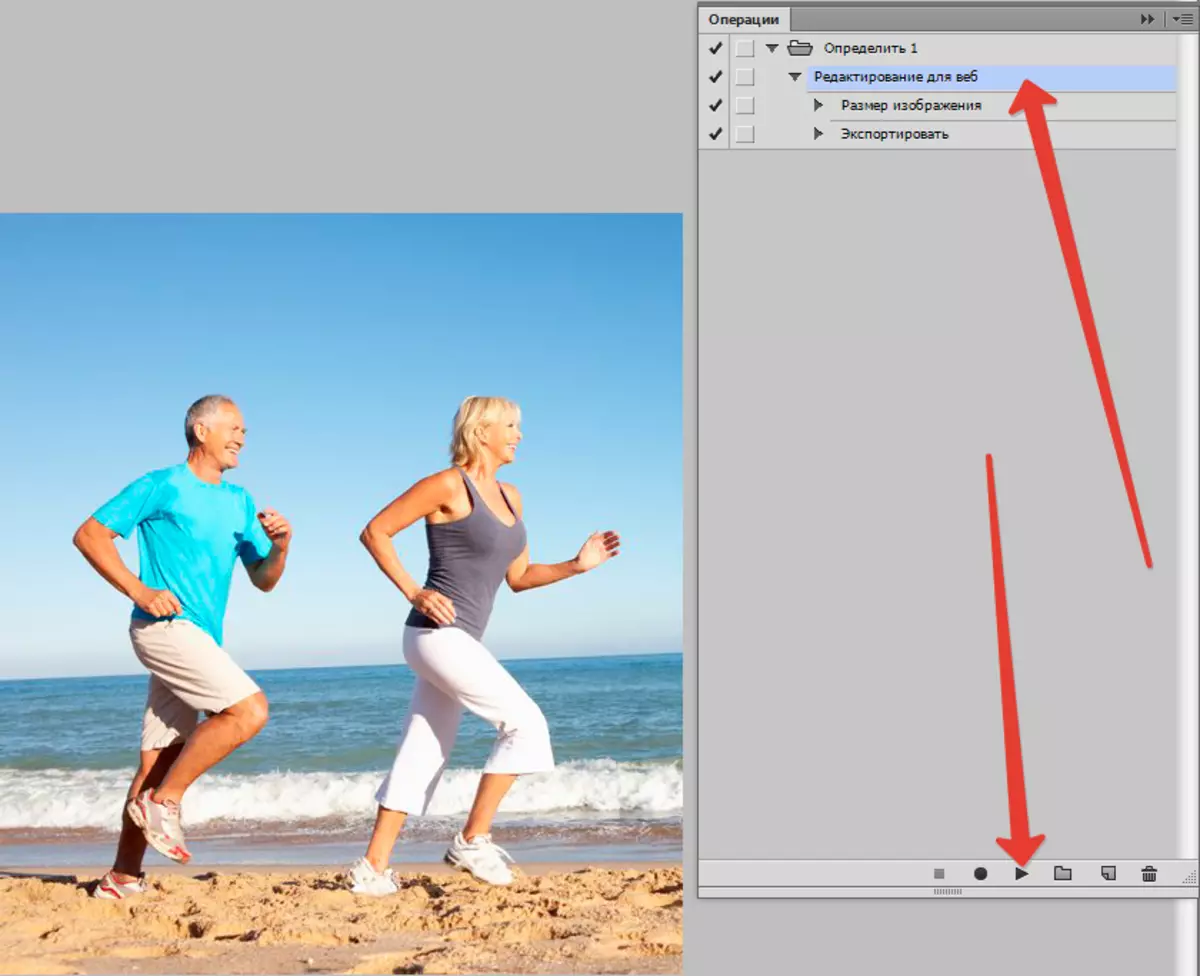
- សកម្មភាពមួយនឹងធ្វើឱ្យមានការផ្លាស់ប្តូរចាំបាច់, រក្សាទុករូបភាពដែលបានបញ្ចប់នៅក្នុងថតដែលបានជ្រើសរើសហើយបិទវា។
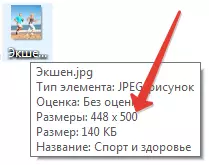
ដើម្បីដំណើរការឯកសារបន្ទាប់អ្នកត្រូវតែធ្វើសកម្មភាពម្តងទៀត។ ប្រសិនបើមិនមានរូបភាពច្រើនទេនេះជាគោលការណ៍អាចត្រូវបានបញ្ឈប់ប៉ុន្តែប្រសិនបើអ្នកត្រូវការល្បឿនការងារខ្ពស់អ្នកគួរតែប្រើដំណើរការបាច់។ នៅក្នុងសេចក្តីណែនាំបន្ថែមយើងនឹងប្រាប់អ្នកពីរបៀបដែលវាអាចធ្វើបាន។
- ចូលទៅកាន់មឺនុយ "ឯកសារ - ស្វ័យប្រវត្តិកម្ម - ដំណើរការបាច់" (ឯកសារ - ស្វ័យប្រវត្តិកម្ម - ដំណើរការបាច់).
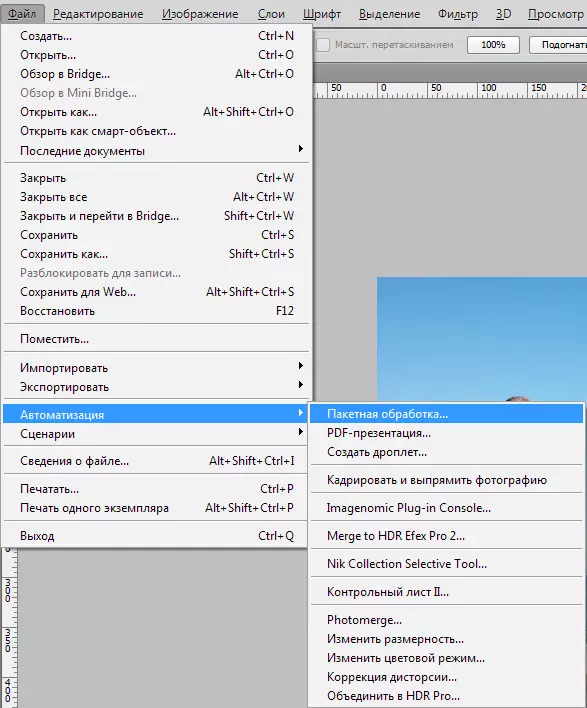
នៅក្នុងបង្អួចដែលបានលេចឡើងយើងរកឃើញសកម្មភាពដែលបានបង្កើតដោយយើង, បន្ទាប់ពីថតដែលមានរូបភាពសម្រាប់ដំណើរការជាបន្តបន្ទាប់។
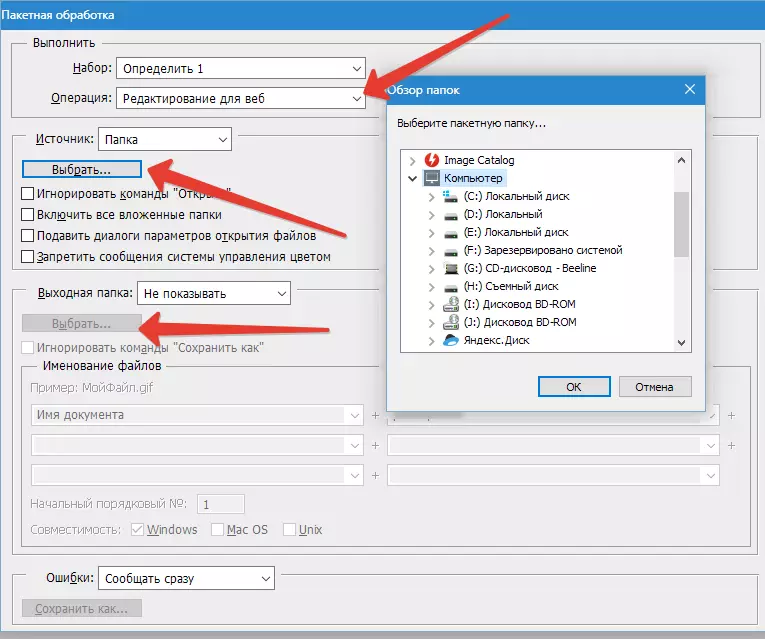
- យើងជ្រើសរើសថតកន្លែងដែលត្រូវរក្សាទុកលទ្ធផលនៃដំណើរការ។ វាក៏អាចប្តូរឈ្មោះរូបភាពដោយគំរូដែលបានបញ្ជាក់។ បន្ទាប់ពីបញ្ចប់ការបញ្ចូលសូមបើកដំណើរការបាច់។ ឥឡូវនេះកុំព្យូទ័រនឹងធ្វើការអ្វីៗទាំងអស់។
អានបន្ត: ដំណើរការបាច់នៅក្នុងកម្មវិធី Photoshop
ដូច្នេះយើងបានរៀនពីរបៀបប្រើមុខងារស្វ័យប្រវត្តិកម្មនៅក្នុងកម្មវិធី Photoshop ។
