
VirtualBox គឺជាកម្មវិធីត្រាប់តាមប្រព័ន្ធប្រតិបត្តិការដែលមានមូលដ្ឋានលើម៉ាស៊ីនម៉ាស៊ីនហើយគ្រាន់តែនៅលើកុំព្យូទ័ររបស់យើង។ ការដំឡើងកម្មវិធីជាធម្មតាមិនចំណាយពេលច្រើនទេហើយមិនត្រូវការជំនាញណាមួយហើយថ្ងៃនេះយើងនឹងពិចារណាលម្អិតអំពីនីតិវិធីនេះ។
ការដំឡើងនិងតំឡើង VirtualBox
ដំបូងអ្នកត្រូវចូលមើលគេហទំព័រផ្លូវការហើយទាញយកកម្មវិធីតំឡើង។ នេះអាចត្រូវបានធ្វើដោយឯកសារយោងខាងក្រោម។ បន្ទាប់យើងនឹងពិចារណាលម្អិតអំពីដំណើរការតំឡើងនិងវិភាគចំណុចសំខាន់នៃការកំណត់កម្មវិធី។ការដាក់ដមនេង
- ដំណើរការឯកសារដែលបានទាញយក។ នៅពេលចាប់ផ្តើមកម្មវិធីគ្រប់គ្រងការតំឡើងបង្ហាញឈ្មោះនិងកំណែនៃកម្មវិធីដែលកំពុងត្រូវបានតំឡើង។ លោកម្ចាស់មួយជំហានម្តង ៗ ធ្វើឱ្យដំណើរការតំឡើងផ្តល់ឱ្យអ្នកប្រើប្រាស់នូវប្រអប់បញ្ចូល។ សាប៍តមាន "បន្ទាប់".
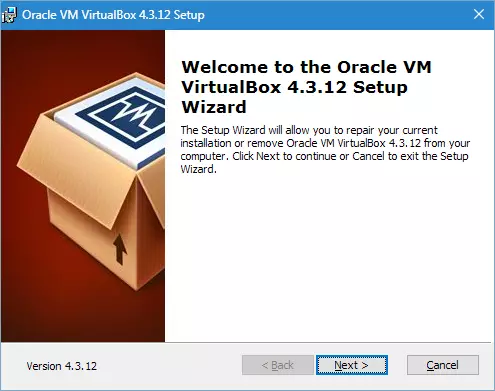
- នៅក្នុងបង្អួចដែលបើកអ្នកអាចលុបសមាសធាតុដែលមិនចាំបាច់នៃកម្មវិធីហើយជ្រើសរើសថតដែលអ្នកចង់បានសម្រាប់ដំឡើង។ ការយកចិត្តទុកដាក់គួរតែត្រូវបានបង់ទៅការរំលឹករបស់អ្នកដំឡើងនៅលើទុនបម្រុងចាំបាច់នៃទំហំទំនេរ - យ៉ាងហោចណាស់ 161 មេកាបៃមិនគួរកាន់កាប់លើឌីសទេ។ ការកំណត់ទាំងអស់ទុកលំនាំដើមហើយចូលទៅកាន់ជំហានបន្ទាប់ដោយចុច "បន្ទាប់".
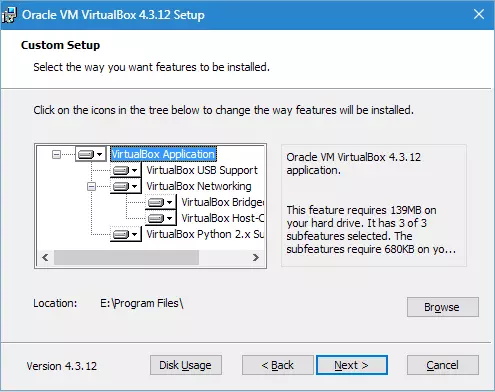
- អ្នកដំឡើងនឹងស្នើឱ្យដាក់ស្លាកពាក្យសុំនៅលើផ្ទៃតុហើយនៅក្នុងបន្ទះចាប់ផ្តើមរហ័សក៏ដូចជាតំឡើងសមាគមដែលមានឯកសារនិងដ្រាយវ៍រឹងនិម្មិត។ អ្នកអាចជ្រើសរើសជម្រើសដែលចង់បានដែលបានស្នើហើយជាមួយនឹងការមិនចាំបាច់យកដាយចេញ។ ទៅបន្ថែមទៀត។
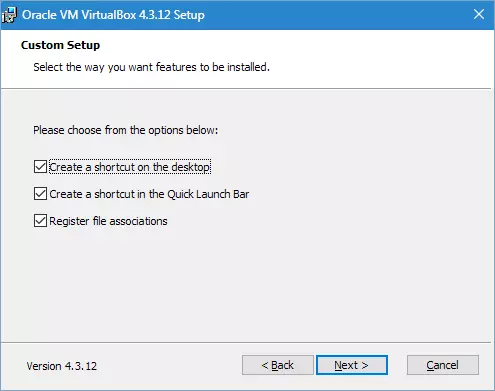
- អ្នកដំឡើងនឹងព្រមានថានៅពេលដំឡើងការភ្ជាប់អ៊ីធឺណិត (ឬការភ្ជាប់ជាមួយបណ្តាញមូលដ្ឋាន) នឹងត្រូវបានខូច។ យើងយល់ព្រមចុច "បាទ".
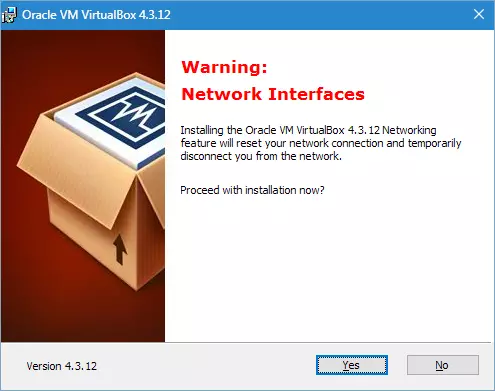
- ចុចប៊ូតុង "តំឡើង" ដំណើរការដំណើរការដំឡើង។ ឥឡូវអ្នកគ្រាន់តែត្រូវរំពឹងថាការបញ្ចប់របស់វា។ នៅក្នុងដំណើរការនៃដំណើរការនេះអ្នកដំឡើងនៅក្នុងប្រអប់ប្រអប់នឹងស្នើឱ្យដំឡើងកម្មវិធីបញ្ជាឧបករណ៍យូអេសប៊ី។ នេះគួរតែត្រូវបានធ្វើដូច្នេះដូច្នេះយើងចុចលើប៊ូតុងដែលត្រូវគ្នា។
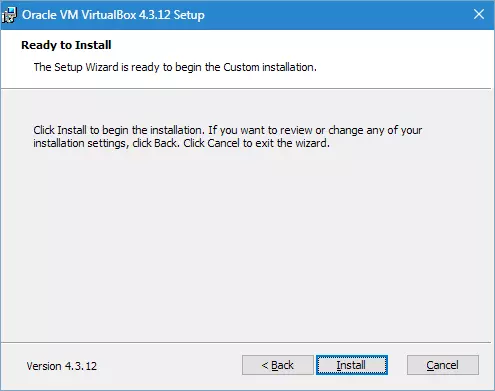
- នៅលើនេះជំហានទាំងអស់នៃការដំឡើងរបស់ VirtualBox ត្រូវបានឆ្លងកាត់។ ដំណើរការដូចដែលអាចមើលឃើញមិនតំណាងឱ្យការលំបាកទេហើយមិនចំណាយពេលច្រើនទេ។ វានៅតែគ្រាន់តែដើម្បីបញ្ចប់វាដោយចុច "បញ្ចប់".
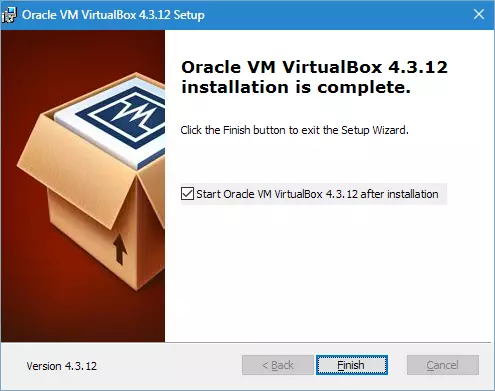
ការកំណត់
ដូច្នេះយើងបានដំឡើងកម្មវិធីឥឡូវនេះពិចារណាវា។ ជាធម្មតាបន្ទាប់ពីដំឡើងវាចាប់ផ្តើមដោយស្វ័យប្រវត្តិប្រសិនបើអ្នកប្រើប្រាស់បានលុបចោលមុខងារនេះ - ក្នុងករណីនេះអ្នកនឹងត្រូវដំណើរការដោយខ្លួនឯង។ នៅពេលរឿងនេះកើតឡើងជាលើកដំបូងបង្អួចស្វាគមន៍ត្រូវបានបង្ហាញ។ ក្នុងនាមជាម៉ាស៊ីននិម្មិតត្រូវបានបង្កើតពួកគេនឹងត្រូវបានបង្ហាញនៅលើអេក្រង់ចាប់ផ្តើមជាមួយនឹងការកំណត់។
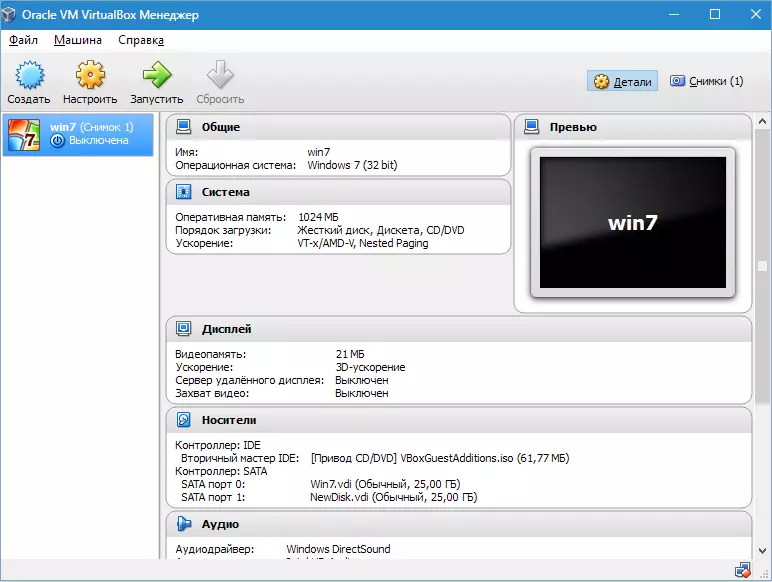
មុនពេលបង្កើតម៉ាស៊ីននិម្មិតដំបូងអ្នកគួរតែកំណត់រចនាសម្ព័ន្ធកម្មវិធី។ អ្នកអាចបើកបង្អួចកំណត់បានដំណើរការតាមវិធីនេះ "ឯកសារ" - "ការកំណត់" ។ លឿនជាងមុន - ចុចបន្សំមួយ បញ្ជា (Ctrl) + G..
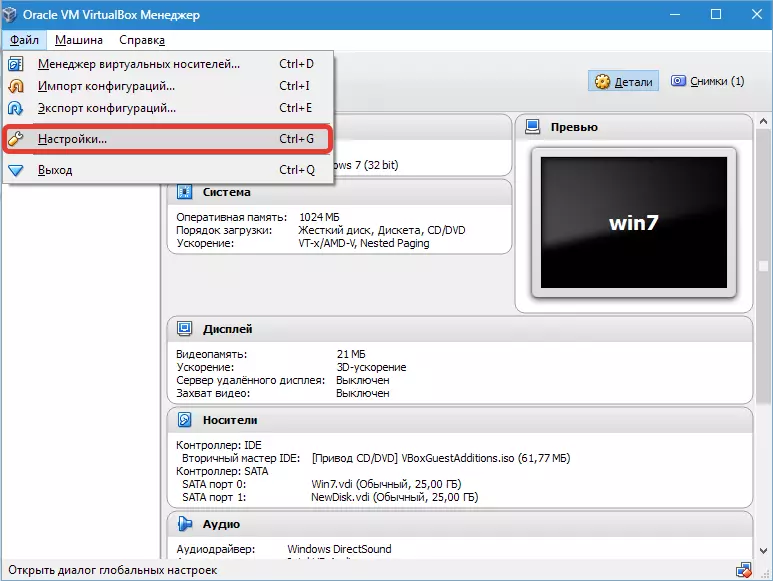
តមផេន "ឧត្តមសេនីយ៍" អនុញ្ញាតឱ្យអ្នកកំណត់ថតឯកសារដើម្បីទុកម៉ាស៊ីននិម្មិត។ ពួកគេមានពន្លឺខ្លាំងដែលគួរតែត្រូវបានពិចារណានៅពេលកំណត់កន្លែងដាក់។ ថតត្រូវតែមានទីតាំងនៅលើថាសដែលមានទំហំទំនេរគ្រប់គ្រាន់។ ក្នុងករណីណាក៏ដោយថតដែលបានបញ្ជាក់អាចត្រូវបានផ្លាស់ប្តូរនៅពេលបង្កើត VM ដូច្នេះប្រសិនបើអ្នកមិនទាន់បានកំណត់ជាមួយនឹងកន្លែងនោះទេនៅដំណាក់កាលនេះអ្នកអាចចាកចេញពីថតឯកសារលំនាំដើម។ វក្គ "បណ្ណាល័យការផ្ទៀងផ្ទាត់ភាពត្រឹមត្រូវរបស់ VDRP" វានៅតែជាលំនាំដើម។
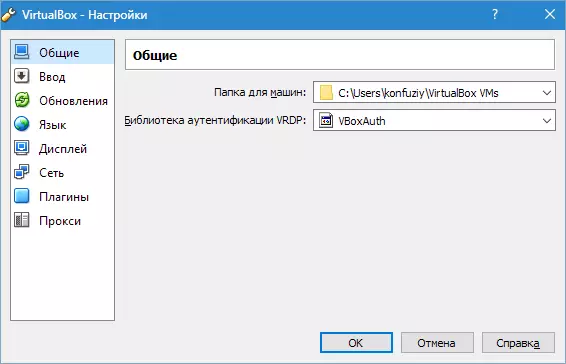
នៅលើផ្ទាំង "បញ្ចូល" អ្នកអាចកំណត់បន្សំសំខាន់ៗដើម្បីគ្រប់គ្រងកម្មវិធីនិងម៉ាស៊ីននិម្មិត។ ការកំណត់នឹងត្រូវបានបង្ហាញនៅជ្រុងខាងស្តាំខាងក្រោមនៃបង្អួច VM ។ វាត្រូវបានផ្ដល់អនុសាសន៍ឱ្យចងចាំគន្លឹះ ម៉ាស៊ីន។ (នេះគឺជា បញ្ជា (Ctrl Ctrl) ត្រឹមត្រូវ) ប៉ុន្តែមិនមានតម្រូវការបន្ទាន់សម្រាប់រឿងនេះទេ។
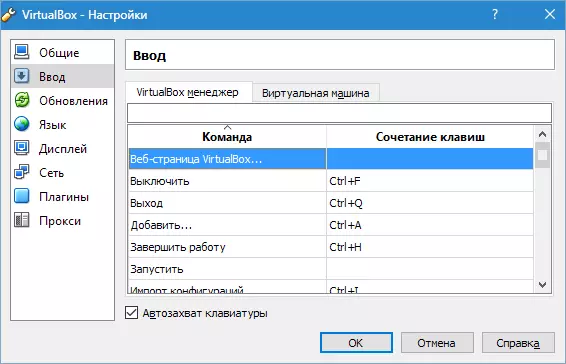
អ្នកប្រើប្រាស់ត្រូវបានផ្តល់ឱកាសក្នុងការបង្កើតភាសាចំណុចប្រទាក់ពាក្យដែលចង់បាន។
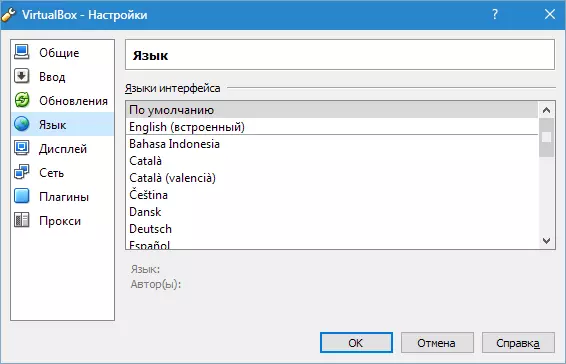
អ្នកក៏អាចធ្វើឱ្យជម្រើសពិនិត្យបច្ចុប្បន្នភាពឡើងវិញឬបដិសេធវា។

កំណត់រចនាសម្ព័ន្ធប៉ារ៉ាម៉ែត្រនៃការបង្ហាញគួរតែត្រូវបានដាក់ដោយឡែកពីគ្នាសម្រាប់ម៉ាស៊ីននិម្មិតនីមួយៗ។ ដូច្នេះក្នុងករណីនេះនៅក្នុងបង្អួចការកំណត់អ្នកអាចទុកតម្លៃលំនាំដើម។
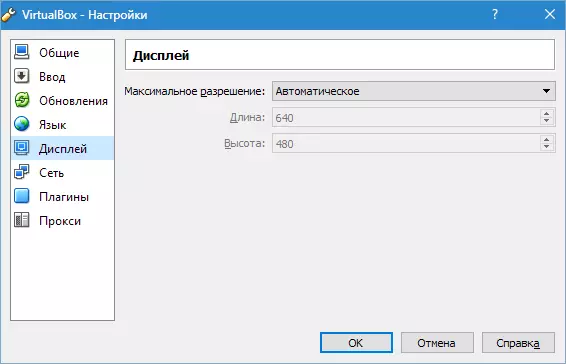
អនុវត្តដូចគ្នាចំពោះការកំណត់បណ្តាញ។
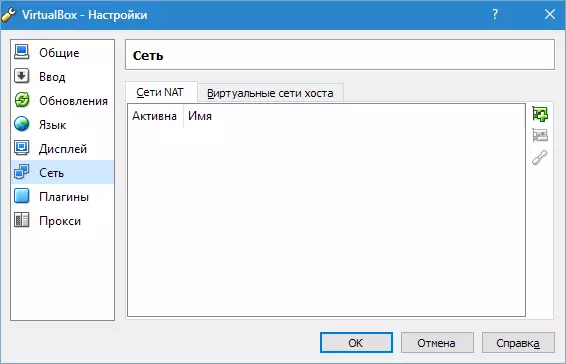
ការដំឡើងកម្មវិធីបន្ថែមទៅកម្មវិធីត្រូវបានអនុវត្តនៅលើផ្ទាំង។ "កម្មវិធីជំនួយ" ។ ប្រសិនបើអ្នកចាំបានបន្ថែមការបន្ថែមត្រូវបានទាញយកនៅពេលដំឡើងកម្មវិធី។ ដើម្បីដំឡើងពួកវាសូមចុចប៊ូតុង "បន្ថែមកម្មវិធីជំនួយ" ហើយជ្រើសរើសអាហារបំប៉នដែលចង់បាន។ គួរកត់សំគាល់ថាកំណែនៃកម្មវិធីជំនួយហើយកម្មវិធីត្រូវតែស្របគ្នា។ លំអិតបន្ថែមទៀតនីតិវិធីនេះត្រូវបានពិភាក្សានៅក្នុងអត្ថបទដូចខាងក្រោមខាងក្រោម។
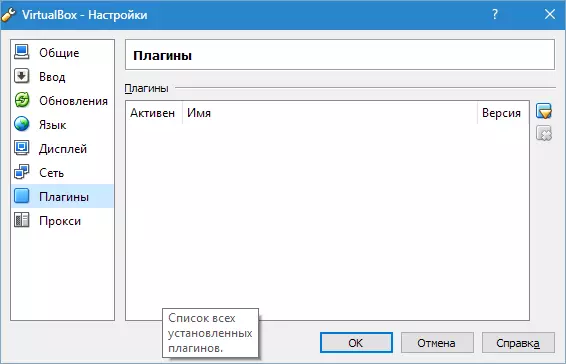
អានបន្ថែម:
ទាញយកកញ្ចប់កញ្ចប់កញ្ចប់ព័ត៌មានបន្ថែមរបស់ Oracebox VM
តំឡើងកញ្ចប់កញ្ចប់កញ្ចប់អក្សរសិល្ប៍របស់ VirtualBox
ហើយការកំណត់ជំហានចុងក្រោយ - ប្រសិនបើអ្នកមានគម្រោងប្រើប្រូកស៊ីអាសយដ្ឋានរបស់វាត្រូវបានបញ្ជាក់នៅលើផ្ទាំងឈ្មោះដូចគ្នា។
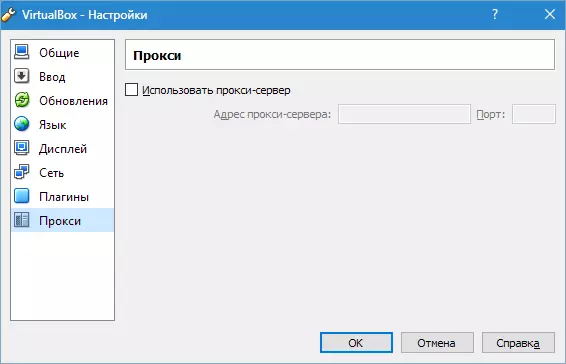
អស់ហើយ។ ការតំឡើងនិងការកំណត់រចនាសម្ព័ន្ធរបស់ VirtualBox បានបញ្ចប់។ ឥឡូវអ្នកអាចបង្កើតម៉ាស៊ីននិម្មិតតំឡើងប្រព័ន្ធប្រតិបត្តិការហើយចាប់ផ្តើមដំណើរការ។
