
វាមិនតែងតែមានគុណភាពនៃវីដេអូទេពេលខ្លះបានផ្ញើពេលខ្លះសូម្បីតែនៅលើកាមេរ៉ាល្អក៏ល្អដែរ។ មានកត្តាជាច្រើនដែលជះឥទ្ធិពលដល់គុណភាពហើយពេលខ្លះគ្មានអ្វីអាចធ្វើបានទេ។ ទោះយ៉ាងណាក៏ដោយដោយមានជំនួយពីកម្មវិធីពិសេសតួលេខនេះអាចធ្វើបានបន្ទាប់ពីការថតហើយនៅក្នុងអត្ថបទនេះនឹងប្រាប់អ្នកពីរបៀបធ្វើវា។
វិធីកែលម្អគុណភាពវីដេអូ
ជាធម្មតាអ្នកកែប្រែវីដេអូគួរតែត្រូវបានប្រើដើម្បីកែលម្អវីដេអូរូបភាព។ គោលដៅកំណត់នឹងត្រូវបានដោះស្រាយដោយមានជំនួយពីកម្មវិធីចំនួន 3 គឺភាពយន្ត, avidemux avidemux និងការកែសម្រួលវីដេអូ។វិធីទី 1: ភាពយន្ត
ភាពយន្តគឺជាកម្មវិធីដ៏សាមញ្ញមួយដែលមានលក្ខណៈពិសេសជាច្រើនហើយស្ទើរតែទាំងអស់នៃពួកគេទាំងអស់បម្រើឱ្យប្រសើរឡើងនូវគុណភាពវីដេអូនិងសម្លេង។ អ្នកអាចសម្រេចចិត្តលើភារកិច្ចថ្ងៃនេះរបស់យើងដោយមានជំនួយពីវាក្នុងរយៈពេលពីរបីដងហើយនឹងត្រូវបានបង្ហាញបន្ថែមទៀតអំពីរបៀបធ្វើវា។
- ដើម្បីទាញយកវីដេអូទៅកម្មវិធីចុចលើប៊ូតុង "បន្ថែមឯកសារ" ។
- ជ្រើសរើសឯកសារមួយនៅក្នុងបង្អួចស្តង់ដារគុណភាពដែលអ្នកចង់កែច្នៃហើយចុចលើប៊ូតុងកណ្តុរខាងឆ្វេង។ នៅលើខាងស្តាំនៅលើអេក្រង់គួរតែលេចឡើងការមើលជាមុនរបស់ខ្លួន។
- ឥឡូវអ្នកអាចបញ្ជាក់ផ្លូវនៃលទ្ធផលក្នុងប្រអប់ដែលនៅខាងក្រោមឬទុកវាចោល។ ចុចលើប៊ូតុង "កំណត់រចនាសម្ព័ន្ធទ្រង់ទ្រាយលទ្ធផល" ។
- នៅក្នុងបង្អួចនេះកំណត់រចនាសម្ព័ន្ធគុណភាពវីដេអូ។ អ្នកអាចជ្រើសរើសទ្រង់ទ្រាយណាមួយហើយប្តូរស្លាយរំកិលទៅខាងស្តាំដូចអ្នកយ៉ាងហោចណាស់ដើម្បីដាក់រហូតដល់អតិបរិមាប៉ុន្តែវាមានប្រយោជន៍តិចតួចពីនេះ - វីដេអូកាន់តែមានទំងន់កាន់តែច្រើន។ វាជាការល្អបំផុតក្នុងការជ្រើសរើសទម្រង់ HD ហើយកុំប៉ះអ្វីផ្សេងទៀតដូច្នេះអ្នកអាចធ្វើឱ្យវីដេអូនៃគុណភាពអតិបរមាមានលក្ខណៈអតិបរមា។
- បន្ទាប់ពីនោះយើងត្រឡប់មកវិញហើយចុច "ចាប់ផ្តើមបំលែង" ។

យើងកំពុងរង់ចាំរហូតដល់កម្មវិធីបញ្ចប់ការប្រែចិត្តជឿហើយបន្ទាប់មកអ្នកអាចរីករាយនឹងវីដេអូដែលមានគុណភាពខ្ពស់បំផុត។
- បន្ទាប់ពីតំឡើងកម្មវិធីសូមប្រើម៉ឺនុយឯកសារ "បើក" ដើម្បីទាញយក roller ។
- តាមរយៈការទាញយកឈុតនេះសូមប្រើជម្រើស "លទ្ធផលវីដេអូ" ប្លុក - នៅក្នុងម៉ឺនុយទម្លាក់ចុះអ្នកត្រូវជ្រើសរើសជម្រើស MPEG4 ណាមួយ។

បន្ទាប់ពីនោះអ្នកត្រូវតែក្លាយជាប៊ូតុង "ការកំណត់" និងប៊ូតុង "តម្រង" ចុចលើប៊ូតុងចុងក្រោយ។
- តម្រងបីប្រភេទត្រូវបានឆ្លើយសម្រាប់ការកែលម្អគុណភាពនៃការវិល "ពណ៌", "ការបង្ក្រាបសំលេង" និង "ភាពមុតស្រួច" ។
- សូមចាប់ផ្តើមដោយពណ៌។ ភាគច្រើនអាចត្រូវបានសម្រេចដោយតម្រង "MPlayer EQ2" សូមជ្រើសរើសវា។

ប្រើគ្រាប់រំកិលដើម្បីកំណត់រចនាសម្ព័ន្ធ RGB និងហ្គាម៉ាក្នុងរូបភាពរបស់រ៉ូបឺត។ មិនមានប៉ារ៉ាម៉ែត្រជាសកលទេសម្រាប់វីដេអូនីមួយៗដែលអ្នកត្រូវការជ្រើសរើសតម្លៃភ្នែក។ នេះជួយឱ្យមានសមត្ថភាពក្នុងការមើលឈុតខ្លីៗ: ចុច "ចាក់" ហើយប្រើគ្រាប់ចុចបញ្ជាចាក់ឡើងវិញ។
- ចូលទៅកាន់ការបង្ក្រាបសំលេងរំខាន។ តម្រងមុខងារច្រើនបំផុតពីប្រភេទនេះគឺ "MPlayer Denoise 3D HQ" សូមជ្រើសរើសវា។
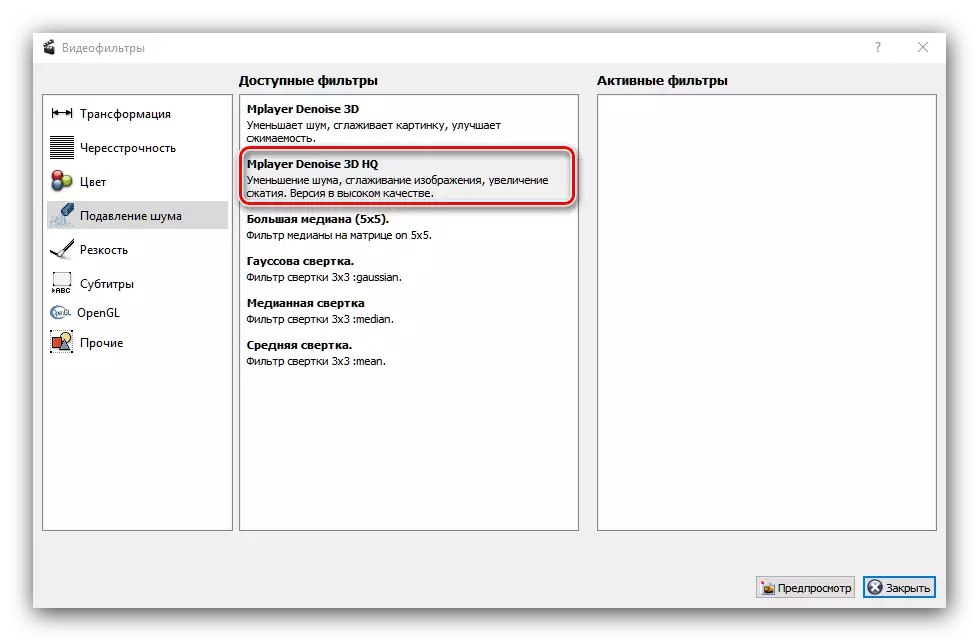
ដូចក្នុងករណីពណ៌ដែរមិនមានតម្លៃសមរម្យសម្រាប់ជម្រើសទាំងអស់ទេអ្នកក៏នឹងត្រូវជ្រើសរើសភ្នែកផងដែរ។ ជាអកុសលមិនមានការមើលជាមុននៃការប្រើតម្រងដូច្នេះអ្នកអាចអនុវត្តស្តុកសូមពិនិត្យមើលស្ថានភាពរបស់ roller និងលៃតម្រូវលើមូលដ្ឋានរបស់ពួកគេ។
- បន្ទាប់ទៅវាល។ ជម្រើសល្អបំផុតនឹងក្លាយជាតម្រង "Msharpen" ។

ដូចក្នុងករណីចម្រោះផ្សេងទៀតប៉ារ៉ាម៉ែត្រដែលត្រូវបានជ្រើសរើសដោយដៃ។ ជាសំណាងល្អការមើលជាមុននៃការចាក់សារថ្មីនិងរបាំងត្រួតលើគ្នាសម្រាប់ការគ្រប់គ្រងការងារត្រូវបានគាំទ្រ។
- បន្ទាប់ពីអនុវត្តតម្រងទាំងអស់សូមត្រលប់ទៅម៉ឺនុយមេនៃកម្មវិធី ("បិទ" ប៊ូតុងក្នុងបង្អួចតម្រង) បន្ទាប់មកជ្រើសទ្រង់ទ្រាយ roller brollowing នៅក្នុងមឺនុយដែលត្រូវគ្នា។ សម្រាប់លទ្ធផលល្អប្រសើរវាត្រូវបានណែនាំឱ្យប្រើជម្រើស "MP4 Muxer" ឬ "MKV MUXER" ។
- ដើម្បីរក្សាទុកលទ្ធផលដំណើរការសូមប្រើ "ឯកសារ" - "រក្សាទុកជា" ។
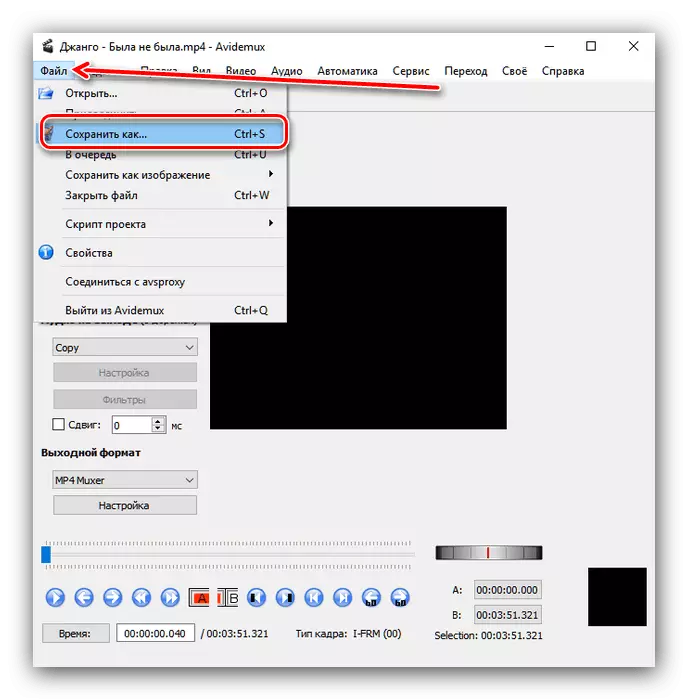
ដោយផ្អែកលើទ្រង់ទ្រាយលទ្ធផលដែលបានជ្រើសរើសនិងទំហំរបស់ roller ដំណើរការរក្សាទុកអាចចំណាយពេល។ នៅចុងបញ្ចប់ទទួលបានវីដេអូប្រសើរឡើង។
- ជ្រើសជម្រើស "គម្រោងថ្មី" ។
- សមាមាត្រអនាគតរបស់អ្នកជម្ងឺតាមលំនាំដើម។
- បន្ទាប់ពីគម្រោងថ្មីត្រូវបានបង្កើតចុចប៊ូតុង "នាំចូលវីដេអូ" ហើយជ្រើសរើសជម្រើស "ជ្រើសរើសឯកសារពីថត" ។
- បន្ទាប់ពីជ្រើសរើសនិងទាញយកវីដេអូគោលដៅនៅក្នុងបន្ទះផ្ទាំងជ្រើសកែសម្រួល - "ការកែលម្អ" ។
- មិនមានជម្រើសដែលមានច្រើនទេ - គុណភាពវីដេអូអាចត្រូវបានលើកឡើងដោយការកែតម្រូវភាពភ្លឺថ្លាតិត្ថិភាពភាពផ្ទុយគ្នានិងសម្លេងពណ៌ដែលស្លាយដែលត្រូវគ្នាគួរតែត្រូវបានប្រើ។

បង្ហាញនូវសមត្ថភាពក្នុងការដំណើរការដោយស្វ័យប្រវត្តិ - អំពូលស្វ័យប្រវត្តិការកែលម្អទូលំទូលាយនិងស្ថេរភាពរូបភាព - គ្រាន់តែពិនិត្យមើលធាតុដែលពាក់ព័ន្ធ។ លើសពីនេះអ្នកប្រើកម្រិតខ្ពស់អាចកែលម្អរូបភាពដោយពណ៌កោងដោយដៃ។
- បន្ទាប់ពីធ្វើការផ្លាស់ប្តូរទាំងអស់ដែលត្រូវការសូមចូលទៅកាន់ផ្ទាំង "បង្កើត" ។ ជ្រើសទ្រង់ទ្រាយ roller ដែលចង់បាន។
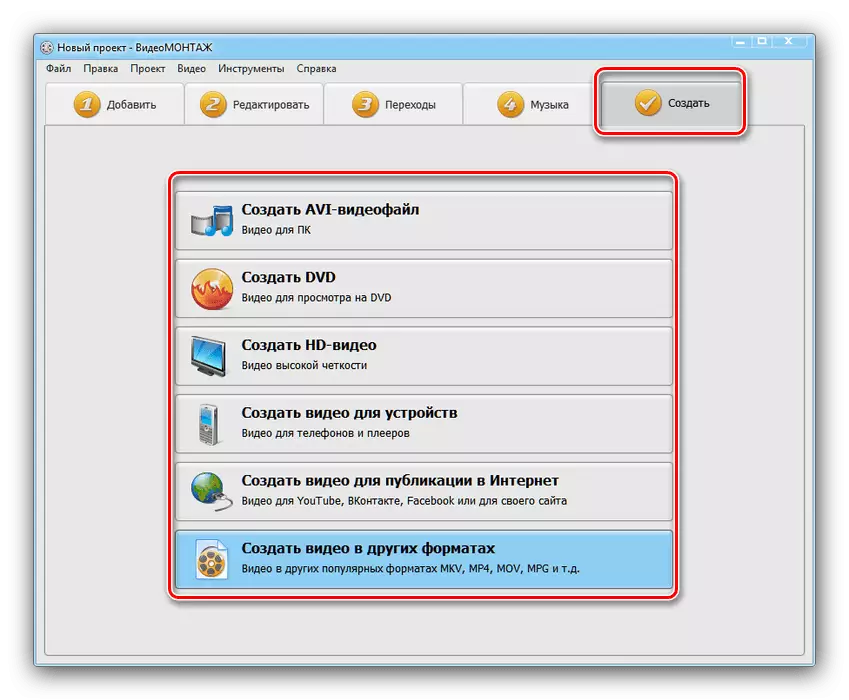
អ្នកនឹងត្រូវរក្សាទុកគម្រោងចុច "បាទ / ចាស" ហើយជ្រើសរើសទីតាំងសមរម្យ។
- បន្ទាប់ពីរក្សាទុកគម្រោងនេះបង្អួចនាំចេញនឹងមាន។ វាខុសគ្នាសម្រាប់ប្រភេទផ្សេងៗគ្នានៃទ្រង់ទ្រាយប៉ុន្តែធាតុទាំងអស់ត្រូវបានពន្យល់ហើយផ្ទុកលទ្ធផលនឹងមិនមានបញ្ហាអ្វីឡើយ។
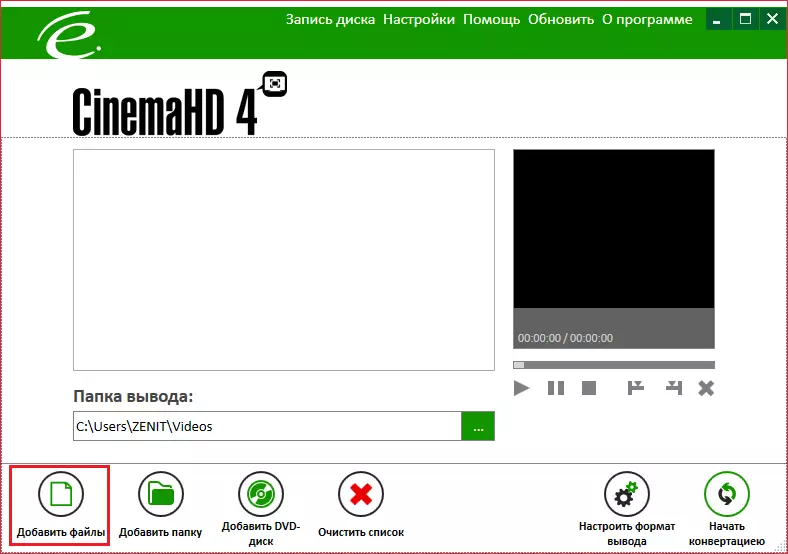
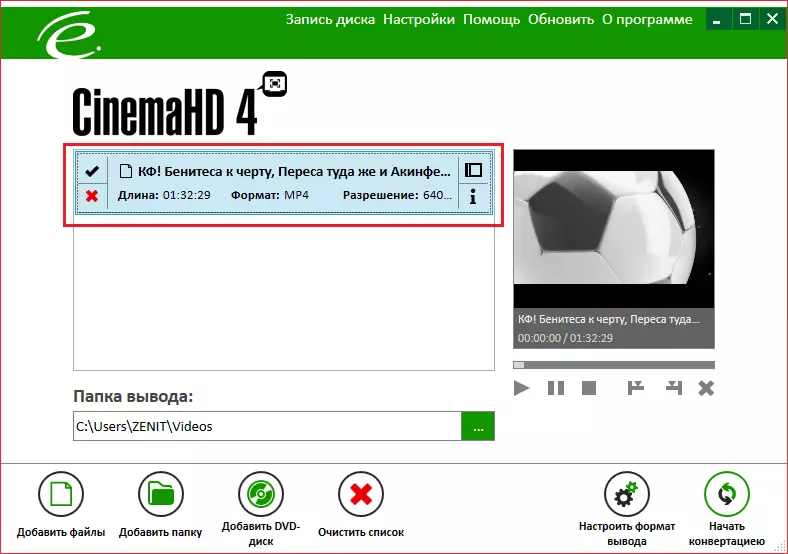
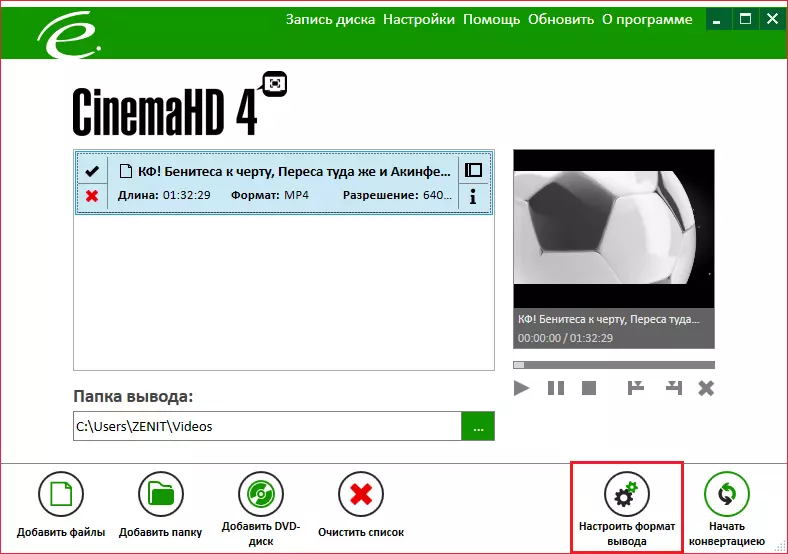
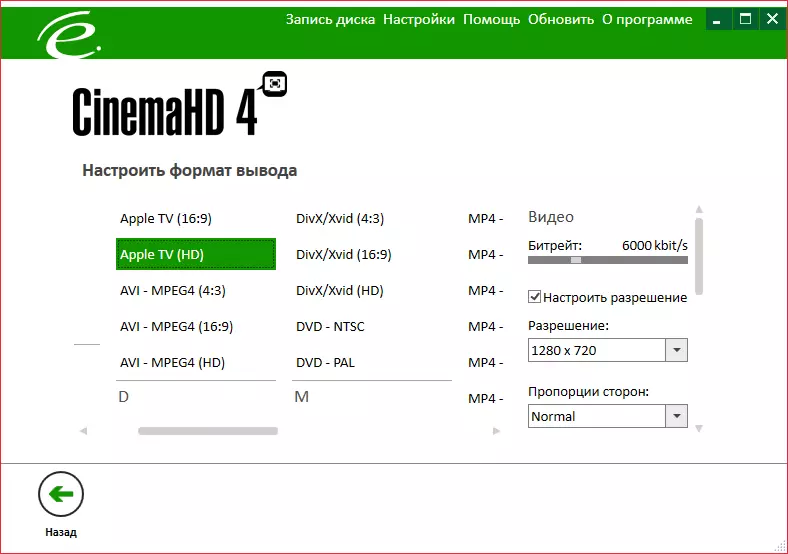
វិធីទី 2: avidemux
កម្មវិធីនិពន្ធផ្នែក avidemux ឥតគិតថ្លៃដែលស៊ាំនឹងអ្នកប្រើប្រាស់ដោយផ្អែកលើខឺណែលលីនុចអនុញ្ញាតឱ្យអ្នកធ្វើឱ្យប្រសើរឡើងនូវគុណភាពនៃវីដេអូ។
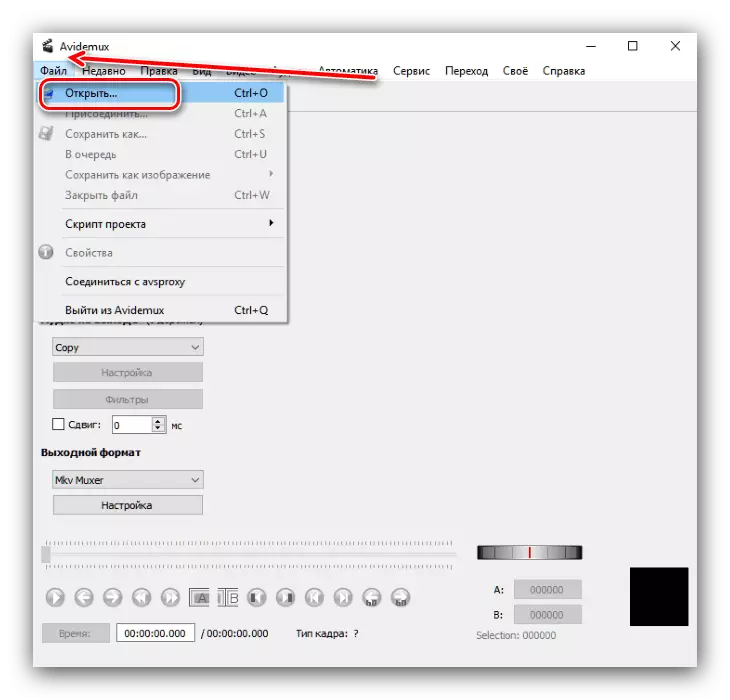
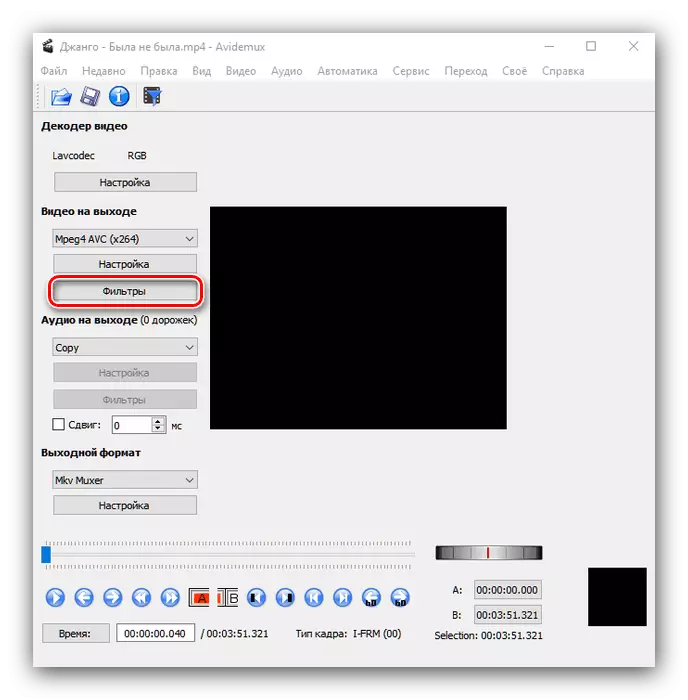
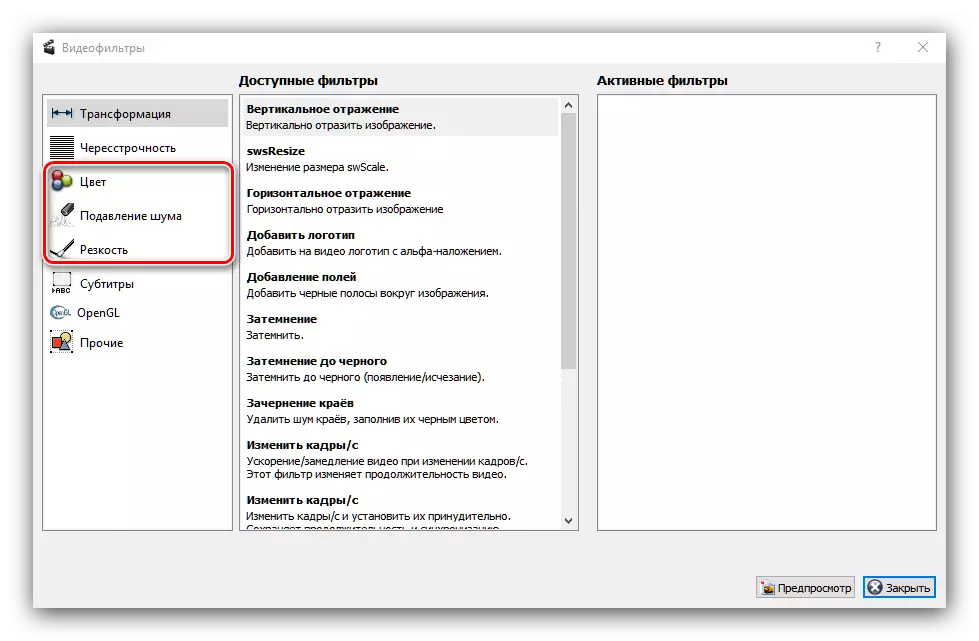
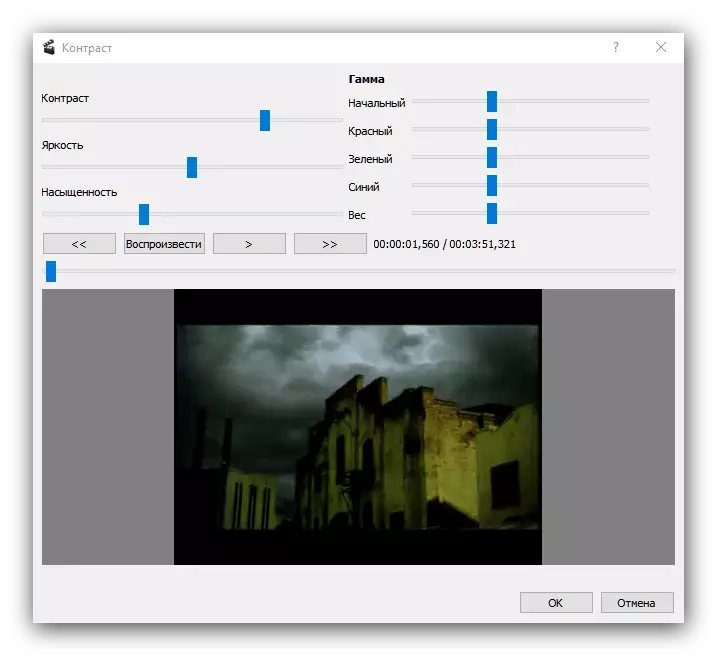
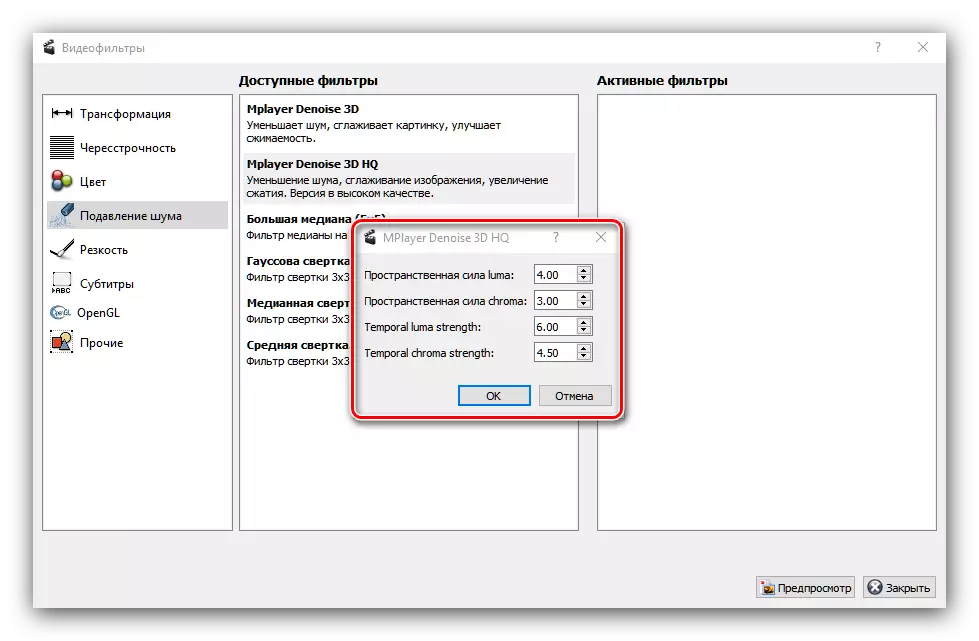

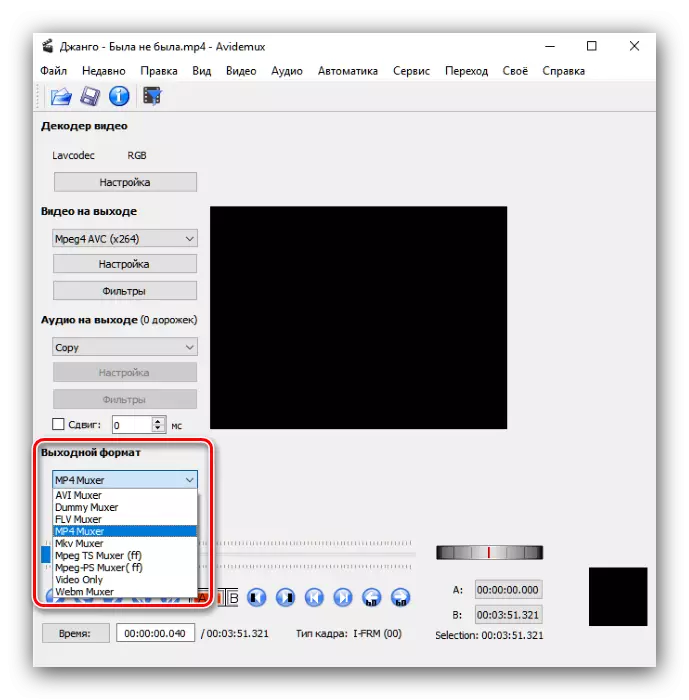
សូមរីករាយជាមួយកម្មវិធី Avidemx គឺមានភាពស្មុគស្មាញជាងការសម្រេចចិត្តពីមុនទោះយ៉ាងណាវាផ្តល់នូវលទ្ធផលល្អប្រសើរជាមួយនឹងកម្មវិធីមានសមត្ថកិច្ច។
វិធីទី 3: ការកែសម្រួលវីដេអូ
ក្នុងការដោះស្រាយការងារថ្ងៃនេះរបស់យើងនឹងជួយកែសម្រួលកម្មវិធីពីវីដេអូពីអ្នកអភិវឌ្ឍន៍រុស្ស៊ី។
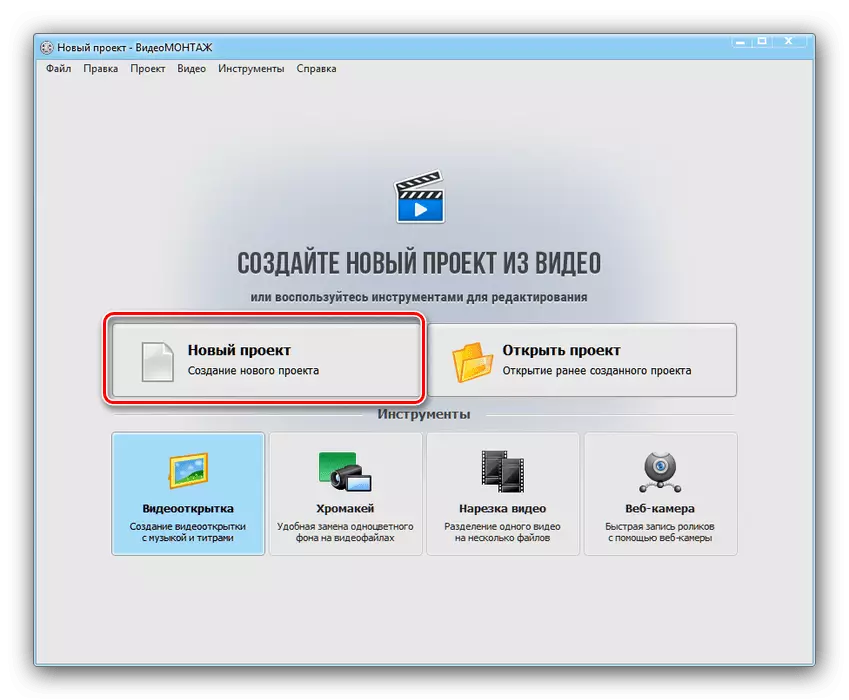
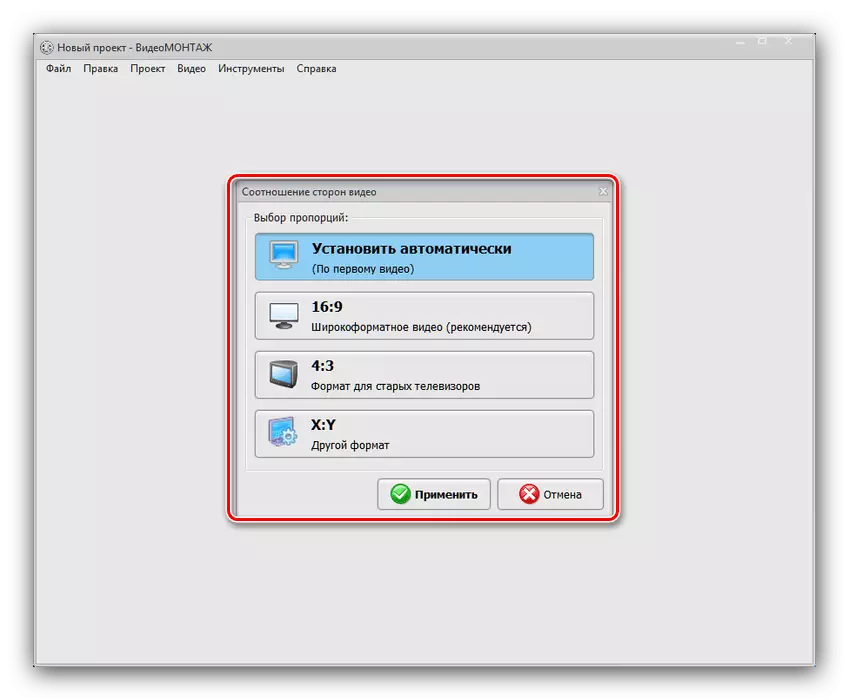

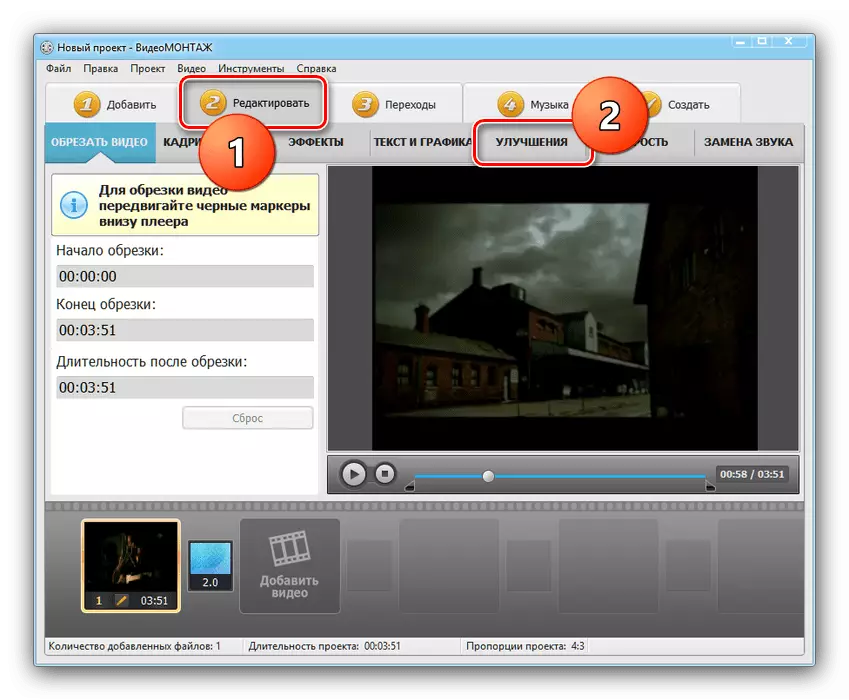

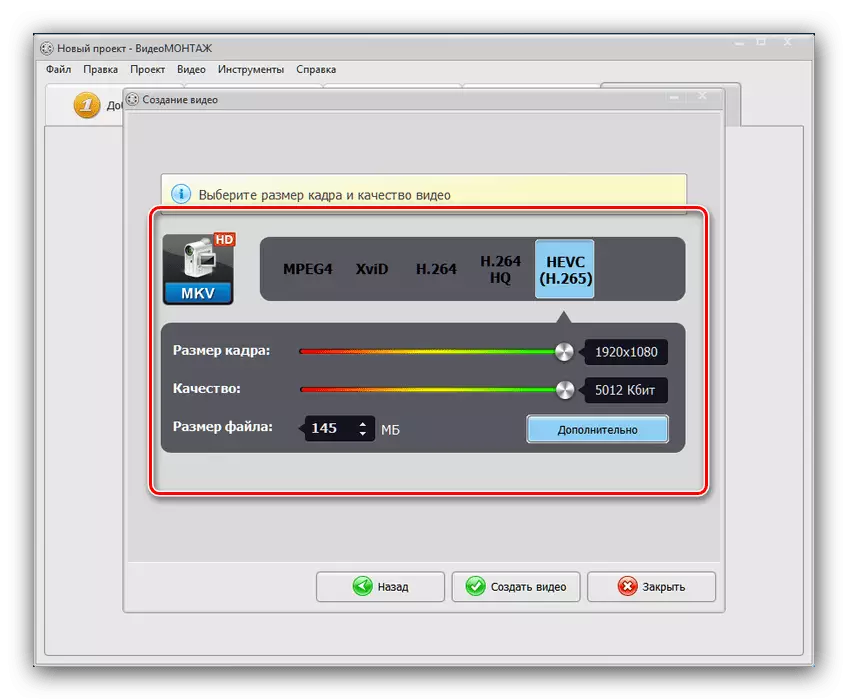
ការកែប្រែវីដេអូគឺជាដំណោះស្រាយសម្របសម្រួលរវាងរោងកុននិង avidemux ។ សូមផ្តល់អនុសាសន៍ឱ្យបង្ការបានល្អបំផុតប្រហែលជាគំរូនៃការចែកចាយនៃការចែកចាយ: ការស៊ើបអង្កេតរបស់កម្មវិធីគឺដំណើរការតែ 10 ថ្ងៃហើយដកហូតផ្នែកនៃលទ្ធភាព។
ការបហ្ចប់
វិធីសាស្រ្តកែលម្អគុណភាពវីដេអូដែលបានពិចារណានៅក្នុងអត្ថបទមិនអាចត្រូវបានគេហៅថាជាដំណោះស្រាយដែលមានប្រសិទ្ធភាពពេញលេញនិងធានាទេប៉ុន្តែទោះជាយ៉ាងណាសម្រាប់អ្នកប្រើប្រាស់ភាគច្រើនហើយក្នុងករណីភាគច្រើនវានឹងមានច្រើនជាងគ្រប់គ្រាន់។
