
ភាគថាសប្រព័ន្ធវីនដូគឺស្ទះខ្លាំងណាស់ហើយប្រសិនបើពេលវេលាពីមួយពេលទៅមួយម៉ោងមិនចំណាយការសម្អាតដែលមានសមត្ថភាពនៅកន្លែងដែលអាចរកបានគឺត្រូវបានបញ្ចប់។ ដំណើរការនេះសម្រាប់ស៊ីឌីសក្នុងវីនដូ 10 មានដំណាក់កាលជាច្រើនហើយបន្ទាប់មកយើងនឹងវិភាគពួកគេម្នាក់ៗ។
ការសម្អាតឌីសប្រព័ន្ធក្នុងវីនដូ 10
ភ្លាមៗនោះវាគួរឱ្យកត់សម្គាល់ថាដំណើរការដោយដៃនៃទំហំថាសដែលមិនមានទំហំថាសគឺមិនផ្ទុះដូច្នេះអត់ធ្មត់។ សម្រាប់ដំណើរការដែលបានបង្កើនល្បឿននិងស្វ័យប្រវត្ដិយើងណែនាំអ្នកឱ្យប្រើឧបករណ៍ប្រើប្រាស់របស់ភាគីទីបីដូចជាស៊ីស៊ីលែន។ ក្នុងស្ថានភាពនេះអ្នកប្រើប្រាស់បានធីកធាតុដែលសមស្របសម្រាប់ការដកធាតុហើយរង់ចាំភារកិច្ច។ ទោះជាយ៉ាងណាក៏ដោយមិនមែនមនុស្សគ្រប់គ្នាចង់ជឿទុកចិត្តលើដំណើរការបែបនេះទេជាពិសេសកម្មវិធីភាគីទីបីជាពិសេសវាចាំបាច់ត្រូវដឹងថាហេតុអ្វីបានជាឌីសនៅក្នុងអត្ថបទនេះយើងនឹងពិនិត្យមើលការសម្អាតដោយដៃហើយអ្នករាល់គ្នានឹងធ្វើបាន។ បង្កើនល្បឿននីតិវិធីអាចស្គាល់ខ្លួនឯងនូវអត្ថបទបន្ទាប់។អានបន្ត: តើធ្វើដូចម្តេចដើម្បីសម្អាតកុំព្យួទ័រពីសំរាមដោយប្រើកម្មវិធី CCleaner
ជំហានទី 1: ការសម្អាតកុំព្យូទ័រមូលដ្ឋាន
យោងតាមការសំអាតមូលដ្ឋានវាមានន័យទាំងអស់ដែលអ្នកប្រើប្រាស់ម្នាក់ៗគួរធ្វើដើម្បីរក្សាការអនុវត្តកុំព្យូទ័ររបស់ពួកគេ។
ការបោសសំអាតថត "ទាញយក"
តាមលំនាំដើមឯកសារទាំងអស់ដែលអ្នកទាញយកតាមរយៈកម្មវិធីរុករកនិងអ្នកគ្រប់គ្រងឯកសារបានធ្លាក់ចូលក្នុងថតឯកសារ "ទាញយក" ដែលមានទីតាំងស្ថិតនៅក្នុងផ្នែកអេស។ តើមានអ្វីដែលមាននៅក្នុងច្បាប់នេះគឺជាអ្នកតំឡើងកម្មវិធីផ្សេងៗគ្នា ក្លាយជាឯកសារមិនពិតឯកសារ។ ផ្ទេរអ្វីដែលចាំបាច់សម្រាប់ថតឯកសារផ្សេងទៀតហើយនៅសល់ - លុប។ ប្រសិនបើការទាញយកទាំងអស់ធ្លាក់ចុះនៅលើផ្ទៃតុរបស់អ្នកឬថតផ្សេងទៀតអនុវត្តនៅទីនោះនៅទីនោះ។
កន្ត្រកសំអាត
ឯកសារទាំងអស់ដែលបានដាក់ក្នុងកន្ត្រកត្រូវបានរក្សាទុកនៅក្នុងផ្នែកឌីសជាក់លាក់ពីមួយរហូតដល់អ្នកលុបវាចោល។ នៅពេលដែលអ្នកប្រាកដថាវាមិនចាំបាច់ស្តារពីទីនោះចុចខាងស្តាំលើស្លាក "កញ្ចប់" និងសម្អាតវាទេ។

ដោយវិធីនេះការចូលទៅកាន់ "លក្ខណៈសម្បត្តិ" តាមរយៈម៉ឺនុយបរិបទដូចគ្នាអ្នកអាចកំណត់រចនាសម្ព័ន្ធទីតាំងនិងប៉ារ៉ាម៉ែត្រដករបស់វា។
ការសម្អាតកម្មវិធីរុករកឃ្លាំងសម្ងាត់
សាច់ប្រាក់នៅក្នុងកម្មវិធីរុករកគឺជារឿងមានប្រយោជន៍សមរម្យដែលអនុញ្ញាតឱ្យអ្នកបញ្ចូលទំព័រអ៊ិនធឺរណែតយ៉ាងឆាប់រហ័ស។ ទោះយ៉ាងណាយូរ ៗ ទៅវាក្លាយជាពន្លឺខ្លាំងហើយនៅពេលប្រើកម្មវិធីរុករកបណ្តាញ 2 ឬច្រើនបន្ទាប់ពីពេលខ្លះវិមាត្រនៃឃ្លាំងសម្ងាត់ជាច្រើនអាចមាន 1 ជីកាបៃនិងច្រើនទៀត។ ដោយពិចារណាលើការពិតដែលថាកន្លែងជាច្រើនដែលយើងបានចូលមកហើយលែងទៅទៀត, ឃ្លាំងសម្ងាត់ដែលផ្ទុកសម្រាប់ពួកគេគឺមិនចាំបាច់ទេ។ បន្ថែមលំអិតអំពីអ្វីដែលឃ្លាំងសម្ងាត់និងរបៀបលុបវាពីកម្មវិធីរុករកត្រូវបានសរសេរជាអត្ថបទដាច់ដោយឡែកនៅលើគេហទំព័ររបស់យើង។
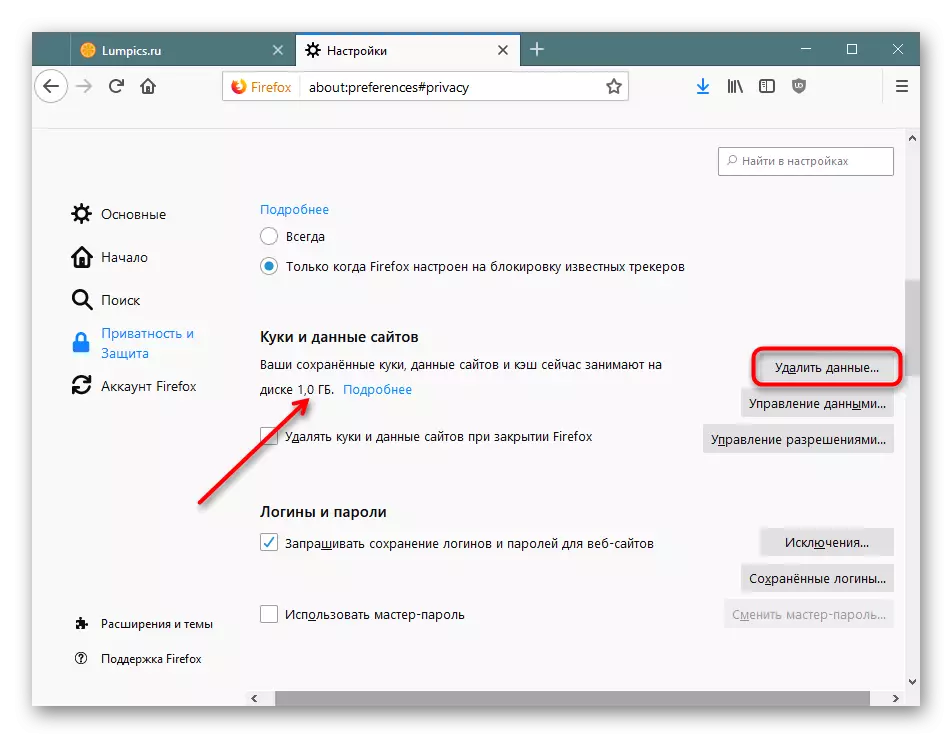
អានបន្ថែម:
តើឃ្លាំងសម្ងាត់នៅក្នុងកម្មវិធីរុករកគឺជាអ្វី
ការសម្អាតឃ្លាំងសម្ងាត់នៅក្នុងកម្មវិធីរុករក
ការលុបកម្មវិធី
មនុស្សជាច្រើនបង្កើតកម្មវិធីផ្សេងៗគ្នានៅលើកុំព្យូទ័រដែលក្រោយមកត្រូវបានគេបំភ្លេចចោល។ អ្នកខ្លះអាចថ្លឹងថ្លែងមេហ្គាបៃមួយគូហើយខ្លះទៀតមានរាប់រយ។ លើសពីនេះទៀតដោយសារតែការដំឡើងកម្មវិធីណាមួយការតំឡើងកម្មវិធីផ្សាយពាណិជ្ជកម្មដែលមើលមិនឃើញគឺអាចធ្វើបានដែលអាចធ្វើទៅបានឧទាហរណ៍កម្មវិធីរុករកកំប្រុក។ ល។ ក្នុងន័យនេះវាត្រូវបានណែនាំឱ្យមើលបញ្ជីកម្មវិធីដែលបានតំឡើងជាប្រចាំបើចាំបាច់។ យកមុខតំណែងដែលមិនចាំបាច់ចេញ។ អ្នកអាចប្រើបន្ថែមកម្មវិធីវីនដូដែលបានកំណត់ជាមុននៃប្រភេទ Xbox ប្រសិនបើអ្នកមិនប្រើវា។ គ្មានគ្រោះថ្នាក់ដល់ប្រព័ន្ធនឹងមិនអនុវត្តទេ។
កម្មវិធីក្នុងវីនដូបង្កើតឯកសារបណ្តោះអាសន្នរបស់ពួកគេដែលនាពេលអនាគតនៅតែព្យួររថយន្តដែលងាប់សម្រាប់ពេលខ្លះ។ អ្នកប្រើអាចប្រើបានដើម្បីធ្វើឱ្យមុខងារនេះសកម្មនិងការសម្អាតឃ្លាំងសម្ងាត់ភ្លាមៗនៃកម្មវិធីទាំងអស់។
- បើក "ប៉ារ៉ាម៉ែត្រ" ។
- ចូលទៅកាន់ "ប្រព័ន្ធ" ។
- ជ្រើសធាតុសតិរបស់ឧបករណ៍តាមរយៈបន្ទះខាងឆ្វេង។
- ដាក់តំណ "ផ្លាស់ប្តូរវិធីដើម្បីដោះកន្លែងចេញដោយស្វ័យប្រវត្តិហើយឆ្លងកាត់វា។
- នៅជាប់នឹង "ការលុបឯកសារបណ្តោះអាសន្នដែលមិនត្រូវបានប្រើនៅក្នុងកម្មវិធីរបស់ខ្ញុំ" ប៉ារ៉ាម៉ែត្រគួរតែជាសញ្ញាធីក។ ប្រសិនបើវាមិនមាន - ដំឡើងវា។
- ដើម្បីលុបទិន្នន័យដែលមិនបានប្រើភ្លាមៗដោយកម្មវិធីចុច "ច្បាស់ឥឡូវនេះ" ។ បន្ទាប់ពីដំណើរការខ្លីព័ត៌មានត្រូវបានបង្ហាញដោយតួលេខនៃកន្លែងចេញផ្សាយ។
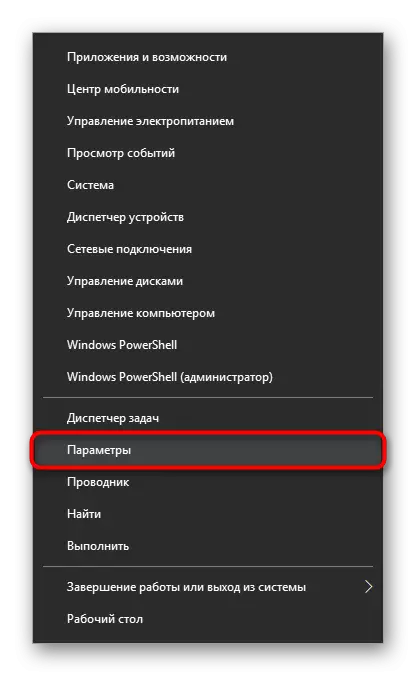
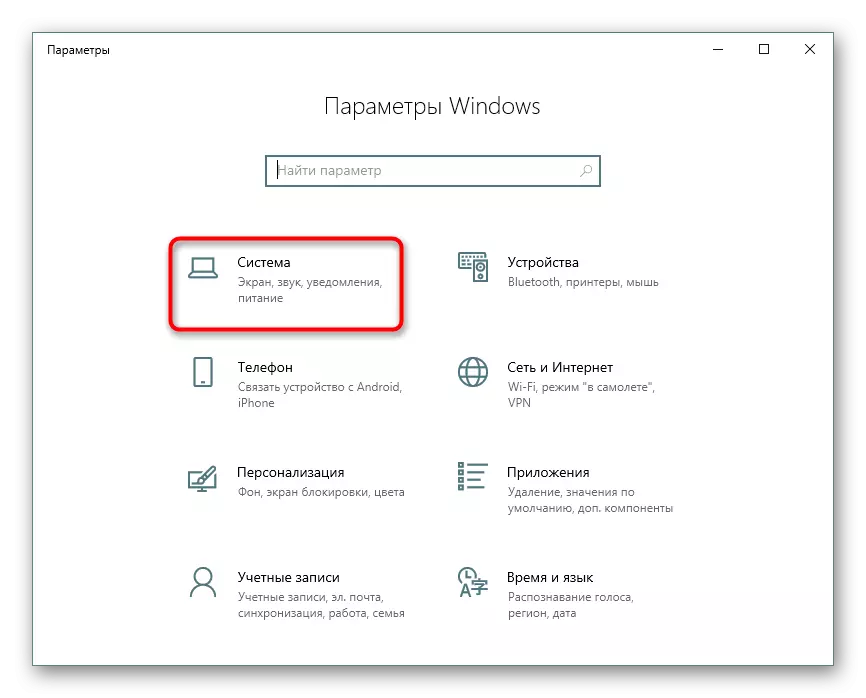
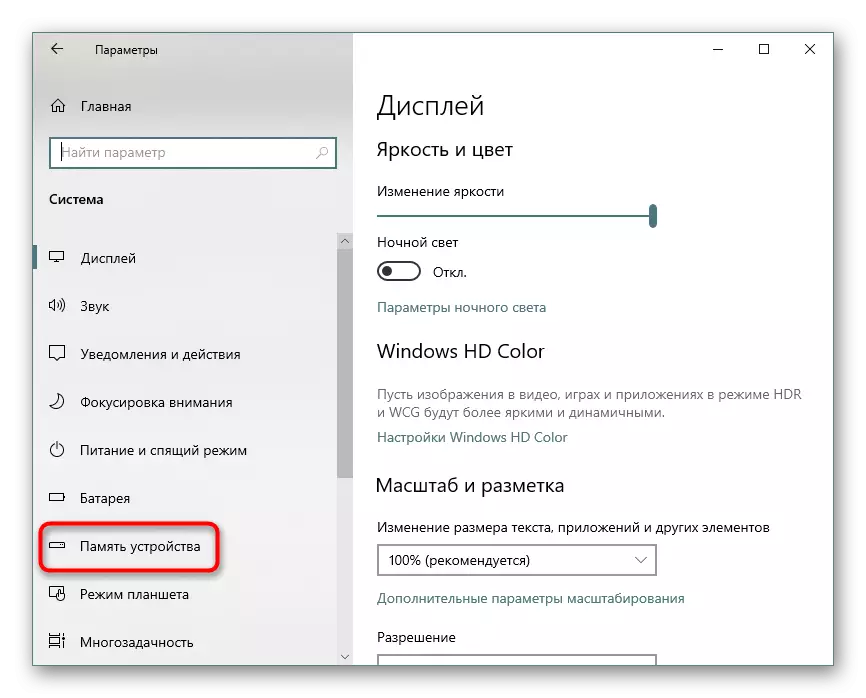
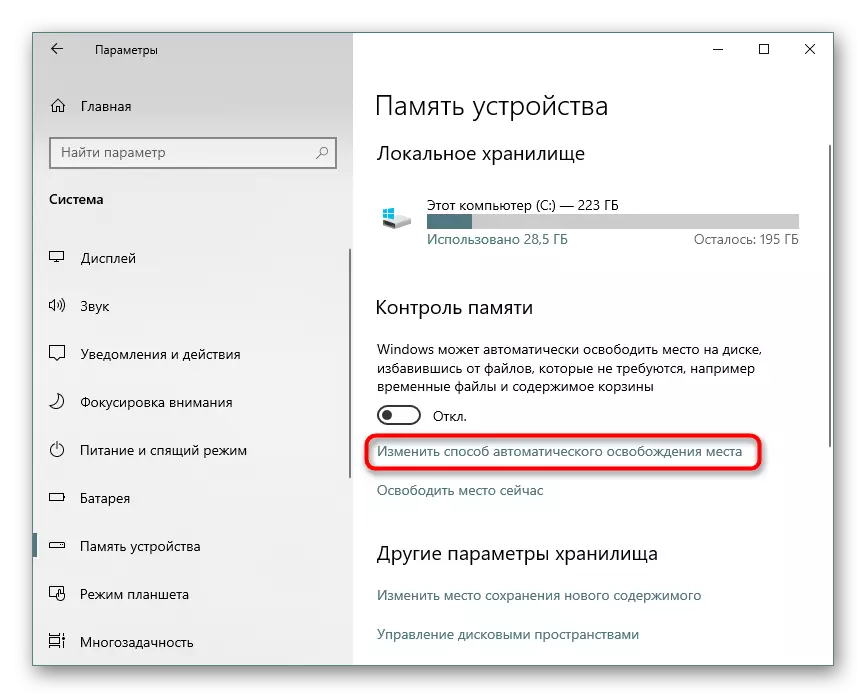
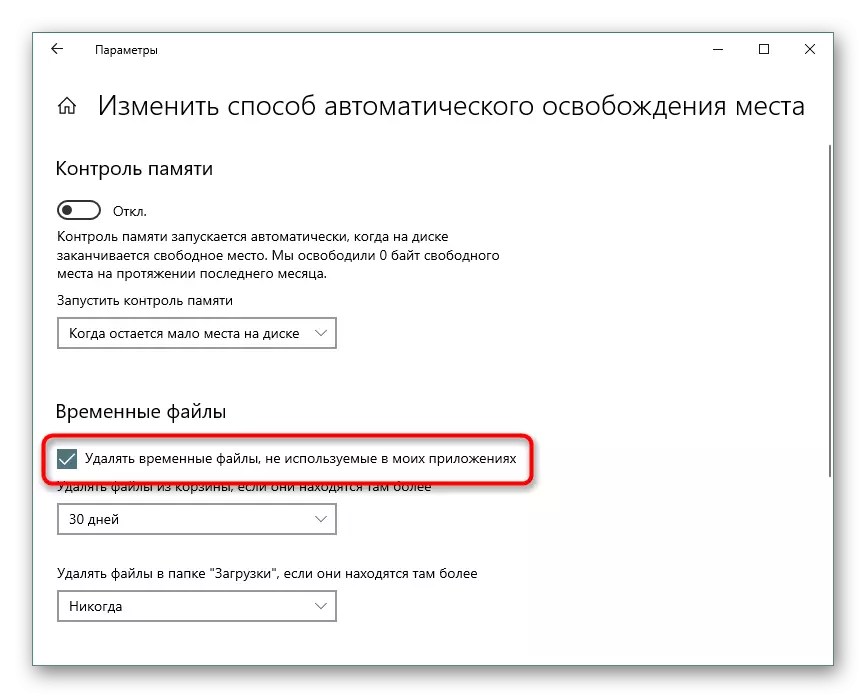
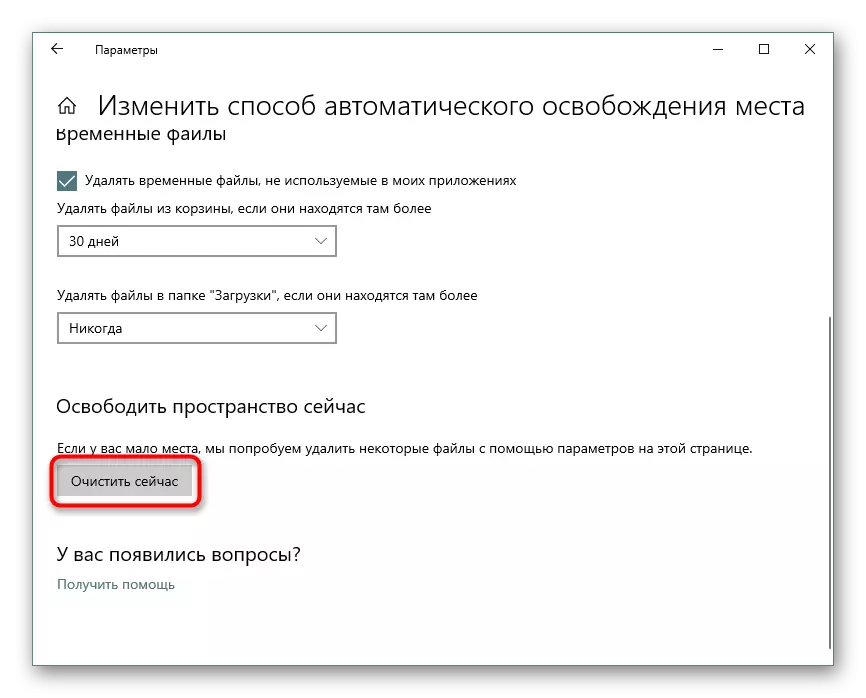
ជំហានទី 3 ៈបិទ / ផ្លាស់ប្តូរទំហំឯកសារសម្ងំ
លក្ខណៈពិសេសនៃការសម្ងំគឺនៅឆ្ងាយពីអ្នកប្រើប្រាស់ទាំងអស់ដែលចូលចិត្តទៅគាត់របៀបគេងប្រតិបត្តិការកុំព្យូទ័រជាបន្តបន្ទាប់ឬបិទឧបករណ៍ពេញលេញ។ ក្នុងស្ថានភាពនេះបានផ្តល់ឱ្យភាពជាក់លាក់នៃការងារនៃរបបនេះវានឹងមានប្រាជ្ញាក្នុងការបិទវាដើម្បីសន្សំទំហំទំនេរ។ Hibernation ដាក់វគ្គចុងក្រោយមិនចូលក្នុងការចងចាំប្រតិបត្តិការដែលជារបៀបគេងទេប៉ុន្តែនៅលើដ្រាយវ៍រឹងដែលក៏មានផ្ទុកកុំព្យួទ័រចេញពីរបៀបនៃការប្រើប្រាស់ថាមពលថយចុះយ៉ាងឆាប់រហ័សផងដែរ។ ក្នុងពេលជាមួយគ្នានេះវីនដូរកឯកសារដែលមានចំនួនទឹកប្រាក់ជាក់លាក់នៃជីហ្គាបៃវឺរជាមុន។ ឯកសារខ្លួនវាស្ថិតនៅក្នុងថតឌីសរបស់សឬសគល់ហើយហៅថា "Hiberbil.sys" ។ នៅក្នុងអត្ថបទមួយទៀតយើងបានពិនិត្យមើលយ៉ាងលម្អិតអំពីវិធីបិទរបបនេះក្នុង "កំពូលទាំង 10" ។
អានបន្ថែម: បិទរបៀប Hibernation នៅលើកុំព្យួទ័រជាមួយវីនដូ 10
ហើយប្រសិនបើអ្នកធ្លាប់ប្រើ Hibernation ប៉ុន្តែបានត្រៀមខ្លួនរួចរាល់ដើម្បីប្តូរទៅរបៀបគេងដើម្បីសន្សំទំហំថាសយើងណែនាំអ្នកឱ្យស្គាល់អត្ថបទនេះ។
អានបន្ថែម: រៀបចំនិងបើកដំណើរការរបៀបគេងក្នុងវីនដូ 10
អ្នកប្រើប្រាស់មួយចំនួនត្រូវការ Hibernation ដើម្បីប្រើឬគ្រាន់តែសម្រាប់លទ្ធភាពនៃការអនុវត្ត "ការបាញ់បង្ហោះរហ័ស" ។
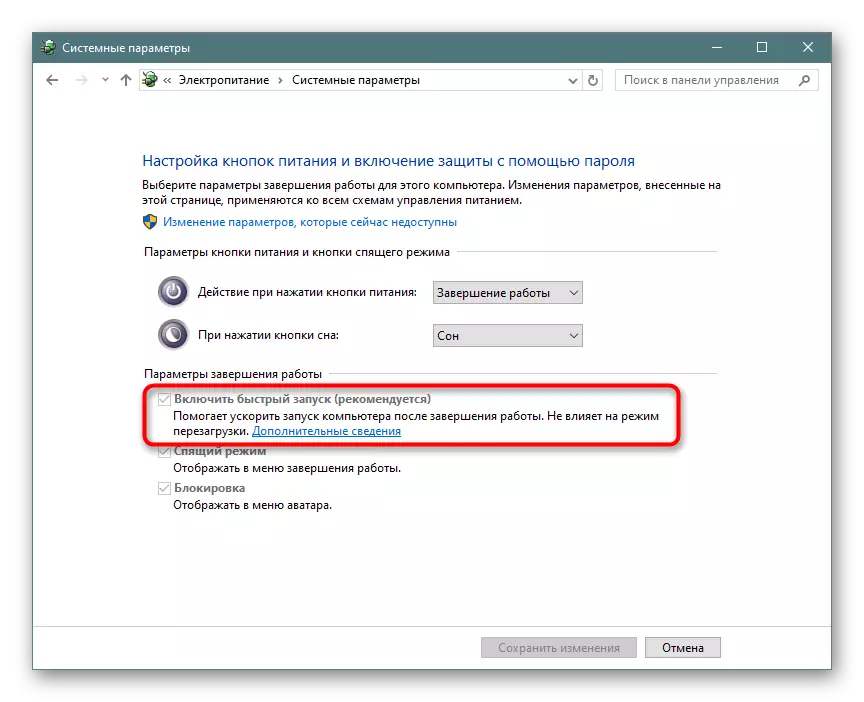
ក្នុងស្ថានភាពនេះទំហំរបស់វាអាចត្រូវបានកាត់បន្ថយដោយបើកបន្ទាត់ពាក្យបញ្ជាឬ PowerShell ក្នុងនាមអ្នកគ្រប់គ្រងនិងសរសេរ PowerCfg / H / ប្រភេទពាក្យបញ្ជាកាត់បន្ថយនៅទីនោះ។ ដើម្បីត្រឡប់ទំហំលំនាំដើមសូមជំនួសពាក្យ "កាត់បន្ថយ" ឱ្យ "ពេញ" ។
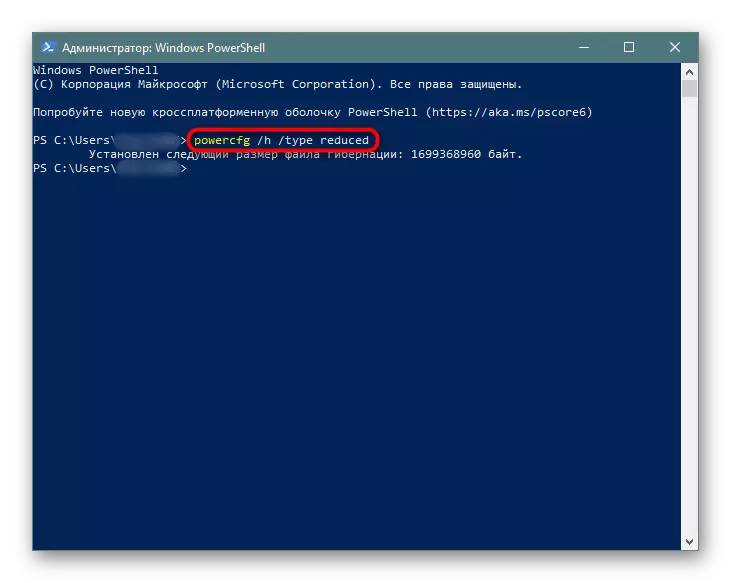
ប្រសិនបើមានកំហុសកើតឡើងថាប៉ារ៉ាម៉ែត្រត្រូវបានបញ្ជាក់មិនត្រឹមត្រូវអ្នកអាចកែប្រែការសរសេរពាក្យបញ្ជាបន្តិច: Powercfg -h -h -type បានកាត់បន្ថយ។
ពេលខ្លះដំបូន្មាននេះមិនជួយទាក់ទងនឹងអ្វីដែលវាចាំបាច់ក្នុងការប្រើផ្លូវវាងតូចមួយ។ ដំបូងសរសេរ PowerCfg / H ទំហំ 0, ហើយបន្ទាប់មក PowerCfg / ប្រភេទ h ប្រភេទកាត់បន្ថយ។ ដូច្នេះឯកសារនឹងកាន់តែស្រាល 2 ដង។
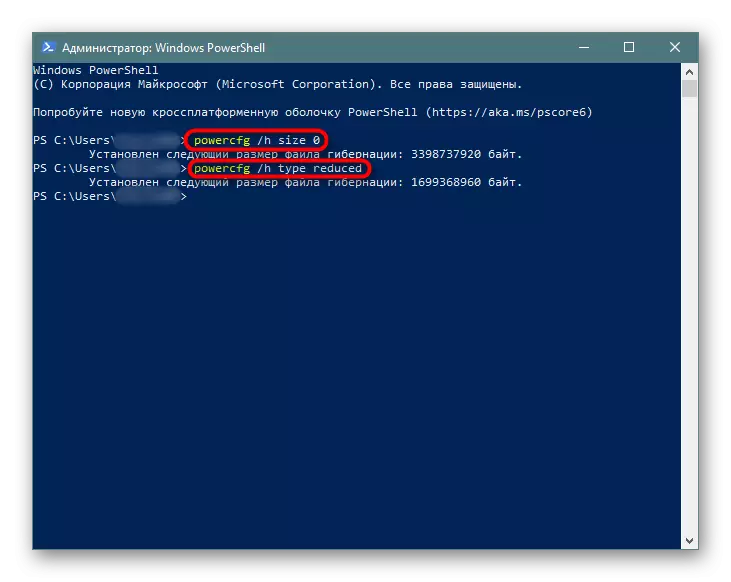
ជំហានទី 4: បិទ / កាត់បន្ថយឯកសារទំព័រ
ជម្រើសនេះត្រូវបានណែនាំតែចំពោះអ្នកប្រើប្រាស់ទាំងនោះដែលមាន RAM របស់ពួកគេគ្រប់គ្រាន់នៅក្នុងកុំព្យូទ័រ! ឯកសារទំព័រ "បន្ថែម" ទៅជីហ្គាបៃជាច្រើនដែលបានដំឡើងក្នុងកុំព្យូទ័រកុំព្យូទ័រកុំព្យូទ័រដែលកាន់កាប់ពួកវាដោយប្រើថាសរឹង។ ដោយភាពស្រដៀងគ្នាដែលមានជំហានចុងក្រោយឯកសារដែលបានបម្រុងទុកដាច់ដោយឡែកមួយក៏ត្រូវបានបង្កើតឡើងនៅទីនេះដែរនៅពេលដែលកន្លែងកំពុងខ្វះកម្មវិធីដែលកំពុងដំណើរការត្រូវបានបន្ថែមទៅ RAM ខណៈពេលដែលអនុញ្ញាតឱ្យអ្នកបើកកម្មវិធីបន្ថែមទៀតក្នុងពេលតែមួយ។
- តាមក្បួនអប្បបរមាអប្បបរមាគ្រប់គ្រាន់សម្រាប់ការប្រើប្រាស់ប្រកបដោយផាសុកភាពនៃបរិមាណ RAM កុំព្យូទ័រគឺ 8 ជីកាបៃ។ ប្រសិនបើអ្នកដឹងថាអ្នកមិនចំណាយប្រាក់ច្រើនទេបិទទំព័រនេះ - នេះនឹងអនុញ្ញាតឱ្យអ្នកទទួលបានមធ្យម 1-2 ជីកាបៃឬច្រើនជាងនេះ។ ផ្ទុយទៅវិញបរិមាណរបស់វាអាចត្រូវបានកាត់បន្ថយទៅជាតម្លៃដ៏ប្រសើរបំផុត។ ស្វែងយល់ថាតើការចងចាំចំនួនប៉ុន្មានត្រូវបានតំឡើងនៅក្នុងឧបករណ៍ហើយតើអ្នកប្រើបានយ៉ាងងាយស្រួលយ៉ាងងាយស្រួលដោយចូលទៅកាន់គ្រាប់ចុច "កម្មវិធីគ្រប់គ្រងភារកិច្ច" Ctrl + Shift + Esc ។
- ប្តូរទៅផ្ទាំង "ការសម្តែង" ថេប> អង្គចងចាំ។
- នៅផ្នែកខាងលើនៃស្តាំបង្ហាញចំនួនសតិសរុប - នៅលើគំរូរបស់យើងគឺ 4 ជីកាបៃ។ ខាងក្រោមកាលបរិវេណគឺជាព័ត៌មានអំពីការមមាញឹកខ្លាំងណាស់ហើយតើមានចំនួនប៉ុន្មាន។ ផ្អែកលើទិន្នន័យនេះសូមគូរថាតើត្រូវបិទឯកសារ Paging ។ សូម្បីតែខាងក្រោមធាតុ "បានត្រៀមលក្ខណៈ" មានចំនួនអង្គចងចាំសរុបដែលមានឯកសារទំព័រ។ នៅលើគំរូរបស់យើង 4 ជីកាបៃត្រូវបានបន្ថែមប្រសិនបើតួលេខនេះកើតឡើងស្របនឹងចំណុចមួយដែលនៅខាងលើខាងស្តាំបន្ទាប់មកការផ្លាស់ប្តូរត្រូវបានបិទហើយជំហាននេះនឹងត្រូវរំលង។ បើមិនដូច្នោះទេកាត់បន្ថយកម្រិតនៃទីតាំងដែលបានជ្រើសរើសពីថាសរឹងឬបិទទំព័រ។ អត្ថបទបន្ទាប់នឹងជួយ។
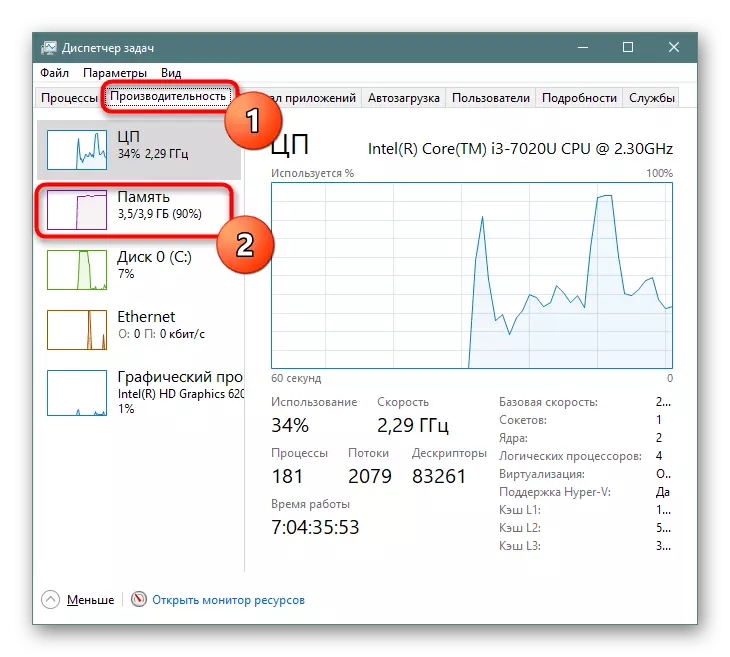
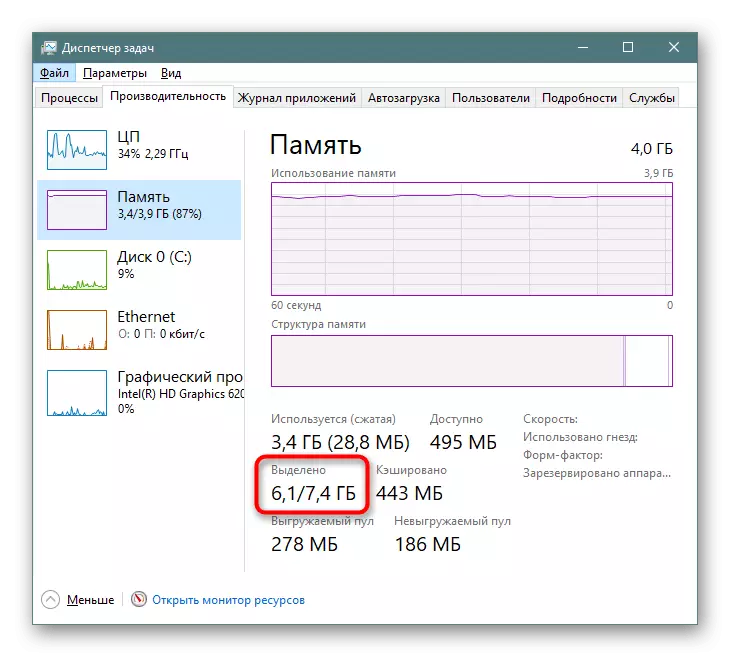
អានបន្ត: កំណត់ទំហំសមស្របនៃឯកសារទំព័រនៅក្នុងវីនដូ 10
ជំហានទី 5: លុបចំណុចសង្គ្រោះ / បិទការស្តារឡើងវិញ
នៅពេលដែលមុខងារនៃការស្តារឡើងវិញរបស់វីនដូត្រូវបានធ្វើឱ្យសកម្មហើយអ្នកប្រើរួមគ្នាបង្កើតចំណុចដែលអ្នកអាចវិលត្រឡប់មកវិញនៅពេលមានបញ្ហាកើតឡើង។ យូរ ៗ ទៅមានចំនួនគ្រប់គ្រាន់កកកុញរបស់ពួកគេដែលជាមូលហេតុដែលវាជាចំនួនដ៏ច្រើននៃជីហ្គាបៃវីតដែលនឹងត្រូវដកចេញពីភាគប្រព័ន្ធ។ ជាមួយនឹងប្រតិបត្តិការធម្មតាវានឹងគ្រប់គ្រាន់ដើម្បីយកបណ្ណសារចាស់និងមិនទាក់ទងទាំងអស់ដោយបង្កើតចំណុចថ្មីមួយ។
- ចុចលើ "កុំព្យូទ័រនេះ" ដោយប្រើប៊ូតុងកណ្តុរខាងស្តាំហើយជ្រើសរើស "លក្ខណសម្បត្តិ" ។
- តាមរយៈបន្ទះនៅខាងឆ្វេងចូលទៅកាន់ "ប៉ារ៉ាម៉ែត្រប្រព័ន្ធកម្រិតខ្ពស់" ។
- ប្តូរទៅផ្ទាំង "ការការពារប្រព័ន្ធ" សូមពិនិត្យមើលថាបញ្ជីថាសដែលអ្នកចង់បានត្រូវបានជ្រើសរើស (បានចុះហត្ថលេខាថា "ប្រព័ន្ធ") ហើយចុច "ដំឡើង" ។ ចំណាំប្រសិនបើមានប្រព័ន្ធ "បិទ" នៅជាប់នឹងថាសវាមានន័យថាជម្រើសនៃការងើបឡើងវិញត្រូវបានបិទហើយមិនមានចំណុចដែលអាចចូលដំណើរការបានទេ។
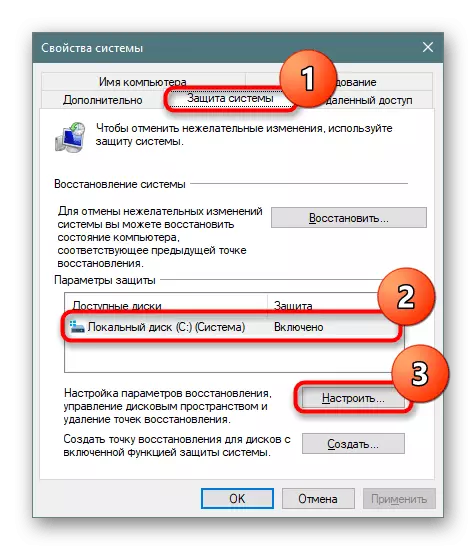
ត្រូវប្រាកដថាកត់ចំណាំថាតើការងើបឡើងវិញនៃប្រព័ន្ធឌីសមិនត្រូវបានអនុញ្ញាតទេ។ ឃ។ និងថាសឡូជីខលផ្សេងទៀត! នៅក្នុងកុំព្យូទ័រយួរដៃមួយចំនួនលក្ខណៈពិសេសនេះត្រូវបានធ្វើឱ្យសកម្មតាមលំនាំដើមយកទំហំរហូតដល់ 100 ជីហ្គាបៃពីភាគប្រព័ន្ធ។ ប្រសិនបើទល់មុខថាសប្រភេទខ្លះការស្តារឡើងវិញដែលអ្នកមិនត្រូវការលក្ខខណ្ឌ "រួមបញ្ចូល" សូមរំលេចវាដោយប្រើប៊ូតុងកណ្តុរខាងឆ្វេងហើយប្រើធាតុដូចខាងក្រោមនៃការណែនាំនេះដើម្បីបិទមុខងារ។
- នៅក្នុងបង្អួចថ្មីរក "ការលុបចំណុចនៃការស្តារឡើងវិញទាំងអស់សម្រាប់ថាសនេះ" ហើយចុចលើប៊ូតុងដែលត្រូវគ្នា។ នៅទីនេះអ្នកអាចកំណត់រចនាសម្ព័ន្ធទំហំនៅលើថាសប្រព័ន្ធដែលបានបម្រុងទុកសម្រាប់រក្សាទុកចំណុចនិងបិទការការពារប្រព័ន្ធទាល់តែសោះប្រសិនបើអ្នកមិនប្រើមុខងារនេះ។
- ប្រសិនបើអ្នកសំរេចចិត្តបិទការជាសះស្បើយបញ្ជាក់ពីសកម្មភាពរបស់អ្នក។
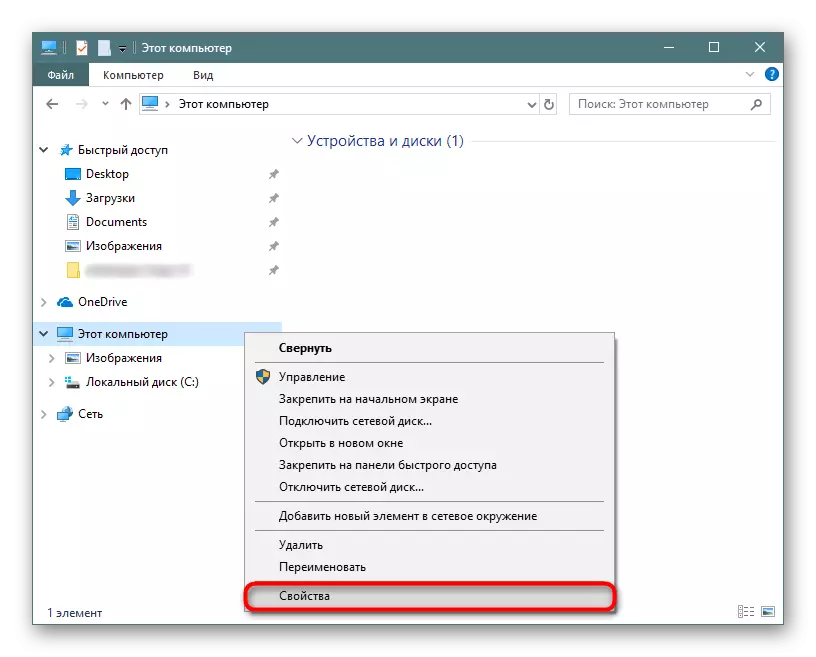
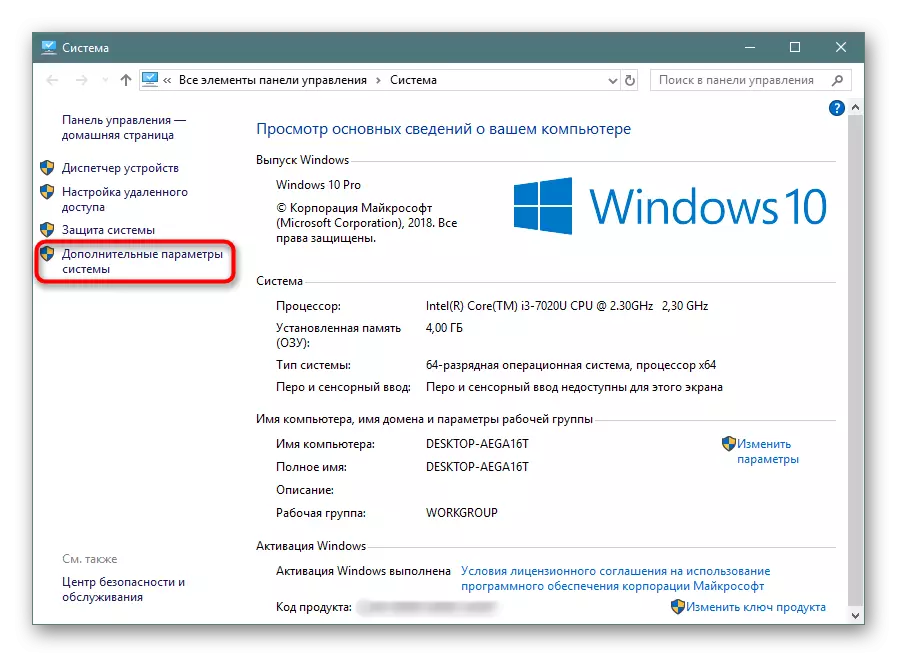
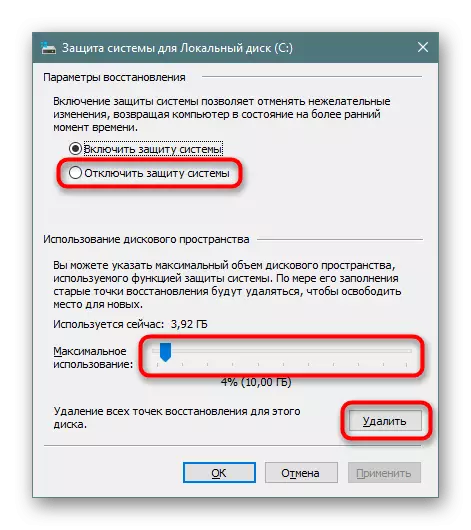
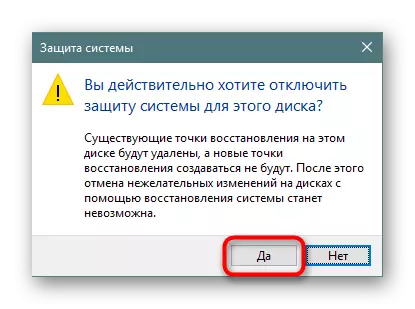
បន្ទាប់ពីការលុបវានឹងគ្រប់គ្រាន់ក្នុងការបិទបង្អួចហើយម្តងទៀតនៅលើផ្ទាំង "ការការពារប្រព័ន្ធ" ចុច "បង្កើត" ដើម្បីបង្កើតចំណុចសង្គ្រោះស្រស់និងការជាសះស្បើយ។ ប្រសិនបើអ្នកបានបិទមុខងារនៃការបង្កើតចំណុចសង្គ្រោះបន្ទួញរំលងជំហាននេះ។
ជំហានទី 6: លុបវីនដូថតឯកសារ
បន្ទាប់ពីបានប្តូរពីវីនដូជំនាន់មុន ៗ ក៏ដូចជាលទ្ធផលនៃការតំឡើងប្រព័ន្ធឡើងវិញនៅពេលរក្សាទុកទិន្នន័យនៅឫសនៃឌីសសឺរថត windows.old នឹងមានទីតាំង។ វាមានឯកសារទាំងអស់ដែលត្រូវបានផ្ទេរពីបង្អួចមុន។ ឋានានុក្រមទាំងមូលនៃថតមេត្រូវបានគេសង្កេតឃើញនៅទីនេះដូច្នេះអ្នកប្រើនឹងមិនពិបាកក្នុងការមើលអាសយដ្ឋានដែលបានប្រើនិងស្តារព័ត៌មានចាំបាច់នោះទេ។ អ្វីៗផ្សេងទៀតអាចត្រូវបានយកចេញប្រសិនបើអ្នកប្រាកដថា "អស្ចារ្យ" បច្ចុប្បន្នមានស្ថេរភាពហើយវិលត្រឡប់មកវិញមិនចាំបាច់មានតម្រូវការទេ។ ទោះយ៉ាងណាក៏ដោយវីនដូមិនត្រូវបានលុបចោលដោយមិនផ្តល់សិទ្ធិឡើយ។ របៀបធ្វើនេះយើងបានប្រាប់រួចហើយនៅក្នុងឯកសារមួយផ្សេងទៀត។អានបន្ថែម: លុបវីនដូសិននៅវីនដូ 10
ជំហានទី 7: ការបោសសំអាតឃ្លាំងសម្ងាត់វីនដូធ្វើបច្ចុប្បន្នភាព
Windsum 10 ត្រូវបានធ្វើបច្ចុប្បន្នភាពយ៉ាងសកម្មហើយឯកសារតំឡើងខ្លះត្រូវបានដាក់ក្នុងឃ្លាំងសម្ងាត់នៅក្នុងថតឯកសារដាច់ដោយឡែក។ ជារឿយៗវាច្រើនតែមានច្រើនរយមេហ្គាបៃឬច្រើនជាងនេះប៉ុន្តែឯកសារផ្ទាល់ខ្លួនជាធម្មតាមិនចាំបាច់ទេជាពិសេសប្រសិនបើការធ្វើបច្ចុប្បន្នភាពត្រូវបានតំឡើងដោយគ្មានបញ្ហា។ ទាក់ទងនឹងនេះថតអាចត្រូវបានសម្អាតដោយគ្មានបញ្ហា។
- បើក "Explorer" ចូលទៅកាន់ "ឌីសមូលដ្ឋាន" ហើយជ្រើសថត "វីនដូ" ។
- នៅទីនេះស្វែងរកថត "ទន់ភ្លន់" ហើយទៅទីនោះ។
- ឥឡូវ - ក្នុង "ទាញយក" ។
- នៅទីនេះជ្រើសឯកសារទាំងអស់តាមរយៈ CTRL + A ហើយលុបដោយចុចលុបនៅលើក្តារចុចឬតាមរយៈ PCM ដែលបណ្តាលឱ្យម៉ឺនុយបរិបទហើយជ្រើសរើស "លុប" ។
- ក្នុងនាមជាអំណាចរបស់អ្នកគ្រប់គ្រងគឺចាំបាច់ដើម្បីលុបពួកវាបញ្ជាក់ដោយប្រើប៊ូតុង "បន្ត" បន្ទាប់ពីដំឡើងប្រអប់ធីកនៅជាប់នឹងធាតុដែលបញ្ជាក់ពីការអនុវត្តការដកយកចេញគឺមិនមានឯកសារទេប៉ុន្តែចំពោះទាំងអស់។
- ប្រសិនបើក្នុងស្ថានភាពខ្លះវាមិនអាចទៅរួចទេក្នុងការសម្អាតថតដំបូងបិទសេវាកម្មវីនដូអាប់ដេតហើយបន្ទាប់មកបើកវាម្តងទៀត។ តើធ្វើដូចម្តេចដើម្បីធ្វើដូចនេះត្រូវបានសរសេរនៅក្នុងអត្ថបទ 3 អត្ថបទនៅលើតំណភ្ជាប់ខាងក្រោម។
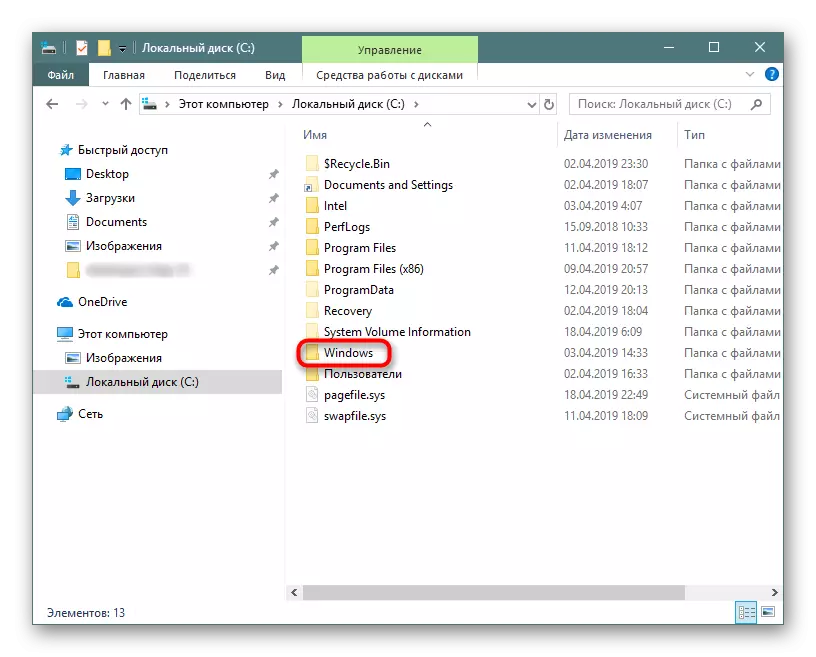
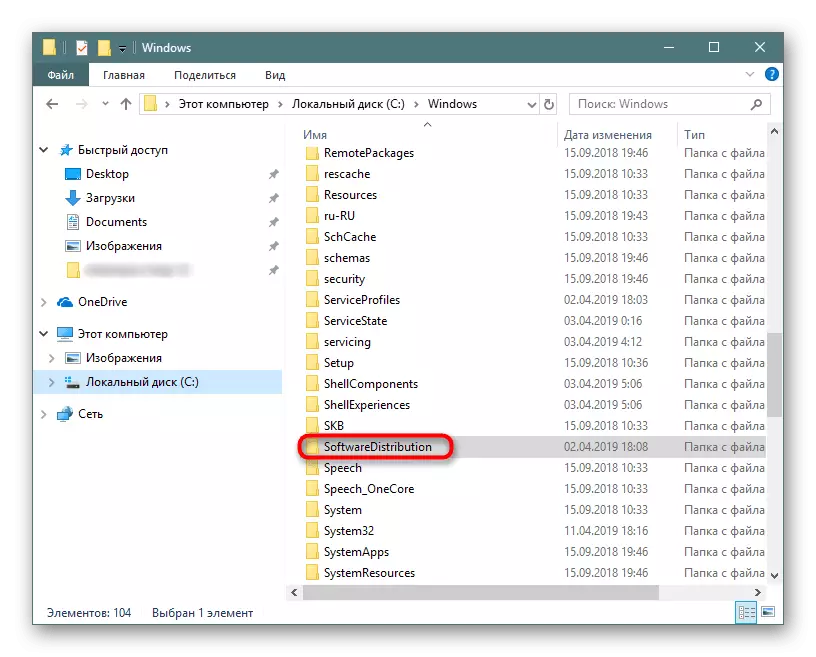
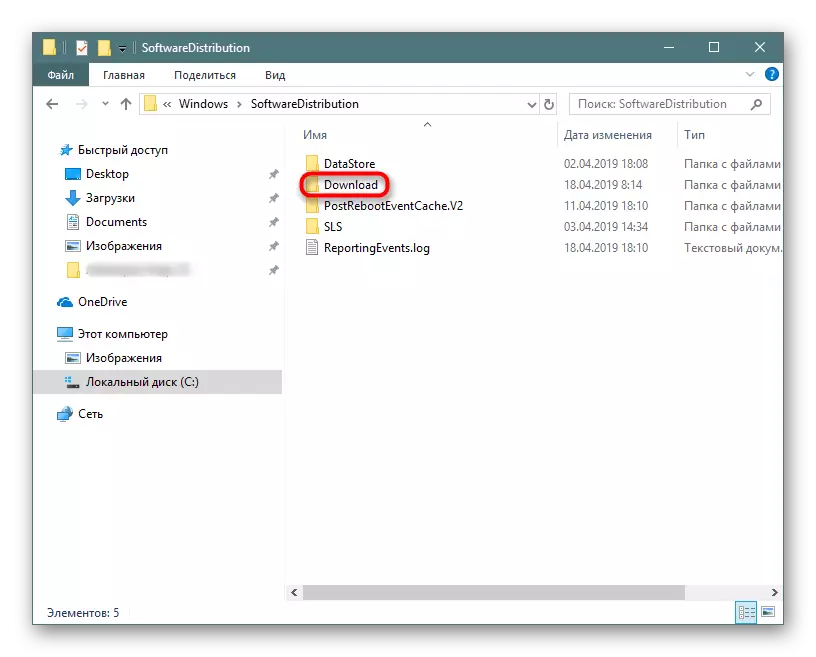
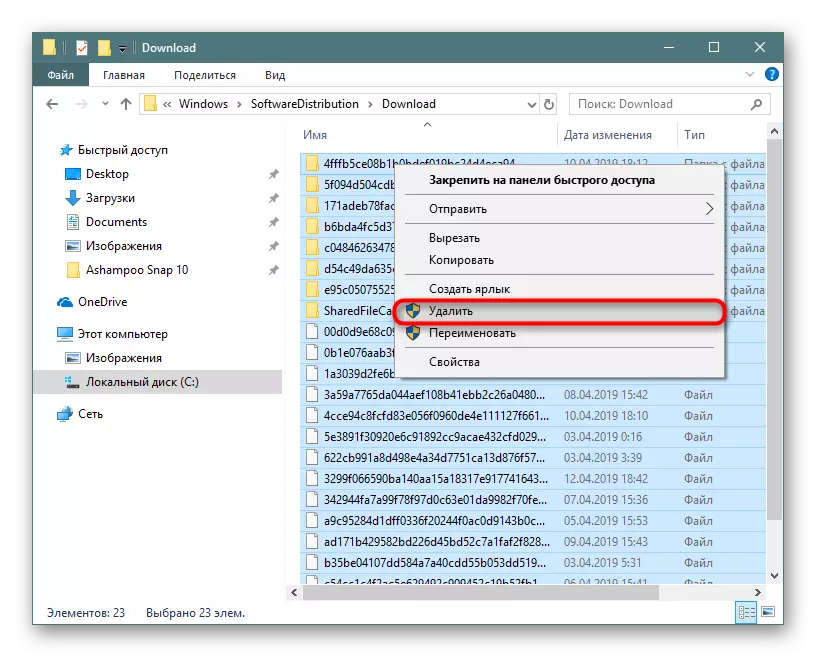

អានបន្ថែម: បិទដំណើរការធ្វើឱ្យទាន់សម័យនៅក្នុងវីនដូ 10
កុំភ្លេចថាឯកសារទាំងអស់ធ្លាក់ចូលក្នុងកន្ត្រកដែលអ្នកក៏ត្រូវសម្អាតផងដែរបន្ទាប់ពីលុបឯកសារសំរាមទាំងអស់។
លើសពីនេះទៀតវាពិតជាមានតម្លៃក្នុងការពិនិត្យមើលថត "Winsxs" ដែលផ្ទុកចេញពីខ្លួនវាច្បាប់ចម្លងឯកសារដើមបន្ទាប់ពីដំឡើងការធ្វើបច្ចុប្បន្នភាពប្រព័ន្ធ។ វាដូចជា "Softwarbution" ដែលមានទីតាំងនៅ C: \ Windows និងពេលវេលាវាអាចចំណាយពេលច្រើនប្រភេទ GB ។ ការសម្អាតវាតាមរបៀបដូចគ្នា (គ្រាន់តែយកទាំងអស់ចេញ) វាមិនអាចទៅរួចទេ។ យើងបានប្រាប់រួចហើយអំពីការសំអាតដែលមានសមត្ថភាពមុននេះយើងស្នើឱ្យអានអត្ថបទនេះដោយចុចលើតំណភ្ជាប់ខាងក្រោម។
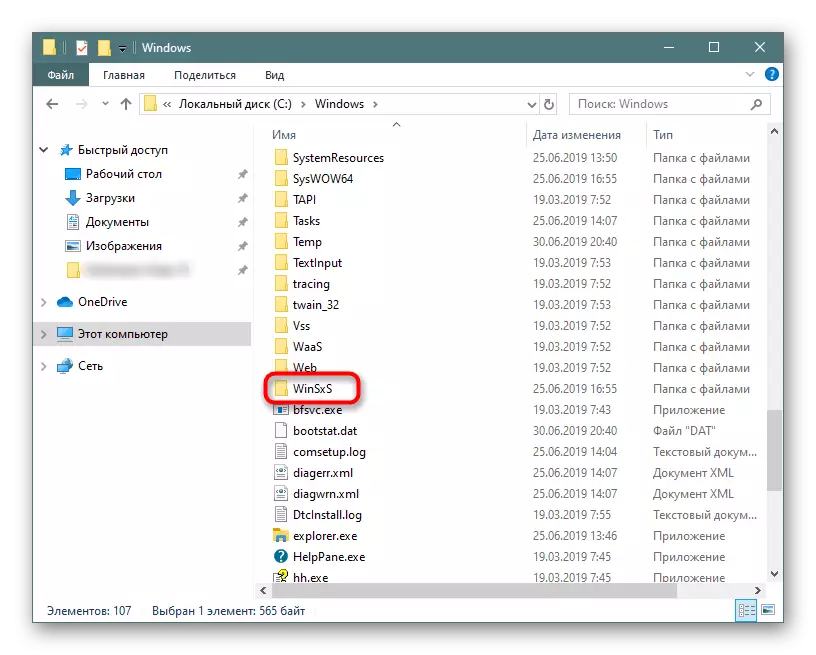
អានបន្ត: វិធីសាស្រ្តសំអាតថតវីនសិចនៅក្នុងវីនដូ 10
ជំហានទី 8 ៈបិទការធ្វើសមកាលកម្មពពក
ចាប់តាំងពីកន្លែងផ្ទុកពពកឥឡូវនេះមានប្រជាប្រិយភាពខ្លាំងណាស់ដែលមនុស្សជាច្រើនរីករាយនឹងពួកគេបន្ថែមការដំឡើងម៉ាស៊ីនភ្ញៀវលើតុនៅលើកុំព្យូទ័រ។ ម្ចាស់ Windows 10 តាមលំនាំដើមមាន Obedrive រួចទៅហើយ, លើសពីនេះទៀត, អាចរកបានសម្រាប់ដំឡើង Yandex.Disk ថាស Google, DROPBOX និងអតិថិជនផ្សេងទៀត។ ត្រូវប្រាកដថាធីកថតទាំងនេះ - ប្រសិនបើពួកគេបានធ្វើសមកាលកម្មព័ត៌មានដែលអ្នកត្រូវការតែពពកហើយមិនមាននៅលើកុំព្យូទ័រទេសូមធ្វើឱ្យគំរូមួយដែលបិទការធ្វើសមកាលកម្មរបស់ពួកគេពីកុំព្យូទ័រ។ជំហានទី 9: ការវិភាគថាស
វាក៏កើតឡើងផងដែរថាអនុសាសន៍ទាំងអស់ខាងលើមិនបានផ្តល់នូវលទ្ធផលជាក់ស្តែងទេ - ចំនួននៃជីហ្គាបៃនៅតែគ្រប់គ្រងដើម្បីស្តារឡើងវិញប៉ុន្តែចំនួនទឹកប្រាក់ជាក់លាក់នៅតែភ្ញាក់ឬបាត់បង់។ វាអាចកាន់កាប់កន្លែងទំនេរដែលមានតម្លៃជាឯកសារប្រព័ន្ធជារឿយៗងាកទៅមិនចាំបាច់ហើយការពិតដែលអ្នកខ្លួនឯងធ្លាប់បានទាញយកឬរក្សាទុកហើយបន្ទាប់ពីអ្នកភ្លេចអំពីវា។
ដំបូងយើងប្រើឧបករណ៍ប្រើប្រាស់ពិសេសដែលជួយឱ្យមើលឃើញកន្លែងដែលជីហ្គាបៃនៃទំហំមានចក្ខុវិស័យជាងវីនដូ Explorer ។ ប្រើឧបករណ៍ស្កេនឬឧបករណ៍ប្រើប្រាស់ស៊ីឡឺរដែលនីមួយៗនឹងជួយក្នុងរឿងនេះ។
ដំណើរការកម្មវិធីទាំងនេះជាមួយនឹងសិទ្ធិកើនឡើង (ការចុចកណ្តុរខាងស្តាំលើស្លាកសញ្ញា - "រត់លើឈ្មោះរបស់អ្នកគ្រប់គ្រង")!
សម្រៈ
កម្មវិធីពេញនិយមបំផុតសម្រាប់ការធ្វើឱ្យប្រសើរឡើងនូវប្រតិបត្តិការរបស់ប្រព័ន្ធប្រតិបត្តិការក៏រួមបញ្ចូលផងដែរនូវឧបករណ៍សម្រាប់ការវិភាគដ្រាយវ៍។
- បើកកម្មវិធីប្តូរទៅផ្ទាំងឧបករណ៍, នៅលើ "ការវិភាគឌីស", សម្គាល់សញ្ញាសញ្ញា "ទាំងអស់" ហើយចុចវិភាគ។
- ចុចឈ្មោះប្រភេទដែលមានទំហំធំដែលកាន់កាប់។ បញ្ជីនៃឯកសារទាំងអស់ដែលទាក់ទងនឹងវានឹងត្រូវបានចេញផ្សាយ។ តម្រៀបពួកវាដោយចុចលើឈ្មោះជួរឈរនេះដើម្បីមើលឯកសារដែលមានពន្លឺភ្លើងដែលត្រូវបានរកឃើញ។
- អ្នកអាចសម្គាល់ឯកសារជាមួយសញ្ញា Checkarks ភ្លាមៗដើម្បីលុបពួកវាហើយអ្នកអាចប្តូរទៅថតដែលពួកគេត្រូវបានរក្សាទុក - ដើម្បីធ្វើដូចនេះចុចកណ្តុរខាងស្តាំហើយជ្រើសរើស "ថតឯកសារដែលបានជ្រើសរើស" អាស្រ័យលើតម្រូវការ។
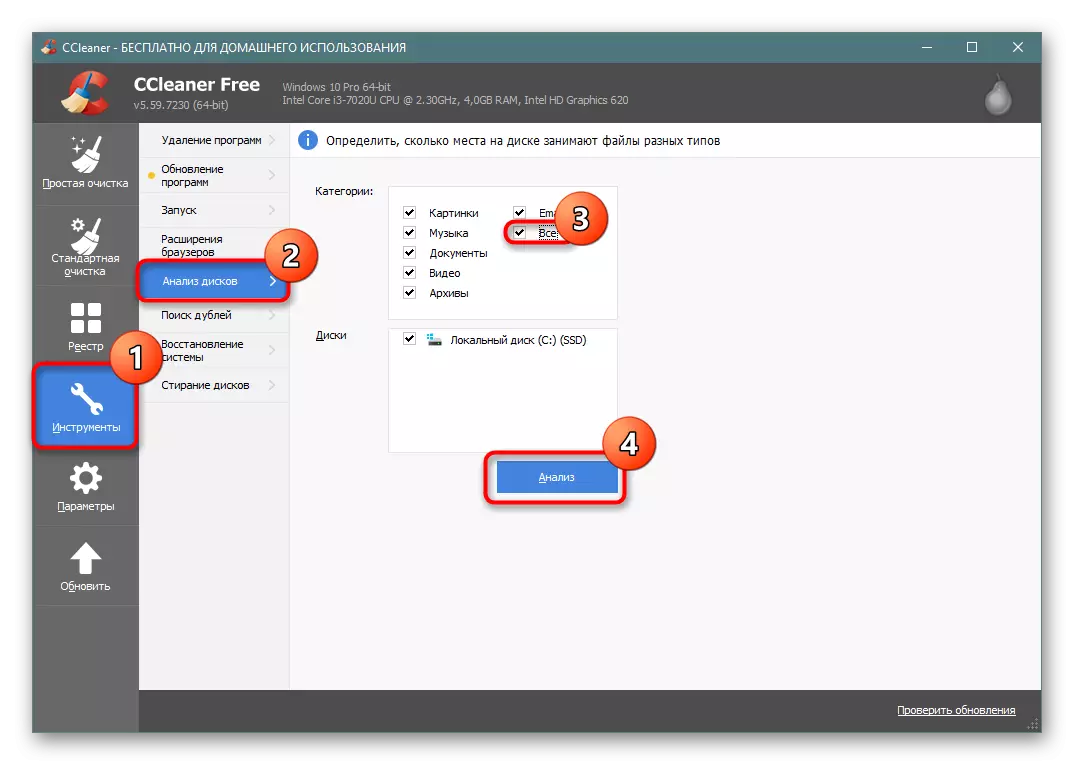
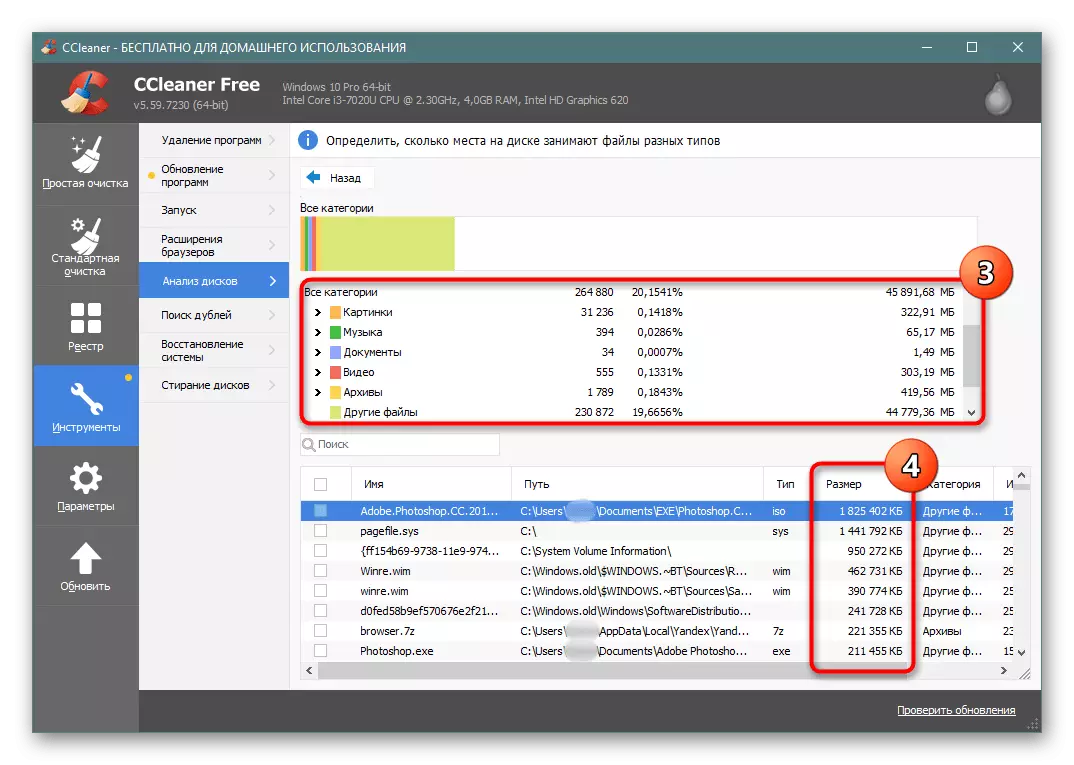
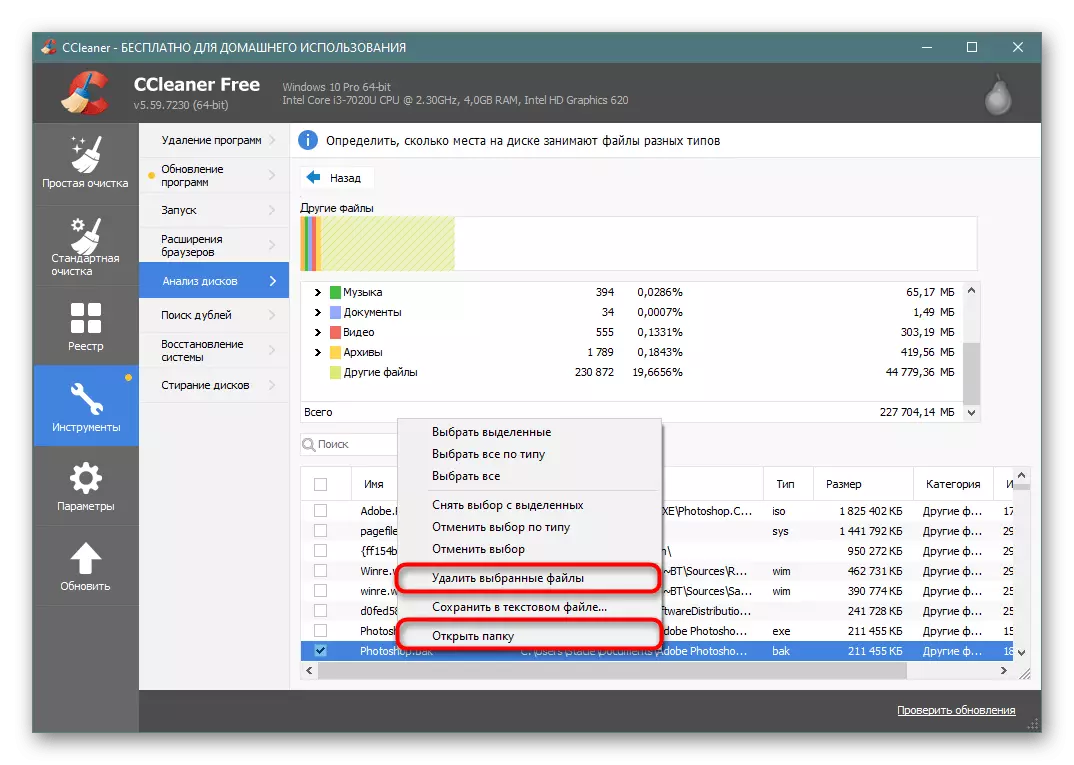
ម៉ាស៊ីនស្កេន។
កម្មវិធីតូចនេះត្រូវបានធ្វើឱ្យច្បាស់យ៉ាងច្បាស់នៅក្រោមការវិភាគរបស់ដ្រាយវ៍ហើយធ្វើឱ្យវាមានគុណភាពខ្ពស់។
ទាញយកម៉ាស៊ីនស្កេនពីគេហទំព័រផ្លូវការ
- បន្ទាប់ពីការស្កេនខ្លីអ្នកនឹងឃើញការចែកចាយកន្លែងទំនេរ។ ប្លុកបេតុងកាន់តែច្រើនមើលទៅវាត្រូវការទំហំនៅលើឌីសអេស។
- ដោយបានដាក់ទស្សន៍ទ្រនិចកណ្តុរទៅអង្គភាពបែបនេះនៅខាងឆ្វេងនៅខាងលើអ្នកអាចមើលឃើញផ្លូវទៅកាន់ថតឯកសារចំនួនរបស់ជីហ្គាបៃដែលកាន់កាប់ដោយវានិងចំនួនឯកសារដែលមាននៅក្នុងវា។
- ការរុករកតំបន់តាមរបៀបនេះអ្នកអាចដើរទៅរកឯកសារធំបំផុតហើយស្វែងយល់ថាតើហ្គីតាបាសពិតជាមានតម្លៃប៉ុន្មាន។ ម៉្យាងវិញទៀតអ្នកអាចប្រើ Spacesniffer ឬ Windirstat មិនភ្លេចចាប់ផ្តើមចាប់ផ្តើមជំនួសឱ្យអ្នកគ្រប់គ្រងរបស់អ្នកគ្រប់គ្រង។
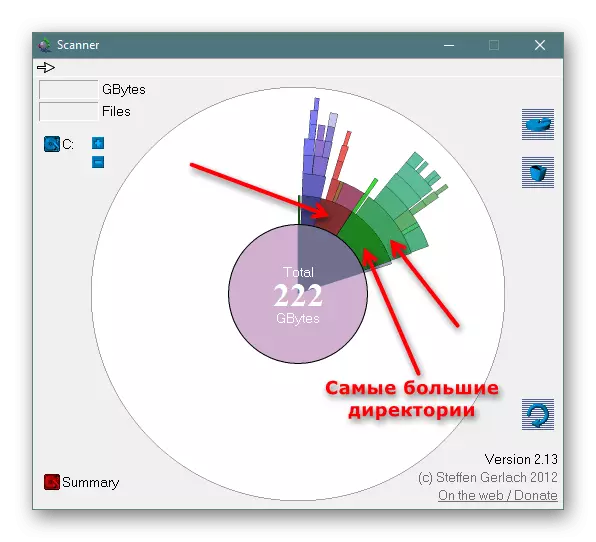
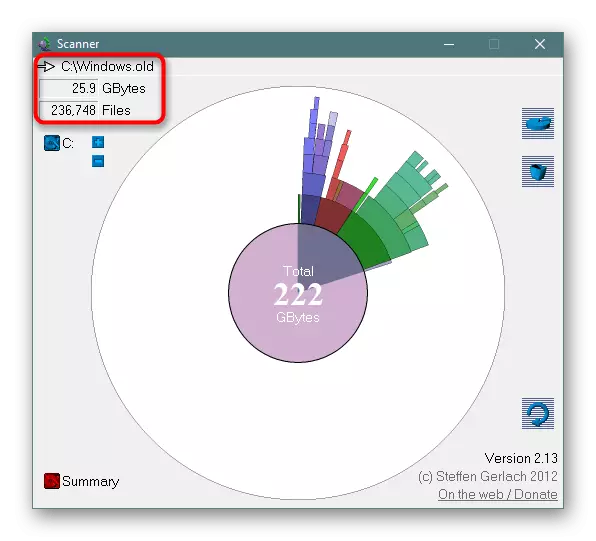
ជំហានទី 10 ៈពិនិត្យមេរោគ
ក្រុមប្រឹក្សាឌីលលែនដែលអាចមានប្រសិទ្ធិភាពពិតប្រាកដក្នុងពេលតែមួយ។ ជារឿយៗវីរុសធ្វើសកម្មភាពតាមរបៀបនេះដែលធ្លាក់ចូលក្នុងកុំព្យូទ័រចាប់ផ្តើមបង្កើតច្បាប់ចម្លងឯកសារជាក់លាក់ទាំងស្រុងដូចជារូបភាព។ ចំនួនរបស់ពួកគេអាចឆ្លងកាត់ព្រំដែនក្នុងមួយច្បាប់រាប់ពាន់ច្បាប់ដែលមិនអាចមើលឃើញបាននៅពេលពិនិត្យមើលទំហំទំនេរ។
ទោះបីជាអ្នកមិនមានអារម្មណ៍ថាមិនមានសញ្ញានៃវត្តមាននៃវីរុសដែលត្រូវបានប្រាកដថាអាចរមូរកុំព្យូទ័ររបស់អ្នកជាមួយនឹងខ្សែការពាររបស់ភាគីទីបី។ អ្នកនិពន្ធរបស់យើងម្នាក់ទៀតបានរៀបចំអត្ថបទមួយតើអ្នកអាចរកឃើញគ្រោះថ្នាក់នៅក្នុងប្រព័ន្ធរបស់អ្នកយ៉ាងដូចម្តេច។ កុំភ្លេចថាវាតែងតែល្អប្រសើរជាងមុនក្នុងការពិនិត្យកុំព្យួទ័រយ៉ាងហោចណាស់មានកម្មវិធីពីរផ្សេងគ្នាពីព្រោះមិនមានករណីនៅពេលដែលឧបករណ៍ប្រើប្រាស់មួយរកឃើញបញ្ហាដែលទីពីរមិនបានឃើញវា។
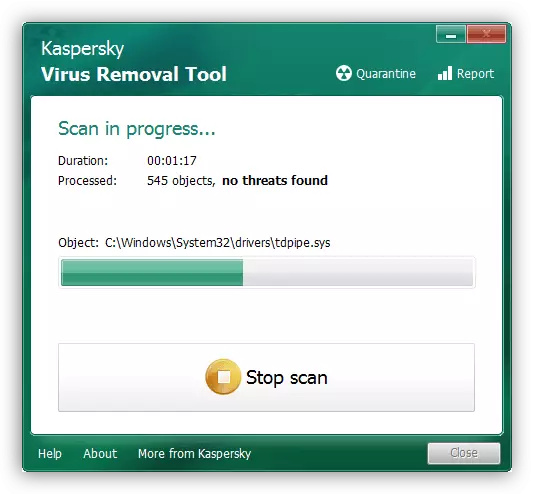
អានបន្ត: ប្រយុទ្ធប្រឆាំងនឹងមេរោគកុំព្យួទ័រ
វាមានសារៈសំខាន់ណាស់ក្នុងការយល់ថាសូម្បីតែបន្ទាប់ពីការដកវីរុសនេះក៏ដោយដាននៃសកម្មភាពរបស់វានៅតែអាចនៅតែមាននៅលើកុំព្យូទ័រ។ ថតដែលមានមាតិកាពហុគុណអាចរកបាននៅក្នុងទីតាំងចៃដន្យទាំងស្រុងក្នុងចំណោមឯកសារប្រព័ន្ធ។ ដូច្នេះវានឹងមិនត្រូវបាននាំឱ្យមានការចោទប្រកាន់ក្នុងការឆ្លងកាត់ថតឯកសារសំខាន់នៃឌីសស៊ីក៏ដូចជាទទួលយកជំហានទី 9 ដែលនឹងជួយឱ្យយល់ពីអ្វីដែលមានច្រើននៅក្នុងប្រព័ន្ធ។ Ccleaner នឹងធ្វើឱ្យការស្វែងរកតាមប្រភេទ (ដូច្នេះអ្នកអាចរកឃើញរូបភាព / វីដេអូ / អូឌីយ៉ូដែលបានបង្កាត់ពូជយ៉ាងឆាប់រហ័សដែលបង្កាត់ពូជក្នុងបរិមាណដ៏ច្រើនហើយម៉ាស៊ីនស្កេននឹងជួយឱ្យមានការពិត។ ទោះជាយ៉ាងណាក៏ដោយកុំភ្លេចថាអ្នកអាចមើលឃើញតែលទ្ធផលនៃសកម្មភាពវីរុសនិងកម្មវិធីដែលបង្កគ្រោះថ្នាក់ខ្លួនឯងដូចជា rootkits នឹងមិនអាចរកឃើញកម្មវិធីឬអ្នកគ្រប់គ្រងឯកសារណាមួយឡើយ!
លើសពីនេះទៀតអ្នកអាចពិនិត្យមើលភាគថាសប្រព័ន្ធសម្រាប់ឯកសារស្ទួនដែលកំណត់ដោយអ្នកប្រើដូចជាកម្មវិធីឧបករណ៍ចាប់ឯកសារស្ទួនឬអាណាឡូកណាមួយ។
ជំហានទី 11 ៈពិនិត្យថាសរឹងលើកំហុស
ដោយសារតែកំហុសក្នុងប្រព័ន្ធឯកសារការរាប់ទំហំទំនេរមិនត្រឹមត្រូវអាចកើតឡើងដូច្នេះក្នុងករណីដែលមានលទ្ធផលពីអនុសាសន៍ដែលបានធ្វើខាងលើព្យាយាមពិនិត្យមើលដ្រាយវ៍ដែលបានរកឃើញ។ នៅក្នុងអត្ថបទមួយទៀតដំណើរការនេះត្រូវបានចាត់ទុកជាលំអិត។ យើងណែនាំអ្នកឱ្យយកចិត្តទុកដាក់លើឧបករណ៍ប្រើប្រាស់ chkdsk ដែលត្រូវបានពិពណ៌នានៅក្នុងចំណងជើងរងដាច់ដោយឡែកមួយនៃវិធីសាស្ត្រទី 2 ។អានបន្ត: អនុវត្តការធ្វើរោគវិនិច្ឆ័យថាសរឹងនៅក្នុងវីនដូ 10
ជំហានទី 12: ការបើកដំណើរការប្រព័ន្ធប្រតិបត្តិការបង្រួម
ជម្រើសនេះត្រូវបានណែនាំសម្រាប់តែចំនួនអ្នកប្រើប្រាស់ដែលមានកំណត់ប៉ុណ្ណោះពោលគឺសម្រាប់អ្នកដែលប្រើដ្រាយរដ្ឋរឹងមាំដែលមានបរិមាណតិចតួច (ឧទាហរណ៍ MAMC Memory ឬ SSD ដែលមានចំនួនអប្បបរមានៃ GB) ។ ទោះបីជាការឈ្នះដែលបានដំឡើងមុន 10 ជាធម្មតាមានរបៀបនៃប្រព័ន្ធប្រតិបត្តិការបង្រួមក៏ដោយវាប្រហែលជាចាំបាច់ហើយកន្លែងដែលបរិមាណដំបូងអាចទទួលយកបានប៉ុន្តែបានថយចុះយ៉ាងខ្លាំងបន្ទាប់ពីកំណត់កម្មវិធីព័ទ្ធជុំវិញយ៉ាងខ្លាំងបន្ទាប់ពីកំណត់កម្មវិធីព័ទ្ធជុំវិញ។
ឧបករណ៍ប្រព័ន្ធប្រតិបត្តិការបង្រួមបង្រួមក្នុង "រាប់សិប" បង្រួមឯកសារប្រព័ន្ធដែលច្របាច់ពួកវារាល់ពេលដែលអ្នកប្តឹងទៅពួកគេ។ នេះជាធម្មតាប៉ះពាល់ដល់ឧបករណ៍ដែលមានដំណើរការទាបដូចជាបន្ទុកលើខួរក្បាលនិង RAM នឹងកើនឡើង។ អ្នកតែងតែអាចបិទរបៀបនេះបានភ្លាមៗបន្ទាប់ពីបានដោះលែងកន្លែងនេះចាប់តាំងពីបន្ទាប់ពីការបង្ហាប់វានឹងត្រូវបានចេញផ្សាយពីទំហំធំពីរឬច្រើនជីហ្គាបៃ។
- បើក "ពាក្យបញ្ជា" ឬ "PowerShell" ជាមួយនឹងសិទ្ធិអ្នកគ្រប់គ្រង។ នេះត្រូវបានធ្វើដោយចុចប៊ូតុងកណ្តុរខាងស្តាំលើ "ការចាប់ផ្តើម" ។
- បញ្ចូលបន្ទាត់ compact.exe / contactos: តែងតែចុច Enter ។
- នីតិវិធីនៃការបង្រួមនឹងមានរយៈពេល 10-20 នាទីបន្ទាប់ពីចប់ដែលនឹងត្រូវបានបង្ហាញជាបៃដែលប្រព័ន្ធនេះត្រូវបានបង្រួម។
- ប្រសិនបើអ្នកមានអារម្មណ៍ភ្លាមៗថាការអនុវត្តកុំព្យូទ័របានធ្លាក់ចុះយ៉ាងខ្លាំងសូមបើកកុងសូលម្តងទៀតហើយបញ្ចូល Compact.exe / Compactos: មិនដែលមាន។ កុំព្យួទ័រក្នុងករណីទាំងពីរមិនចាំបាច់ចាប់ផ្តើមឡើងវិញទេ។
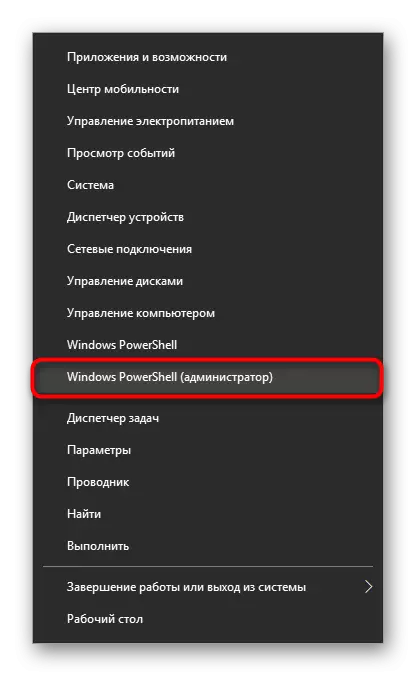
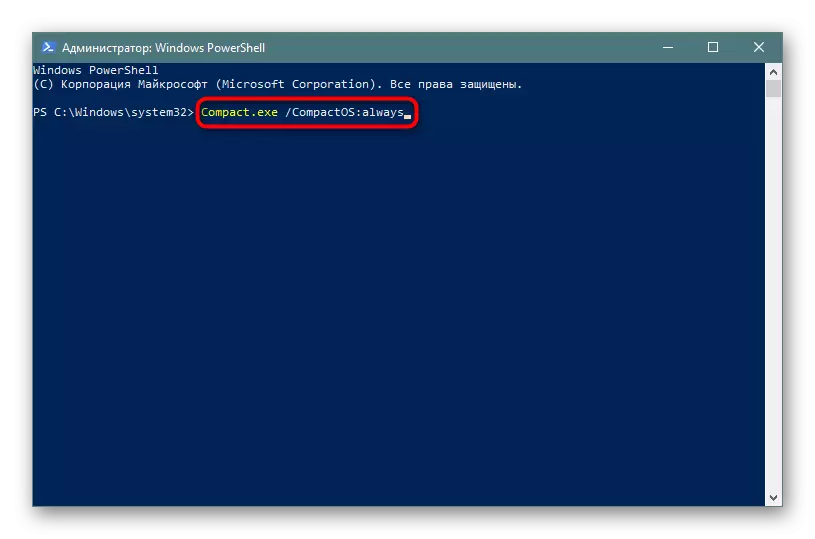
ព័ត៍មានបន្ថែម
អ្នកប្រើប្រាស់មួយចំនួនកត់សម្គាល់ភាពខុសគ្នារវាងកន្លែងដែលកាន់កាប់នៅក្នុងវីនដូ។ ប្រសិនបើអ្នកចូលទៅកាន់ឫសនៃឌីសស៊ីសូមជ្រើសរើសថតឯកសារនិងឯកសារទាំងអស់ (ទោះបីជាពួកគេត្រូវបានលាក់) ហើយហៅពួកគេថា "លក្ខណៈសម្បត្តិ" តាមរយៈ "ថាសក្នុងតំបន់ (C :)" ដោយត្រឹមត្រូវ ប៊ូតុងកណ្តុរហើយចូលទៅកាន់ "លក្ខណសម្បត្តិ" នេះបង្ហាញថាចំនួនឯកសារទាំងអស់ដែលបានរក្សាទុកនៅលើស៊ីធីធីគឺទាបជាងភាគដែលបង្ហាញក្នុងលក្ខណៈសម្បត្តិរបស់ថាសក្នុងតំបន់។
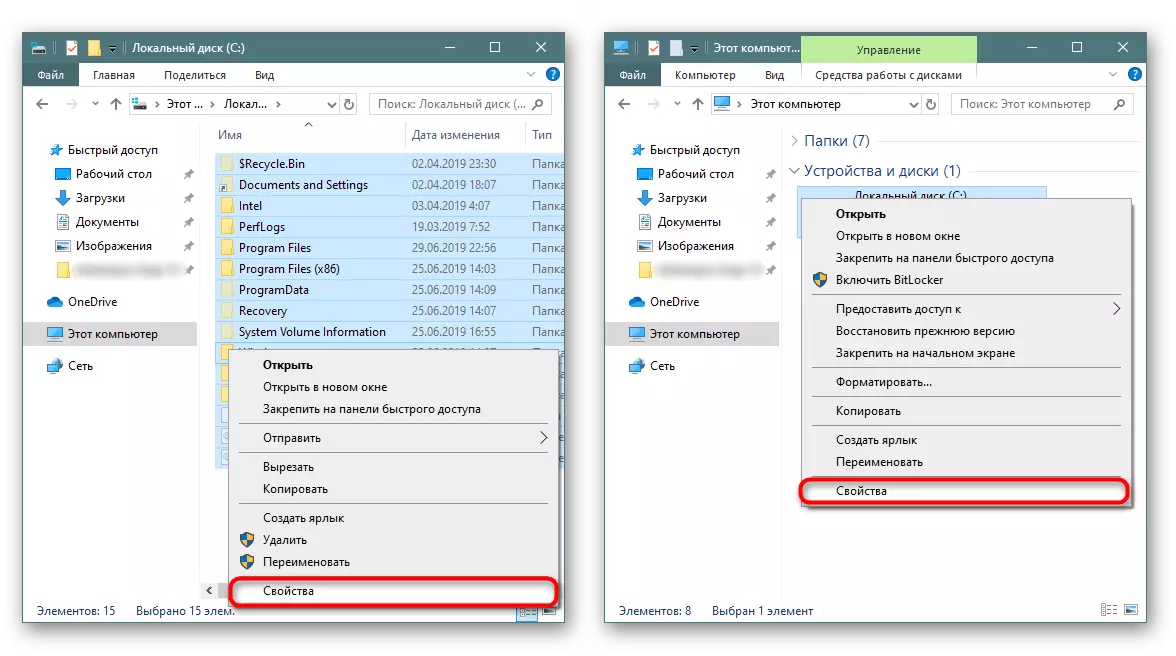
ឧទាហរណ៍ដែលមើលឃើញនៃភាពខុសគ្នាបែបនេះដែលអ្នកឃើញនៅខាងក្រោម។
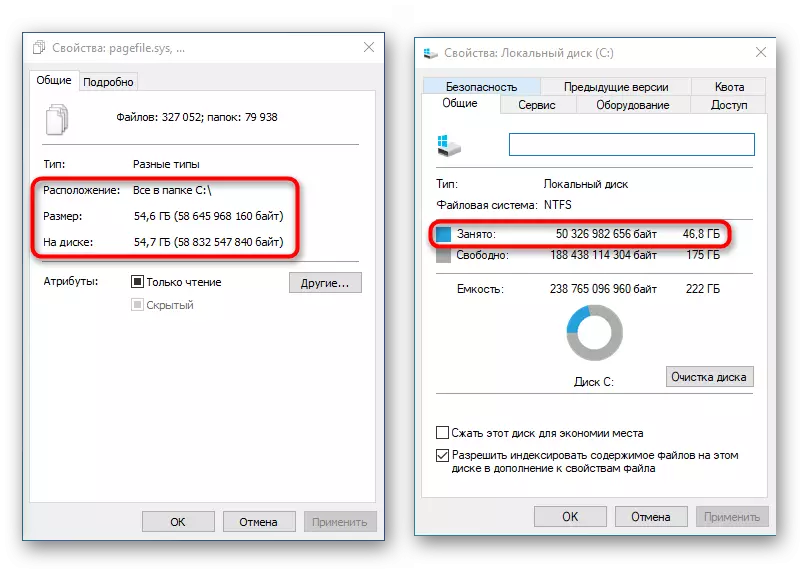
តាមពិតនេះគឺជាបាតុភូតធម្មតាចាប់តាំងពីការគណនានិងការប្រៀបធៀបបែបនេះទាំងមូលមិនត្រឹមត្រូវទេ។ មានថតមួយចំនួនមានមួយចំនួននៅក្នុងប្រព័ន្ធដែលអ្នកដឹកនាំដែលកំពុងរត់ក្នុងនាមអ្នកប្រើប្រាស់ធម្មតាមិនផ្តល់ការចូលដំណើរការទេ។
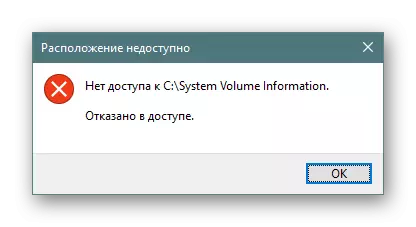
នៅក្នុងទិដ្ឋភាពនៃការនេះវាមិនអាចទៅរួចទេក្នុងការគណនាចំនួនព័ត៌មានដែលត្រូវបានរក្សាទុកនៅក្នុងពួកគេបានពីព្រោះថតទទេត្រូវបានបង្ហាញតាមរយៈ "លក្ខណសម្បត្តិ" ។
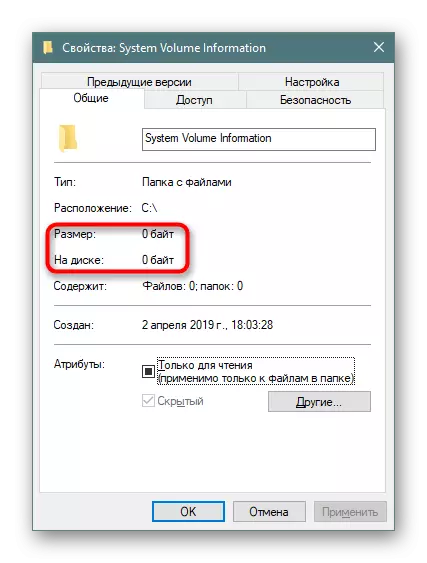
អ្នកគ្រប់គ្រងឯកសារមេបញ្ជាការជំនួសអាចបង្ហាញចំនួនទិន្នន័យថតពិតប្រាកដដូច្នេះប្រសិនបើអ្នកត្រូវការដឹងពីទំហំត្រឹមត្រូវរបស់ពួកគេសូមប្រើកម្មវិធីនេះសម្រាប់ការវិភាគ។
សូមមើលផងដែរ:
មេបញ្ជាការសរុប: បើកដំណើរការភាពមើលឃើញនៃឯកសារដែលលាក់
ទំនាក់ទំនងរបស់អ្នកបញ្ជាការរបស់អ្នកបញ្ជាទំនាក់ទំនងឥតគិតថ្លៃ
ការបហ្ចប់
ទោះបីជាមានវិសាលភាពនៃអត្ថបទនេះក៏ដោយមានតែការពិនិត្យមើលគោលការណ៍ទូទៅនៃការលើកតម្កៃនៃការលើកលែងនៅលើដ្រាយវ៍ស៊ី, ចាប់តាំងពីក្នុងករណីជាច្រើនការបាត់ខ្លួននៃទំហំទំនេរគឺឯកជនដែលអ្នកប្រើប្រាស់ម្នាក់ៗត្រូវការការពឹងផ្អែកលើគន្លឹះរបស់យើង។ និងការយកចិត្តទុកដាក់។
លើសពីនេះទៀតយើងសូមផ្តល់អនុសាសន៍ឱ្យប្រើការផ្ទុកពពកដែលអាចត្រូវបានដាក់ជាមធ្យម 10 ជីកាបៃដោយឥតគិតថ្លៃ។ នៅក្នុងការរួមបញ្ចូលនៅក្នុងវីនដូ 10 ការផ្ទុក OneDrive ពីក្រុមហ៊ុន Microsoft ក៏មានលក្ខណៈពិសេសនៃការស្នើសុំទាញយកឯកសារអ្នកប្រើដែលបានជ្រើសរើសនៅពេលចាំបាច់។ ទោះជាយ៉ាងណាក៏ដោយកុំភ្លេចអំពីការកំណត់រចនាសម្ព័ន្ធត្រឹមត្រូវរបស់ពួកគេ (ច្រើនទៀតអំពីរឿងនេះត្រូវបានសរសេរក្នុងជំហានទី 8) ។
អ្នកប្រើប្រាស់ដែលបានព្យាយាមធ្វើអ្វីគ្រប់យ៉ាងយើងស្នើឱ្យព្យាយាមដោះស្រាយជាមួយឧបករណ៍កុងសូល Fsutil ដោយប្រើអ៊ីនធឺរណែតយោងឬតំឡើងវីនដូឡើងវិញ។
