
កម្មវិធីនិពន្ធក្រាហ្វិចរបស់អាដាប់ធ័រគឺជាឧបករណ៍កែតម្រូវរូបថតឌីជីថលមួយដែលមានប្រជាប្រិយបំផុតនៅកម្រិតជំនាញ។ ដូច្នោះមុខងារនៅទីនេះក៏មានចំនួនដ៏ច្រើនផងដែរ។ គ្រប់គ្រងពួកគេទាំងអស់កាន់តែងាយស្រួលប្រសិនបើអ្នកប្រើគ្រាប់ចុចក្តៅ។ ក្រុមហ៊ុនអភិវឌ្ឍន៍បានយកចិត្តទុកដាក់ដាច់ដោយឡែកពីគ្នាចំពោះបញ្ហានេះដោយបន្ថែមភាពខុសគ្នានៃបន្សំដ៏សាមញ្ញយ៉ាងខ្លាំងយ៉ាងខ្លាំងនូវលំហូរការងារ។ តោះពិចារណាបន្សំដែលពេញនិយមបំផុតនិងប្រើប្រាស់ញឹកញាប់បន្ថែមទៀត។
គ្រាប់ចុចក្តៅសម្រាប់អាដាប់ធ័រក្រវ៉ាត់
បន្សំទាំងអស់អាចត្រូវបានបែងចែកជាប្រភេទផ្សេងៗគ្នាមួយចំនួនត្រូវបានប្រើដើម្បីជ្រើសរើសការកែសម្រួលធាតុ, អ្នកផ្សេងទៀតគ្រប់គ្រងបង្អួច។ ដូច្នេះយើងបានរាប់បញ្ចូលក្នុងផ្នែកជាច្រើនដែលបន្សំត្រូវបានដាក់ជាក្រុម។ ដំបូងយើងណែនាំអ្នកឱ្យស្គាល់ពួកគេទាំងអស់ឱ្យជ្រើសរើសយកសមស្របសម្រាប់ខ្លួនអ្នកចាប់ផ្តើមការសិក្សានិងពាក្យសុំរបស់ពួកគេ។ធ្វើការជាមួយបន្ទះ
បរិយាកាសការងាររបស់អាដាប់ធ័រមានទីតាំងជាច្រើនមានបន្ទះមួយចំនួនដែលធាតុសំខាន់ៗនិងការកំណត់ឯកត្តជនមានទីតាំងនៅ។ មិនតែងតែអ្នកប្រើតម្រូវឱ្យមានសិលាចារឹកនិងក្បឿងទាំងអស់នេះដែលត្រូវបង្ហាញមុនភ្នែករបស់អ្នក។ ដោយសារតែអ្វីដែលតម្រូវការនេះកើតឡើងដើម្បីយកពួកគេមួយចំនួនចេញ។ ជាការពិតណាស់វាអាចអនុវត្តវាបានតាមរយៈការកំណត់ប៉ុន្តែកាន់តែងាយស្រួលវាគ្រាន់តែចុចលើគ្រាប់ចុចក្តៅ។ យកចិត្តទុកដាក់លើរូបថតអេក្រង់ខាងក្រោម។ នៅលើវាតួលេខបង្ហាញពីបន្ទះទាំងអស់។ បន្ថែមទៀតយើងនឹងទៅអំពីពួកគេម្នាក់ៗហើយរូបភាពនេះនឹងមានប្រយោជន៍សម្រាប់ការយល់ដឹងអំពីរូបភាពទាំងមូល។

- ផ្ទាំង - លាក់ឬបង្ហាញបន្ទះចំហៀង;
- ការប្តូរ (Shift) + ថេប + ថេបគឺដូចគ្នាប៉ុន្តែវាកើតឡើងពីវីនដូប្រាំពីរដែលមានវត្តមាននៅក្នុងបរិយាកាសការងារ។
- t - លាក់របារឧបករណ៍។ បង្ហាញក្នុងរូបថតអេក្រង់ 4;
- F5 - ការធ្វើឱ្យសកម្មឬបិទបន្ទះម៉ូឌុល។ សម្គាល់ក្នុងរូបភាពលេខ 1;
- F6 - លាក់ឬផ្ទាំងបង្ហាញជាមួយរូបភាពដែលបាននាំចូលទាំងអស់ (3);
- F7 / F8 - បង្អួចដាច់ដោយឡែកនិងឆ្វេងនិងស្តាំ (2 និង 5 ក្នុងរូបថតអេក្រង់);
- បញ្ជា (Ctrl) + ប្ដូរ (Shift) + 0-5 - បើកផ្នែកបិទនៃបន្ទះខាងឆ្វេង;
- បញ្ជា (Ctrl) + 0 - 9 គឺដូចគ្នាសម្រាប់ផ្ទាំងខាងស្តាំ។
ដូចដែលអ្នកបានឃើញហើយពាក្យបញ្ជាទាំងអស់ត្រូវបានប្រមូលនៅទីនេះដើម្បីគ្រប់គ្រងបង្អួចនៃបរិស្ថានការងារ។ ពួកវាមិនត្រូវបានប្រើជាញឹកញាប់ទេប៉ុន្តែជួយឱ្យអ្នកកំណត់រចនាសម្ព័ន្ធទំហំត្រឹមត្រូវប្រសិនបើចាំបាច់។
សកម្មភាពដើម្បីផ្លាស់ប្តូរទិដ្ឋភាពទិដ្ឋភាពនិងរបៀបបង្អួច
ដូចដែលអ្នកបានដឹងក្នុងអាដាប់ធ័រធ័រមានប្រភេទនិងរបៀបជាច្រើនដែលអាចធ្វើបាននិងរបៀបដែលអាចធ្វើបានដែលអនុញ្ញាតឱ្យអ្នកធ្វើការកាន់តែងាយស្រួលជាមួយរូបថតឌីជីថល។ អ្នកអាចប្តូររវាងទាំងអស់នេះដោយប្រើប៊ូតុងលើបរិយាកាសការងារប៉ុន្តែសូមវិភាគគ្រាប់កាំភ្លើងពិសេសដែលបានបម្រុងទុកសម្រាប់ការនេះ។

- អ៊ី - ផ្លាស់ទីទៅបណ្ណាល័យ (បណ្ណាល័យ) ប្រសិនបើការងារនេះកំពុងកើតឡើងនៅក្នុងម៉ូឌុលមួយផ្សេងទៀត;
- g - ការបើកបណ្ណាល័យដែលមានការបង្ហាញសំណាញ់នោះគឺរូបថតដែលបាននាំចូលទាំងអស់នឹងត្រូវបានបង្ហាញនៅជាប់គ្នា។
- គ - ការធ្វើឱ្យសកម្មប្រភេទទ្វេ។ អេក្រង់ត្រូវបានបែងចែកជាពីរផ្នែក។ ខាងឆ្វេងគឺរូបភាព x ហើយនៅខាងស្តាំ y;
- n - គូសផែនទីក្រឡាក្បឿងនីមួយៗដែលមានរូបថតនៅលើខ្នាតធំ។
- ឃ - ប្តូរទៅម៉ូឌុល "អភិវឌ្ឍ";
- F - ការបញ្ចាំងស្លាយចេញពីរូបភាពបន្ថែម;
- បញ្ជា (Ctrl) + ប្ដូរ (Shift) + F - ប្តូររវាងរបៀបនៃបង្អួចទូទៅ (នៅលើអេក្រង់ទាំងមូលឬក្នុងការធ្វើឱ្យប្រសើរឡើង);
- ខ្ញុំបង្ហាញទិន្នន័យមេតាអំពីរូបថតនៅលើបន្ទះកម្មវិធីទាំងអស់។
យើងសូមផ្តល់អនុសាសន៍យ៉ាងមុតមាំថាការចាប់ផ្តើមការសិក្សារបស់កូនសោទាំងនេះ។ ចងចាំថាពួកគេនឹងមានភាពងាយស្រួលហើយនៅពេលអនាគតពួកគេនឹងជួយក្នុងការធ្វើការនៅក្នុងកម្មវិធីនិពន្ធក្រាហ្វិកនេះធ្វើឱ្យចលនាកាន់តែសាមញ្ញរវាងបង្អួចនិងរបៀបនៃទម្រង់។
ពាក្យបញ្ជាសម្រាប់បង្អួចទីពីរ
ចាប់តាំងពីយើងបានចាប់ផ្តើមនិយាយអំពីបង្អួចនិងបន្ទះអ្នកមិនអាចទទួលបាននៅជុំវិញនិងបង្អួចទីពីរដែលព័ត៌មានមានប្រយោជន៍គ្រប់គ្រាន់ដែលត្រូវបានបង្ហាញជាញឹកញាប់ក្នុងកំឡុងពេលដំណើរការថតរូប។ បង្អួចទីពីរអាចត្រូវបានហៅដោយចុចប៊ូតុង "2" ដែលមានទីតាំងស្ថិតនៅក្រោមបន្ទះខាងឆ្វេងប៉ុន្តែសកម្មភាពដែលងាយស្រួលអនុវត្តតាមរយៈបន្សំស្តង់ដារ។

- F11 - លាក់ឬបង្ហាញបង្អួចទីពីរ;
- ប្តូរ (Shift) + F11 - ប្តូរទៅរបៀបអេក្រង់ពេញសម្រាប់បង្អួចទីពីរ;
- ប្តូរ (Shift + G - ការបើកប្រភេទសំណាញ់;
- ប្តូរ (Shift + អ៊ី - ប្តូរទៅរូបភាពមួយ;
- បញ្ជា (Ctrl) + ប្ដូរ (Shift) + បញ្ចូល (Enter) - ជួសជុលបង្អួចទីពីរ;
- ប្តូរ (Shift + C - ចែកអេក្រង់ទីពីរបញ្ឈរដើម្បីបង្ហាញរូបភាពពីរ។
- ប្តូរ (Shift) + N - បែងចែកអេក្រង់ផ្ដេកទីពីរដើម្បីបង្ហាញរូបថតពីរក្នុងពេលតែមួយ;
- បញ្ជា (Ctrl) + ជំនួស (Alt) + ប្ដូរ (Shift) + បញ្ចូល (Enter) + បញ្ចូលការបញ្ចាំងស្លាយ;
- បញ្ជា (Ctrl) + ប្ដូរ (Shift) + = / បញ្ជា (Ctrl) + ប្ដូរ (Shift) - - ធ្វើមាត្រាឃ្មុំ។
ពាក្យបញ្ជាសម្រាប់បង្អួចមេនិងកាតាឡុក
ការនាំចូលរូបថតនិងបន្ថែមពួកគេបន្ថែមទៀតទៅគម្រោងត្រូវបានអនុវត្តតាមរយៈថតឬបង្អួចមេ។ ជាពិសេសសម្រាប់មុខម្ហូបទាំងពីរនេះគ្រាប់ចុចកេសដាច់ដោយឡេងត្រូវបានបន្លិចដែលអនុញ្ញាតឱ្យអ្នកបង្កើនល្បឿនផលិតផលនៃគ្រាមួយចំនួន។ សូមស្គាល់ពួកគេឱ្យបានលំអិតបន្ថែមទៀត:

- បញ្ជា (Ctrl) + ប្ដូរ (Shift) + I - ការផ្លាស់ប្តូរដើម្បីនាំចូលរូបថតពីការផ្ទុកក្នុងស្រុក;
- បញ្ជា (Ctrl) + O - បើកថតឯកសារដើម្បីជ្រើសរើសឯកសារ;
- CTLR +, (FACA ក្នុងប្លង់ភាសាអង់គ្លេស) - បើកការកំណត់មូលដ្ឋាន;
- បញ្ជា (Ctrl) + ជំនួស (Alt +, ការរត់ប៉ារ៉ាម៉ែត្រកាតាឡុក;
- បញ្ជា (Ctrl) + ប្ដូរ (Shift) + T - បង្កើតថតរងថ្មីនៅក្នុងកាតាឡុក;
- បញ្ជា (Ctrl) + ប្ដូរ (Shift) + N - បង្កើតថតឯកសារថ្មីនៅក្នុងបណ្ណាល័យ (បណ្ណាល័យ);
- បញ្ជា (Ctrl) + R - បើកដំណើរការកម្មវិធីប្រព័ន្ធប្រតិបត្តិការ;
- F2 - ប្តូរឈ្មោះរូបថត;
- backspace / លុប - លុបរូបភាពចេញពីបញ្ជីនៃការនាំចូល;
- ជំនួស Alt + Backspace - ការលុបវត្ថុដែលបានជ្រើសរើសចេញពីកាតាឡុក;
- បញ្ជា (Ctrl) + ប្ដូរ (Shift) + អ៊ី - នាំចេញរូបថតដែលបានជ្រើសរើស;
- បញ្ជា (Ctrl) + P - បោះពុម្ពរូបភាពដែលបានសម្គាល់។
សកម្មភាពនៅក្នុងម៉ូឌុលបណ្ណាល័យ (បណ្ណាល័យ)
សកម្មភាពសំខាន់ៗទាំងអស់ជាមួយនឹងជម្រើសនៃរូបភាពដែលបាននាំចូលសម្រាប់គម្រោងកើតឡើងនៅក្នុងបណ្ណាល័យហើយការមើលជាមុនរបស់ពួកគេត្រូវបានអនុវត្ត។ ទោះយ៉ាងណាក៏ដោយនៅតែមានមុខងារនិងការកំណត់អនីតិជនបន្ថែមទៀតដែលនីមួយៗត្រូវបានកំណត់កូនសោរក្តៅ។ ភ្លាមៗយើងចង់កត់សំគាល់ថាយើងនឹងមិនបង្ហាញការរួមបញ្ចូលគ្នានៃការប្តូរប្រភេទសត្វនៅទីនេះទេព្រោះវាត្រូវបានគេពិចារណាខាងលើហើយសមស្របសម្រាប់ម៉ូឌុលនេះ។
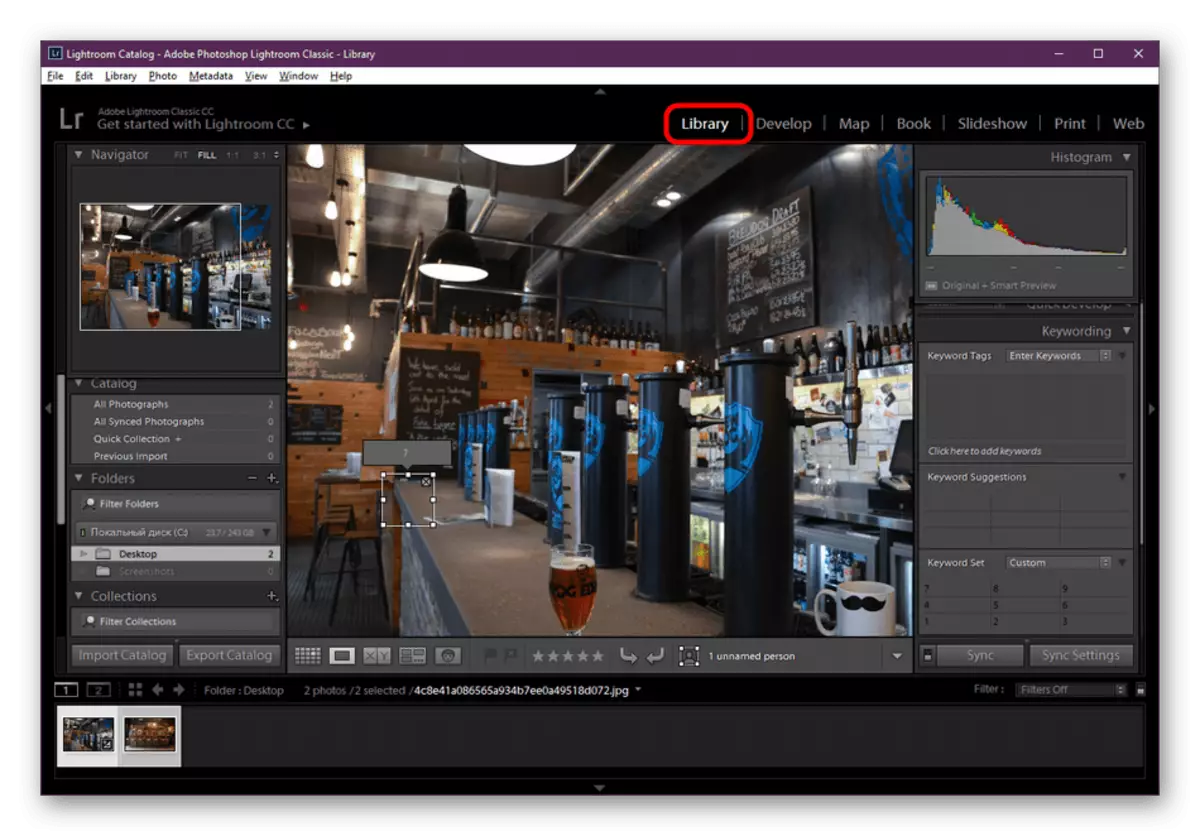
- ព្រួញចុះក្រោម - ផ្លាស់ប្តូររូបថតនៅកន្លែងដែលមាននៅក្នុងរបៀបសំណាញ់;
- ព្រួញឡើងលើ - ការជំនួសរូបភាពនៅខាងស្តាំឬខាងក្រោមនៃក្រឡាចត្រង្គ;
- z - ប្តូរទៅធ្វើមាត្រដ្ឋានដោយស្វ័យប្រវត្តិ;
- បញ្ជា (Ctrl) + =- បញ្ជា (Ctrl) + ការផ្លាស់ប្តូរដោយដៃនៃការធ្វើមាត្រដ្ឋាន;
- បញ្ជា (Ctrl) + បញ្ចូល (Enter) - បើកដំណើរការបញ្ចាំងស្លាយ;
- បញ្ជា (Ctrl) + [ការបង្វិលរូបថតនៅខាងឆ្វេងឬខាងស្តាំ;
- បញ្ជា (Ctrl) + A / CTRL + D - ការបែងចែកវត្ថុទាំងអស់ឬការយកចេញនៃការជ្រើសរើស។
ធ្វើការជាមួយពាក្យគន្លឹះ
Adobe Lightroom ជួយបន្ថែមនិងកែសម្រួលពាក្យគន្លឹះសម្រាប់រូបថតទាំងអស់ដែលត្រូវបានអនុវត្តនៅក្នុងម៉ូឌុលបណ្ណាល័យ។ ប្រសិនបើអ្នកត្រូវការកែសម្រួលទិន្នន័យព័ត៌មានអ្នកក៏អាចទាញយកអត្ថប្រយោជន៍ពីបន្សំដែលបានកំណត់ជាពិសេសដែលមានទម្រង់ដូចខាងក្រោម:

- បញ្ជា (Ctrl) + K - បន្ថែមពាក្យគន្លឹះថ្មី;
- បញ្ជា (Ctrl) + ប្ដូរ (Shift) + K - កែសម្រួលពាក្យគន្លឹះដែលមាន;
- បញ្ជា (Ctrl) + ជំនួស (Alt) + ប្ដូរ (Shift) + K - បង្កើតវិធីថ្មីសម្រាប់ពាក្យគន្លឹះ;
- ប្តូរ (Shift + K - លុបឬបន្ថែមផ្លូវពាក្យគន្លឹះ;
- បញ្ជា (Ctrl) + ជំនួស (Alt) + K - បើករបៀបគំនូរ;
- បញ្ជា (Ctrl) + អេស - រក្សាទុកទិន្នន័យមេតាទៅក្នុងឯកសារមួយ។
សកម្មភាពនៅក្នុងការអភិវឌ្ឍន៍ម៉ូឌុល (ការអភិវឌ្ឍ)
រូបថតកែសម្រួលសំខាន់ៗទាំងអស់ការប្រើប្រាស់បែបផែននិងអន្តរកម្មផ្សេងទៀតត្រូវបានអនុវត្តនៅក្នុងម៉ូឌុល "អភិវឌ្ឍ" ។ អ្នកអភិវឌ្ឍន៍បានបង្កើតចំនួនគ្រាប់ចុចក្តៅដ៏ច្រើនសម្រាប់របៀបនេះប៉ុន្តែមិនមែនទាំងអស់របស់ពួកគេត្រូវបានប្រើជាប្រចាំទេ។ យើងស្នើឱ្យស៊នច្បាស់ថាអ្នកជាមួយនឹងមូលដ្ឋានដើម្បីជ្រើសរើសមានប្រយោជន៍មួយចំនួនសម្រាប់ខ្លួនអ្នក។

- v - បំលែងនៅក្នុងពណ៌ប្រផេះ;
- បញ្ជា (Ctrl) + យូ - ភារកិច្ចនៃសម្លេងស្វ័យប្រវត្តិ;
- បញ្ជា (Ctrl) + ប្ដូរ (Shift) + យូ - ការដំឡើងសមតុល្យពណ៌សដោយស្វ័យប្រវត្តិ;
- បញ្ជា (Ctrl) + អ៊ី - ការផ្លាស់ប្តូរទៅការកែសម្រួលនៅក្នុងកម្មវិធី Adobe Photoshop (តែជាមួយកម្មវិធីនេះ);
- បញ្ជា (Ctrl) + ប្ដូរ (Shift) + C / បញ្ជា (Ctrl) + ប្ដូរ (Shift) + V - ការចម្លងនិងការបញ្ចូលការកំណត់;
- បញ្ជា (Ctrl) + ជំនួស (Alt) + V - បញ្ចូលការកំណត់ពីរូបថតជាមុន។
- បញ្ជា (Ctrl) + ប្ដូរ (Shift) + R - កំណត់ការកំណត់រចនាសម្ព័ន្ធទាំងមូលឡើងវិញ។
- w - ការជ្រើសរើសឧបករណ៍តុល្យភាពពណ៌ស;
- r - ចូលទៅកាន់ឧបករណ៍កាត់រូបភាព (ធ្វើការក្នុងម៉ូឌុលណាមួយ);
- a - ការបើកការតុបតែងតាមអំពើចិត្តប្រសិនបើមុននេះគ្រាប់ចុច R ត្រូវបានចុចរួចហើយ។
- x - ការផ្លាស់ប្តូរការតំរង់ទិសនៃការដាំដំណាំ;
- បញ្ជា (Ctrl) + ជំនួស (Alt + R - កំណត់ឡើងវិញនៃ Cadry;
- q - ការធ្វើឱ្យសកម្មនៃឧបករណ៍សម្រាប់ការជំនួសបំណែក;
- k - ការប្រើប្រាស់ការបំភ្លឺ;
- m - តម្រងព្រិល;
- ប្តូរ (Shift) + O - ត្រួតលើរបាំងនៃពណ៌ផ្សេងគ្នា (ការចុចម្តងទៀតផ្លាស់ប្តូរពណ៌នៃរបាំង);
- បញ្ជា (Ctrl) +] / បញ្ជា (Ctrl) + [- រូបថតរដ្ឋប្រហារនៅខាងឆ្វេងឬខាងស្តាំ;
- y - បើកបង្អួចមុននិងក្រោយ;
- បញ្ជា (Ctrl) + J - ចូលទៅកាន់បង្អួចដែលមានជម្រើសម៉ូឌុលអភិវឌ្ឍន៍។
ក្រុមនៅពេលមើលការបញ្ចាំងស្លាយ
សូហ្វវែរក្នុងសំណួរគាំទ្រការចាក់សារថ្មីនៃការបញ្ចាំងស្លាយពីរូបថតកម្រិតខ្ពស់។ វាត្រូវបានអនុវត្តតាមរយៈម៉ូឌុលដាច់ដោយឡែកមួយដែលការកែសម្រួលឈុតផ្សេងៗគ្នាត្រូវបានអនុវត្តអត្ថបទត្រូវបានបន្ថែមហើយទិដ្ឋភាពត្រូវបានកែតម្រូវ។ ប្រសិនបើអ្នកជាអ្នកប្រើប្រាស់សកម្មនៃម៉ូឌុលនេះយើងណែនាំអ្នកឱ្យស្វែងយល់ពីក្រុមមូលដ្ឋាន។

- បញ្ចូល / ចន្លោះ - ការរត់និងឈប់បង្ហាញការបញ្ចាំងស្លាយនៅក្នុងអេក្រង់ពេញ;
- ជំនួស (Alt) + បញ្ចូលក្នុងរបៀបមើលជាមុន;
- ESC - ចេញពីរបៀបបញ្ចាំងស្លាយ;
- ព្រួញខាងស្តាំ / ព្រួញទៅខាងស្តាំ - ផ្លាស់ទីរវាងស្លាយ;
- បញ្ជា (Ctrl) + [- រូបថតសរុប;
- បញ្ជា (Ctrl) + ប្ដូរ (Shift) + H - បង្ហាញឬលាក់បន្ទាត់ការណែនាំ;
- បញ្ជា (Ctrl) + J - ការបញ្ចាំងស្លាយក្នុងទម្រង់ PDF;
- បញ្ជា (Ctrl) + ប្ដូរ (Shift) + J គឺដូចគ្នាប៉ុន្តែមានតែទ្រង់ទ្រាយ JPEG ប៉ុណ្ណោះ (រូបថតនីមួយៗត្រូវបានរក្សាទុកក្នុងថតឯកសារដាច់ដោយឡែក) ។
- បញ្ជា (Ctrl) + N - បង្កើតការបញ្ចាំងស្លាយថ្មី;
- បញ្ជា (Ctrl) + អេស - ការរក្សាទុកការកំណត់។
សកម្មភាពសម្រាប់ម៉ូឌុលបោះពុម្ព
នៅក្នុងម៉ូឌុល "បោះពុម្ព" សកម្មភាពត្រៀមទាំងអស់ត្រូវបានអនុវត្តដើម្បីបញ្ជូនឯកសារដែលបានត្រៀមរួចរាល់ដើម្បីបោះពុម្ពហើយប្រតិបត្តិការបោះពុម្ពត្រូវបានដាក់ឱ្យដំណើរការដោយផ្ទាល់។ ឧបករណ៍និងមុខងារបច្ចុប្បន្នទាំងអស់ត្រូវបានដាក់ឱ្យដំណើរការឬកែសម្រួលដោយប្រើផ្លូវកាត់ក្តារចុចស្តង់ដារនៅលើក្តារចុចកុំព្យូទ័រ។
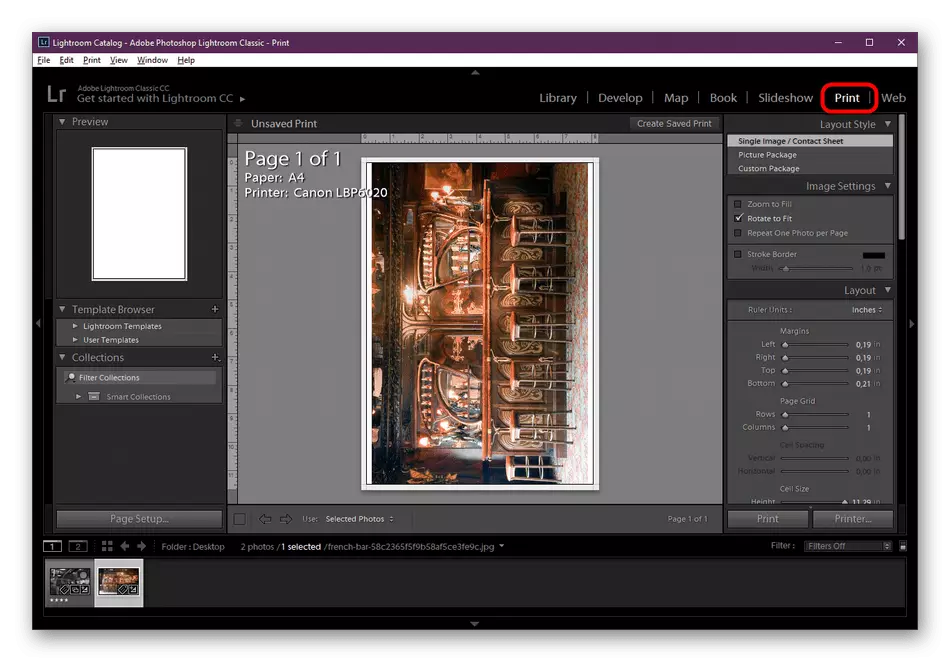
- បញ្ជា (Ctrl) + P - ចាប់ផ្តើមបោះពុម្ព;
- បញ្ជា (Ctrl) + ជំនួស (Alt) + P - បោះពុម្ពច្បាប់ចម្លងមួយ;
- បញ្ជា (Ctrl) + ប្ដូរ (Shift) + P - បើកប្រអប់សម្រាប់រៀបចំប្រតិបត្តិការនេះ;
- បញ្ជា (Ctrl) + ប្ដូរ (Shift) + ឆ្វេង / ព្រួញខាងស្តាំ - ផ្លាស់ទីទៅទំព័រទីមួយឬចុងក្រោយ;
- បញ្ជា (Ctrl) + ព្រួញទៅខាងស្តាំទៅស្តាំ - ផ្លាស់ទីទៅទំព័របន្ទាប់ឬមុន;
- បញ្ជា (Ctrl) + ប្ដូរ (Shift) + H - បង្ហាញឬលាក់បន្ទាត់ការណែនាំ;
- បញ្ជា (Ctrl) + R - បង្ហាញឬលាក់អ្នកគ្រប់គ្រង។
- បញ្ជា (Ctrl) + N - បង្កើតទំព័រទំព័រថ្មី;
- បញ្ជា (Ctrl) + អេស - រក្សាទុកការកំណត់បោះពុម្ព។
ពាក្យបញ្ជានៅក្នុងម៉ូឌុលគេហទំព័រ
អ្នកប្រើប្រាស់មួយចំនួនប្រើកម្មវិធី Adobe Lightroom ក្នុងគោលបំណងដើម្បីដាក់រូបថតដែលបានដំណើរការបន្ថែមទៀតទៅគេហទំព័រឬនៅលើបណ្តាញសង្គម។ អ្នកអភិវឌ្ឍន៍បានផ្តល់ការអភិវឌ្ឍព្រឹត្តិការណ៍បែបនេះហើយបានបន្ថែមម៉ូឌុលដាច់ដោយឡែកមួយដែលនឹងសមនឹងការចងរូបថតជាមួយអ៊ីនធឺណិត។ ការបន្សំស្តង់ដារមួយចំនួនតូចទាក់ទងនឹងម៉ូឌុលនេះ។
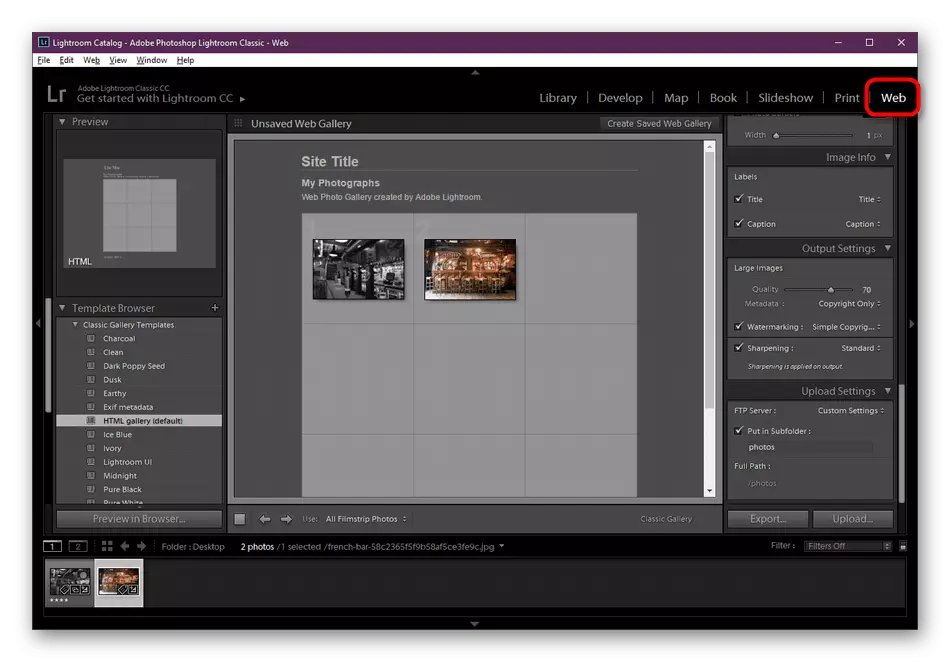
- បញ្ជា (Ctrl) + R - ចាប់ផ្តើមវិចិត្រសាលអ៊ិនធឺរណែតឡើងវិញ។
- បញ្ជា (Ctrl) + ជំនួស (Alt) + P - មើលលទ្ធផលនៅក្នុងកម្មវិធីរុករក (កម្មវិធីរុករកគេហទំព័រលំនាំដើមនឹងបើក);
- បញ្ជា (Ctrl) + បញ្ចូល (Enter) - ចាក់ការបញ្ចាំងស្លាយ
- បញ្ជា (Ctrl) + J - នាំចេញវិចិត្រសាល;
- បញ្ជា (Ctrl) + N - ការបង្កើតវិចិត្រសាលគេហទំព័រថ្មី;
- បញ្ជា (Ctrl) + អេស - ការរក្សាទុកការកំណត់។
ឥឡូវនេះអ្នកស៊ាំនឹងការផ្សំគ្នាដ៏សំខាន់និងពេញនិយមបំផុតនៅក្នុងកម្មវិធីនិពន្ធរូបថតដែលបានពិនិត្យអ្នកអាចទៅធ្វើការដោយផ្ទាល់ជាមួយគម្រោង។ ដើម្បីដោះស្រាយជាមួយនឹងគោលការណ៍អន្តរកម្មនឹងជួយឱ្យអត្ថបទផ្សេងទៀតរបស់យើងលើប្រធានបទនេះដែលអ្នកនឹងរកឃើញដោយចុចលើតំណភ្ជាប់ខាងក្រោម។
អានបន្ត: តើធ្វើដូចម្តេចដើម្បីប្រើ Adobe Lightroom
ប្រសិនបើអ្នកនៅតែមានសំណួរនៅលើកូនសោក្តៅមួយចំនួនឬលក្ខណៈពិសេសរបស់ Adobe Lightroom មួយចំនួនយើងសូមណែនាំឱ្យចុចគ្រាប់ចុច F1 ដើម្បីបើកទំព័រជំនួយផ្លូវការដែលមានសម្រាប់ប្រធានបទដែលមានចំណាប់អារម្មណ៍ទាំងអស់ហើយបន្សំស្តង់ដារទាំងអស់ត្រូវបានបង្ហាញ។
