
ពេលខ្លះអ្នកប្រើដោយសារតែការខ្វះខាតឬសកម្មភាពចៃដន្យបាត់បង់ឯកសារសំខាន់ៗ។ ពួកវាត្រូវបានយកចេញពីកន្ត្រកហើយលែងជាកម្មវត្ថុនៃការងើបឡើងវិញស្តង់ដារទៀត។ នៅពេលដែលអ្នកចង់ត្រឡប់ទិន្នន័យដែលបាត់វាប្រសើរជាងដែលមិនត្រូវពន្យាពេលការប្រតិបត្តិនៃប្រតិបត្តិការនេះចាប់តាំងពីធាតុដដែលៗនៅលើដ្រាយនឹងនាំឱ្យការពិតដែលថាវានឹងមានភាពស្មុគស្មាញក្នុងការស្តារឯកសារឡើងវិញ។ ដូច្នេះយើងណែនាំឱ្យណែនាំឱ្យទាញយកអត្ថប្រយោជន៍ពីកម្មវិធីពិសេសដែលអនុញ្ញាតឱ្យអ្នកអនុវត្តភារកិច្ច។
យើងស្តារឯកសារពីចម្ងាយនៅលើកុំព្យូទ័ររបស់អ្នក
ដូចដែលបានរៀបរាប់ខាងលើការងើបឡើងវិញត្រូវបានអនុវត្តដោយប្រើកម្មវិធីបន្ថែមដែលត្រូវជ្រើសរើសនិងតំឡើងជាមុនសិន។ វាដំណើរការកម្មវិធីបែបនេះក្នុងក្បួនដោះស្រាយផ្សេងៗដូច្នេះពេលខ្លះវាមានតម្លៃក្នុងការព្យាយាមរកជម្រើសផ្សេងៗគ្នា។ បន្ទាប់យើងសូមណែនាំឱ្យអានឧបករណ៍ស្រដៀងគ្នាចំនួនបីដែលត្រូវដឹងអំពីប្រតិបត្តិការត្រឡប់មកវិញ។ បន្ទាប់ពីវានៅតែគ្រាន់តែជ្រើសរើសមធ្យោបាយសមស្របដើម្បីប្រគល់របស់ចាំបាច់ចាំបាច់។វិធីទី 1 ៈ R.Saver
សូមចាប់ផ្តើមជាមួយកម្មវិធី R.Saver ។
- ទាញយកតំឡើងនិងដំណើរការ R.Saver ។ បន្ទាប់នៅលើផ្ទាំងខាងឆ្វេងជ្រើសភាគថាសឬថាសដែលអ្នកនឹងពិនិត្យមើលទិន្នន័យ។
- ចុចលើប៊ូតុងស្កេនដែលលេចឡើងនៅខាងស្តាំ។
- ជ្រើសរើសប្រភេទមួយនៃប្រភេទនៃការផ្ទៀងផ្ទាត់ប្រព័ន្ធឯកសារ។ នៅតាមបង្អួចសូមមើលភាពខុសគ្នារបស់ពួកគេដើម្បីកំណត់ថាសមរម្យ។
- រំពឹងថានឹងបញ្ចប់នៃការកសាងអេហ្វអេសឡើងវិញ។ ពេលវេលានៃដំណើរការនេះពឹងផ្អែកលើថាមពលនៃកុំព្យួទ័រនិងវិសាលភាពនៃដ្រាយដែលបានជ្រើសរើស។
- នៅពេលបញ្ចប់អ្នកអាចសិក្សាឯកសារដែលបានរកឃើញ។ ខាងឆ្វេងត្រូវបានបង្ហាញថតទាំងអស់ហើយនៅខាងស្តាំ - ធាតុរបស់ពួកគេ។
- ជ្រើសចាំបាច់ហើយបន្ទាប់មកចុចលើ "រក្សាទុកជ្រើសជ្រើស" ។
- បញ្ជាក់កន្លែងនៅក្នុងកម្មវិធីរុករកដែលអ្នកចង់រក្សាទុកព័ត៌មាន។
- ផ្លាស់ទីទៅនោះកម្មវិធីដែលភាគច្រើនដើម្បីពិនិត្យមើលការអនុវត្តឯកសារដែលមាន។
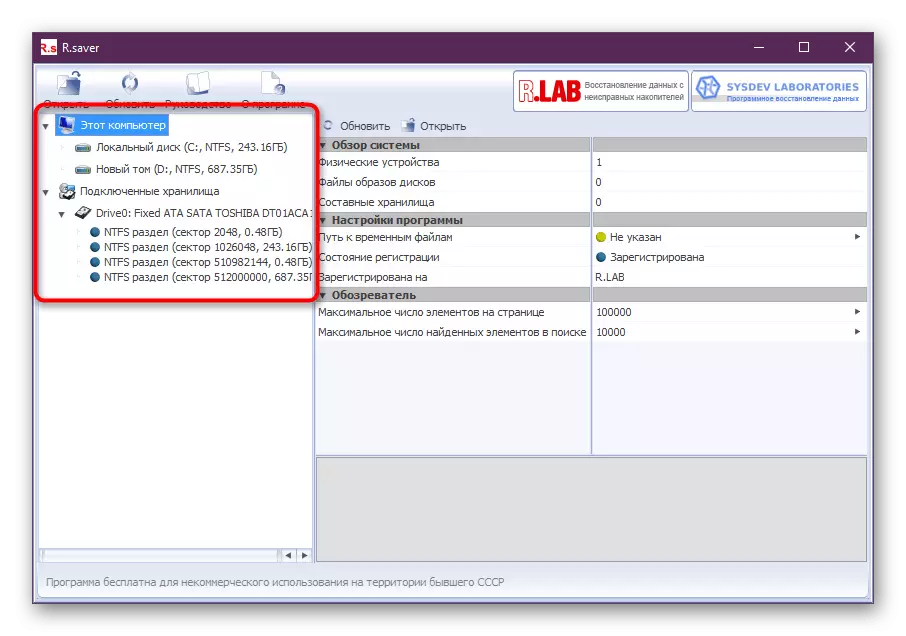
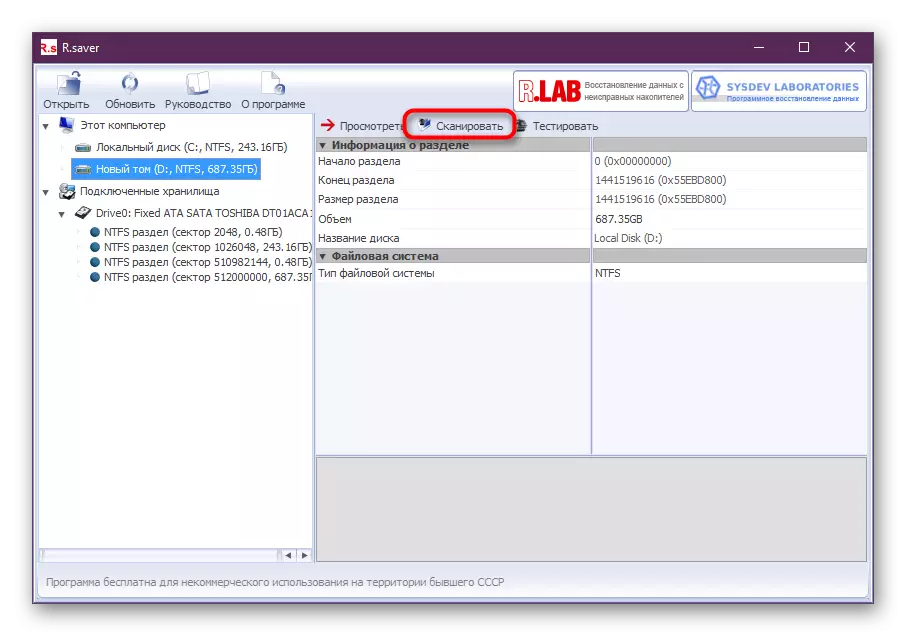
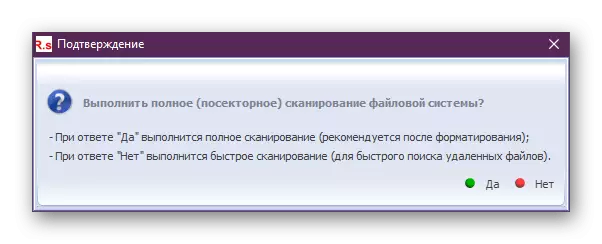
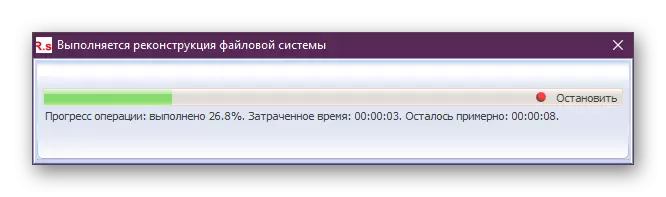
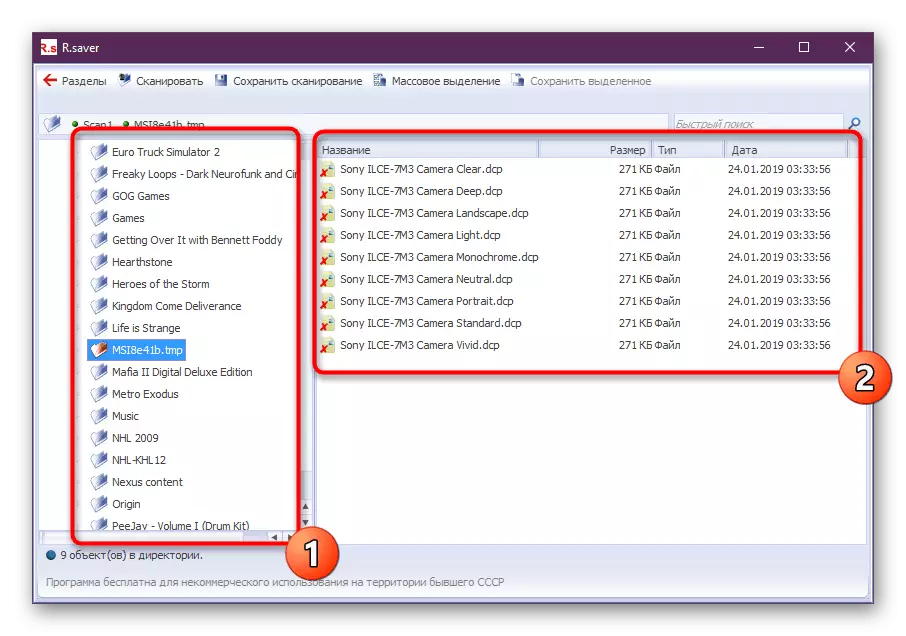
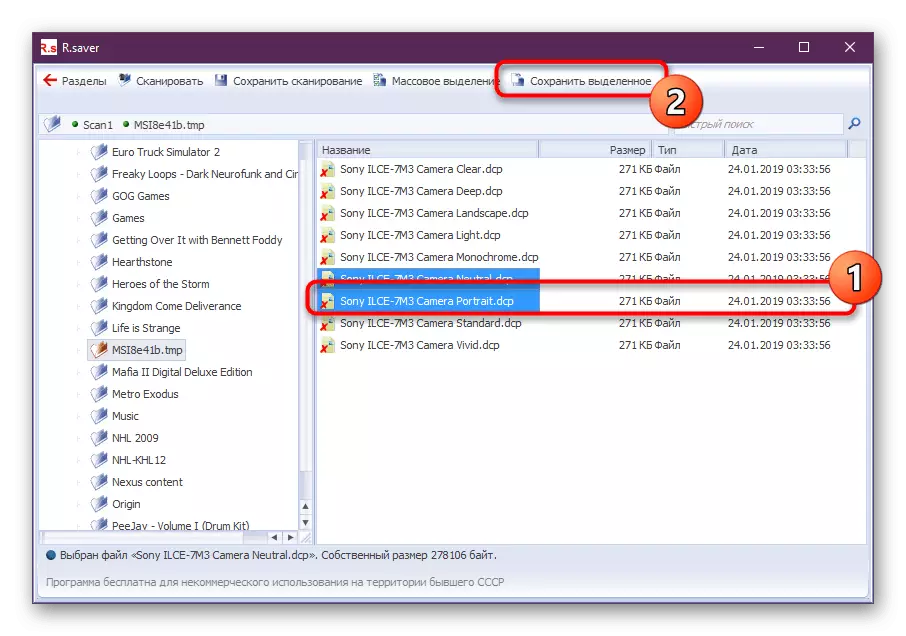
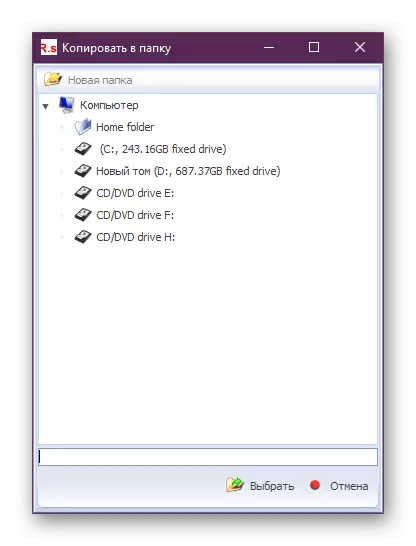
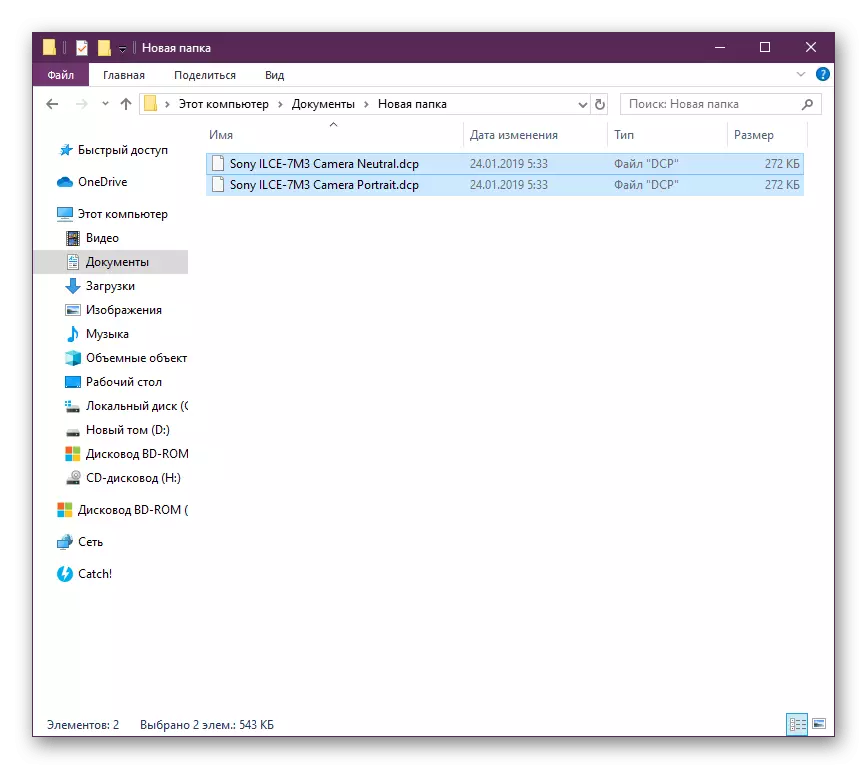
វិធីទី 2: Recuva
ReCUVA គឺជាកម្មវិធីដ៏ពេញនិយមបំផុតមួយរបស់ដែលមុខងារផ្តោតលើការស្តារឯកសារដែលបាត់។ មានកំណែឥតគិតថ្លៃនៃកម្មវិធីនេះដែលអនុញ្ញាតឱ្យអ្នកអនុវត្តសកម្មភាពដែលត្រូវការទាំងអស់។
- ប្រសិនបើឯកសារត្រូវបានស្តារឡើងវិញពីមេឌៀចល័ត (ដ្រាយវ៍ Flash, កាតអេសឌី។ ល។ ) បន្ទាប់មកភ្ជាប់វាទៅកុំព្យូទ័រហើយបន្ទាប់មកដំណើរការបង្អួចកម្មវិធី Recuva ។
- ប្រយោគមួយនឹងលេចឡើងជាមួយនឹងជម្រើសនៃប្រភេទឯកសារដែលនឹងត្រូវបានរកឃើញ។ ក្នុងករណីរបស់យើងវាគឺជា MP3 ដូច្នេះយើងអបអរធាតុ "តន្ត្រី" ហើយបន្តទៅមុខទៀត។
- សម្គាល់កន្លែងពីកន្លែងដែលត្រូវបានលុបចោលឯកសារ។ យើងមានដ្រាយវ៍ពន្លឺដូច្នេះយើងជ្រើសរើស "នៅលើកាតមេម៉ូរី" ។
- នៅក្នុងបង្អួចថ្មីមានជម្រើស "បើកការវិភាគស៊ីជម្រៅ" ។ នៅពេលអ្នកវិភាគវាដំបូងអ្នកមិនអាចរាប់បញ្ចូលបានទេប៉ុន្តែប្រសិនបើកម្មវិធីនេះមិនអាចរកឃើញឯកសារបន្ទាប់មកប៉ារ៉ាម៉ែត្រនេះនឹងត្រូវធ្វើឱ្យដំណើរការបាន។
- នៅពេលដែលការស្កេនត្រូវបានបញ្ចប់បង្អួចដែលមានឯកសារដែលបានរកឃើញនឹងត្រូវបានបង្ហាញដោយស្វ័យប្រវត្តិនៅលើអេក្រង់។ នៅជិតធាតុនីមួយៗអ្នកនឹងឃើញរង្វង់បីពណ៌គឺពណ៌បៃតងលឿងនិងក្រហម។ ពណ៌បៃតងមានន័យថាអ្វីៗគ្រប់យ៉ាងគឺស្ថិតនៅក្នុងលំដាប់ហើយអ្នកអាចស្តារវាឡើងវិញនូវសញ្ញាពណ៌លឿងដែលឯកសារអាចត្រូវបានធ្វើឱ្យខូចហើយទីបំផុតឯកសារក្រហមត្រូវបានសរសេរខ្លាំងដូច្នេះភាពស្មោះត្រង់របស់វាត្រូវបានបាត់បង់ដូច្នេះវាស្ទើរតែគ្មានន័យដើម្បីស្តារវាឡើងវិញ។
- ធីកមុខតំណែងដែលនឹងត្រូវបានស្តារឡើងវិញដោយកម្មវិធីហើយចុចលើប៊ូតុងស្តារឡើងវិញ។
- បង្អួច "ទិដ្ឋភាពទូទៅនៃថត" ត្រូវបានបង្ហាញដែលអ្នកត្រូវបញ្ជាក់ឌីសចុងក្រោយដែលនីតិវិធីស្តារឡើងវិញមិនត្រូវបានអនុវត្ត។ វាចាំបាច់ក្នុងការបញ្ជាទិញមិនឱ្យមានឯកសារថ្មីដែលនេះបើយោងតាមគោលការណ៍នៃ HDD ត្រូវបានកត់ត្រានៅលើកំពូលនៃចម្ងាយណាមួយប៉ះការស្តារឡើងវិញ។ ចាប់តាំងពីយើងបានរកឃើញឯកសារពីដ្រាយវ៍ពន្លឺសូមបញ្ជាក់ដោយសេរីនៅលើកុំព្យូទ័រ។
- ត្រៀមខ្លួនរួចរាល់ហើយទិន្នន័យដែលបានស្តារឡើងវិញ។ អ្នកនឹងរកឃើញពួកវានៅក្នុងថតដែលបានចង្អុលបង្ហាញនៅជំហានមុន។
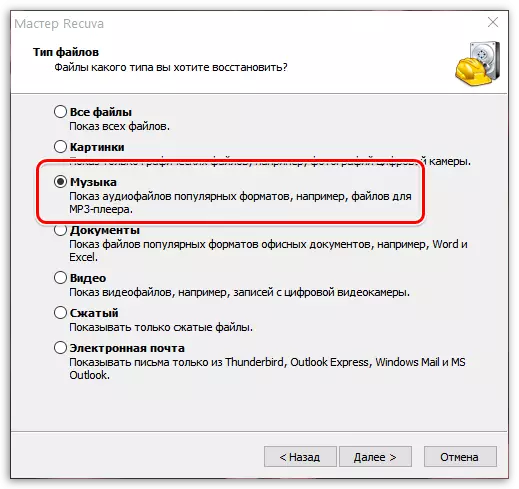
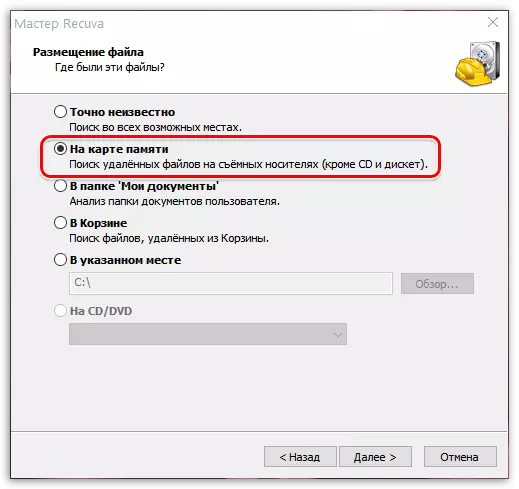
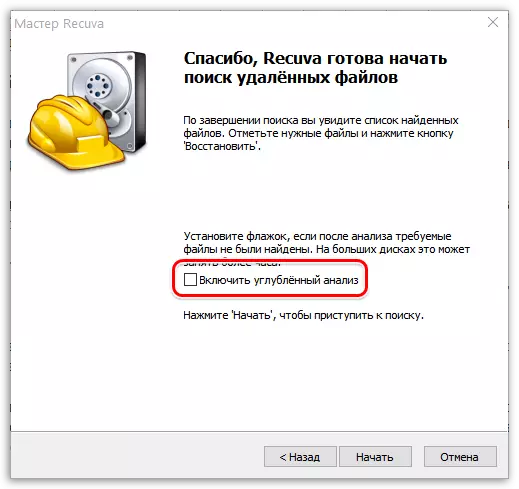
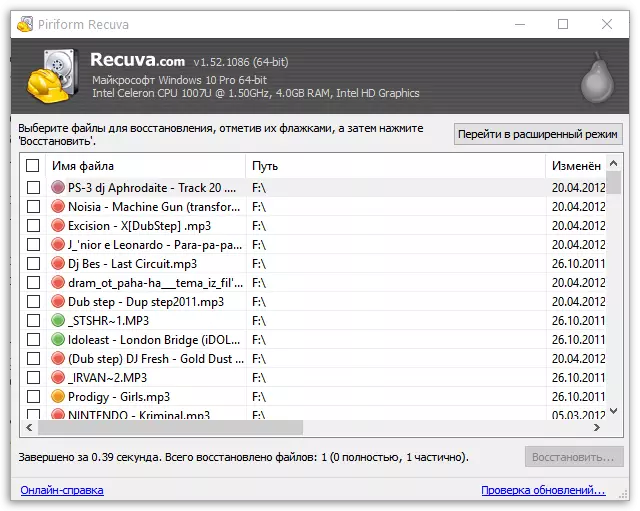
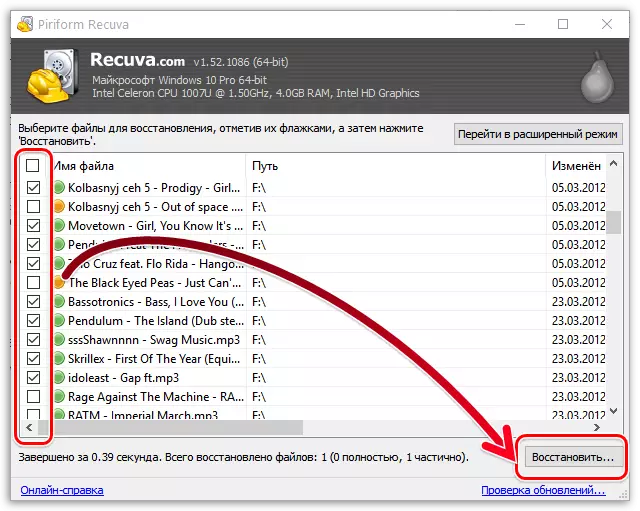
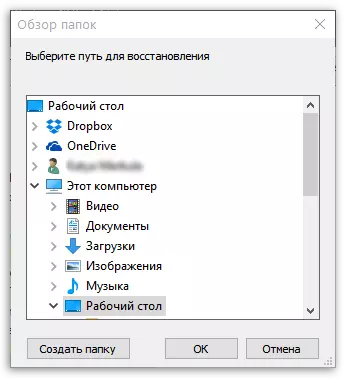
វិធីទី 3: ឌីឌី
សម្ភារៈថ្ងៃនេះរបស់យើងនឹងបញ្ចប់ឧបករណ៍ដែលគេហៅថា DMDE (DM DM DIM និងកម្មវិធីស្តារទិន្នន័យ) ។ នេះគឺជាឧបករណ៍ប្រជាប្រិយមួយផ្សេងទៀតដែលអនុញ្ញាតឱ្យអ្នកស្តារសូម្បីតែឯកសារចាស់ជាងគេ។ ទោះជាយ៉ាងណាក៏ដោយដូចដែលវាជារឿយៗកើតឡើងវាមិនតែងតែអាចផ្តល់ព័ត៌មានបានមួយរយភាគរយទេ។ វត្ថុមួយចំនួនអាចត្រូវបានខូចខាតដែលនឹងនាំឱ្យមានអសមត្ថភាពនៃការអាន។ ថ្វីត្បិតតែវាព្យាយាមស្តារវានៅតែមានជំហរដដែលប៉ុន្តែវាត្រូវបានធ្វើដូចនេះ:
- ចូលទៅកាន់តំណខាងលើដើម្បីទាញយក DMDE ពីគេហទំព័រផ្លូវការ។ នៅទីនោះចុចប៊ូតុងដើម្បីទាញយកកំណែ 64 ប៊ីតឬខាងក្រោមនេះស្វែងរក GUI សម្រាប់វីនដូ (សន្និបាតនេះដំណើរការលើប្រព័ន្ធប្រតិបត្តិការ 32 ប៊ីត) ។
- រំពឹងថាទាញយកទាញយកប័ណ្ណសារហើយបើកវា។
- នៅទីនេះអ្នកអាចចាប់ផ្តើមឯកសារដែលអាចប្រតិបត្តិបាននៃកម្មវិធីបានភ្លាមៗព្រោះវាមិនត្រូវការតំឡើងជាមុនទេ។
- ដើម្បីសង្គ្រោះអ្នកត្រូវពិនិត្យមើលធាតុ "ឌីសឡូជីខស" ។
- បន្ទាប់ជ្រើសយកភាគថាសមួយក្នុងចំណោមភាគថាសដែលអ្នកចង់ស្កេន។
- ចុចលើប៊ូតុង "យល់ព្រម" ដើម្បីបញ្ចប់ការងាររៀបចំ។
- បន្ទាប់ពីបង្ហាញបង្អួចដែលមានផ្នែកអ្នកអាចចាប់ផ្តើមស្កេនពេញលេញឬជ្រើសរើសកម្រិតសំឡេងមួយ។
- បញ្ជាក់ការកំណត់ស្កេនបន្ថែម។ ទុកតម្លៃលំនាំដើមប្រសិនបើអ្នកប្រើដ្រាយស្តង់ដារហើយចង់ពិនិត្យមើលវាទាំងស្រុង។
- ប្រតិបត្តិការមូលប្បទានប័ត្រនឹងចាប់ផ្តើម។ នៅតាមបង្អួចអ្នកអាចតាមដានស្ថានភាពភ្លាមៗព្រោះការប្រាក់ទាបនិងចំនួននៃវិស័យដែលបានបង្ហាញឱ្យឃើញត្រូវបានបង្ហាញ។
- នៅពេលបញ្ចប់សូមចុចលើប៊ូតុង "បើកចំហរថម" ។
- វត្ថុទាំងអស់ដែលបានរកឃើញនឹងត្រូវបានបង្ហាញនៅខាងឆ្វេង។ ក្នុងចំណោមពួកគេក៏ជាអ្នកដែលមិនត្រូវបានដកចេញឥឡូវនេះដែរ។ ដូច្នេះអ្នកត្រូវរកឃើញសមាសធាតុដែលចង់បាននៅទីនេះ។
- ចុចកណ្ដុរស្ដាំលើថតឯកសារឬឯកសារដើម្បីស្តារវាឡើងវិញ។
- ជ្រើសរើសទីតាំងដែលអ្នកចង់ដាក់វត្ថុហើយកំណត់ការកំណត់បន្ថែម។
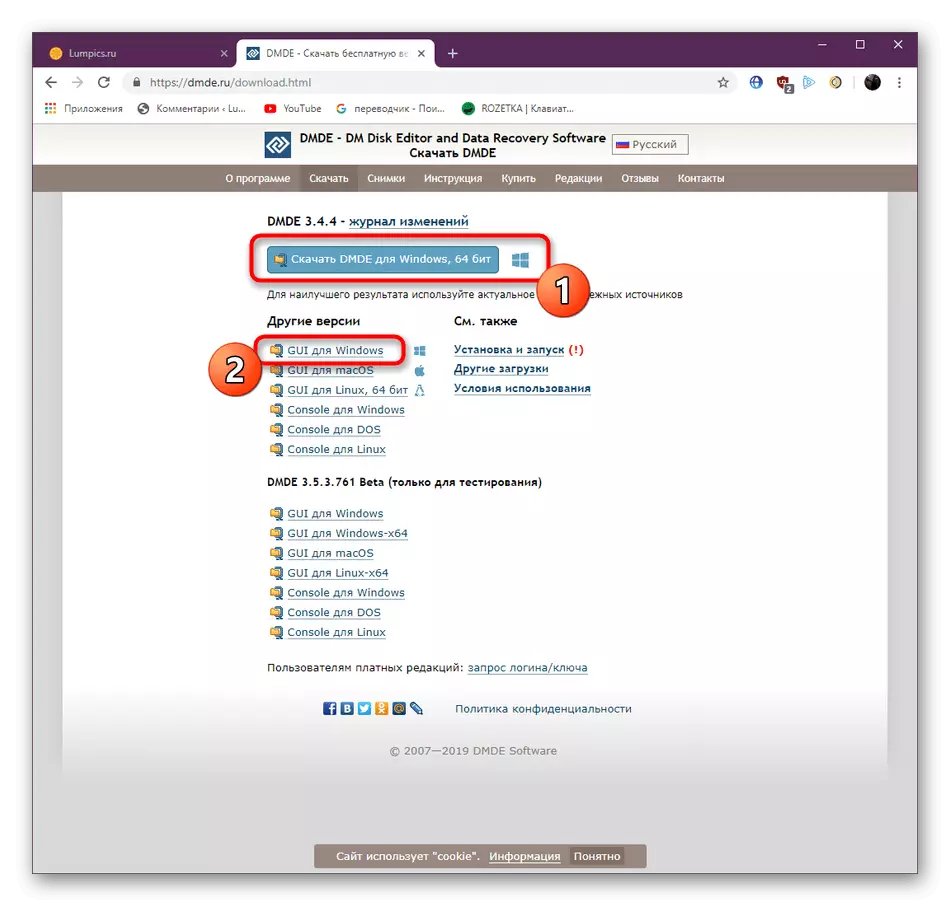
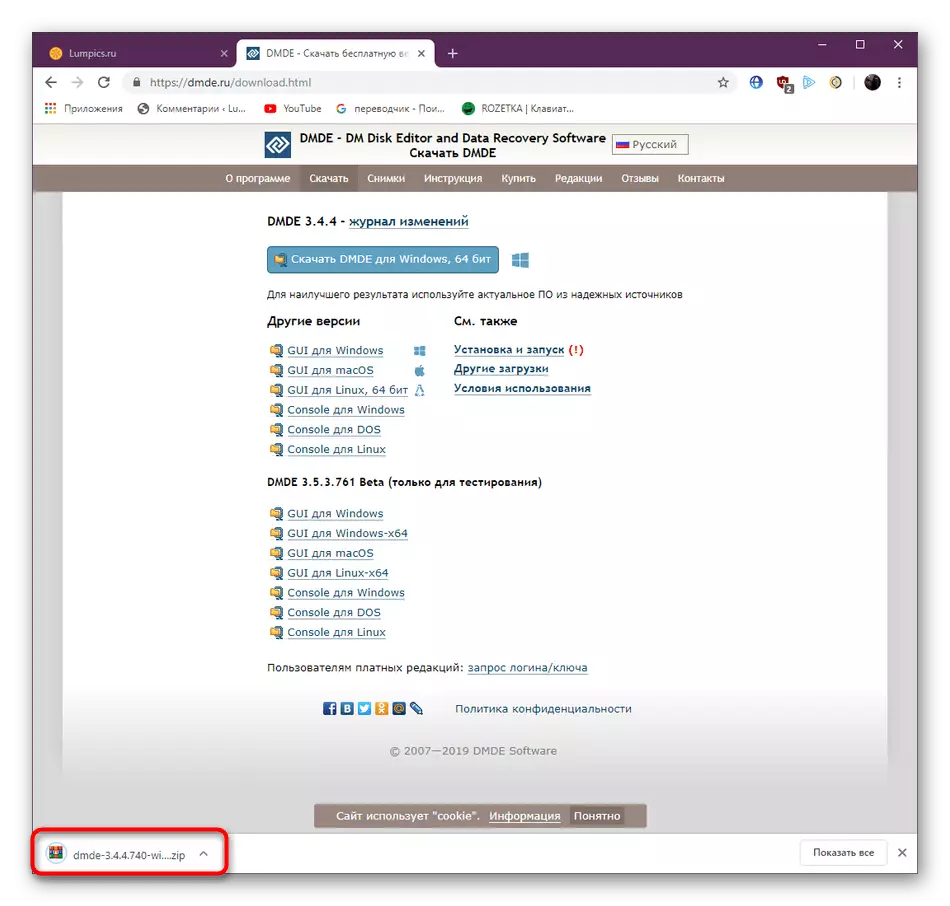
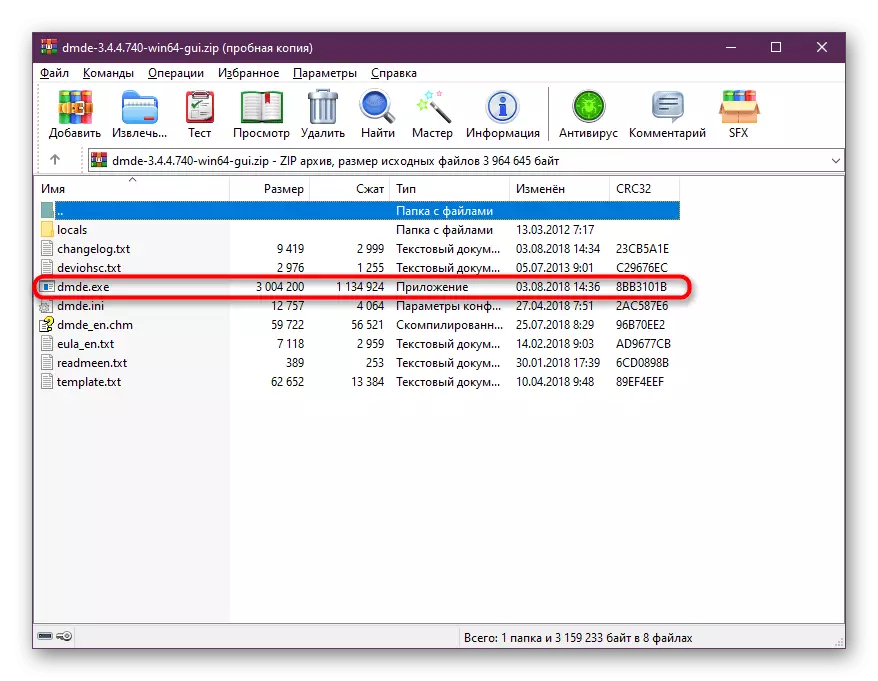
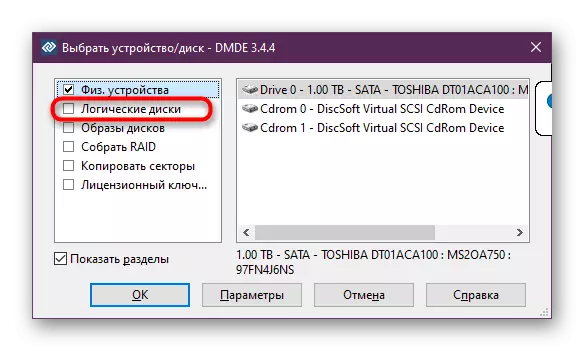
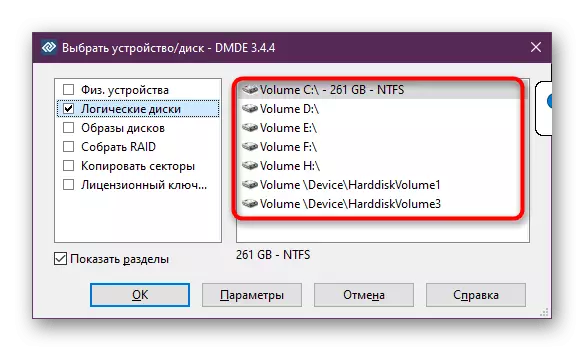
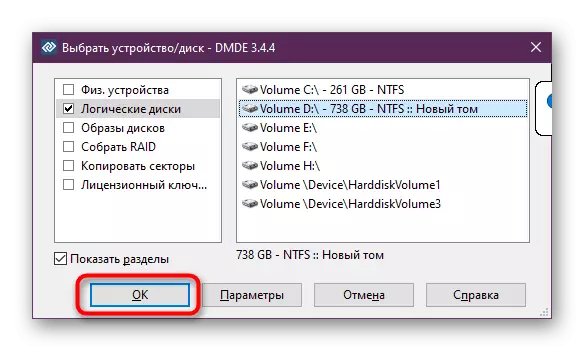
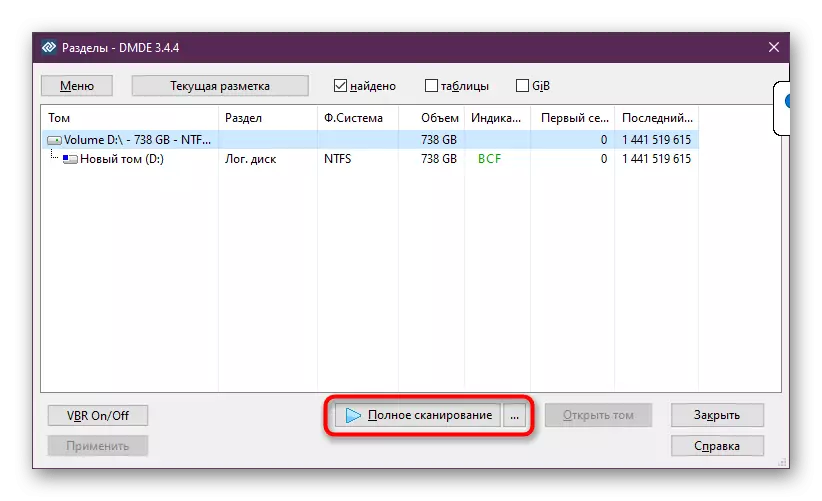

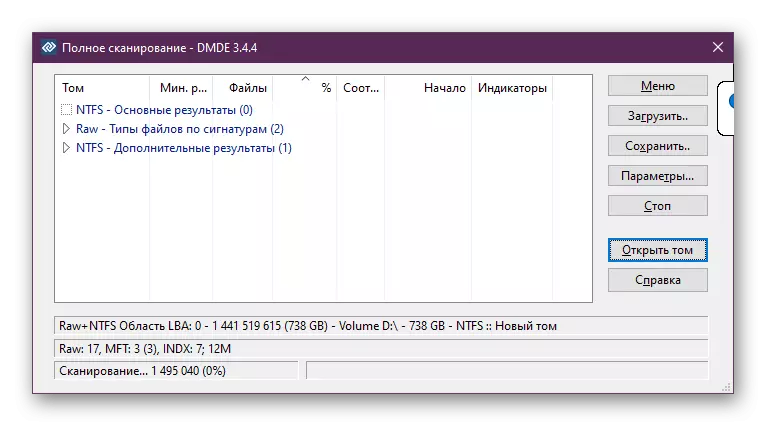
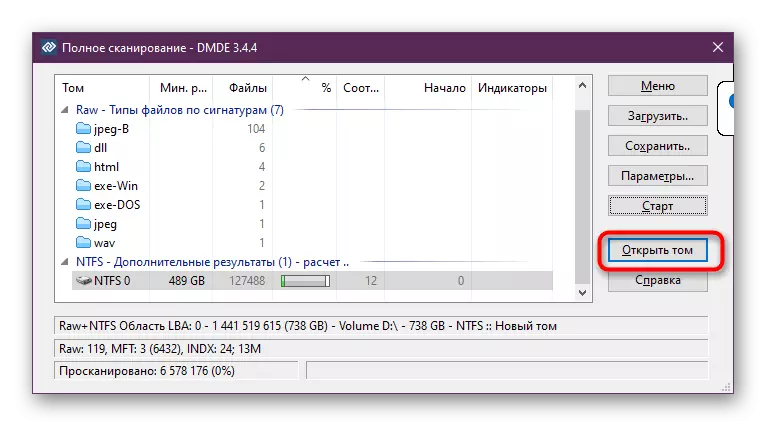
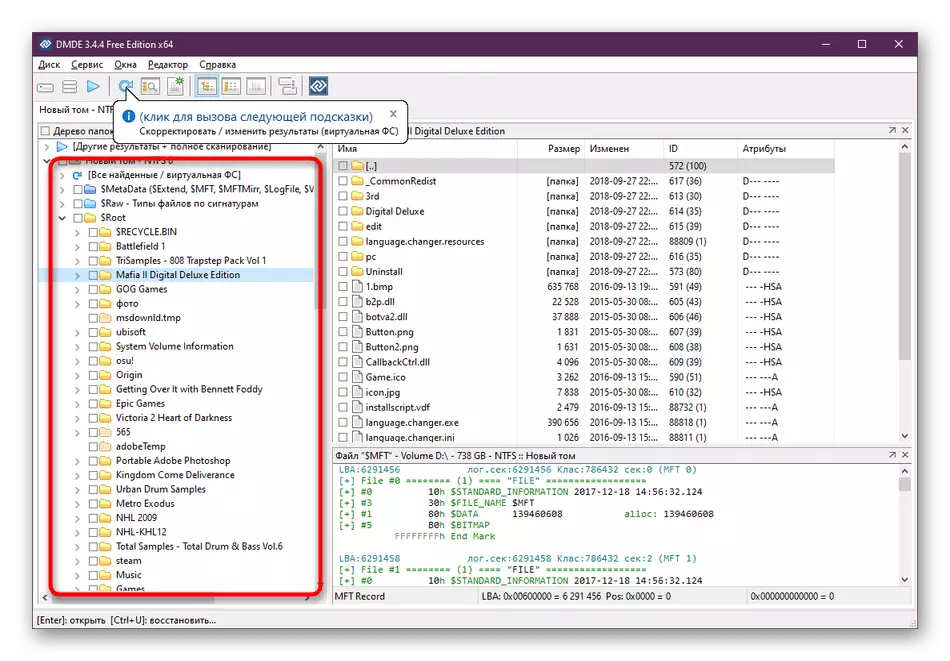
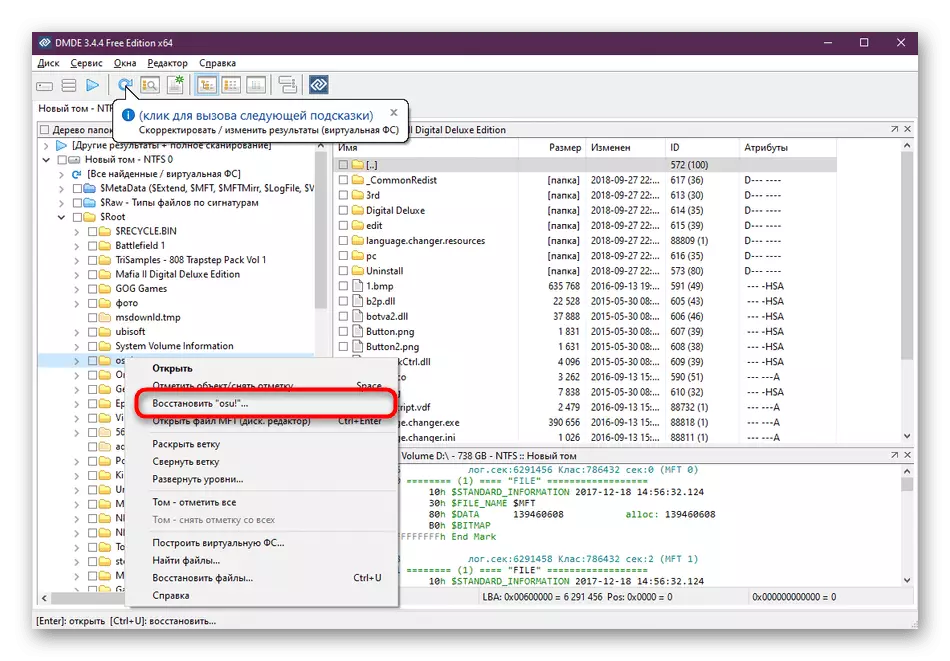
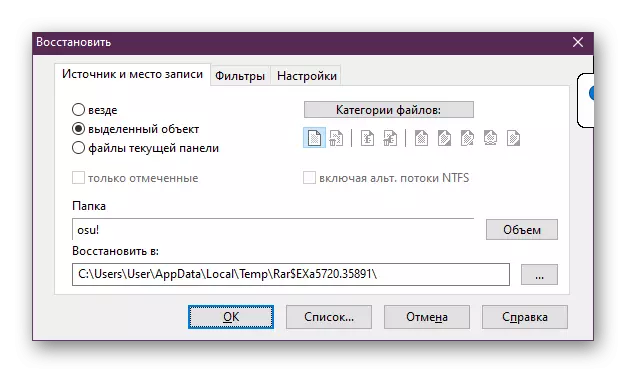
ដូចដែលអ្នកអាចឃើញគ្មានអ្វីស្មុគស្មាញក្នុងការត្រួតពិនិត្យដ្រាយនិងការងើបឡើងវិញទេ។ snag តែមួយគត់គឺ DMDE គ្រប់គ្រងដើម្បីស្វែងរកទិន្នន័យចាំបាច់នៅលើដ្រាយវ៍។ ប្រសិនបើរឿងនេះមិនបានកើតឡើងទេវាសមនឹងការព្យាយាមវិធីមួយផ្សេងទៀត។
ឥឡូវនេះនៅតែមានដំណោះស្រាយដែលមានប្រាក់ឈ្នួលនិងឥតគិតថ្លៃជាច្រើននៅលើអ៊ីនធឺណិតដែលអនុញ្ញាតឱ្យអ្នកត្រឡប់ឯកសារដែលបានលុបទៅកុំព្យូទ័រ។ ការអនុវត្តប្រតិបត្តិការដែលចង់បានត្រូវបានអនុវត្តនៅគ្រប់ទីកន្លែងប្រមាណស្មើៗគ្នាប៉ុន្តែកុំភ្លេចថាឧបករណ៍ប្រើប្រាស់ដំណើរការតាមរបៀបផ្សេងៗគ្នា។ ដូច្នេះយើងណែនាំអ្នកឱ្យស្វែងយល់បន្ថែមទៀតដោយចុចលើតំណភ្ជាប់ខាងក្រោម។ ប្រហែលជាអ្វីមួយពីនេះនឹងជួយស្តារព័ត៌មានចាំបាច់។
អានបន្ត: កម្មវិធីល្អបំផុតដើម្បីស្តារឯកសារពីចម្ងាយ
នៅលើនេះអត្ថបទរបស់យើងបានកើតឡើងចំពោះការសន្និដ្ឋានឡូជីខល។ ពីវាអ្នកបានរៀនអំពីកម្មវិធីរបស់ភាគីទីបីដែលអនុញ្ញាតឱ្យអ្នកស្តារវត្ថុពីចម្ងាយនៅលើកុំព្យូទ័រ។ ដូចដែលអ្នកបានឃើញហើយទាំងអស់នេះអាចធ្វើដោយខ្លួនឯងដោយមិនសំដៅទៅលើអ្នកឯកទេស។
សូមមើលផងដែរ: យើងស្តារកម្មវិធីពីចម្ងាយនៅលើកុំព្យូទ័ររបស់អ្នក
