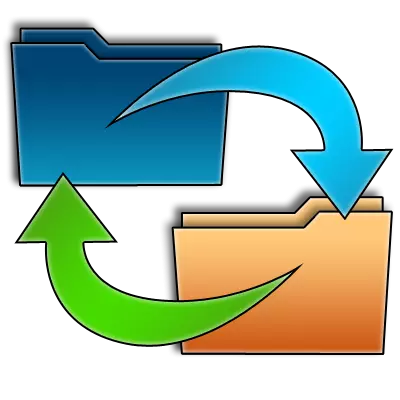
ការតភ្ជាប់ដោយប្រើពិធីការ FTP គឺជាជំរើសមួយក្នុងចំណោមជម្រើសដ៏ល្អបំផុតមួយសម្រាប់ផ្ទេរឯកសារទៅគេហទំព័រផ្ទាល់ខ្លួនរបស់អ្នកឬការផ្ទុកទិន្នន័យផ្ទុកពីចម្ងាយក៏ដូចជាសម្រាប់ទាញយកមាតិកាពីទីនោះ។ កម្មវិធីដែលមានប្រជាប្រិយបំផុតសម្រាប់ការអនុវត្តការតភ្ជាប់ FTP បច្ចុប្បន្នត្រូវបានគេចាត់ទុកថាជា។ ប៉ុន្តែជាអកុសលមិនមែនអ្នកប្រើទាំងអស់សុទ្ធតែដឹងពីរបៀបធ្វើការជាមួយវាទេ។ តោះដោះស្រាយវា។
ប្រតិបត្តិការមូលដ្ឋាននៅ FileZilla
សាច់រឿងប្រើប្រាស់របស់អតិថិជនសំខាន់សម្រាប់អន្តរកម្មរបស់ FTP កំពុងបង្កើតកម្មវិធីមួយភ្ជាប់ទៅម៉ាស៊ីនមេនិងគ្រប់គ្រងឯកសារនៅលើពួកវា។ យើងក៏នឹងពិចារណាលើបញ្ហានិងវិធីសាស្រ្តមួយចំនួនដើម្បីលុបបំបាត់ពួកគេ។ដំឡើងកម្មវិធី
ដើម្បីចាប់ផ្តើមប្រើឯកសារ PISTUIL ដំបូងអ្នកត្រូវតែតំឡើងដំបូង។ ក្នុងករណីភាគច្រើនវាគឺគ្រប់គ្រាន់នៃជម្រើសទាំងនោះដែលត្រូវបានបញ្ចូលនៅក្នុងកម្មវិធីគ្រប់គ្រងគេហទំព័រសម្រាប់គណនីទំនាក់ទំនង FTP នីមួយៗដាច់ដោយឡែកពីគ្នា។ នេះគឺជាតម្រូវការចាំបាច់នៃគណនីនៅលើម៉ាស៊ីនមេ FTP ។
- ដើម្បីចូលទៅកាន់ "អ្នកគ្រប់គ្រងគេហទំព័រ" ចុចលើរូបតំណាងសមស្របដែលមានទីតាំងនៅលើគែមនៅពាក់កណ្តាលខាងឆ្វេងនៃរបារឧបករណ៍។
- នៅក្នុងបង្អួចដែលលេចចេញពីយើងអ្នកត្រូវបញ្ចូលឈ្មោះសាមញ្ញនៃគណនីថ្មីដែលជាអាសយដ្ឋានម៉ាស៊ីនដែលជាឈ្មោះអ្នកប្រើ (ចូល) នៃគណនីនិងពាក្យសម្ងាត់។ អ្នកក៏គួរតែបញ្ជាក់ថាតើអ្នកនឹងប្រើការអ៊ិនគ្រីបទិន្នន័យដែរឬទេ។ វាត្រូវបានផ្ដល់អនុសាសន៍នៅពេលណាដែលអាចធ្វើទៅបានសូមប្រើពិធីការ TLS ដើម្បីធានាការតភ្ជាប់។ លុះត្រាតែការតភ្ជាប់សម្រាប់ពិធីការនេះមិនអាចទៅរួចទេដោយសារតែហេតុផលមួយចំនួនវាគួរតែត្រូវបានបោះបង់ចោល។ ភ្លាមៗនោះ "អ្នកគ្រប់គ្រងគេហទំព័រ" អ្នកត្រូវបញ្ជាក់ប្រភេទច្រកចូល។ វាត្រូវបានផ្ដល់អនុសាសន៍ឱ្យតំឡើងទាំងប៉ារ៉ាម៉ែត្រ "ធម្មតា" ឬ "ពាក្យសម្ងាត់ស្នើសុំ" ។ បន្ទាប់ពីកំណត់ការកំណត់ទាំងអស់វាចាំបាច់ត្រូវចុចប៊ូតុង "យល់ព្រម" ដើម្បីរក្សាទុកលទ្ធផល។
- ក្នុងករណីភាគច្រើនការកំណត់ខាងលើគឺគ្រប់គ្រាន់សម្រាប់ការតភ្ជាប់ត្រឹមត្រូវទៅម៉ាស៊ីនមេប៉ុន្តែពេលខ្លះសម្រាប់ការតភ្ជាប់ដែលងាយស្រួលជាងឬអនុវត្តលក្ខខណ្ឌដែលបានផ្គត់ផ្គង់ដោយអ្នកបង្ហោះឬអ្នកផ្តល់សេវាកម្មវិធីបន្ថែមត្រូវបានទាមទារ។ ការកំណត់ទូទៅត្រូវបានអនុវត្តទៅ Filezilla ធ្វើការទាំងមូលហើយមិនមែនក្នុងគណនីជាក់លាក់មួយទេ។ ដើម្បីចូលទៅកាន់អ្នកជំនួយការកំណត់អ្នកត្រូវចូលទៅកាន់ម៉ឺនុយផ្ដេកខ្ពស់ "ការកែសម្រួល" ហើយចូលទៅកថាខណ្ឌ "ការកំណត់ ... " ។
- យើងមានបង្អួចដែលការកំណត់កម្មវិធីសកលមានទីតាំង។ តាមលំនាំដើមពួកគេមានអត្ថន័យល្អបំផុតប៉ុន្តែដោយសារតែហេតុផលមួយចំនួនដែលយើងបាននិយាយអំពីខាងលើប្រហែលជាត្រូវការដោយការផ្លាស់ប្តូររបស់ពួកគេ។ នេះគួរតែត្រូវបានអនុវត្តយ៉ាងតឹងរឹងដោយមានប្រាក់កម្ចីសម្រាប់សមត្ថភាពប្រព័ន្ធតម្រូវការរបស់ក្រុមហ៊ុននិងរដ្ឋបាលបង្ហោះវត្តមាននៅក្នុងប្រព័ន្ធកំចាត់មេរោគនិងជញ្ជាំងភ្លើង។
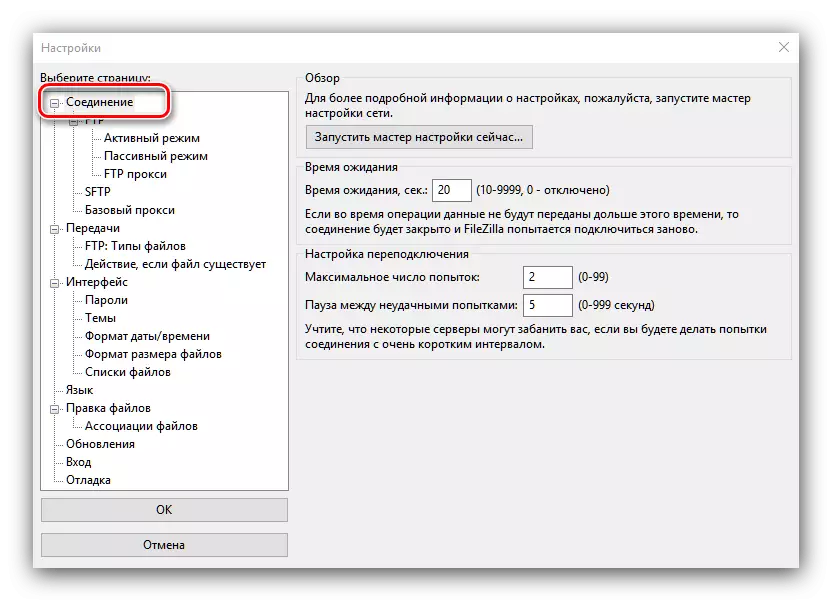
ផ្នែកសំខាន់ៗនៃកម្មវិធីគ្រប់គ្រងការកំណត់នេះដែលអាចរកបានសម្រាប់ការផ្លាស់ប្តូរ:
- ការតភ្ជាប់នេះទទួលខុសត្រូវក្នុងការបង្កើតចំនួននៃការតភ្ជាប់និងពេលវេលារង់ចាំ;
- FTP - ធ្វើឱ្យការផ្លាស់ប្តូររវាងរបៀបតភ្ជាប់សកម្មនិងអកម្ម;
- ការបញ្ជូន - បង្កើតដែនកំណត់លើចំនួននៃឧបករណ៍ដំណាលគ្នា;
- ចំណុចប្រទាក់ទទួលខុសត្រូវចំពោះរូបរាងរបស់កម្មវិធីនិងឥរិយាបថរបស់វានៅពេលបត់;
- ភាសា - ផ្តល់នូវសមត្ថភាពក្នុងការជ្រើសរើសភាសាមួយ;
- កែសម្រួលឯកសារ - បញ្ជាក់ជម្រើសនៃកម្មវិធីដើម្បីផ្លាស់ប្តូរឯកសារនៅពេលដែលការកែសម្រួលពីចម្ងាយ;
- បច្ចុប្បន្នភាព - កំណត់ភាពញឹកញាប់នៃការត្រួតពិនិត្យបច្ចុប្បន្នភាព;
- ការបញ្ចូល - រួមបញ្ចូលទាំងការបង្កើតឯកសារកំណត់ហេតុនិងកំណត់ដែនកំណត់លើទំហំរបស់វា;
- ការបំបាត់កំហុស - រួមបញ្ចូលទាំងឧបករណ៍ជំនាញសម្រាប់អ្នកសរសេរកម្មវិធី។


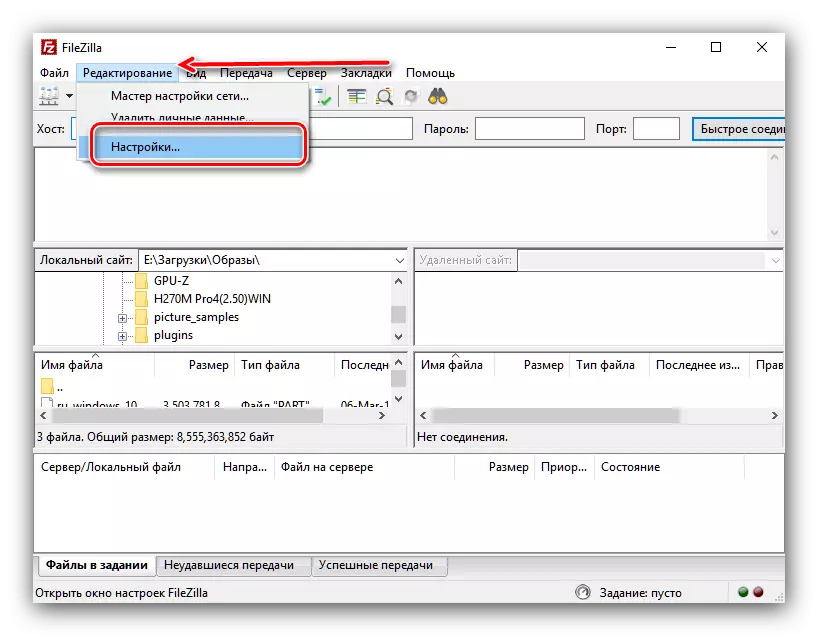
វាគួរតែត្រូវបានសង្កត់ធ្ងន់ម្តងទៀតថាការផ្លាស់ប្តូរការកំណត់ទូទៅមានចរិតលក្ខណៈបុគ្គលយ៉ាងតឹងរឹងហើយត្រូវបានណែនាំតែក្នុងករណីដែលមានតម្រូវការត្រឹមត្រូវប៉ុណ្ណោះ។ ព័ត៌មានលម្អិតបន្ថែមអំពីការតំឡើង Filezill អាចរៀនពីសៀវភៅដៃដាច់ដោយឡែកមួយ។
អានបន្ត: របៀបតំឡើង Filezilla
ភ្ជាប់ទៅម៉ាស៊ីនមេ
បន្ទាប់ពីការកំណត់ទាំងអស់ត្រូវបានផលិតអ្នកអាចព្យាយាមភ្ជាប់ទៅម៉ាស៊ីនមេ។ មានពីរយ៉ាងគឺមាន: ការប្រើ "កម្មវិធីគ្រប់គ្រងគេហទំព័រ" និងតាមរយៈទម្រង់នៃការភ្ជាប់រហ័សដែលមានទីតាំងនៅផ្នែកខាងលើនៃចំណុចប្រទាក់កម្មវិធី។
- ក្នុងគោលបំណងដើម្បីភ្ជាប់តាមរយៈ "អ្នកគ្រប់គ្រងវែបសាយតណ្តាញ" អ្នកត្រូវចូលទៅកាន់បង្អួចជ្រើសគណនីដែលសមស្របហើយចុចលើប៊ូតុង "ភ្ជាប់" ។
- ដើម្បីភ្ជាប់យ៉ាងឆាប់រហ័សវានឹងមានគ្រប់គ្រាន់ដើម្បីបញ្ចូលព័ត៌មានបញ្ជាក់អត្តសញ្ញាណរបស់អ្នកនិងអាស័យដ្ឋានរបស់ម៉ាស៊ីននៅផ្នែកខាងលើនៃបង្អួចមូលដ្ឋាននៃកម្មវិធី Filezilla ហើយបន្ទាប់មកចុចលើប៊ូតុង "ការភ្ជាប់រហ័ស" ។ ប៉ុន្តែជាមួយនឹងវិធីសាស្ត្រចុងក្រោយនៃការតភ្ជាប់ទិន្នន័យនឹងត្រូវគ្រប់គ្រងរាល់ពេលដែលអ្នកបញ្ចូលម៉ាស៊ីនមេ។
- ដូចដែលអ្នកអាចឃើញការតភ្ជាប់ទៅម៉ាស៊ីនមេបានកើតឡើងដោយជោគជ័យ។

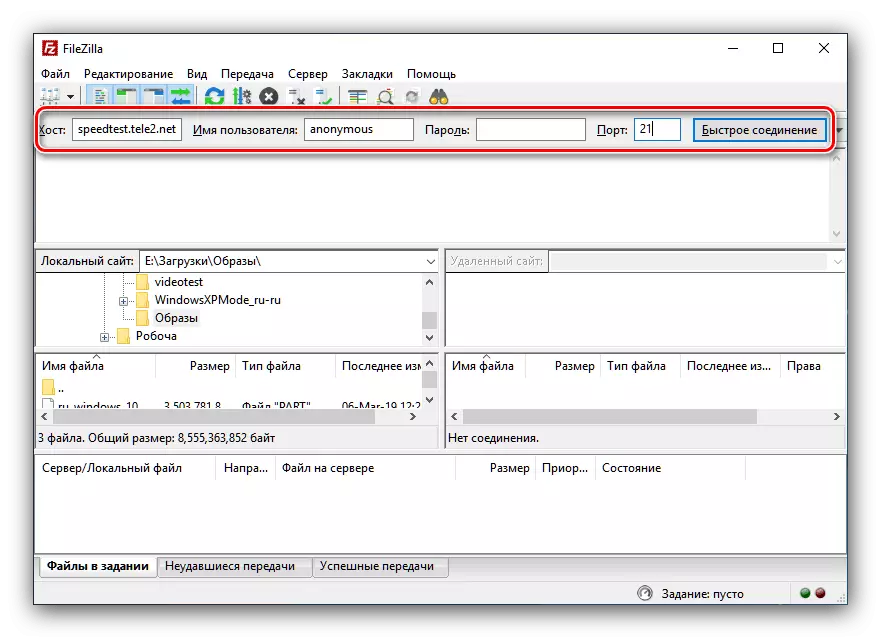

ការគ្រប់គ្រងឯកសារនៅលើម៉ាស៊ីនមេ
បន្ទាប់ពីភ្ជាប់ទៅម៉ាស៊ីនមេដោយប្រើកម្មវិធី FileZilla អ្នកអាចអនុវត្តសកម្មភាពផ្សេងៗលើឯកសារនិងថតដែលដាក់នៅលើវា។
- ចំណុចប្រទាក់ FileZilla មានបន្ទះពីរ។ នៅខាងឆ្វេងរុករកថាសរឹងរបស់កុំព្យូទ័រហើយនៅខាងស្តាំ - យោងទៅតាមថតគណនីនៅលើគេហទំព័របង្ហោះ។ ដើម្បីធ្វើឱ្យឧបាយកលជាមួយឯកសារឬថតដែលមានទីតាំងនៅលើម៉ាស៊ីនមេអ្នកគួរតែដាក់ទស្សន៍ទ្រនិចទៅវត្ថុដែលចង់បានហើយចុចប៊ូតុងខាងស្តាំនៃការហៅម៉ឺនុយបរិបទ។

ងាកទៅធាតុរបស់វា, អ្នកអាចទាញយកឯកសារពីម៉ាស៊ីនបម្រើទៅក្នុងថាសរឹងលុបពួកវាប្តូរឈ្មោះ, ផលិត lepress ពីចម្ងាយដោយមិនចាំបាច់ទាញយកឯកសារថ្មី។
- អ្វីដែលគួរឱ្យចាប់អារម្មណ៍ជាពិសេសគឺសមត្ថភាពក្នុងការផ្លាស់ប្តូរសិទ្ធិនៃការចូលប្រើឯកសារនិងថតដែលបានប្រកាសនៅលើម៉ាស៊ីនមេ។ បន្ទាប់ពីធាតុម៉ឺនុយសមរម្យត្រូវបានជ្រើសរើសអ្នកបើកបង្អួចដែលអ្នកអាចដំឡើងការអានសរសេរនិងប្រតិបត្តិសម្រាប់ប្រភេទផ្សេងៗគ្នារបស់អ្នកប្រើប្រាស់។
- ដើម្បីទាញយកឯកសារឬថតឯកសារទាំងមូលទៅម៉ាស៊ីនមេអ្នកត្រូវសម្គាល់ធាតុដែលចង់បាននៅក្នុងបន្ទះដែលថតរឹងត្រូវបានបើកហើយដោយការហៅម៉ឺនុយបរិបទជ្រើស "ទាញយកទៅម៉ាស៊ីនមេ" ។ ធាតុ។


ដំណោះស្រាយដែលអាចធ្វើទៅបាន
នៅពេលធ្វើការលើពិធីការ FTP ក្នុងកម្មវិធី FileZilla, កំហុសជាច្រើនកើតឡើងជាញឹកញាប់។ អ្នកដែលត្រូវបានអមដោយ "មិនអាចផ្ទុកបណ្ណាល័យ TLS" និង "មិនអាចភ្ជាប់ទៅម៉ាស៊ីនបម្រើបានញឹកញាប់ទេ" គឺញឹកញាប់បំផុត។
កំហុស "មិនអាចផ្ទុកបណ្ណាល័យ TLS បានទេ"
ដើម្បីដោះស្រាយបញ្ហានេះវាចាំបាច់ដំបូងបង្អស់សូមពិនិត្យមើលបច្ចុប្បន្នភាពទាំងអស់នៅក្នុងប្រព័ន្ធ។ នៅពេលពាក្យដដែលៗកំហុសគួរតែដំឡើងកម្មវិធីឡើងវិញ។ ជាមធ្យោបាយចុងក្រោយបដិសេធមិនប្រើពិធីការ TLS ដែលបានការពារហើយចូលទៅកាន់ FTP ធម្មតា។

អានបន្ត: តើធ្វើដូចម្តេចដើម្បីលុបបំបាត់កំហុស "មិនអាចផ្ទុកបណ្ណាល័យ TLS"
សារ "មិនអាចភ្ជាប់ទៅម៉ាស៊ីនមេ"
មូលហេតុចម្បងដែលបណ្តាលឱ្យមានកំហុសនេះគឺអវត្តមានឬការកំណត់រចនាសម្ព័ន្ធអ៊ិនធឺរណែតមិនត្រឹមត្រូវឬទិន្នន័យគណនីដែលបានបញ្ចប់នៅក្នុងកម្មវិធីគ្រប់គ្រងគេហទំព័រ (ម៉ាស៊ីនអ្នកប្រើប្រាស់ពាក្យសម្ងាត់) ។ ដើម្បីលុបបំបាត់បញ្ហានេះអាស្រ័យលើមូលហេតុនៃការកើតឡើងរបស់វាអ្នកត្រូវបង្កើតការងាររបស់អ៊ីនធឺណេតឬផ្ទៀងផ្ទាត់គណនីដែលបានបំពេញក្នុងកម្មវិធីគ្រប់គ្រងគេហទំព័រដោយទទួលបានទិន្នន័យនៅលើម៉ាស៊ីនមេ។

មេរៀន: របៀបលុបបំបាត់កំហុស "មិនអាចភ្ជាប់ទៅម៉ាស៊ីនមេ"
FileZilla មិនស្មុគស្មាញទេដូចដែលវាហាក់ដូចជានៅ glance ដំបូង។ ទន្ទឹមនឹងនេះដែរវាគឺជាកម្មវិធីនេះដែលជាកម្មវិធីមួយក្នុងចំណោមមុខងារបំផុតក្នុងចំនោមអតិថិជន FTP ដែលបានកំណត់ទុកជាមុននូវប្រជាប្រិយភាពរបស់វា។
