
ជារឿយៗនៅពេលធ្វើការនៅ Microsoft Word អ្នកអាចជួបប្រទះការបង្កើតឯកសារដូចជាកម្មវិធីការពន្យល់និងពួកគេចូលចិត្ត។ ការរចនារបស់ពួកគេភាគច្រើនមានលក្ខណៈស្តង់ដារហើយលក្ខណៈវិនិច្ឆ័យមួយក្នុងចំណោមលក្ខណៈវិនិច្ឆ័យកម្រិតខ្ពស់គឺវត្តមាននៃមួកឬដូចដែលវាត្រូវបានគេហៅថាក្រុមនៃព័ត៌មានលំអិតខាងលើផងដែរ។ បន្ទាប់យើងនឹងប្រាប់អំពីរបៀបបង្កើតវា។
ជម្រើសទី 2: ជាមួយនឹងកំរិតបំពង
កង្វះដំណោះស្រាយដែលបានពិចារណាខាងលើគឺជាភារកិច្ចថ្ងៃនេះរបស់យើងគឺចំពោះក្បួនដោះស្រាយសម្រាប់ការអនុវត្តរបស់វា - អត្ថបទអាចត្រូវបានតម្រឹមតែនៅលើគែមខាងស្តាំប៉ុណ្ណោះដែលមិនបំពេញតាមតម្រូវការ។ ប្រសិនបើអ្នកត្រូវការថាមួកនៃមួកតម្រឹមតាមផ្នែកខាងឆ្វេងនៃទំព័រទទឹងឬកណ្តាលដើម្បីធ្វើដូចខាងក្រោម:
- ធ្វើជំហានទី 1-4 ឡើងវិញពីផ្នែកមុននៃអត្ថបទនោះគឺបញ្ចូលអត្ថបទចាំបាច់ហើយរំលេចវាដោយប្រើកណ្តុរ។ វាជាការសំខាន់ណាស់ដែលមានតែខ្សែដែលបានបំពេញប៉ុណ្ណោះដែលត្រូវបានបន្លិចប៉ុន្តែមិនមែនអ្នកដែលហួសពីមួក (នៅខាងក្រោមវាទេ) ។
- ចូលទៅកាន់ផ្ទាំង "មើល" ហើយបើកការបង្ហាញបន្ទាត់ក្នុងឯកសារដោយកំណត់ប្រអប់ធីកផ្ទុយពីធាតុនៃឧបករណ៍ដែលមានឈ្មោះដូចគ្នា។

សូមអានផងដែរ: របៀបបើកអ្នកគ្រប់គ្រងដោយពាក្យ
- ប៊ូតុង "ខ្មោច" ប៊ូតុងកណ្តុរខាងឆ្វេងនៅពីក្រោយមគ្គុទ្ទេសក៍ខាងលើនៅលើបន្ទាត់ហើយទាញវានៅខាងស្តាំរហូតដល់អត្ថបទនៅក្នុងបឋមកថានៅតែបន្តបន្ទាត់ចុងក្រោយនៅតាមព្រំដែនខាងស្តាំនៃទំព័រ។
- ដូច្នេះអ្នកដាក់អត្ថបទនៅក្នុងផ្នែកនៃឯកសារដែលវាគួរតែក្នុងករណីមួកស្តង់ដារ។
- ដោយមិនយកជម្រើសចេញពីអត្ថបទចេញសូមចូលទៅកាន់ផ្ទាំង "ទំព័រដើម" ហើយតម្រឹមវានៅពេលអ្នកគិតថាវាចាំបាច់ - នៅលើគែមខាងឆ្វេងកណ្តាលកណ្តាលឬទទឹងទំព័រ។
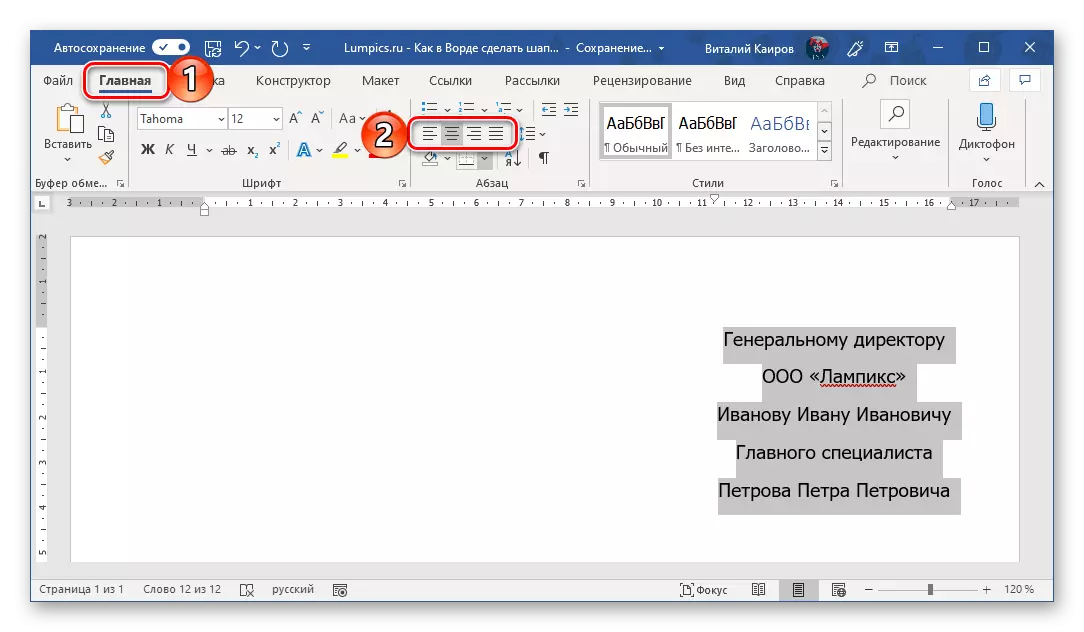
អ្នកអាចតម្រឹមនៅលើគែមខាងស្តាំប៉ុន្តែនេះគឺជាអ្វីដែលយើងបានធ្វើនៅក្នុងផ្នែកដំបូងនៃអត្ថបទនេះកាន់តែងាយស្រួល។

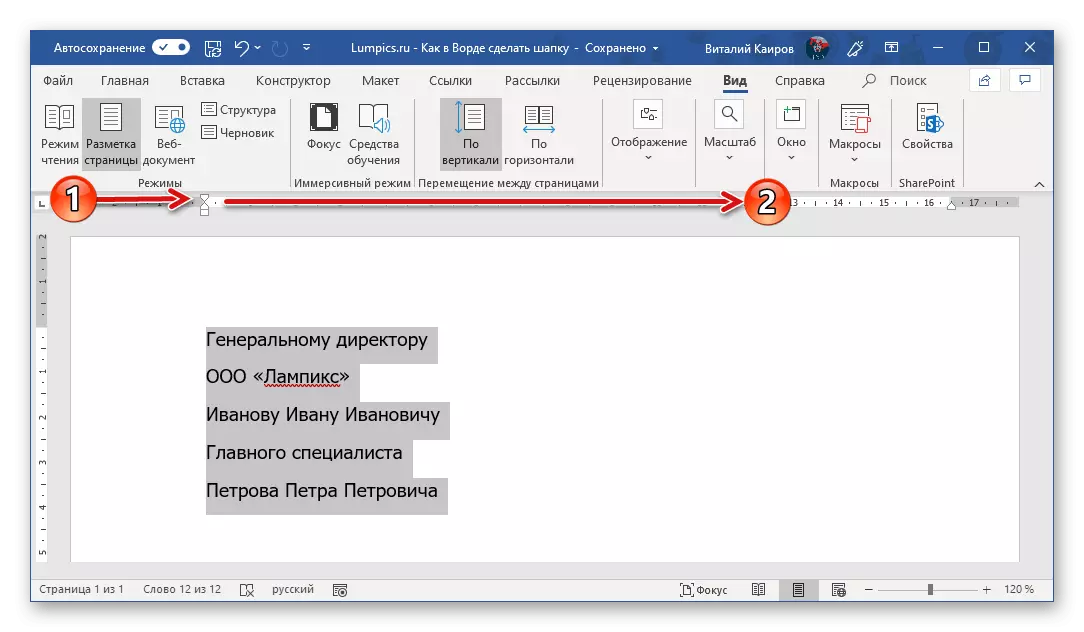
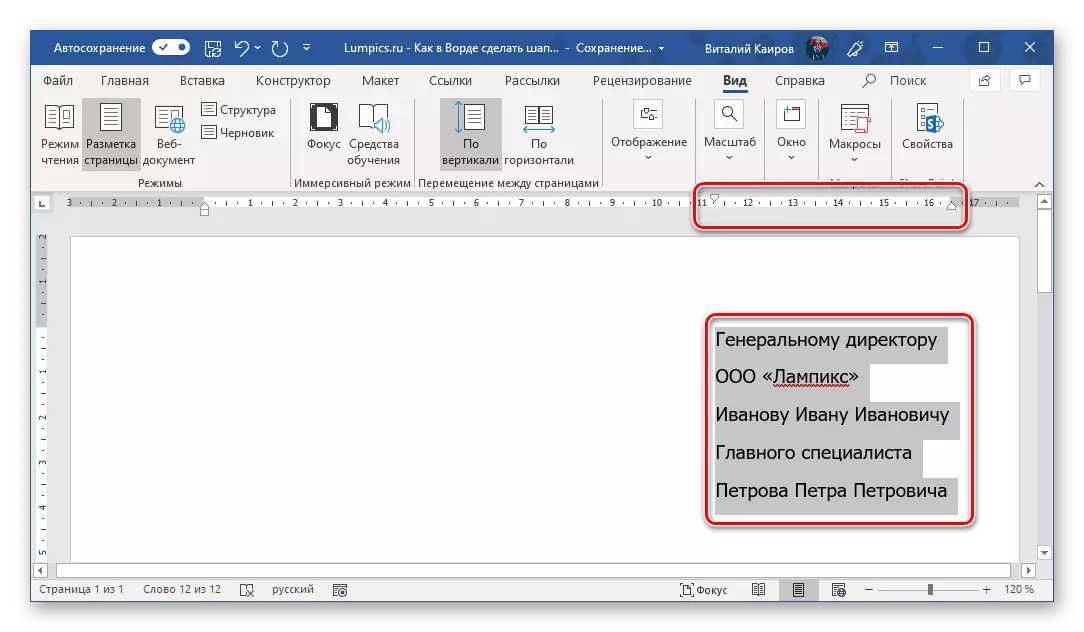

ឥឡូវនេះប្រសិនបើមានតម្រូវការបែបនេះអ្នកអាចរៀបចំអត្ថបទក្នុងបឋមកថាឬគ្រាន់តែយកជម្រើសចេញពីវាហើយបន្តធ្វើការជាមួយឯកសារ។
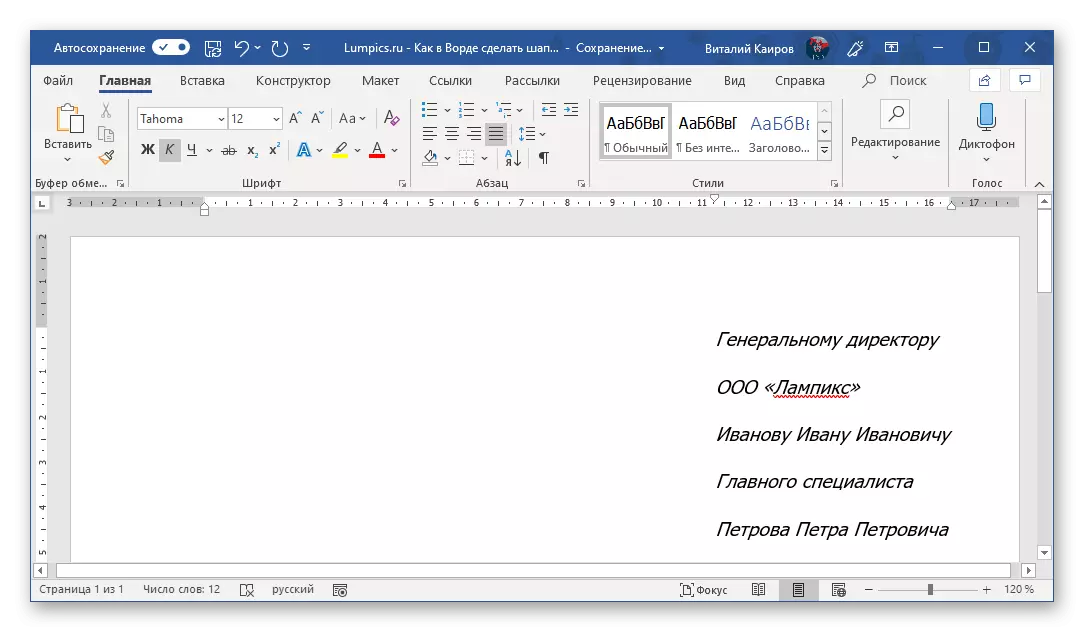
ការបហ្ចប់
ឥឡូវអ្នកដឹងពីរបៀបធ្វើមួកនៅក្នុង Microsoft Word ។ ប្រសិនបើចង់បានវាអាចត្រូវបានរក្សាទុកជាគំរូមួយដែលវានឹងធ្វើឱ្យវាអាចបង្កើតឯកសារស្តង់ដារលឿនជាងមុន។
សូមមើលផងដែរ: វិធីធ្វើគំរូឯកសារនៅក្នុងពាក្យ
