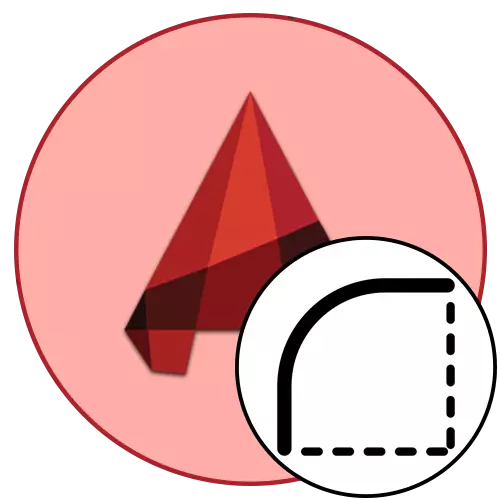
អ្នកប្រើស្ទើរតែទាំងអស់នៅពេលធ្វើការជាមួយគំនូរផ្សេងៗនៅក្នុងអូតូអូដប្រឈមនឹងតម្រូវការក្នុងការបង្គត់ជ្រុង។ ដំណើរការនេះត្រូវបានគេហៅថាការភ្ជាប់គ្នាហើយវានឹងអនុវត្តវិធីសាស្ត្រមួយក្នុងចំណោមវិធីសាស្ត្រដែលមាន - ដោយអនុវត្តឧបករណ៍សមស្របឬតាមរយៈការមូលឯករាជ្យតាមរយៈវត្ថុជំនួយ។ វិធីសាស្រ្តទាំងនេះត្រូវបានអនុវត្តខុសគ្នានិងមានក្បួនដោះស្រាយសកម្មភាពជាក់លាក់។ យើងស្នើឱ្យស៊ាំនឹងខ្លួនអ្នកជាមួយពួកគេលម្អិតបន្ថែមទៀតដើម្បីជ្រើសរើសជំរើសងាយស្រួលឬមានជំរើសមួយក្នុងរឿងមួយនៅពេលជម្រើសមួយមិនជួយបង្កើតបែបផែនដែលចង់បាន។
សកម្មភាពបឋម
ដំបូងចូរនិយាយអំពីសកម្មភាពបឋមដែលចាំបាច់សម្រាប់ការអនុវត្ត។ ប្រសិនបើអ្នកជាអ្នកប្រើប្រាស់ថ្មីថ្មោងយើងសូមផ្តល់អនុសាសន៍យ៉ាងមុតមាំយ៉ាងខ្លាំងក្នុងការស្វែងយល់ពីការណែនាំខាងក្រោម។ អ្នកប្រើប្រាស់ដែលមានបទពិសោធអាចផ្លាស់ប្តូរការពិចារណាលើវិធីសាស្រ្តភ្លាមៗព្រោះពួកគេពិតជាបានឆ្លងកាត់មូលដ្ឋានគ្រឹះនៃការគូររូបហើយបានស្គាល់នូវវិធាននៃការបណ្តុះបណ្តាលមុនពេលរួមបញ្ចូលគ្នា។
- សម្រាប់ការផ្គូផ្គងដែលទទួលបានជោគជ័យអ្នកនឹងត្រូវការវត្ថុយ៉ាងហោចណាស់ពីរគឺចំណុចយោងនិងធាតុដែលនឹងធ្វើឱ្យជ្រុងរលោង។ ជាឧទាហរណ៍ដំបូងយើងយកធ្នូចំនួនពីរហើយសាងសង់ផ្នែកសាមញ្ញពីររវាងពួកគេ។
- ប្រសិនបើអ្នកមិនទាន់បានធ្វើវាដោយខ្លួនឯងសូមជ្រើសរើសយកឧបករណ៍ "កាត់" ដែលមានទីតាំងនៅលើខ្សែអាត់នៅក្នុងផ្នែក "គំនូរ" ។
- បង្កើតបន្ទាត់មួយដោយតម្រឹមវាជាមួយចំណុចនៅលើធ្នូដោយប្រើការចង។
- បោះបង់គំនូរនៃចម្រៀងបន្ថែមដោយចុចលើគន្លឹះ Esc ។
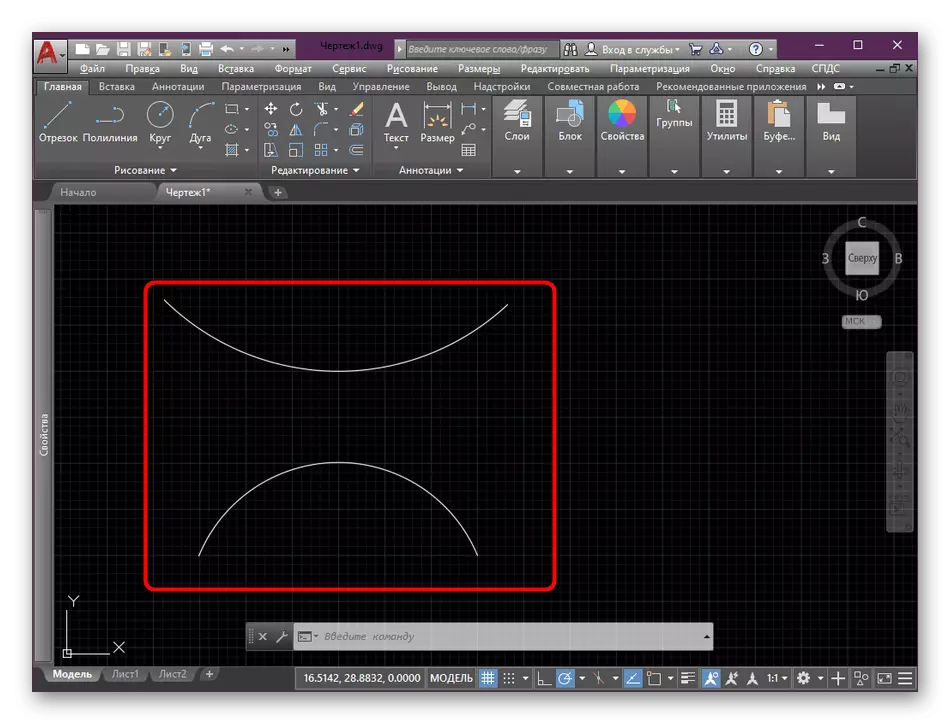
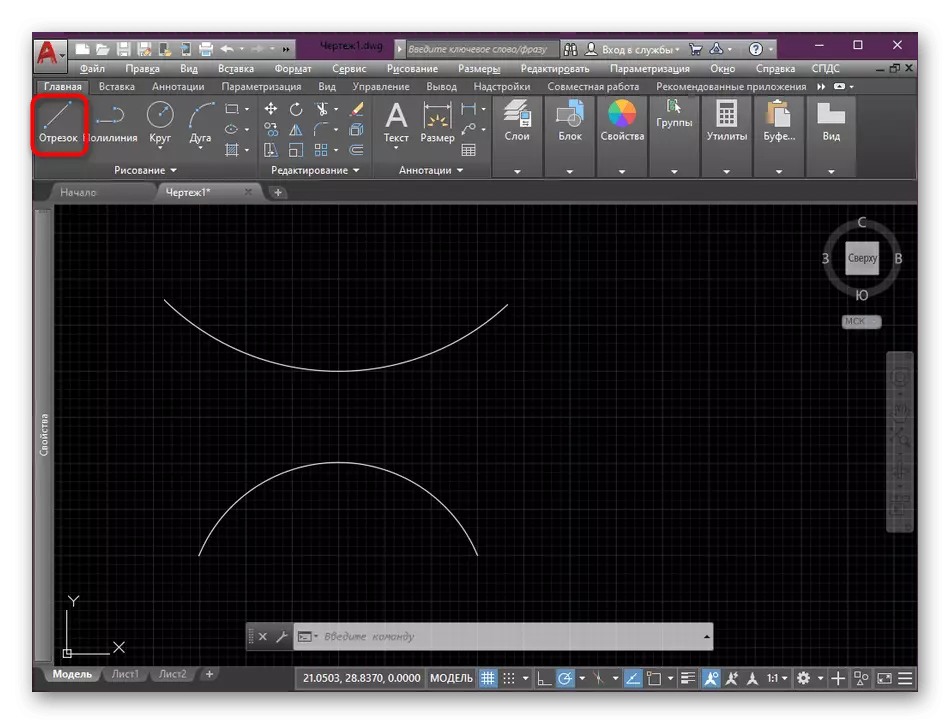
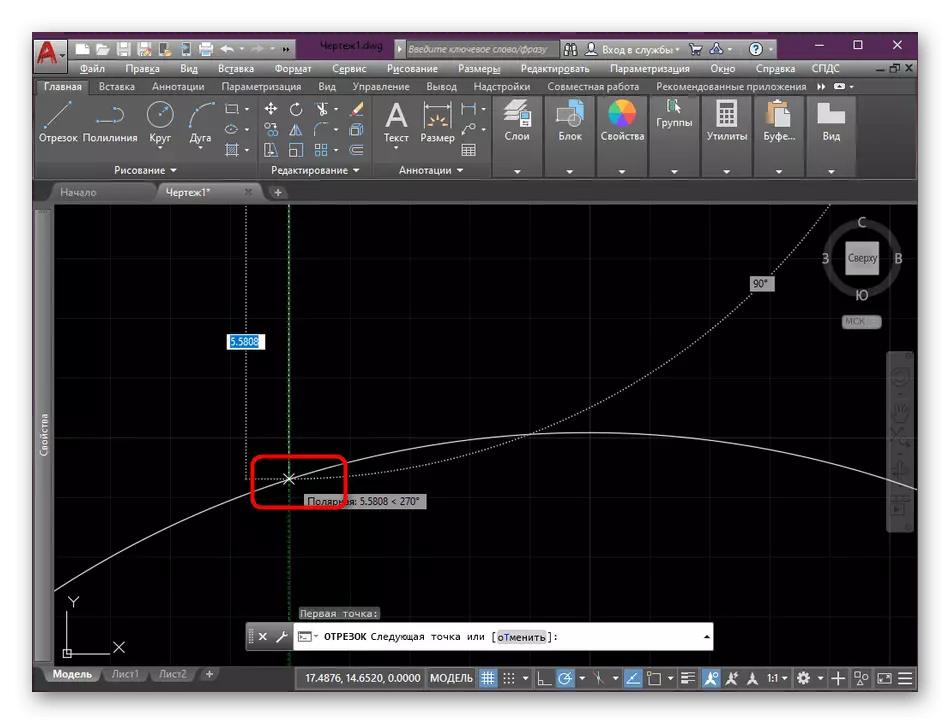
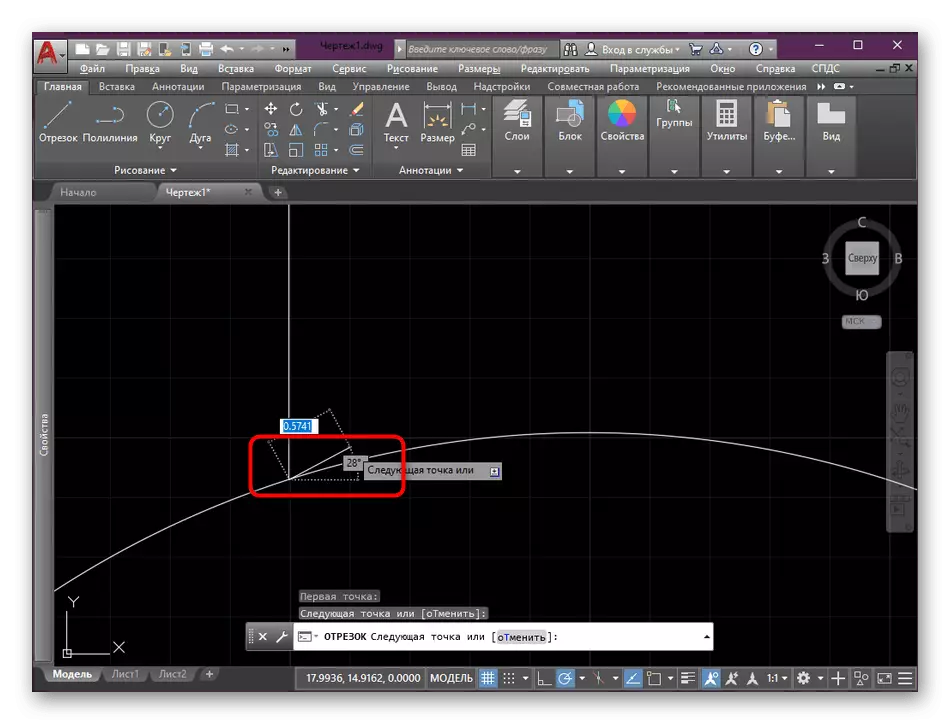
ដូចដែលអ្នកបានឃើញយើងបានណែនាំឱ្យប្រើការចងនៅពេលគូរខ្សែរដែលនេះជាជំហានចាំបាច់។ ដាក់ផ្នែកដោយតម្រឹមវាដោយចំណុចមួយនៃធ្នូឬវត្ថុផ្សេងទៀតដែលមានបញ្ហាដូច្នេះវាចាំបាច់ក្នុងការប្រើការចងដោយចំណុច។ សូមអានអំពីវានៅក្នុងឯកសារមួយផ្សេងទៀតរបស់យើងដោយចុចលើតំណភ្ជាប់ខាងក្រោម។
អានបន្ត: តើធ្វើដូចម្តេចដើម្បីប្រើការចងនៅក្នុង AutoCAD
បង្កើតការផ្គូផ្គងនៅក្នុងអូតូអូ
ឥឡូវនេះដល់ពេលដែលត្រូវនិយាយដោយផ្ទាល់អំពីជ្រុងមូល។ មិនតែងតែជាឧបករណ៍ "ការរួមផ្សំ" បង្កើតឱ្យមានប្រសិទ្ធិភាពដែលត្រូវការទេ។ ដូច្នេះយើងនឹងរៀបរាប់និងឆ្លាស់គ្នាហើយអ្នកនឹងត្រូវជ្រើសរើសយកអ្វីដែលសមរម្យបំផុត។វិធីទី 1: ឧបករណ៍រួមបញ្ចូលគ្នា
ដំបូងយើងពិនិត្យមើលឧបករណ៍សំខាន់ដែលត្រូវបានប្រើញឹកញាប់បំផុតហើយក៏ជាឧបករណ៍សាមញ្ញបំផុតសម្រាប់ការបង្គត់ជ្រុងផងដែរ។ គាត់គឺជាលំនាំដើមនៅក្នុងកាសែតសំខាន់ហើយអ្នកអាចប្រើវាដូចនេះ:
- យកចិត្តទុកដាក់លើខ្សែអាត់និងផ្នែកកែសម្រួល។ នៅទីនោះចុចប៊ូតុងដែលអ្នកឃើញនៅក្នុងរូបថតអេក្រង់ខាងក្រោម។ វាត្រូវបានគេហៅថា "ផ្គូរផ្គង" ។
- ឥឡូវអ្នកត្រូវបញ្ជាក់ប្រភេទនៃជ្រុងមូល។ យើងនឹងយកគំរូកាំស្តង់ដារស្តង់ដារមួយ។ ចុចលើសិលាចារឹកនេះបន្ទាប់ពីវាបង្ហាញនៅលើប្រអប់បញ្ចូលពាក្យបញ្ជា។
- បន្ទាប់អ្នកត្រូវបញ្ជាក់កាំដែលភ្ជាប់គ្នា។ កំណត់តម្លៃដោយផ្អែកលើគំនូរដែលមាន។
- បន្ទាប់ពីបញ្ចូលលេខចុចលើបញ្ចូលបញ្ចូលហើយត្រូវប្រាកដថាការផ្លាស់ប្តូរត្រូវបានអនុវត្ត។
- នៅជិតទស្សន៍ទ្រនិចនឹងលេចឡើង "ជ្រើសរើសវត្ថុដំបូងឬ" ។ អ្នកគួរតែចុច LKM ទៅធាតុដំបូងនៃការរួមបញ្ចូលគ្នា។
- ធ្វើដូចគ្នានឹងធាតុទី 2 ដែរ។
- បន្ទាប់ពីនោះផលប៉ះពាល់ត្រូវបានអនុវត្តភ្លាមៗហើយអ្នកអាចមើលលទ្ធផលលទ្ធផល។
- ជាលទ្ធផលនៃមុំមូលដែលមានធ្នូវាបានប្រែក្លាយផ្នែកមួយដែលមានបីផ្នែក។

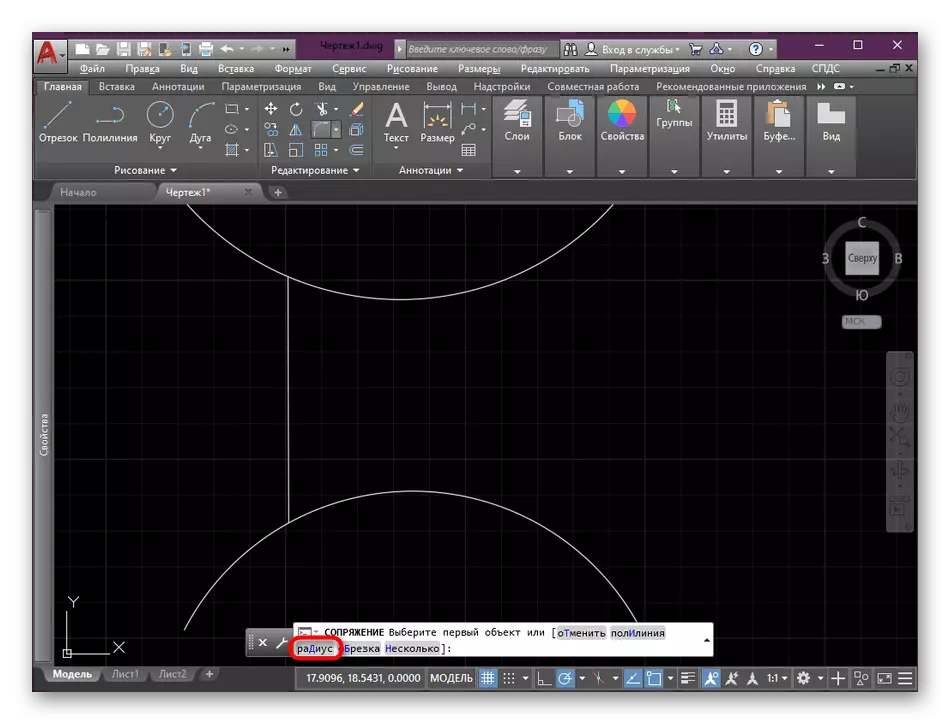
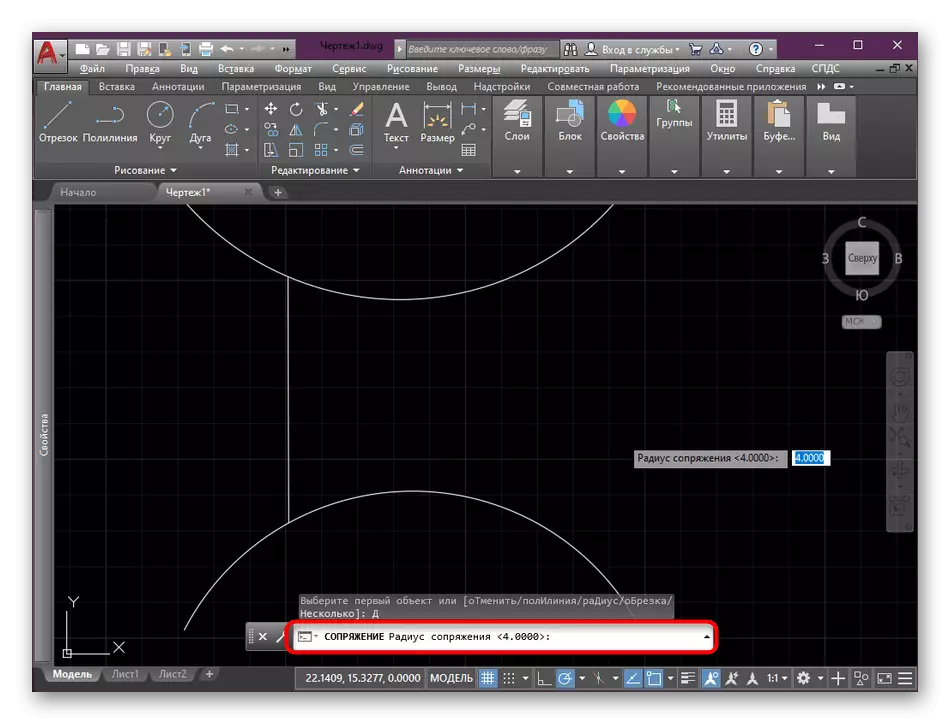
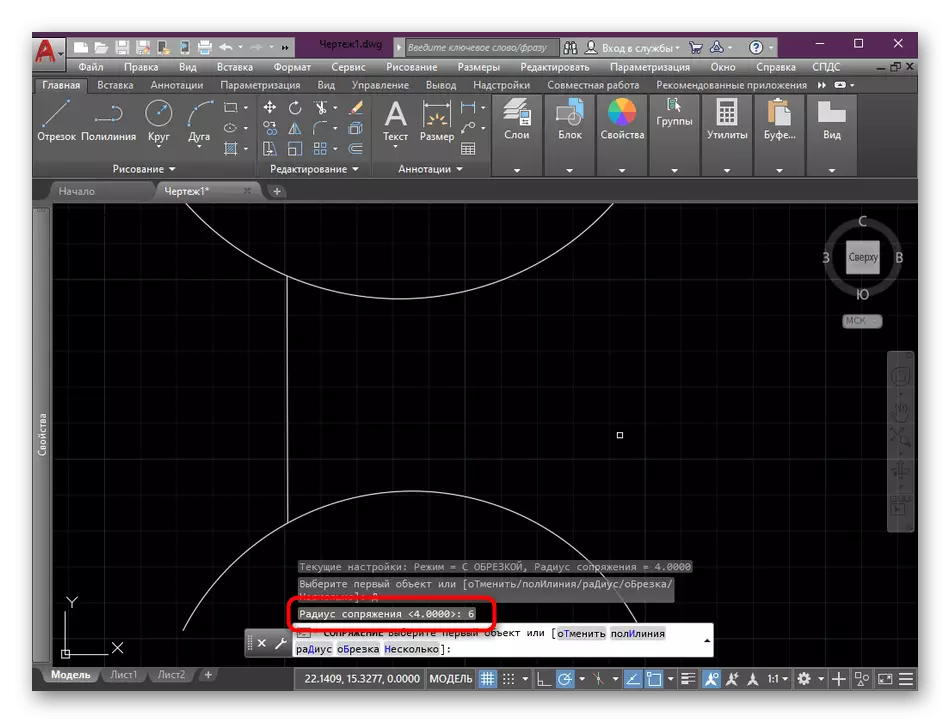

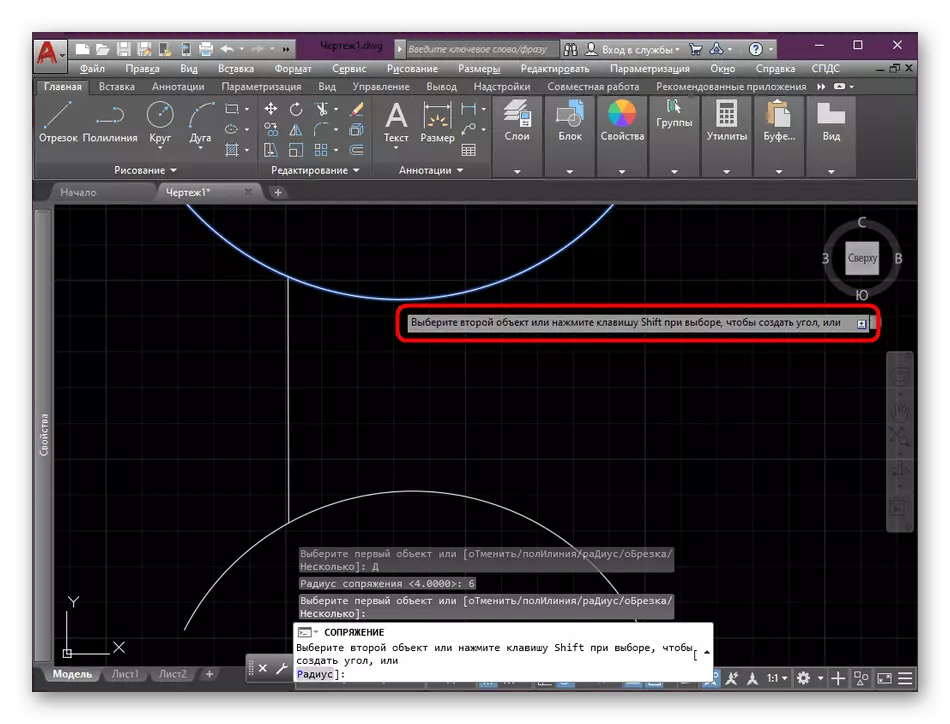
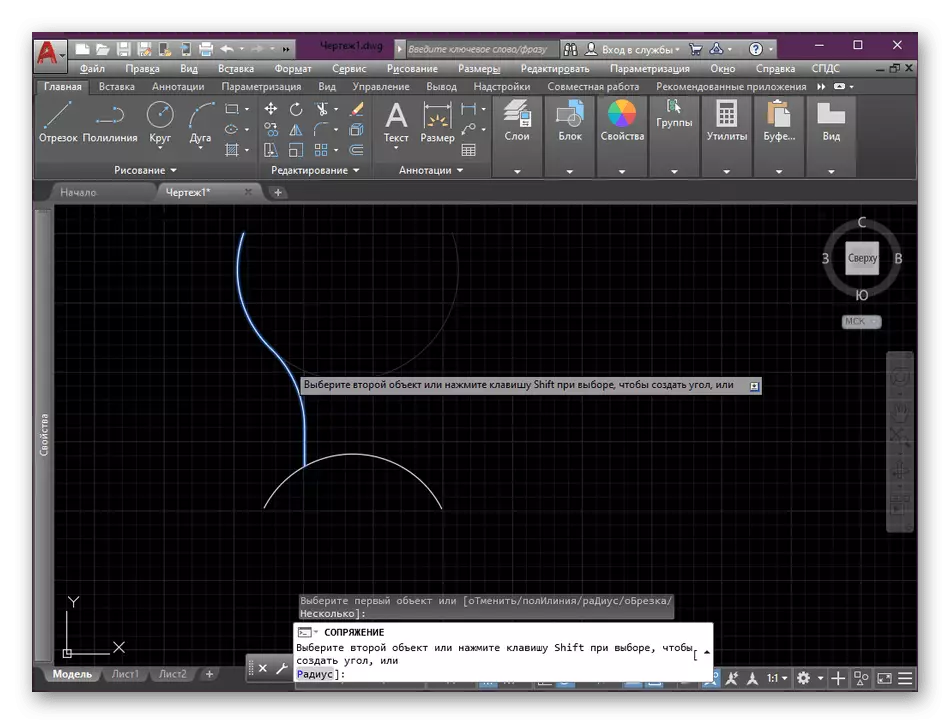
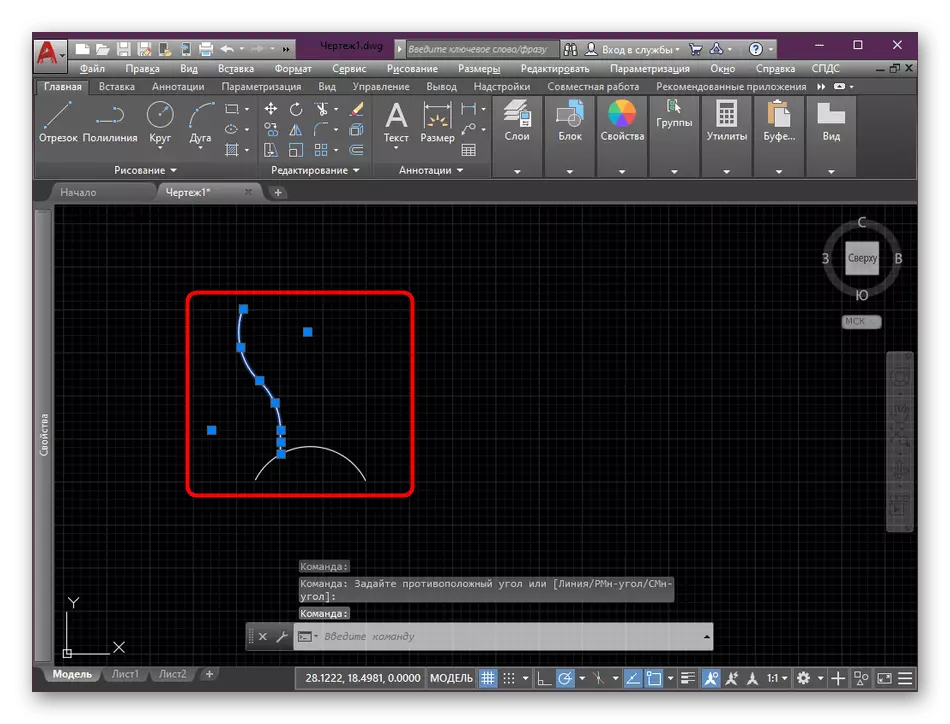
ខាងលើអ្នកបានស្គាល់ឧទាហរណ៍ការរួមបញ្ចូលគ្នាដោយភ្ជាប់វត្ថុដែលបានដោះសោ។ នៅពេលដែលធាតុមិនមានចំណុចបញ្ចប់សកម្មភាពរបស់មុខងារដែលបានប្រើខុសគ្នាបន្តិចបន្តួច។
- ចូរយើងវិភាគប្រតិបត្តិការនេះនៅលើគំរូនៃរង្វង់ពីរនិងចម្រៀករវាងពួកគេ។ សម្រាប់ការចាប់ផ្តើមសូមធ្វើឱ្យឧបករណ៍មានសំណួរនៅក្នុងសំណួរ។
- ជ្រើសរើសប្រភេទគូដូចគ្នាដែលមានឈ្មោះថា "កាំ" ហើយកំណត់តម្លៃល្អបំផុត។
- ជម្រើស conjugation ដំបូងមើលទៅដូចជាអ្នកឃើញនៅក្នុងរូបភាពខាងក្រោម។ ក្នុងករណីនេះផ្នែកនៃផ្នែកមានកោងហើយរង្វង់លើសម្ហូបនឹងត្រូវការលុបដោយដៃ។
- ជម្រើសទីពីរបង្កប់នូវចំណុចកោងនៃផ្នែកនៅផ្នែកខាងស្តាំនៃរង្វង់ទាប។
- ទីបីត្រូវបានធ្វើឱ្យសកម្មនៅពេលដែលបានជ្រើសរើសរង្វង់ពីរ។ បន្ទាប់មកផ្នែកពត់ក្នុងតម្លៃកាំដែលបានបញ្ជាក់។
- ទោះយ៉ាងណាក៏ដោយវានឹងមានបន្ទាត់ត្រង់បន្ថែមទៀតដែលអ្នកចង់លុបខ្លួនអ្នកបន្លិចនិងចុចលើ Del ។

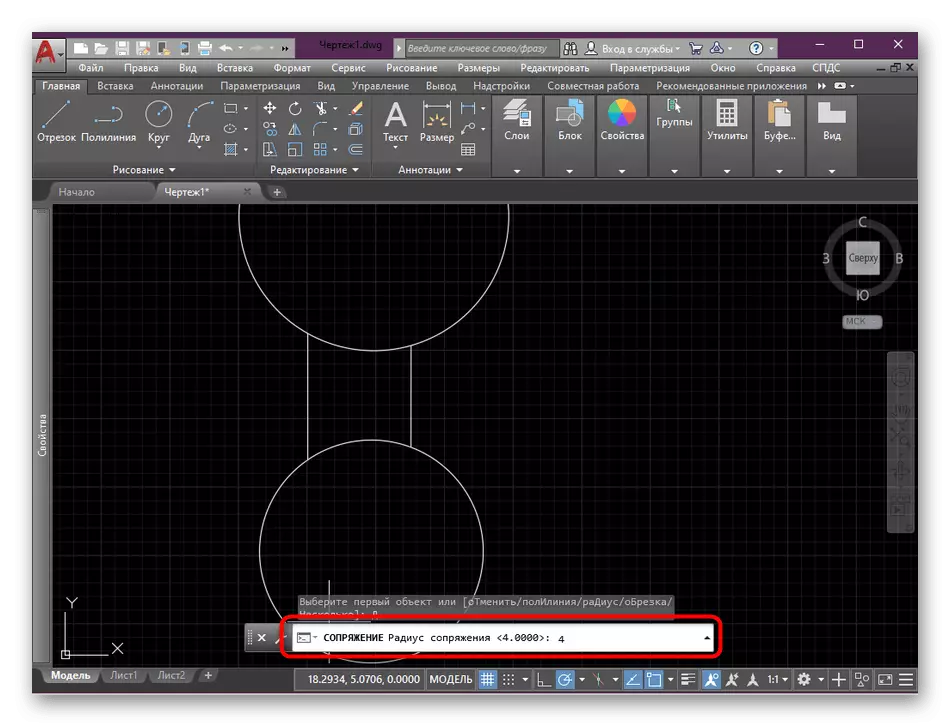


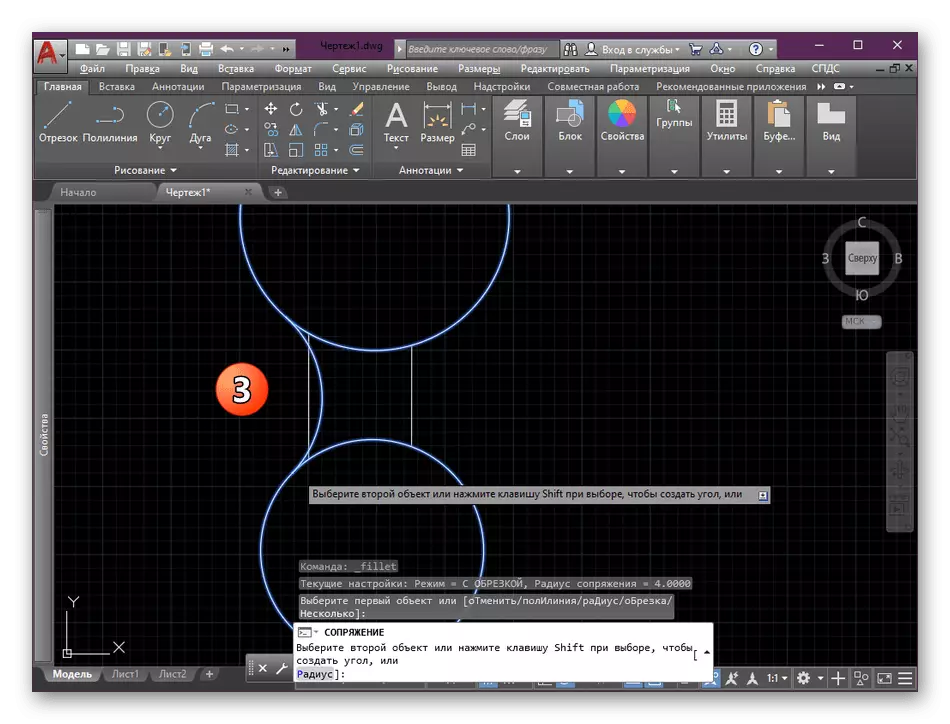
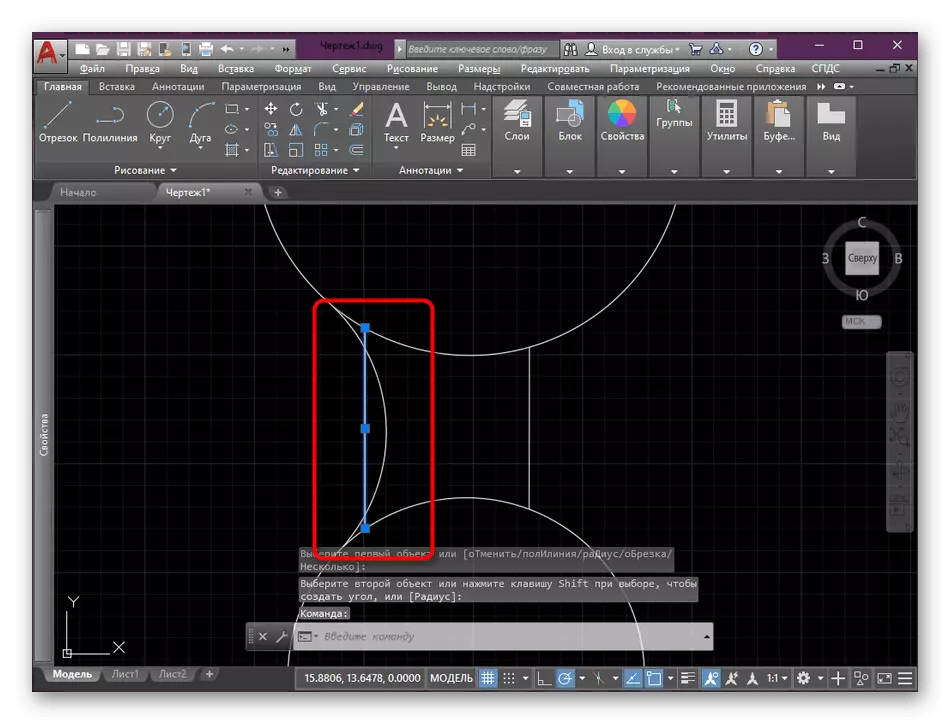
ជាមួយនឹងការសិក្សារូបថតយ៉ាងប្រុងប្រយ័ត្ននៃរូបថតអេក្រង់ខាងលើអ្នកអាចកត់សម្គាល់ឃើញថាជារឿយៗដោយសារតែការរួមបញ្ចូលគ្នានៅតែមានបំណែកបន្ថែមនៃរង្វង់ឬវត្ថុផ្សេងទៀតដែលត្រូវការយកចេញ។ ប្រសិនបើមានផ្នែកឯករាជ្យអ្នកអាចនិយាយបានលាហើយដោយសាមញ្ញដោយគ្រាន់តែចុចលើ Del, បន្ទាប់មកជាមួយផ្នែកនៃរង្វង់វានឹងមិនដំណើរការទេ។ ដើម្បីធ្វើដូចនេះអ្នកនឹងត្រូវធ្វើដូចខាងក្រោម:
- ស្វែងរកបំណែកដែលត្រូវការដើម្បីលុបហើយបន្ទាប់មកជ្រើសរើស "កាត់" ផ្នែក "ការកែសម្រួល" ។
- ចុចកណ្ដុរស្ដាំលើបន្ទាត់ដែលអ្នកចង់លុប។ មុននេះត្រូវប្រាកដថាមានតែនាងបានផ្លាស់ប្តូរពណ៌របស់វាហើយបំណែកដែលនៅសល់នៅសល់ដដែល។
- ការផ្លាស់ប្តូរនឹងមានប្រសិទ្ធភាពភ្លាមៗ។ បោះបង់ប្រតិបត្តិការមិនត្រឹមត្រូវដោយប្រើគ្រាប់ចុច CTRL + Z. ។

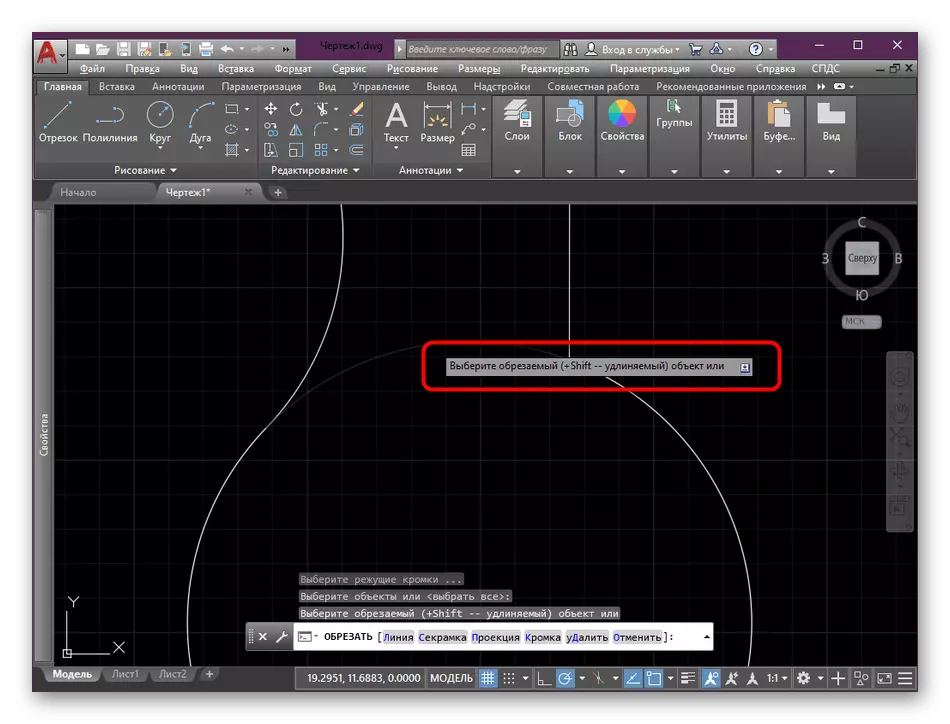
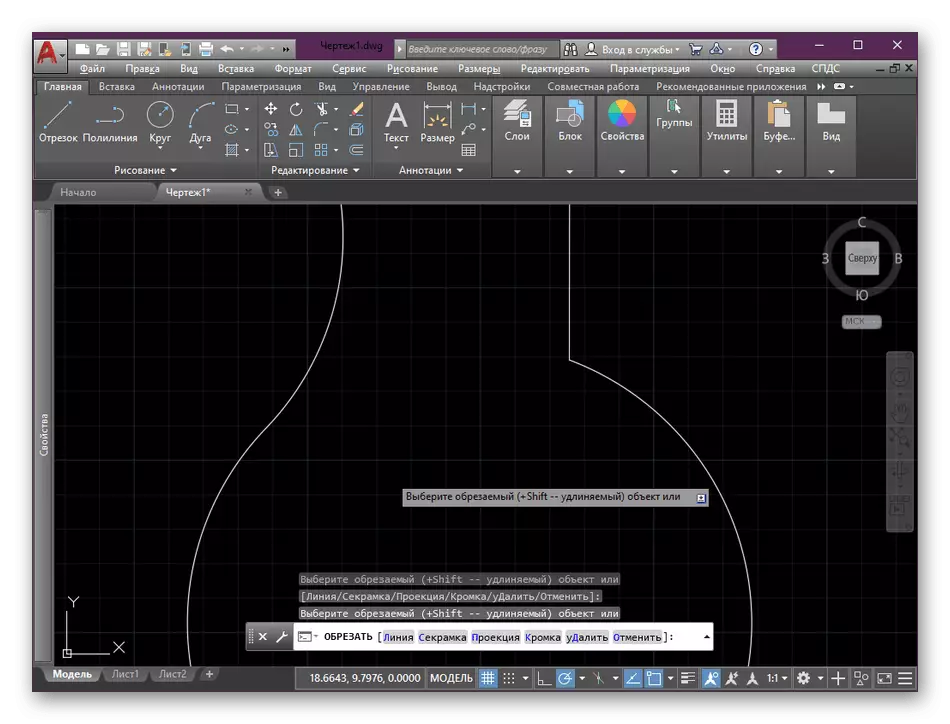
នៅពេលក្រឡេកមើលដំបូងវាហាក់ដូចជាថាការភ្ជាប់គ្នាគឺជាប្រតិបត្តិការដ៏លំបាកមួយដើម្បីដោះស្រាយជាមួយដែលនឹងមានបញ្ហា។ ទោះយ៉ាងណាបន្ទាប់ពីធ្វើការតម្រង់ជួរនៅជ្រុងជាច្រើននាពេលអនាគតអ្នកនឹងប្រើមុខងារដែលបានចាត់ទុកជាយ៉ាងឆាប់រហ័សនិងមានប្រសិទ្ធភាពយ៉ាងឆាប់រហ័ស។
វិធីទី 2: គួបផ្សំជាមួយរង្វង់ជំនួយ
វាមិនតែងតែជាជុំដោយមានជំនួយពីការផ្គូរផ្គងកើតឡើងនៅពេលអ្នកប្រើប្រាស់ត្រូវការ។ នេះអាចត្រូវបានភ្ជាប់ជាមួយទីតាំងនៃតួលេខឬកត្តាបន្ថែមមួយចំនួន។ ដោយសារតែជម្រើសជម្រើសដ៏ល្អបំផុតគឺការប្រើប្រាស់តួររង្វង់ជំនួយ។ ឧទាហរណ៏នៃការបង្គត់តាមរបៀបនេះអ្នកឃើញបន្ថែមទៀត។
- នៅក្នុងផ្នែក "គំនូរ" ធ្វើឱ្យឧបករណ៍ស្តង់ដារសកម្ម "រង្វង់" ។
- ចាប់ផ្តើមគំនូរដោយកំណត់កាំដែលចាំបាច់។
- ដាក់រង្វង់នៅជិតបន្ទាត់ទាំងនោះដែលត្រូវការភ្ជាប់គ្នាដើម្បីឱ្យផ្នែកទាក់ទងគ្នាទៅវិញទៅមក។
- ធ្វើឱ្យសកម្ម "ការតុបតែង" ដែលបានរៀបរាប់ខាងលើ។
- ជ្រើសរើសរង្វង់ទាំងមូលដោយចុចលើ PCM ។
- យកចេញនូវផ្នែកដែលមិនចាំបាច់ទុកចោលតែជ្រុងមូលនាពេលអនាគតប៉ុណ្ណោះ។
- ធ្វើដូចគ្នានឹងបន្ទាត់ត្រង់ដែលនៅសេសសល់ហើយត្រូវប្រាកដថាការផ្គូផ្គងបានកើតឡើងដោយជោគជ័យ។
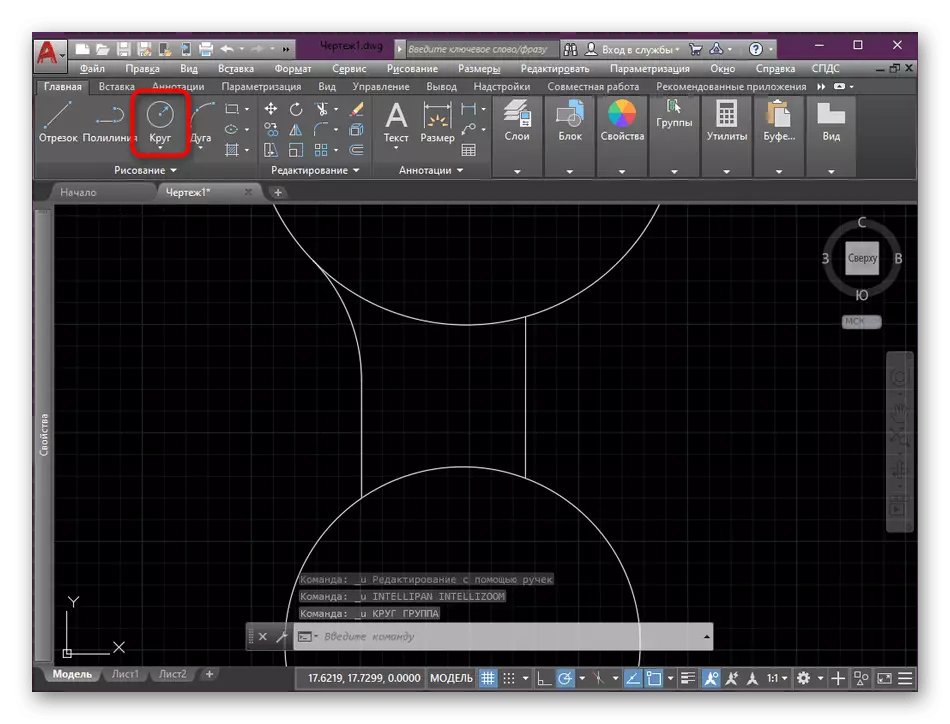

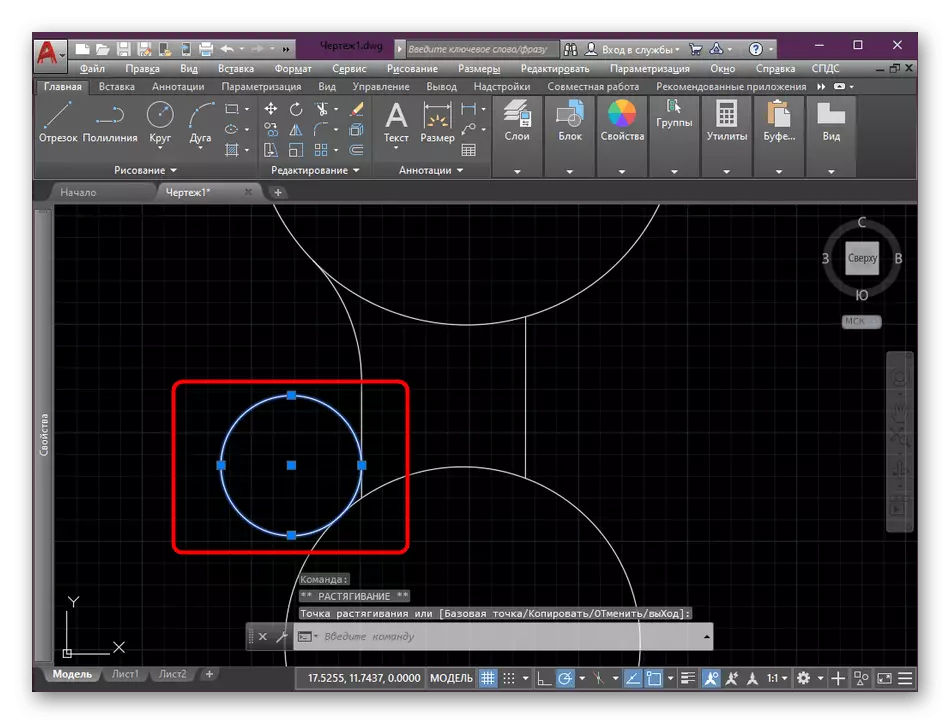
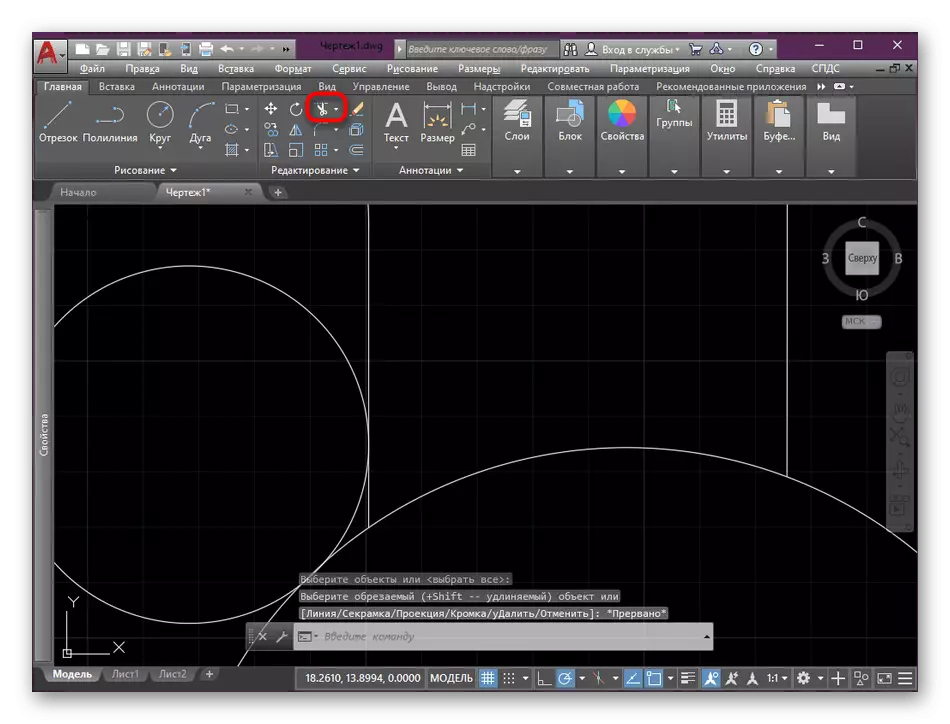

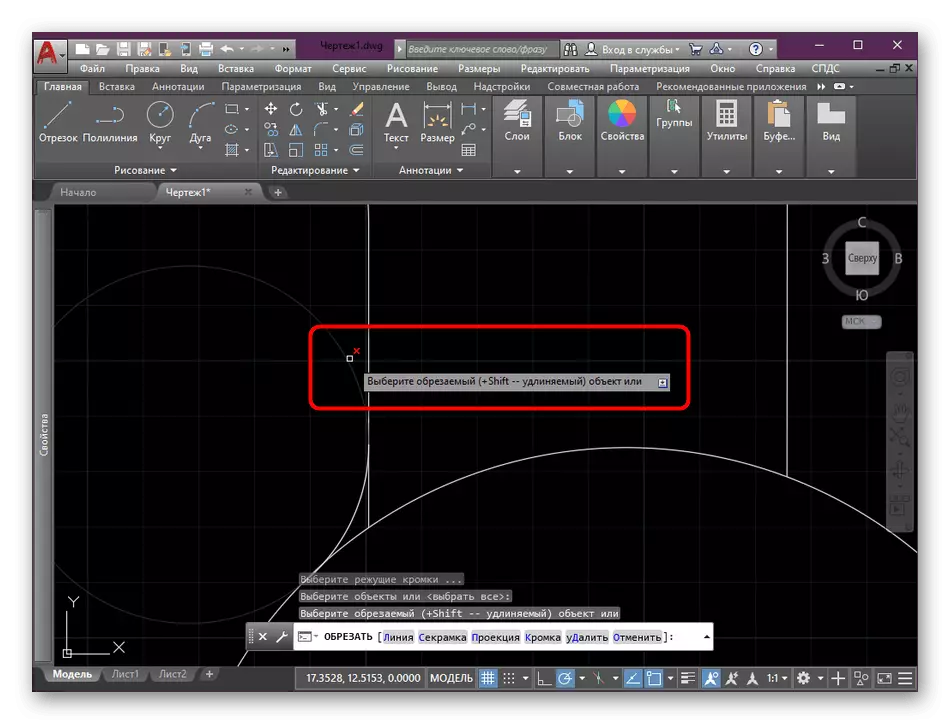

តាមវិធីនេះអ្នកអាចធ្វើការជាមួយមុំដែលអនុវត្តដោយមានមុំនៅពេលផ្លាស់ប្តូរកាំរង្វង់រង្វង់ដូច្នេះវាខិតជិតទំហំនៃមុំរាងមូលនាពេលអនាគត។ ទោះយ៉ាងណាក៏ដោយក្នុងករណីខ្លះវិធីសាស្រ្តនេះនឹងពិបាកក្នុងការអនុវត្តពីព្រោះវានៅតែមានដើម្បីងាកទៅរកការប្រើប្រាស់ដំបូងខណៈពេលកំពុងកែសម្រួលផ្នែកដែលមានសម្រាប់ការភ្ជាប់ស្វ័យប្រវត្តិកម្មត្រឹមត្រូវ។
ប្រសិនបើអ្នកជាអ្នកប្រើថ្មីថ្មោងហើយអ្នកចាប់អារម្មណ៍នឹងការសម្តែងនៃសកម្មភាពជាច្រើននៅក្នុង AutoCAD យើងណែនាំអ្នកឱ្យសិក្សាឯកសារបណ្តុះបណ្តាលបន្ថែមដែលមានចម្លើយចំពោះបញ្ហាជាញឹកញាប់ជាច្រើនហើយក៏មិនយល់ពីមុខងារមូលដ្ឋាននៃបញ្ហានេះដែរ។ ផ្នែកទន់។
អានបន្ថែម: ការប្រើប្រាស់កម្មវិធីអូតូដ
ជាផ្នែកមួយនៃអត្ថបទថ្ងៃនេះយើងបាននិយាយអំពីវិធីសាស្រ្តពីរដែលអនុញ្ញាតឱ្យអ្នកចងក្រង។ អ្នកអាចជ្រើសរើសបានត្រឹមត្រូវនិងអនុវត្តសេចក្តីណែនាំពីវានៅក្នុងគំនូរឬគម្រោងស្រដៀងគ្នាផ្សេងទៀត។
