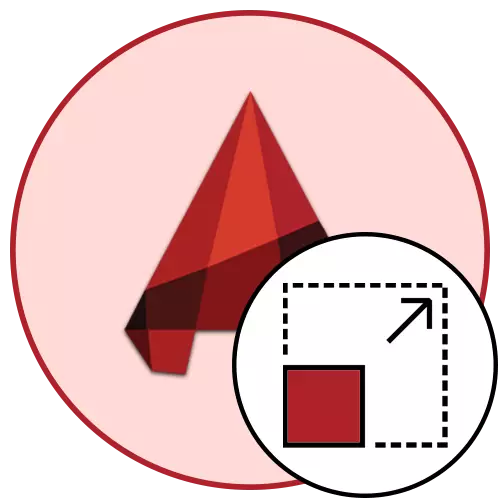
ជញ្ជីងនៅក្នុង AutoCAD កំណត់ទំហំនៃតំបន់គំនូរដែលនឹងធ្លាក់ចូលក្នុងស៊ុមមួយដែលមានសមាមាត្រជាក់លាក់។ ប្រសិនបើអ្នកយកមាត្រដ្ឋានស្តង់ដារ 1: 1 បន្ទាប់មកនេះមានន័យថាឥឡូវនេះ 1 មិល្លីម៉ែត្រត្រូវបានបង្ហាញក្នុងប្រវែងពិត។ ទោះជាយ៉ាងណាក៏ដោយពេលខ្លះអ្នកប្រើមានតម្រូវការក្នុងការផ្លាស់ប្តូរខ្នាតដែលត្រូវបានផ្សារភ្ជាប់ជាមួយនឹងការ nuances ជាក់លាក់នៃគម្រោងផ្សេងៗ។ នេះអាចធ្វើបានយ៉ាងសាមញ្ញក្នុងផ្នែក "សន្លឹក" ឬនៅពេលបង្កើតការងារបោះពុម្ព។
ផ្លាស់ប្តូរខ្នាតនៅក្នុងកម្មវិធីអូតូអូអេស
នៅពេលធ្វើការលើគម្រោងនៅក្នុងផ្នែក "គំរូ" វាតែងតែត្រូវបានណែនាំឱ្យប្រើមាត្រដ្ឋាន 1: 1 ហើយរួចទៅហើយនៅពេលរចនាទីតាំងនិងផ្នែកនីមួយៗដើម្បីកែវាព្រោះវាងាយស្រួល។ វិធីសាស្រ្តនេះដើម្បីធ្វើការឱ្យកាន់តែជួយសម្រួលដល់ការប្រតិបត្តិនៃប្រតិបត្តិការនិងអន្តរកម្មជាក់លាក់ជាមួយនឹងគំនូរ។ នៅក្នុងរូបថតអេក្រង់ខាងក្រោមអ្នកឃើញប៊ូតុងមួយដែលគ្រាន់តែទទួលខុសត្រូវក្នុងការផ្លាស់ប្តូរខ្នាត។
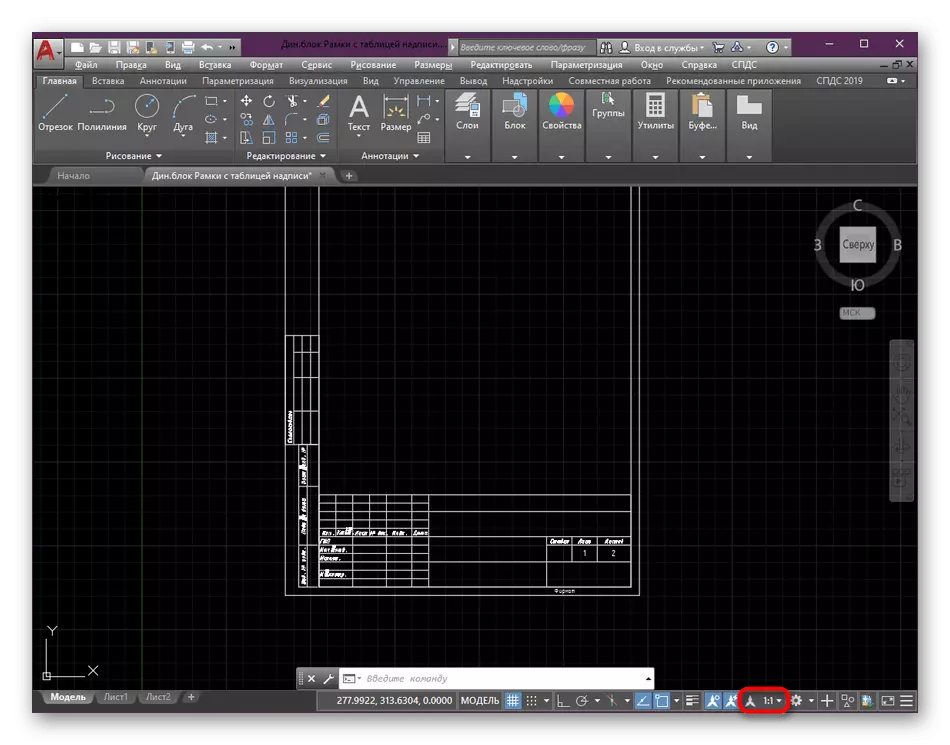
ការកំណត់មាត្រដ្ឋានសន្លឹក
កាលពីមុនយើងបាននិយាយរួចហើយថាការធ្វើមាត្រដ្ឋានល្អប្រសើរក្នុងការធ្វើលំហាត់ប្រាណបន្ទាប់ពីបញ្ចប់ការងារនៅលើធាតុសំខាន់ៗនៃគំនូរ។ នេះត្រូវបានធ្វើក្នុងម៉ូឌុល "សន្លឹក" ដោយជ្រើសរើសតម្លៃល្អបំផុត។ អ្នកគ្រាន់តែត្រូវការធ្វើសកម្មភាពបែបនេះ:
- នៅលើផ្ទាំងខាងក្រោមនៃផ្ទាំងសូមរកទីតាំងដែលត្រូវការហើយផ្លាស់ទីទៅវាដោយចុចលើប៊ូតុងកណ្តុរខាងឆ្វេង។
- ដំបូង, ធ្វើការកែសម្រួលរបស់អ្នកមើល។ កំណត់ទំហំត្រឹមត្រូវដោយផ្លាស់ទីតំបន់។
- បន្ទាប់សូមជ្រើសរើសប្រភេទសត្វនេះដោយខ្លួនវាដោយផ្ទាល់ដោយចុចលើកញ្ចក់ទូរទស្សន៍ LKM ពីរដងដោយព្រំដែនរបស់វា។
- នៅទីនេះផ្តោតកណ្តាលនៃប្រភេទនៃការគូរដោយផ្លាស់ទីវាដោយបិទប៊ូតុង LkM + ប៊ូតុងកណ្តុររបស់កង់កណ្តុរ។
- បន្ទាប់ពីនោះចុចលើប៊ូតុងជញ្ជីងដែលបានកំណត់ពិសេស។
- ជ្រើសរើសជម្រើសមួយក្នុងចំណោមជម្រើសដែលបានស្នើដែលត្រូវបានបន្ថែមតាមលំនាំដើម។
- ឥឡូវនេះយកចិត្តទុកដាក់ចំពោះការពិតដែលថាវាមិនត្រូវបានណែនាំឱ្យផ្លាស់ប្តូរទំហំនៃគំនូរនៅក្នុងអេក្រង់គំរូដោយរមូរកង់ណ្តុរនោះទេព្រោះវានឹងដំឡើងក្នុងរយៈពេលដំឡើង។ អ្នកអាចចុចលើរូបភាពបានតែម្ដងនៅពេលវាត្រូវបានបង្ហាញមុន។
- បើចាំបាច់បន្ថែមជម្រើសខ្នាតផ្ទាល់ខ្លួនរបស់អ្នកដោយចុចលើម៉ឺនុយបរិបទទៅជម្រើស "ទំនៀម" ។
- នៅក្នុងបង្អួចដែលបានបើកការបន្ថែមចំនួននៃជម្រើសធ្វើមាត្រដ្ឋានដែលសមស្របដែលគ្មានដែនកំណត់ត្រូវបានរក្សាទុកវាទាំងអស់នឹងត្រូវបានរក្សាទុកនិងអាចចូលដំណើរការបានសូម្បីតែបន្ទាប់ពីបិទគម្រោងនេះក៏ដោយ។
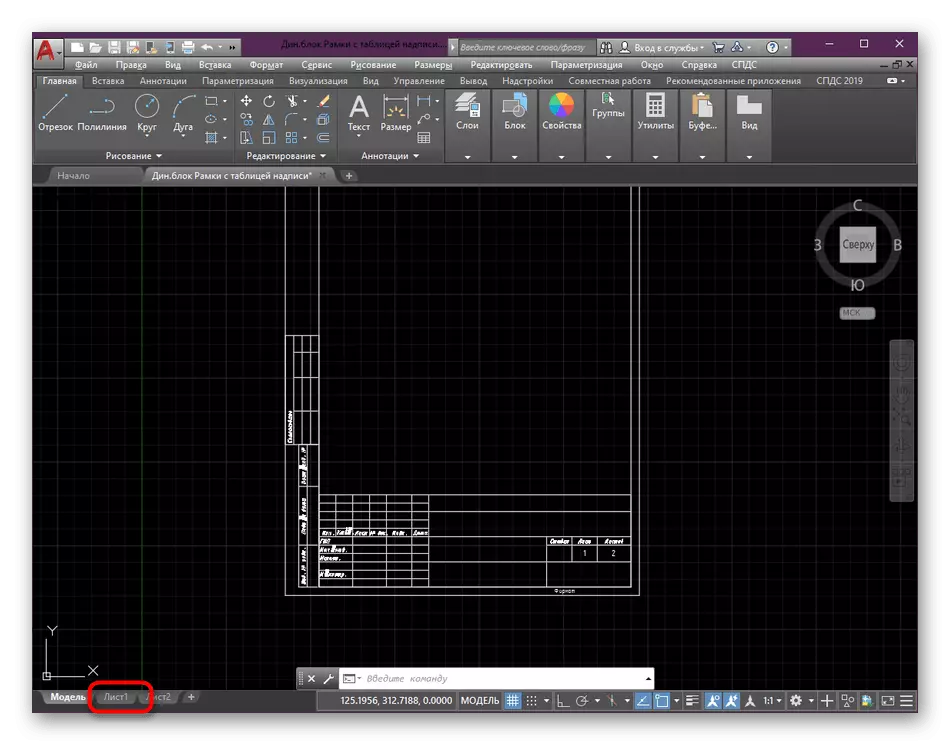
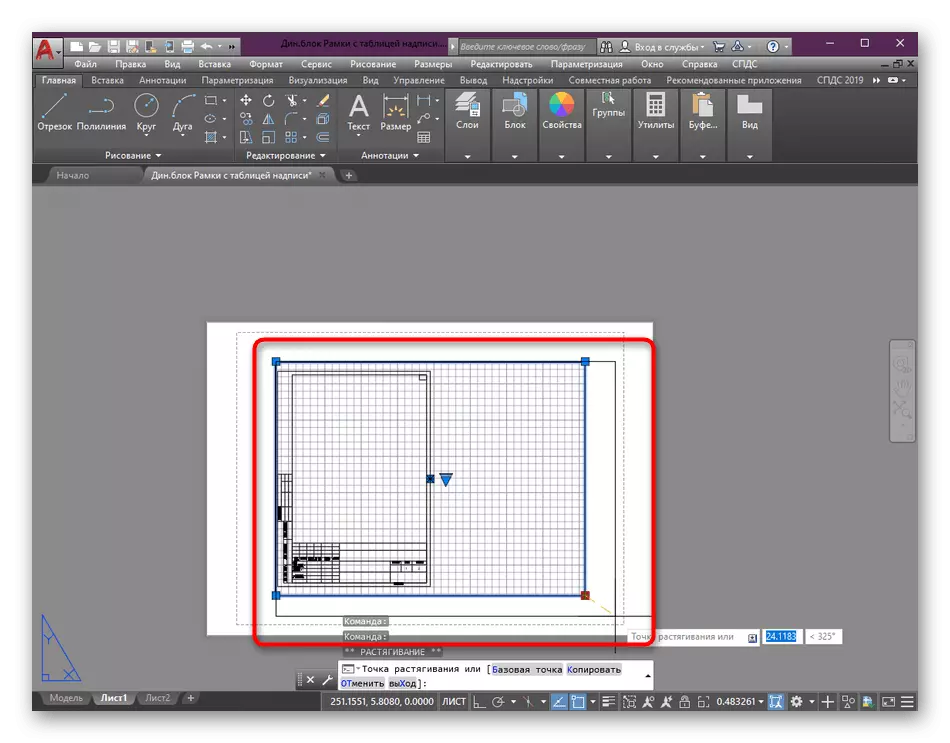
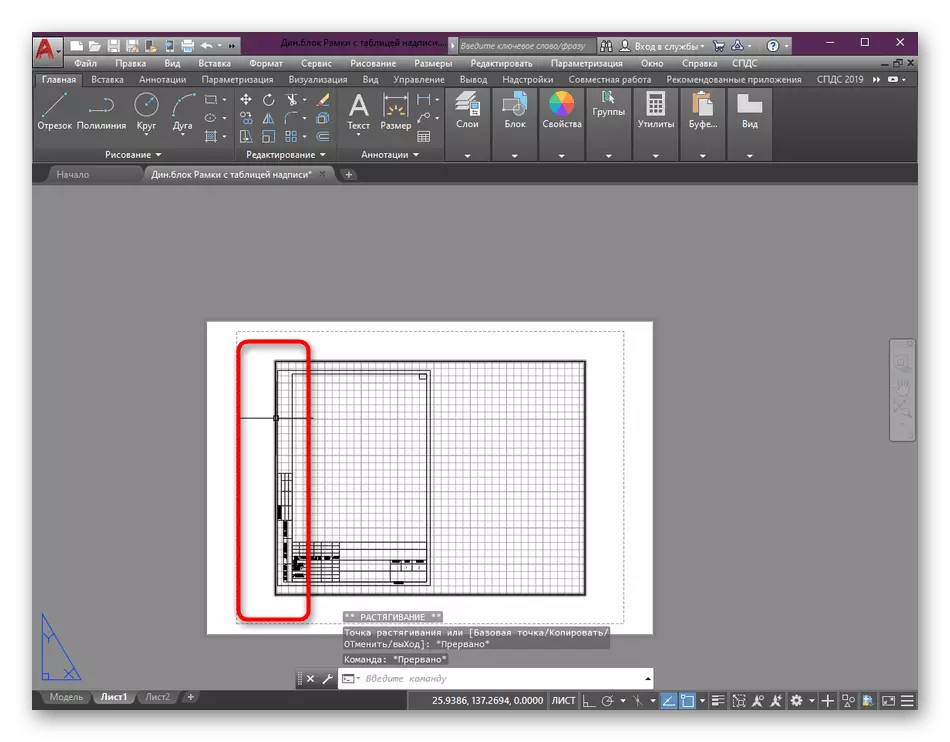
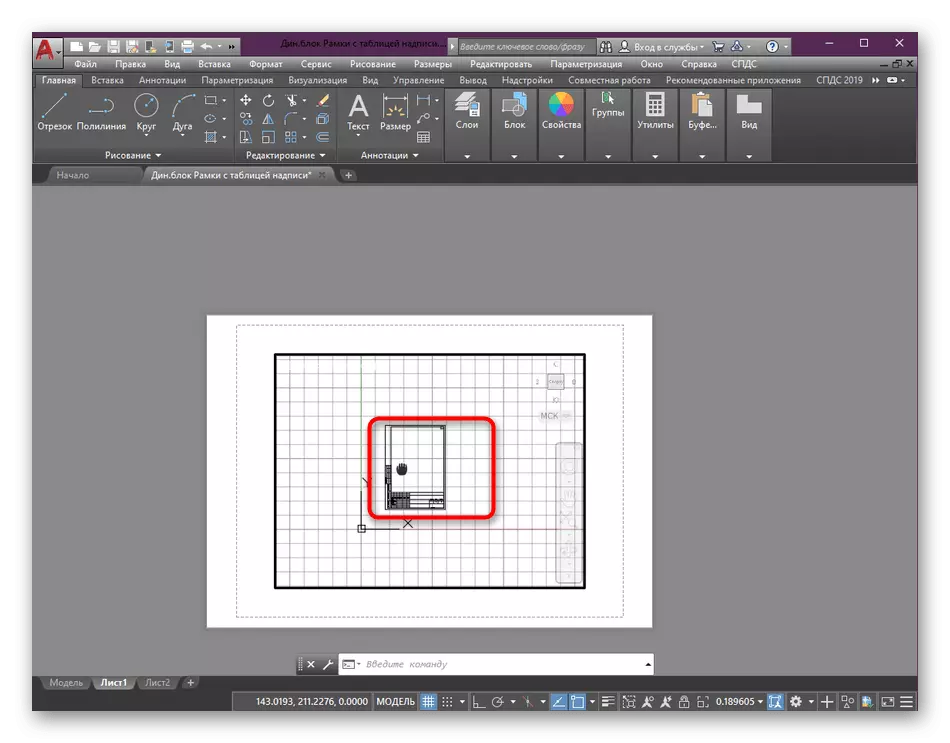
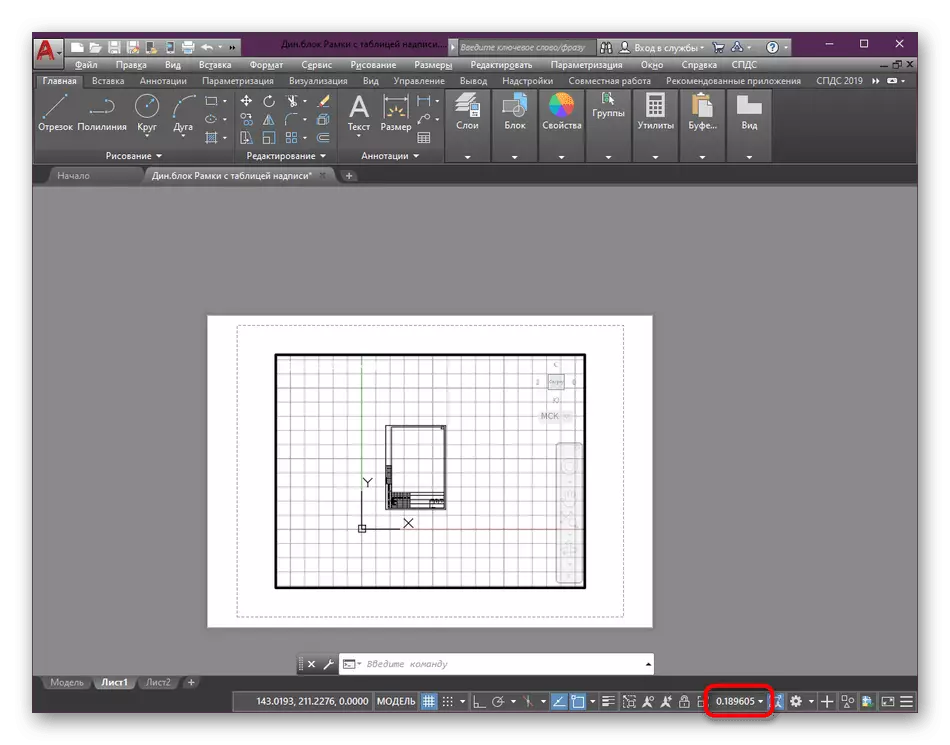
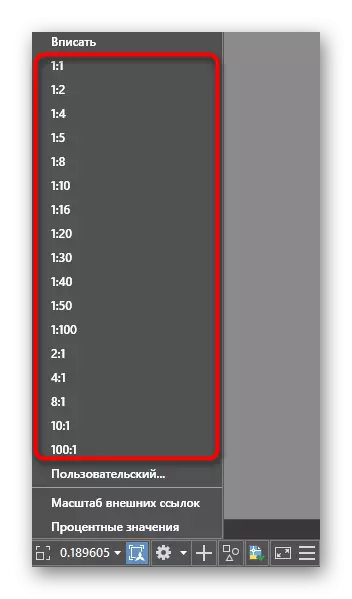
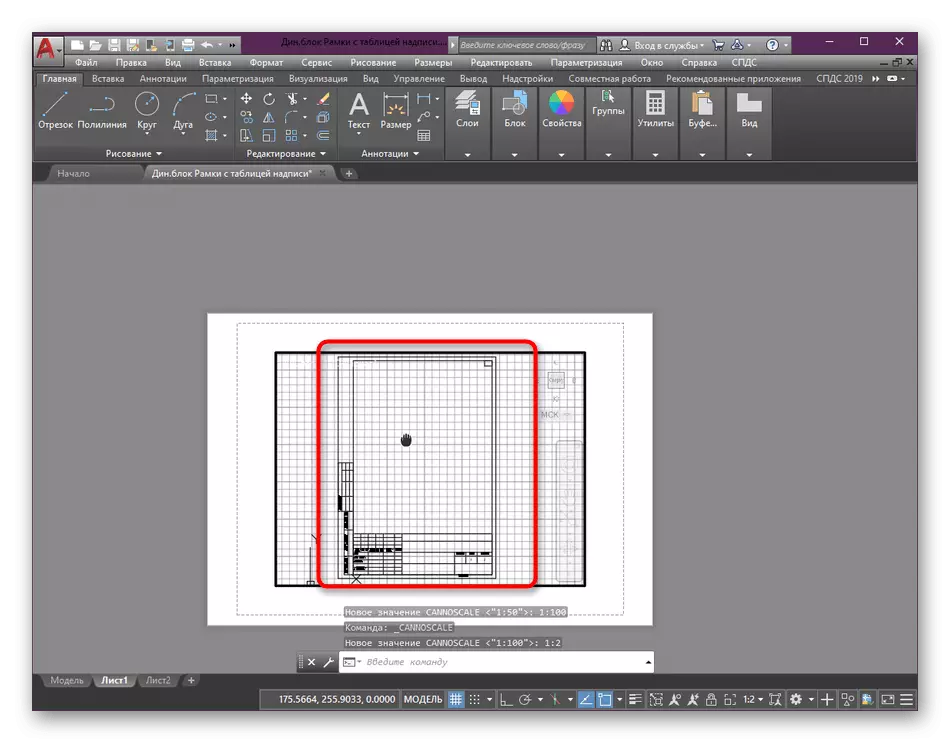
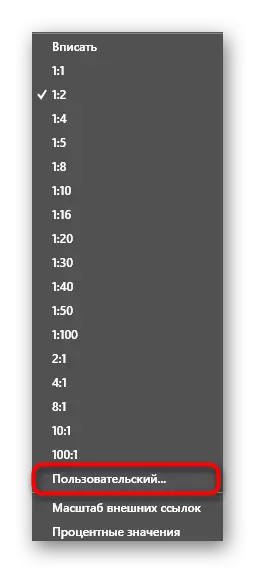
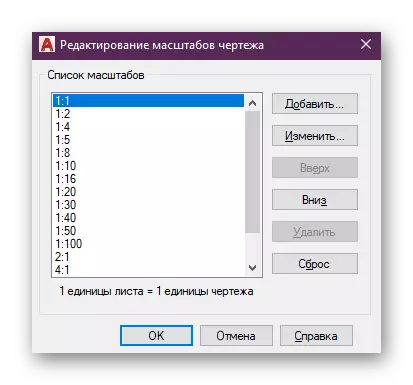
នៅក្នុងជំហានមួយនៃជំហានដែលត្រូវបានផ្តាច់អ្នកអាចមើលថាអេក្រង់ប្រភេទសត្វត្រូវបានបម្រុងទុកមុនពេលផ្លាស់ប្តូរខ្នាត។ វាត្រូវបានធ្វើដើម្បីកំណត់តំបន់ដែលនឹងផ្លាស់ប្តូរ។ លើសពីនេះទៀតអេក្រង់ប្រភេទប្រភេទជាច្រើនត្រូវបានប្រើជាញឹកញាប់នៅលើសន្លឹកមួយហើយពេលខ្លះចាំបាច់ត្រូវយកខ្នាតនីមួយៗ។ ពិចារណាវានៅពេលកែសម្រួល។ សូមអានបន្ថែមអំពីការស្វែងរកទាំងអស់នៃការធ្វើការជាមួយអេក្រង់គំរូនៅក្នុងសម្ភារៈផ្សេងទៀតរបស់យើងខណៈពេលដែលការផ្លាស់ប្តូរនៅលើតំណភ្ជាប់ខាងក្រោម។
អានបន្ថែម: ការប្រើប្រាស់អេក្រង់មើលក្នុងអូតូដ
ចំពោះជម្រើសបន្ថែមឧទាហរណ៍ការបន្ថែមសន្លឹកថ្មីឬរចនាស៊ុមមុនពេលផ្លាស់ប្តូរទំហំទំហំប្រធានបទទាំងនេះក៏មានអត្ថបទដាច់ដោយឡែកផងដែរ។ ពួកគេបានបង្ហាញគោលការណ៍លម្អិតសម្រាប់រាល់ការចាប់អារម្មណ៍ក៏ដូចជាការណែនាំស្តីពីការអនុវត្តការងារមូលដ្ឋាន។
អានបន្ថែម:
ការបន្ថែមនិងការកែសំរួលស៊ុមនៅក្នុង AutoCAD
ការបង្កើតសន្លឹកនៅក្នុងកម្មវិធីអូតូខាដ
ការតំឡើងបោះពុម្ព
ពេលខ្លះអ្នកប្រើខ្លះមិនឈប់ជាយូរមកហើយនៅក្នុងអេក្រង់ប្រភេទប្រភេទហើយផ្ញើគំនូរដែលមានស្រាប់ឱ្យបោះពុម្ពឬបំលែងជាមួយនឹងការអភិរក្សបន្ថែមទៀតនៅក្នុង PDF ។ ក្នុងករណីបែបនេះអ្នកអាចកំណត់មាត្រដ្ឋានភ្លាមៗពីបង្អួចកំណត់បោះពុម្ពដែលមើលទៅដូចនេះ:
- ស្វែងរកបន្ទះចូលរហ័សនៅខាងលើហើយចុចលើប៊ូតុងម៉ាស៊ីនបោះពុម្ពស្តង់ដារដើម្បីហៅម៉ឺនុយដែលត្រូវការ។ វាត្រូវបានធ្វើរួចជាមួយនឹងបន្សំ CTRL + P ។
- នៅក្នុងបង្អួចដែលបានបើកផ្លាស់ទីទស្សន៍ទ្រនិចទៅផ្នែក "ការបោះពុម្ពមាត្រដ្ឋាន" ហើយនៅទីនេះដើម្បីកំណត់ប៉ារ៉ាម៉ែត្រដែលសមស្របបំផុតសម្រាប់អ្នកដែលបានផ្តល់ឱ្យឯកតានៃការវាស់វែងនិងទម្ងន់របស់បន្ទាត់។
- បន្ទាប់ពីនោះសូមអនុវត្តការផ្លាស់ប្តូរសន្លឹកទៅសន្លឹកទៅនិងក្នុងរបៀបមើលជាមុននៅលើអេក្រង់មើលដែលបានបង្ហាញលទ្ធផលដូចគ្នា។
- ធ្វើឱ្យការកំណត់រចនាសម្ព័ន្ធបោះពុម្ពនៅសល់និងដំណើរការការប្រតិបត្តិភារកិច្ច។
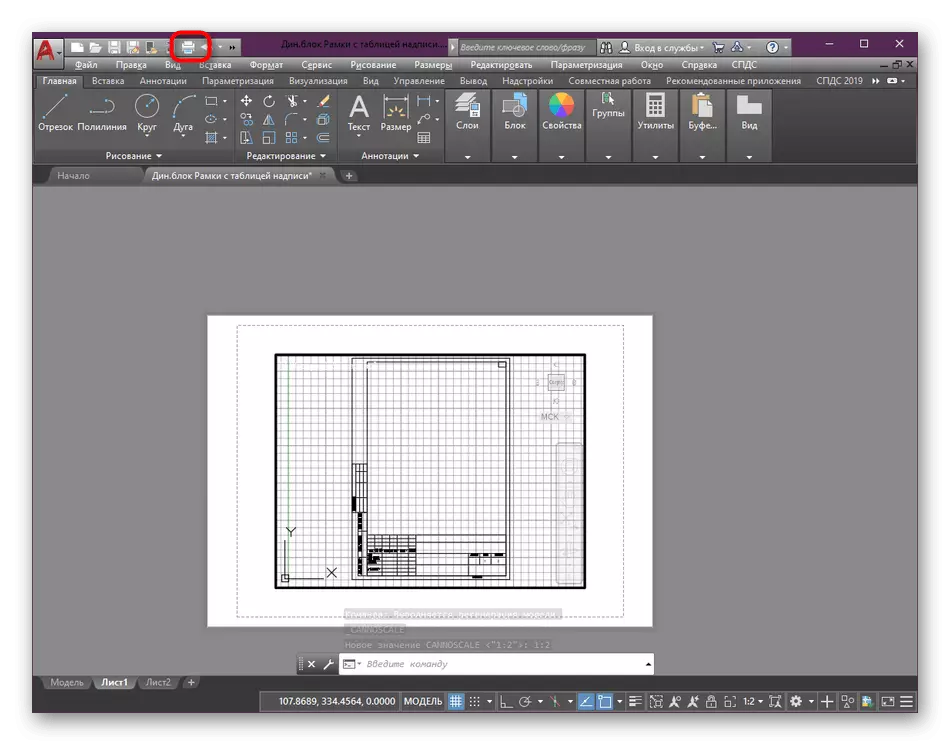
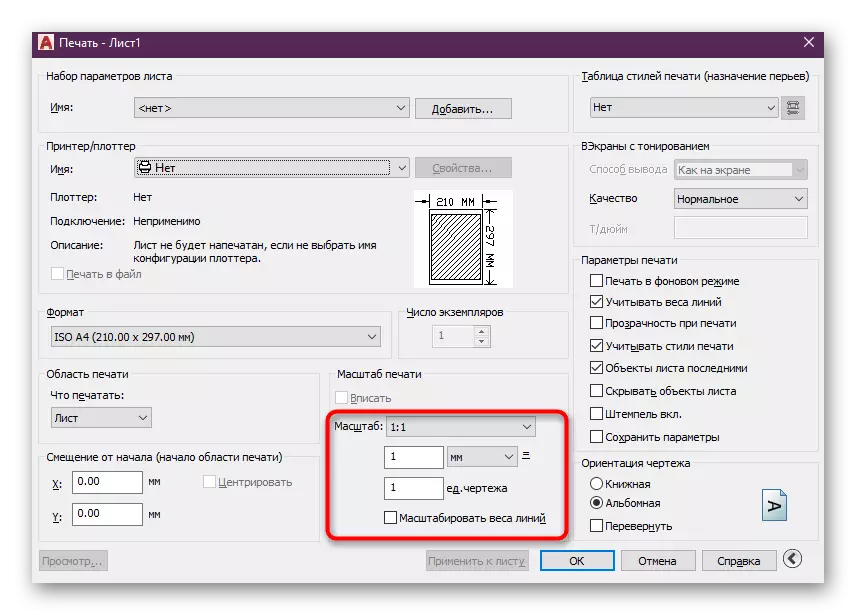
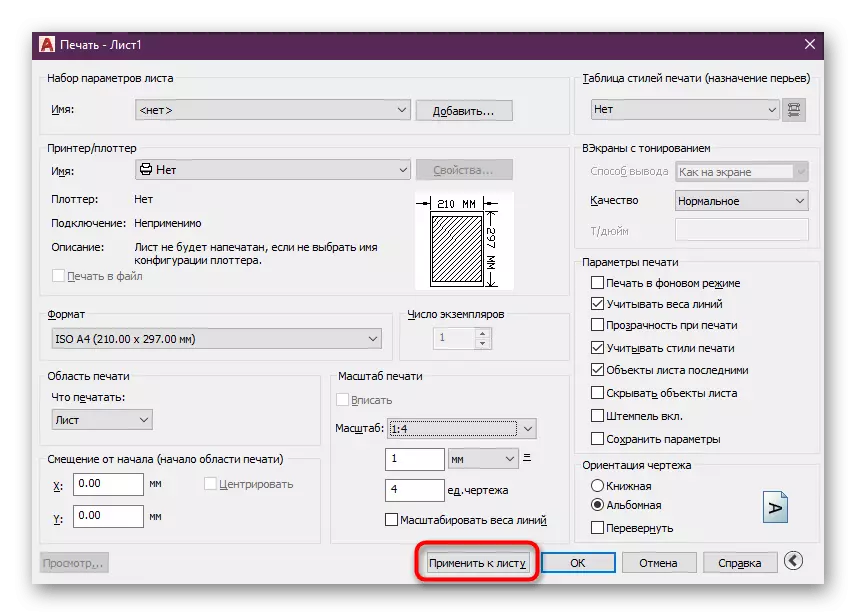
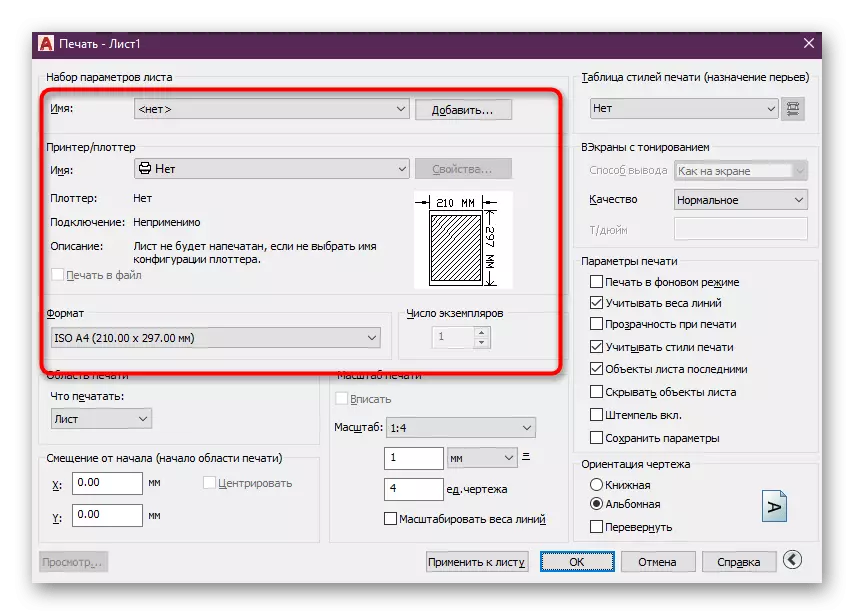
ខាងលើយើងគ្រាន់តែចង់បង្ហាញពីប្រតិបត្តិការនៃការផ្លាស់ប្តូរសមាមាត្រនៃទំហំដោយមិនបញ្ឈប់រាល់ព័ត៌មានលម្អិតនៃការរៀបចំសម្រាប់ការបោះពុម្ពឬអភិរក្សគម្រោងនៅក្នុងអូតូដា។ អ្នកអាចអានអំពីរឿងទាំងអស់នេះដោយគ្មានបញ្ហាណាមួយនៅក្នុងវត្ថុធាតុដើមដាច់ដោយឡែកដែលព័ត៌មានត្រូវបានបង្ហាញជាទម្រង់ដែលបានដាក់ពង្រាយអតិបរមា។
អានបន្ថែម:
ការរក្សាទុកគំនូរជាទ្រង់ទ្រាយ PDF ក្នុងការអូសបន្លាយ
វិធីបោះពុម្ពគំនូរនៅក្នុងអូតូដ
AutoCAD: រក្សាគំនូរនៅក្នុង JPEG
ទំហំចំណេញនិងប៉ារ៉ាម៉ែត្រឆ្នូតៗ
ពេលខ្លះនៅពេលផ្លាស់ប្តូរមាត្រដ្ឋានអ្នកប្រើជួបប្រទះបញ្ហាដែលទាក់ទងនឹងការបង្ហាញឆ្នូតៗនិងទំហំ។ ការពិតគឺថាជាមួយនឹងចំណារពន្យល់ពិការសមាមាត្ររបស់ពួកគេនឹងមិនត្រឹមត្រូវទាំងស្រុងទេ។ ដូច្នេះវាត្រូវបានផ្ដល់អនុសាសន៍ឱ្យដាក់បញ្ចូលប៉ារ៉ាម៉ែត្រនេះដើម្បីទទួលបានការមើលសមស្របនៅការធ្វើមាត្រដ្ឋានណាមួយ។ ជាមួយនឹងវិមាត្រវាត្រូវបានធ្វើដូចនេះ:
- ប្រសិនបើអ្នកមិនបានបង្កើតទំហំឬកំណត់រចនាសម្ព័ន្ធពួកគេធ្វើវាហើយមានតែពេលក្រោយប៉ុណ្ណោះចូលទៅកាន់ជំហានបន្ទាប់។
- ពង្រីកព័ត៌មានលំអិតនៃ "ចំណារ]" ផ្នែក, ស្វែងរកវានៅក្នុងកាសែតសំខាន់។
- ចុចលើប៊ូតុង "ការគ្រប់គ្រងស្តាយបែបវិមាត្រ" ។
- នៅក្នុងបង្អួចដែលលេចឡើង, ជ្រើសរចនាប័ទ្មដែលបានប្រើហើយចុចលើ "កែសម្រួល" ។
- នៅក្នុងផ្ទាំង "ការដាក់" អនុញ្ញាតឱ្យ "កំណត់ចំណូលចិត្ត" ដែលមាននៅក្នុងប្រភេទ "មាត្រដ្ឋាននៃធាតុវិមាត្រ" ។
- បន្ទាប់ពីនោះអ្នកអាចផ្លាស់ប្តូរទំហំដូចដែលវានឹងពេញចិត្ត។ សមាមាត្រនឹងត្រឹមត្រូវជានិច្ច។
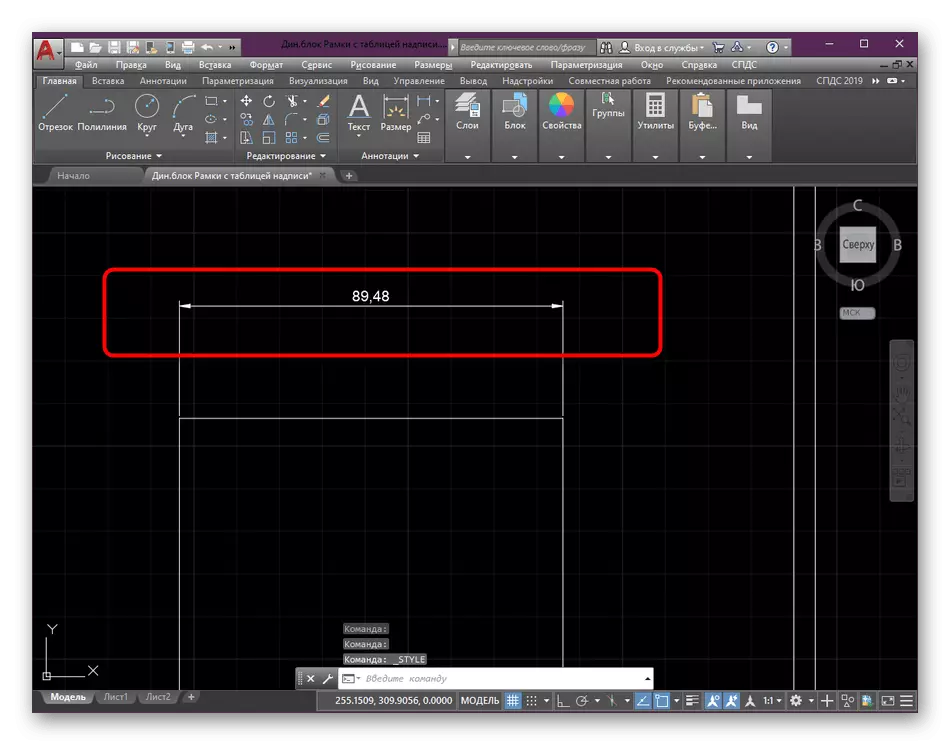
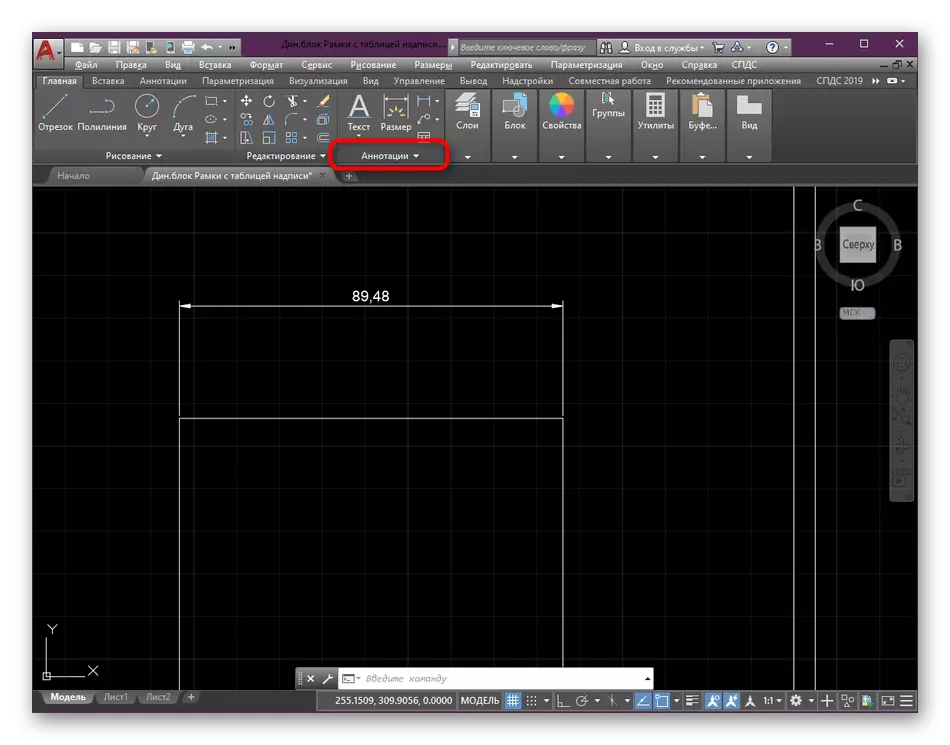
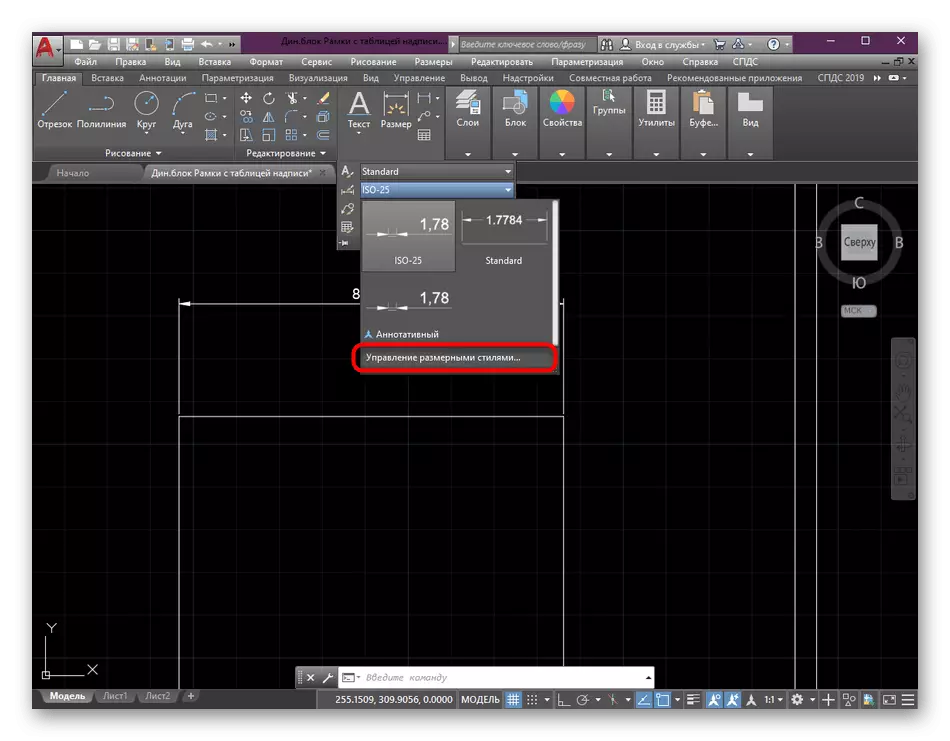
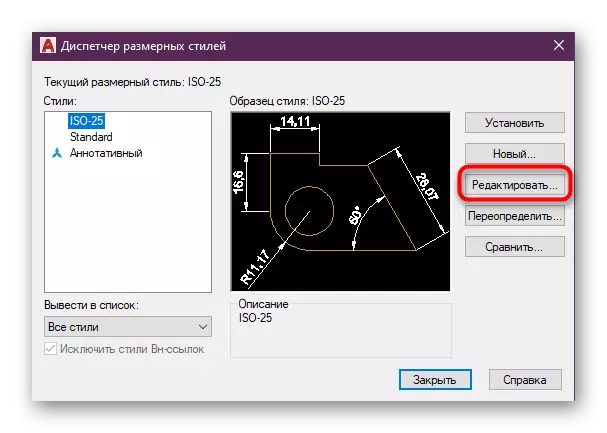
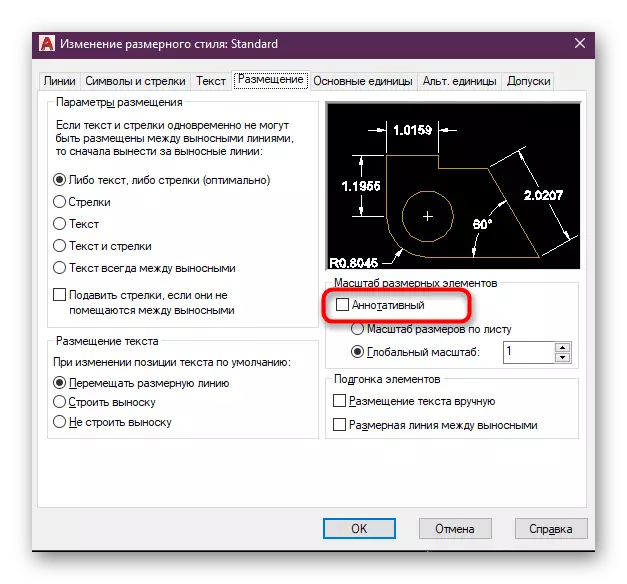
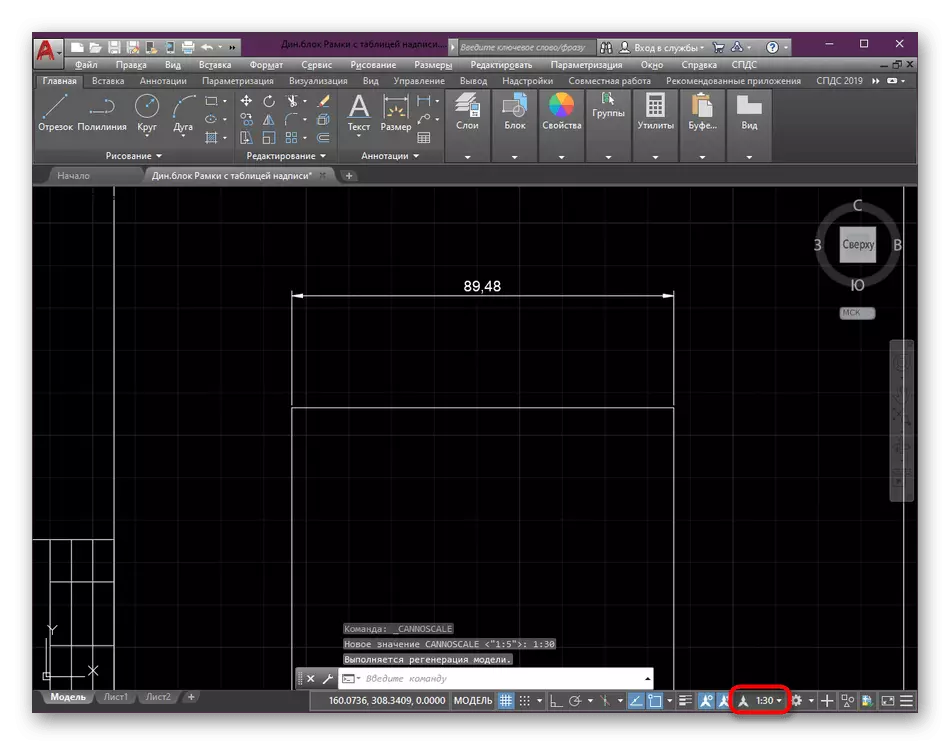
ក្នុងករណីភាគច្រើនការអនុវត្តសកម្មភាពបែបនេះជាមួយនឹងវិមាត្រនិងការញាស់គឺចាំបាច់ព្រោះវាធ្វើឱ្យការគូរត្រឹមត្រូវហើយអនុញ្ញាតឱ្យយើងធ្វើអន្តរកម្មកាន់តែងាយស្រួលក្នុងការធ្វើមាត្រដ្ឋាននិងសមាមាត្រ។ ប្រសិនបើអ្នកមិនបានស្ទាត់ជំនាញការបង្កើតឆ្នូតៗនិងទំហំធ្វើឱ្យវាប្រើមេរៀនពិសេស។
អានបន្ថែម:
ការបង្កើតឆ្នូតៗនៅក្នុង AutoCAD
វិធីដាក់ទំហំក្នុងអូតូដ
នៅពេលដែលបន្ថែមលើការបន្ថែមណាមួយដែលមានគំនូរបន្ថែមការគូរឧទាហរណ៍បន្ថែមព្រួញឬវត្ថុធ្វើវាមុនពេលផ្លាស់ប្តូរមាត្រដ្ឋានក្នុងសមាមាត្រ 1: 1 ដើម្បីជៀសវាងភាពមិនត្រឹមត្រូវ។ យើងក៏ណែនាំអ្នកឱ្យរៀនសំភារៈបណ្តុះបណ្តាលស្តីពីប្រធានបទរថយន្តប្រសិនបើអ្នកជាអ្នកប្រើប្រាស់ថ្មីថ្មោង។
អានបន្ថែម: ការប្រើប្រាស់កម្មវិធីអូតូដ
ឥឡូវអ្នកដឹងអ្វីៗទាំងអស់អំពីការផ្លាស់ប្តូរទំហំគំនូរនៅក្នុងអូតូដ។ ដូចដែលអ្នកបានឃើញវាជាការល្អបំផុតដែលត្រូវធ្វើបន្ទាប់ពីបញ្ចប់ការគូរនៅក្នុងម៉ូឌុលរចនា។ លើសពីនេះទៀតកុំភ្លេចអំពីការប្រើប្រាស់នៃការប្រើចំណេញ, ដោយសារតែវានឹងជួយរក្សាការបង្ហាញត្រឹមត្រូវនៃព័ត៌មានលម្អិតសំខាន់ៗរួមទាំងប្លុកថាមវន្ត។
អានបន្ថែម: ការប្រើប្រាស់ប្លុកថាមវន្តនៅក្នុងអូតូអូដ
