
សូម្បីតែអ្នកប្រើថ្មីថ្មោងបំផុតក៏ដឹងដែរថាម៉ូនីទ័រនីមួយៗមានតម្លៃគុណភាពបង្ហាញលើអេក្រង់អតិបរមាដែលអាស្រ័យលើលក្ខណៈរបស់វា។ ប៉ារ៉ាម៉ែត្រនេះអាចត្រូវបានតំឡើងនៅក្នុងប៉ារ៉ាម៉ែត្រប្រព័ន្ធនៃប្រព័ន្ធប្រតិបត្តិការដោយកំណត់អតិបរមាឬជម្រើសកម្រិតមធ្យមណាមួយ។ ការបង្ហាញបង្អួចផ្លូវកាត់និងវត្ថុផ្សេងទៀតអាស្រ័យលើការកំណត់រចនាសម្ព័ន្ធបែបនេះព្រោះការអនុញ្ញាតខ្ពស់ជាងនេះព័ត៌មានកាន់តែច្រើនសមនឹងអេក្រង់។ ពេលខ្លះមិនចាំបាច់រកឃើញទំហំរូបភាពបច្ចុប្បន្នឬកំណត់ទំហំរូបភាពគិតជាភីកសែលទេ។ អ្នកអាចបំពេញភារកិច្ចនេះដូចជាការប្រើប្រាស់ឧបករណ៍ប្រព័ន្ធប្រតិបត្តិការដែលមានស្រាប់និងតាមរយៈកម្មវិធីបន្ថែម។ យើងចង់និយាយអំពីវាសម្រាប់ទាំងអស់គ្នាដោយយកឧទាហរណ៍វីនដូ 7 ។
កំណត់គុណភាពបង្ហាញលើអេក្រង់ក្នុងវីនដូ 7
អ្នកប្រើប្រាស់មួយចំនួនមិនសង្ស័យថាពួកគេប្រើម៉ូនីទ័រមិនមានការអនុញ្ញាតច្រើនបំផុតដែលបណ្តាលឱ្យមានការលំបាកជាក់លាក់ក្នុងកំឡុងពេលប្រតិបត្តិការ។ លើសពីនេះទៀតមានហេតុផលផ្សេងទៀតដែលបណ្តាលឱ្យមានតម្រូវការកំណត់ការអនុញ្ញាត។ ដូច្នេះយើងស្នើឱ្យស៊ាំនឹងវិធីសាស្ត្រទាំងអស់សម្រាប់ទទួលបានព័ត៌មានទាំងនេះ។ ទោះយ៉ាងណាក៏ដោយវាចាំបាច់ក្នុងការបញ្ជាក់ថាសក្តានុពលទាំងមូលរបស់ម៉ូនីទ័រទាំងមូលនឹងត្រូវបានបង្ហាញតែបន្ទាប់ពីដំឡើងកម្មវិធីបញ្ជាអាដាប់ធ័រក្រាហ្វិកដែលត្រូវតែធ្វើឡើងភ្លាមៗបន្ទាប់ពីដំឡើងប្រព័ន្ធប្រតិបត្តិការ។ ប្រសិនបើអ្នកមិនទាន់បានអនុវត្តប្រតិបត្តិការស្រដៀងគ្នានេះទេរៀនសម្ភារៈបណ្តុះបណ្តាលលើប្រធានបទនេះដោយប្រើអត្ថបទផ្សេងទៀតនៅលើតំណភ្ជាប់ខាងក្រោមហើយយើងសូមចូលទៅកាន់និយមន័យនៃព័ត៌មានចាំបាច់។អានបន្ថែម: តំឡើងកម្មវិធីបញ្ជានៅលើកាតវីដេអូ
វិធីទី 1: អេអាយអេ 64
ដើម្បីចាប់ផ្តើម, សូមជះឥទ្ធិពលដល់ប្រធានបទកម្មវិធីពិសេសដែលអនុញ្ញាតឱ្យអ្នកមើលឃើញព័ត៌មានស្ទើរតែទាំងអស់អំពីការកំណត់រចនាសម្ព័ន្ធជាតិដែកនិង Windows 7. ឥឡូវយើងនឹងធ្វើឧទាហរណ៍សម្រាប់ផែនការនេះ។ វាត្រូវបានចែកចាយសម្រាប់ថ្លៃឈ្នួលប៉ុន្តែសូម្បីតែកំណែសប្តាហ៍សវនាការនៃការជំនុំជម្រះគឺគ្រប់គ្រាន់ដើម្បីមើលតម្លៃអេក្រង់ដែលត្រូវការ:
- ចូលទៅកាន់តំណភ្ជាប់ខាងលើដើម្បីស្វែងយល់ពីគុណសម្បត្តិទាំងអស់នៃកម្មវិធីនេះហើយទាញយកវាពីគេហទំព័រផ្លូវការ។ បន្ទាប់ពីតំឡើងនិងចាប់ផ្តើមនៅក្នុងម៉ឺនុយមេសូមជ្រើសរើសផ្នែក "បង្ហាញ" ។
- តោះមើលការអនុញ្ញាតបច្ចុប្បន្នពីផ្ទៃតុដោយចុចលើប៊ូតុងដែលត្រូវគ្នា។
- នៅក្នុងបញ្ជីដែលបើកអ្នកចង់ស្វែងរកធាតុ "គុណភាពបង្ហាញ" និងមើលស្ថានភាពរបស់វា។
- ផ្លាស់ទីផងដែរក្នុងប្រភេទ "របៀបវីដេអូ" ដោយប្រើផ្ទាំងខាងឆ្វេង។ វានឹងបង្ហាញជម្រើសទំហំរូបភាពដែលមានទាំងអស់នៅក្នុងភីកសែលដែលកាតវីដេអូរបស់អ្នកគាំទ្រ។ នៅកំពូលមានតំលៃអប្បបរមាហើយនៅខាងក្រោម - អតិបរមា។
- ព័ត៌មានដដែលនេះអាចត្រូវបានបង្ហាញនៅក្នុងផ្នែក "ម៉ូនីទ័រ" ដែលអាស្រ័យលើគំរូឧបករណ៍ដែលបានភ្ជាប់។
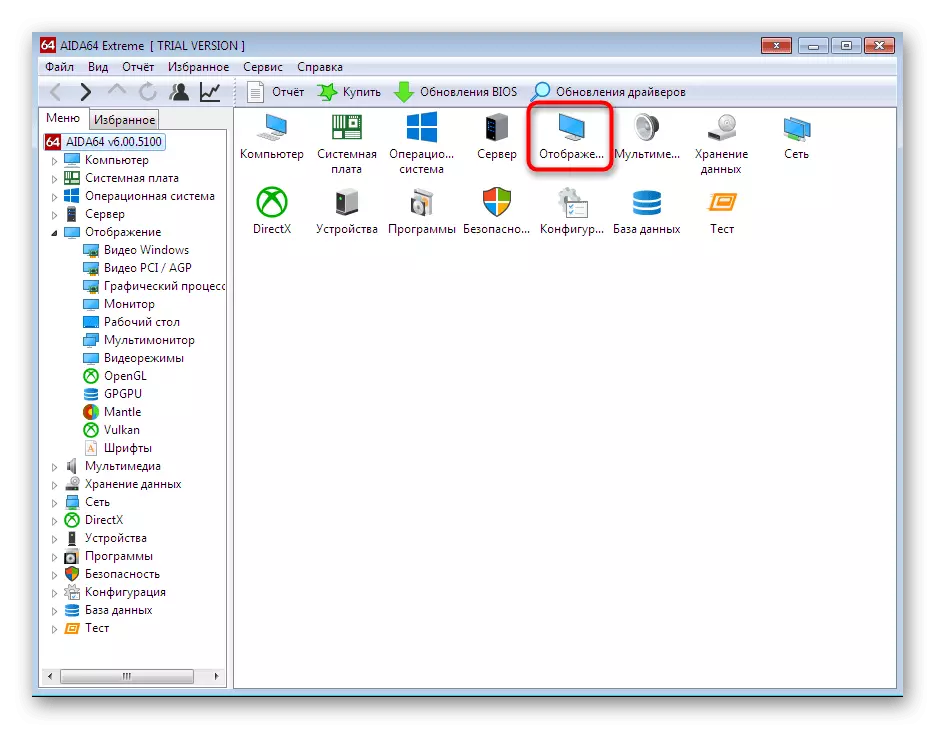
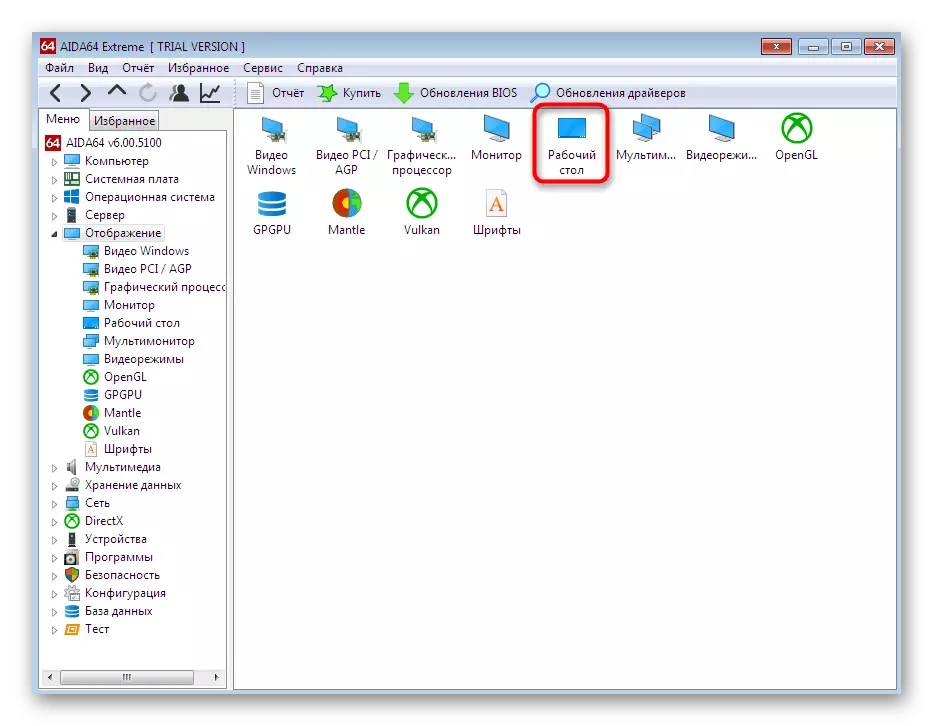
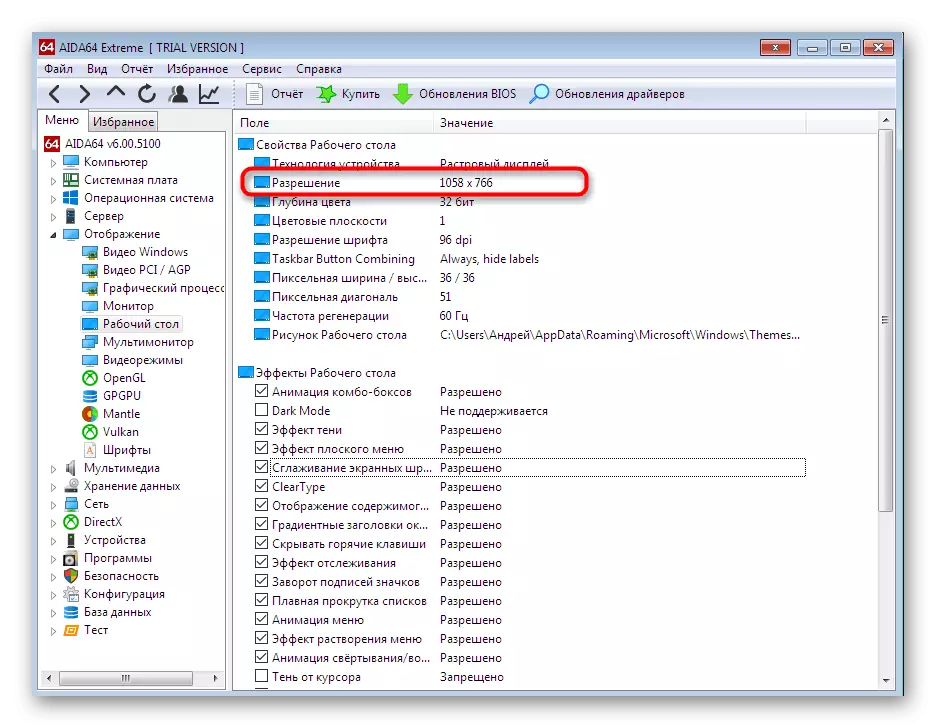
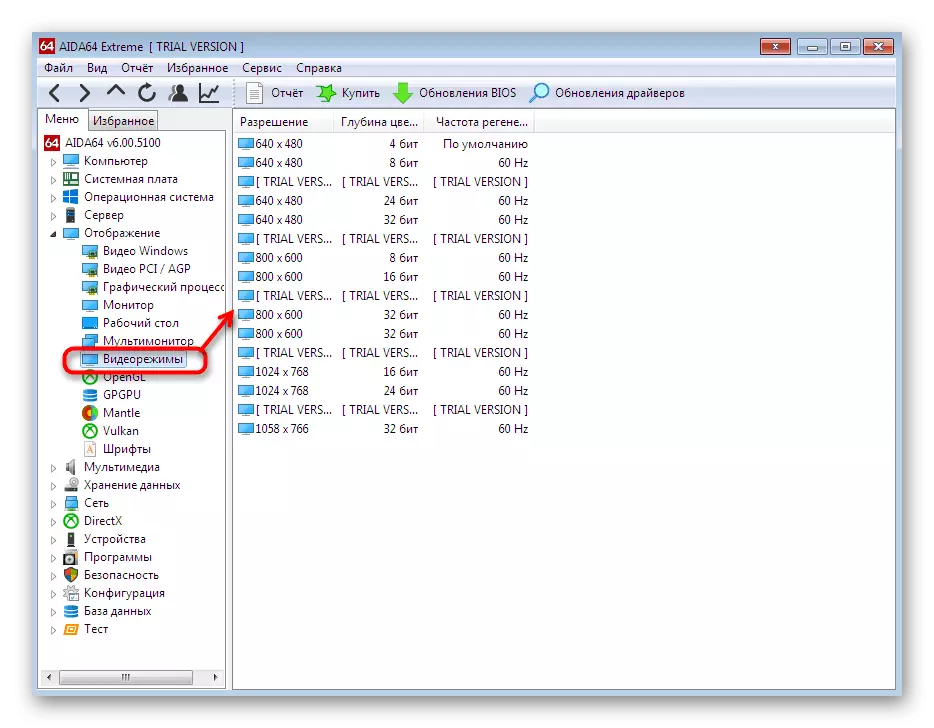
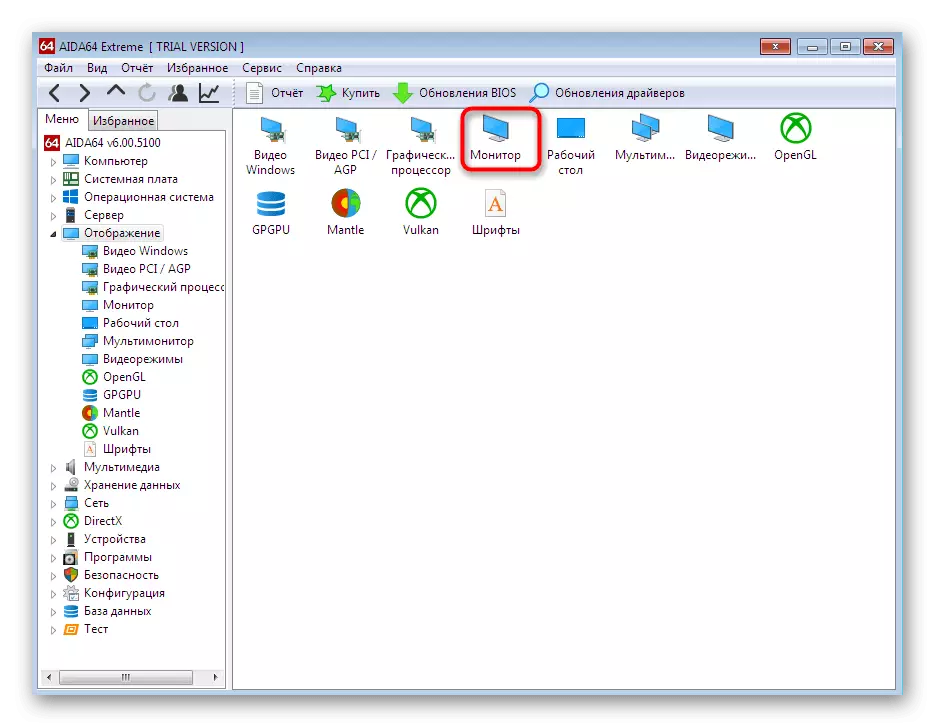
ដូចដែលអ្នកអាចឃើញនៅក្នុងអេដអា 64 នៅតែមានចំនួនម៉ឺនុយចម្រុះនិងផ្នែកផ្សេងៗគ្នាមានការធ្វើតេស្តដែលអនុញ្ញាតឱ្យអ្នកតាមដានស្ថានភាពជាតិដែក។ ប្រសិនបើអ្នកចាប់អារម្មណ៍នឹងអន្តរកម្មជាមួយកម្មវិធីនេះយើងសូមផ្តល់អនុសាសន៍ឱ្យសិក្សាប្រធានបទនេះឱ្យបានល្អិតល្អន់បន្ថែមទៀតនៅក្នុងឯកសារសិក្សាពិសេសថែមទៀត។
អានបន្ថែម: ការប្រើប្រាស់កម្មវិធី AITA64
វិធីទី 2: SONCY
ភាពពិសេសមួយគឺល្បីទៀតដែលជាដំណោះស្រាយឥតគិតថ្លៃពីអ្នកអភិវឌ្ឍន៍កម្មវិធីដ៏មានប្រជាប្រិយដែលមានឈ្មោះថា CCleaner ។ ឧបករណ៍នេះក៏មានព័ត៌មានចាំបាច់ទាំងអស់អំពីផ្នែករឹងនិងប្រព័ន្ធប្រតិបត្តិការទោះយ៉ាងណាទិន្នន័យជាក់លាក់ត្រូវបានបង្ហាញនៅក្នុងរបៀបលម្អិតបន្ថែមទៀតដែលនៅក្នុងអេឌីអេត្រូវបានបើកតែបន្ទាប់ពីការទិញកំណែពេញលេញគឺមិនមានទាល់តែសោះ។
- រត់សូរសមាត្រ។ រង់ចាំការស្កេនប្រព័ន្ធបន្ទាប់ពីនោះអ្នកនឹងឃើញខ្លួនអ្នកនៅក្នុងបង្អួចមេដែលហៅថា "ព័ត៌មានទូទៅ" ។ មានបន្ទាត់ដាច់ដោយឡែកមួយ "ឧបករណ៍ក្រាហ្វិក" ដែលបង្ហាញព័ត៌មានអំពីម៉ូនីទ័រនិងអាដាប់ធ័រម៉ូនីទ័រនិងវីដេអូ។ នៅក្នុងតង្កៀបនៅខាងស្តាំនៃឈ្មោះម៉ូនីទ័រគុណភាពបង្ហាញលើអេក្រង់ដែលមានអតិបរមាត្រូវបានបង្ហាញ។
- ព័ត៌មានបន្ថែមអាចទទួលបានដោយការផ្លាស់ប្តូរទៅផ្នែក "ប្រព័ន្ធប្រតិបត្តិការ" តាមរយៈបន្ទះនៅខាងឆ្វេង។ នៅទីនេះពង្រីកបញ្ជី "រចនាសម្ព័ន្ធ" ។
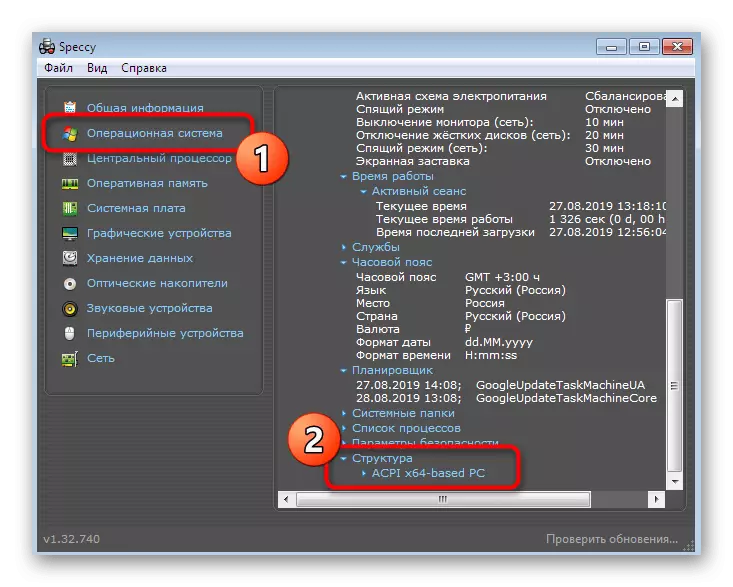
- នៅក្នុងផ្នែក "PCI Tire" និង "អាដាប់ធ័រក្រាហ្វិក" ទិន្នន័យម៉ូនីទ័រក៏ត្រូវបានបង្ហាញផងដែរពេលខ្លះក៏មានតម្លៃគុណភាពបង្ហាញដែលអាស្រ័យលើកំណែកម្មវិធីបញ្ជា។
- រាល់ព័ត៌មានសំខាន់ៗផ្សេងទៀតអំពីឧបករណ៍ក្រាហ្វិកមានទីតាំងនៅប្រភេទដែលពាក់ព័ន្ធ។
- មានបានបង្ហាញទាំងគុណភាពបង្ហាញបច្ចុប្បន្ននិងគំរូម៉ូនីទ័រដែលគាំទ្រអតិបរមា។
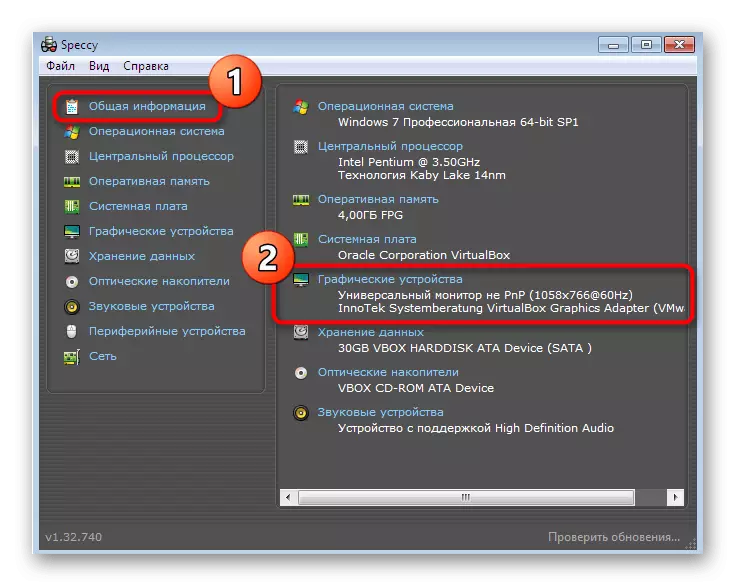
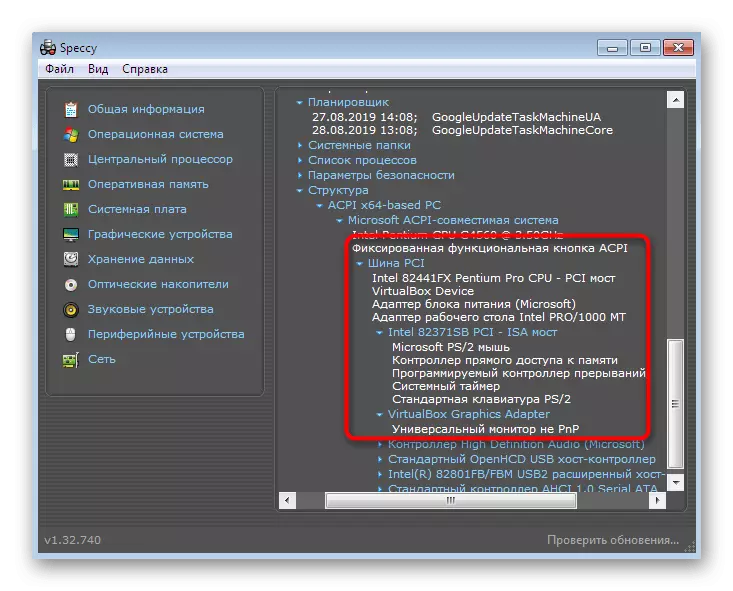
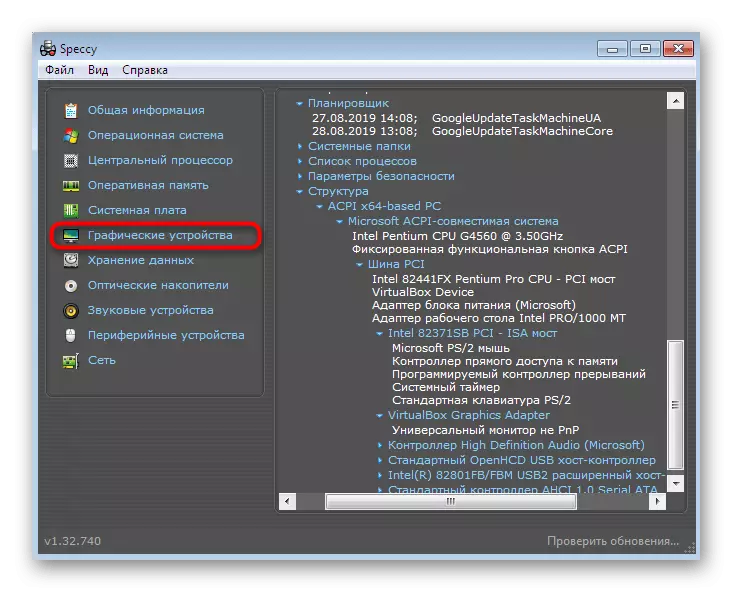
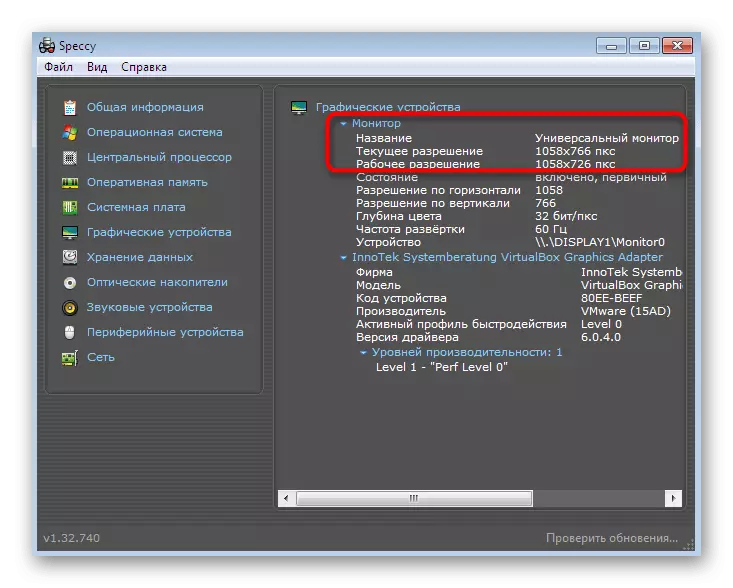
វិធីទី 3: ប្រព័ន្ធប្រព័ន្ធ
ប្រសិនបើមានហេតុផលណាមួយដែលជម្រើសខាងលើមិនបានឡើងមកយើងណែនាំឱ្យអ្នកយកចិត្តទុកដាក់លើកម្មវិធីឥតគិតថ្លៃមួយផ្សេងទៀតដែលមានឈ្មោះថាប្រព័ន្ធប្រព័ន្ធ។ មិនមានភាសារុស្ស៊ីទេប៉ុន្តែចំណុចប្រទាក់មានភាពច្បាស់លាស់ដោយវិចារណញាណដែលនឹងធ្វើឱ្យវាងាយស្រួលក្នុងការទទួលបានតម្លៃនៃគុណភាពបង្ហាញលើអេក្រង់។
- ដំណើរការប្រព័ន្ធប្រព័ន្ធ។ អ្នកនឹងឃើញខ្លួនអ្នកនៅក្នុងបង្អួចមេ "ការបញ្ជាក់ប្រព័ន្ធ" ។ វាមានព័ត៌មានមូលដ្ឋានអំពីវីនដូរួមទាំងគុណភាពបង្ហាញបច្ចុប្បន្ន។ លើសពីនេះទៀតផ្លាស់ទីទៅ "ការបង្ហាញ" ដើម្បីបង្ហាញរបាយការណ៍លម្អិតស្តីពីការបញ្ជាក់។
- នៅក្នុងផ្នែកនេះអ្នកអាចជ្រើសរើសអាដាប់ធ័រដែលចង់បានដោយបើកបញ្ជីលេចឡើង។
- បន្ទាប់មកនៅ Metrics សូមមើលព័ត៌មានដែលអ្នកត្រូវការ។
- រាល់វីដេអូដែលបានគាំទ្រនឹងលេចឡើងនៅខាងស្តាំ។
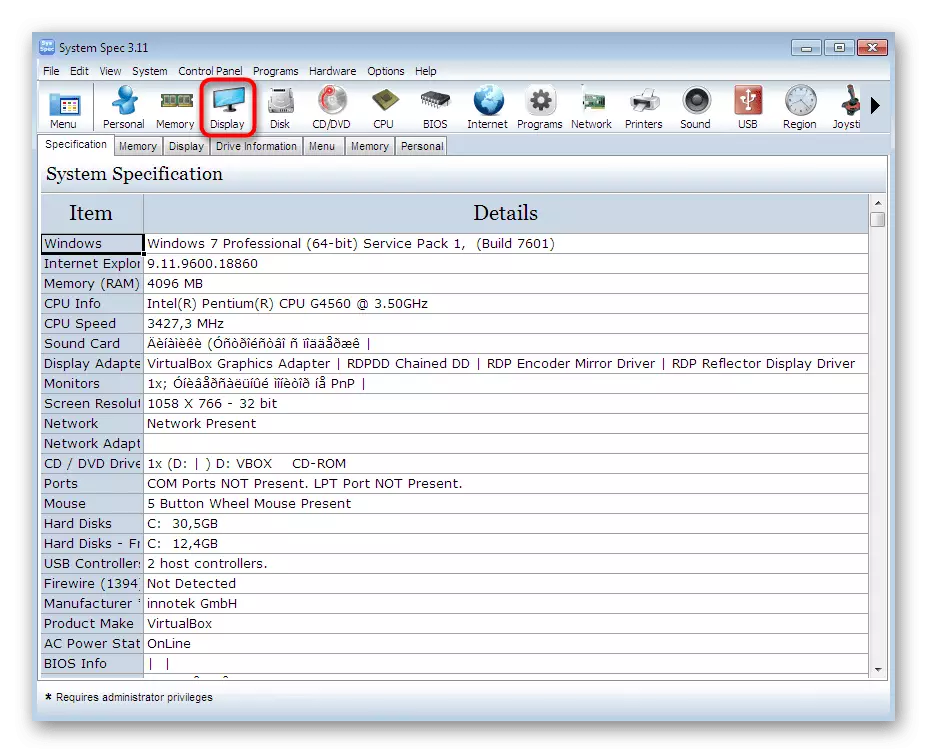
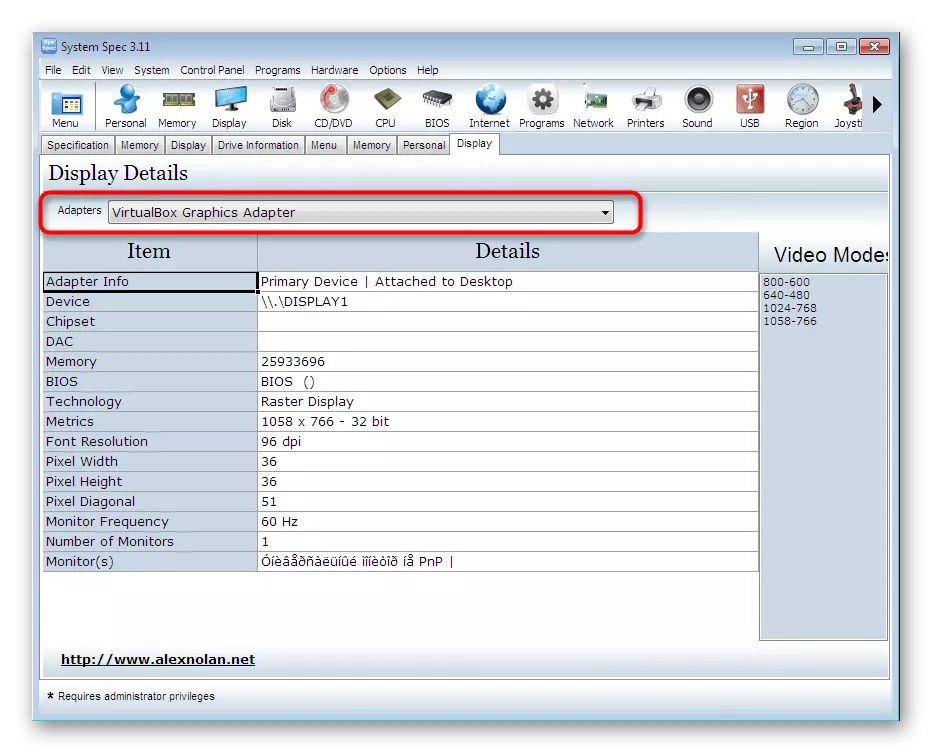
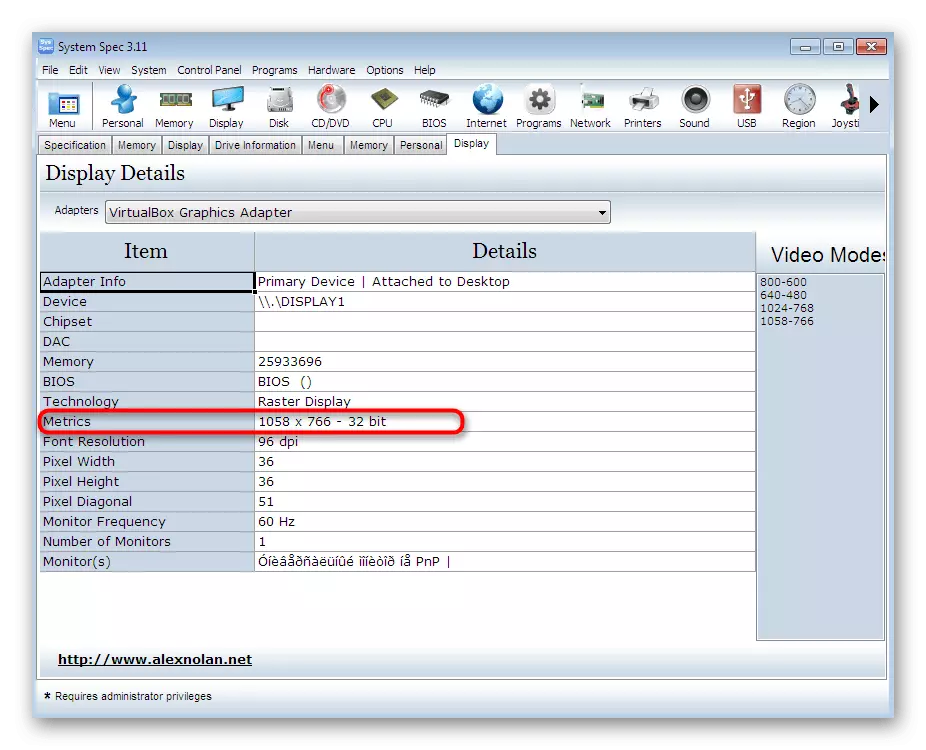
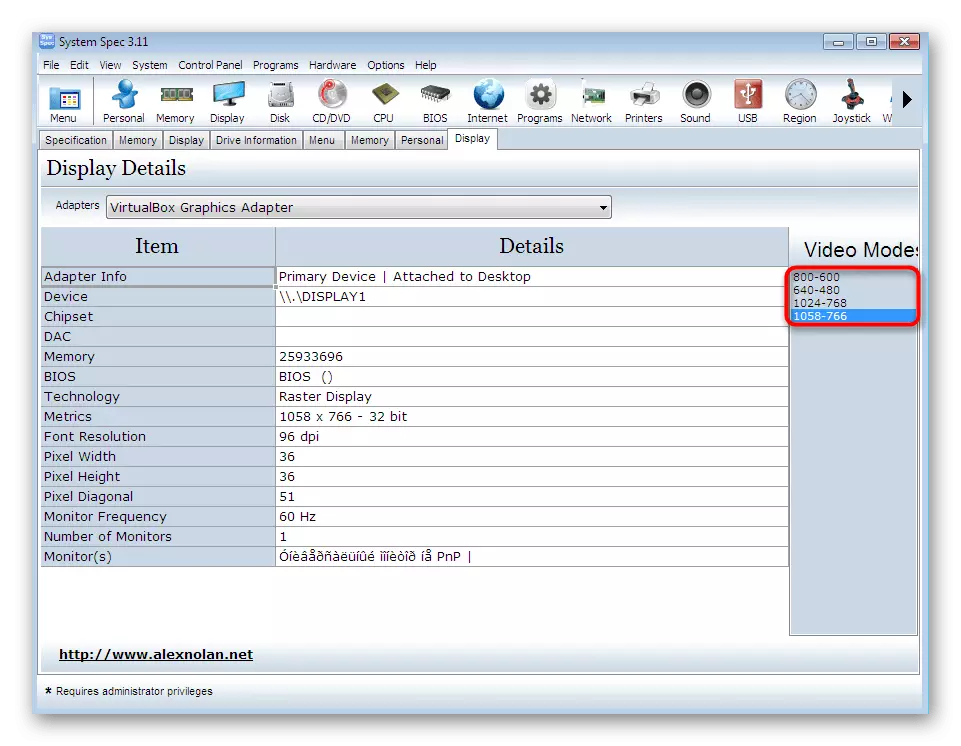
ជាផ្នែកមួយនៃអត្ថបទថ្ងៃនេះយើងបានពិនិត្យមើលអ្នកតំណាងបីនាក់នៃកម្មវិធីសមស្របដើម្បីកំណត់គុណភាពបង្ហាញលើអេក្រង់នៅក្នុងវីនដូ 7. តាមពិតមានឧបករណ៍ស្រដៀងគ្នាធំ ៗ នៅលើអ៊ីនធឺណិត។ ការពេញនិយមរបស់ពួកគេត្រូវបានប្រមូលនៅក្នុងការពិនិត្យឡើងវិញដាច់ដោយឡែកនៅលើគេហទំព័ររបស់យើងពីព្រោះអ្នកតែងតែអាចរកឃើញកម្មវិធីល្អប្រសើរបំផុតសម្រាប់ខ្លួនអ្នក។
អានបន្ថែម: កម្មវិធីសម្រាប់កំណត់ជាតិដែក
វិធីទី 4: ការកំណត់អេក្រង់នៅក្នុងវីនដូ
មិនមែនអ្នកប្រើប្រាស់ទាំងអស់មានបំណងទាញយកកម្មវិធីរបស់ភាគីទីបីដើម្បីមើលលក្ខណៈម៉ូនីទ័រតែមួយប៉ុណ្ណោះ។ ក្នុងករណីបែបនេះអ្នកអាចប្រើមូលនិធិដែលភ្ជាប់មកជាមួយប្រព័ន្ធប្រតិបត្តិការដែលមានស្រាប់។ ដំបូងសូមក្រឡេកមើលផ្នែក "គុណភាពបង្ហាញអេក្រង់" ។
- ដើម្បីធ្វើដូចនេះសូមទូរស័ព្ទទៅឧបករណ៍ប្រើប្រាស់ "រត់" ដោយសង្កត់ធាតុផ្សំស្តង់ដារនៃគ្រាប់ចុច Win + R ។ នៅក្នុងវាលបញ្ចូលសូមសរសេរតុសរសេរនៅលើតុសរសេរ។
- បង្អួចប្រព័ន្ធថ្មីនឹងបើកដែលអ្នកអាចជ្រើសរើសអេក្រង់សកម្មប្រសិនបើមានភ្ជាប់គ្នាហើយមើលគុណភាពបង្ហាញបច្ចុប្បន្ន។
- ពង្រីកបញ្ជីដោយតម្លៃដែលត្រូវផ្លាស់ប្ដូរឬមើលជម្រើសដែលអាចធ្វើបានទាំងអស់។
- ពេលខ្លះទំហំរូបភាពដែលអាចរកបានគិតជាភីកសែលក៏អាស្រ័យលើបន្ទះម៉ូនីទ័ររបស់ម៉ូនីទ័រផងដែរ។ ប្រសិនបើឧបករណ៍របស់អ្នកគាំទ្ររបៀបអត្រាស៊ុមច្រើនយើងណែនាំអ្នកឱ្យផ្លាស់ទីទៅ "ប៉ារ៉ាម៉ែត្រកម្រិតខ្ពស់" ដើម្បីសិក្សាពីរបៀបវីដេអូលម្អិត។
- នៅក្នុងបង្អួចដែលលេចឡើងចុចលើបញ្ជីនៃរបៀបទាំងអស់។
- ឥឡូវអ្នកអាចមើលជម្រើសដែលមានស្រាប់ទាំងអស់ហើយជ្រើសរើសអ្វីដែលសមស្របបំផុតសម្រាប់គោលបំណងរបស់អ្នក។
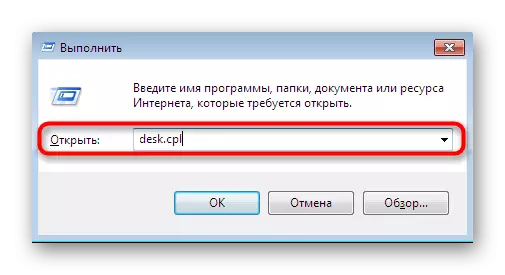
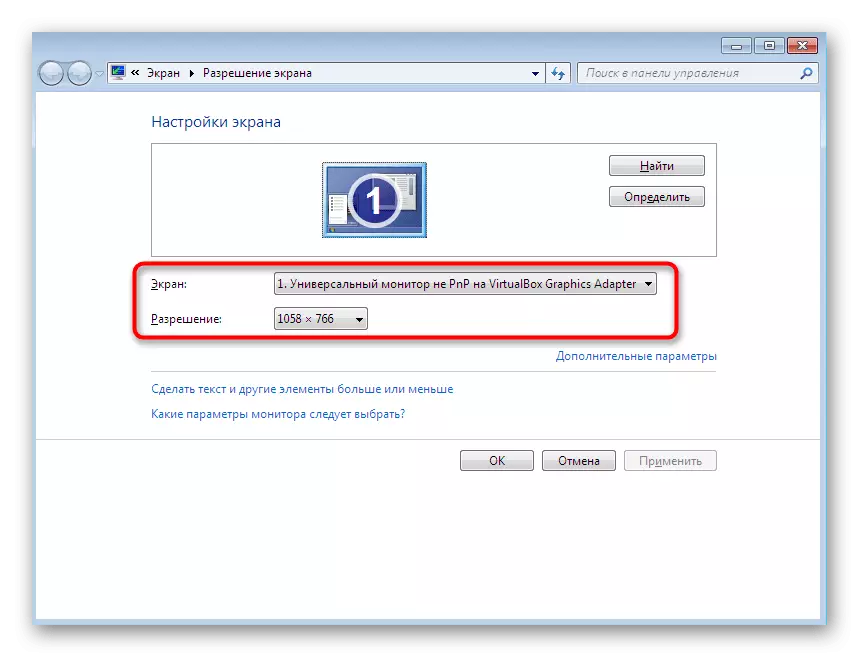
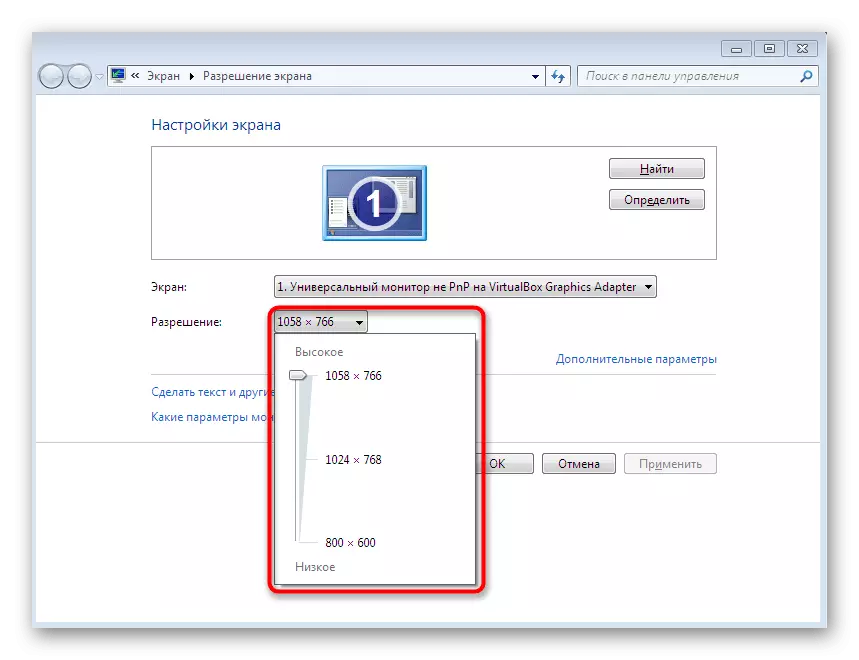
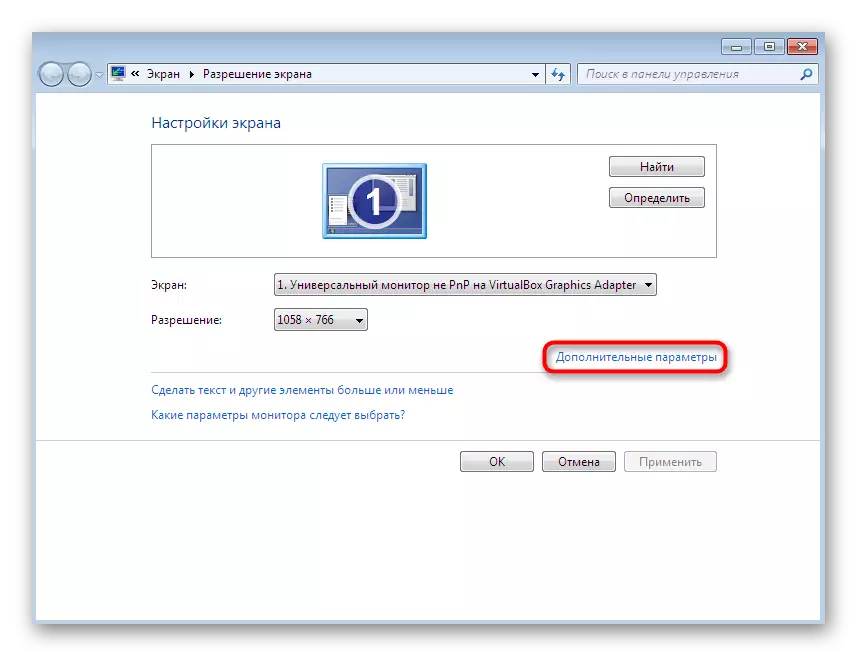


សម្រាប់ព័ត៌មានបន្ថែមអំពីម៉ឺនុយប្រព័ន្ធដែលបានពិចារណាស្វែងរកក្នុងអត្ថបទមួយទៀតដោយចុចលើតំណភ្ជាប់ខាងក្រោម។ នៅទីនោះអ្នកនឹងឃើញមគ្គុទេសក៍កំណត់រចនាសម្ព័ន្ធម៉ូនីទ័រលម្អិតមុនពេលចាប់ផ្តើមអន្តរកម្មជាមួយប្រព័ន្ធប្រតិបត្តិការ។
អានបន្ថែម: កំណត់រចនាសម្ព័ន្ធអេក្រង់ម៉ូនីទ័រកុំព្យួទ័រនៅក្នុងវីនដូ 7
វិធីទី 5: ឧបករណ៍ធ្វើរោគវិនិច្ឆ័យដោយផ្ទាល់
ឧបករណ៍បង្កប់មួយទៀតដែលអនុញ្ញាតឱ្យអ្នកមើលព័ត៌មានអំពីសមាសធាតុសូហ្វវែរនៃប្រព័ន្ធប្រតិបត្តិការត្រូវបានគេហៅថាឧបករណ៍ធ្វើរោគវិនិច្ឆ័យដោយផ្ទាល់។ វាក៏មានទិន្នន័យបែបទំនើបផងដែរលើគុណភាពបង្ហាញបច្ចុប្បន្នដែលអាចត្រូវបានមើលដូចនេះ:
- ដំណើរការឧបករណ៍ប្រើប្រាស់ "រត់" (Win + R) ដែលអ្នកបញ្ចូលនិងធ្វើឱ្យសកម្មពាក្យបញ្ជា dxdig សកម្ម។
- បញ្ជាក់ការចាប់ផ្តើមនៃឧបករណ៍ធ្វើរោគវិនិច្ឆ័យហើយបន្ទាប់មកប្តូរទៅផ្ទាំង "អេក្រង់" ។
- នៅទីនេះត្រូវបានបង្ហាញរបៀបអេក្រង់, អត្រាប៊ីតនិង pertes បច្ចុប្បន្ន។
- ប្រសិនបើអ្នកត្រូវការរក្សាទុកព័ត៌មានទាំងអស់នៅក្នុងឯកសារអត្ថបទសូមធ្វើវាដោយចុចលើប៊ូតុងសមស្របក្នុងម៉ឺនុយនេះ។
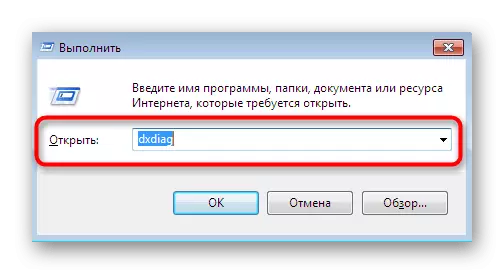
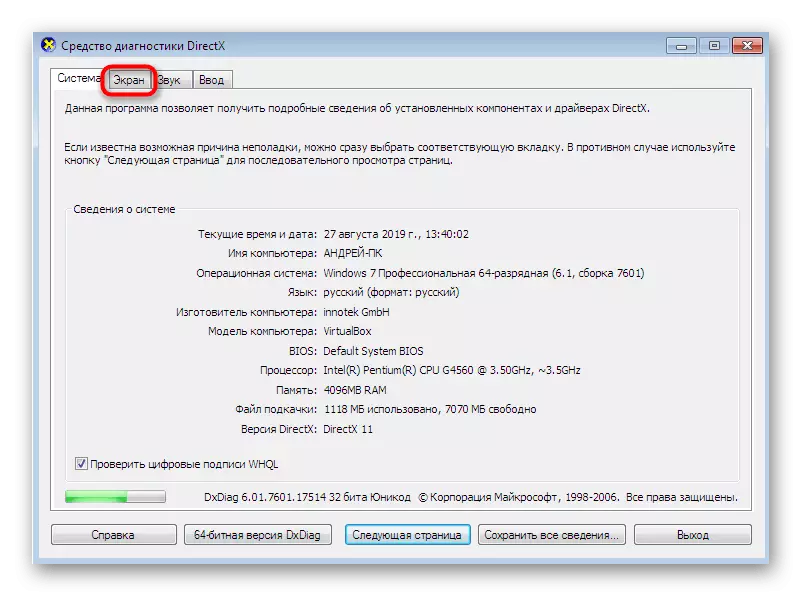
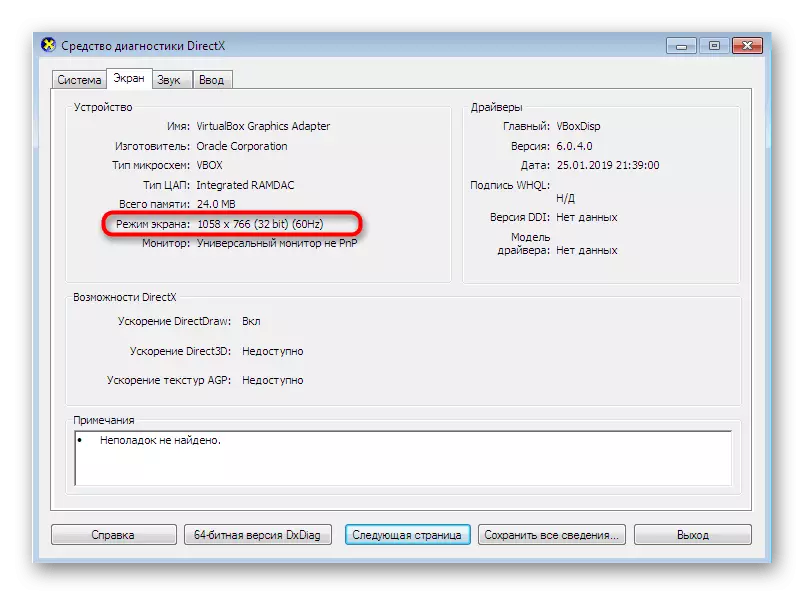

ការបង្ហាញដំណោះស្រាយអេក្រង់គ្រាន់តែជាមុខងារមួយក្នុងចំណោមមុខងារតូចមួយនៃឧបករណ៍ធ្វើរោគវិនិច្ឆ័យ។ តាមពិតឱកាសរបស់គាត់កាន់តែទូលំទូលាយ។ ដំបូងនេះឧបករណ៍នេះនឹងប្រើប្រសិនបើអ្នកត្រូវការស្វែងរកនិងលុបបំបាត់កំហុសប្រព័ន្ធឬពិនិត្យមើលភាពត្រឹមត្រូវរបស់អ្នកបើកបរ។
អានបន្ត: ឧបករណ៍ប្រើប្រាស់ប្រព័ន្ធវីនដូសម្រាប់ការធ្វើរោគវិនិច្ឆ័យ DictX
សព្វថ្ងៃនេះអ្នកធ្លាប់ស្គាល់ពីវិធីសាស្រ្តប្រាំផ្សេងគ្នាសម្រាប់ទទួលទិន្នន័យនៅលើគុណភាពបង្ហាញលើអេក្រង់នៅក្នុងវីនដូ 7. ដូចដែលអ្នកបានឃើញរាល់ក្បួនដោះស្រាយសកម្មភាពផ្សេងៗគ្នាគឺខុសគ្នាហើយចំនួនព័ត៌មានដែលបានផ្តល់គឺខុសគ្នាផងដែរ។ ដូច្នេះយើងណែនាំឱ្យរៀនសូត្រជាដរាបរាល់ការសម្រេចចិត្តទាំងអស់ដើម្បីជ្រើសរើសនិងប្រើប្រាស់បានល្អបំផុត។
